Zainstaluj Kali Linux na Androida
Kali Linux to jedna z najpopularniejszych dystrybucji Linuksa. Użytkownicy aktywnie instalują go nie tylko na komputerach i laptopach, ale także na urządzeniach mobilnych. W ramach dzisiejszego artykułu chcielibyśmy porozmawiać o uruchomieniu Kali Linux na smartfonie lub tablecie za pomocą specjalnego emulatora, biorąc na przykład najpopularniejszy system operacyjny - Android.
Spis treści
Zainstaluj Kali Linux na Anrdoid
Procedura konfigurowania i uruchamiania nie jest tak skomplikowana, ponadto użytkownik nie musi wstępnie konfigurować praw root. Do normalnej pracy potrzebujesz tylko obrazu samego systemu i specjalnej aplikacji emulatora. Całą instrukcję podzieliliśmy na kroki w celu uproszczenia zrozumienia operacji dla początkujących użytkowników. Zacznijmy od pierwszych kroków.
Krok 1: Pobierz obraz Kali Linux
Jak wiesz, Kali Linux jest bezpłatny i dostępny do pobrania na oficjalnej stronie internetowej. Wszystkie pliki są połączone w jeden obraz dysku, który należy pobrać, aby zainstalować w emulatorze i uruchomić. Wszystko odbywa się za pomocą kilku kliknięć:
Przejdź do oficjalnej strony Kali Linux
- Kliknij powyższy link, aby przejść do strony głównej oficjalnej strony internetowej Kali. Znajdź sekcję Pobrane tutaj .
- Na liście pobrań przejdź do tych, w których znajduje się „Kali Linux Light 32-bit” i kliknij torrent lub bezpośredni link. Wybieramy najlżejszą wersję, ponieważ zwykle urządzenia mobilne nie mają dużych pojemności i nie ma potrzeby używania cięższych zestawów.
- Oczekuj, że pobieranie obrazu ISO zostanie zakończone.
- Pozostaje tylko przenieść istniejący plik do telefonu, po upewnieniu się, że ma wystarczającą ilość wolnego miejsca. Szczegółowe instrukcje dotyczące przesyłania danych z komputera do smartfona znajdują się w naszym osobnym artykule pod następującym linkiem.
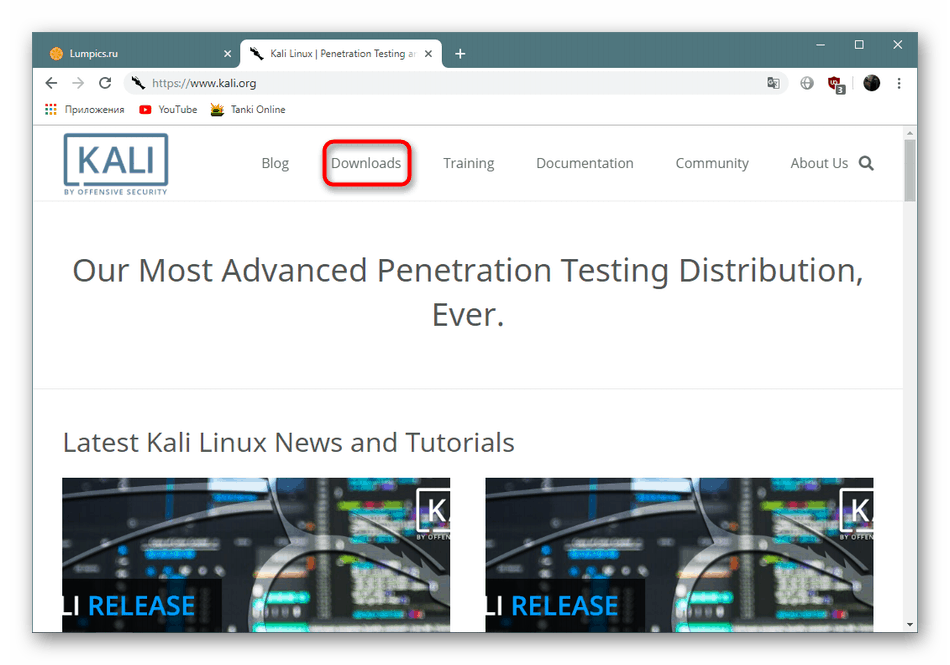
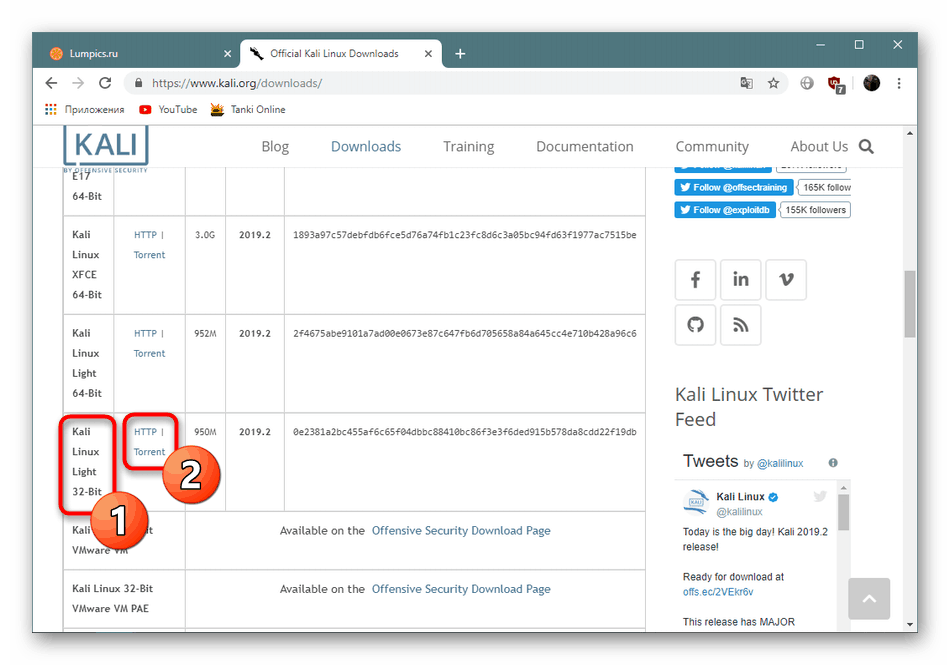
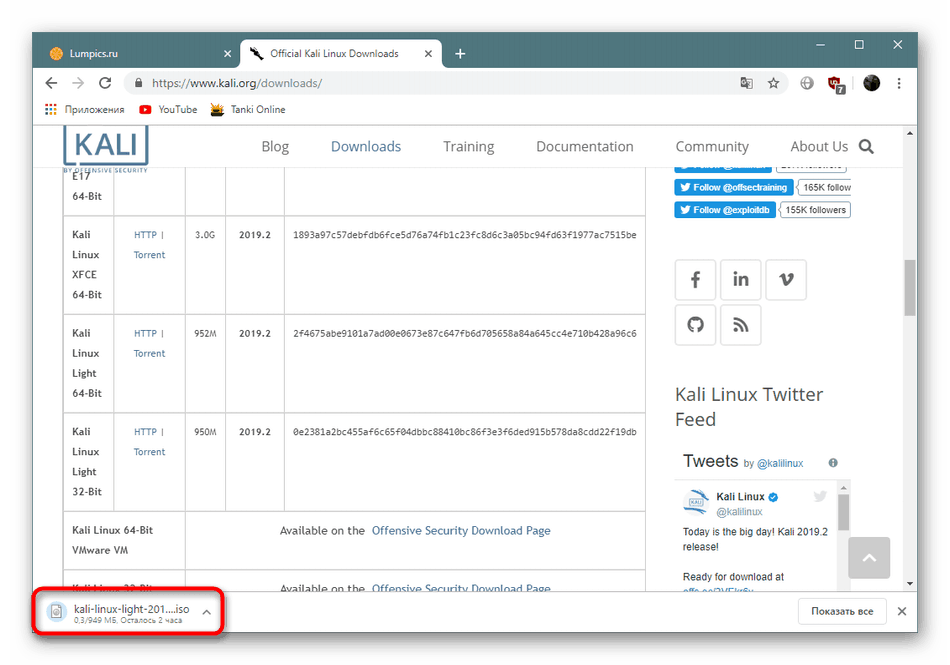
Więcej informacji: Prześlij pliki z komputera na telefon
Krok 2: Pobierz i uruchom emulator Limbo PC
Będziemy używać programu Emulator PC Limbo jako emulatora, ponieważ do uruchomienia systemu operacyjnego gościa nie wymaga on uprawnień roota w telefonie. Ta aplikacja nie ma oficjalnej strony, dlatego zalecamy pobieranie APK tylko z zaufanych źródeł, na przykład z w3bsit3-dns.com. Po udanej instalacji uruchom Limbo. Jeśli pojawi się okno ze szczegółowym opisem, oprogramowanie jest gotowe do dalszej konfiguracji.
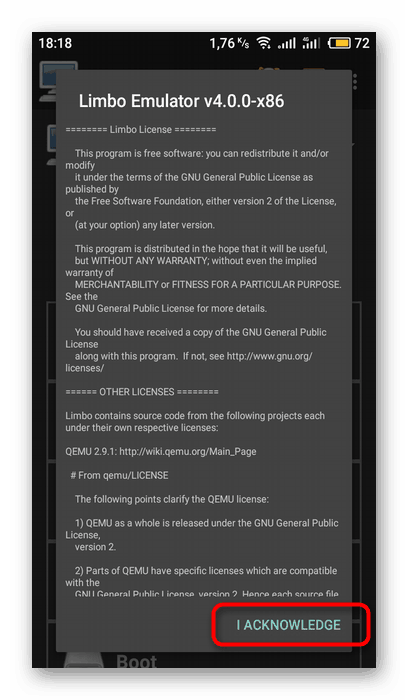
Krok 3: Przygotowanie emulatora
Teraz możesz przystąpić do pracy bezpośrednio w samym emulatorze, ponieważ przed uruchomieniem gościnnego systemu operacyjnego musisz go poprawnie skonfigurować, aby w przyszłości nie wystąpiły żadne awarie i hamulce podczas pracy. Następnie zademonstrujemy tę procedurę z optymalnymi ustawieniami dla Kali.
- Utwórz nową maszynę rozruchową, zaznaczając znacznik „Nowe” .
- Nadaj jej odpowiednią nazwę do nawigacji, jeśli istnieje wiele platform gości.
- Przejdź do konfiguracji procesora i wybierz architekturę x86.
- Liczbę rdzeni wybierz „4” , dotykając żądanego elementu.
- Przydziel 256 MB pamięci RAM - ta ilość będzie optymalna dla najbardziej lekkiej wersji Kali Linux.
- Utwórz nową partycję dysku twardego, na której zostaną zapisane wszystkie utworzone pliki. Zaznacz pole obok nieprzydzielonego miejsca.
- Naprzeciwko napędu zmień „Brak” na „Nowy” .
- Wskaż nazwę obrazu i przydziel 4 GB pamięci na potrzeby systemu operacyjnego, a następnie kliknij „Utwórz” .
- Otworzy się Eksplorator, w którym będziesz musiał wybrać wcześniej zapisany obraz systemu operacyjnego.
- Pozostaje tylko skonfigurować Internet, ustawiając parametr „Sieć” na stan „Użytkownik” .
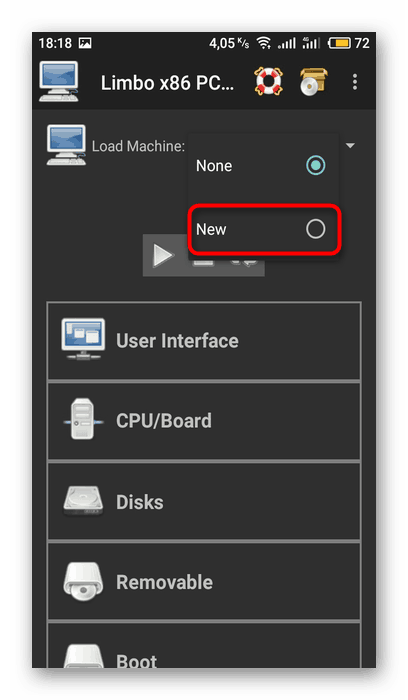
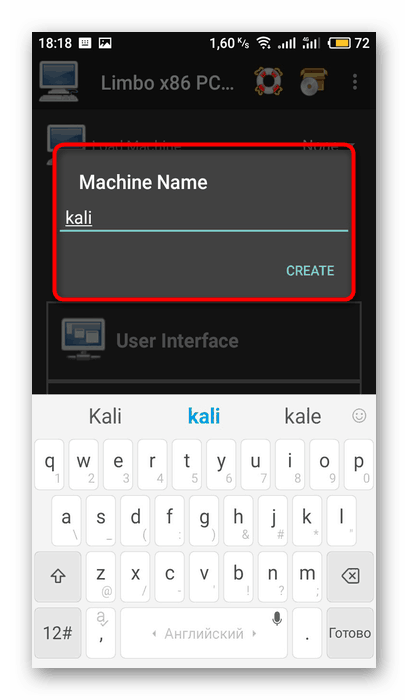
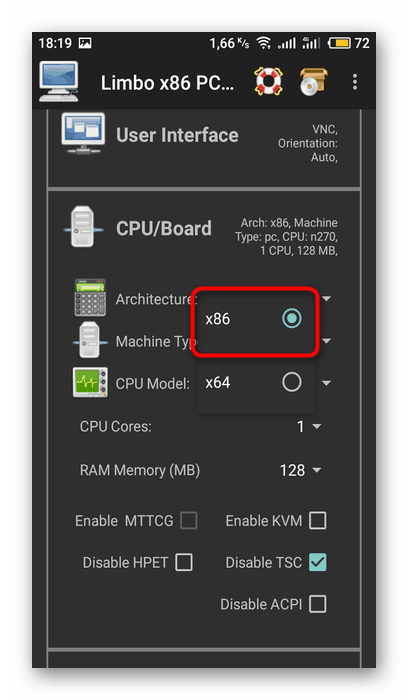
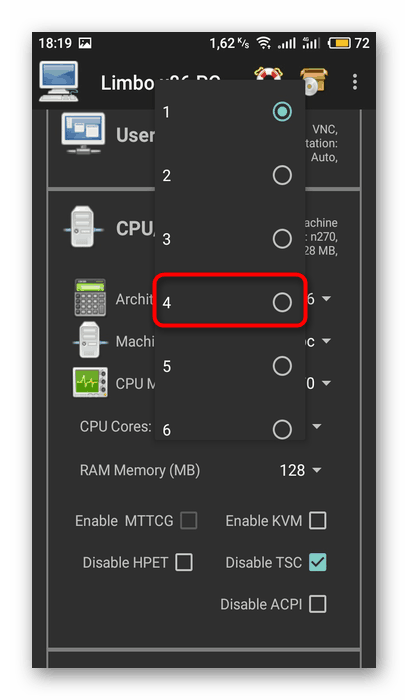
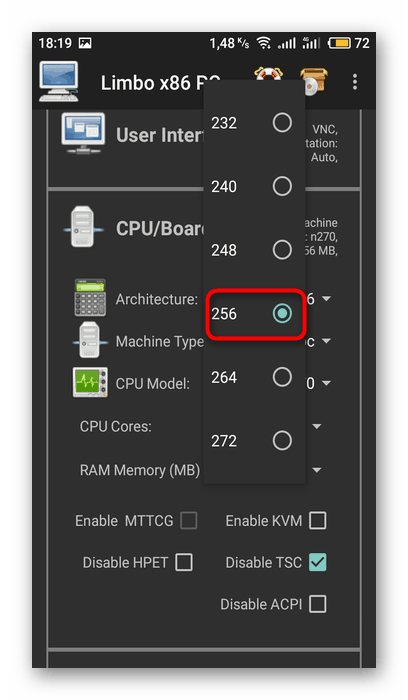
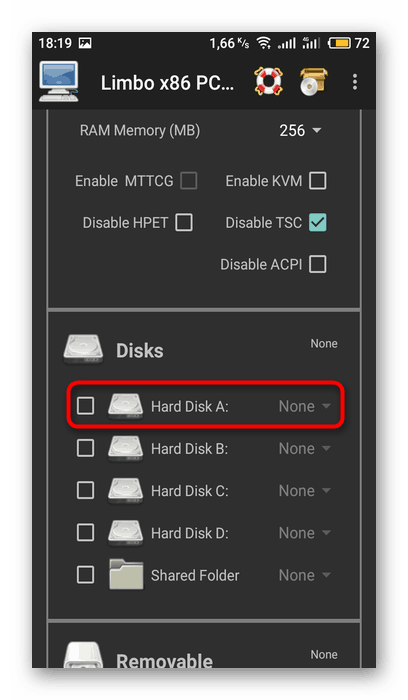
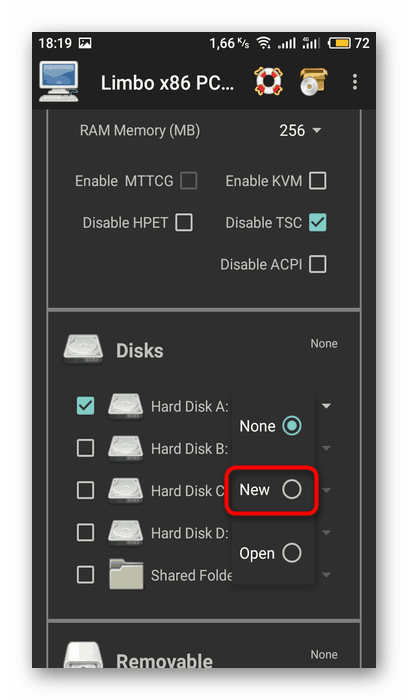
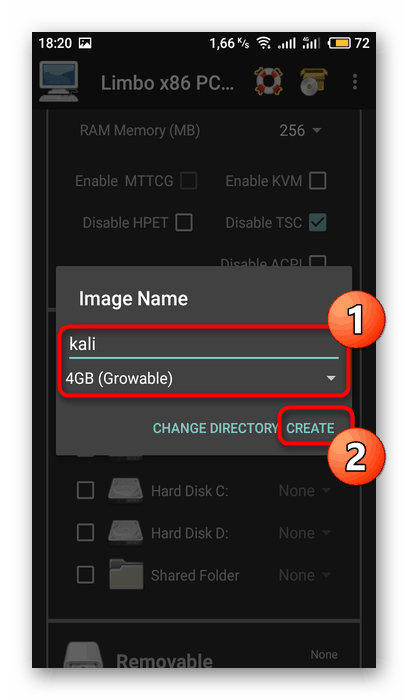
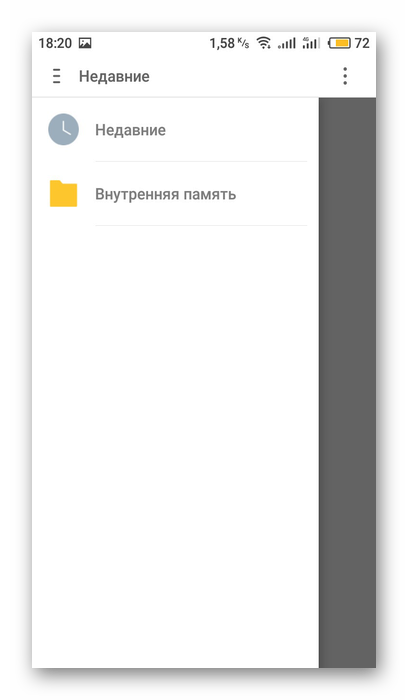
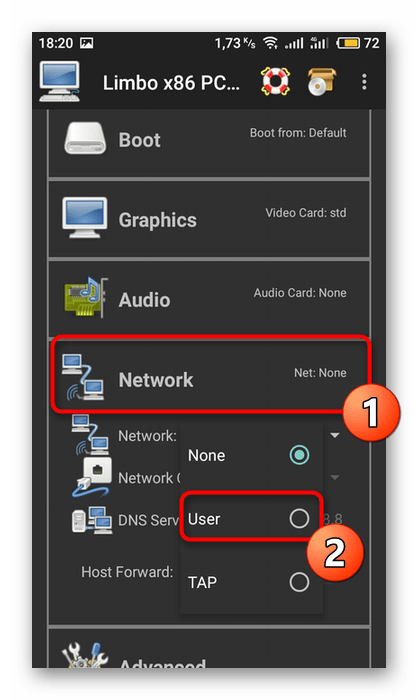
Po wykonaniu wszystkich tych kroków dokładnie sprawdź każdy parametr, upewniając się, że wszystkie są ustawione poprawnie, i możesz przystąpić do uruchamiania Kali Linux.
Krok 4: Uruchomienie Kali Linux
W tym momencie procedura wstępnej konfiguracji jest zakończona i Kali jest dostępna do uruchomienia. Aby to zrobić, kliknij przycisk „Start” pod nazwą maszyny wirtualnej.
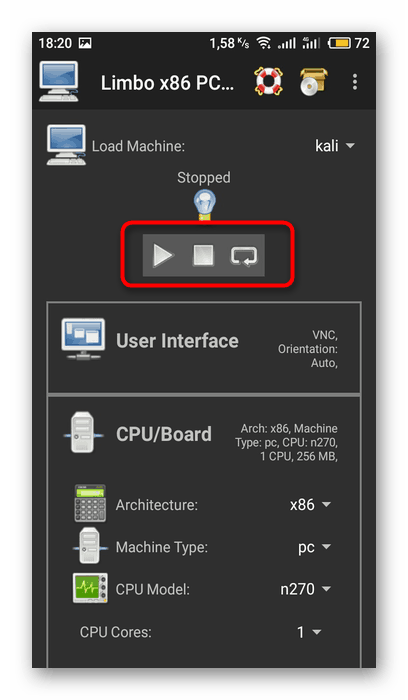
Po chwili pojawi się konsola z bootloaderem i pojawi się menu wyboru Kali. W nim możesz uruchomić wersję na żywo lub przejść bezpośrednio do instalacji. Procedura instalacji nie różni się od wersji komputerowej, dlatego zalecamy zapoznanie się z nią bardziej szczegółowo w naszym innym materiale pod poniższym linkiem.
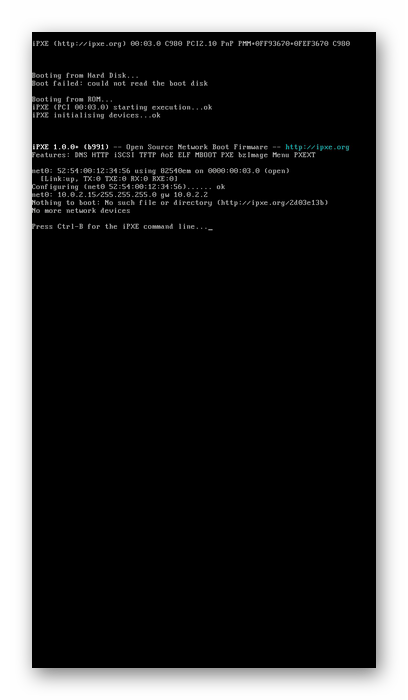
Więcej informacji: Podręcznik instalacji Kali Linux
Teraz znasz już uruchomienie Kali Linux spod systemu operacyjnego Android. Oczywiście będzie to trudne do zrealizowania na bardzo słabym urządzeniu, ale na mniej lub bardziej wydajnych urządzeniach nie należy obserwować żadnych problemów podczas pracy z gościnnym systemem operacyjnym.