Instalowanie Bluetooth na twoim komputerze
Bluetooth jest metodą przesyłania danych i wymiany informacji w sieci bezprzewodowej, działającej w odległości 9-10 metrów, w zależności od przeszkód, które zakłócają transmisję sygnału. W najnowszej specyfikacji Bluetooth 5.0 poprawiono przepustowość i zasięg.
Spis treści
Zainstaluj Bluetooth w systemie Windows
Rozważ najważniejsze sposoby podłączenia adaptera Bluetooth do komputera i trudności, które mogą się pojawić. Jeśli masz już wbudowany moduł Bluetooth, ale nie wiesz, jak go zintegrować lub napotkasz na trudności, zostanie to omówione w metodach 2 - 4.
Czytaj także: Włączanie Bluetooth na laptopie z Windows 8
Metoda 1: Połącz się z komputerem
Adaptery Bluetooth istnieją w dwóch wersjach: zewnętrznej i wewnętrznej. Ich różnica polega na interfejsie połączenia. Pierwszy jest podłączony przez port USB jako zwykły napęd flash USB.

Drugi wymaga demontażu jednostki systemowej, ponieważ jest zainstalowany bezpośrednio w gnieździe PCI na płycie głównej.

Po instalacji na pulpicie pojawi się powiadomienie, aby podłączyć nowe urządzenie. Zainstaluj sterowniki z dysku, jeśli są dostępne, lub użyj instrukcji z metody 4.
Metoda 2: Opcje systemu Windows
Po pomyślnym zainstalowaniu modułu należy go włączyć w systemie Windows. Ta metoda nie sprawi trudności nawet najbardziej niedoświadczonym użytkownikom, wyróżnia ją szybkość i dostępność.
- Kliknij ikonę "Start" na "pasku zadań" i wybierz element "Opcje" .
- Kliknij sekcję "Urządzenia" w otwartym oknie.
- Otwórz zakładkę "Bluetooth" i uaktywnij suwak po prawej stronie. Jeśli interesują Cię szczegółowe ustawienia, wybierz "Inne ustawienia Bluetooth".
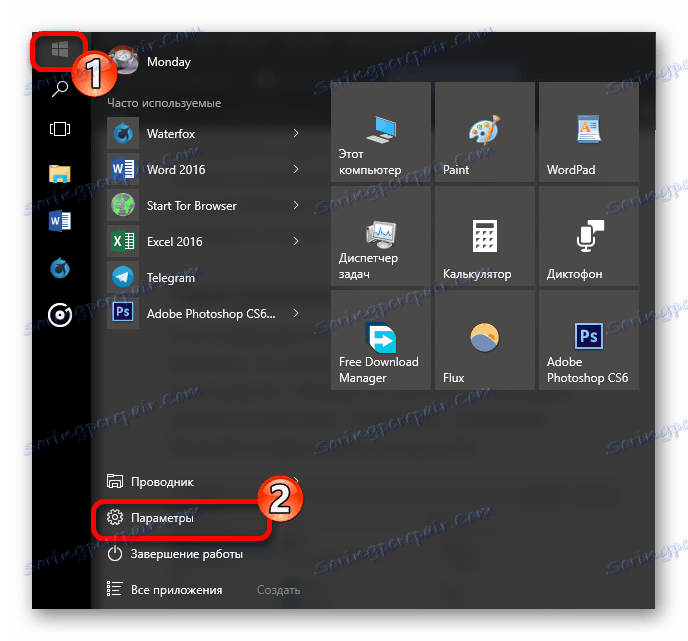
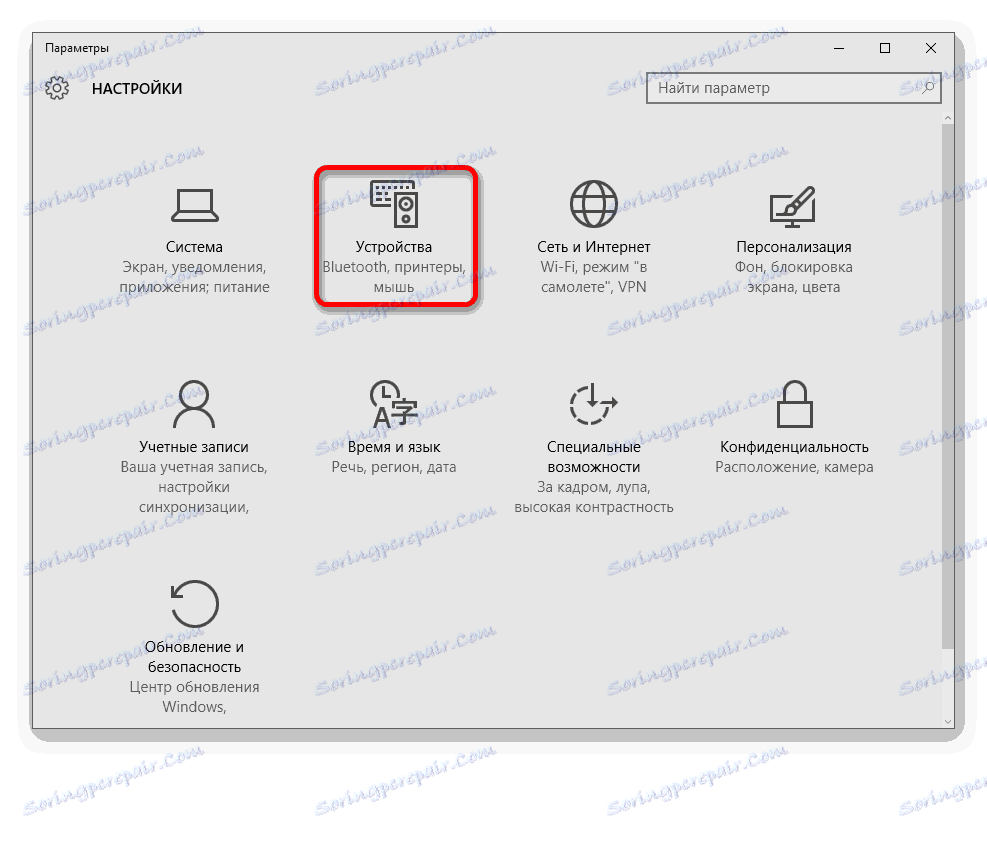
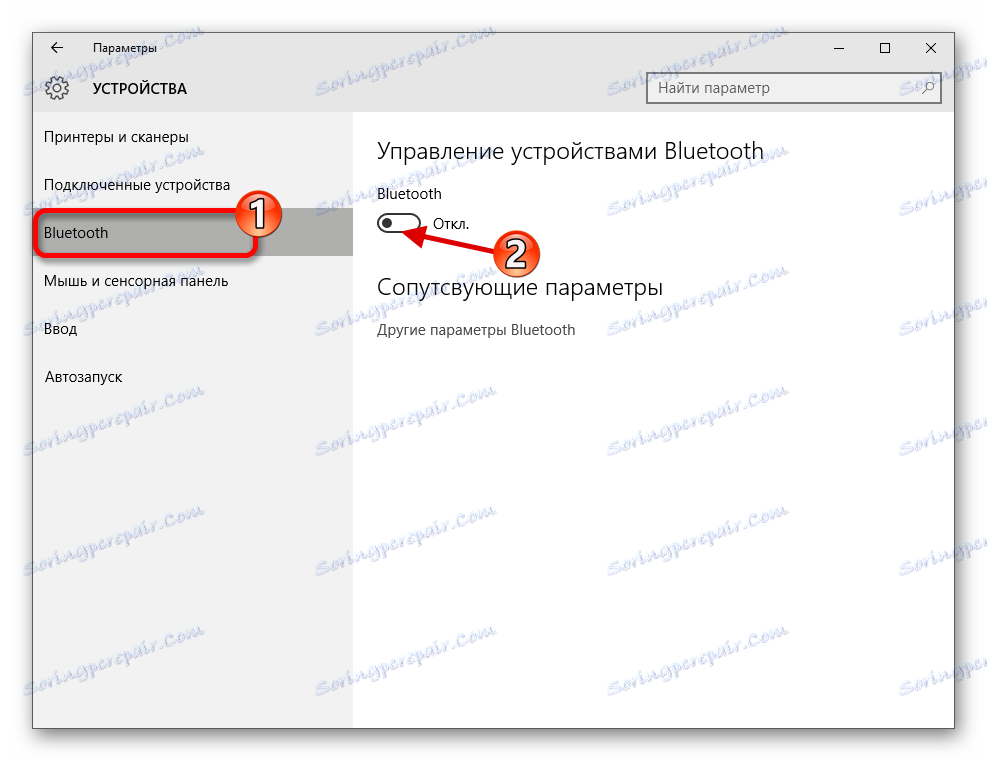
Czytaj więcej: Włącz Bluetooth w systemie Windows 10
Metoda 3: BIOS
Jeśli poprzednia metoda nie jest odpowiednia z jakiegoś powodu, możesz włączyć Bluetooth przez BIOS. Ta metoda jest bardziej odpowiednia dla doświadczonych użytkowników.
- Podczas uruchamiania komputera naciśnij i przytrzymaj odpowiedni przycisk, aby uzyskać dostęp do systemu BIOS. Ten klucz można znaleźć na stronie producenta płyty głównej lub na ekranie pobierania.
- Przejdź do zakładki "Onboard Device Configuration" , wybierz z menu "Onboard Bluetooth" i zmień status z "Disabled" na "Enabled" .
- Po wszystkich manipulacjach zapisz ustawienia i uruchom jak zwykle.
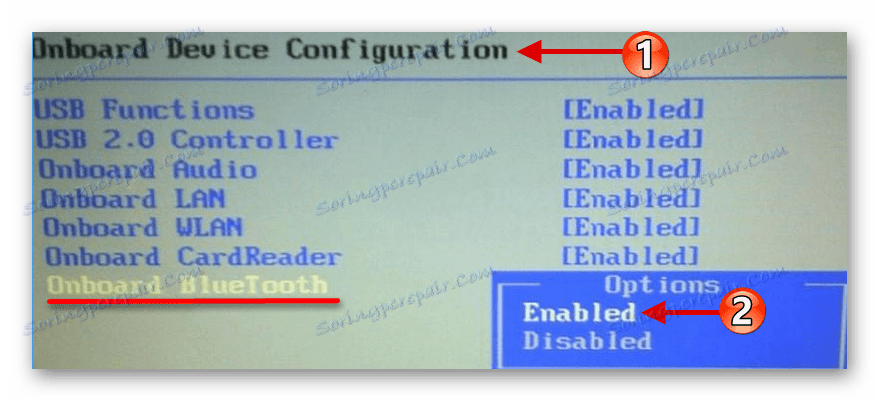
Jeśli z jakiegoś powodu nie możesz wejść do BIOS-u, skorzystaj z poniższego artykułu.
Czytaj więcej: Dlaczego BIOS nie działa?
Metoda 4: Zainstaluj sterowniki
Jeśli po wykonaniu opisanych wcześniej czynności nie udało się uzyskać pożądanego rezultatu, przyczyną problemu mogą być sterowniki urządzenia Bluetooth.
- Użyj skrótu klawiaturowego Win + R, aby otworzyć wiersz "Uruchom" . W nowym oknie wpisz
devmgmt.msc. Następnie kliknij "OK" , a następnie otworzy się "Menedżer urządzeń" . - Z listy urządzeń wybierz Bluetooth .
- Kliknij prawym przyciskiem myszy żądane urządzenie w gałęzi i kliknij Aktualizuj sterownik ....
- System Windows oferuje dwa sposoby wyszukiwania zaktualizowanych sterowników. Wybierz "Automatyczne wyszukiwanie" .
- Po zakończeniu wszystkich manipulacji rozpocznie się proces wyszukiwania sterowników. Jeśli system operacyjny pomyślnie wykona tę procedurę, instalacja nastąpi. W rezultacie otwiera się okno z raportem o pomyślnym wyniku operacji.
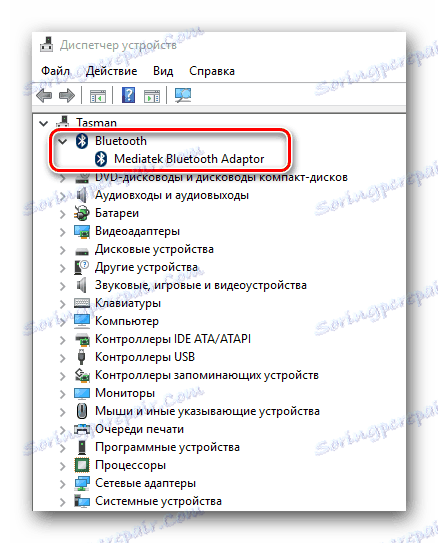

Więcej informacji o sterownikach: Pobieranie i instalowanie sterownika karty Bluetooth dla systemu Windows 7
Wniosek
Przeanalizowaliśmy podstawowe sposoby instalacji Bluetootha na komputerze, jego włączenia, a także możliwe trudności i sposoby ich wyeliminowania.