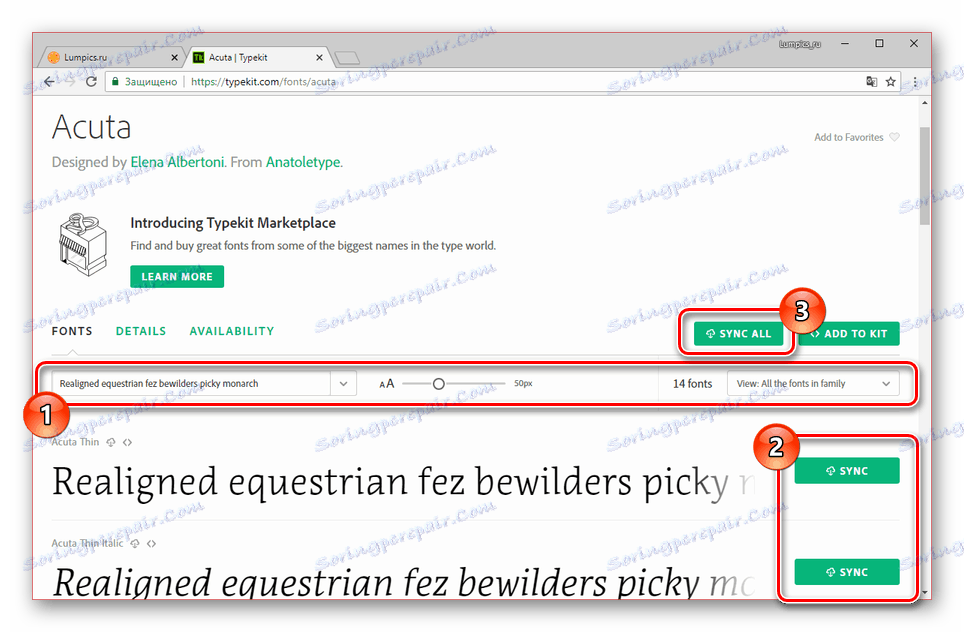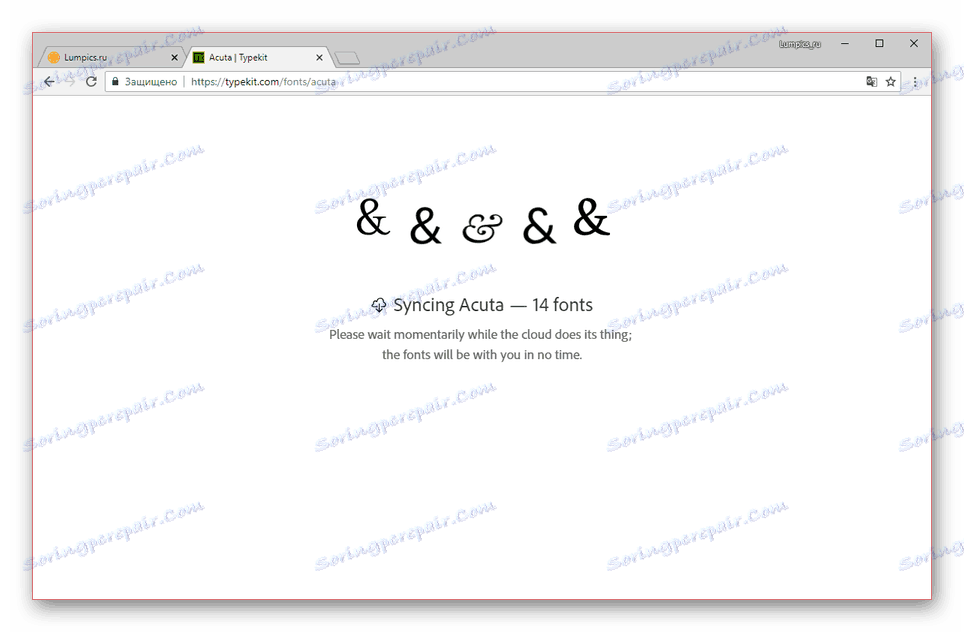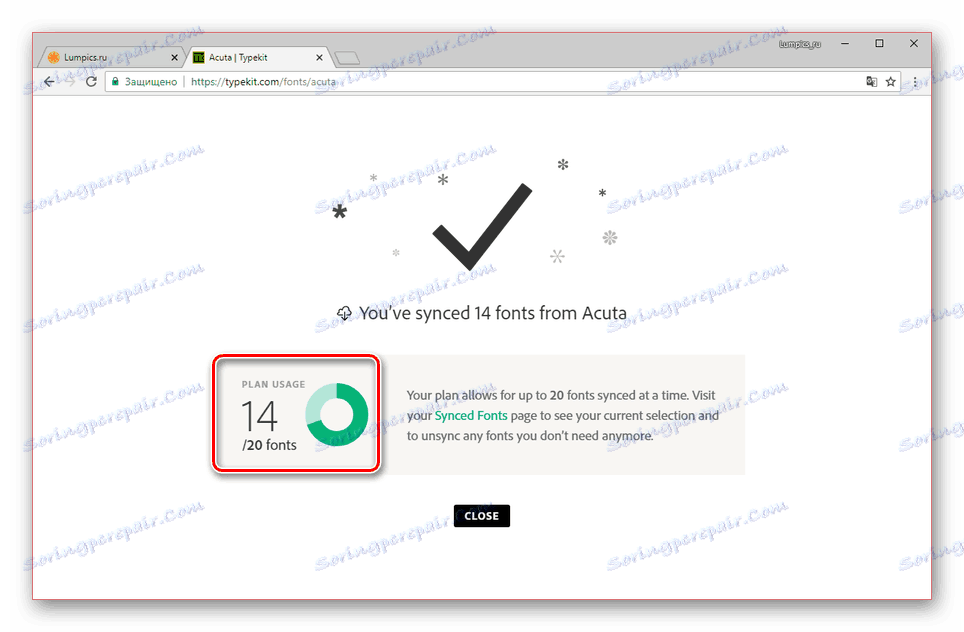Instalowanie nowych czcionek w programie Illustrator
Oprogramowanie Adobe Illustrator to doskonałe narzędzie do pracy z grafiką wektorową, znacznie przewyższającą inne produkty. Jednak, podobnie jak w wielu innych programach, standardowe narzędzia często nie wystarczają do wdrożenia wszystkich pomysłów użytkownika. W tym artykule omówimy metody dodawania nowych czcionek do tego oprogramowania.
Treść
Instalowanie czcionek w programie Illustrator
Do tej pory aktualna wersja programu Adobe Illustrator obsługuje tylko dwa sposoby dodawania nowych czcionek do późniejszego wykorzystania. Niezależnie od metody, każdy styl jest dodawany na bieżąco, ale z możliwością ręcznego usuwania w razie potrzeby.
Zobacz także: Instalowanie czcionek w Photoshopie
Metoda 1: Narzędzia systemu Windows
To podejście jest najbardziej uniwersalne, ponieważ pozwala zainstalować czcionkę w systemie, zapewniając dostęp do niej nie tylko dla programu Illustrator, ale także dla wielu innych programów, w tym edytorów tekstu. Jednocześnie style ustawione w podobny sposób w dużych ilościach mogą spowolnić działanie systemu.
- Najpierw musisz znaleźć i pobrać żądaną czcionkę. Zwykle jest to pojedynczy plik "TTF" lub "OTF" , który zawiera różne style tekstu.
- Kliknij dwukrotnie pobrany plik, aw lewym górnym rogu kliknij przycisk "Zainstaluj" .
- Możesz także wybrać wiele czcionek, kliknąć prawym przyciskiem myszy i wybrać "Zainstaluj". To doda je automatycznie.
- Pliki można ręcznie przenieść do specjalnego folderu systemowego w następującej ścieżce.
C:WindowsFonts - W przypadku Windows 10 Nowe czcionki można zainstalować ze sklepu Microsoft Store.
- Po wykonaniu czynności należy ponownie uruchomić program Illustrator. W przypadku pomyślnej instalacji nowa czcionka pojawi się wśród standardowych.
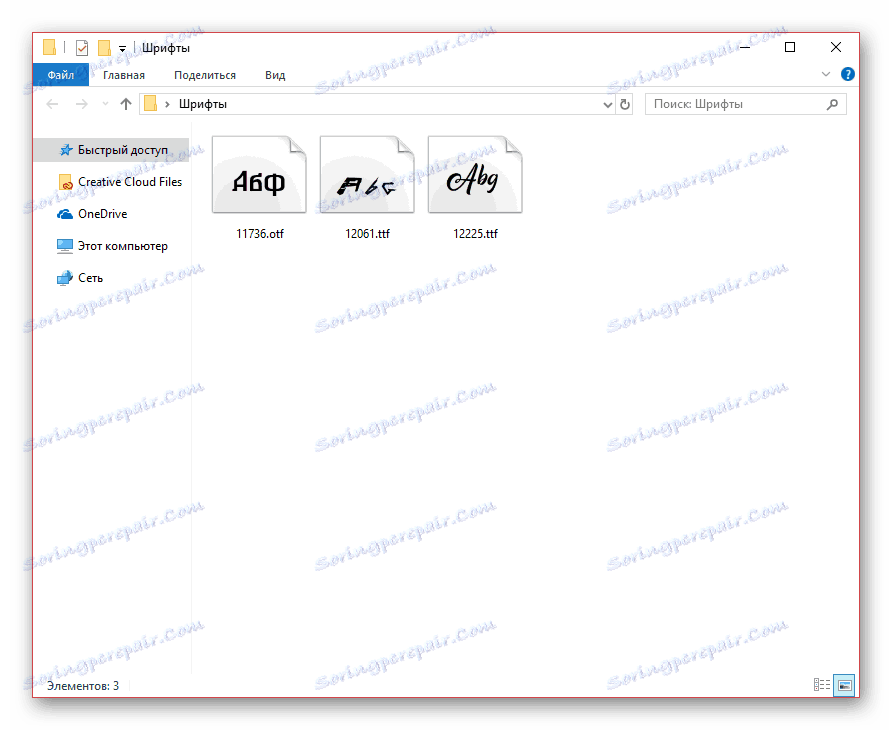
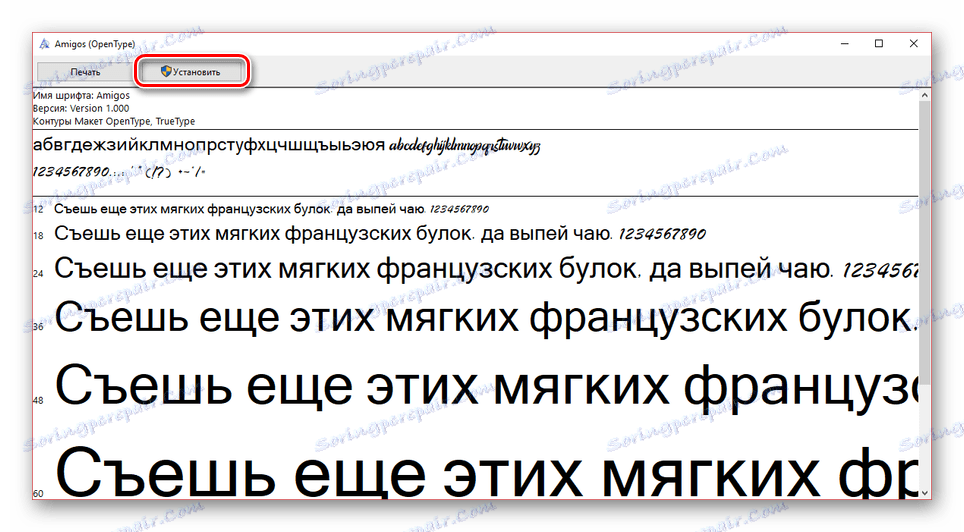
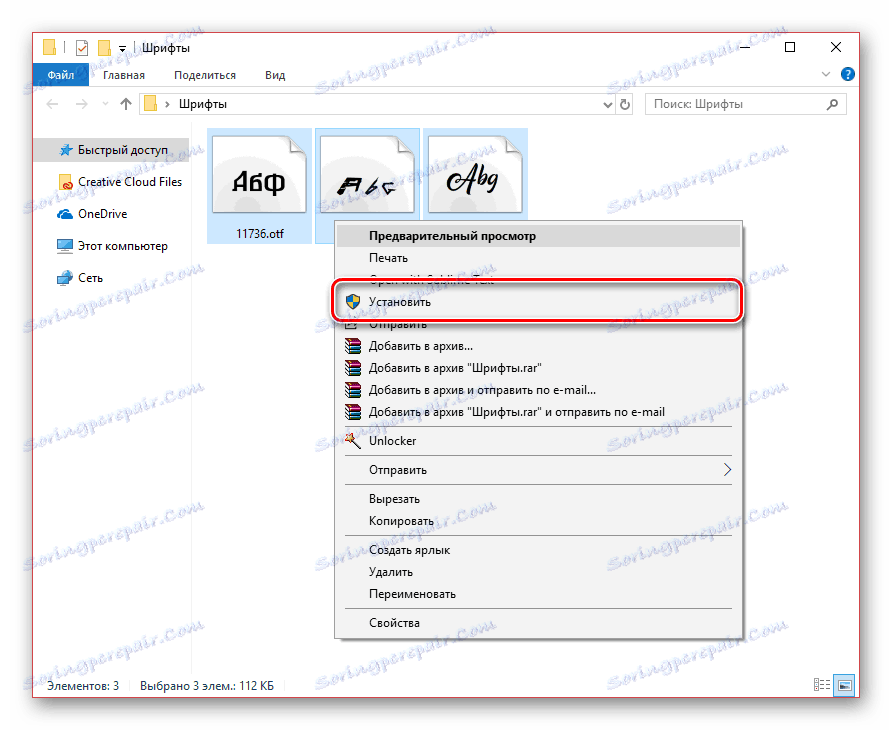
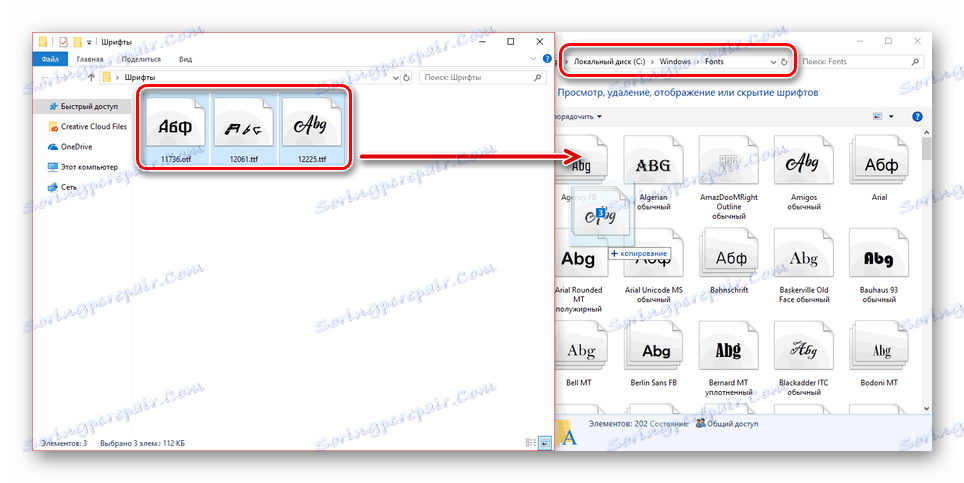
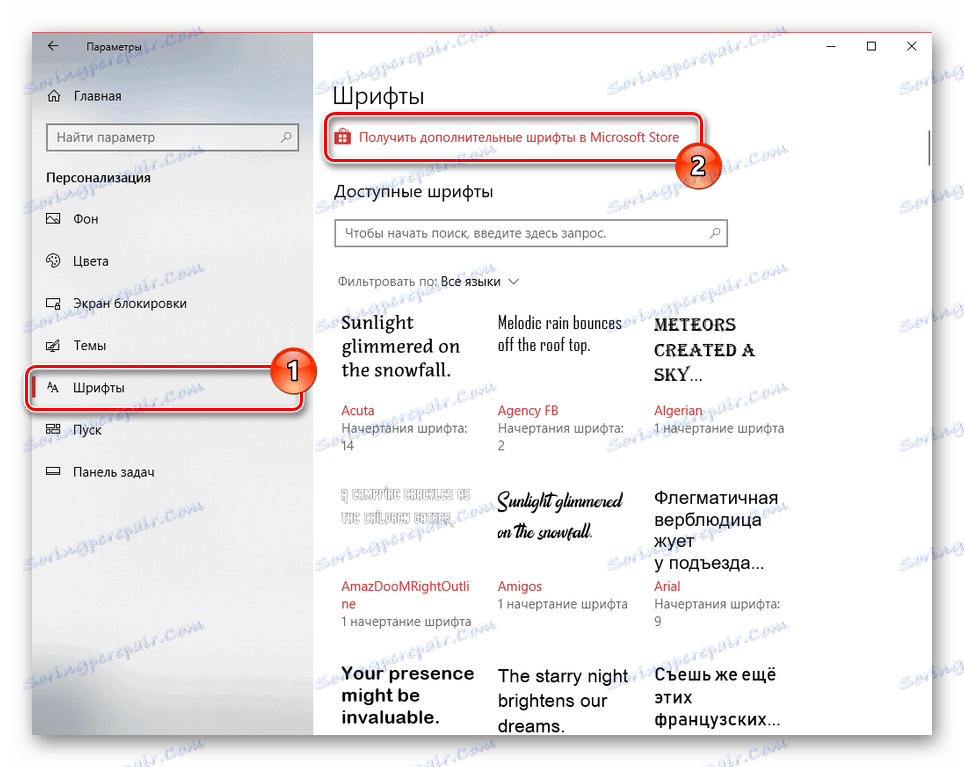
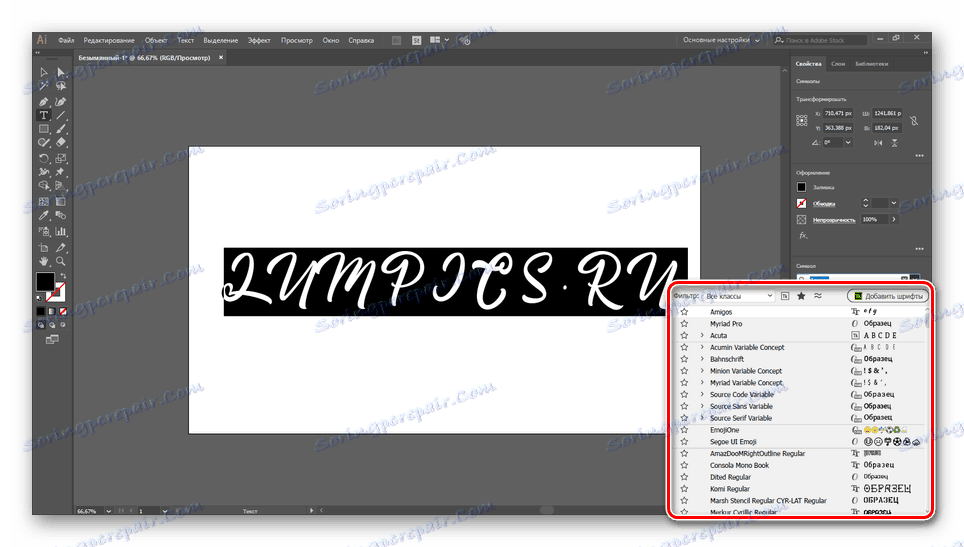
Jeśli masz problemy z instalowaniem nowych czcionek w danym systemie operacyjnym, przygotowaliśmy bardziej szczegółowy artykuł na ten temat. Ponadto zawsze możesz skontaktować się z nami w pytaniach w komentarzach.
Więcej szczegółów: Jak zainstalować czcionki w systemie Windows
Metoda 2: Adobe Typekit
W przeciwieństwie do poprzedniego, ta metoda będzie Ci odpowiadać tylko wtedy, gdy używasz oprogramowania licencjonowanego Adobe. W tym samym czasie, oprócz samego Illustratora, będziesz musiał skorzystać z usług usługi chmurowej Typekit.
Uwaga: Adobe Creative Cloud musi być zainstalowany na twoim komputerze.
Krok 1: Pobierz
- Otwórz Adobe Creative Cloud, przejdź do sekcji "Ustawienia" i na karcie "Czcionki" zaznacz pole obok "Typekit Synchronization" .
- Uruchom wcześniej pobrany i zainstalowany program Illustrator. Upewnij się, że Twoje konto Adobe działa poprawnie.
- Korzystając z górnego panelu rozwiń menu "Tekst" i wybierz "Dodaj czcionki z Typekit" .
- Następnie zostaniesz przekierowany na oficjalną stronę internetową Typekit z automatyczną autoryzacją. Jeśli nie jesteś zalogowany, zrób to sam.
- Poprzez główne menu strony przejdź do strony "Plany" lub "Aktualizacja"
- Z przedstawionych planów taryfowych wybierz najbardziej odpowiedni dla twoich wymagań. W takim przypadku można skorzystać z podstawowej stawki bezpłatnej, która nakłada pewne ograniczenia.
- Wróć na stronę "Przeglądaj" i wybierz jedną z przedstawionych kart. Dostępne również narzędzia do wyszukiwania określonych typów czcionek.
- Z dostępnej listy czcionek wybierz odpowiednią. W przypadku darmowej taryfy mogą obowiązywać ograniczenia.
- W następnym kroku musisz skonfigurować i zsynchronizować. Kliknij przycisk "Synchronizuj" obok określonego stylu, aby go pobrać, lub "Synchronizuj wszystko", aby pobrać całą czcionkę.
Uwaga: Nie wszystkie czcionki mogą być synchronizowane z programem Illustrator.
![Proces synchronizacji czcionek w witrynie Typekit]()
Jeśli się powiedzie, musisz poczekać na zakończenie pobierania.
![Oczekiwanie na pobieranie czcionki w aplikacji Typekit]()
Po jej zakończeniu otrzymasz powiadomienie. Informacje o dostępnej liczbie pobrań będą również wyświetlane tutaj.
![Pomyślnie pobrano czcionkę typekit]()
Oprócz strony w witrynie podobny komunikat pojawi się w Adobe Creative Cloud.
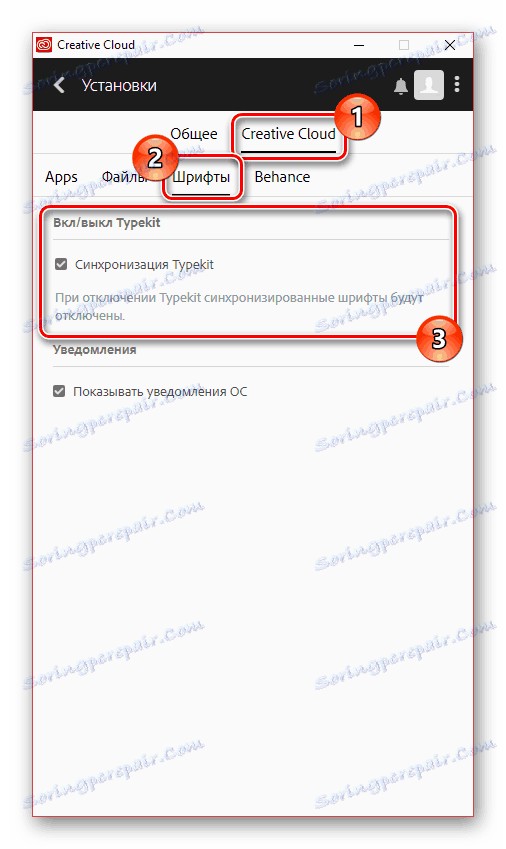
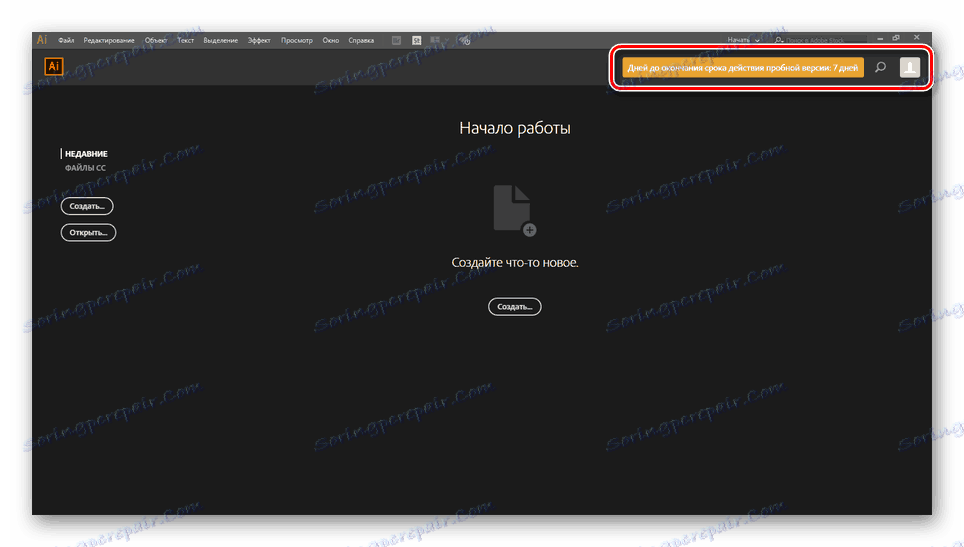
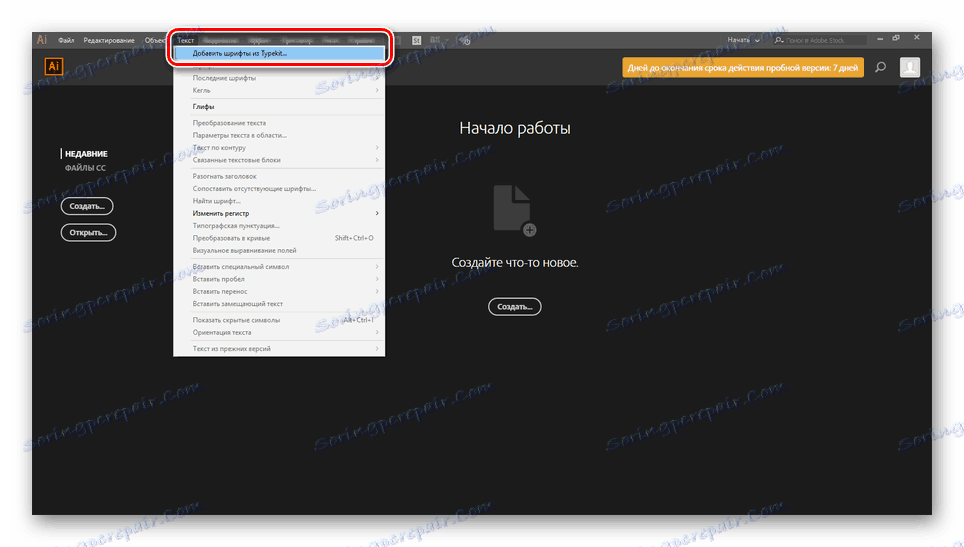
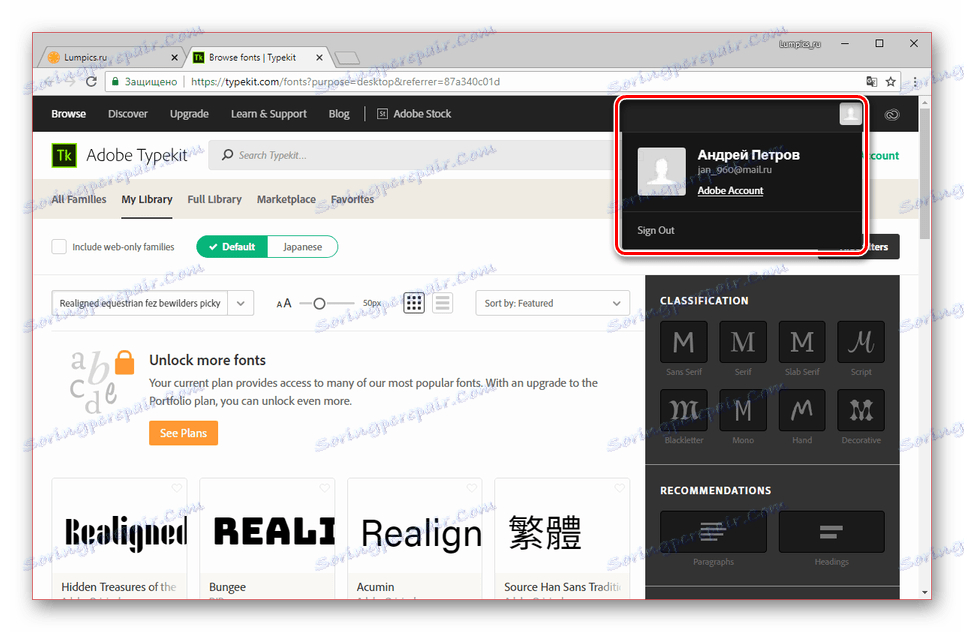
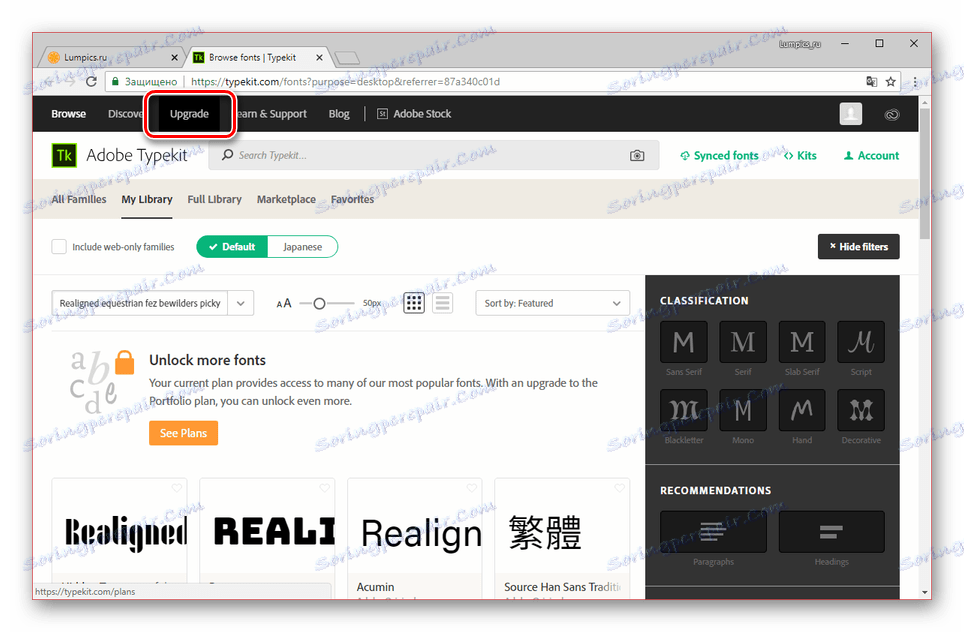
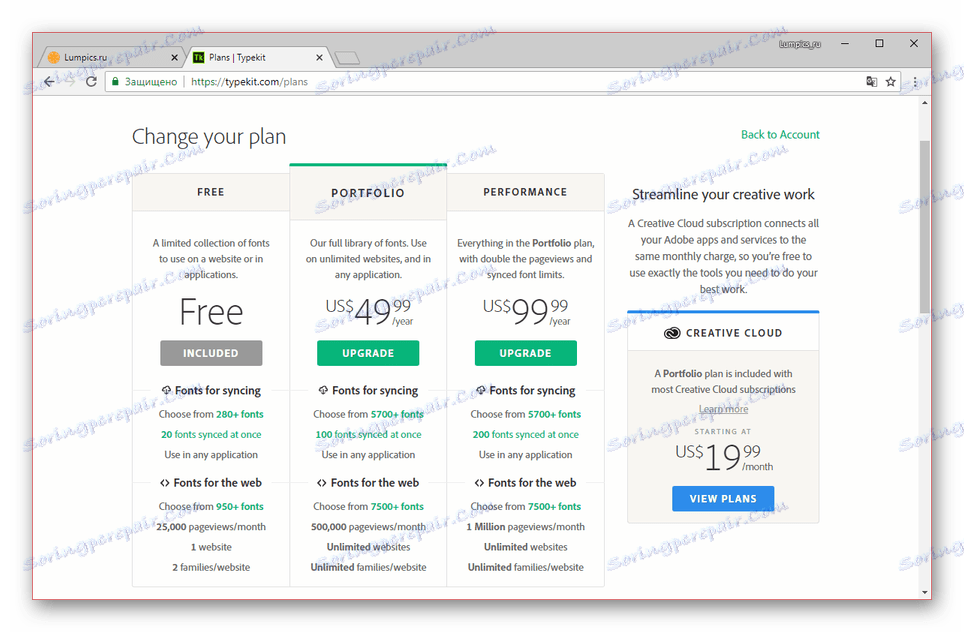
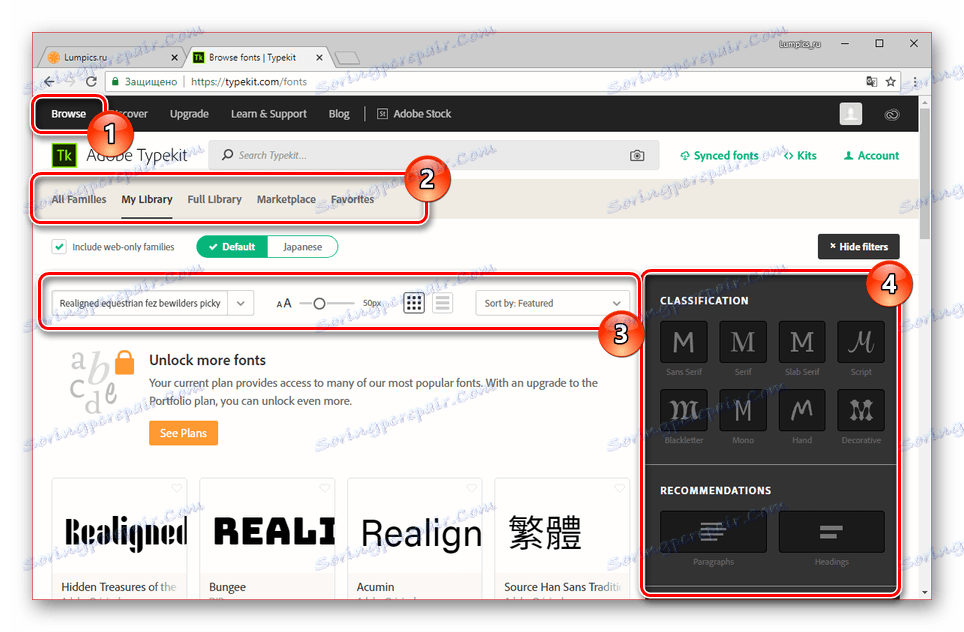
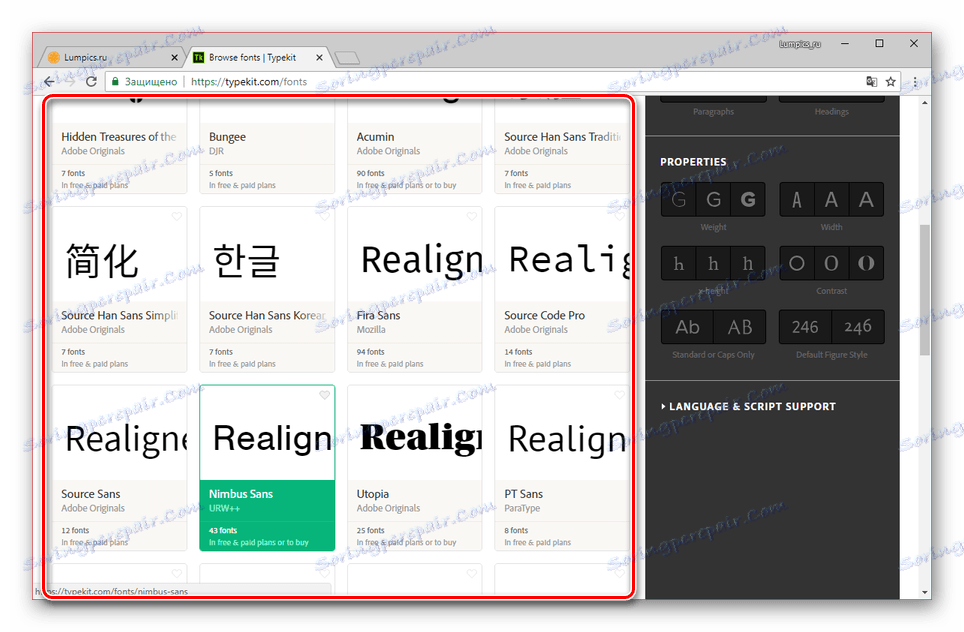

Krok 2: Sprawdź
- Rozwiń ilustrator i utwórz nowy arkusz, aby przetestować czcionkę.
- Użyj narzędzia Tekst, aby dodać treść.
- Wybierz znaki z góry, rozwiń menu "Tekst" i wybierz dodany styl z listy "Czcionka" . Możesz także zmienić czcionkę w panelu "Symbol" .
- Następnie zmieni się styl tekstu. Możesz zmienić wyświetlacz w dowolnym momencie poprzez blok "Symbol" .
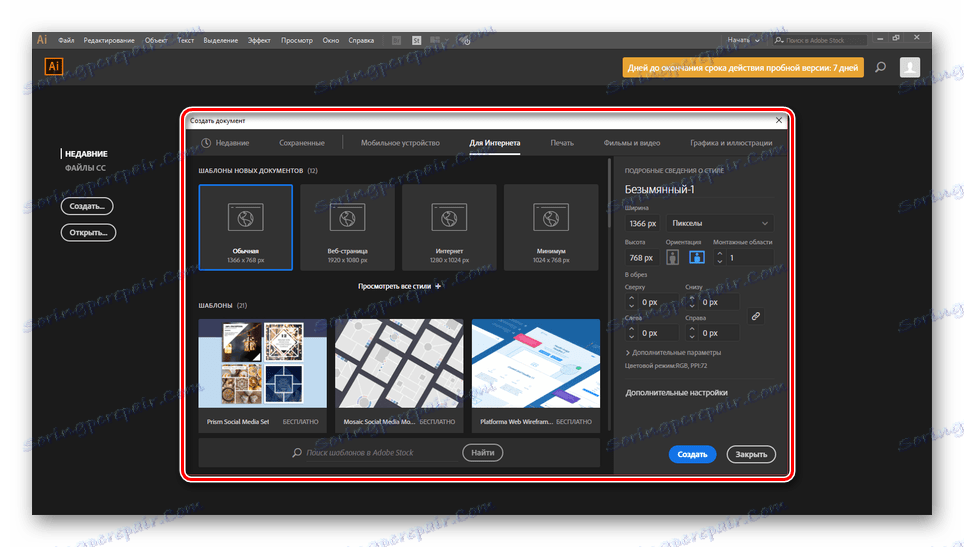
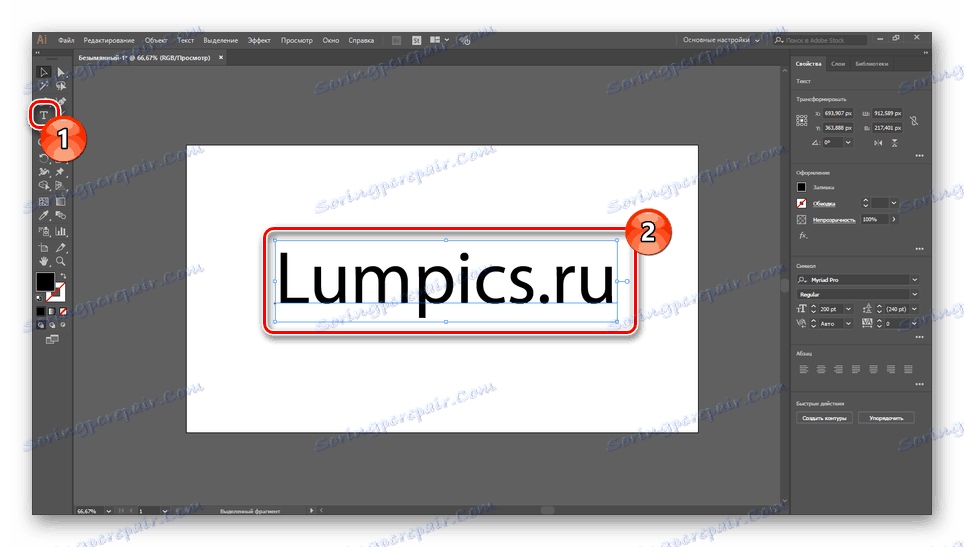
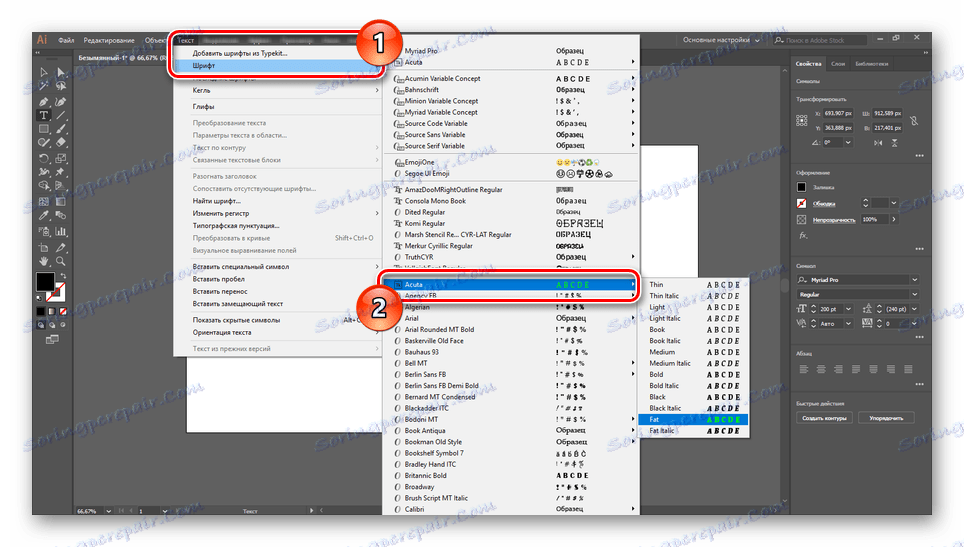
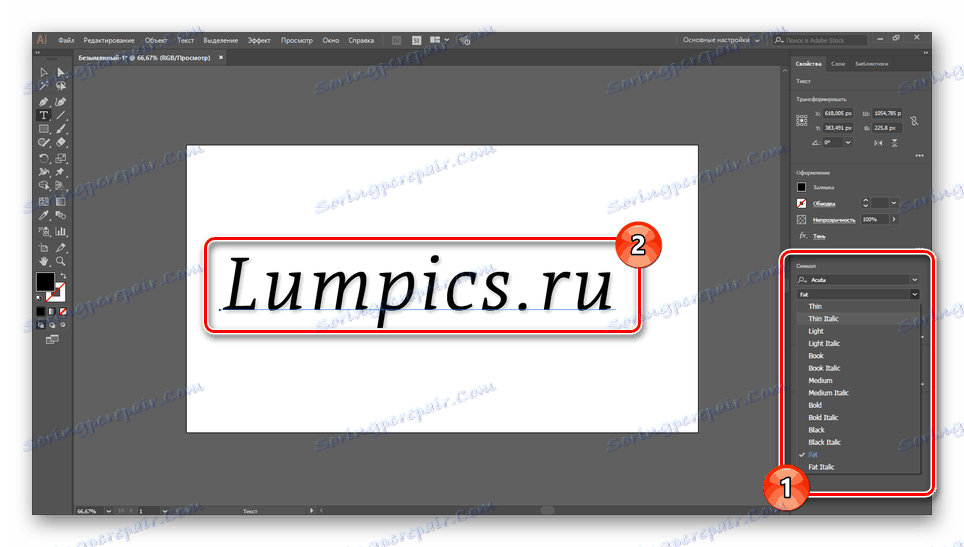
Główną zaletą tej metody jest to, że nie ma potrzeby ponownego uruchamiania programu. Ponadto style można łatwo usunąć za pomocą Adobe Creative Cloud.
Zobacz także: Nauka rysowania w programie Adobe Illustrator
Wniosek
Korzystając z tych metod, możesz zainstalować dowolne czcionki i nadal używać ich w programie Illustrator. Ponadto dodane style tekstu będą dostępne nie tylko w tym programie, ale także w innych produktach Adobe.