Wstawianie tabeli z programu Word do programu Microsoft Excel
Częściej przenieś tabelę z Microsoft Excel do Worda , przeciwnie, ale nie wszystkie takie same przypadki przekazywania wstecznego również nie są tak rzadkie. Na przykład czasami trzeba przenieść tabelę do programu Excel, wykonaną w programie Word, aby użyć funkcji edytora tabel do obliczenia danych. Sprawdźmy, jakie metody przenoszenia tabel w tym kierunku istnieją.
Regularne kopiowanie
Najprostszym sposobem migracji tabeli jest użycie zwykłej metody kopiowania. Aby to zrobić, wybierz tabelę w programie Word, kliknij prawym przyciskiem myszy na stronie i wybierz "Kopiuj" z wyskakującego menu. Zamiast tego możesz kliknąć przycisk "Kopiuj", który znajduje się na górze wstążki. Inna opcja polega po zaznaczeniu tabeli naciśnięciem klawiszy Ctrl + C.
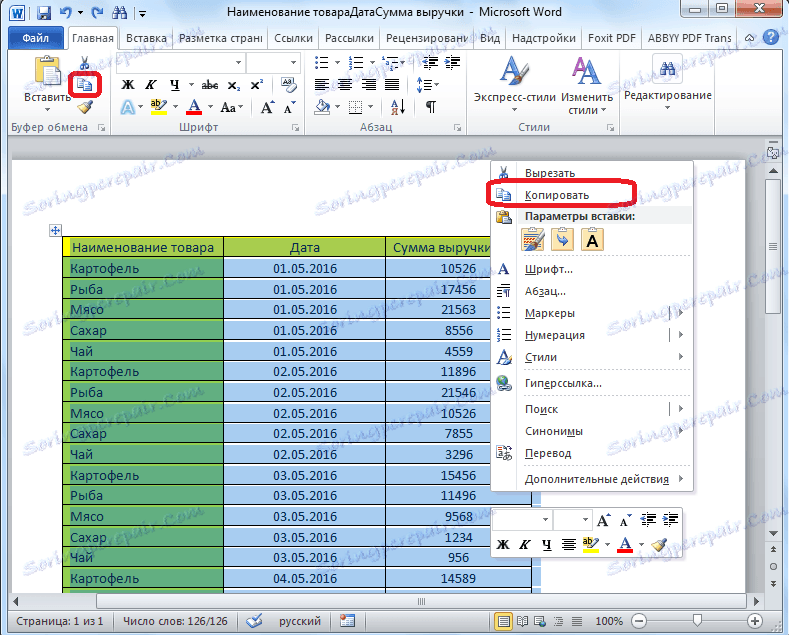
Więc skopiowaliśmy tabelę. Teraz musimy wstawić go na arkuszu Excel. Uruchom program Microsoft Excel. Klikamy komórkę w miejscu arkusza, w którym chcemy umieścić stół. Należy zauważyć, że ta komórka stanie się lewą górną komórką wstawionego stołu. Właśnie z tego należy postępować, planując rozmieszczenie stołu.
Kliknij arkusz prawym przyciskiem myszy, a następnie w menu kontekstowym w parametrach wstawiania wybierz wartość "Zapisz oryginalne formatowanie". Możesz również wstawić tabelę, klikając przycisk "Wstaw" znajdujący się na lewej krawędzi taśmy. Lub istnieje możliwość wpisania na klawiaturze kombinacji klawiszy Ctrl + V.
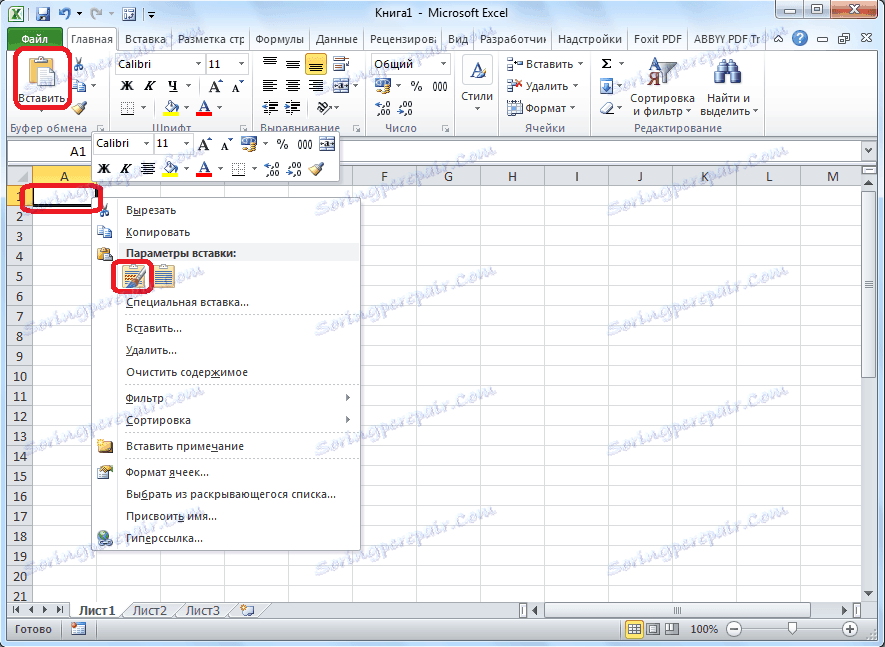
Następnie tabela zostanie wstawiona do arkusza kalkulacyjnego Microsoft Excel. Komórki arkusza mogą nie pokrywać się z komórkami wstawionej tabeli. Dlatego, aby stół wyglądał dobrze, powinny być rozciągnięte.
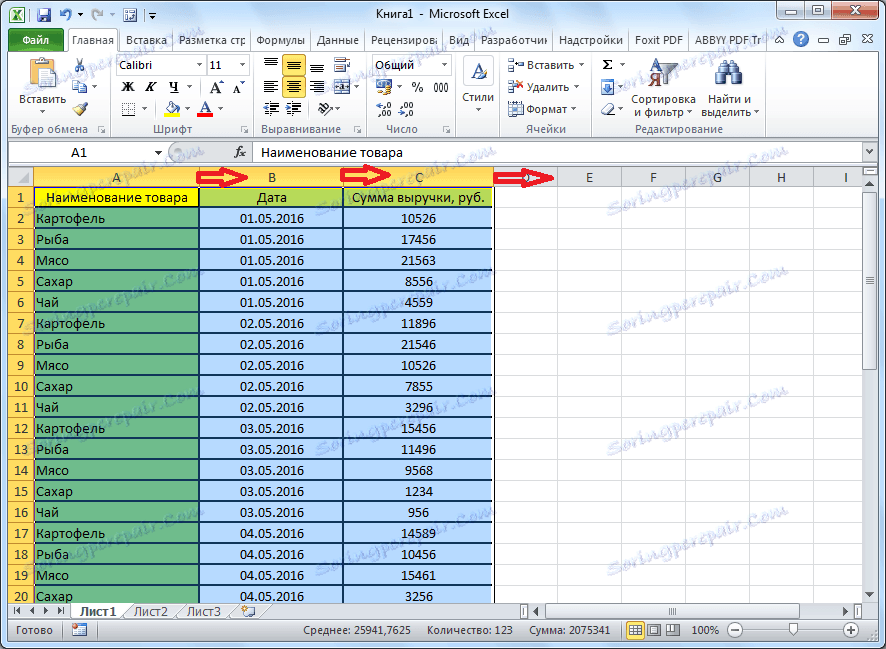
Importuj tabelę
Ponadto istnieje bardziej skomplikowany sposób przenoszenia tabeli z programu Word do programu Excel, poprzez importowanie danych.
Otwórz tabelę w Wordzie. Wybierz to. Następnie przejdź do zakładki "Układ", a w grupie narzędzi "Dane" na wstążce kliknij przycisk "Konwertuj na tekst".
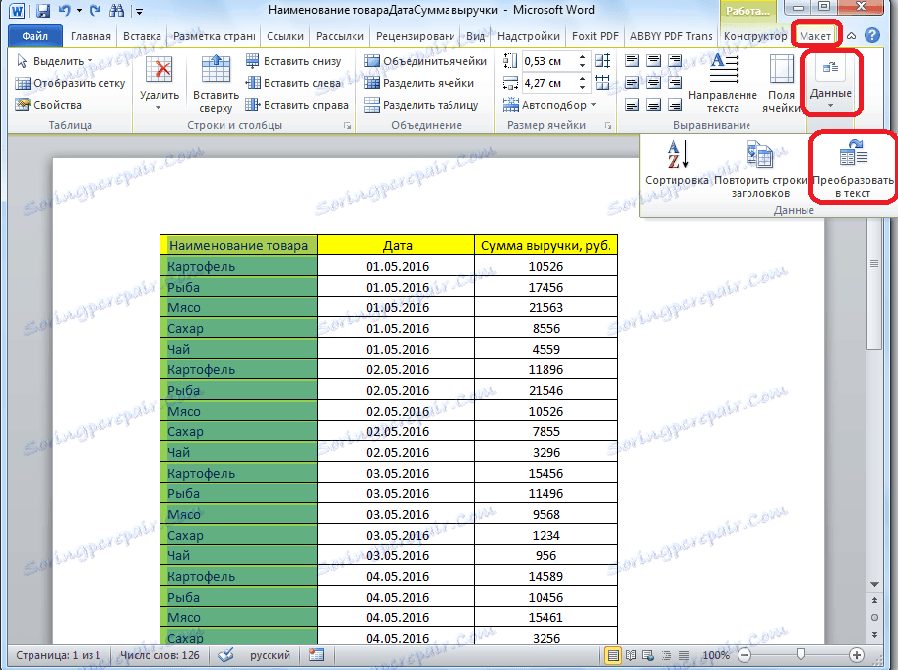
Otworzy się okno opcji konwersji. W parametrze "Ogranicznik" przełącznik powinien być ustawiony w pozycji "Znacznik tabulatora". Jeśli tak nie jest, ustaw przełącznik w tej pozycji i kliknij przycisk "OK".
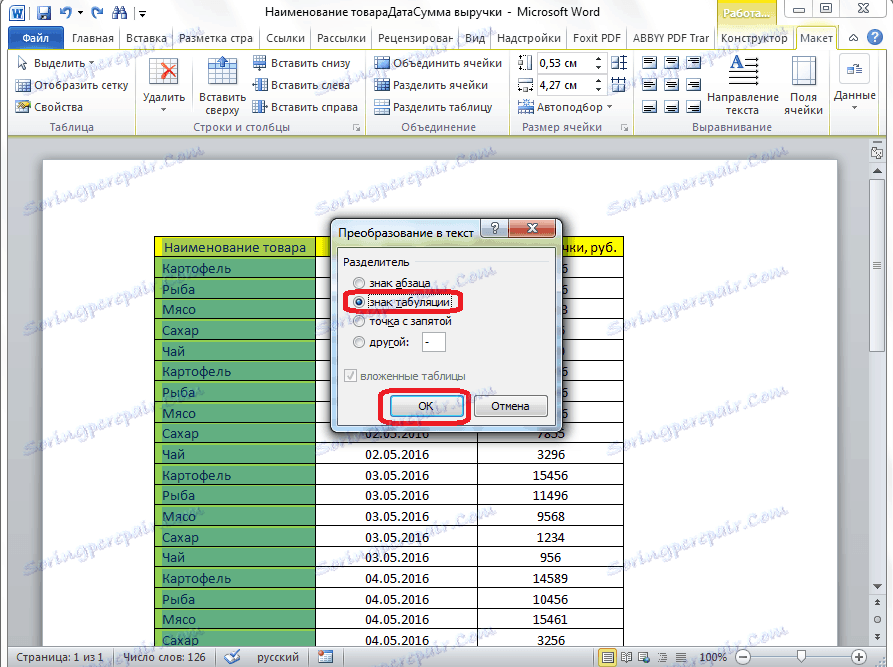
Przejdź do zakładki "Plik". Wybierz pozycję "Zapisz jako ...".
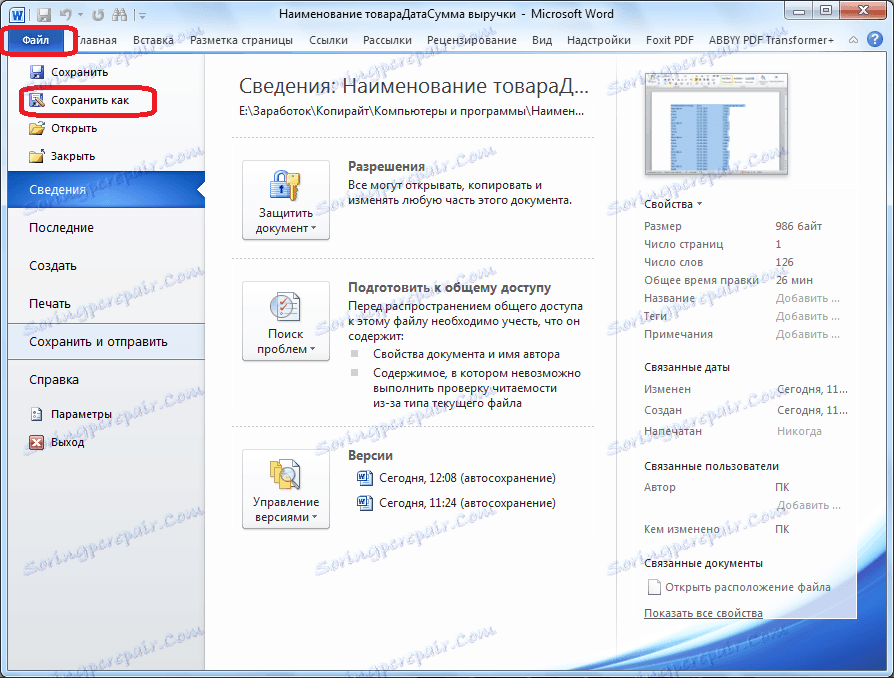
W otwartym oknie zapisywania dokumentu określamy pożądaną lokalizację pliku, który zamierzamy zapisać, a także nadamy mu nazwę, jeśli domyślna nazwa nie spełnia. Chociaż, biorąc pod uwagę, że zapisany plik będzie tylko pośredni dla przeniesienia tabeli z Worda do Excela, nie ma sensu zmieniać nazwy. Najważniejsze, aby ustawić parametr "Normalny tekst" w polu "Typ pliku". Kliknij przycisk "Zapisz".
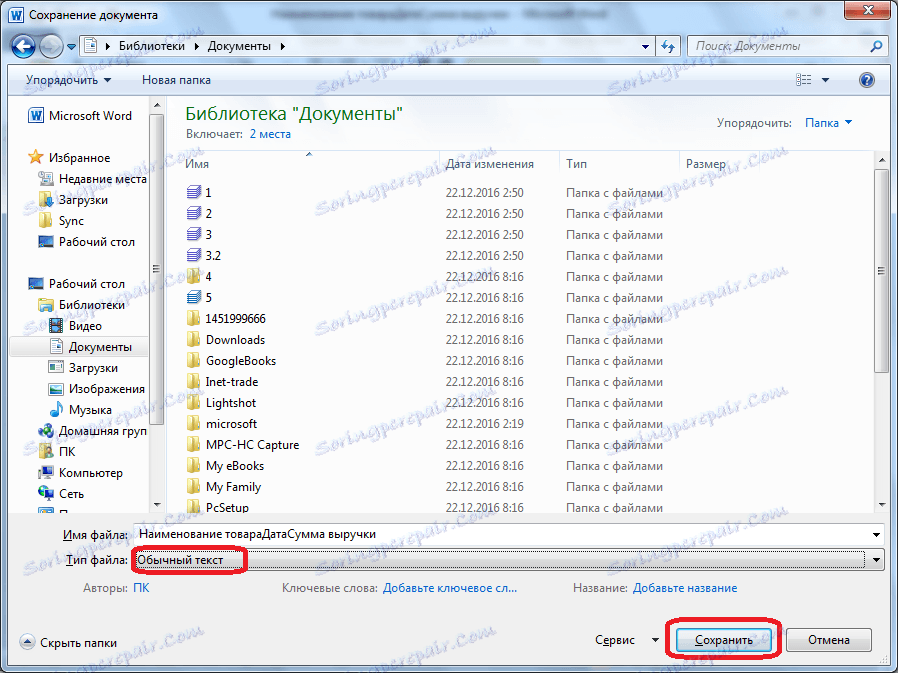
Otworzy się okno konwersji plików. Tutaj nie musisz wprowadzać żadnych zmian, ale pamiętaj tylko o kodowaniu, w którym zapisujesz tekst. Kliknij przycisk "OK".
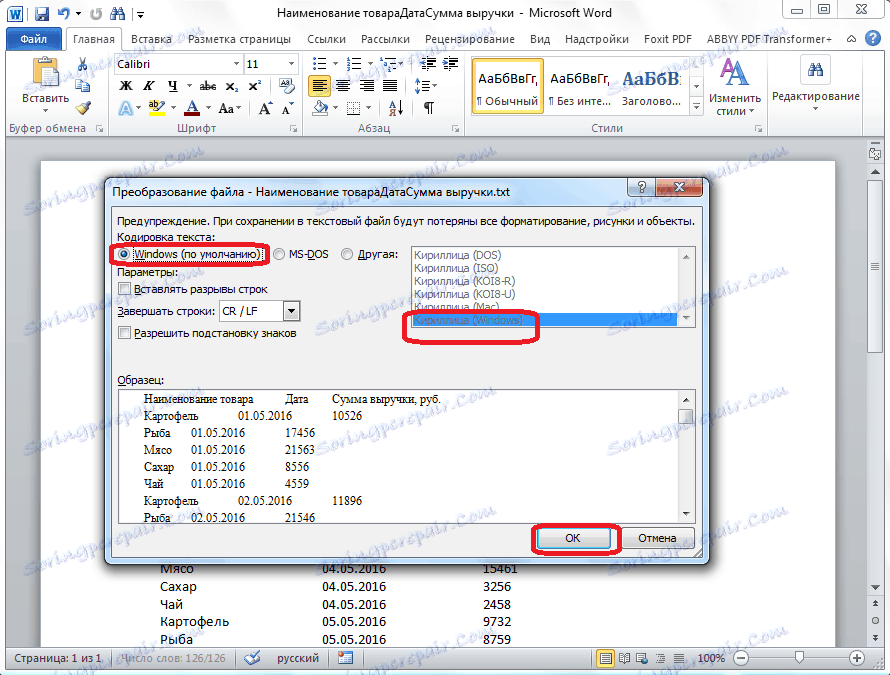
Następnie uruchom program Microsoft Excel. Przejdź do zakładki "Dane". W bloku ustawień "Pobierz dane zewnętrzne" na taśmie kliknij przycisk "Od tekstu".
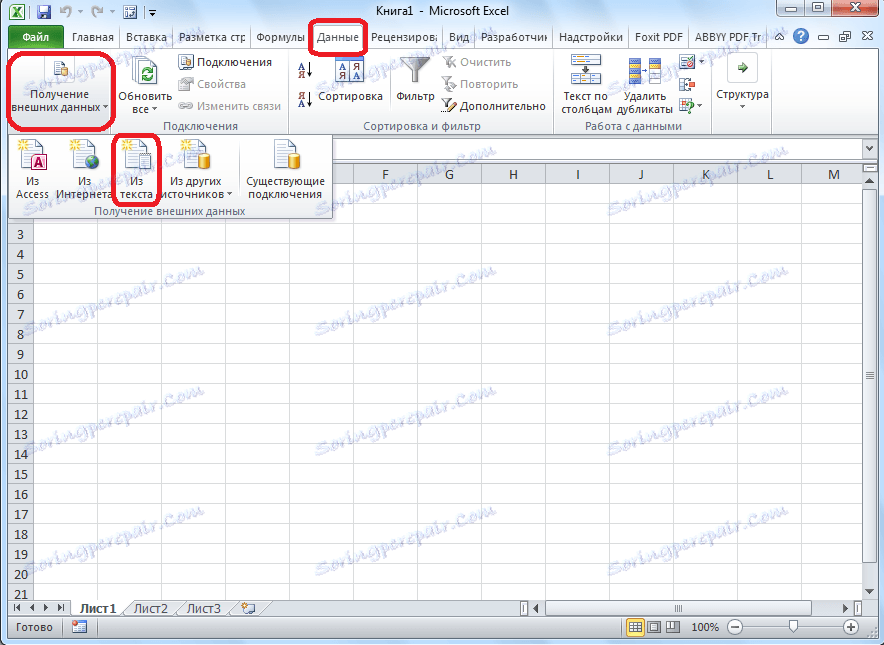
Otworzy się okno do importowania pliku tekstowego. Szukamy pliku zapisanego wcześniej w Wordzie, wybierz go i kliknij przycisk "Importuj".
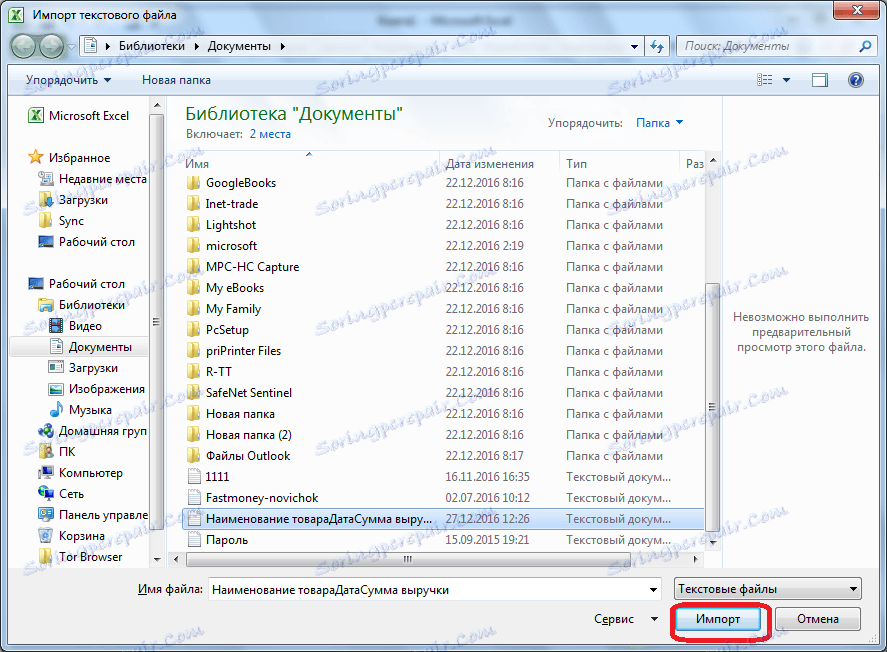
Następnie otworzy się okno Kreatora tekstu. W ustawieniach formatu danych określ opcję "Ograniczony". Ustawiamy kodowanie zgodnie z tym, w którym zapisałeś dokument tekstowy w Słowie. W większości przypadków będzie to "1251: cyrylica (Windows)". Kliknij przycisk "Dalej".
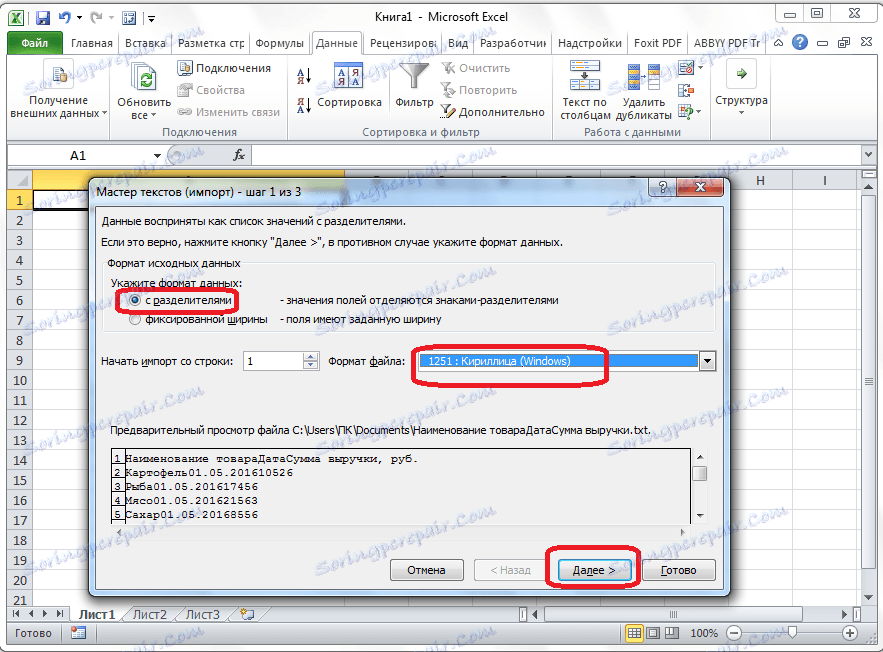
W następnym oknie w ustawieniu "Separator symboli" ustaw przełącznik w pozycji "Znacznik tabulatora", jeśli nie jest ustawiony domyślnie. Kliknij przycisk "Dalej".
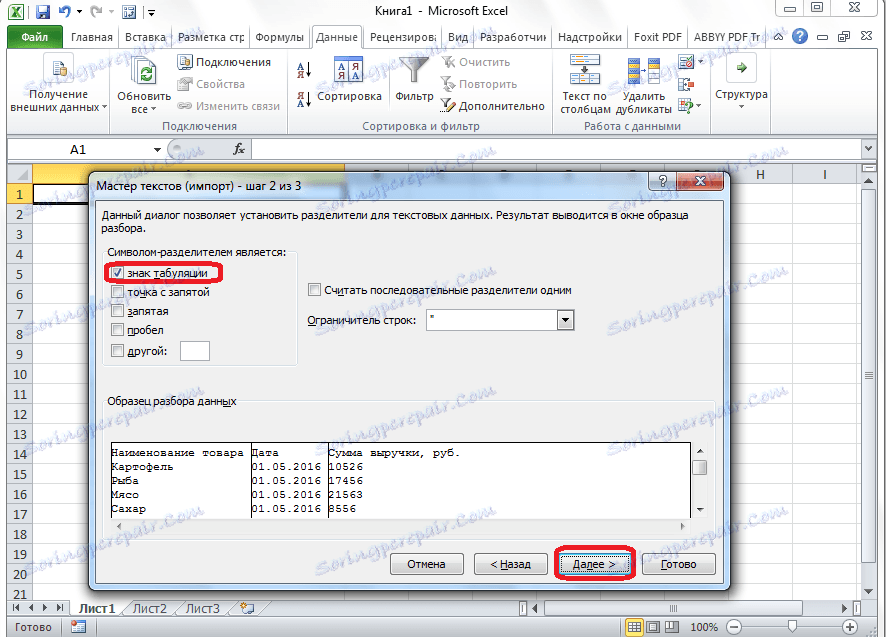
W ostatnim oknie Kreatora tekstu możesz formatować dane w kolumnach, biorąc pod uwagę ich zawartość. Wybierz konkretną kolumnę w przykładowej analizie danych iw ustawieniach formatu danych kolumny, wybierz jedną z czterech opcji:
- wspólny;
- tekst;
- data;
- pomiń kolumnę.
Czynność tę wykonujemy dla każdej kolumny indywidualnie. Po zakończeniu formatowania kliknij przycisk "Gotowe".
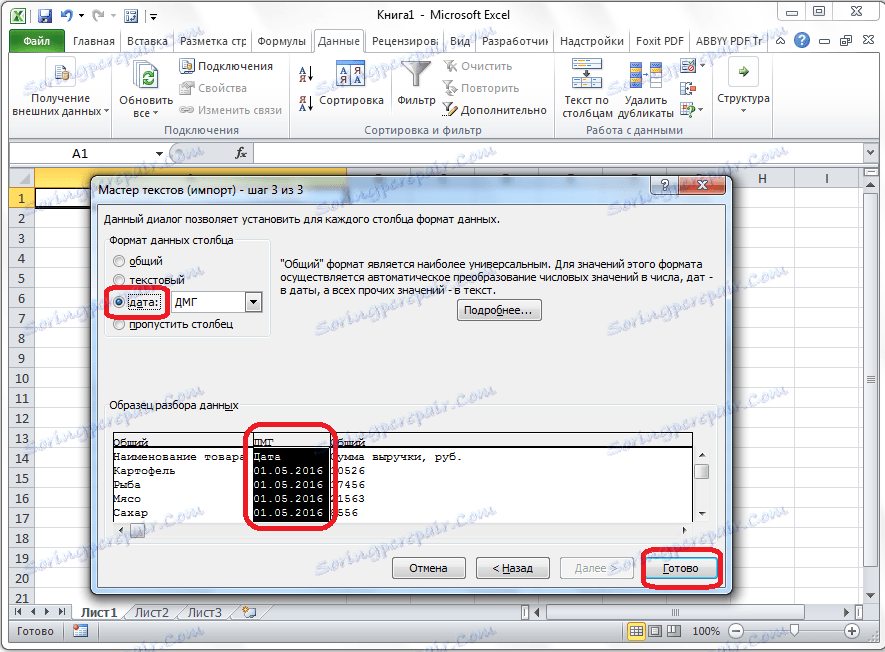
Następnie otworzy się okno importu. W polu ręcznie podaj adres komórki, która będzie najwyższą lewą komórką wstawionej tabeli. Jeśli nie możesz tego zrobić ręcznie, kliknij przycisk po prawej stronie pola.
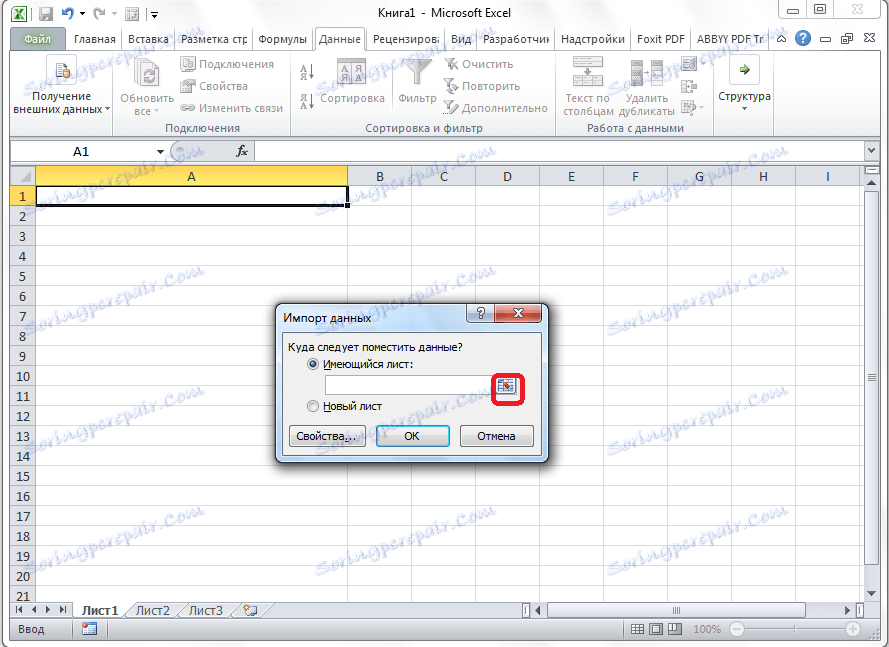
W otwartym oknie wybierz żądaną komórkę. Następnie kliknij przycisk po prawej stronie danych wprowadzonych w polu.
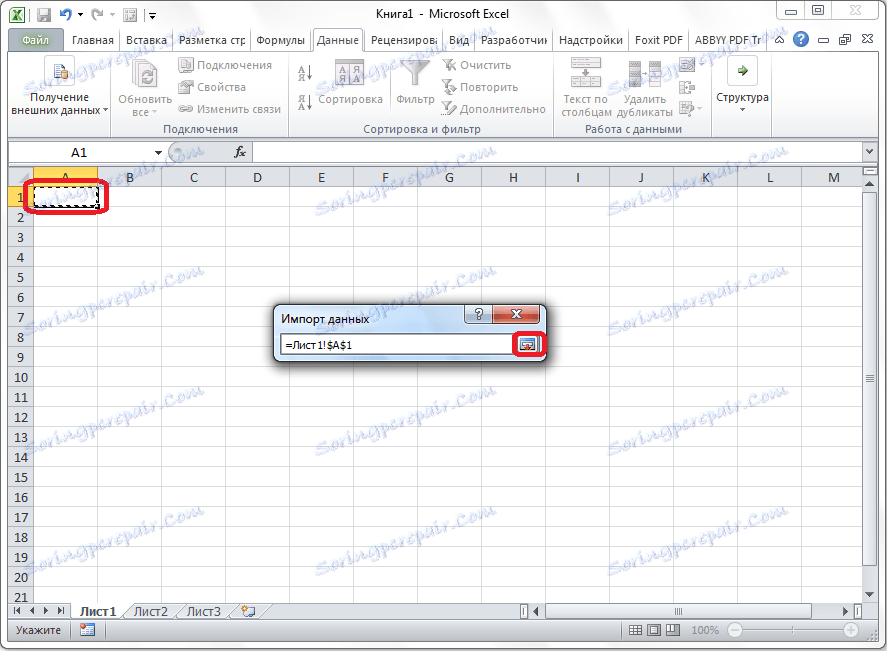
Wracając do okna importu danych, kliknij przycisk "OK".
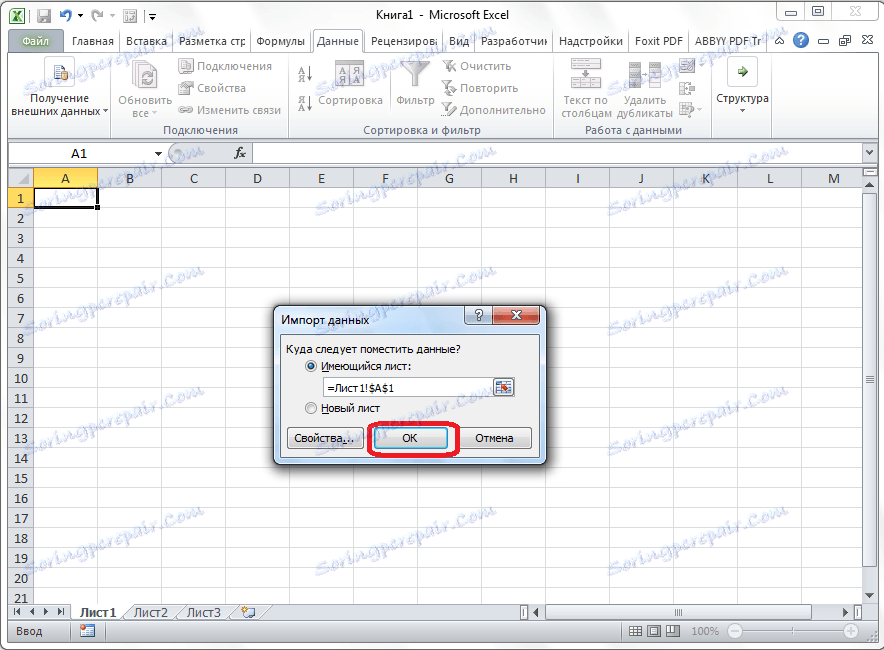
Jak widać, tabela jest wstawiona.
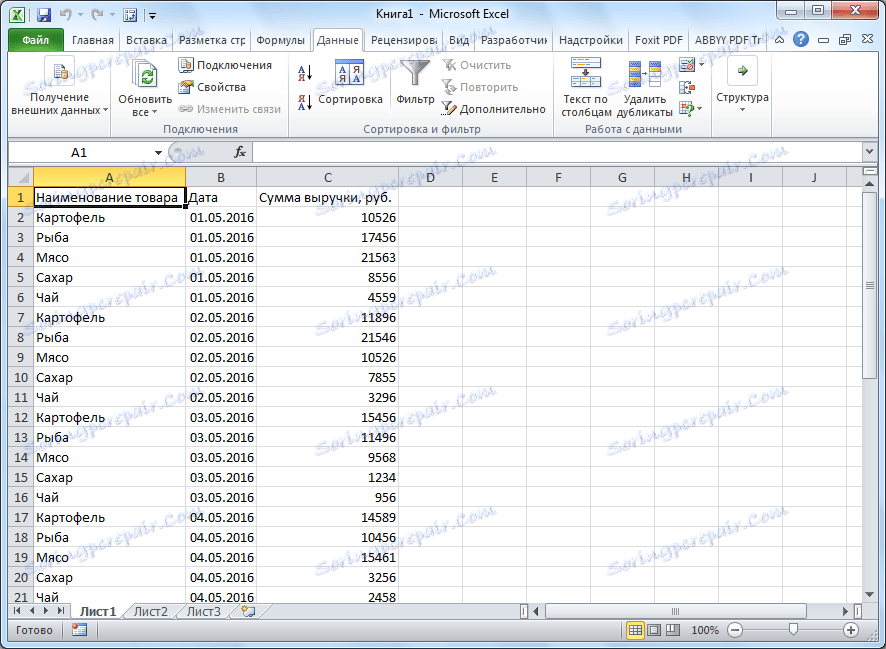
Ponadto, jeśli chcesz, możesz ustawić dla niego widoczne ramki, a także sformatować je w standardowe metody Microsoft Excel.
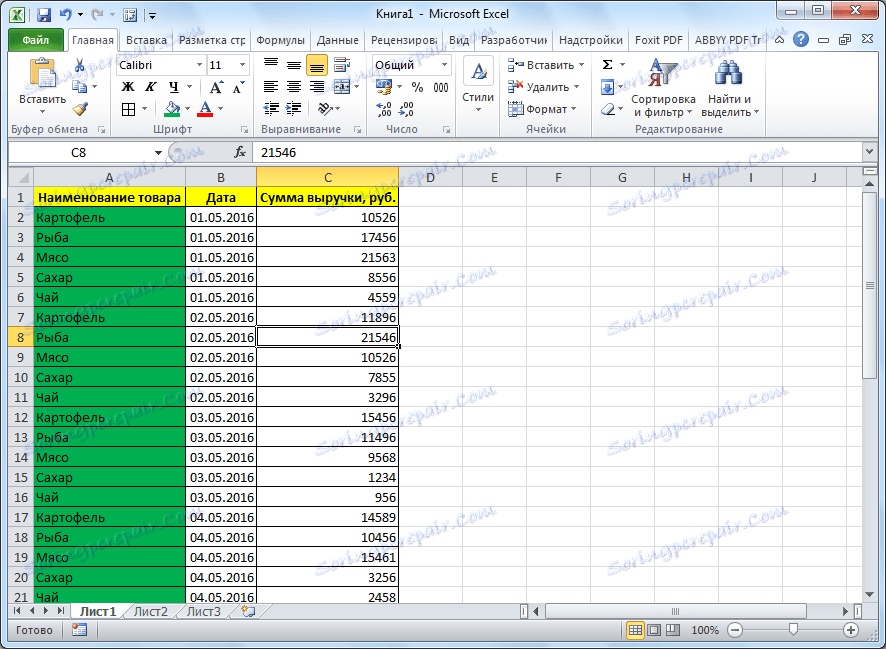
Powyżej były dwa sposoby przenoszenia tabeli z programu Word do programu Excel. Pierwsza metoda jest znacznie prostsza niż druga, a cała procedura zajmuje znacznie mniej czasu. W tym samym czasie druga metoda gwarantuje brak niepotrzebnych znaków lub przesunięcie komórki, co jest całkiem możliwe przy przenoszeniu pierwszego sposobu. Tak więc, aby określić za pomocą opcji transferu, musisz rozbudować złożoność tabeli i jej cel.