Usuwam ochronę pliku Excel
Ustawianie ochrony w plikach Excel to świetny sposób na ochronę siebie, zarówno przed intruzami, jak i przed własnymi błędnymi działaniami. Problem polega na tym, że nie wszyscy użytkownicy wiedzą, jak odblokować, aby w razie potrzeby móc edytować książkę, a nawet po prostu obejrzeć jej zawartość. Pytanie jest jeszcze pilniejsze, jeśli hasło zostało ustawione nie przez samego użytkownika, ale przez inną osobę, która przesłała słowo kodowe, ale w ten sposób niedoświadczony użytkownik nie wie, jak go użyć. Ponadto zdarzają się przypadki utraty hasła. Zobaczmy, jak możesz, jeśli to konieczne, usunąć ochronę z dokumentu Excel.
Lekcja: Jak odblokować dokument Microsoft Word
Spis treści
Sposoby odblokowywania
Istnieją dwa rodzaje blokowania pliku Excel: ochrona książki i ochrona na arkuszu. Odpowiednio, algorytm odblokowania zależy od wybranej metody ochrony.
Metoda 1: Odblokuj książkę
Przede wszystkim dowiemy się, jak usunąć ochronę z książki.
- Podczas próby uruchomienia chronionego pliku Excel otwiera się małe okno do wprowadzania słowa kodowego. Nie możemy otworzyć książki, dopóki jej nie określimy. Wprowadź hasło w odpowiednim polu. Kliknij przycisk "OK".
- Potem książka się otwiera. Jeśli chcesz w ogóle usunąć ochronę, przejdź do zakładki "Plik" .
- Przechodzimy do sekcji "Informacje" . W środkowej części okna kliknij przycisk "Chroń książkę" . Z rozwijanego menu wybierz pozycję "Encrypt Password" .
- Znów otwiera się okno ze słowem kodowym. Po prostu usuń hasło z pola wejściowego i kliknij przycisk "OK"
- Zapisz zmiany w pliku, klikając kartę "Strona główna" , klikając przycisk "Zapisz" w postaci dyskietki w lewym górnym rogu okna.

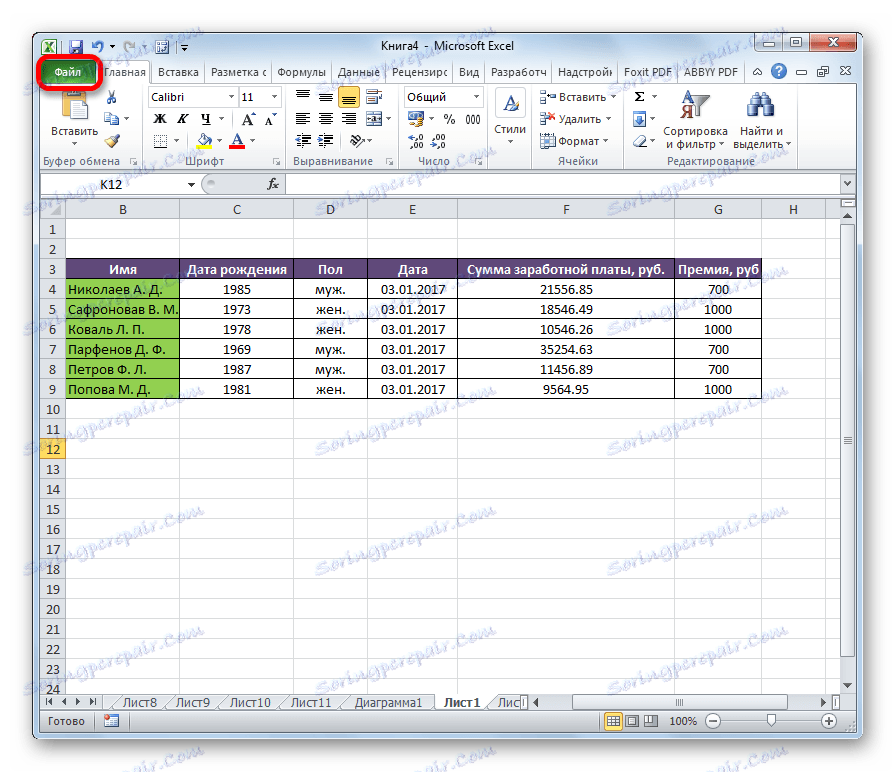
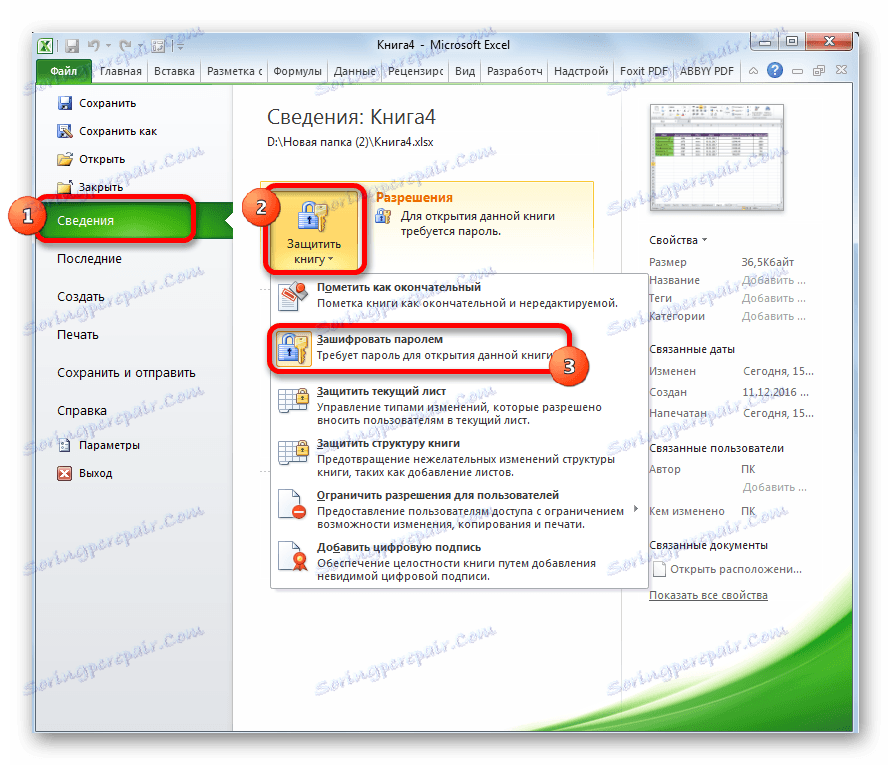
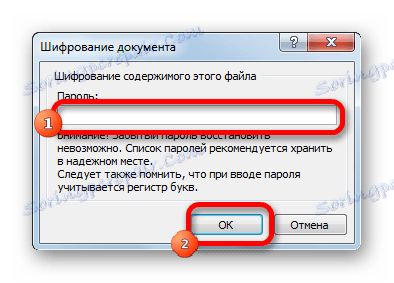
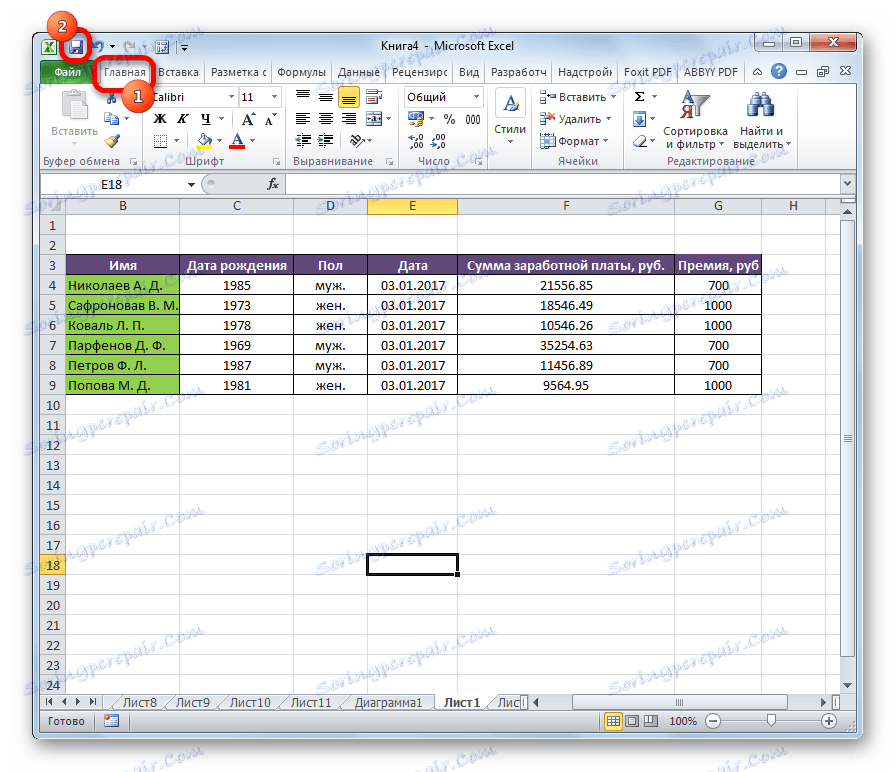
Teraz po otwarciu książki nie trzeba wpisywać hasła i nie będzie już chroniony.
Lekcja: Jak umieścić hasło w pliku Excel
Metoda 2: Odblokuj arkusz
Ponadto możesz ustawić hasło na oddzielnym arkuszu. W takim przypadku można otworzyć książkę, a nawet wyświetlić informacje na zablokowanym arkuszu, ale nie można w niej zmienić komórek. Podczas próby edycji w oknie dialogowym pojawia się komunikat informujący, że komórka jest chroniona przed zmianami.
Aby móc edytować i całkowicie usunąć ochronę z arkusza, musisz wykonać kilka czynności.
- Przejdź do zakładki "Recenzja" . Na wstążce w przyborniku "Zmień" kliknij przycisk "Usuń arkusz" .
- Otworzy się okno, w którym należy podać hasło. Następnie kliknij przycisk "OK" .
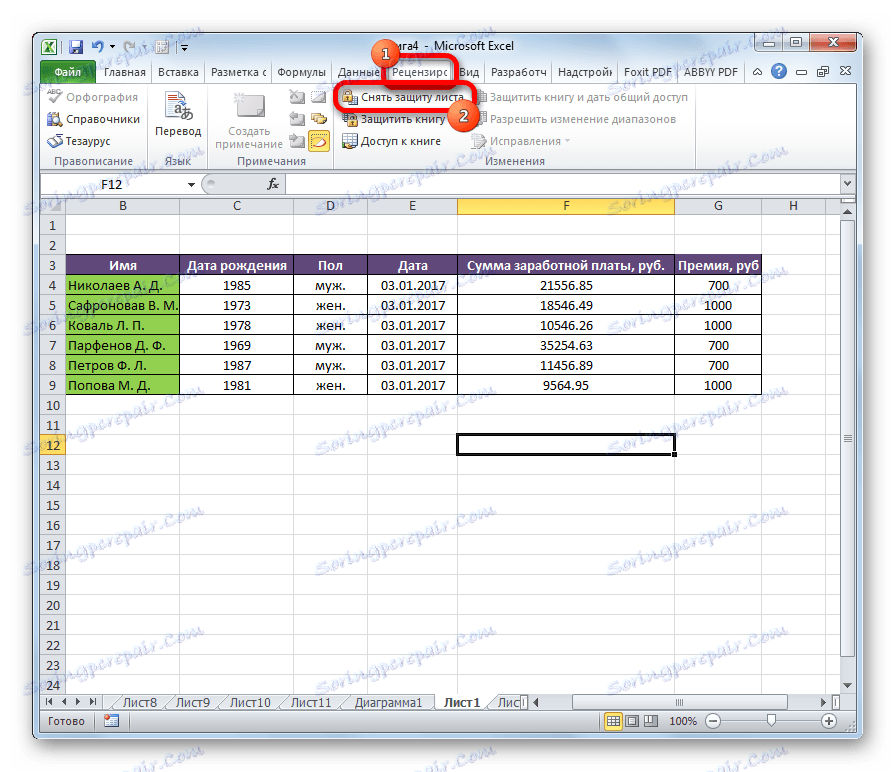
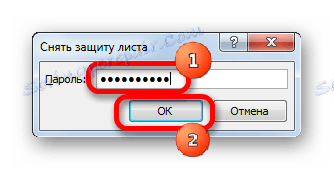
Następnie ochrona zostanie usunięta, a użytkownik będzie mógł edytować plik. Aby ponownie ochronić arkusz, musisz go zresetować ponownie.
Lekcja: Jak chronić komórkę przed zmianami w Excelu
Metoda 3: Dezaktywuj ochronę, zmieniając kod pliku
Czasami jednak zdarzają się przypadki, gdy użytkownik zaszyfrował arkusz hasłem, aby nie przypadkowo wprowadzić w nim zmian, ale nie może zapamiętać kodu. To podwójnie nieprzyjemne, że z reguły pliki z cennymi informacjami są kodowane, a utrata hasła do nich może być kosztowna dla użytkownika. Ale istnieje nawet wyjście z tej sytuacji. Jednak konieczne jest majstrowanie przy kodzie dokumentu.
- Jeśli twój plik ma rozszerzenie xlsx (Excel Workbook), przejdź bezpośrednio do trzeciego akapitu instrukcji. Jeśli jego rozszerzenie to xls (Excel 97-2003), to powinno zostać przekodowane. Na szczęście, jeśli tylko arkusz jest zaszyfrowany, a nie cała książka, można otworzyć dokument i zapisać go w dowolnym dostępnym formacie. Aby to zrobić, przejdź do zakładki "Plik" i kliknij "Zapisz jako ..." .
- Otworzy się okno zapisu. Pamiętaj, aby ustawić parametr "Typ pliku" na " Excel Workbook" zamiast "Excel Workbook 97-2003" . Kliknij przycisk "OK" .
- Książka xlsx jest w zasadzie archiwum zip. Będziemy musieli edytować jeden z plików w tym archiwum. Ale do tego natychmiast trzeba zmienić rozszerzenie z xlsx na zip. Idziemy za pomocą eksploratora do katalogu dysku twardego, na którym znajduje się dokument. Jeśli rozszerzenia plików nie są widoczne, kliknij przycisk "Ułóż" w górnej części okna, wybierz "Opcje folderów i wyszukiwania" w otwartym menu.
- Otworzy się okno ustawień folderu. Przejdź do zakładki "Widok" . Szukamy pozycji "Ukryj rozszerzenia dla zarejestrowanych typów plików" . Usuń zaznaczenie i kliknij przycisk "OK" .
- Jak widać, po tych akcjach, jeśli rozszerzenie nie zostało wyświetlone, pojawiło się. Kliknij plik prawym przyciskiem myszy i wybierz "Zmień nazwę" w wyskakującym menu, które się pojawi.
- Zmień rozszerzenie z xlsx na zip .
- Po zakończeniu zmiany nazwy system Windows traktuje ten dokument jako archiwum i można go otworzyć w tej samej przeglądarce. Kliknij dwukrotnie ten plik.
- Przechodzimy pod adres:
имя_файла/xl/worksheets/Pliki z rozszerzeniem xml w tym katalogu zawierają informacje o arkuszach. Otwórz pierwszy z dowolnym edytorem tekstu. Możesz użyć do tego celu wbudowanych okien Notatnika, ale możesz zastosować bardziej zaawansowany program, na przykład Notepad ++ .
- Po otwarciu programu wpisz skrót klawiaturowy Ctrl + F , a następnie wywołaj wewnętrzne wyszukiwanie aplikacji. Wjeżdżamy do okna wyszukiwania wyrażenia:
sheetProtectionSzukamy go pod tekstem. Jeśli nie, otwórz drugi plik itd. Robimy to, dopóki element nie zostanie znaleziony. Jeśli kilka arkuszy programu Excel jest chronionych, element będzie znajdować się w kilku plikach.
- Po znalezieniu tego elementu usuń go wraz ze wszystkimi informacjami ze znacznika otwierającego do zamykającego. Zapisz plik i zamknij program.
- Wracamy do katalogu lokalizacji archiwum i ponownie zmieniamy jego rozszerzenie z zip na xlsx.
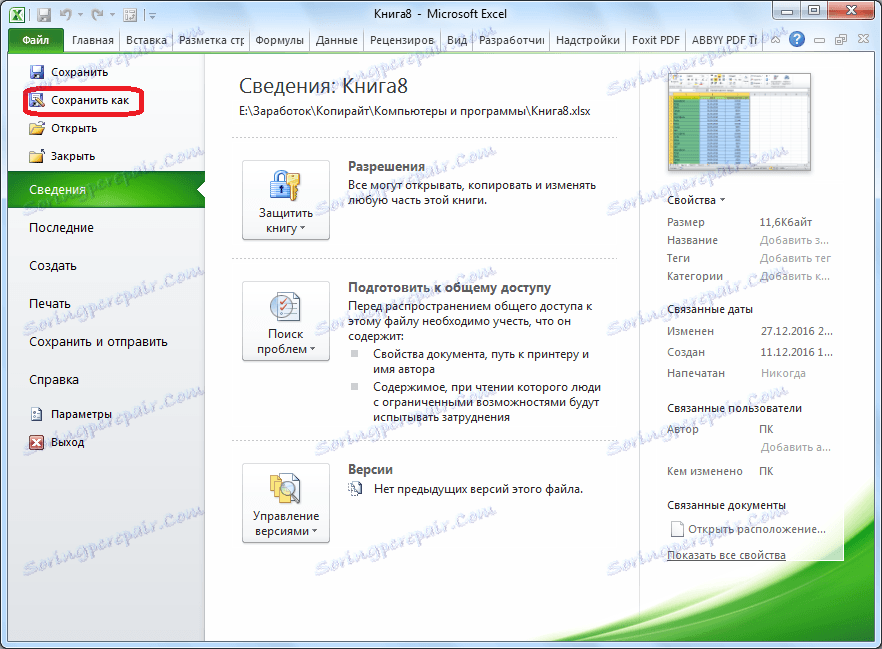

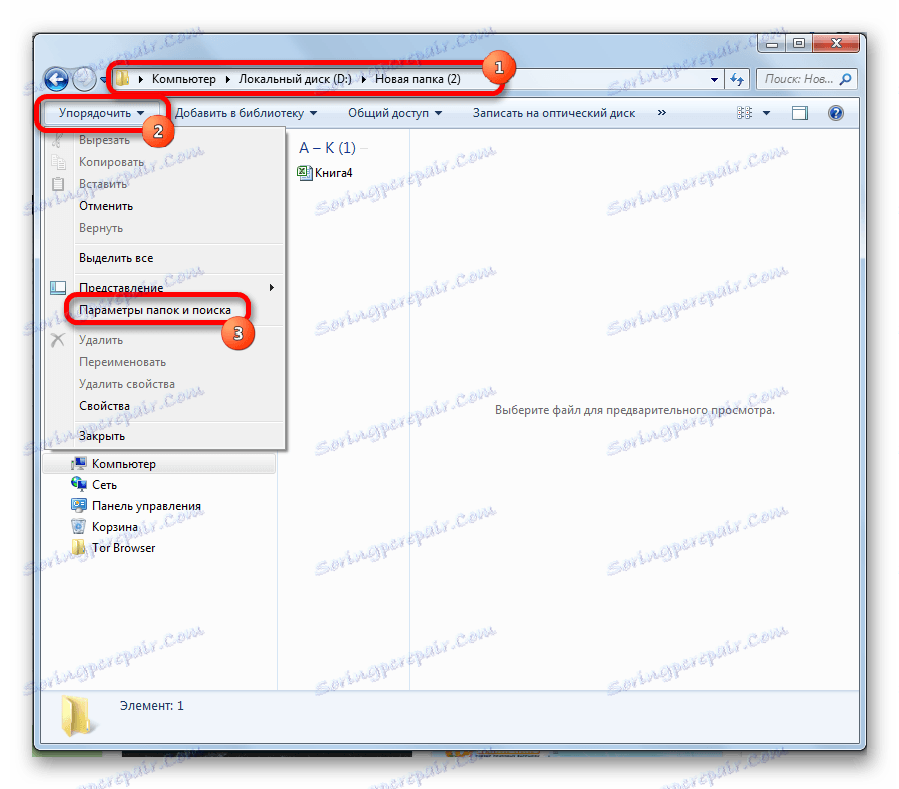
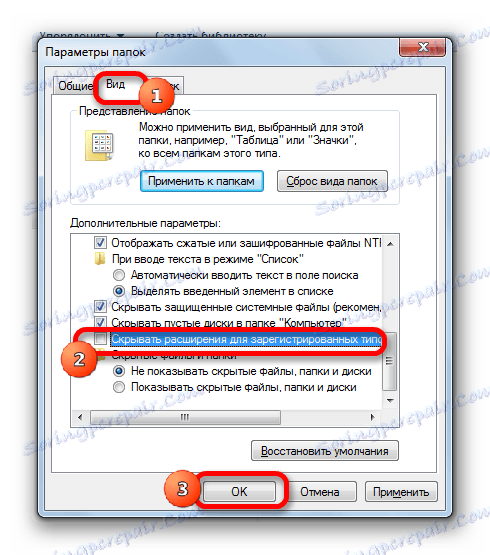
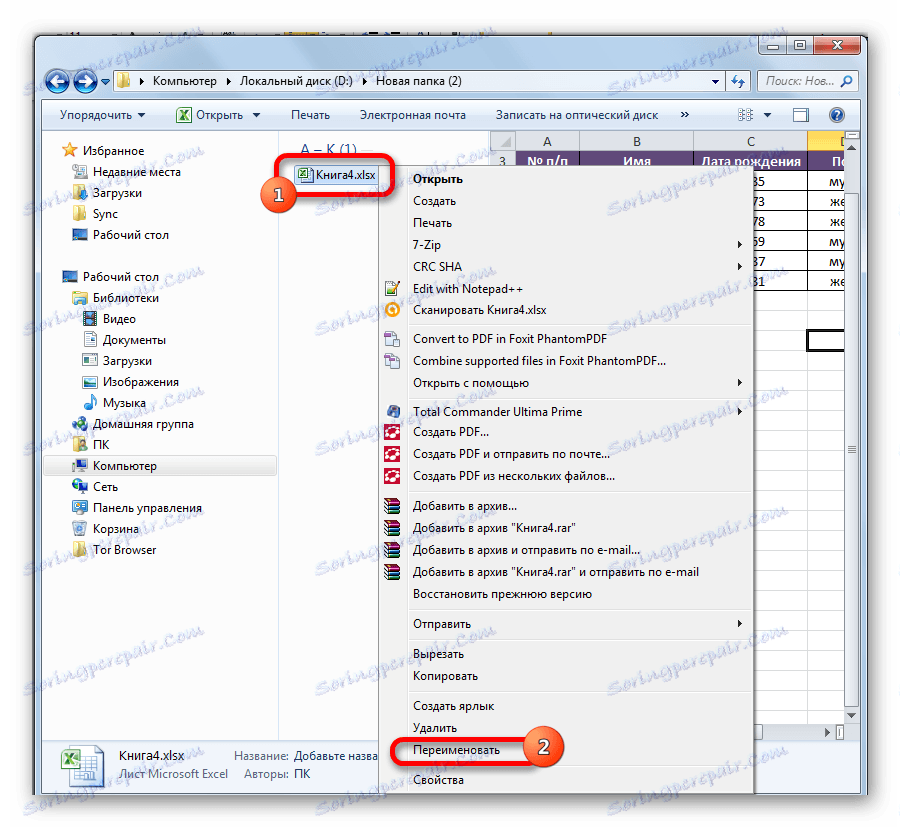
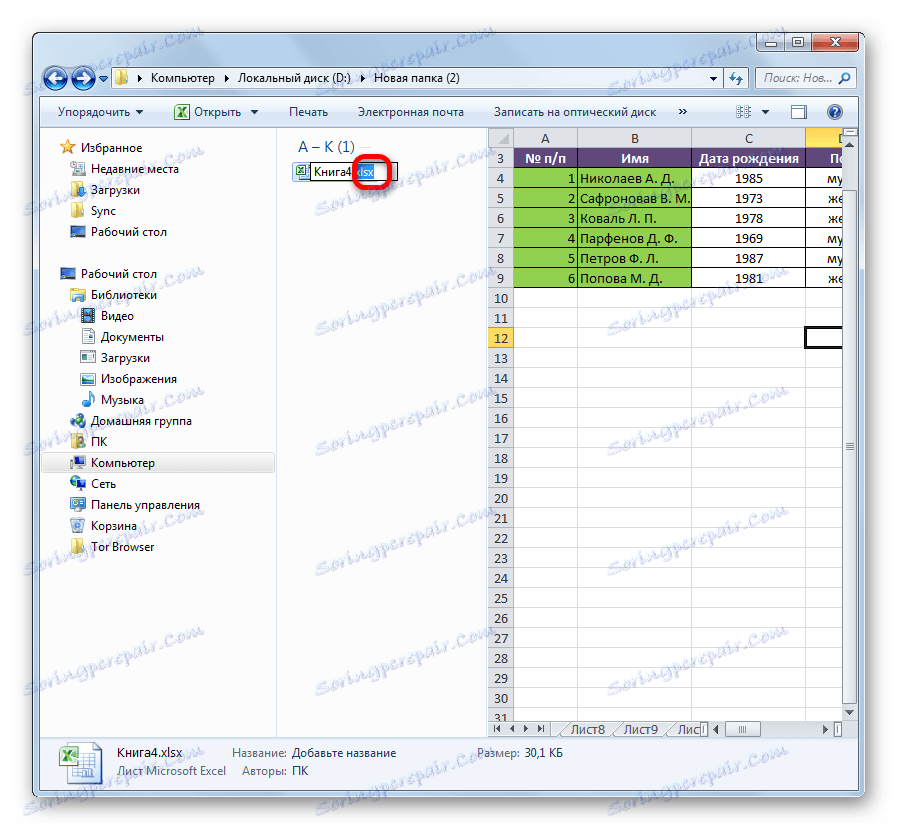
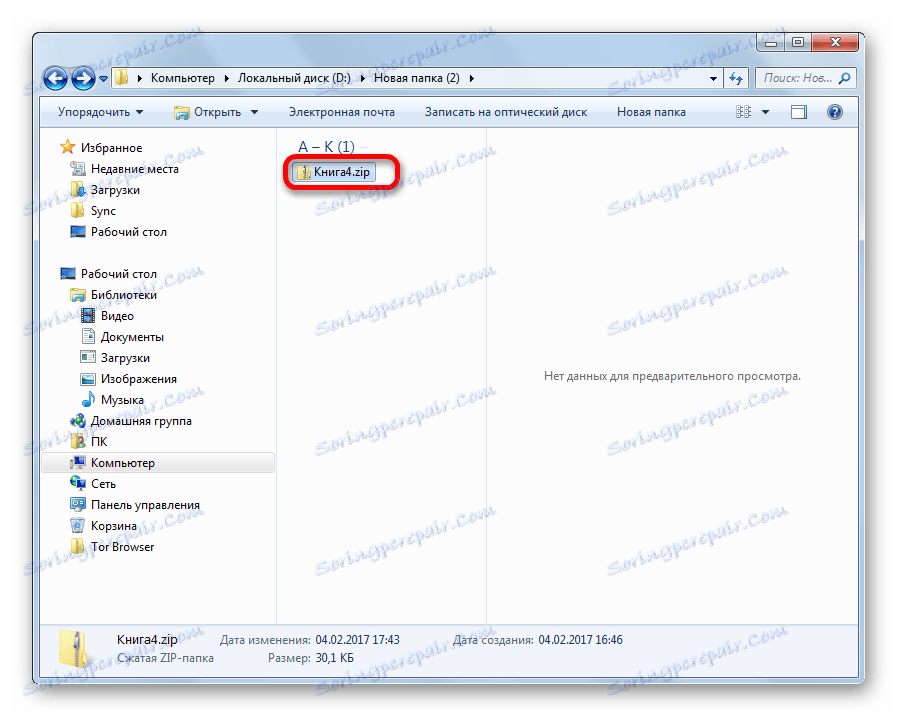
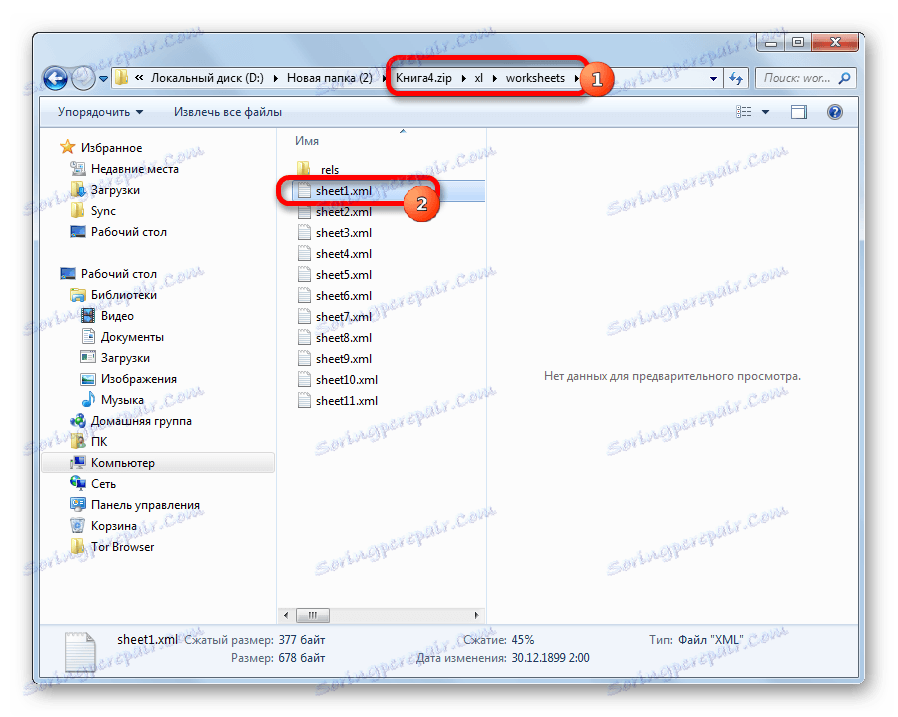
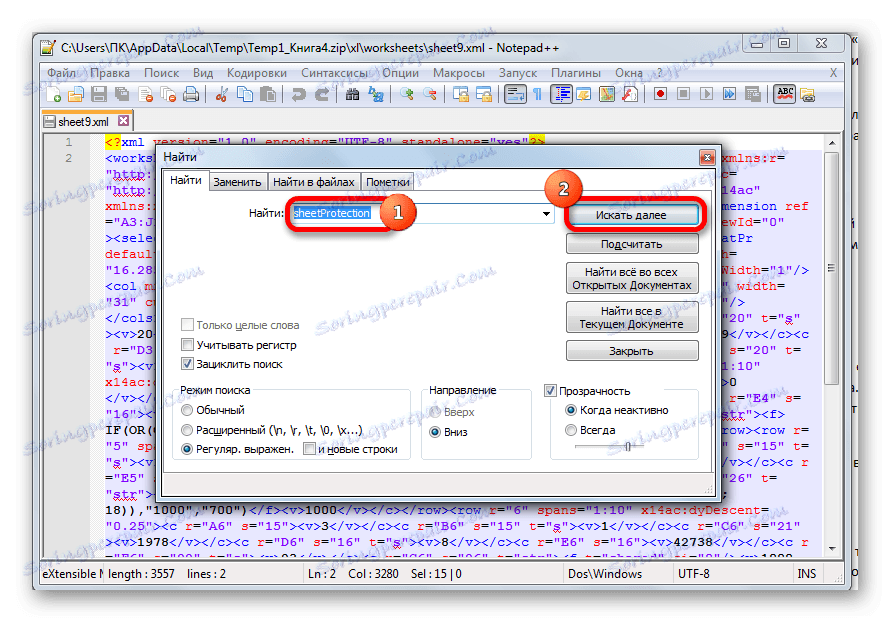
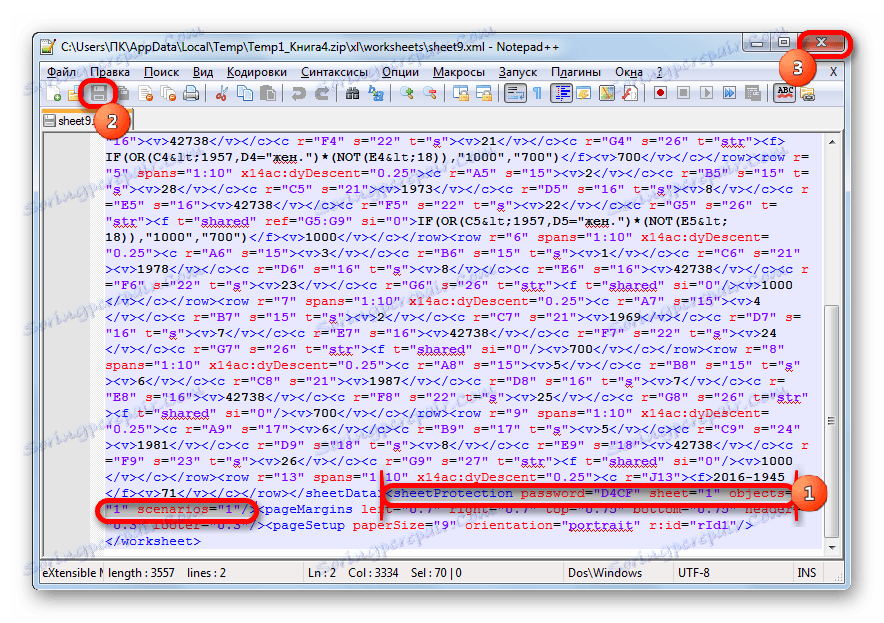
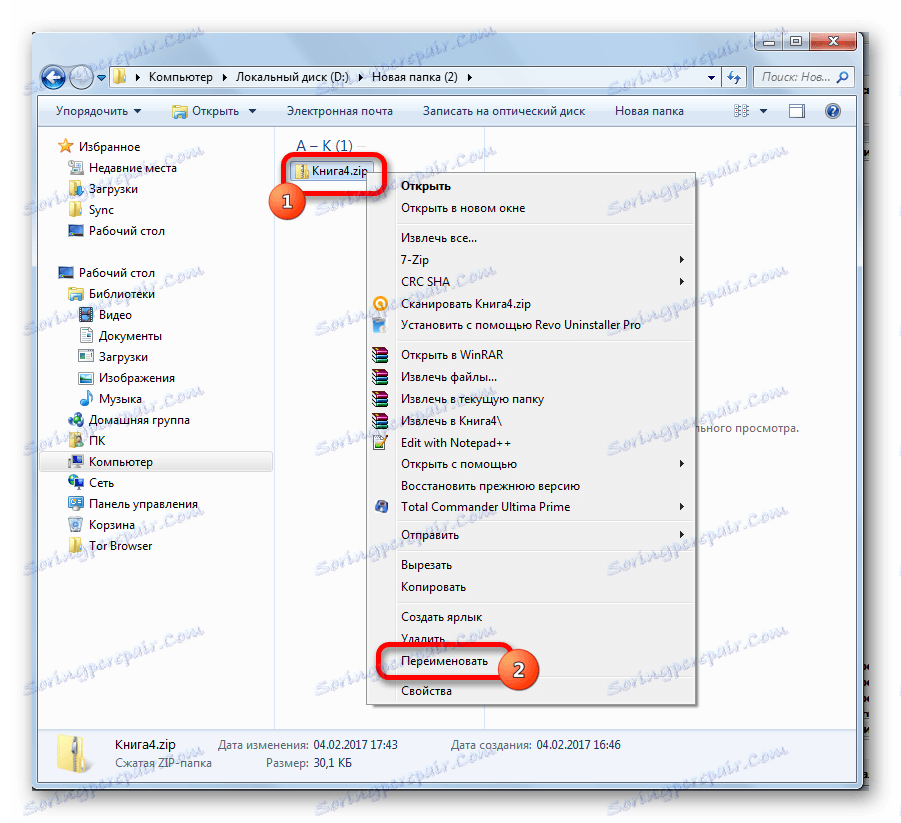
Teraz, aby edytować arkusz Excela, nie musisz znać hasła zapomnianego przez użytkownika.
Metoda 4: Użyj aplikacji innych firm
Ponadto, jeśli zapomnisz słowa kodowego, zamek można usunąć za pomocą wyspecjalizowanych aplikacji innych firm. W takim przypadku możesz usunąć hasło zarówno z chronionego arkusza, jak iz całego pliku. Jednym z najbardziej popularnych zastosowań w tym kierunku jest Accent Password Recovery . Rozważ procedurę resetowania ochrony na przykładzie tego narzędzia.
Pobierz Accent OFFICE Password Recovery z oficjalnej strony
- Uruchom aplikację. Kliknij pozycję menu "Plik" . Wybierz pozycję "Otwórz" z rozwijanej listy. Zamiast tych działań możesz po prostu wpisać Ctrl + O na klawiaturze.
- Otworzy się okno wyszukiwania plików. Za jego pomocą przechodzimy do katalogu, w którym znajduje się skoroszyt Excel, którego szukamy, do którego utracono hasło. Wybierz go i kliknij przycisk "Otwórz" .
- Zostanie otwarty Kreator odzyskiwania hasła, który informuje, że plik jest chroniony hasłem. Kliknij przycisk "Dalej" .
- Następnie otwiera się menu, w którym wybierasz, który scenariusz zostanie użyty do usunięcia ochrony. W większości przypadków najlepszą opcją jest pozostawienie domyślnych ustawień i tylko w przypadku niepowodzenia spróbuj zmienić je przy drugiej próbie. Kliknij przycisk "Zakończ" .
- Rozpocznie się procedura wyboru haseł. Może to zająć dość dużo czasu, w zależności od złożoności słowa kodowego. Dynamikę procesu można zaobserwować w dolnej części okna.
- Po zakończeniu wyszukiwania danych pojawi się okno, w którym zapisane zostanie prawidłowe hasło. Wystarczy uruchomić plik Excel w trybie normalnym i wpisać kod w odpowiednim polu. Zaraz po tym arkusz kalkulacyjny programu Excel zostanie odblokowany.
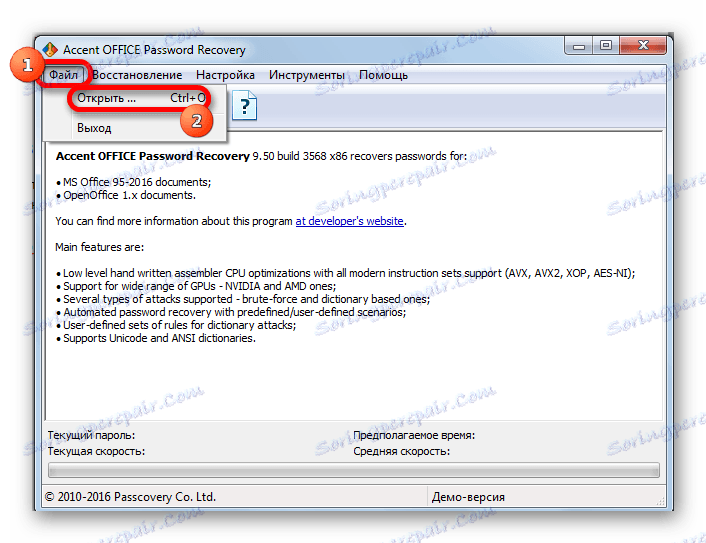
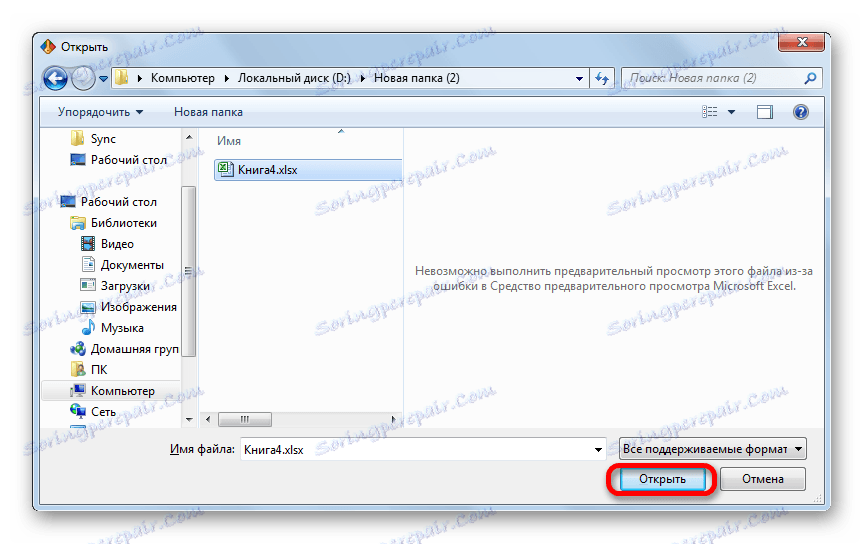
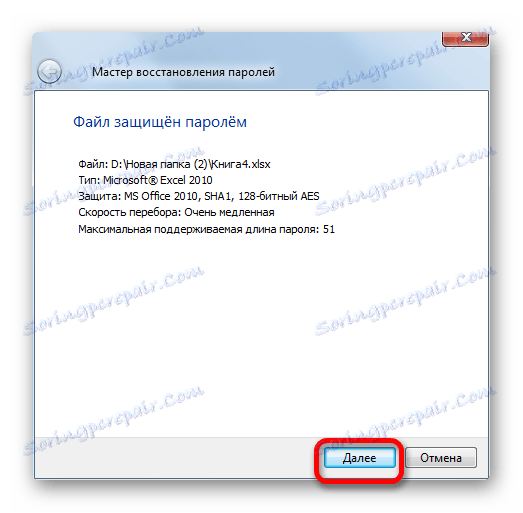
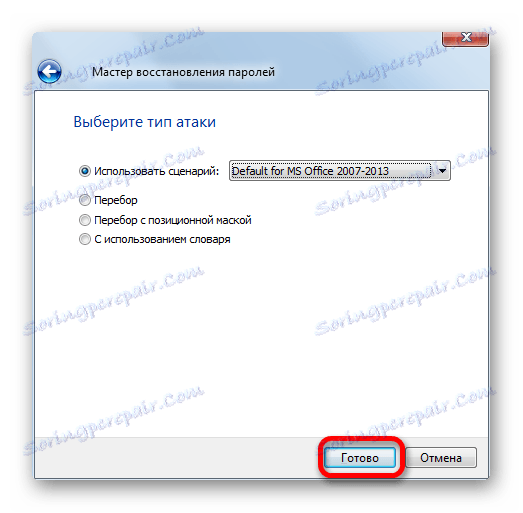
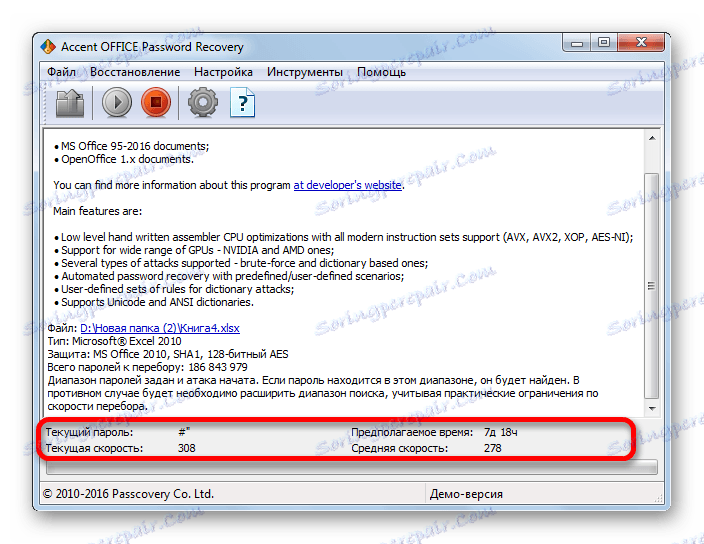
Jak widać, istnieje kilka sposobów na usunięcie ochrony z dokumentu Excel. Którego z nich użytkownik powinien wybrać, w zależności od rodzaju zamka, jak również od poziomu jego umiejętności i tego, jak szybko chce uzyskać satysfakcjonujący wynik. Sposób odblokowania edytora tekstu jest szybszy, ale wymaga trochę wiedzy i wysiłku. Korzystanie z wyspecjalizowanych programów może zająć dużo czasu, ale aplikacja robi prawie wszystko samo.
