Ukrywanie formuł w programie Microsoft Excel
Czasami podczas tworzenia dokumentu z obliczeniami użytkownik musi ukryć formuły przed oczami innych. Przede wszystkim taka potrzeba wynika z niechęci użytkownika, że ktoś z zewnątrz rozumie strukturę dokumentu. W programie Excel możesz ukrywać formuły. Zrozumiemy, jak można tego dokonać na różne sposoby.
Spis treści
Sposoby ukrywania formuły
Dla nikogo nie jest tajemnicą, że jeśli istnieje formuła w komórce tabeli Excel, możesz ją zobaczyć na pasku formuły, po prostu wybierając tę komórkę. W niektórych przypadkach jest to niepożądane. Na przykład, jeśli użytkownik chce ukryć informacje o strukturze obliczeń lub po prostu nie chce, aby te obliczenia uległy zmianie. W takim przypadku logicznym działaniem jest ukrycie funkcji.
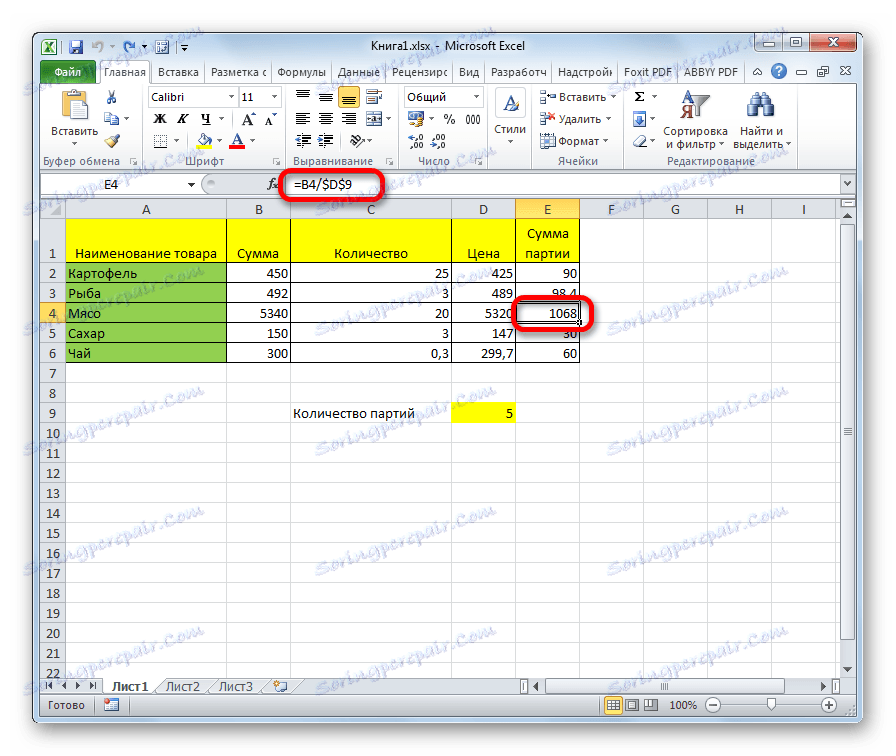
Są na to dwa główne sposoby. Pierwszym z nich jest ukrywanie zawartości komórki, drugi sposób jest bardziej radykalny. Podczas korzystania z niego nakładany jest zakaz przydziału komórek.
Metoda 1: Ukrywanie treści
Ta metoda najlepiej pasuje do zadań ustawionych w tym temacie. Gdy go używasz, zawartość tylko komórek jest ukryta, ale nie ma żadnych dodatkowych ograniczeń.
- Wybierz zakres, którego zawartość chcesz ukryć. Kliknij prawym przyciskiem myszy wybrany obszar. Otwiera menu kontekstowe. Wybierz "Formatuj komórki" . Możesz zrobić coś innego. Po wybraniu zakresu, po prostu wpisz Ctrl + 1 na klawiaturze. Wynik będzie taki sam.
- Otworzy się okno "Formatuj komórki" . Przejdź do zakładki "Ochrona" . Zaznaczamy pole obok "Ukryj formuły" . Zaznaczenie z parametru "Protected cell" można usunąć, jeśli nie planujesz zablokować zakresu od zmian. Ale najczęściej ochrona przed zmianami jest tylko głównym zadaniem, a ukrywanie formuł jest dodatkowe. Dlatego w większości przypadków oba pola wyboru pozostają aktywne. Kliknij przycisk "OK" .
- Po zamknięciu okna przejdź do zakładki "Recenzja" . Kliknij przycisk "Chroń arkusz" znajdujący się w przyborniku "Zmiany" na wstążce.
- Otworzy się okno, w którym wpisujesz hasło. Będzie to wymagane, jeśli chcesz usunąć ochronę w przyszłości. Wszystkim innym ustawieniom zaleca się pozostawienie domyślnie. Następnie kliknij przycisk "OK" .
- Otworzy się kolejne okno, w którym należy ponownie wybrać wcześniej wprowadzone hasło. Odbywa się to w ten sposób, że użytkownik, w wyniku wprowadzenia nieprawidłowego hasła (na przykład w zmienionym układzie), nie utracił dostępu do zmiany arkusza. Następnie, po wprowadzeniu wyrażenia kluczowego, kliknij przycisk "OK" .
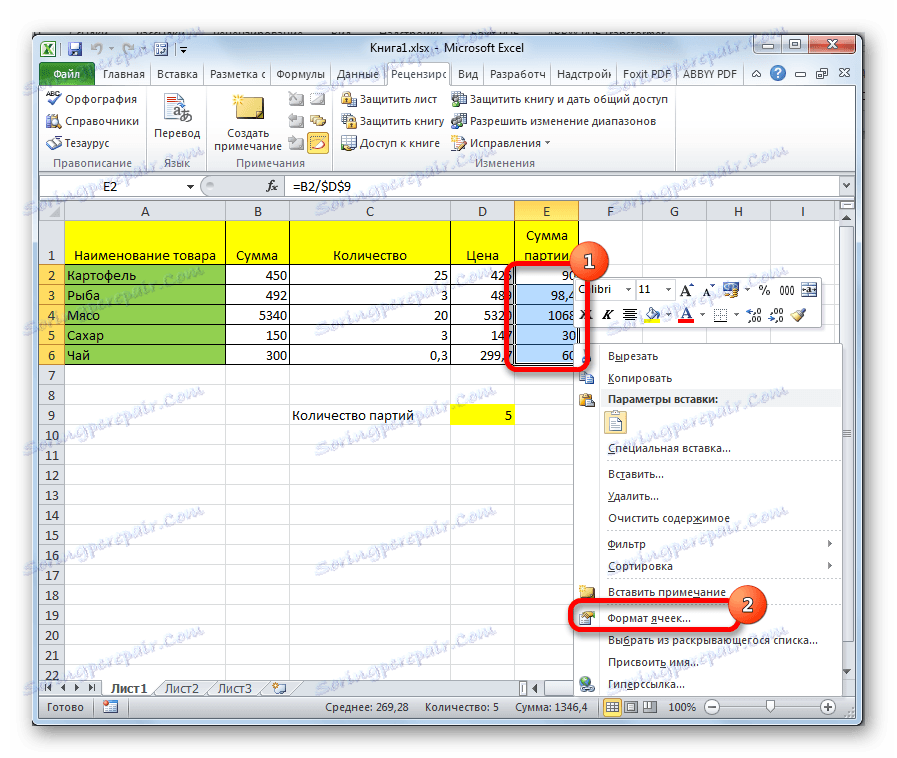
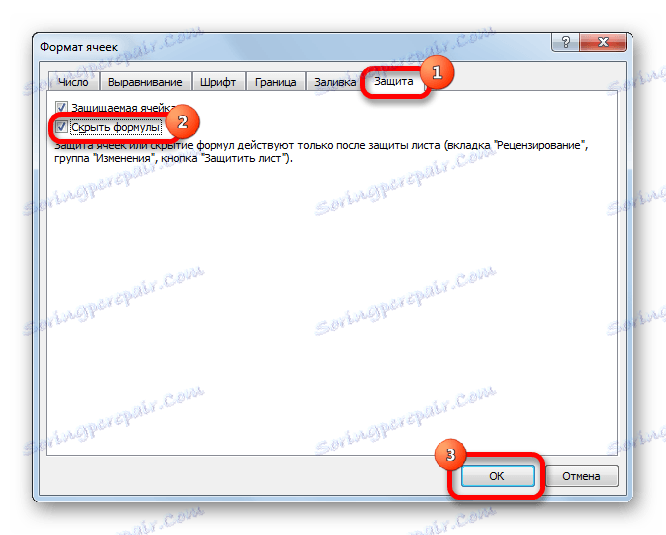

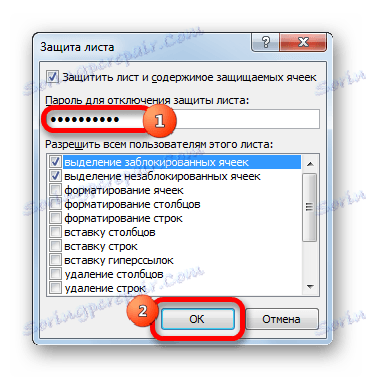

Po tych czynnościach formuły zostaną ukryte. W wierszu formuły chronionego zakresu, ich zaznaczenie niczego nie wyświetli.
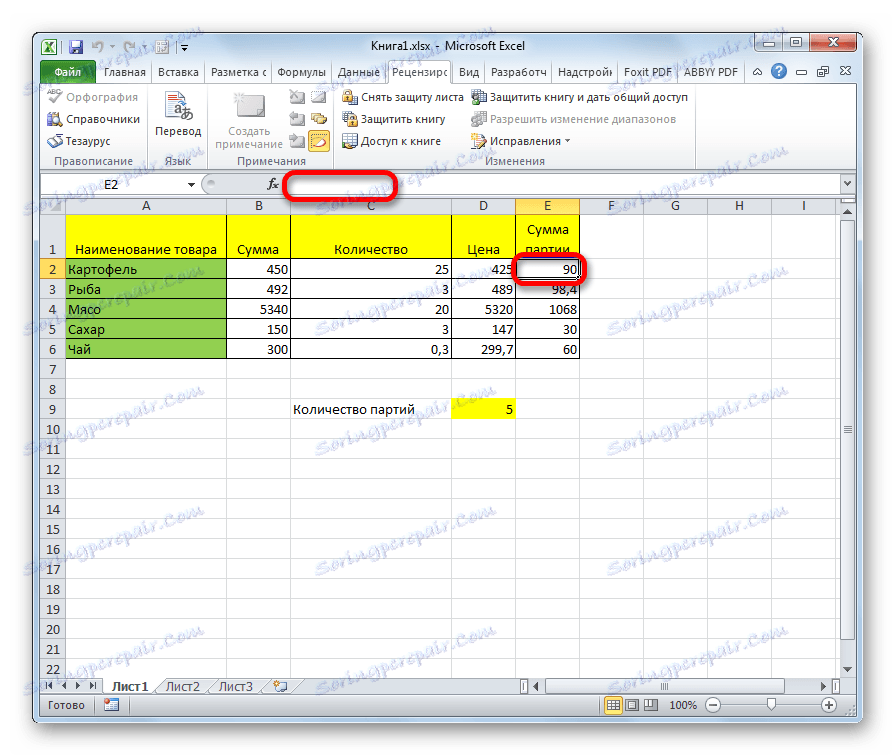
Metoda 2: Wyłącz selekcję komórek
To jest bardziej radykalny sposób. Jego zastosowanie narzuca zakaz nie tylko oglądania formuł lub edycji komórek, ale nawet ich selekcji.
- Przede wszystkim należy sprawdzić, czy opcja "Protected cell" jest zaznaczona w zakładce "Protection" okna formatu wybranego zakresu znanego z poprzedniej metody. Domyślnie ten składnik powinien być włączony, ale sprawdzenie jego statusu nie stanowi problemu. Jeśli w tym akapicie nadal nie ma kleszcza, należy go umieścić. Jeśli wszystko jest w porządku i jest zainstalowane, po prostu kliknij przycisk "OK" znajdujący się w dolnej części okna.
- Następnie, tak jak w poprzednim przypadku, kliknij przycisk "Protect sheet" znajdujący się w zakładce "Review" .
- Podobnie, przy pomocy poprzedniej metody, otworzy się okno wprowadzania hasła. Ale tym razem musimy odznaczyć opcję "Wybierz zablokowane komórki" . W związku z tym zabraniamy wykonywania tej procedury w wybranym zakresie. Następnie wprowadź hasło i kliknij przycisk "OK" .
- W następnym oknie, podobnie jak ostatnim razem, powtarzamy hasło i klikamy przycisk "OK" .
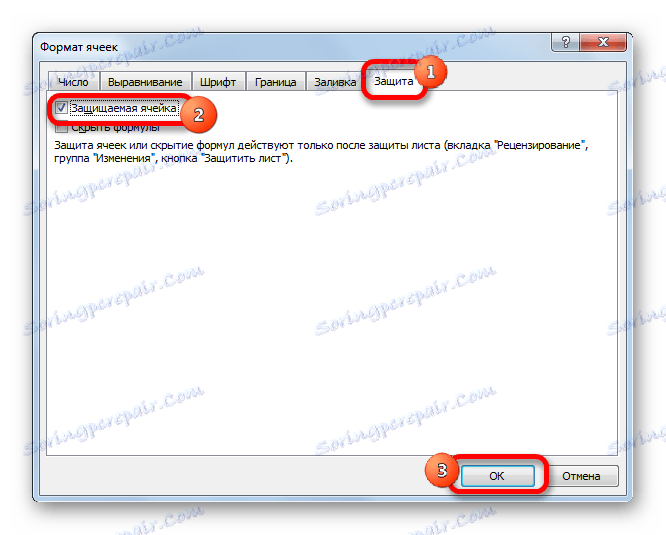



Teraz, w poprzednio wybranej sekcji arkusza, nie możemy po prostu nie widzieć zawartości funkcji w komórkach, ale nawet po prostu je zaznaczać. Jeśli spróbujesz dokonać wyboru, pojawi się komunikat, że zakres jest chroniony przed zmianami.

Okazało się, że można wyłączyć wyświetlanie funkcji na pasku formuły i bezpośrednio w komórce na dwa sposoby. Przy zwykłym ukrywaniu treści ukryte są tylko formuły, jako dodatkowa możliwość można ustawić zakaz ich edycji. Drugi sposób oznacza obecność bardziej rygorystycznych zakazów. Kiedy go używasz, nie tylko możliwość przeglądania treści lub edycji, ale nawet wyboru komórki jest zablokowana. Wybór spośród tych dwóch opcji zależy przede wszystkim od przydzielonych zadań. Jednak w większości przypadków pierwsza opcja gwarantuje wystarczająco wiarygodny stopień ochrony, a zablokowanie przydziału jest często niepotrzebnym środkiem ostrożności.