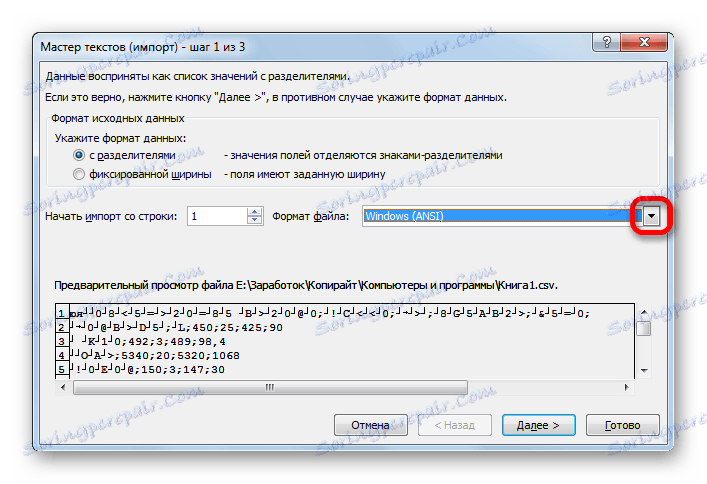Zmiana kodowania w programie Microsoft Excel
Przy konieczności zmiany kodowania tekstu często spotykają się użytkownicy, przeglądarki, edytory tekstu i procesory. Jednak nawet podczas pracy w arkuszu kalkulacyjnym Excel, taka potrzeba może również powstać, ponieważ program przetwarza nie tylko liczby, ale także tekst. Zobaczmy, jak zmienić kodowanie w Excelu.
Lekcja: Kodowanie w Microsoft Word
Spis treści
Praca z kodowaniem tekstu
Kodowanie tekstu to zestaw elektronicznych wyrażeń cyfrowych, które są konwertowane na przyjazne dla użytkownika symbole. Istnieje wiele rodzajów kodowania, z których każdy ma własne reguły i język. Zdolność programu do rozpoznawania określonego języka i przetłumaczenia go na czytelne dla człowieka znaki (litery, cyfry, inne symbole) określa, czy aplikacja może pracować z określonym tekstem, czy nie. Wśród popularnych metod kodowania tekstu konieczne jest przydzielenie takich:
- Windows-1251;
- KOI-8;
- ASCII;
- ANSI;
- UKS-2;
- UTF-8 (Unicode).
Ostatnia nazwa jest najczęstszą z kodowań na świecie, ponieważ jest uważana za rodzaj uniwersalnego standardu.
Najczęściej program sam rozpoznaje kodowanie i automatycznie przełącza się na niego, ale w niektórych przypadkach użytkownik musi poinformować aplikację o swoim wyglądzie. Tylko wtedy może działać poprawnie z kodowanymi symbolami.
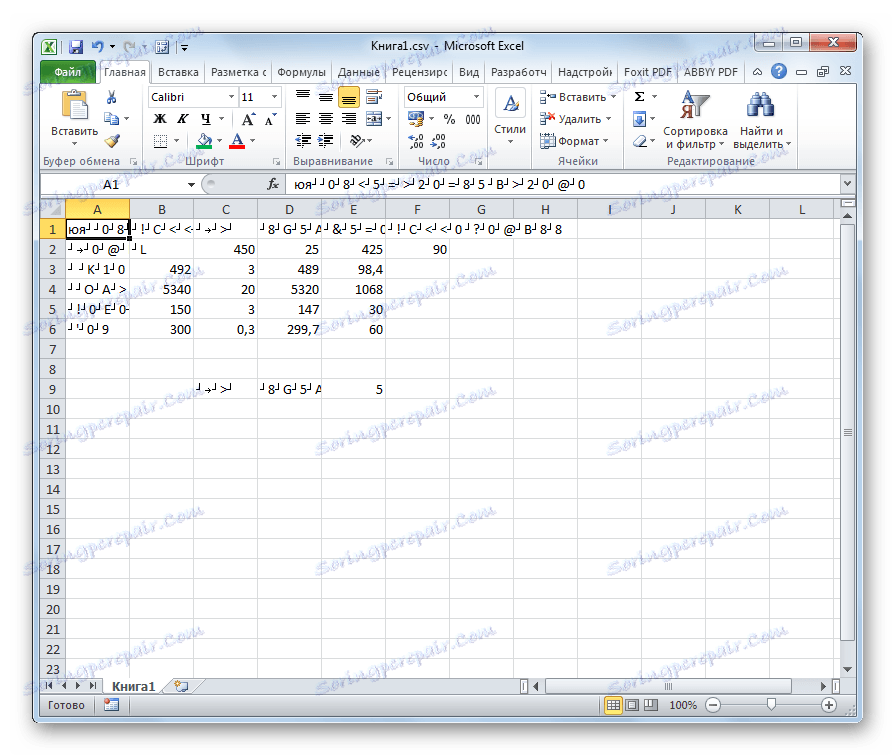
Największą liczbę problemów z dekodowaniem kodowania w programie Excel napotyka się podczas próby otwarcia plików CSV lub eksportu plików txt. Często zamiast zwykłych liter podczas otwierania tych plików w Excelu możemy zaobserwować niezrozumiałe symbole, tzw. "Krakozyabry". W takich przypadkach użytkownik musi wykonać określone czynności, aby program prawidłowo zaczął wyświetlać dane. Istnieje kilka sposobów rozwiązania tego problemu.
Metoda 1: Zmień kodowanie za pomocą Notepad ++
Niestety, pełnowartościowe narzędzie, które pozwala szybko zmienić kodowanie w dowolnym typie tekstu Excelel tego nie robi. Dlatego konieczne jest stosowanie w tym celu rozwiązań wieloetapowych lub korzystanie z pomocy aplikacji innych producentów. Jednym z najbardziej niezawodnych sposobów jest użycie edytora tekstów Notepad ++ .
- Uruchom aplikację Notepad ++. Kliknij pozycję "Plik" . Z otwartej listy wybierz pozycję "Otwórz" . Alternatywnie możesz wpisać Ctrl + O na klawiaturze.
- Otworzy się okno otwierania pliku. Przechodzimy do katalogu, w którym znajduje się dokument, który został nieprawidłowo wyświetlony w Excelu. Wybierz go i kliknij przycisk "Otwórz" w dolnej części okna.
- Plik otwiera się w edytorze Notepad ++. W dolnej części okna bieżące kodowanie dokumentu jest wskazane po prawej stronie paska stanu. Ponieważ program Excel nie wyświetla go poprawnie, musisz wprowadzić zmiany. Wpisz Ctrl + A na klawiaturze, aby zaznaczyć cały tekst. Klikamy na pozycję menu "Encodings" . Wybierz "Konwertuj na UTF-8" na otwartej liście. Jest to kodowanie Unicode i program Excel działa z nim tak poprawnie, jak to możliwe.
- Następnie, aby zapisać zmiany w pliku, kliknij przycisk na pasku narzędzi w postaci dyskietki. Zamknij Notepad ++, klikając przycisk w kształcie białego krzyża na czerwonym kwadracie w prawym górnym rogu okna.
- Otwórz plik w standardowy sposób za pomocą Eksploratora lub innej opcji w Excelu. Jak widać, wszystkie symbole są teraz wyświetlane poprawnie.
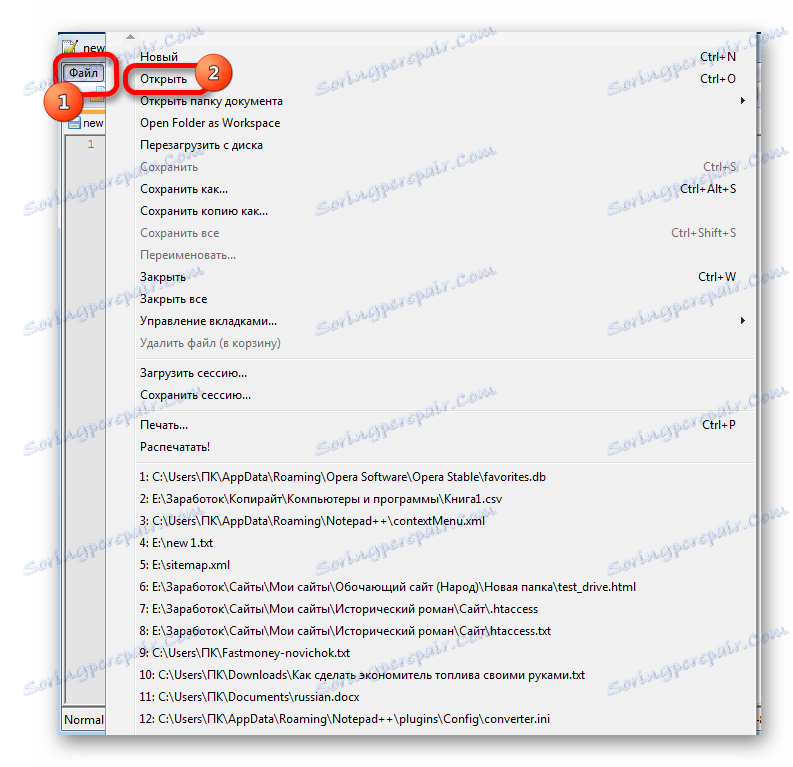
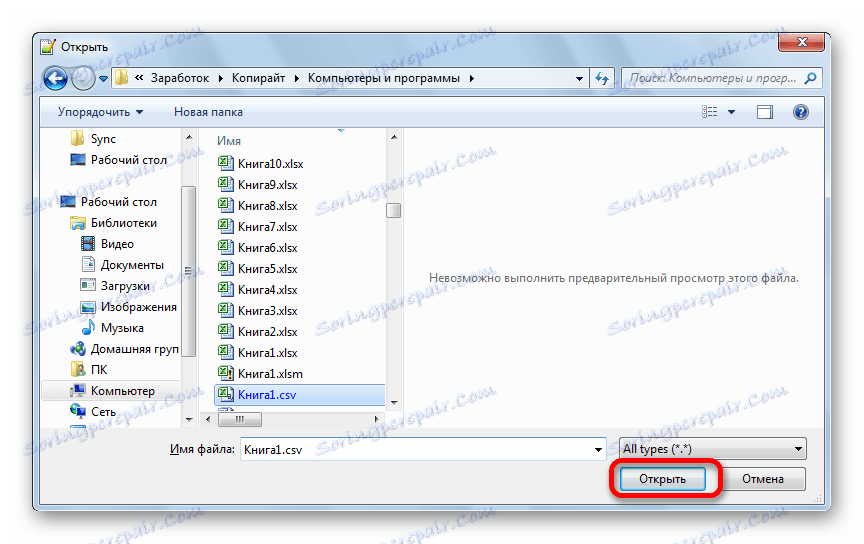
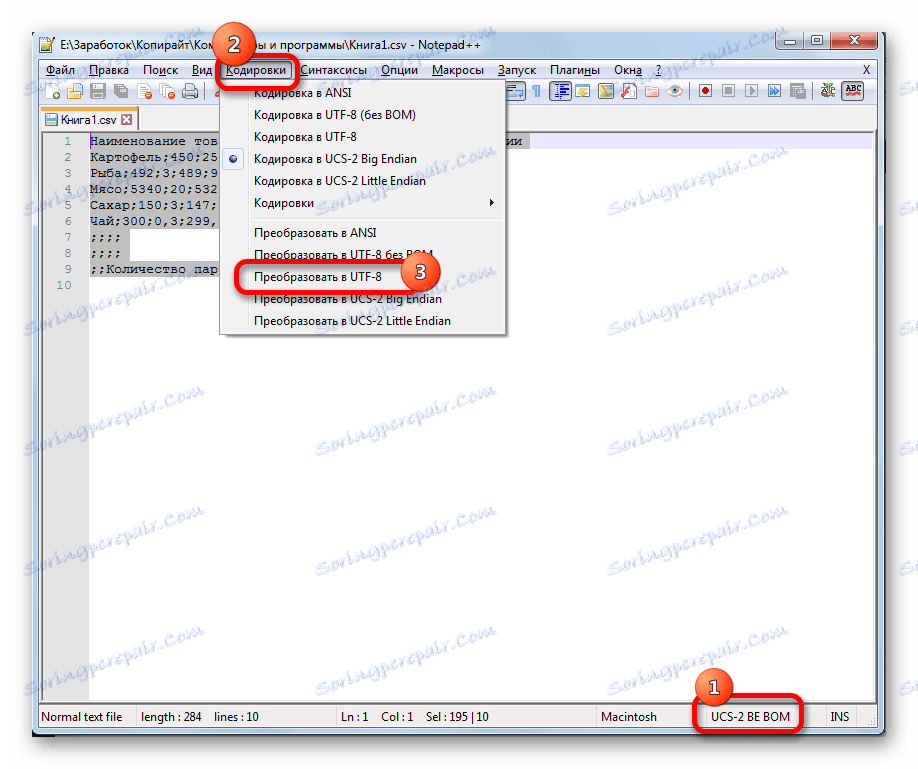
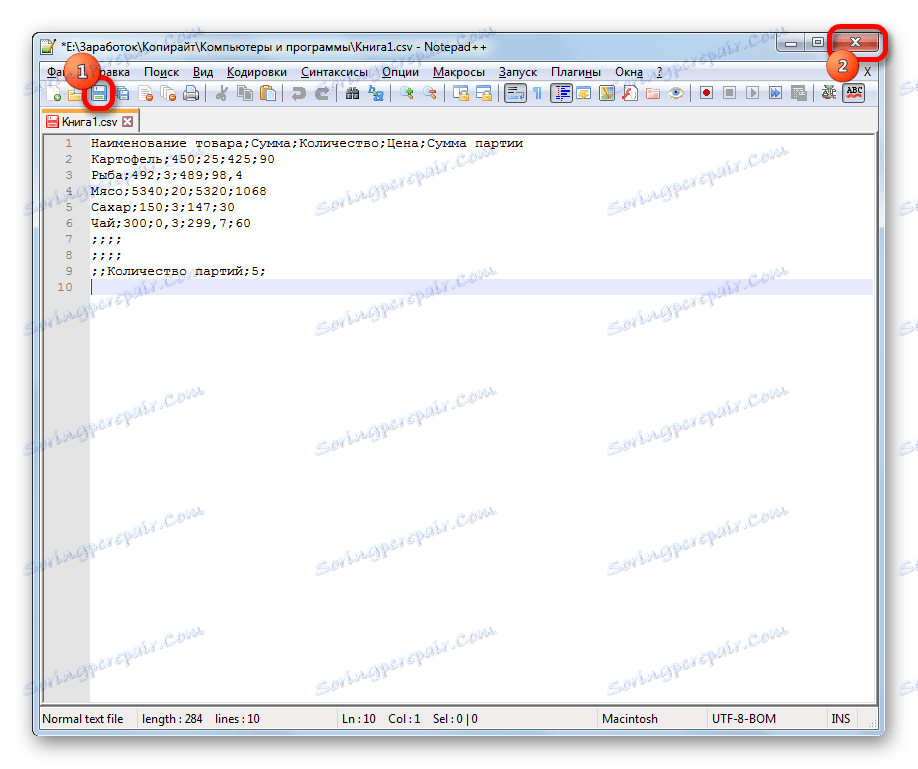
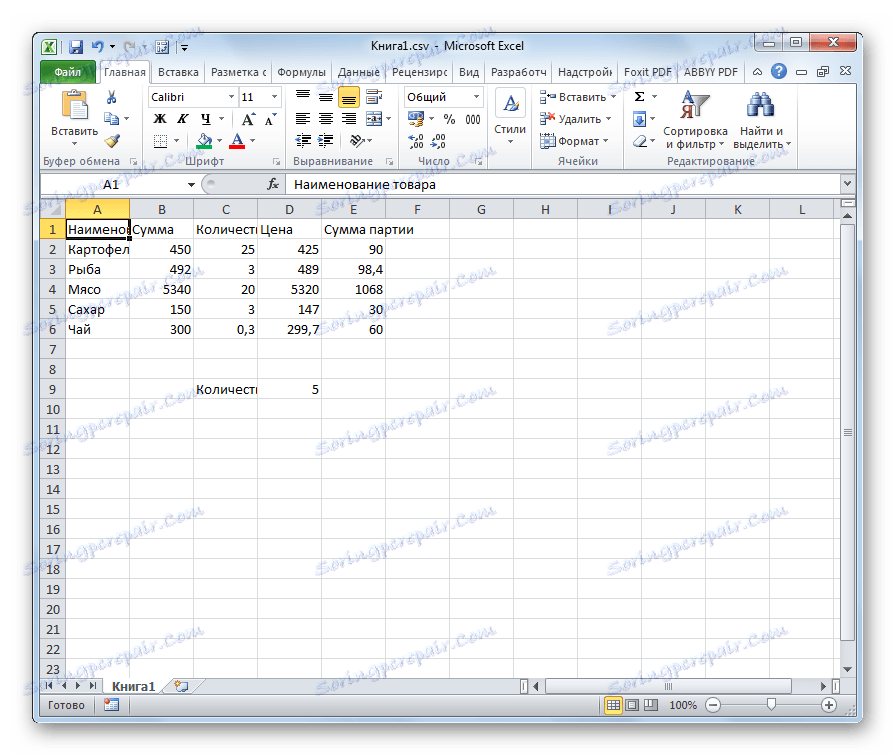
Pomimo tego, że ta metoda oparta jest na oprogramowaniu stron trzecich, jest to jedna z najprostszych opcji transkodowania zawartości plików w Excelu.
Metoda 2: Zastosowanie Kreatora tekstu
Ponadto możesz dokonać konwersji za pomocą wbudowanych narzędzi programu, a mianowicie Kreatora tekstu. Co dziwne, użycie tego narzędzia jest nieco bardziej skomplikowane niż użycie programu innej firmy opisanego w poprzedniej metodzie.
- Uruchom program Excel. Musisz aktywować samą aplikację i nie otwierać jej za pomocą dokumentu. To znaczy, zanim pojawi się pusty arkusz. Przejdź do zakładki "Dane" . Kliknij przycisk na wstążce "Od tekstu" , znajdującej się w polu "Odbieranie danych zewnętrznych" .
- Otworzy się okno do importowania pliku tekstowego. Obsługuje otwarcie następujących formatów:
- TXT;
- CSV;
- PRN.
Przejdź do katalogu lokalizacji zaimportowanego pliku, wybierz go i kliknij przycisk "Importuj" .
- Otworzy się okno Kreatora tekstu. Jak widać, znaki w polu podglądu nie są wyświetlane poprawnie. W polu "Format pliku" otwórz listę rozwijaną i zmień kodowanie na "Unicode (UTF-8)" .
![Przejdź do wyboru kodowania w Kreatorze tekstu w programie Microsoft Excel]()
Jeśli dane są nadal wyświetlane niepoprawnie, wówczas próbujemy eksperymentować z użyciem innych kodowań, aż tekst w polu podglądu stanie się czytelny. Gdy wynik Cię zadowoli, kliknij przycisk "Dalej" .
- Otworzy się następujące okno Kreatora tekstu. Tutaj możesz zmienić znak separatora, ale zaleca się pozostawienie domyślnych ustawień (znak tabulacji). Kliknij przycisk "Dalej" .
- W ostatnim oknie możesz zmienić format danych kolumny:
- Ogólne;
- Tekst;
- Data;
- Pomiń kolumnę.
Tutaj należy ustawić ustawienia, biorąc pod uwagę charakter przetwarzanych treści. Następnie kliknij przycisk "Gotowe" .
- W następnym oknie określ współrzędne górnej lewej komórki zakresu na arkuszu, w którym zostaną wstawione dane. Możesz to zrobić, ręcznie wpisując adres w odpowiednim polu lub wybierając żądaną komórkę na arkuszu. Po dodaniu współrzędnych, w polu okna kliknij przycisk "OK" .
- Następnie tekst zostanie wyświetlony na arkuszu w żądanym kodowaniu. Pozostaje sformatować lub przywrócić strukturę tabeli, jeśli są to dane tabelaryczne, ponieważ zostaną one zniszczone po ponownym sformatowaniu.

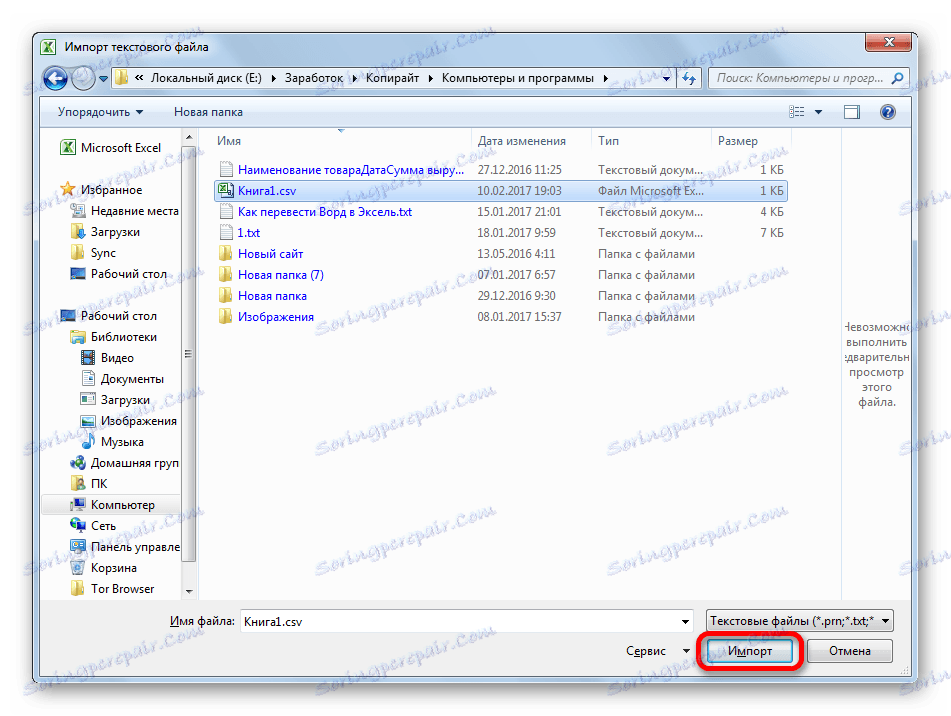
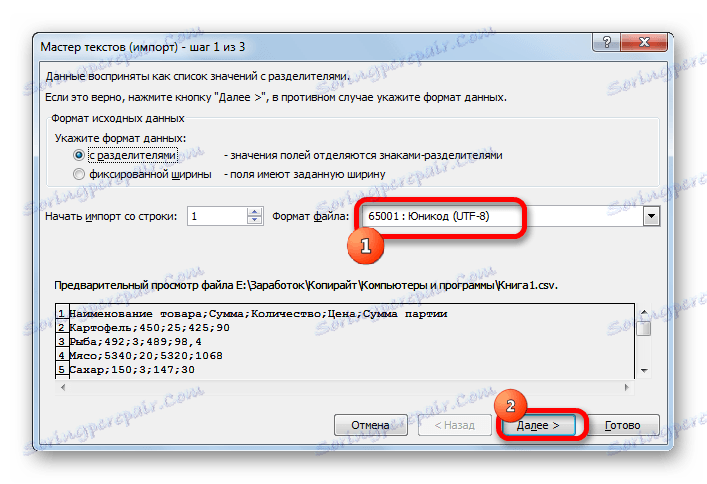

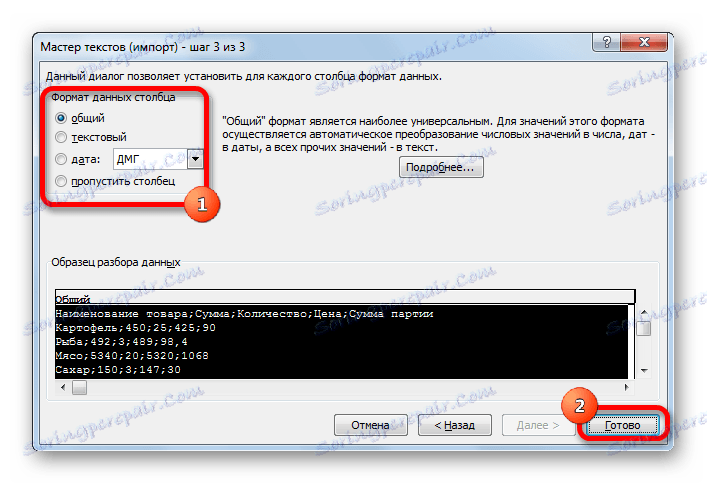
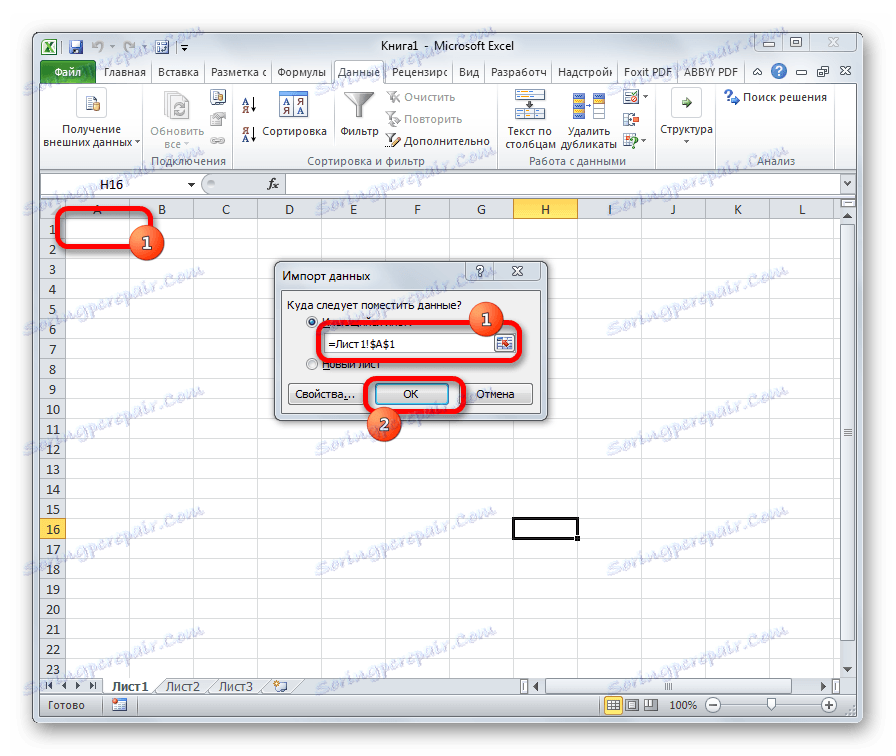

Metoda 3: zapisz plik w określonym kodowaniu
Istnieje również sytuacja odwrotna, gdy plik nie powinien być otwierany z poprawnym wyświetlaniem danych, ale zapisany w ustawionym kodowaniu. W programie Excel można wykonać to zadanie.
- Przejdź do zakładki "Plik" . Kliknij element "Zapisz jako" .
- Otworzy się okno do zapisania dokumentu. Korzystając z interfejsu Explorera, określamy katalog, w którym będzie przechowywany plik. Następnie ustawiamy typ pliku, jeśli chcemy zapisać książkę w formacie innym niż standardowy format Excel (xlsx). Następnie kliknij opcję "Usługa" i wybierz pozycję "Ustawienia dokumentu sieci Web" na otwartej liście.
- W oknie, które zostanie otwarte, przejdź do zakładki "Kodowanie" . W polu "Zapisz dokument jako" otwórz listę rozwijaną i ustaw typ kodowania z listy, która naszym zdaniem jest niezbędna. Następnie kliknij przycisk "OK" .
- Wracamy do okna "Zapisz dokument" i kliknij przycisk "Zapisz" .
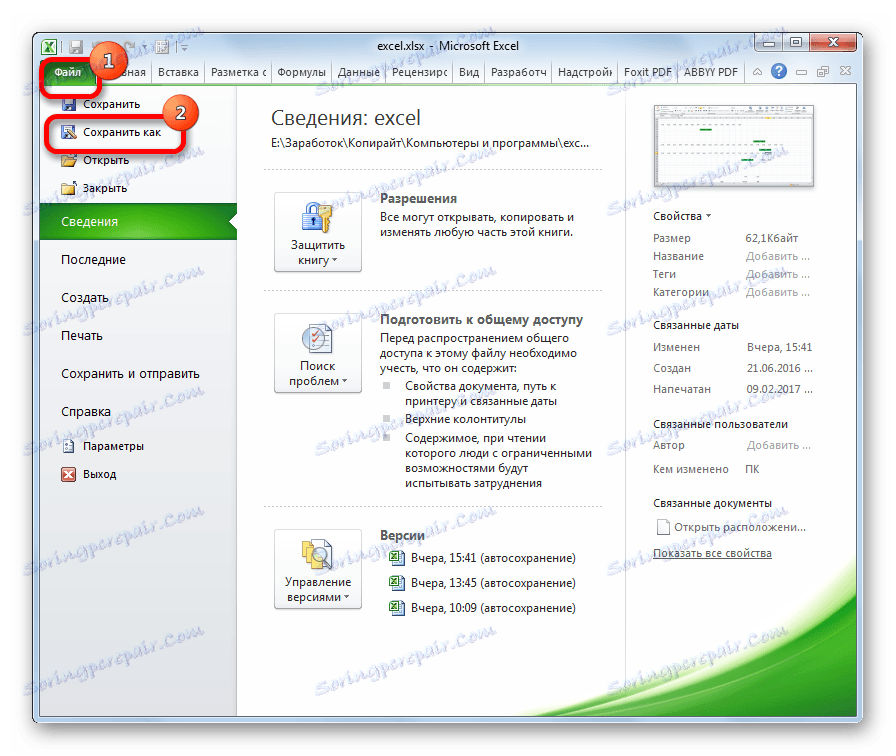

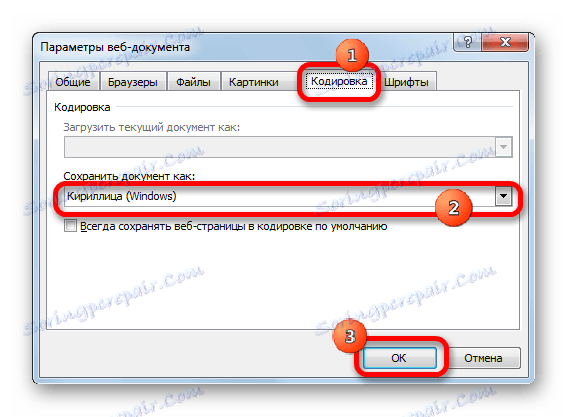
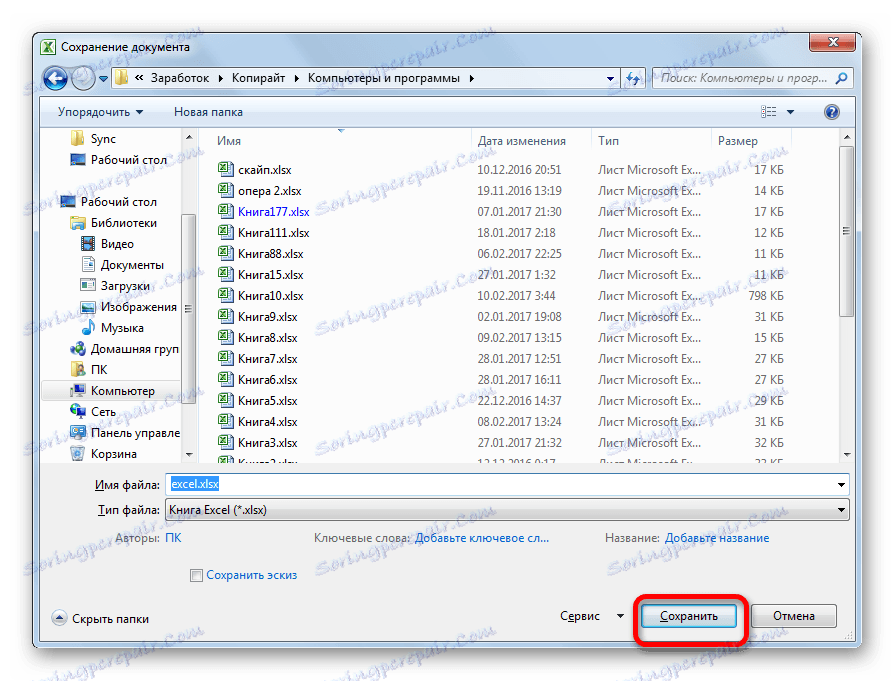
Dokument zostanie zapisany na dysku twardym lub nośniku wymiennym w kodowaniu zdefiniowanym przez siebie. Ale musisz wziąć pod uwagę, że teraz zawsze dokumenty zapisane w Excelu zostaną zapisane w tym kodowaniu. Aby to zmienić, musisz ponownie przejść do okna "Ustawienia dokumentu internetowego" i zmienić ustawienia.
Istnieje inny sposób zmiany ustawień kodowania zapisanego tekstu.
- W zakładce "Plik" kliknij "Opcje" .
- Otworzy się okno opcji programu Excel. Wybierz pozycję "Zaawansowane" z listy znajdującej się po lewej stronie okna. Środkowa część okna przewijana jest do bloku ustawień "Ogólne" . Następnie kliknij przycisk "Ustawienia strony internetowej" .
- Otworzy się okno "Parametry dokumentu sieciowego" , które już znamy, gdzie wykonujemy wszystkie te same czynności, o czym wspominaliśmy wcześniej.
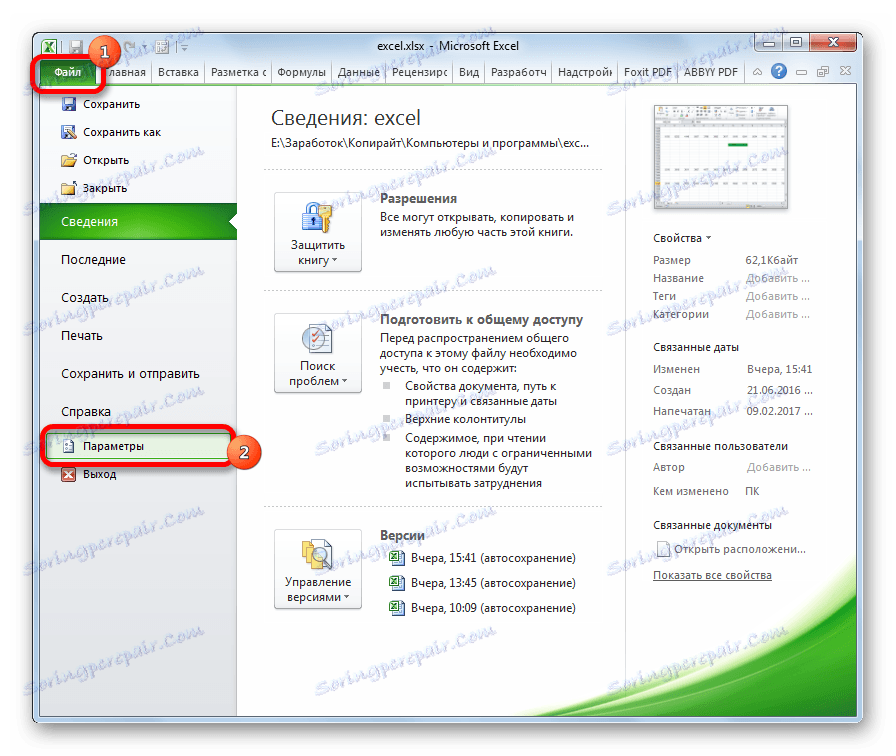
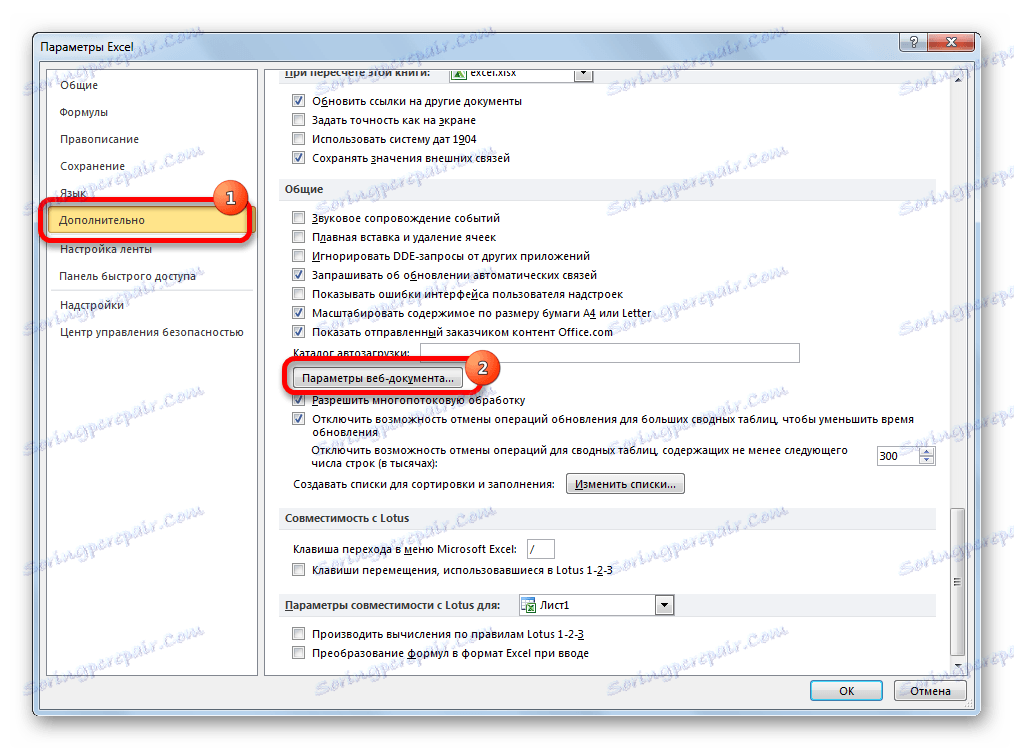
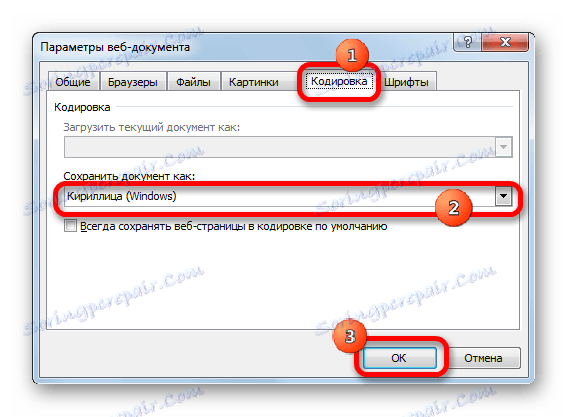
Teraz każdy dokument zapisany w Excelu będzie miał dokładnie kodowanie, które zostało zainstalowane przez ciebie.
Jak widać, Excel nie ma narzędzia, które szybko i wygodnie konwertuje tekst z jednego kodowania na inny. Kreator tekstu jest zbyt nieporęczny i ma wiele niepotrzebnych funkcji dla takiej procedury. Używając go, będziesz musiał przejść przez kilka kroków, które nie wpływają bezpośrednio na ten proces, ale służą innym celom. Nawet konwersja przez zewnętrzny edytor tekstu Notepad ++ w tym przypadku wygląda nieco prościej. Zapisywanie plików w określonym kodowaniu w Excelu jest również skomplikowane przez fakt, że za każdym razem, gdy chcesz zmienić ten parametr, musisz zmienić globalne ustawienia programu.