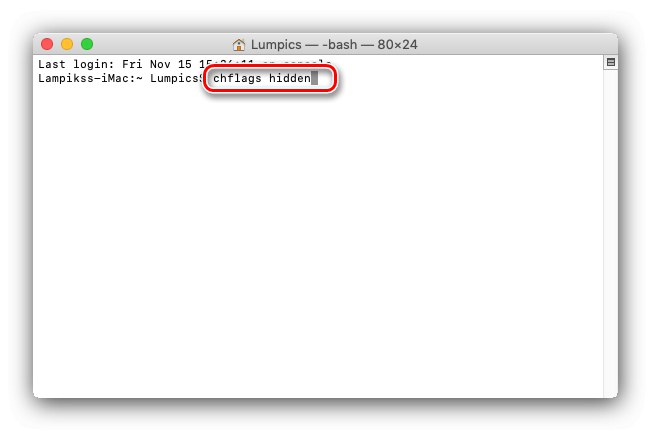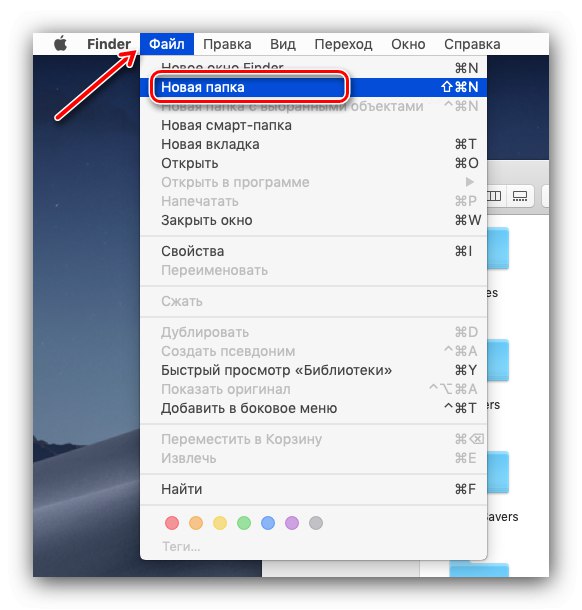Komputery Apple są używane przez różne kategorie użytkowników, w tym tych, którzy cenią prywatność informacji. Jednym z elementów bezpieczeństwa jest ukrywanie danych przed wzrokiem ciekawskich, a dziś chcemy zastanowić się, jak wykonać tę operację.
Jak ukryć plik w systemie macOS
W desktopowym systemie operacyjnym Apple operację ukrywania katalogów i dokumentów można wykonać poprzez „Terminal” lub przenosząc je do biblioteki systemowej.
Metoda 1: „Terminal”
Większość zaawansowanych operacji w macOS jest wykonywana przez "Terminal", w tym ten, który rozważamy.
- Otwórz powłokę poleceń w dowolny sposób - na przykład za pośrednictwem folderu „Narzędzia” w Launchpad.
- Po pojawieniu się okna "Terminal" wprowadź do niego następujące polecenie:
chflags ukryty![Ukryj polecenie w oknie terminala, aby ukryć pliki w systemie macOS]()
Nie ma jeszcze potrzeby potwierdzania wpisu.
- Następnie otwórz Finder i przejdź do katalogu z plikiem lub folderem, który chcesz ukryć, a następnie przeciągnij dane docelowe do okna wprowadzania poleceń.
- Po poleceniu powinna pojawić się ścieżka do katalogu lub pliku - oznacza to, że zrobiłeś wszystko poprawnie i możesz nacisnąć Wchodzić (Powrót) potwierdzać.
- Check Finder - wybrane informacje powinny zniknąć z wyświetlacza.
- Możesz też użyć jeszcze jednego polecenia -
mv- wprowadź go i powtórz krok 2. Po pojawieniu się ścieżki w konsoli wpisz:. * dowolna nazwa folderu *Zamiast
* dowolna nazwa folderu *wprowadź dowolną nazwę bez gwiazdek. Pamiętaj, aby dodać kropkę na początku nowej nazwy - tak macOS oznacza ukryte elementy. Naciśnij, aby potwierdzić Wchodzić/Powrót.
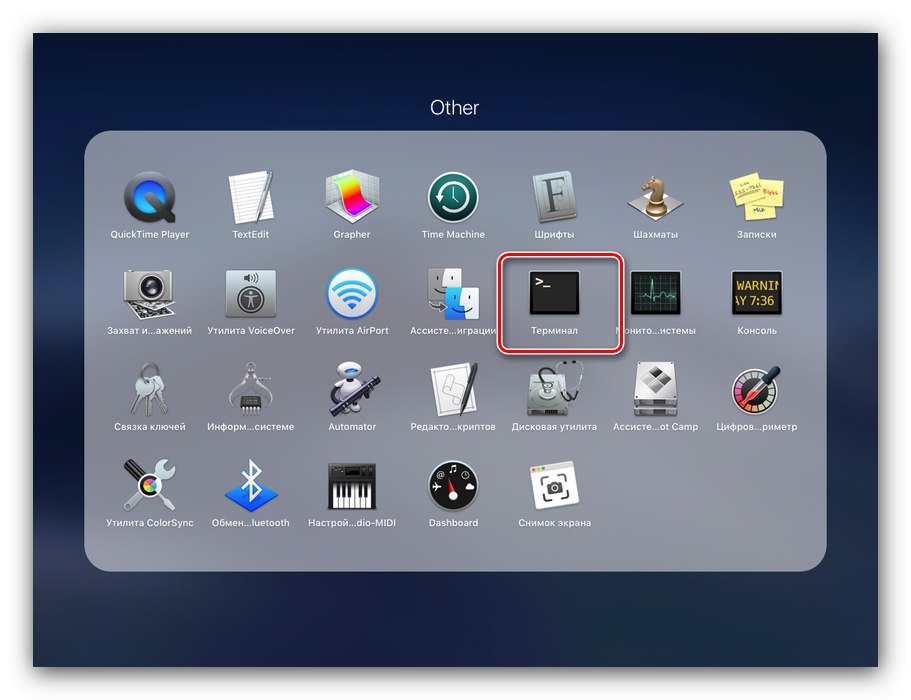
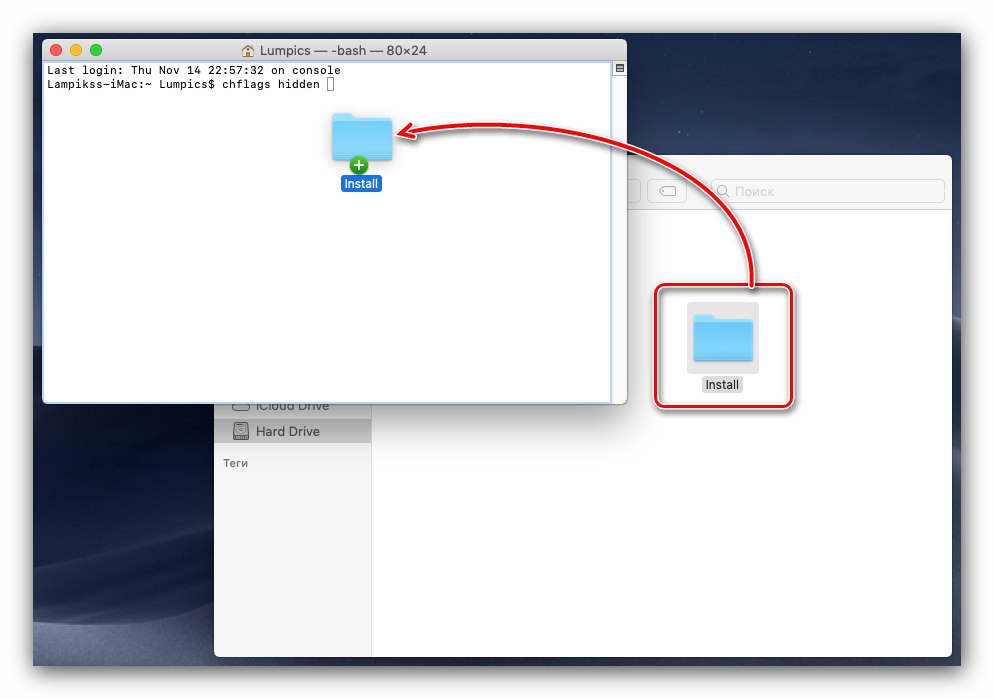
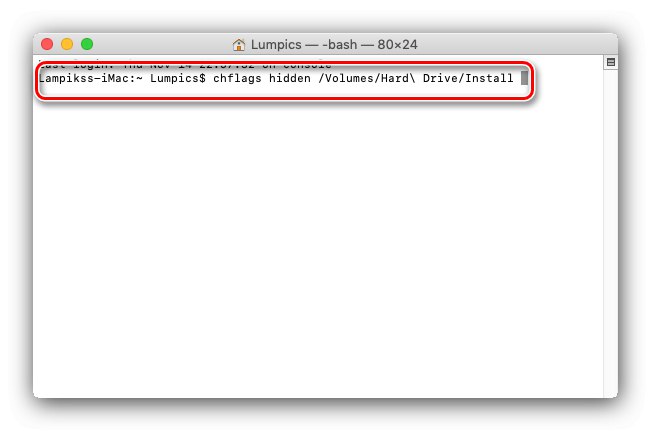
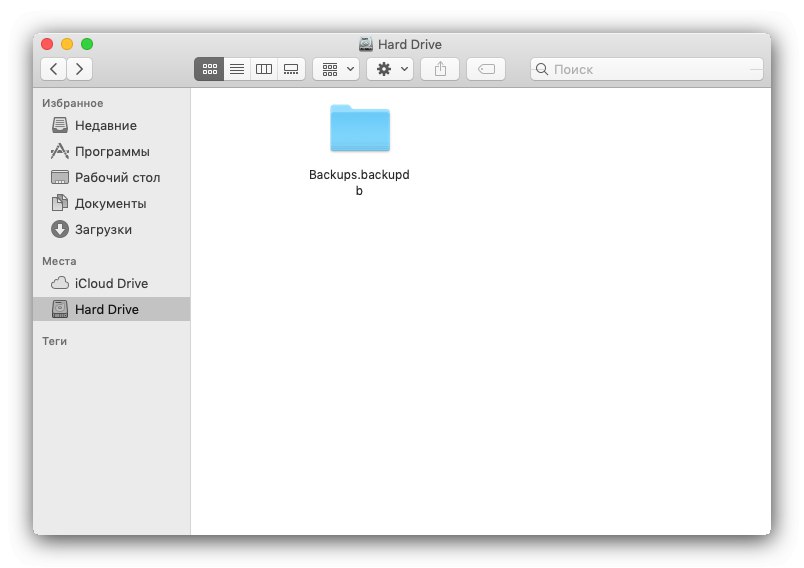
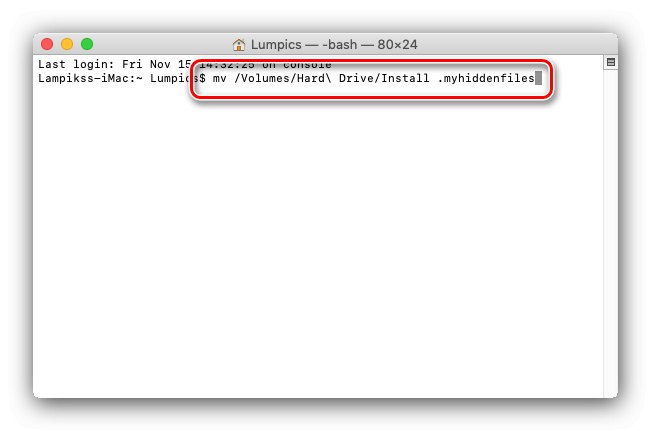
Korzystanie z „Terminala” jest dość prostą i niezawodną metodą ukrywania plików.
Metoda 2: Przenieś do katalogu systemowego
Możesz także ukryć dane w katalogu systemowym, który normalnie nie pojawia się w Finderze.
- Na pulpicie użyj paska narzędzi - najedź na element "Przejście" aż do pojawienia się rozwijanego menu, przytrzymaj klawisz Alt (Opcja) - pozycja powinna się pojawić "Biblioteka", Użyj tego.
- Po otwarciu „Biblioteki” utwórz w nim nowy folder dowolną wygodną metodą - na przykład przez "Plik" – "Nowy folder" lub podobną pozycję w menu kontekstowym dostępną po kliknięciu prawym przyciskiem myszy w dowolnym miejscu katalogu.
![Utwórz nowy folder w bibliotece, aby ukryć pliki w systemie macOS]()
Nadaj nowemu folderowi dowolną odpowiednią nazwę - ze względów bezpieczeństwa możesz wybrać nazwę na podstawie nazw już istniejących w "Biblioteka" katalogi.
Przeczytaj także: Tworzenie nowych folderów w systemie macOS
- Otwórz utworzony folder, a następnie wywołaj nowe okno Findera i przejdź do lokalizacji danych, które chcesz w nim ukryć. Następnie wybierz je, przytrzymaj klawisz Cmd i przeciągnij do nowego katalogu.
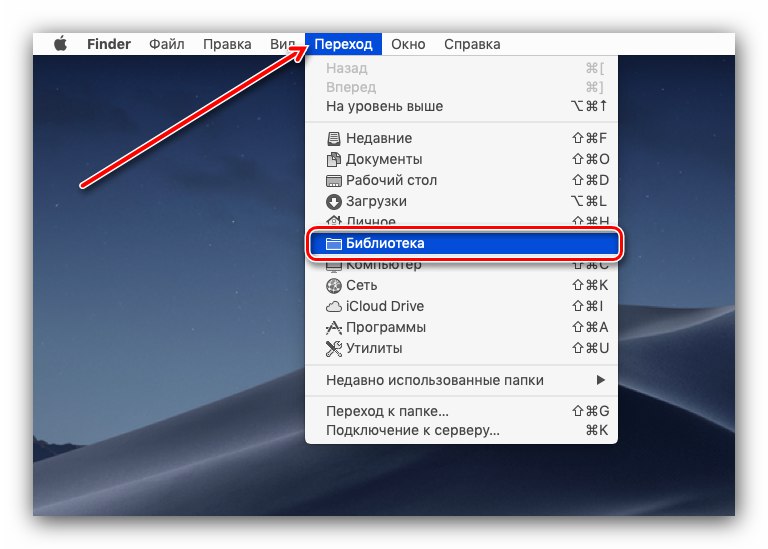
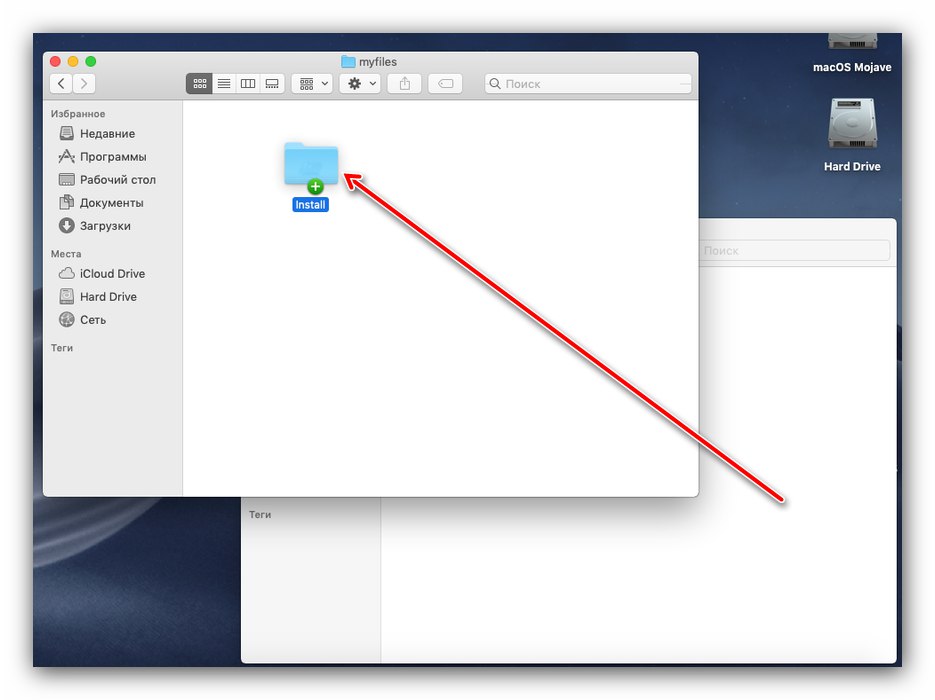
Przenoszenie plików do ukrytej sekcji „Biblioteka” nie jest najbardziej niezawodną metodą, ale jest odpowiednie w przypadku, gdy dane mają niewielką wartość.
Usuwanie ukrytych plików z Spotlight SERP
Przedstawione powyżej, zarówno pierwsza, jak i druga metoda ukrywania plików nie rozwiązują jednego ważnego problemu: systemowa wyszukiwarka Spotlight, po tych manipulacjach, nadal zwraca w wynikach ukryte dane. Możesz rozwiązać problem, konfigurując go.
- Połączenie "Ustawienia systemowe": na pulpicie kliknij przycisk z logo Apple i wybierz odpowiednią pozycję menu.
- W oknie przystawki wybierz Reflektor.
- Przejdź do zakładki „Poufność” - tutaj dodamy katalogi, które chcemy wykluczyć z wyników wyszukiwania. Kliknij przycisk „+” poniżej.
- W oknie Findera przejdź do folderu, który chcesz ukryć dla Spotlight, wybierz go i naciśnij przycisk "Wybierać".
- Na liście „Poufność” pojawi się nowy wpis z katalogiem - gotowy, teraz wyszukiwarka go nie zaindeksuje i nie wyświetli jako wyniku.
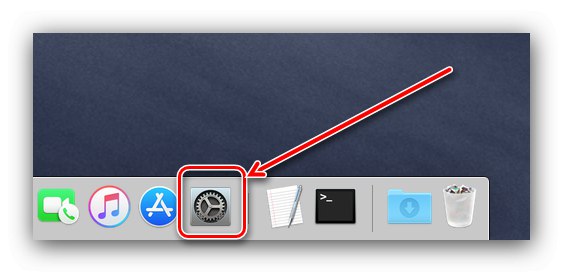
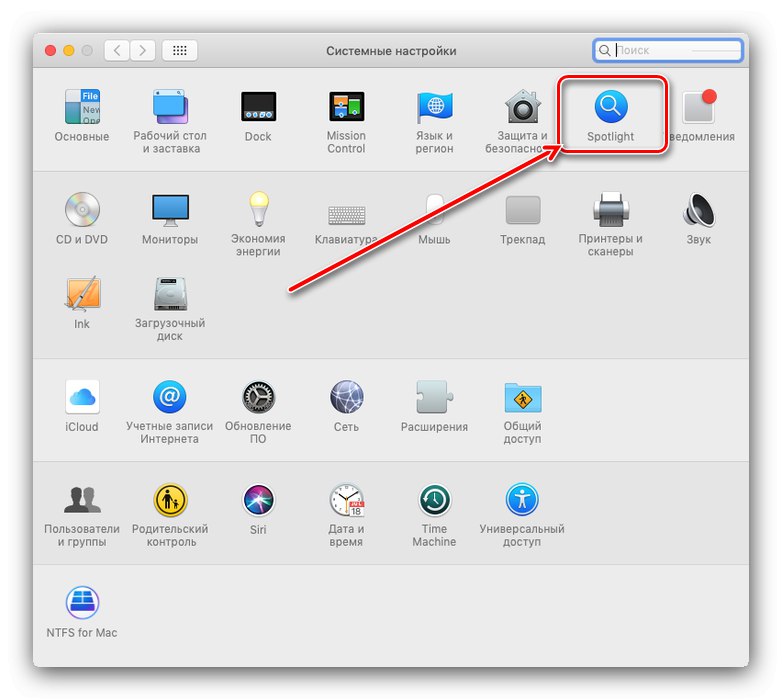
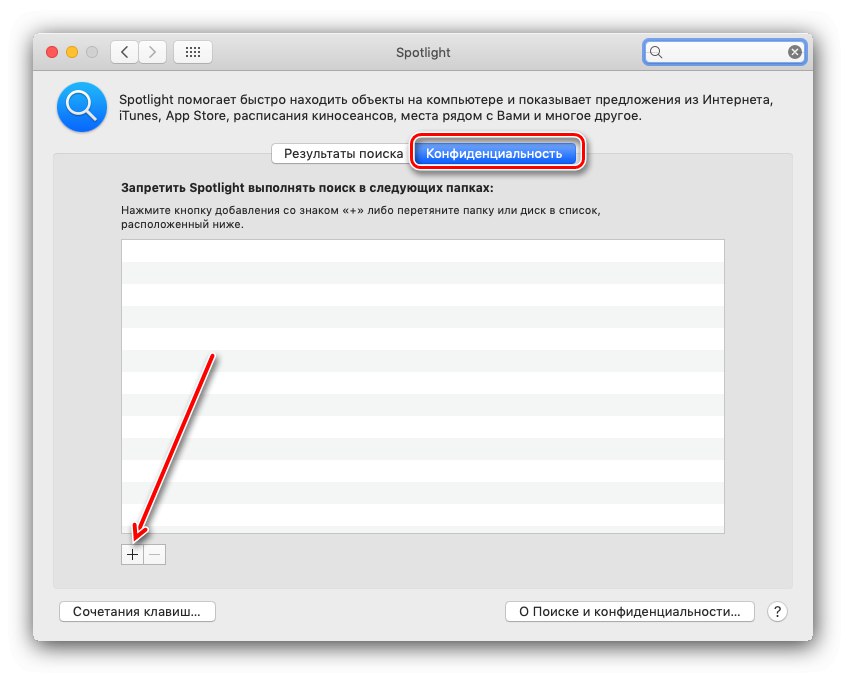
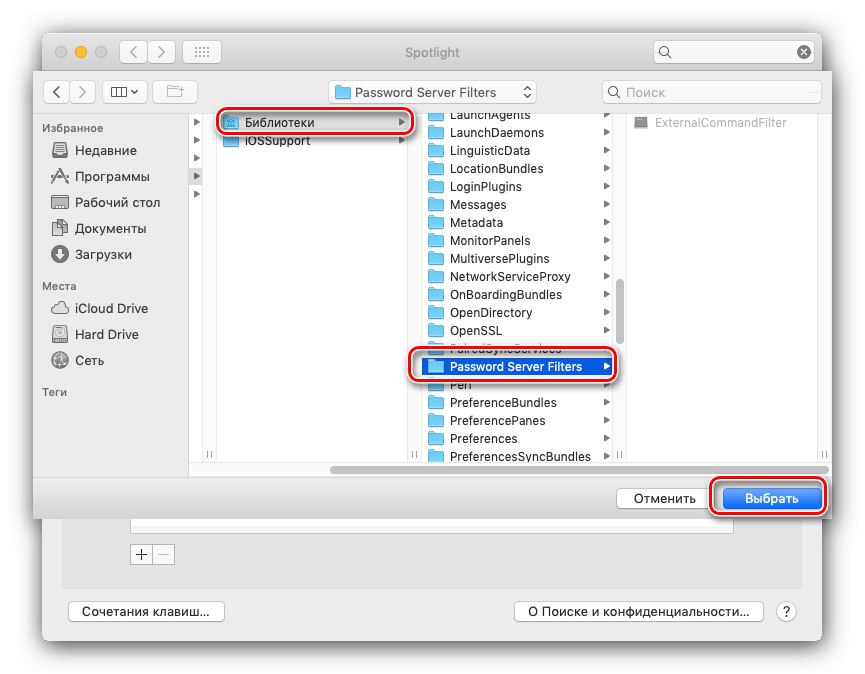
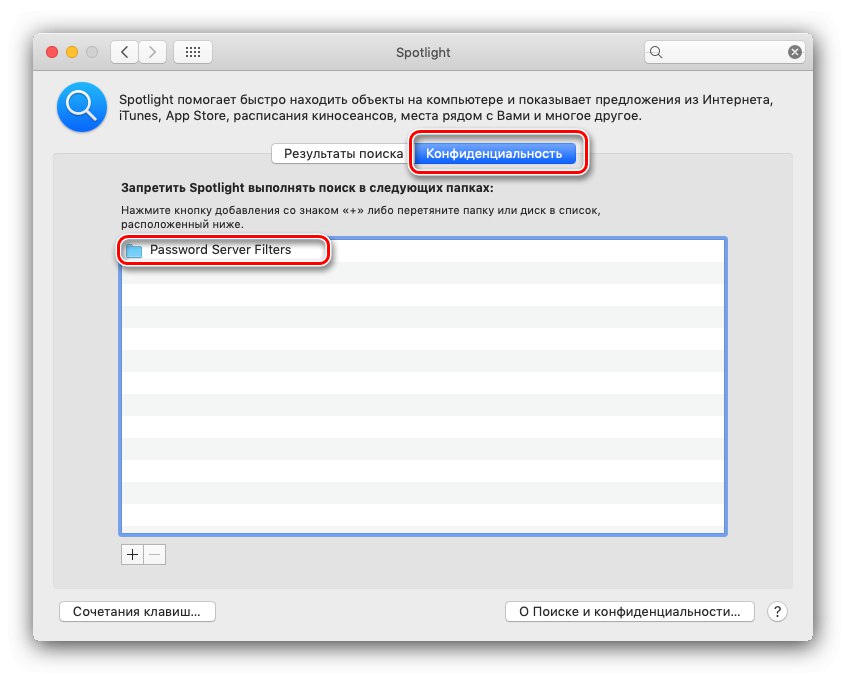
Wniosek
Na tym kończy się nasz przewodnik dotyczący ukrywania plików i folderów w systemie macOS.Na koniec chcemy zwrócić Twoją uwagę - samo ukrywanie plików może nie wystarczyć, więc w razie potrzeby rozważ dodatkowe środki ostrożności.