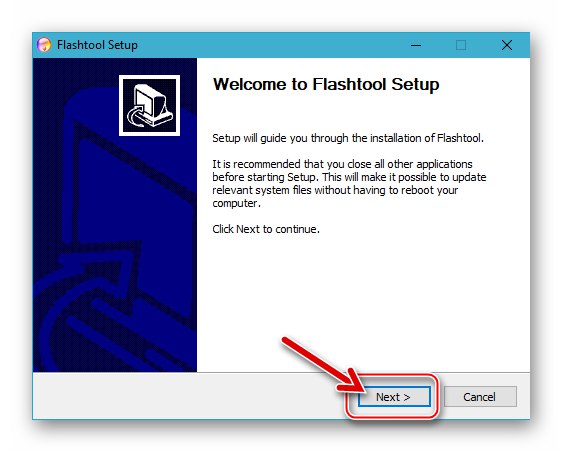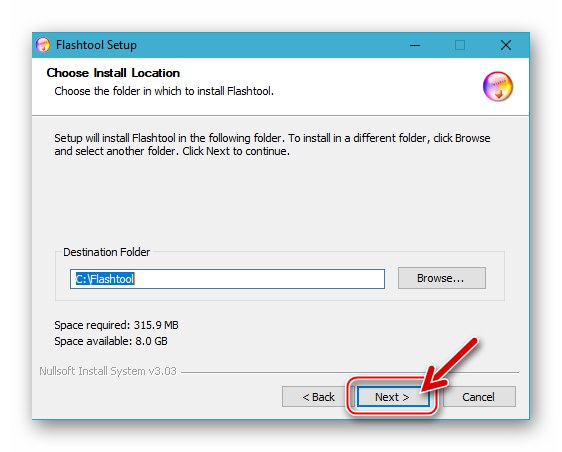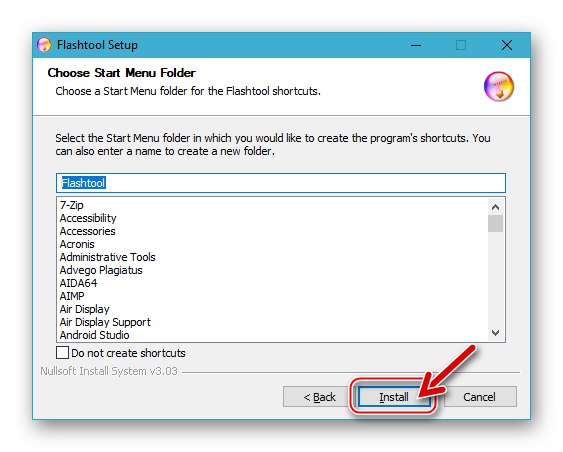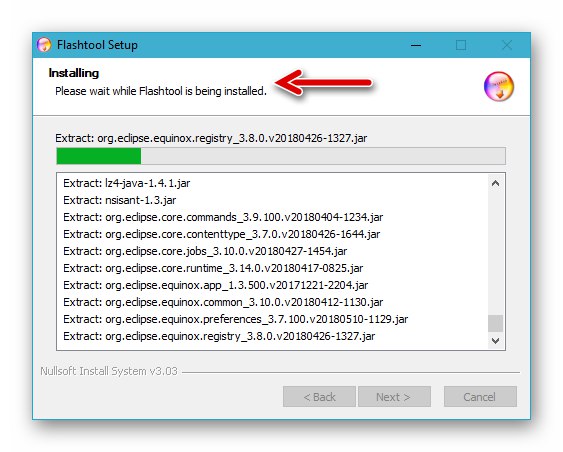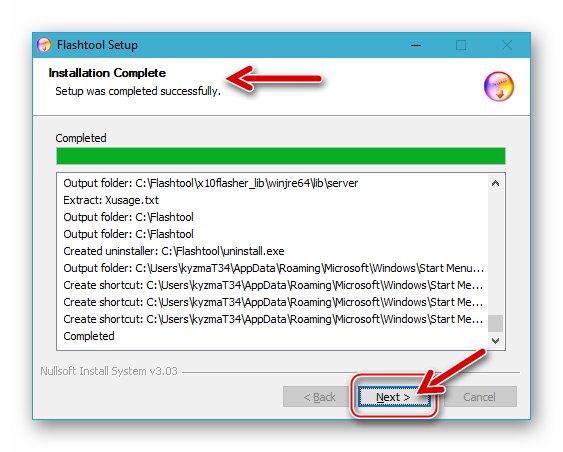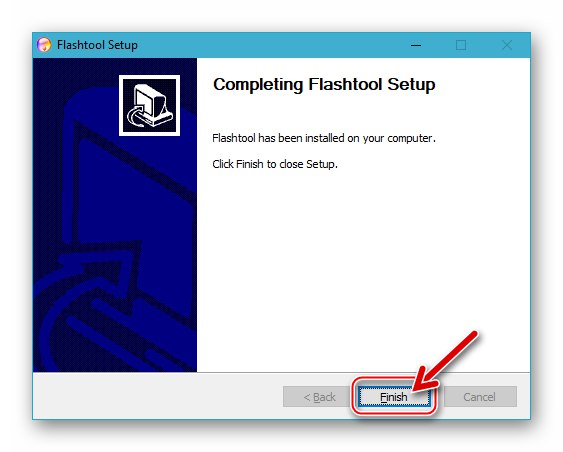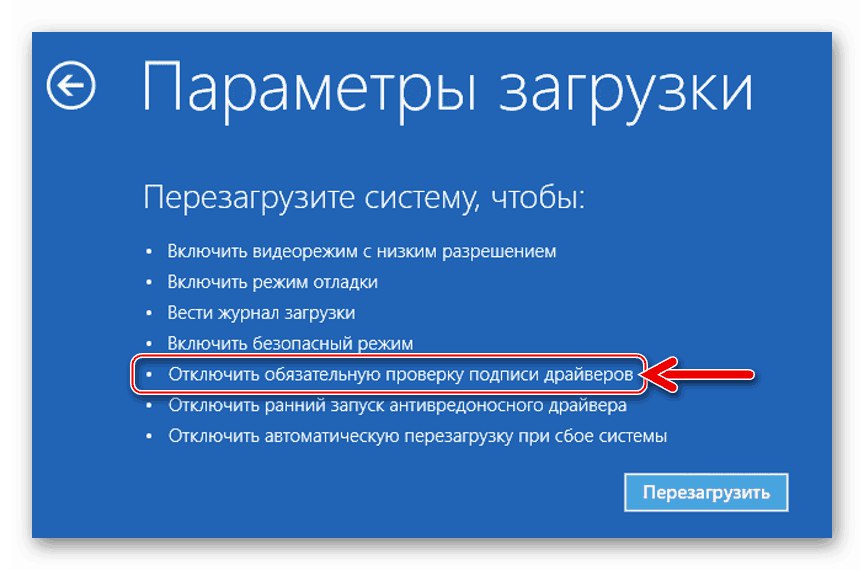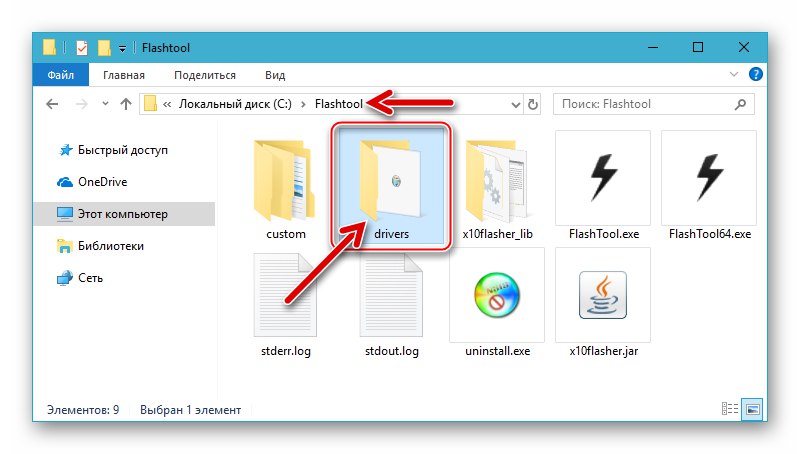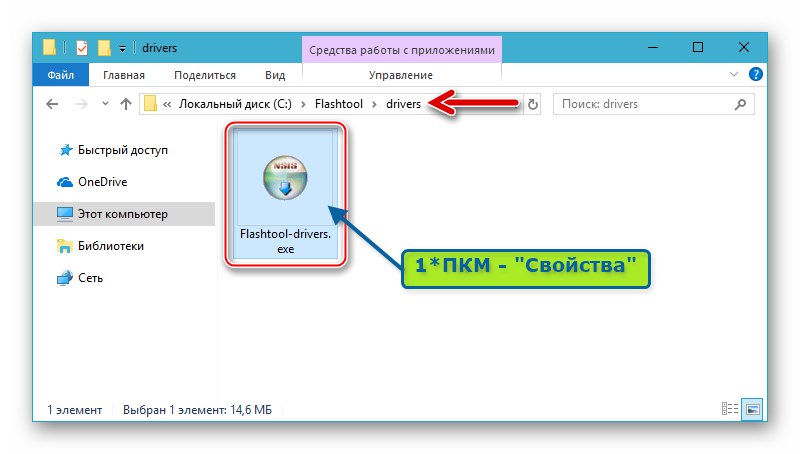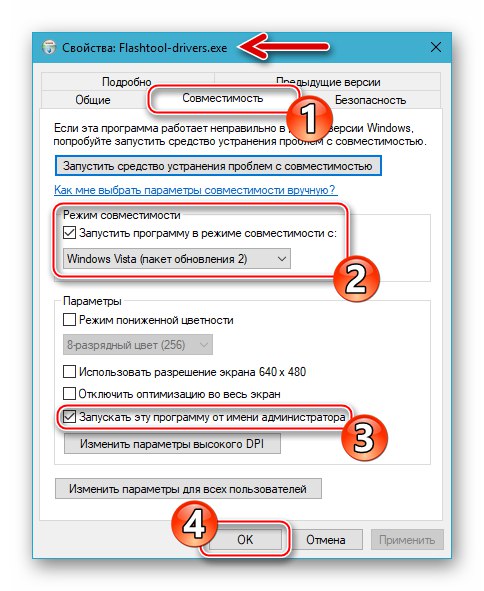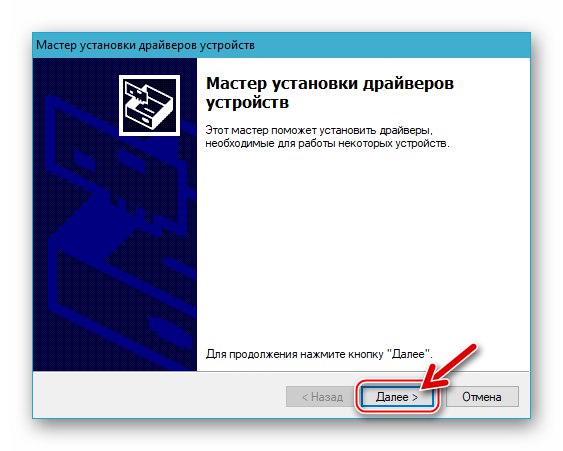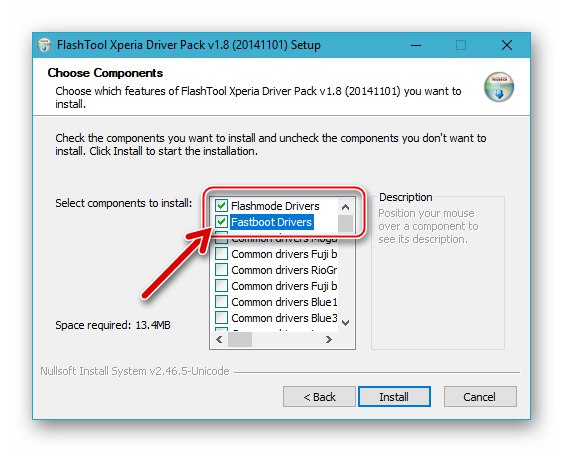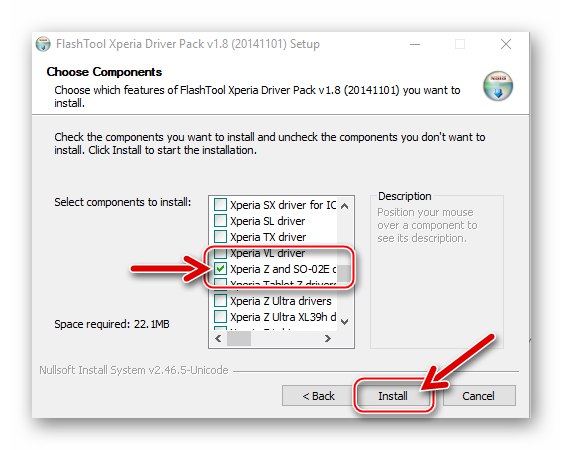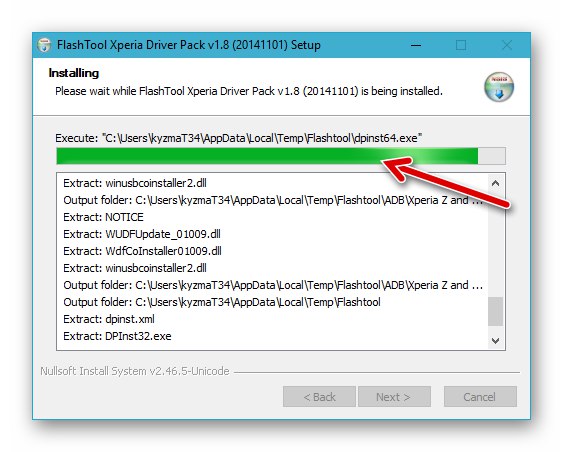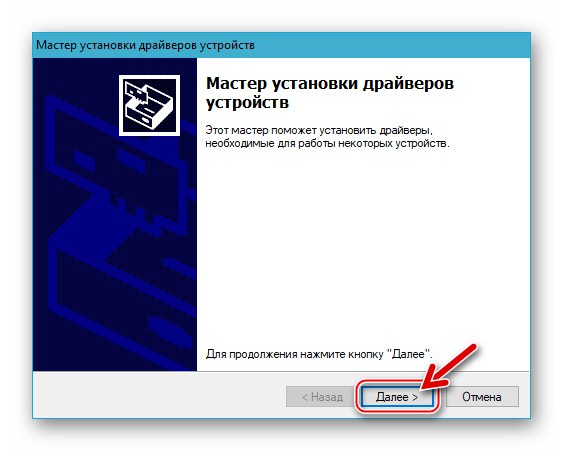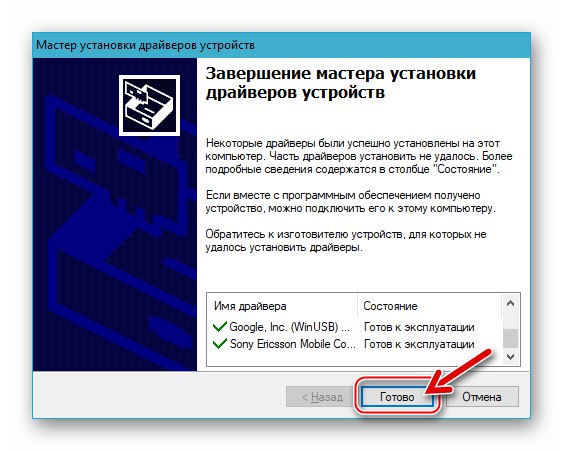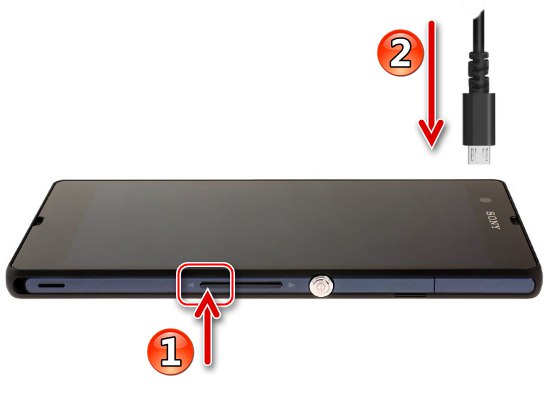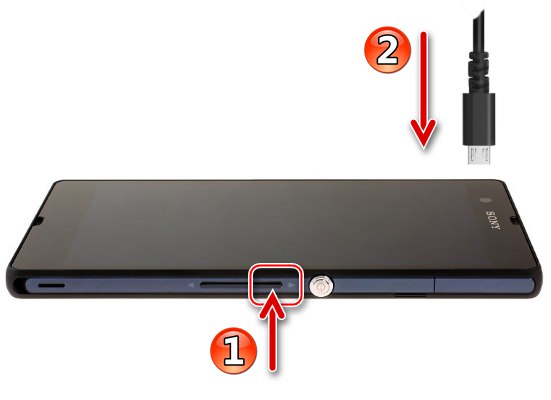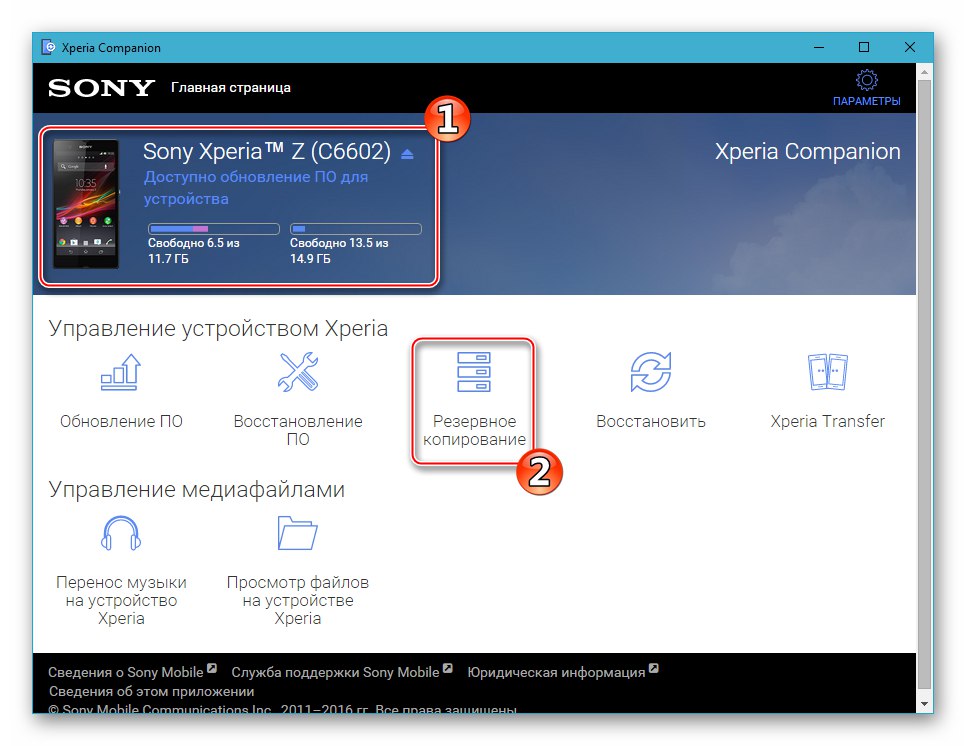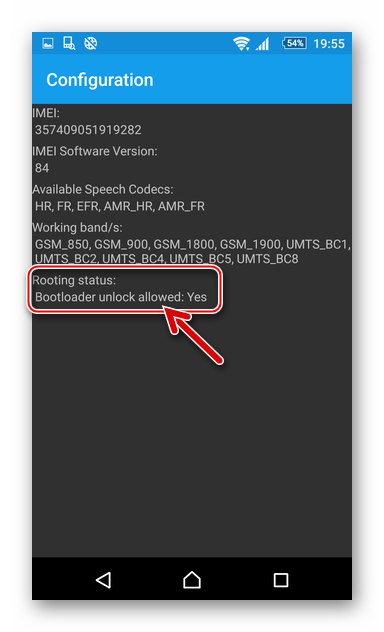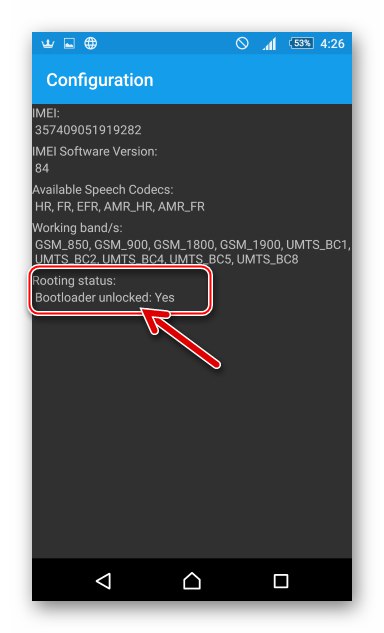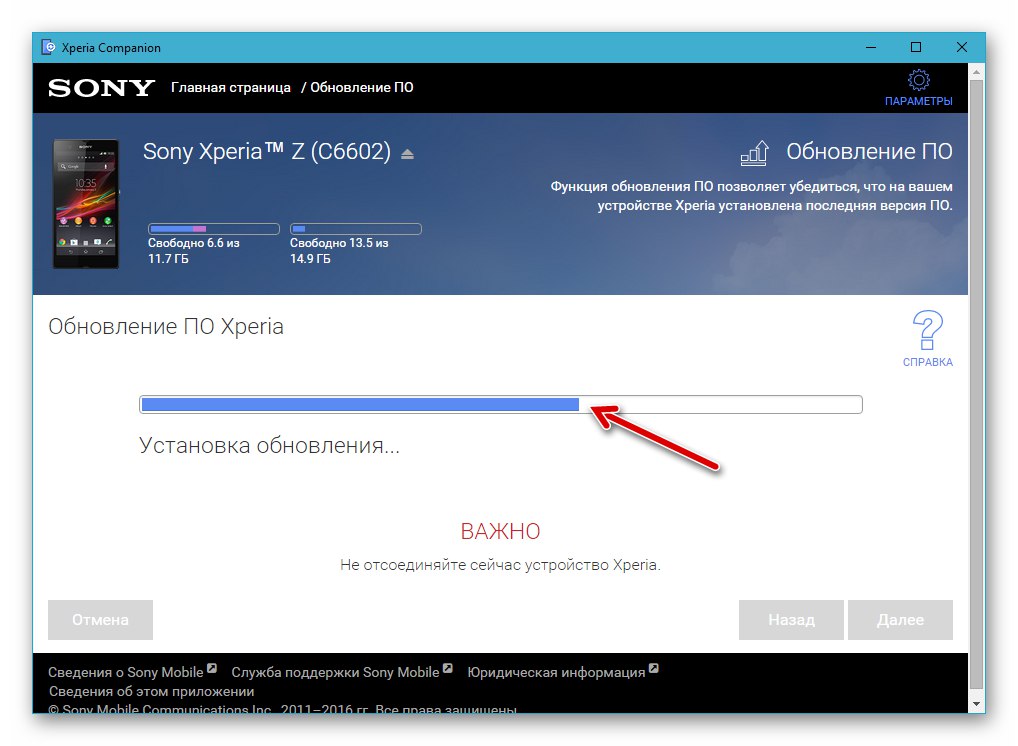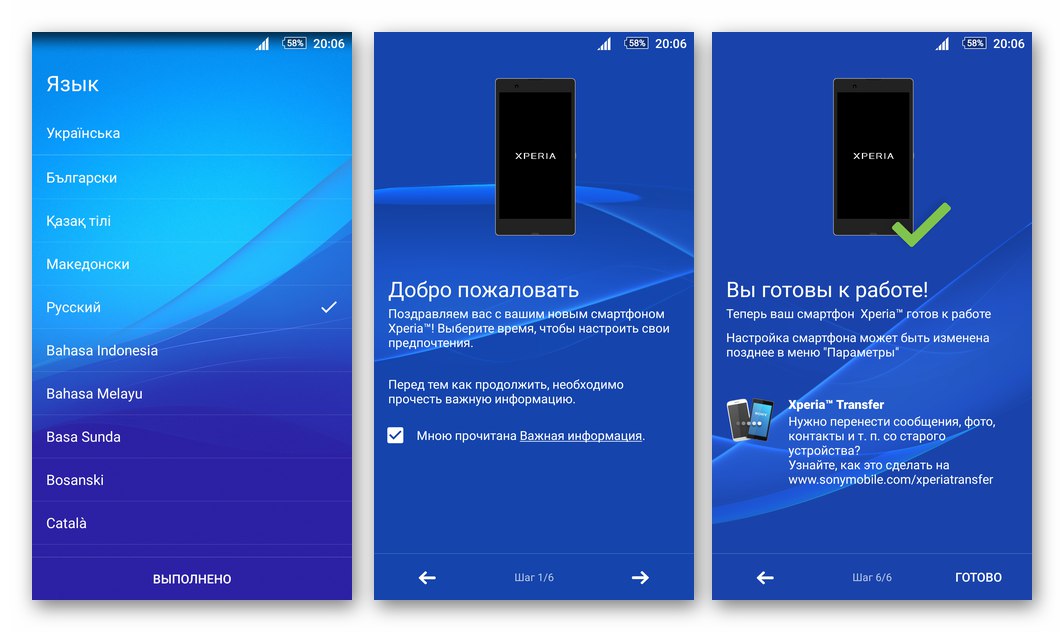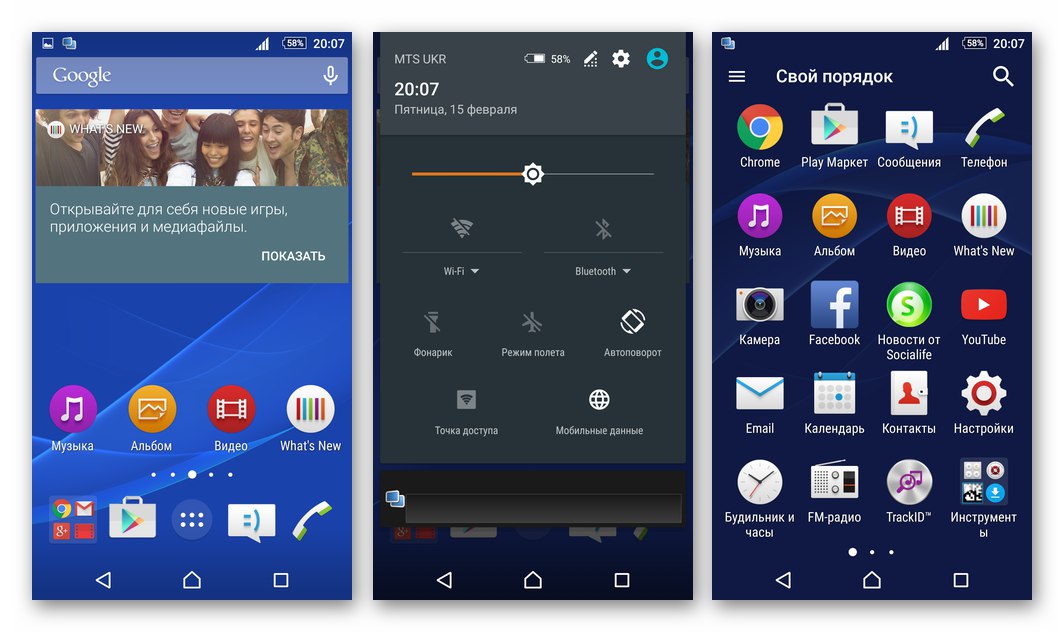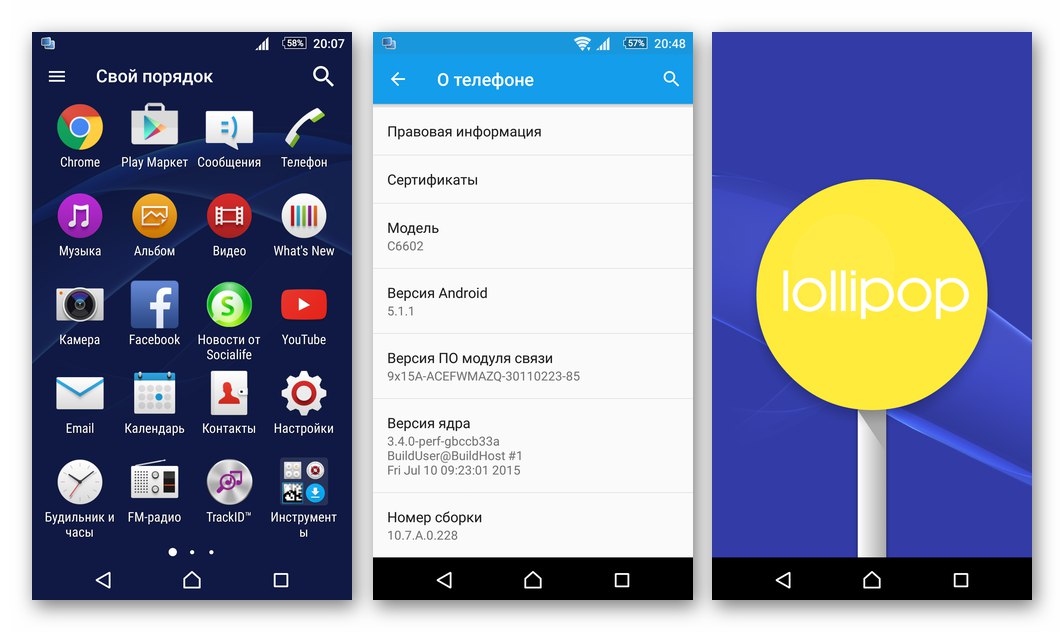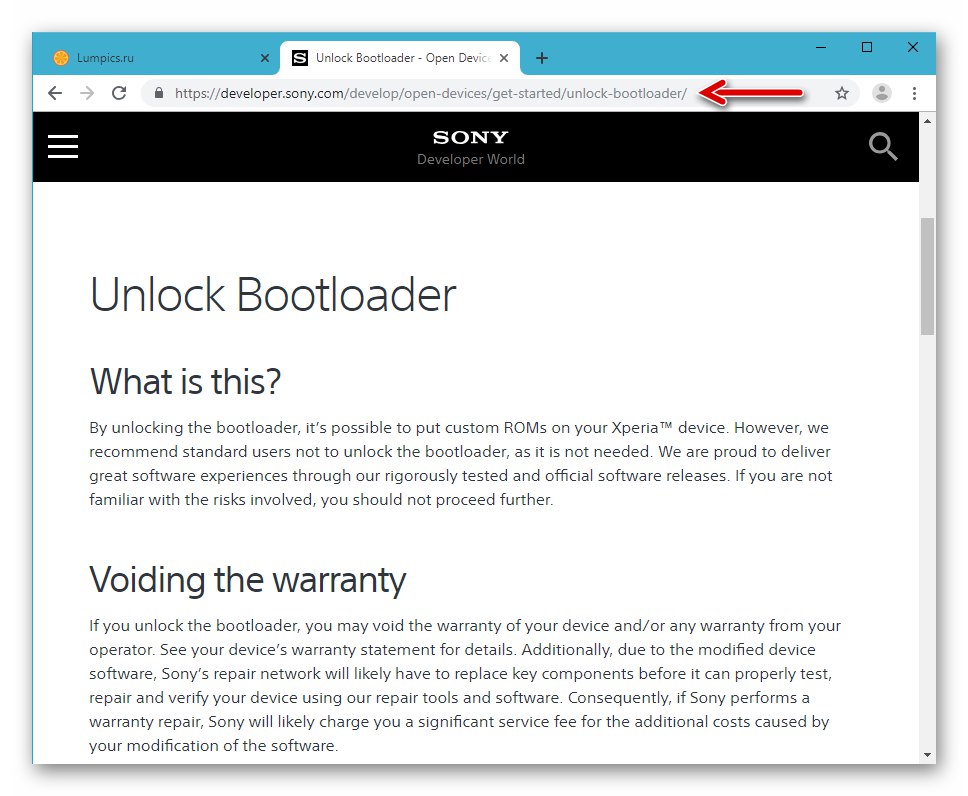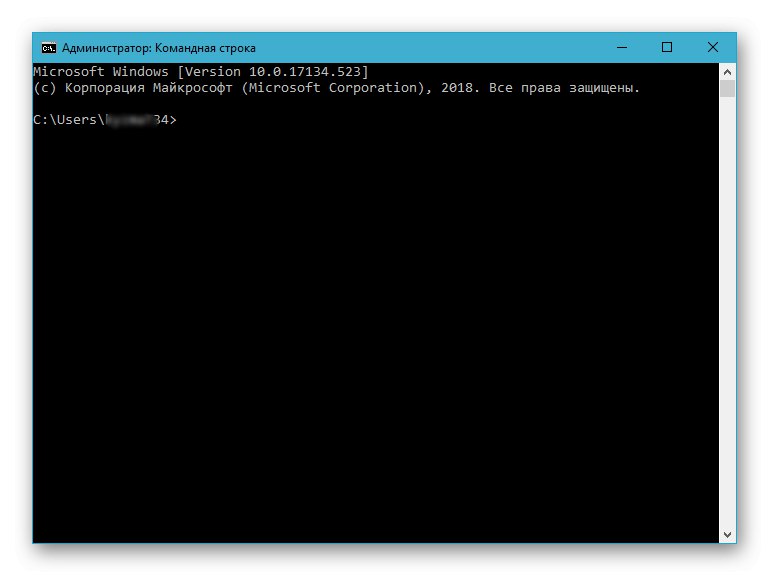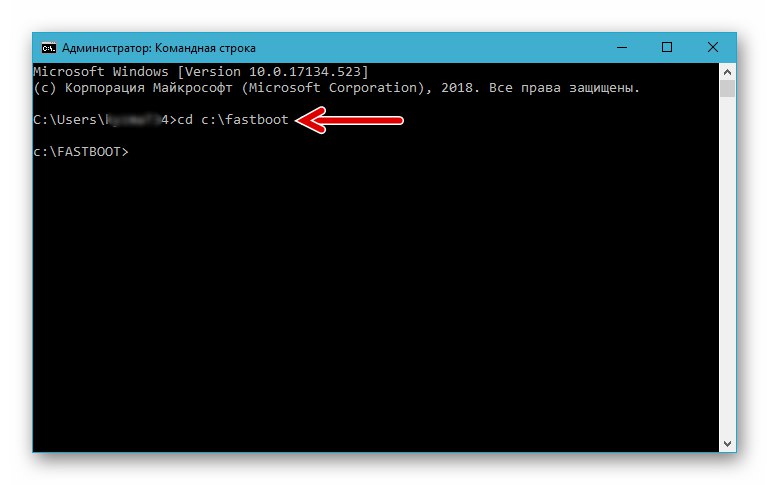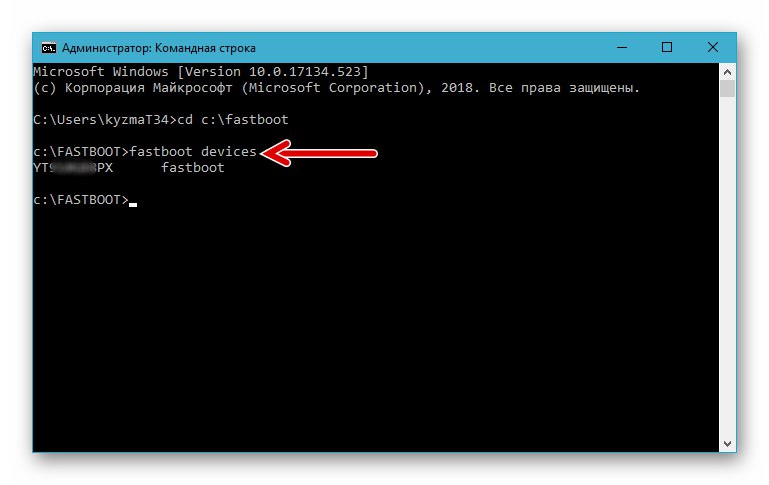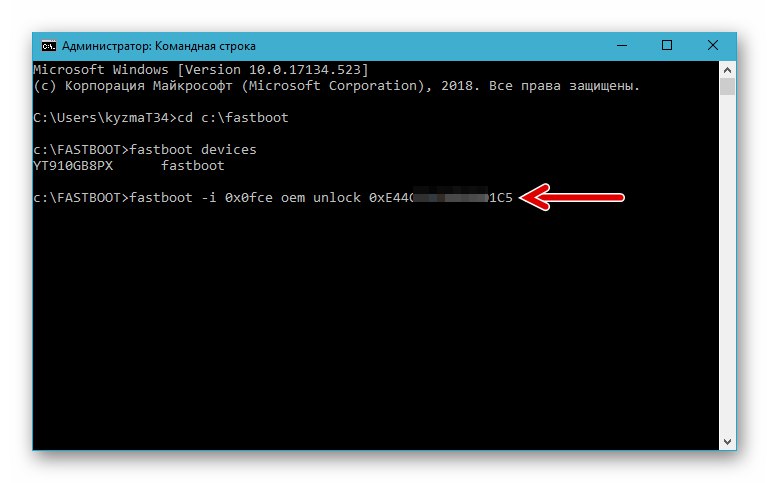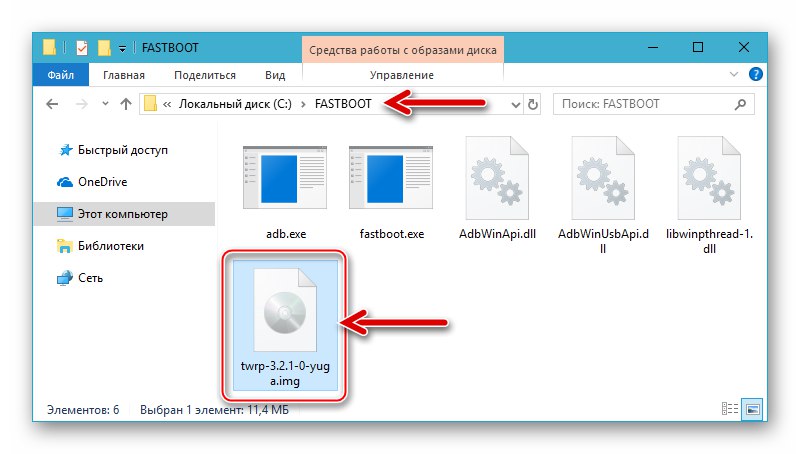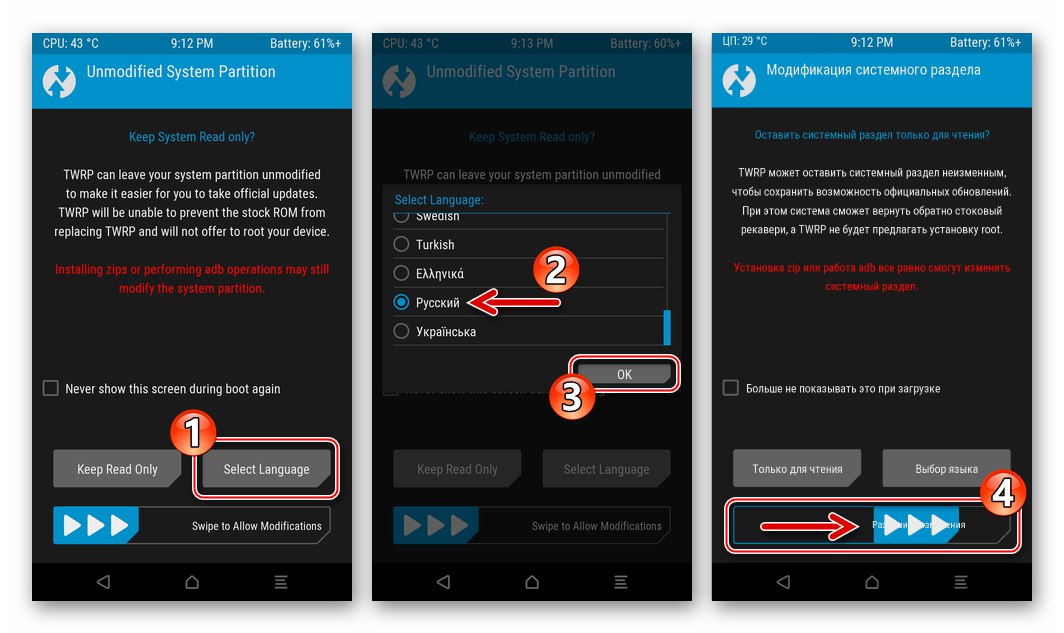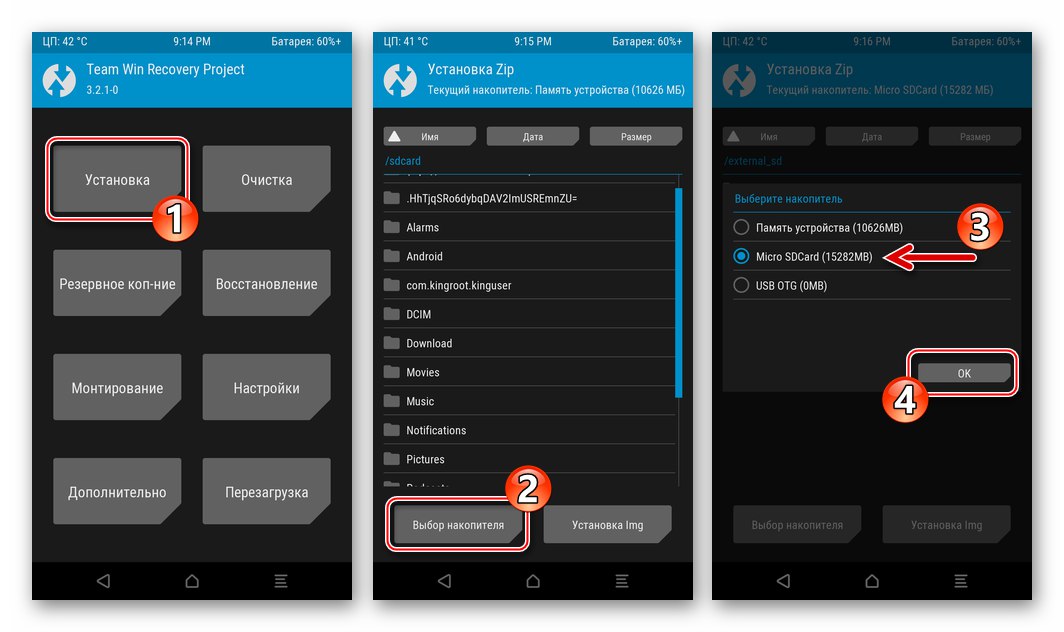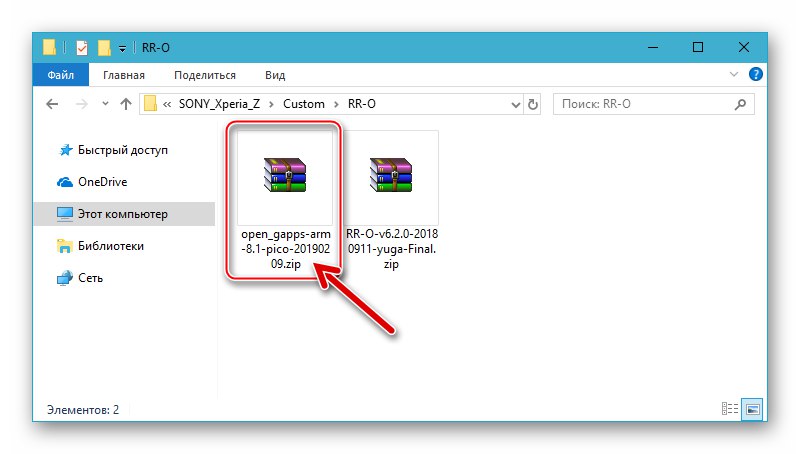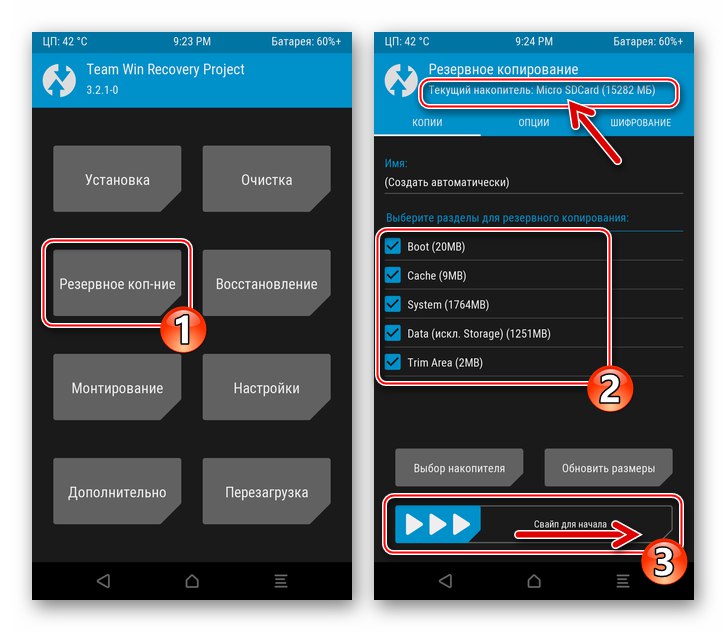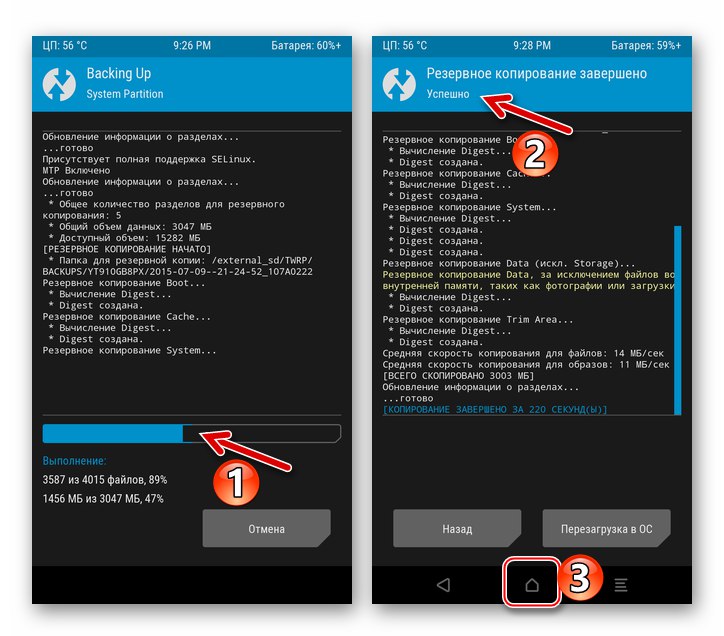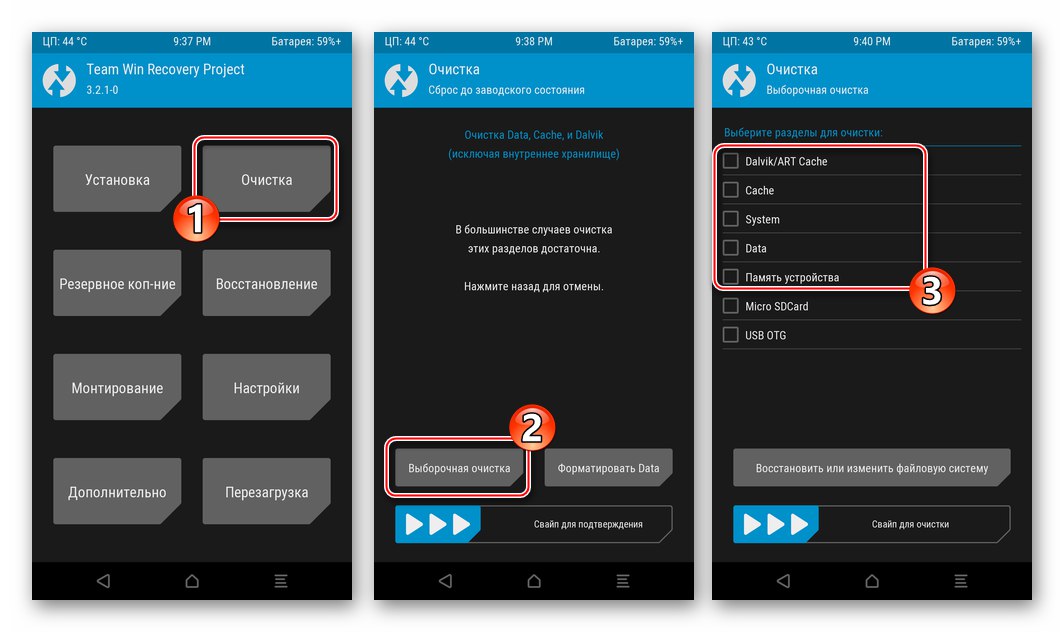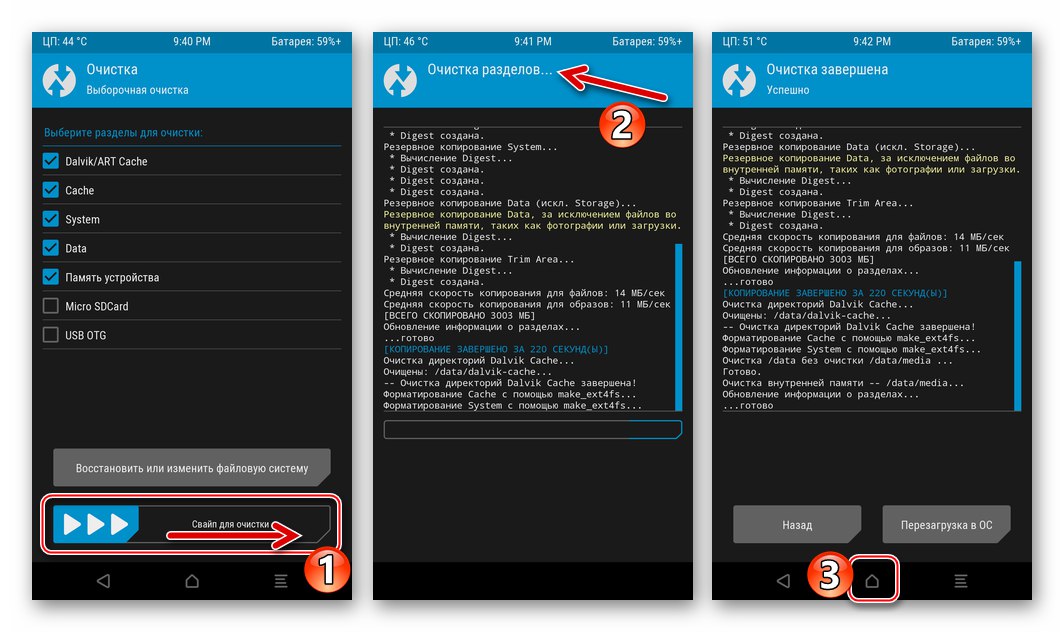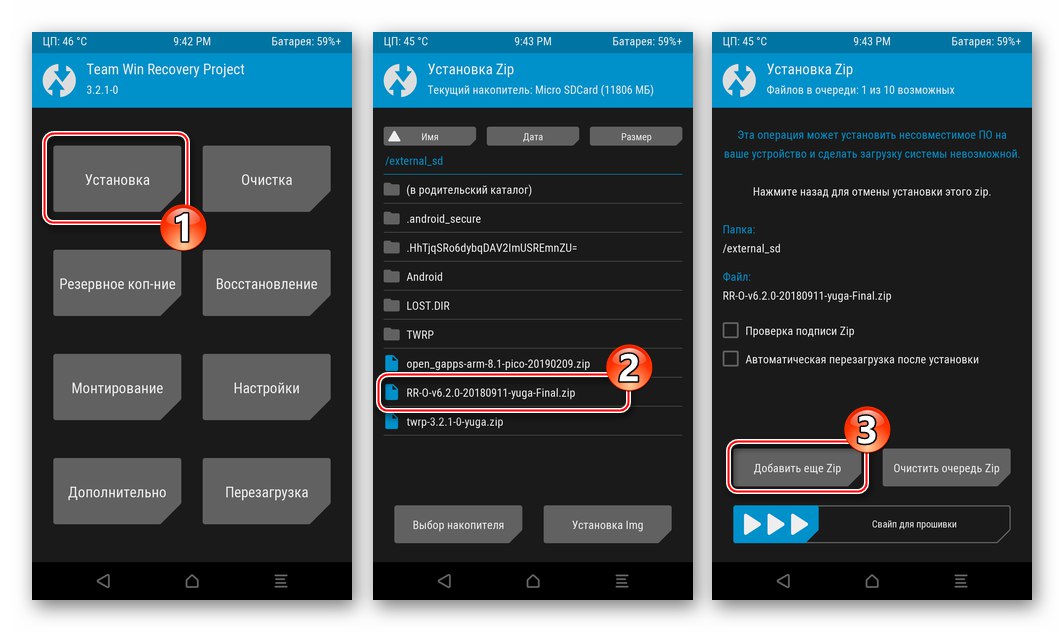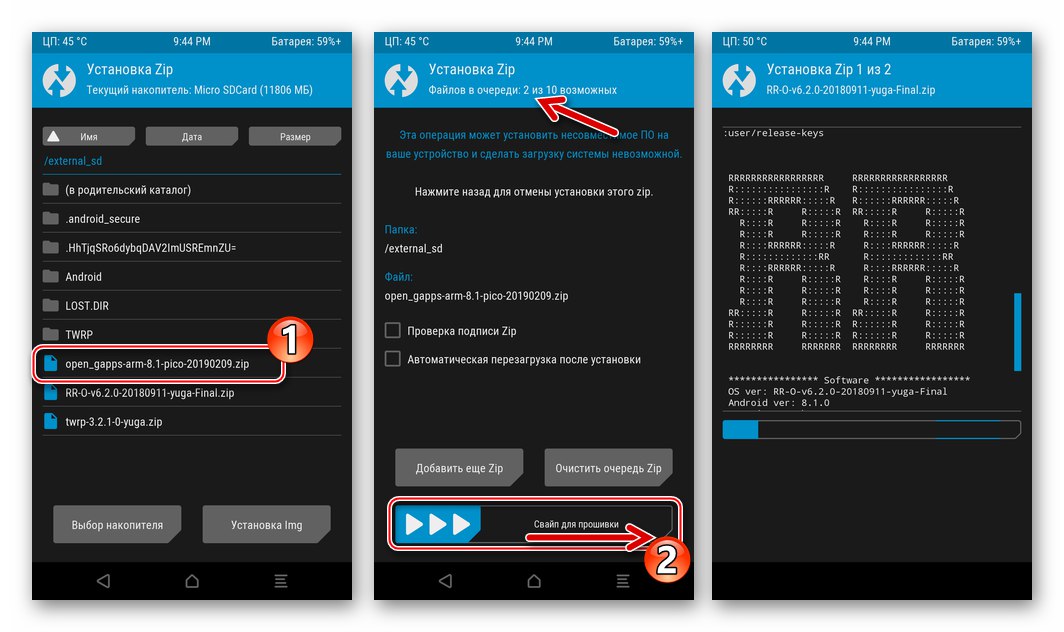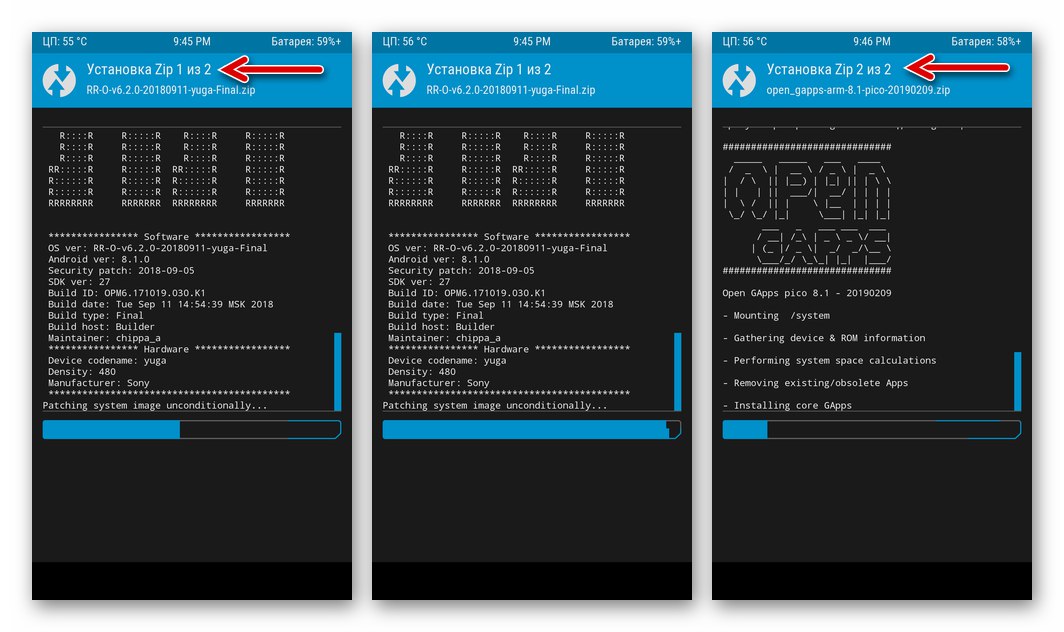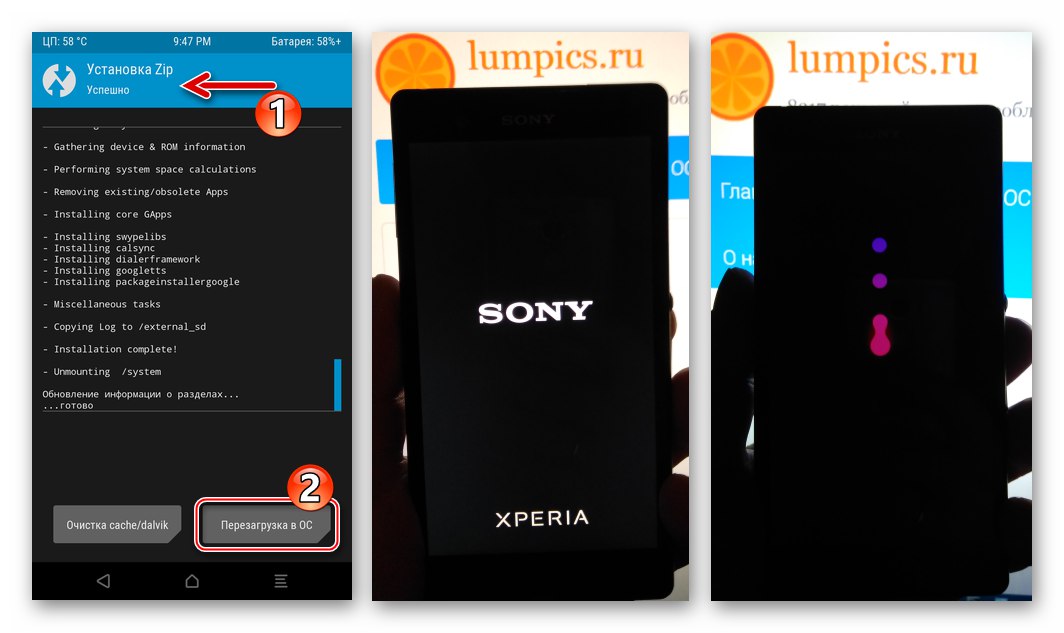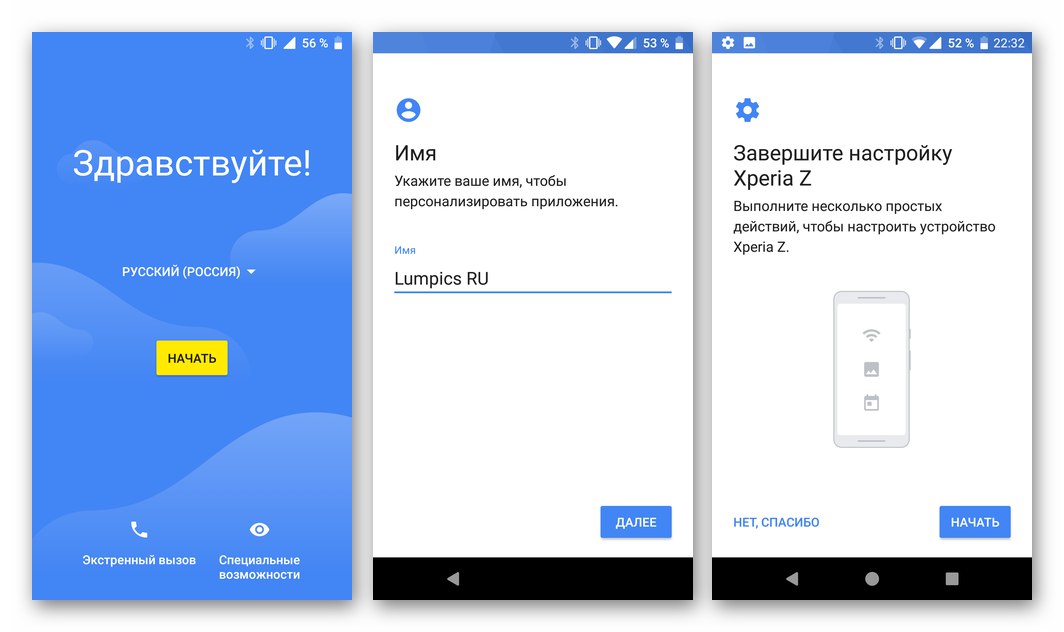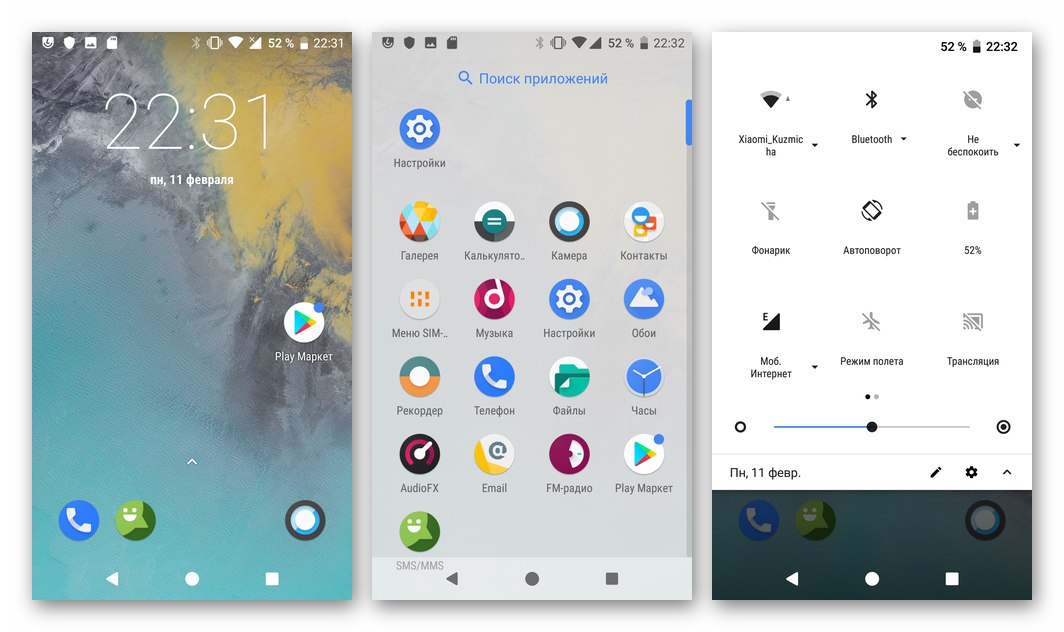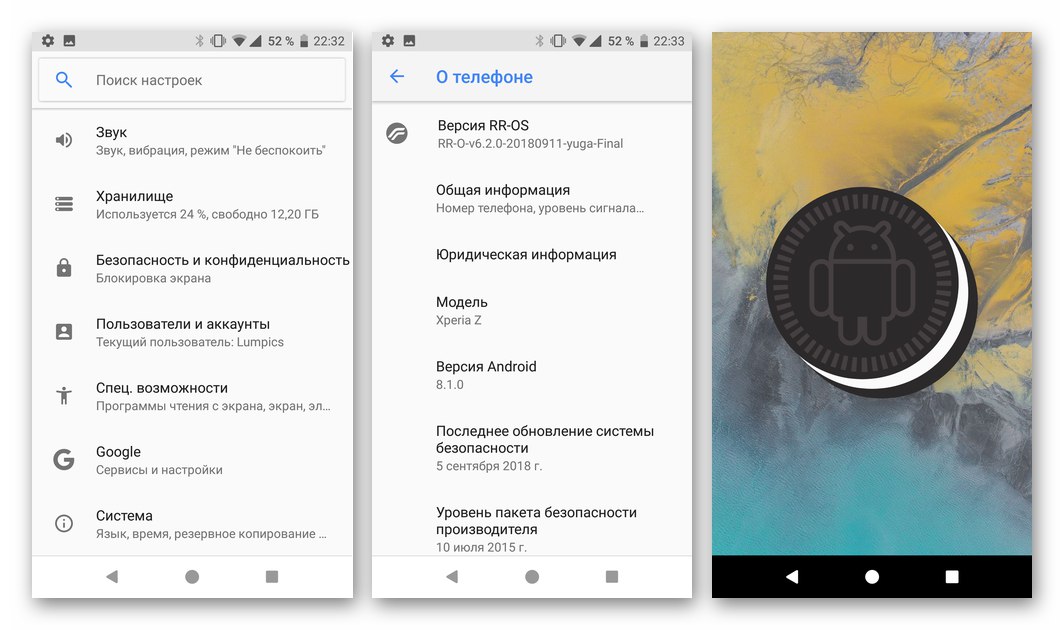Smartfony z systemem Android produkowane przez słynną firmę Sony znane są z najwyższej niezawodności i wykonania. Model Xperia Z nie jest tu wyjątkiem - urządzenie od wielu lat spełnia swoje funkcje i rozwiązuje problemy właścicieli praktycznie bez ingerencji tych ostatnich w ich pracę. Jednak system operacyjny urządzenia może wymagać interwencji użytkownika, co zostanie omówione w artykule. Rozważ wszechstronne możliwości manipulowania oprogramowaniem systemowym Sony Xperia Z, połączone w jedną koncepcję - oprogramowanie układowe.
Poniższe zalecenia nie mają na celu skłonienia użytkownika do zastosowania ich na smartfonie! Wszystkie manipulacje opisane w artykule są wykonywane przez właściciela urządzenia na własne ryzyko i ryzyko i tylko on ponosi pełną odpowiedzialność za konsekwencje wszelkich działań!
Trening
Pierwszym krokiem do zapewnienia sprawnej, bezproblemowej i bezpiecznej reinstalacji systemu operacyjnego Android na smartfonie Sony Xperia Z jest uzyskanie informacji o głównych aspektach zabiegu oraz wyposażenie komputera używanego jako główne narzędzie do flashowania w niezbędne oprogramowanie.

Modyfikacje sprzętu
Dla użytkowników mieszkających w różnych krajach wyprodukowano kilka odmian smartfonów Sony Xperia Z (SXZ) (kryptonim Yuga). Istnieją tylko dwie główne modyfikacje powszechne w regionie rosyjskojęzycznym - C6603 i C6602... Bardzo łatwo jest dowiedzieć się, która wersja sprzętu charakteryzuje daną instancję. Musisz otworzyć „Ustawienia” oficjalny Android, przejdź do sekcji „Informacje o telefonie” i spójrz na wartość przedmiotu "Model".
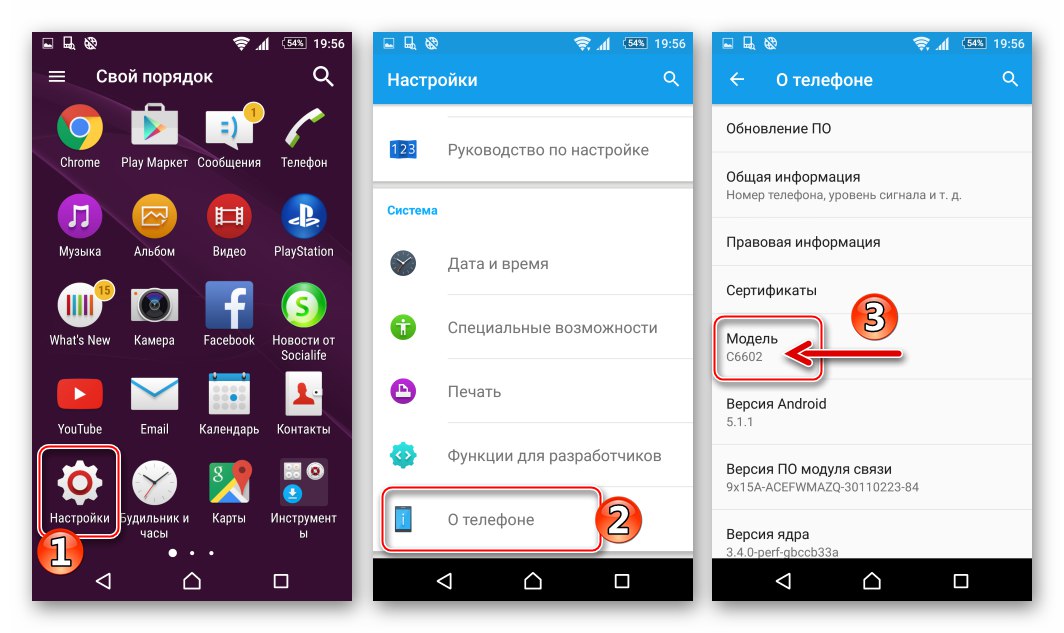
Do tych modyfikacji producent stworzył różne pakiety oficjalnego oprogramowania systemowego, ale należy zaznaczyć, że firmware dla C6602 i C6603 jest wymienny, a reinstalacja systemu operacyjnego na dowolnej Xperii Zet odbywa się przy użyciu tych samych narzędzi i przy użyciu tych samych algorytmów. Ponadto prawie wszystkie nieoficjalne (niestandardowe) systemy operacyjne charakteryzują się uniwersalnością, czyli możliwością instalacji i uruchomienia na dowolnym typie modelu.

Krótko mówiąc, instrukcje zawarte w tym materiale dotyczą wszelkich odmian modelu Yuga. Podczas wykonywania czynności z części „Metoda 2” i „Metoda 4” wskazane jest, aby pobrać i zainstalować pakiet systemu operacyjnego, który odpowiada dostępnemu urządzeniu.
Sterowniki i oprogramowanie
Jednym z fundamentalnych czynników wpływających na powodzenie operacji polegających na ingerencji w oprogramowanie systemowe urządzeń z systemem Android jest poprawne działanie sterowników - łącznika pomiędzy smartfonem wprowadzonym w specjalny tryb a komputerem wyposażonym w oprogramowanie umożliwiające nadpisanie fragmentów pamięci urządzenia niezbędnymi danymi.
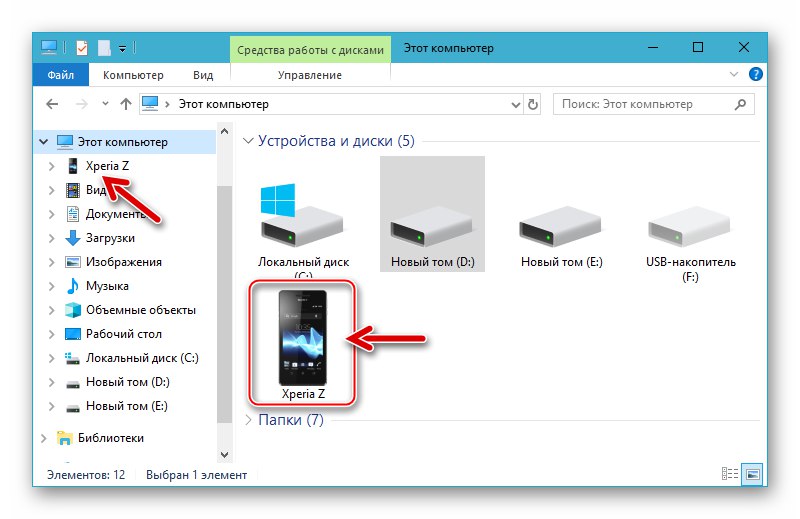
Przeczytaj także: Instalowanie sterowników do flashowania urządzeń z systemem Android
Najprostszą i najskuteczniejszą metodą pozyskania sterowników do Sony Xperia Z jest instalacja programów przeznaczonych do współpracy z urządzeniami tego producenta. Składniki systemu Windows wymagane do parowania telefonu i komputera we wszystkich trybach są zawarte w dystrybucjach pierwszych dwóch z poniższych narzędzi. Oprócz sterowników, po zainstalowaniu aplikacji, komputer okazuje się być wyposażony w narzędzia, które pozwalają zainstalować oficjalne oprogramowanie w telefonie w niemal każdej sytuacji, w tym krytycznej.

Xperia Companion
Zastrzeżona aplikacja menedżera stworzona w celu zapewnienia możliwości interakcji z urządzeniami Sony z systemem Android z poziomu komputera PC.Umożliwia wykonanie wielu manipulacji, w tym zainstalowanie zaktualizowanej wersji systemu operacyjnego na SXZ, a także przywrócenie Androida po poważnych awariach. Najnowszą wersję zestawu dystrybucyjnego Xperia Companion można pobrać z oficjalnej witryny firmy Sony, a instalacja tego oprogramowania przebiega zgodnie z poniższymi instrukcjami.
Pobierz aplikację Sony Xperia Companion z oficjalnej strony internetowej
- Skorzystaj z powyższego łącza i na otwartej stronie kliknij Pobierz dla systemu Windows... Następnie czekamy na zakończenie pobierania pakietu dystrybucyjnego.
- Otwórz folder określony do zapisywania plików z Internetu i uruchom XperiaCompanion.exe.
- Po przeczytaniu Umowy Licencyjnej w pierwszym oknie instalatora, zaznaczamy checkbox w checkboxie, potwierdzając naszą zgodę na warunki użytkowania oprogramowania. Kliknij "Zainstalować".
- Czekamy na skopiowanie plików na dysk PC. Pchać "Biegać" w ostatnim oknie instalatora.
- Na tym kończy się instalacja Xperia Companion i jednocześnie zestaw podstawowych sterowników do pracy z danym urządzeniem.
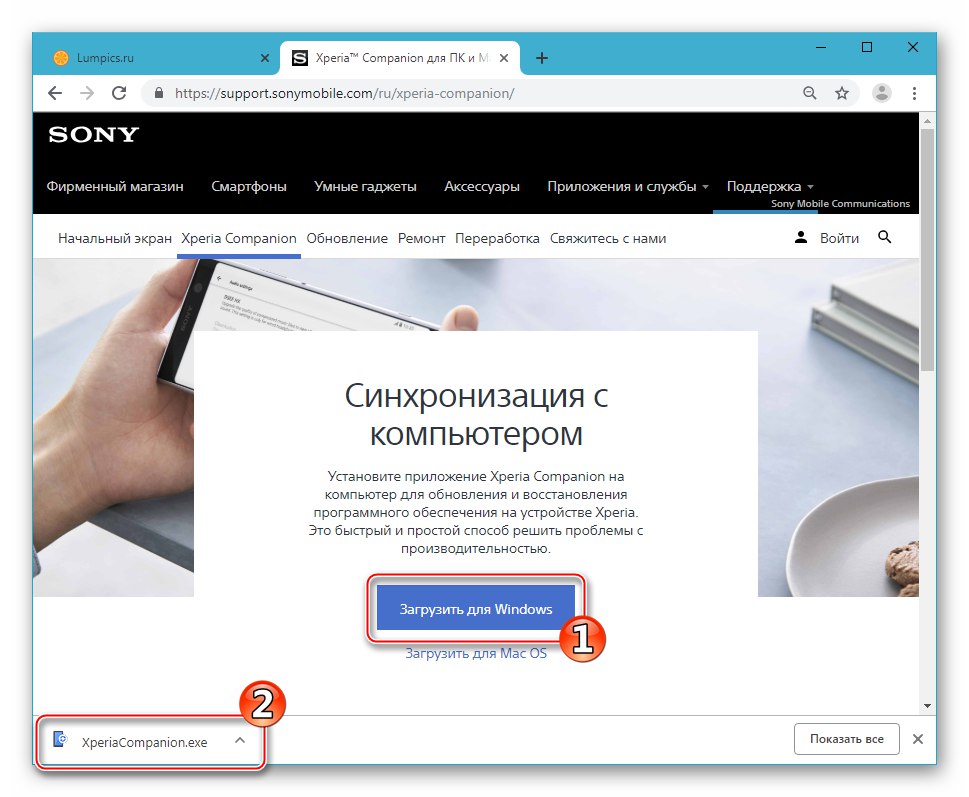
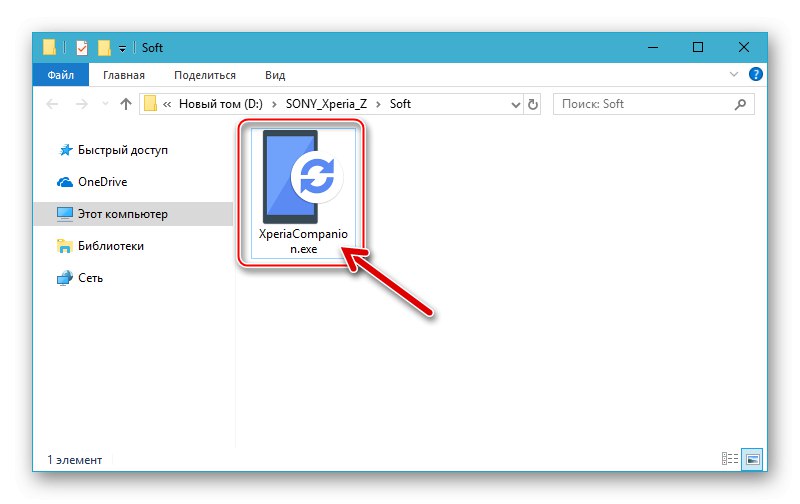
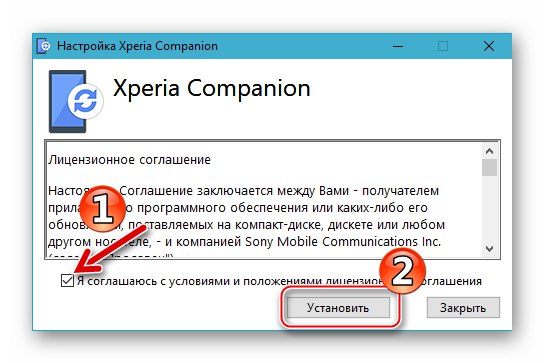
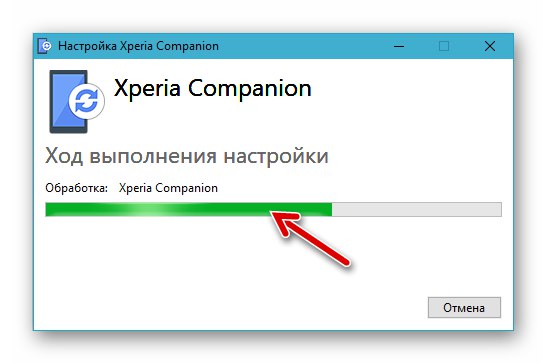

Sony Mobile Flasher (Flashtool)
Najbardziej funkcjonalne i wydajne nieoficjalne narzędzie stworzone do manipulacji oprogramowaniem systemowym smartfonów z linii Xperia Sony. Flashtool będzie wielokrotnie używany podczas manipulowania instrukcjami zawartymi w tym materiale, więc instalację aplikacji można uznać za obowiązkowy krok.
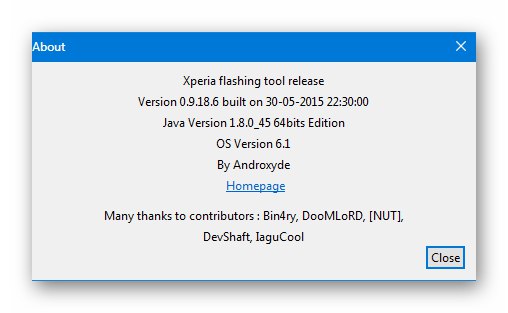
Aby uniknąć problemów i awarii podczas instalacji i działania flashera, przed zainstalowaniem i uruchomieniem go w przyszłości należy wyłączyć wszystkie programy antywirusowe i zapory ogniowe działające w systemie. Użytkownicy, którzy nie wiedzą, jak tymczasowo dezaktywować sprzęt ochronny, mogą zapoznać się z następującymi instrukcjami:
Więcej szczegółów: Wyłącz program antywirusowy w systemie Windows
- Pobierz z linku poniżej, a następnie otwórz plik dystrybucyjny aplikacji w wersji testowanej z modelem - 0.9.18.6.
- Kliknij "Kolejny" Na początku
![Sony Xperia Z Mobile Flasher (Flashtool) rozpocznie instalację flashera]()
i drugie okna kreatora instalacji.
![Narzędzie Flash do instalatora Sony Xperia Z Flashtool]()
- Rozpocznij kopiowanie plików, naciskając "Zainstalować" w trzecim oknie instalatora.
![Sony Xperia Z instaluje Flashtool do flashowania oficjalnych zestawów Androida]()
- Czekamy na zakończenie rozpakowywania paczki z komponentami aplikacji.
![Sony Xperia Z nieoficjalny flasher Flashtool - proces instalacji]()
- Po wyświetleniu powiadomienia "Zakończony" w oknie instalatora kliknij "Kolejny"
![Sony Xperia Z Flashtool kończy instalację aplikacji]()
i wtedy "Koniec".
![Zainstalowano nieoficjalne oprogramowanie Flashtool dla Sony Xperia Z.]()
- Ponadto, aby ostatecznie zakończyć instalację, musisz uruchomić aplikację (po pierwszym otwarciu Flashstool tworzy katalogi niezbędne do pracy), otwierając folder
C: Flashtooli uruchamiając obecny tam plik FlashTool (64) .exe. - Czekamy, aż aplikacja wykona niezbędne procedury inicjalizacyjne, czyli okno zniknie „Poczekaj do końca procesu”.
- Teraz możesz zamknąć flashera - wszystko jest gotowe do użycia później.
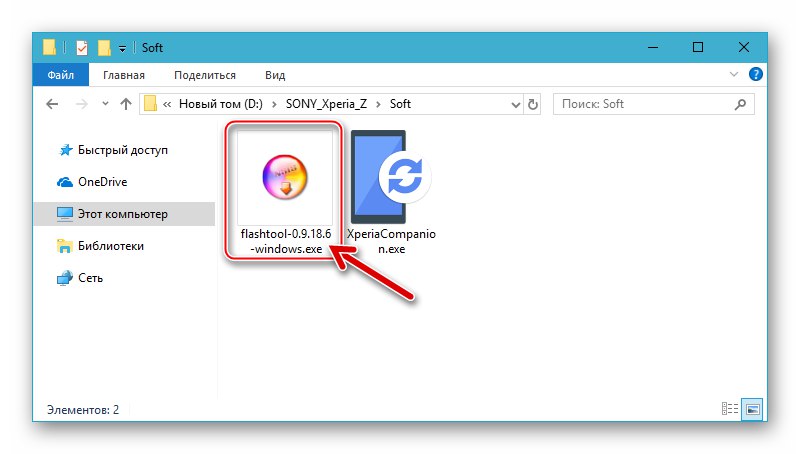
Pobierz oprogramowanie Sony Mobile Flasher (Flashtool) dla modelu Xperia Z.
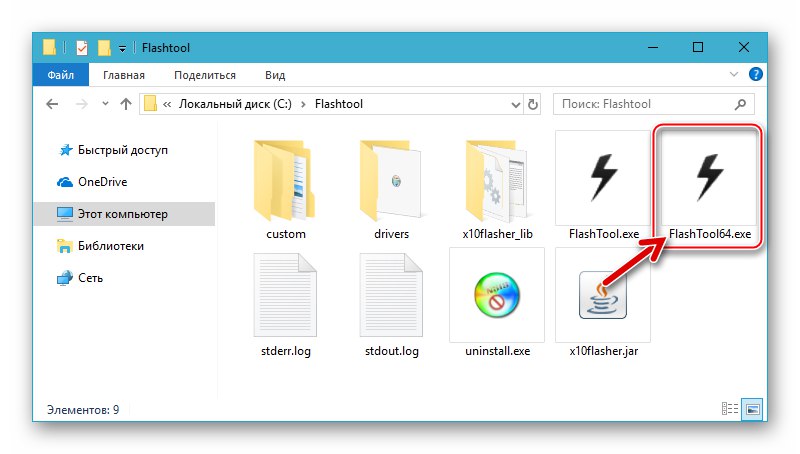
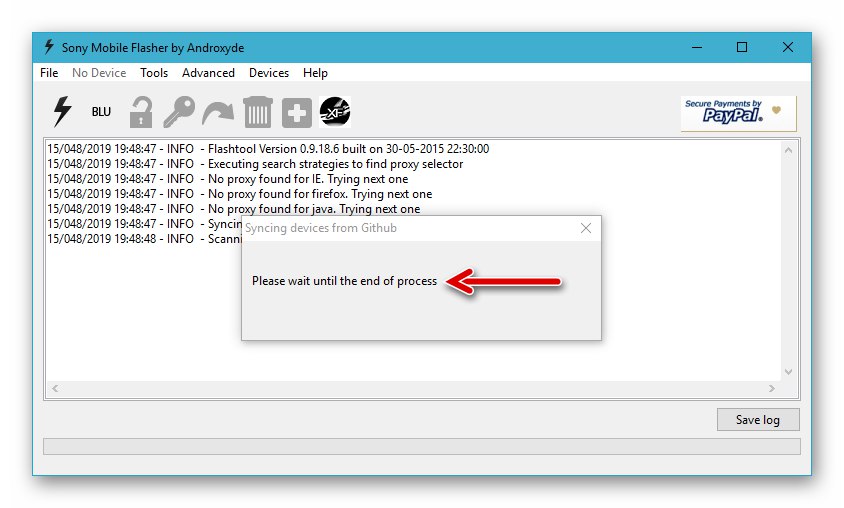
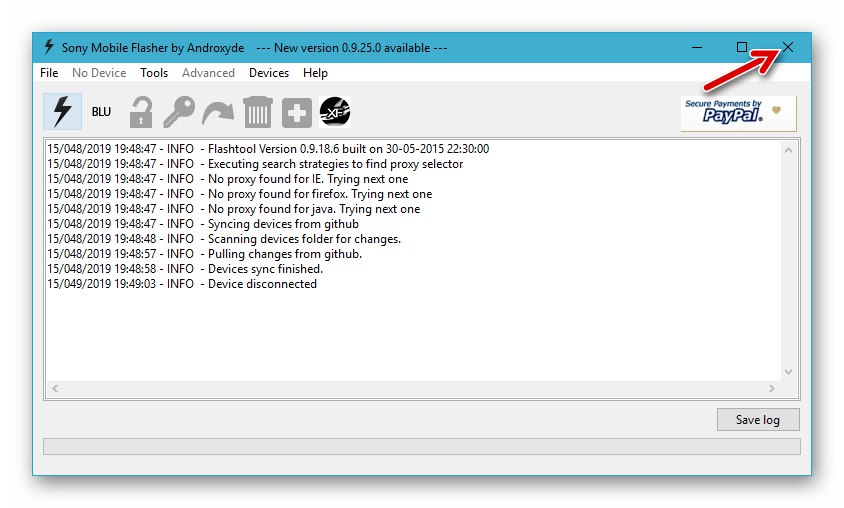
Instalowanie sterowników dla Flashtoola
Integrujemy sterowniki do specjalnych trybów uruchamiania Sony Ixperia Z z zestawu Flashtool do systemu:
- Pierwszą rzeczą, którą musisz zrobić, aby pomyślnie zainstalować sterowniki oprogramowania układowego, jest dezaktywacja weryfikacji podpisu cyfrowego komponentów zintegrowanych z systemem operacyjnym.
![Sony Xperia Z wyłączająca weryfikację podpisów cyfrowych sterowników przed ich zainstalowaniem]()
Więcej szczegółów: Wyłącz weryfikację podpisu cyfrowego sterownika w systemie Windows
- Przejdź do katalogu
C: Flashtooli otwórz folder kierowców.![Instalacja sterowników do oprogramowania układowego Sony Xperia Z za pomocą Flashtool - folder Drivers w katalogu aplikacji]()
- Wywołanie menu kontekstowego pliku Flashtool-drivers.exeklikając jego nazwę prawym przyciskiem myszy, a następnie wybierz "Nieruchomości".
![Sony Xperia Z wywołuje menu kontekstowe dla automatycznego instalatora sterowników]()
Przejdź do zakładki "Zgodność" otwartego okna, ustaw znaczniki wyboru „Uruchom program w trybie zgodności z:”, wybierz z listy rozwijanej „Windows Vista”... Zaznaczamy również przedmiot „Uruchom ten program w imieniu administratora”... Potwierdź wybór parametrów klikając na przycisk "OK".
![Sony Xperia Z Flashtool uruchom instalator sterownika w trybie zgodności z systemem Windows Vista]()
Przeczytaj także: Jak włączyć tryb zgodności w systemie Windows 10
- Otwieramy Flashtool-drivers.exe, naciśnij "Dalej" w pierwszym oknie uruchomionego instalatora sterownika.
![Sony Xperia Z Uruchamianie kreatora instalacji sterownika Flashtool]()
- W kolejnym kroku musisz wybrać komponenty do zainstalowania - zaznacz na liście „Wybierz komponenty do zainstalowania” zwrotnica „Sterowniki Flashmode”, „Sterowniki Fastboot” (na górze listy)
![Sony Xperia Z instaluje sterowniki do wyboru oprogramowania układowego sterowników Flashmode i sterowników Fastboot]()
jak również „Xperia Z i SO-02E”... Następnie kliknij "Zainstalować".
![Sony Xperia Z instaluje sterowniki z zestawu Flashtool do wyboru Xperia Z i SO-02E]()
- Czekamy na zakończenie rozpakowywania komponentów.
![Proces rozpakowywania sterownika Sony Xperia Z dla Flashtool]()
- Pchać "Dalej" w otwartym oknie Kreator instalacji sterownika i znowu czekamy, aż niezbędne pliki zostaną skopiowane na dysk komputera.
![Sony Xperia Z Uruchamianie kreatora instalacji sterownika Flashtool]()
- Klikamy "Gotowe" w ostatnim oknie instalatora
![Sony Xperia Z Zakończenie kreatora instalacji sterownika Flashtool]()
i "Koniec" w oknie „Konfiguracja FlashTool Xperia DriverPack”.
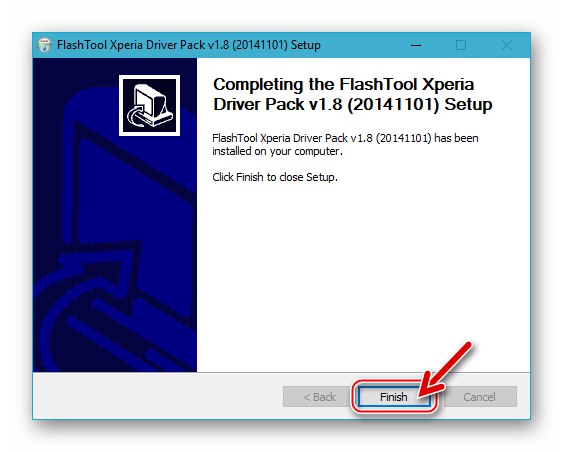
Narzędzie konsoli Fastboot
W niektórych sytuacjach, oprócz wykonywania indywidualnych manipulacji z obszarami pamięci systemowej danego modelu, będziesz musiał być w stanie pracować z Fastboot i samo narzędzie. Nie ma potrzeby instalowania określonego narzędzia w środowisku Windows, wystarczy pobrać i rozpakować następujące archiwum do katalogu głównego partycji systemowej:
Pobierz narzędzie Fastboot dla smartfona Sony Xperia Z.
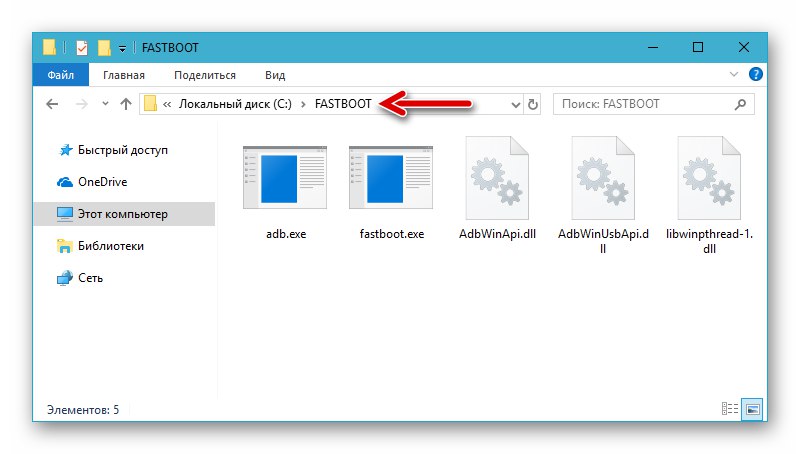
Podstawowe zasady pracy z narzędziem są omówione w artykule pod linkiem poniżej, jeśli masz do czynienia z Fastboot po raz pierwszy, zalecamy zapoznanie się z nimi.
Przeczytaj także: Jak sflashować urządzenie z Androidem przez Fastboot
Tryby uruchamiania
Aby uzyskać dostęp do sekcji systemowych pamięci SXZ w celu ich nadpisania, będziesz musiał przenieść urządzenie do specjalnych trybów pracy. Na etapie przygotowań warto pamiętać o tym, jak przejść do kolejnych stanów i jednocześnie sprawdzić poprawność instalacji sterowników wymaganych do parowania z komputerem PC w każdym z nich.

-
"TRYB Z BŁYSKIEM" - główny tryb, którego można użyć do ponownej instalacji oficjalnego Androida lub przywrócenia działania oprogramowania systemowego. Aby przenieść SXZ do tego stanu na całkowicie wyłączonym telefonie, naciśnij klawisz "Tom -" i trzymając go, podłączamy kabel podłączony do złącza USB komputera.
![Sony Xperia Z łącząca smartfon w trybie FLASHMODE]()
Otwarcie "Menadżer urządzeń" po podłączeniu urządzenia w powyższy sposób znajdujemy urządzenie „Urządzenie Flash SOMC”.
-
„TRYB FASTBOOT” - stan wymagany do wykonywania manipulacji w pamięci urządzenia za pomocą narzędzia konsoli Fastboot. Przełączenie do trybu odbywa się ze stanu wyłączenia telefonu. Zacisk „Głośność +” i podłącz kabel podłączony do komputera.
![Sony Xperia Z łącząca telefon z komputerem w trybie FASTBOOT]()
W rezultacie dioda LED na urządzeniu zaświeci się na niebiesko i w "Dyspozytor" pojawia się urządzenie „Interfejs ADB Androida”.
- "POPRAWA" - środowisko przywracania. Urządzenia Sony Ixperia z systemem Android nie zapewniają przywrócenia fabrycznego, ale użytkownicy decydujący się na przejście na własne oprogramowanie instalują zmodyfikowane rozwiązania (proces instalacji opisano poniżej w artykule). Aby uruchomić środowisko przywracania na wyłączonym SXZ, należy nacisnąć klawisz "Jedzenie"... W tej chwili pojawia się logo startowe „SONY” naciśnij i zwolnij przycisk „Głośność +”... W rezultacie należy załadować zmodyfikowane środowisko przywracania, pod warunkiem, że narzędzie do odzyskiwania zostało zainstalowane i znajduje się w telefonie.
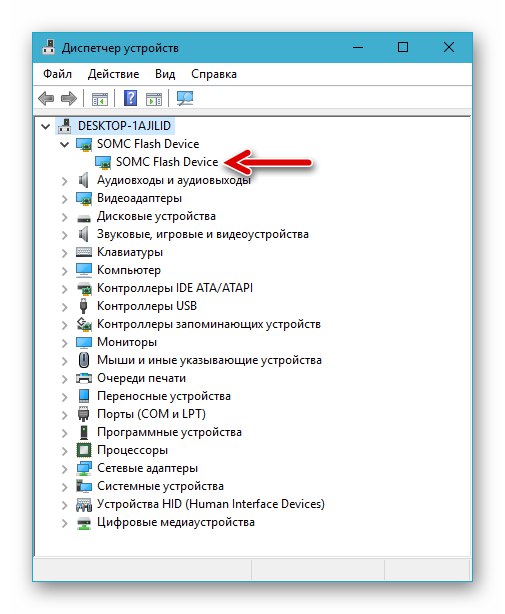
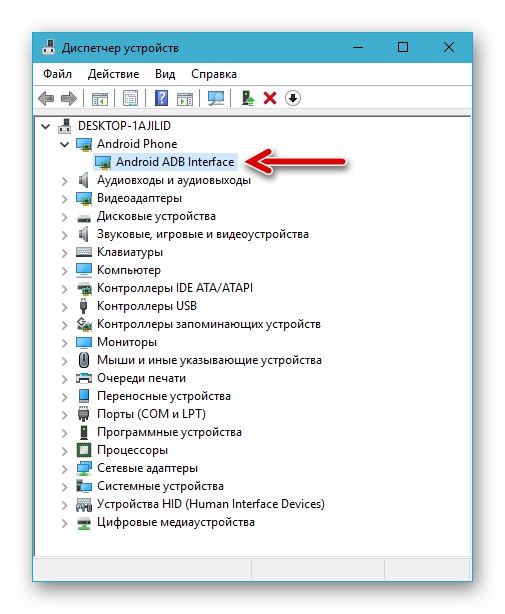
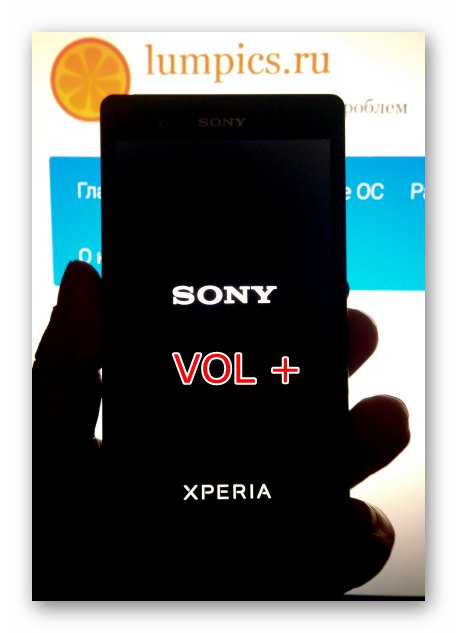
Dodatkowo. Oprócz wywoływania poszczególnych trybów uruchamiania podczas oprogramowania układowego i powiązanych manipulacji, użytkownik może potrzebować wymuszonego ponownego uruchomienia lub całkowitego wyłączenia smartfona. Działania te można wykonać w następujący sposób:
- Reboot - przytrzymaj dwa klawisze "Jedzenie" i „Głośność +”... Trzymamy przyciski do momentu wyczucia wibracji, a następnie puszczamy.
- W celu wyłączenia „na gorąco” (co odpowiada odłączeniu baterii urządzenia) należy wcisnąć przyciski "Jedzenie" i „Głośność +” aż poczujesz trzy wibracje z rzędu.
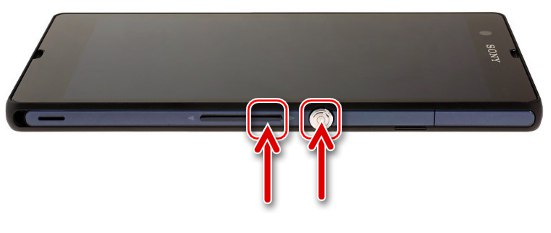
Uprawnienia superużytkownika
Zrootowanie SXZ może być konieczne z wielu powodów, ale nie jest wymagane podczas przygotowań do ponownej instalacji oprogramowania systemowego. Jeśli zdecydowanie potrzebujesz uprawnień, to najłatwiejszym sposobem ich zdobycia jest narzędzie KingRoot dla Windows - przynajmniej w oficjalnym mobilnym środowisku OS opartym na systemie Android 5 narzędzie dość łatwo radzi sobie z zadaniem rootowania urządzenia.
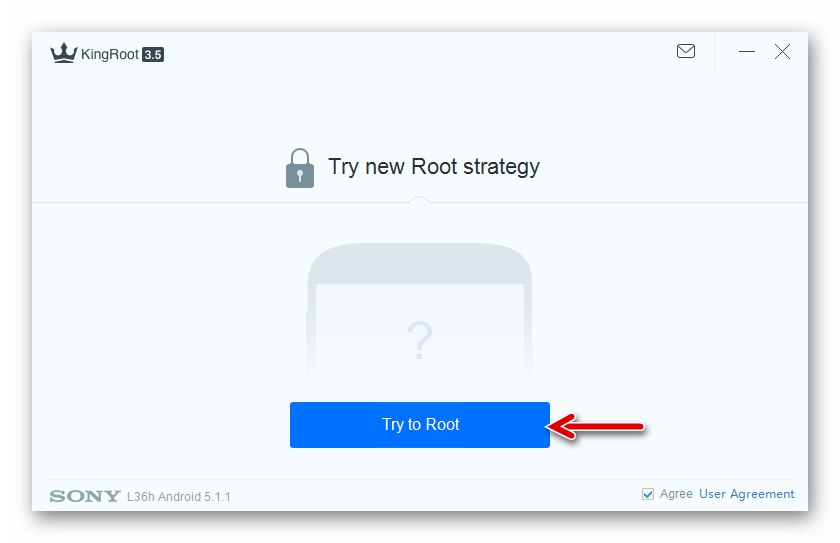
Aby uzyskać prawa superużytkownika, postępuj zgodnie z instrukcjami zawartymi w artykule pod następującym łączem:
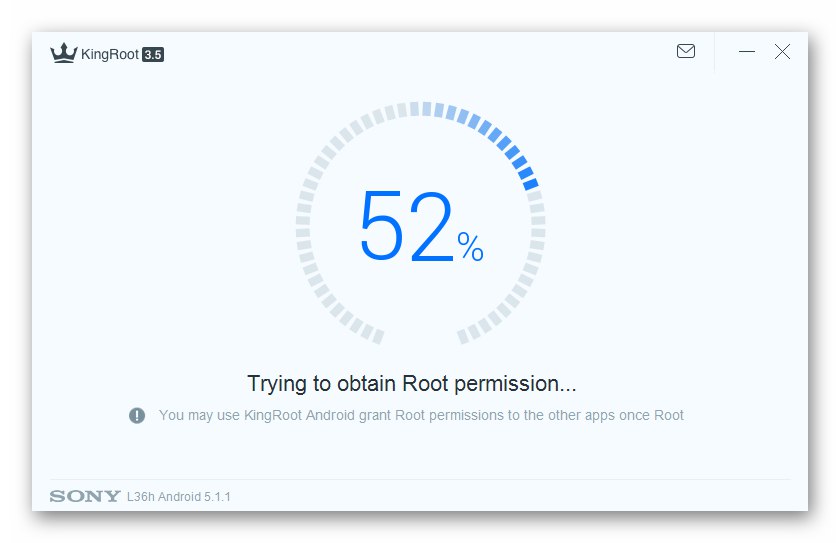
Więcej szczegółów: Uzyskanie praw roota za pomocą KingROOT na PC
Rekomendacje. Podczas wykonywania procedury uzyskiwania praw roota przez KingRut, musisz odblokować ekran urządzenia i potwierdzać wszystkie żądania z Androida!
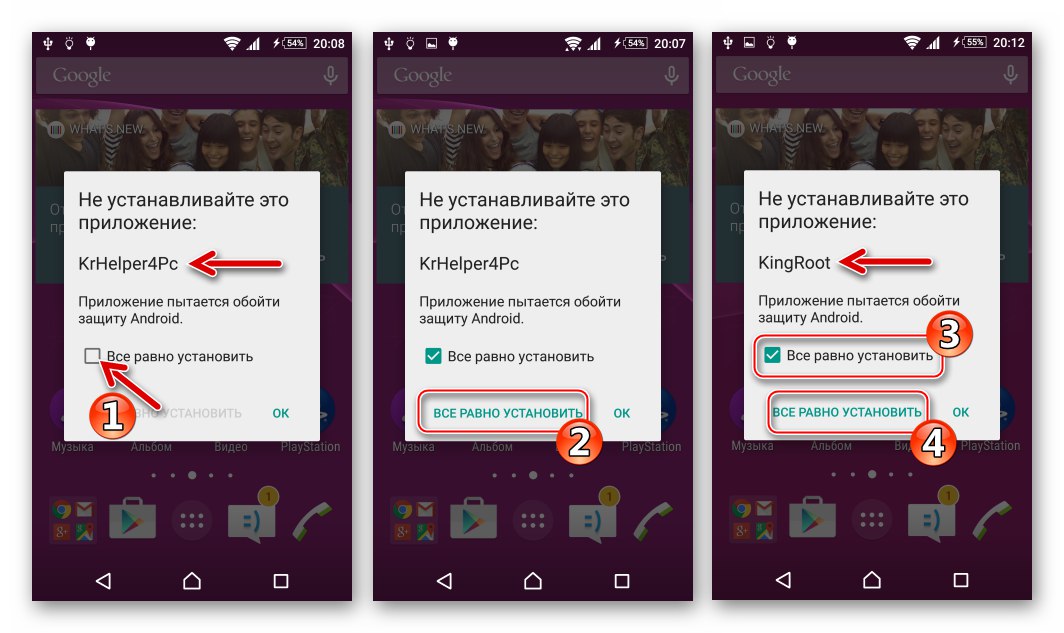
Utworzyć kopię zapasową
Konieczność zapisania kopii zapasowej informacji zawartych w pamięci urządzenia mobilnego przed zakłóceniem działania jego systemu operacyjnego jest bezwarunkowa. Kopię zapasową tworzymy zawsze, gdy jest to możliwe i dowolną dostępną metodą - ta procedura nigdy nie jest zbędna.

Więcej szczegółów: Tworzenie kopii zapasowej informacji z urządzenia z systemem Android przed flashowaniem
Menedżer Xperia Companion jest efektywnie wykorzystywany do zapisywania informacji generowanych przez użytkownika smartfona podczas pracy SXZ i przywracania ich w środowisku oficjalnych wersji systemu operacyjnego modelu.
- Uruchom Xperia Companion.
- Podłączamy telefon uruchomiony w Androidzie do komputera. Jeśli parowanie jest wykonywane po raz pierwszy, na ekranie urządzenia zostanie wyświetlone żądanie instalacji oprogramowania, które należy potwierdzić, dotykając "ZAINSTALOWAĆ".
- Po wykryciu telefonu przez menedżera, czyli w oknie wyświetla się jego model w górnej części okna, kliknij "Utworzyć kopię zapasową".
![Sony Xperia Z podłącz swój smartfon do Xperia Companion, przejdź do sekcji Kopia zapasowa menedżera]()
- Tworzonej kopii danych przypisujemy nazwę i określamy rodzaj szyfrowania. W naszym przykładzie wybrane „Nie szyfruj kopii zapasowej”ale jeśli chcesz, możesz zabezpieczyć plik kopii zapasowej hasłem, ustawiając przełącznik obok odpowiedniego elementu i dwukrotnie wpisując tajną kombinację znaków w polach "Hasło" i „Potwierdź hasło”... Kliknij "OK".
- Wybieramy typy danych, które zostaną umieszczone w kopii zapasowej, odznaczając pola obok tych elementów, które nie muszą być kopiowane (domyślnie wszystkie informacje o użytkowniku są umieszczane w kopii zapasowej). Pchać "Dalej".
- Czekamy na zakończenie kopiowania danych, obserwując wypełnienie paska statusu i nie przerywając procedury żadnymi akcjami.
- Kliknij "Gotowe" po otrzymaniu potwierdzenia, że informacje zostały pomyślnie skopiowane na dysk komputera w oknie Xperia Companion. Smartfon można odłączyć od komputera.
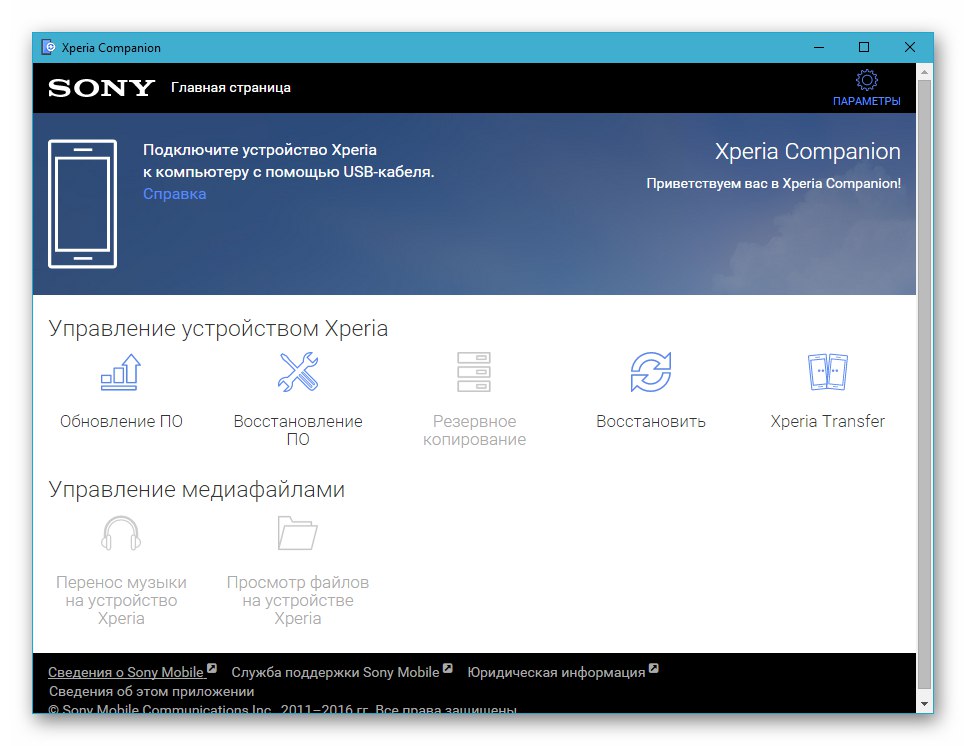
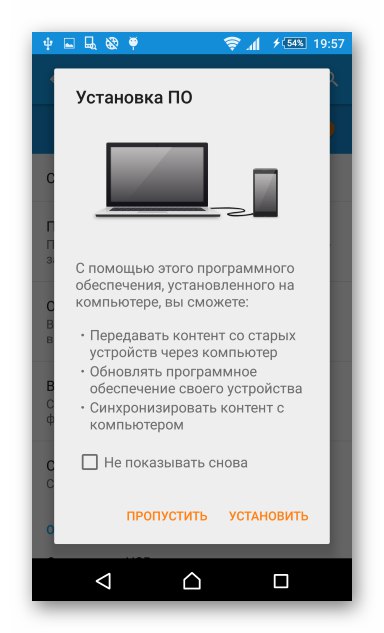
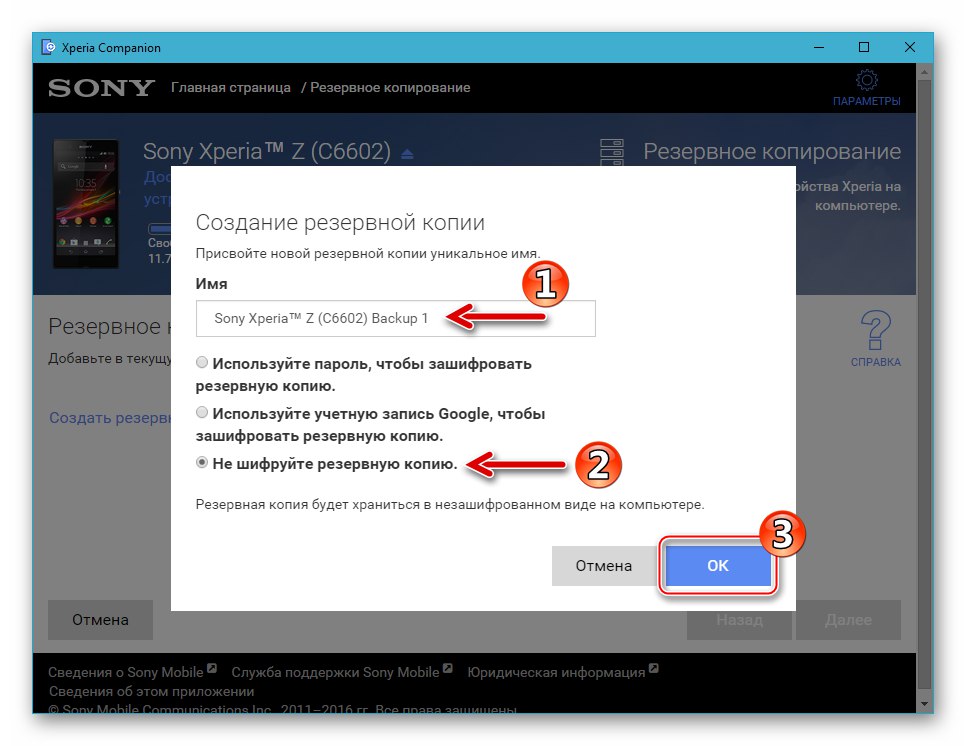
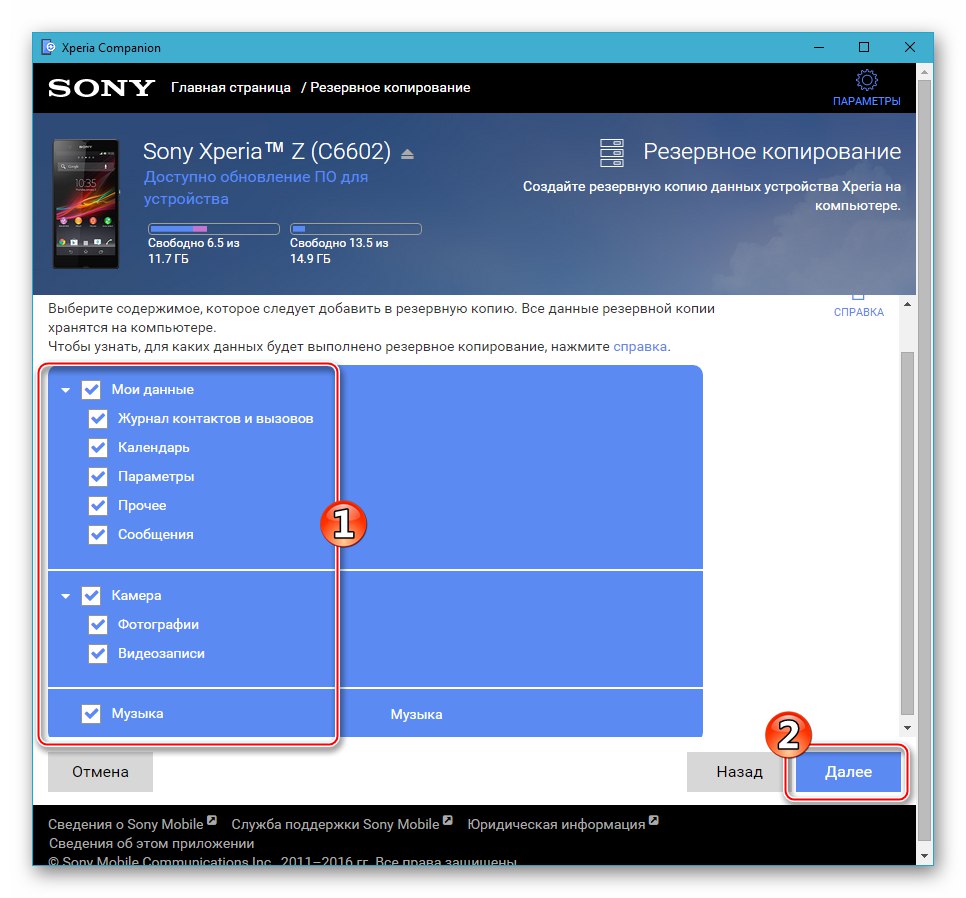
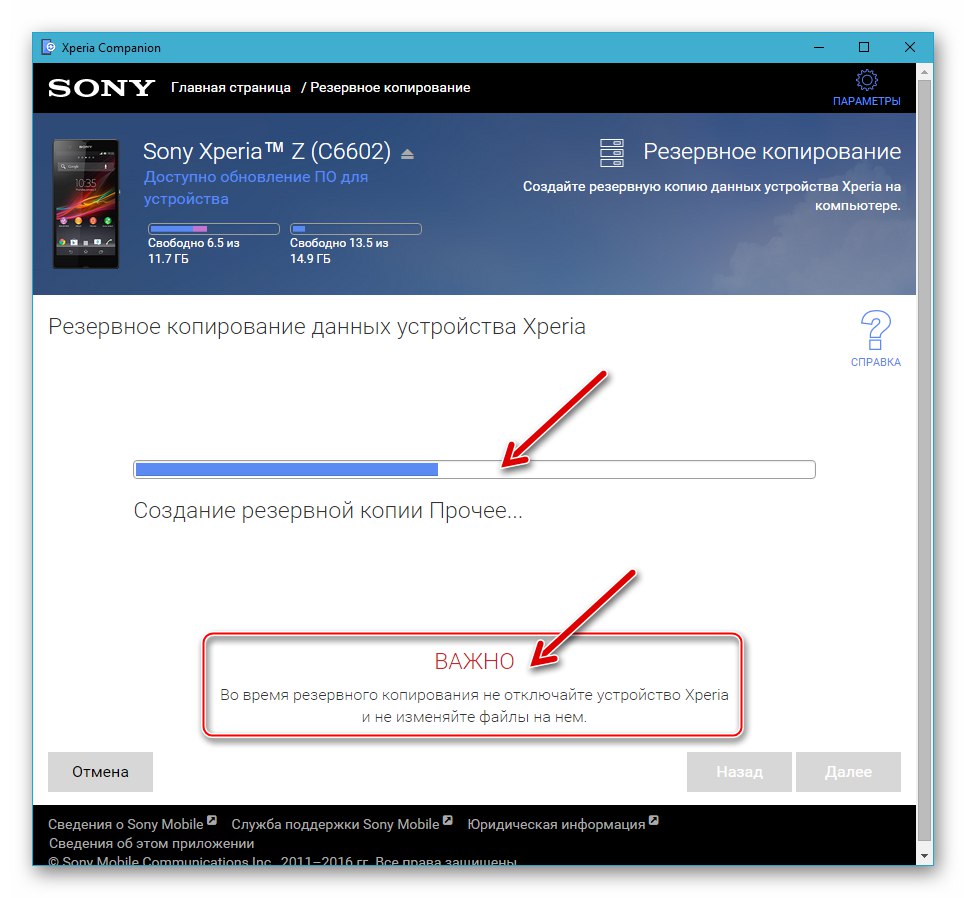
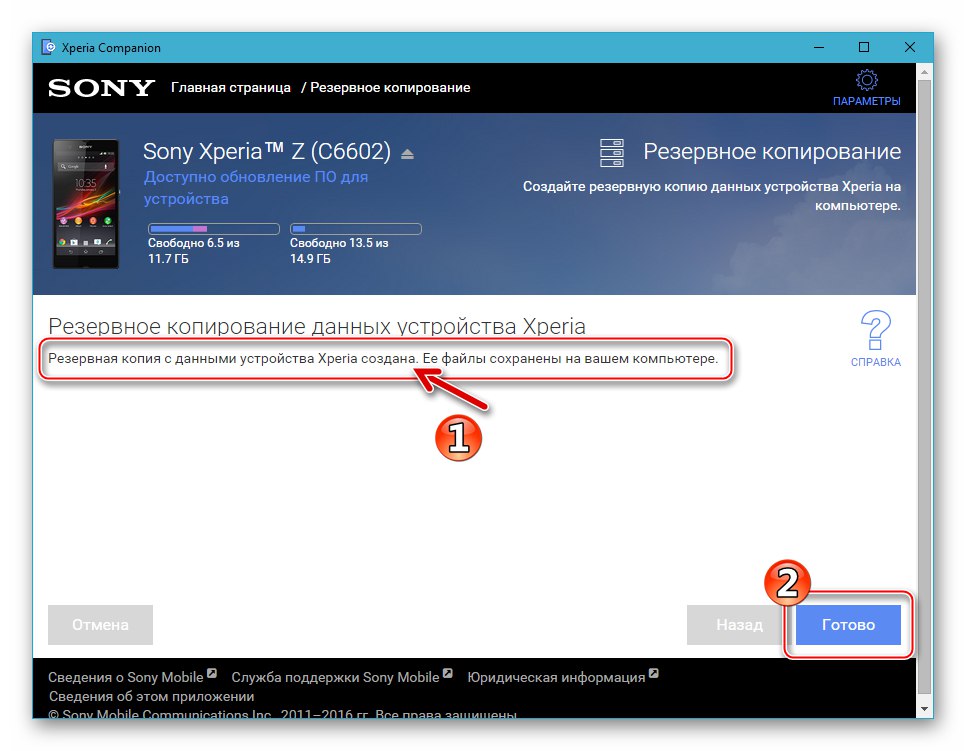
Aby przywrócić dane użytkownika w oficjalnym środowisku oprogramowania SXZ, należy:
- Uruchamiamy Xperia Companion i podłączamy smartfon do komputera.
- Przejdź do sekcji „Przywróć” - w tym miejscu wyświetlane są nazwy wcześniej utworzonych kopii zapasowych oraz daty ich wykonania.
- Wybierz żądaną kopię, klikając jej nazwę i kliknij "Dalej".
- W razie potrzeby odznacz pola wyboru obok tych typów danych, których przywrócenie nie jest planowane. Kliknij "Dalej".
- Zaznaczając odpowiednie pole wyboru, potwierdzamy naszą zgodę na to, że informacje w pamięci smartfona zostaną zastąpione tymi, które były w niej obecne w momencie tworzenia kopii zapasowej. Pchać "Dalej".
- Czekamy na przeniesienie danych z kopii zapasowej do pamięci urządzenia.
- Po zakończeniu procedury przywracania z kopii zapasowej kliknij "Gotowe" w oknie Xperia Companion. Odłączamy smartfon od komputera i uruchamiamy go ponownie.
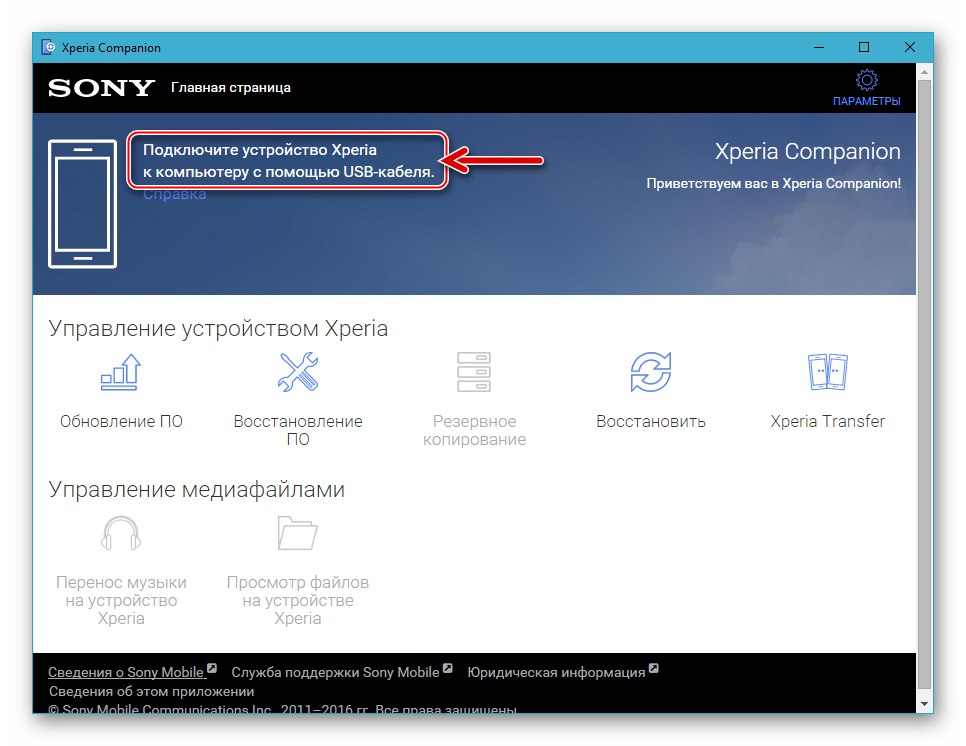
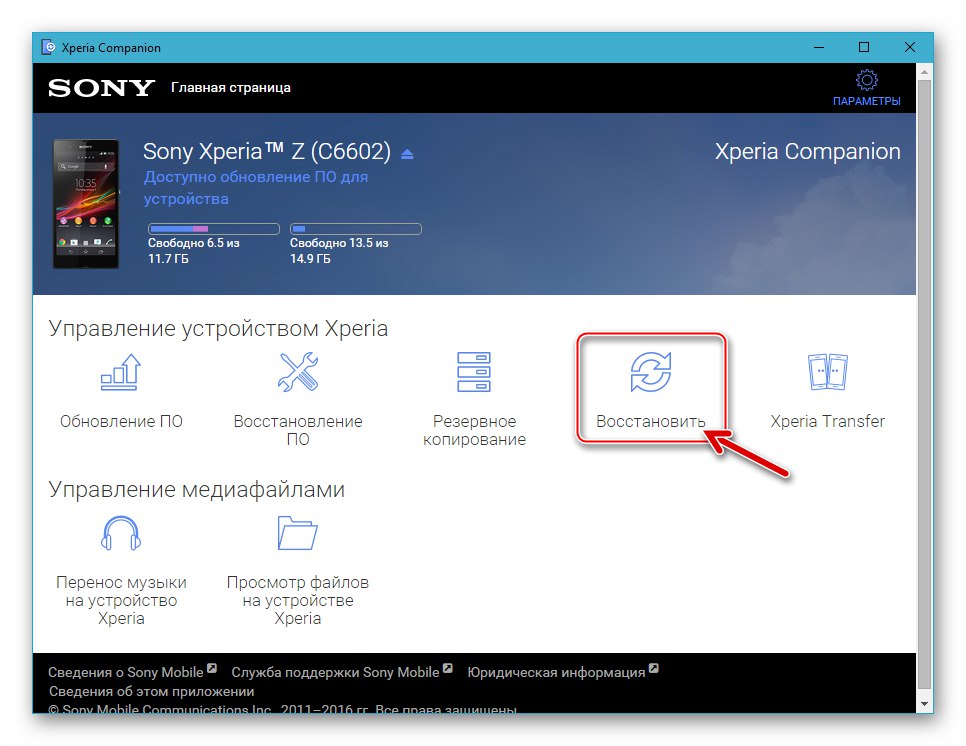
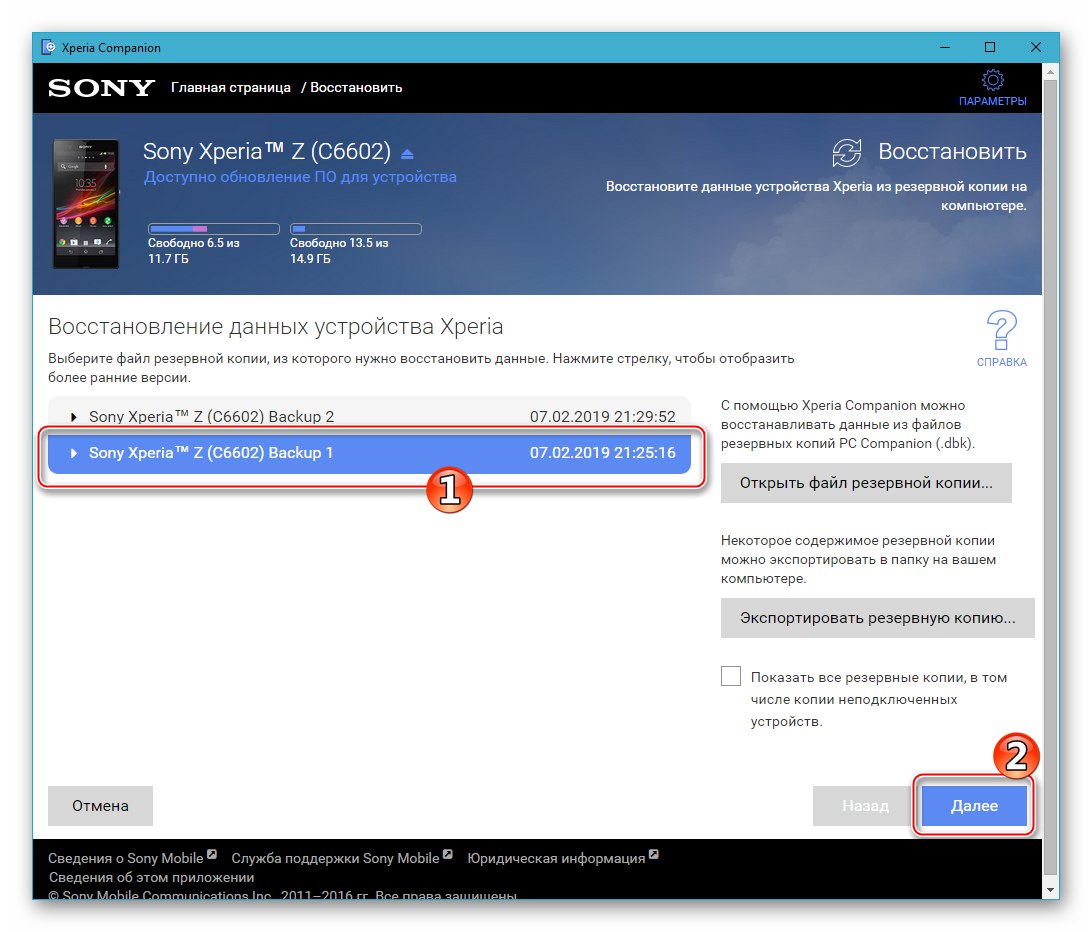
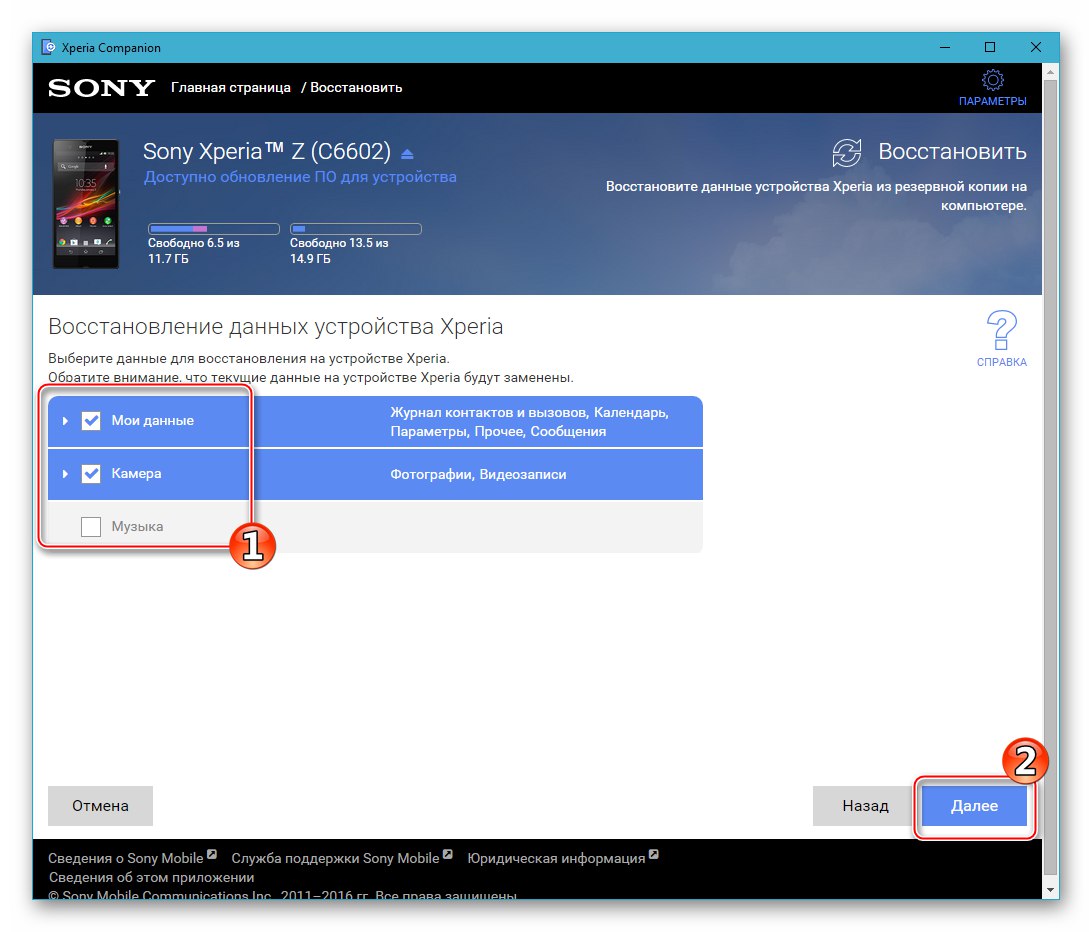
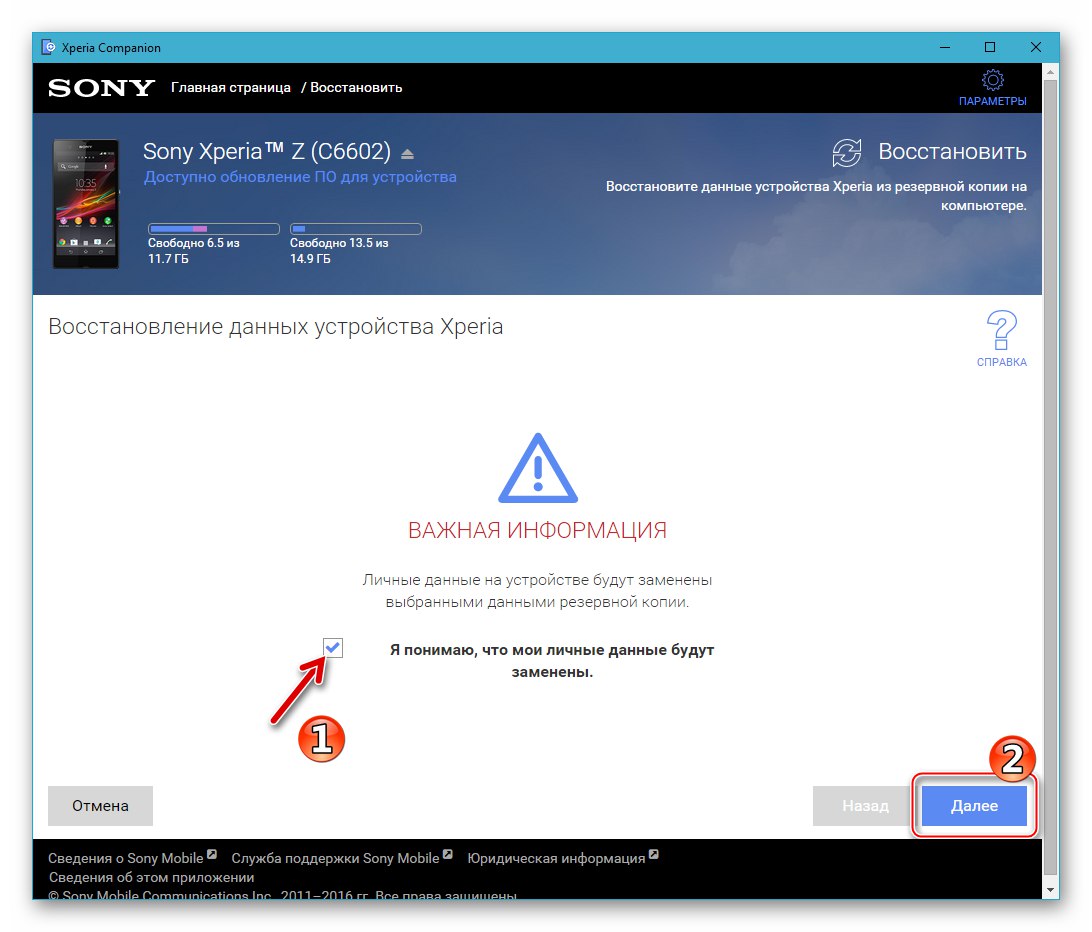
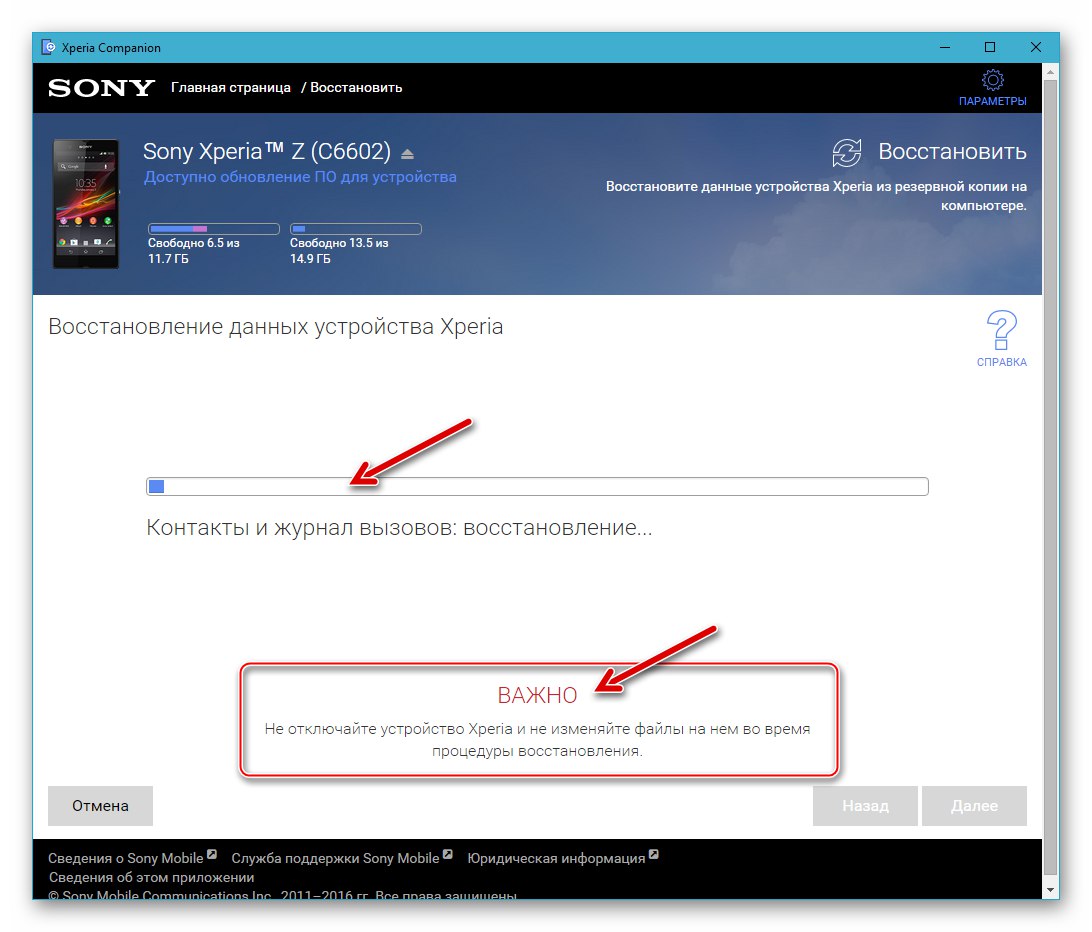
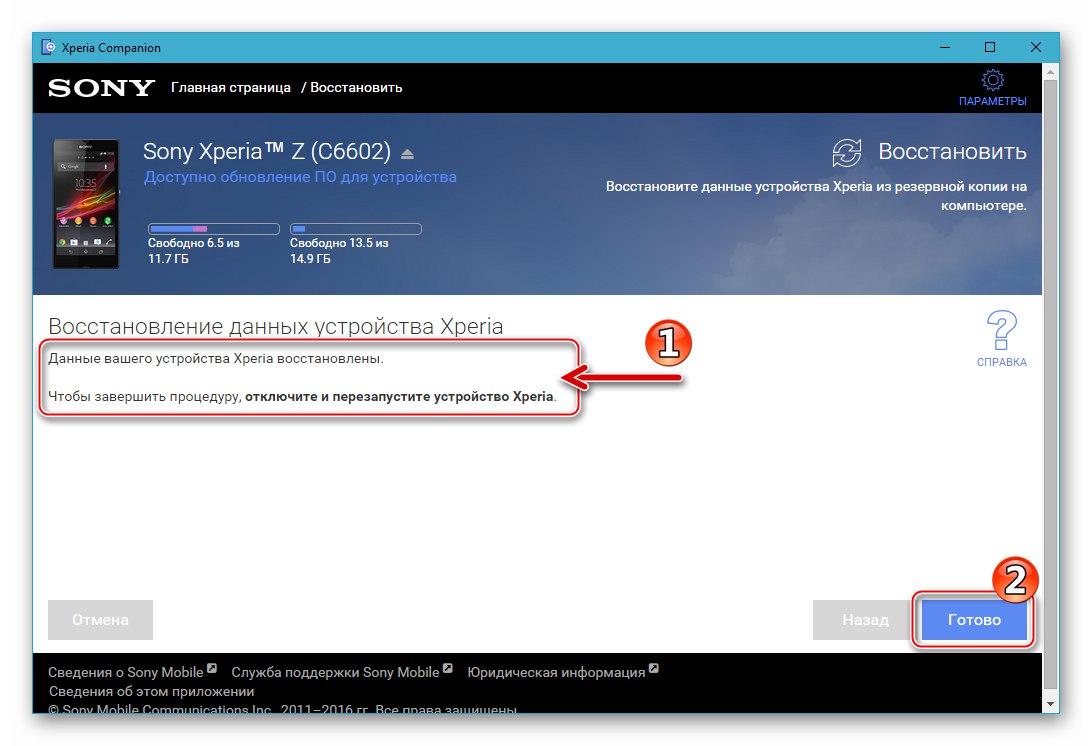
Stan programu ładującego
Każde urządzenie z systemem Android jest wyposażone w program ładujący - moduł oprogramowania, który sprawdza jądro systemu operacyjnego podczas uruchamiania. Początkowo bootloader w Sony Xperii Zet jest blokowany przez producenta, co jest rodzajem zabezpieczenia przed instalacją nieoficjalnego oprogramowania systemowego przez posiadaczy urządzenia.
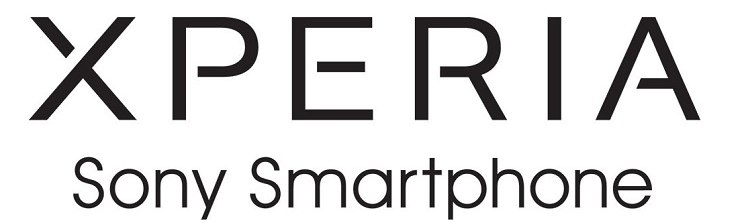
Opisy metod odblokowywania i blokowania bootloadera znajdują się w instrukcji „Metoda 3” i „Metoda 4” odpowiednio w artykule poniżej. Zwróć uwagę, że nie powinieneś spieszyć się ze zmianą danego statusu, a na etapie przygotowań do ponownej instalacji oprogramowania systemowego wystarczy dokładnie dowiedzieć się, czy bootloader jest zablokowany, czy odblokowany, ponieważ te informacje pozwolą ci określić przydatność konkretnego narzędzia programowego do smartfona.
- Otwórz aplikację na smartfonie "Telefon" i aby wejść do menu inżynieryjnego, wpisujemy następującą kombinację:
*#*#7378423#*#* - Tapay „Informacje serwisowe” w menu, które zostanie otwarte. Następnie otwórz sekcję "Konfiguracja".
- Konkluzja „Stan rootowania:”wyświetlany przez system na wyświetlanym ekranie wskazuje stan bootloadera. Możliwe są trzy opcje:
- Dozwolone odblokowanie bootloadera: Tak - bootloader jest zablokowany, ale procedura odblokowania może zostać pomyślnie wykonana.
- Odblokowany bootloader: Tak - bootloader jest odblokowany.
- Dozwolone odblokowanie bootloadera: Nie - bootloader jest zablokowany i nie ma możliwości przeprowadzenia procedury odblokowania.
![Program ładujący Sony Xperia Z jest zablokowany, ale można go odblokować]()
![Odblokowany bootloader smartfona Sony Xperia Z - Bootloader odblokowany Tak w menu inżynieryjnym]()
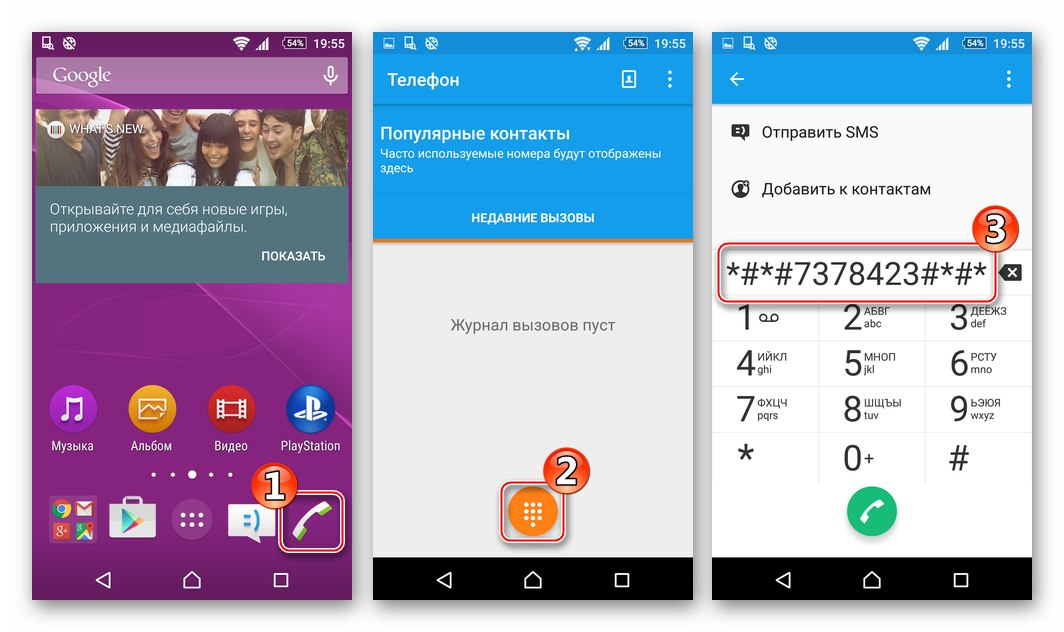
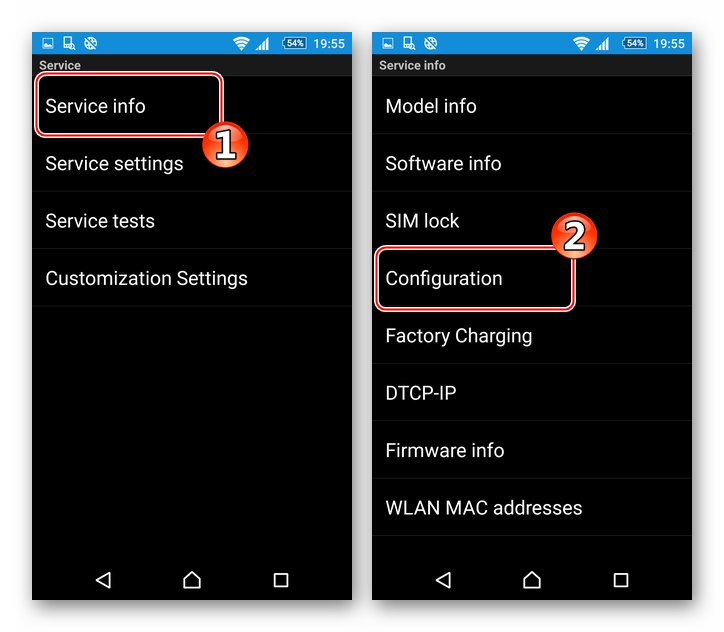
Oprogramowanie układowe
Poniżej cztery metody flashowania Sony Xperii Z, których metodologia zakłada osiągnięcie różnych rezultatów. Wybór metody ponownej instalacji Androida jest podyktowany głównie końcowym celem użytkownika, czyli wersją / typem systemu operacyjnego, który ostatecznie będzie sterował urządzeniem, a także stanem oprogramowania systemowego smartfona przed rozpoczęciem manipulacji.

Metoda 1: Xperia Companion
Najprostszą i najbardziej poprawną metodą doprowadzenia systemu operacyjnego SXZ do odpowiedniego stanu jest użycie zastrzeżonego oprogramowania firmy Sony. Xperia Companion pozwala niemal w łatwy sposób zaktualizować wersję oficjalnego oprogramowania systemowego, całkowicie przeinstalować system operacyjny, a także przywrócić jego działanie po awarii.

Xperia Companion jest efektywnie używana tylko na urządzeniach z zablokowanym bootloaderem!
Aktualizacja
Jeśli celem użytkownika jest tylko zdobycie najnowszej wersji Androida, którą producent oferuje do użytku na smartfonie, postępujemy w następujący sposób.
- Uruchamiamy menedżera Xperia Companion i podłączamy włączony telefon do komputera.
- Po podłączeniu urządzenia oprogramowanie automatycznie wyszukuje aktualizacje oprogramowania systemowego i, jeśli są dostępne na serwerach Sony, wysyła odpowiednie powiadomienie. Po prostu kliknij w polu wiadomości "Odświeżać."
- W następnym oknie informującym o nadchodzących procesach kliknij "OK".
- Czekamy na pobranie pakietu niezbędnych plików. Pobieranie można monitorować, obserwując pasek postępu u góry okna menedżera.
- Po pojawieniu się powiadomienia w oknie Companion o gotowości do rozpoczęcia instalacji zaktualizowanej wersji oprogramowania systemowego, kliknij "Dalej".
- Rozpoczyna się proces przygotowań do aktualizacji komponentów Androida - telefon jest automatycznie wyłączany i przełączany w specjalny tryb dla oprogramowania układowego.
- Pchać "Dalej" w oknie zawierającym informacje o montażu systemu, który zostanie zainstalowany w urządzeniu.
- Rozpocznie się instalacja aktualizacji, a po niej zostanie wyświetlony pasek postępu w oknie Xperia Companion. Jednocześnie telefon nie wykazuje żadnych oznak życia.
![Sony Xperia Z proces instalacji aktualizacji systemu operacyjnego w Xperia Companion]()
- Nawet jeśli istnieje wrażenie, że procedura została opóźniona, proces aktualizacji w żadnym wypadku nie zostaje przerwany!
- Aktualizacja kończy się pojawieniem się w oknie programu powiadomienia o powodzeniu operacji oraz krótkiej instrukcji jak uruchomić smartfon w systemie Android - postępujemy zgodnie z tymi instrukcjami, czyli odłączamy urządzenie od PC i włączamy.
- Czekamy na zakończenie procesu optymalizacji aplikacji, a następnie uruchomienie już zaktualizowanego Androida.
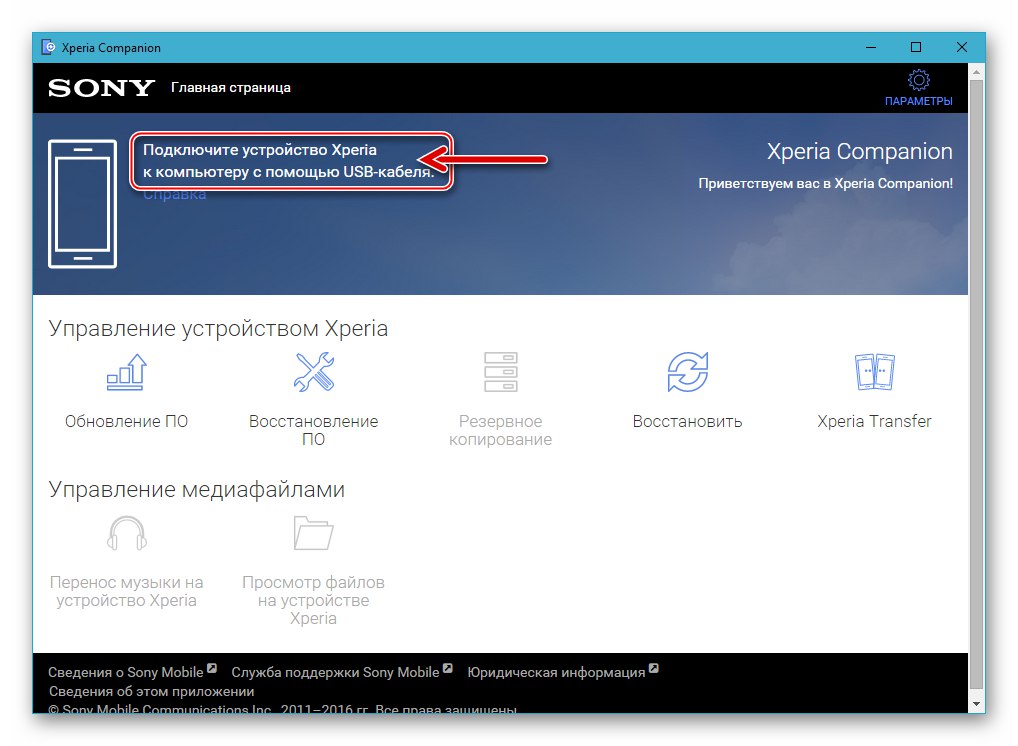
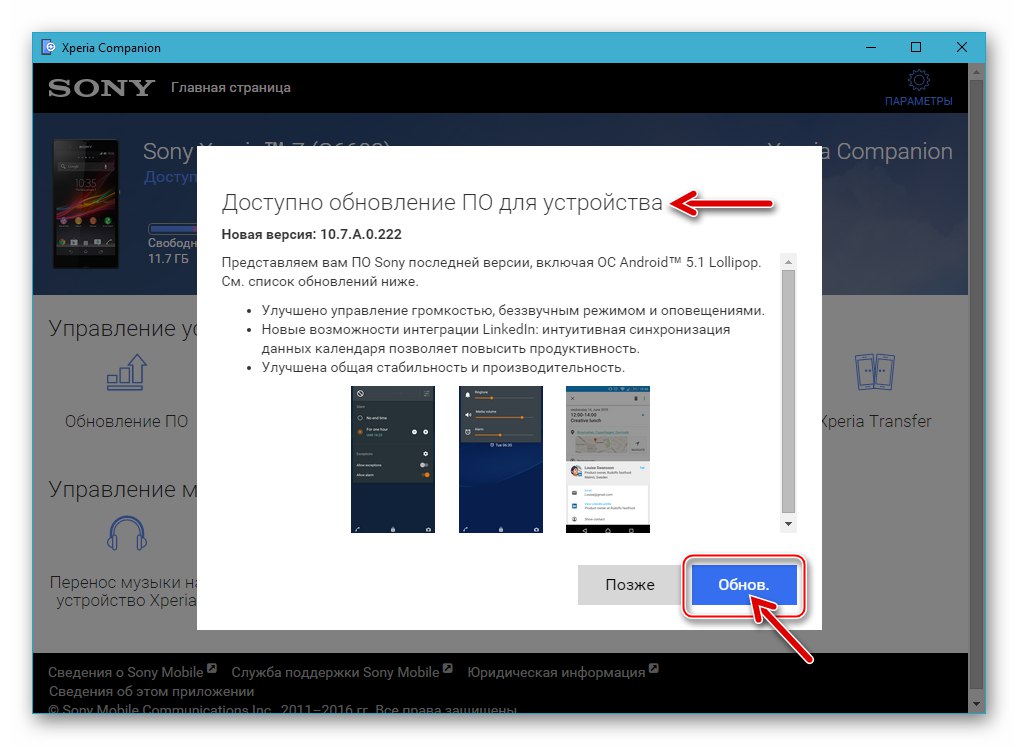
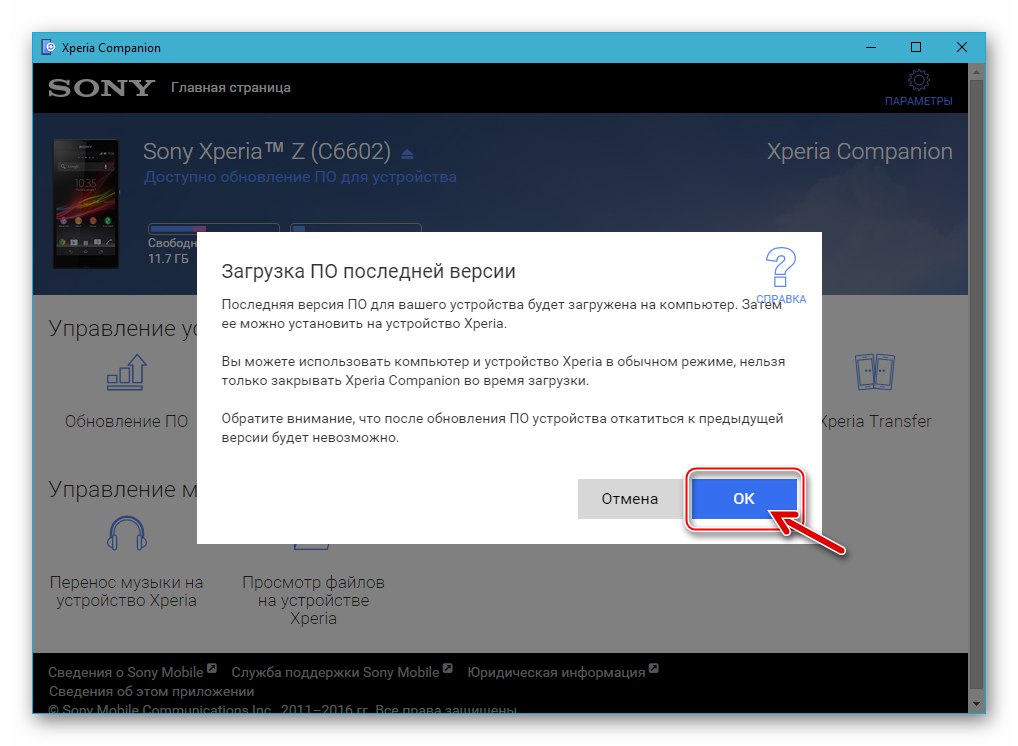
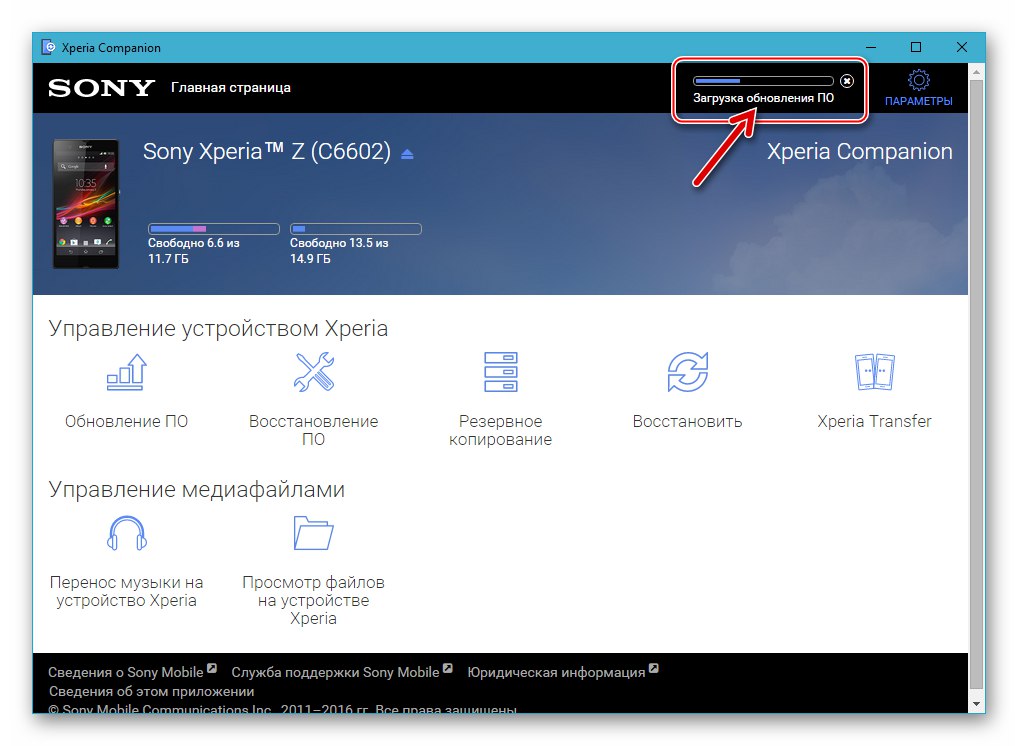
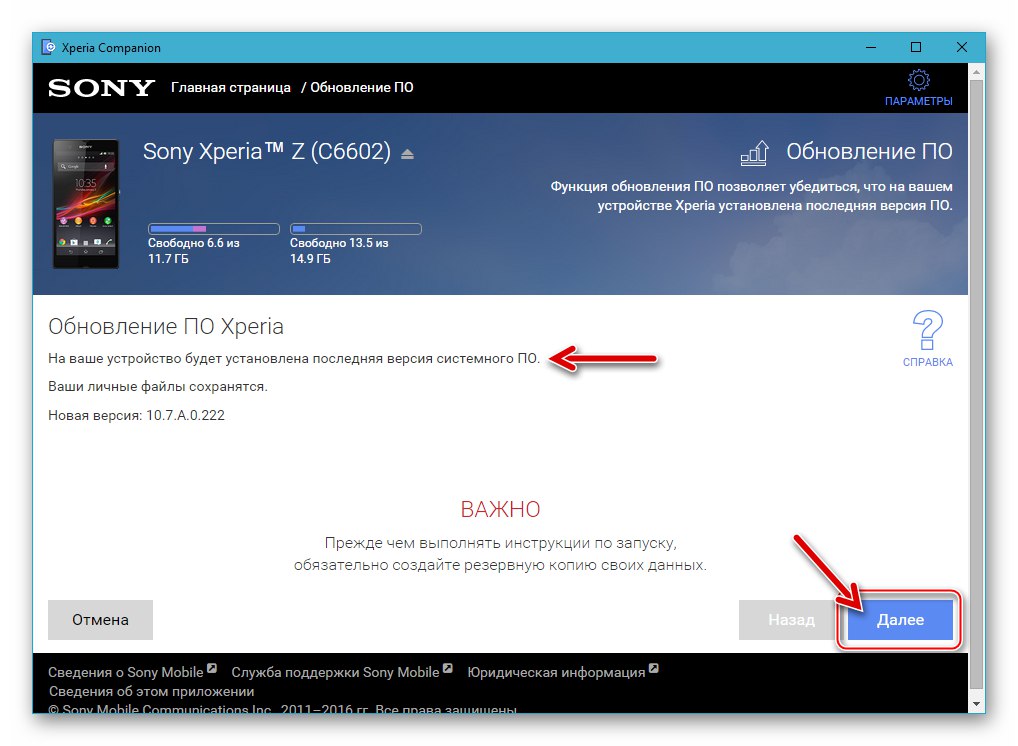
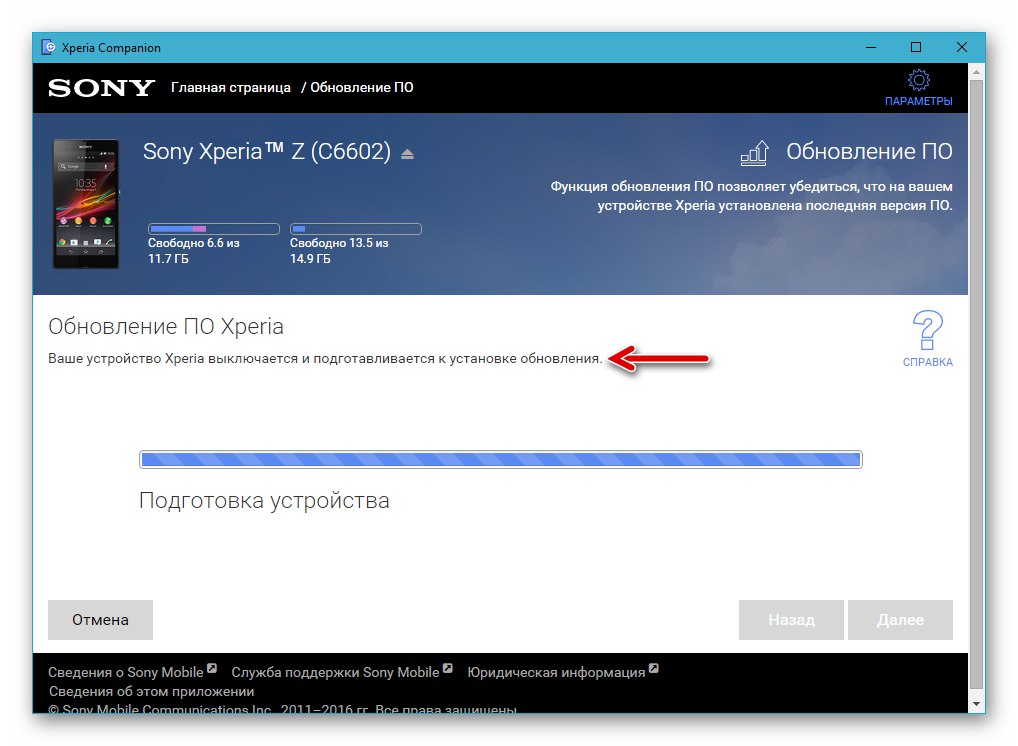
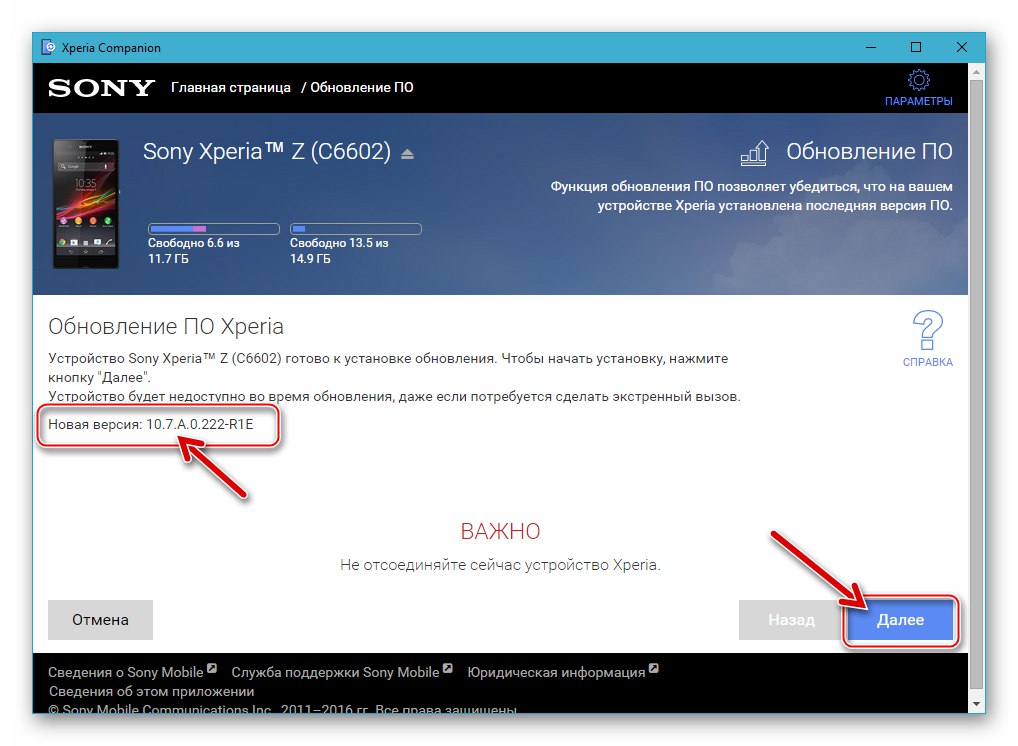
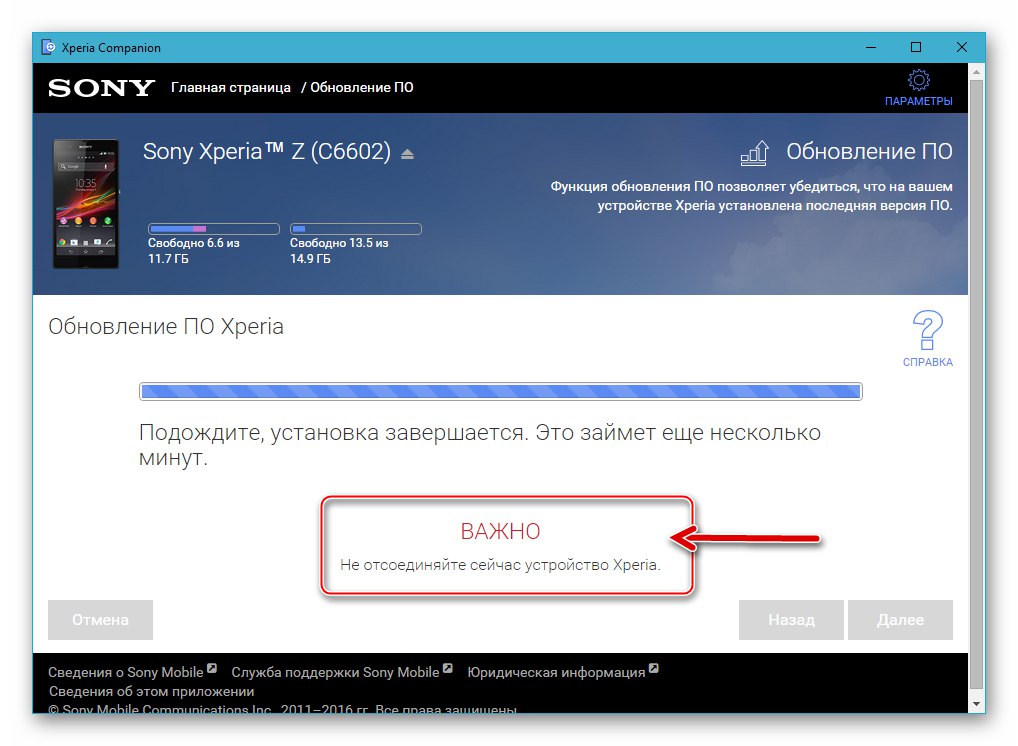
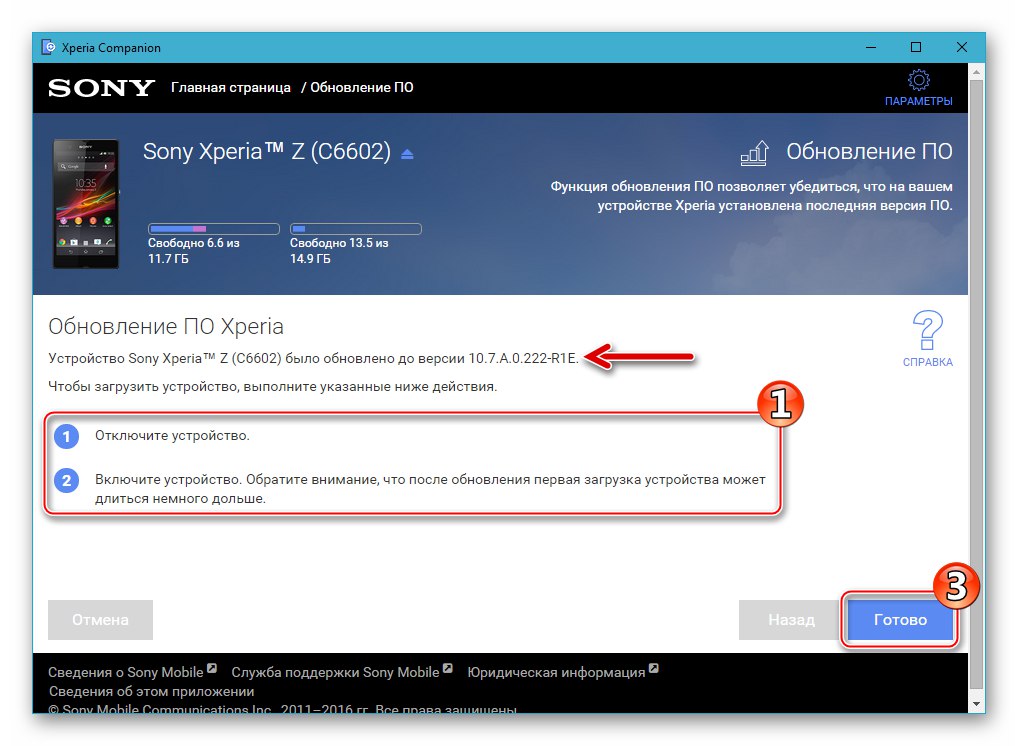
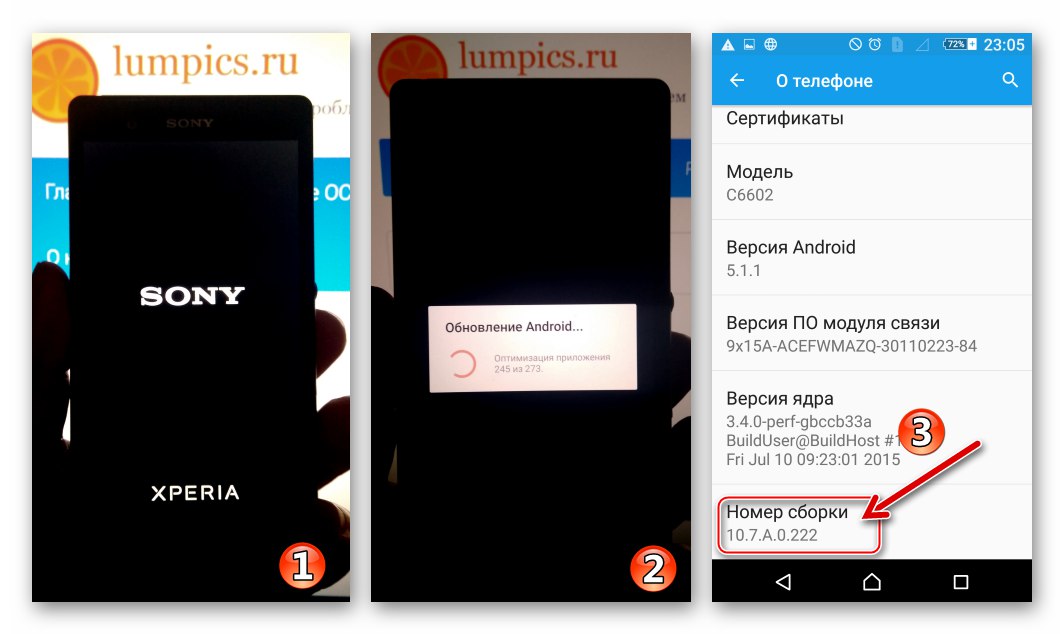
Poprawa
W sytuacji, gdy Xperia Zet OS jest niestabilna, według opinii użytkownika wymaga ponownej instalacji, albo smartfon nie może w ogóle uruchomić Androida, programiści z Sony sugerują, aby to zrobić.
- Uruchom aplikację Companion i kliknij „Odzyskiwanie oprogramowania” w głównym oknie menadżera.
- Umieściliśmy znak w polu wyboru „Nie można rozpoznać lub uruchomić urządzenia ...” i naciśnij "Dalej".
- Wybierz blok jednym kliknięciem myszy „Telefon lub tablet Xperia” a następnie kliknij "Dalej".
- Przed przejściem do następnego kroku zaznacz pole wyboru „Tak, znam swoje dane logowania do Google”..
- Czekamy na zakończenie przygotowań do ponownej instalacji mobilnego systemu operacyjnego, któremu towarzyszy wypełnienie paska stanu w oknie Xperia Companion.
- Postępujemy zgodnie z instrukcjami wyświetlanymi przez aplikację - tak naprawdę smartfon podłączamy do komputera w trybie "TRYB Z BŁYSKIEM".
- Potwierdzamy fakt zniszczenia danych użytkownika zawartych w pamięci masowej Xperia Zet, co jest nieuniknione podczas procedury przywracania oprogramowania systemowego urządzenia. Aby to zrobić, ustaw znacznik w odpowiednim polu wyboru i kliknij "Dalej".
- Rozpoczynamy pełną ponowną instalację systemu operacyjnego telefonu, klikając "Dalej" w okienku potwierdzającym gotowość urządzenia do zabiegu.
- Czekamy, aż Xperia Companion wykona wszystkie niezbędne manipulacje, obserwując pasek postępu.
- Nie przerywaj procesu odzyskiwania żadnymi działaniami!
- Po otrzymaniu powiadomienia „Oprogramowanie zostało pomyślnie przywrócone” odłączamy urządzenie od komputera i możemy zamknąć okno Xperia Companion, klikając "Gotowe".
- Uruchamiamy smartfon i czekamy, aż zostanie uruchomiony ponownie zainstalowany oficjalny Android. Pierwsze uruchomienie po powyższych manipulacjach może zająć dużo czasu!
- Przed przystąpieniem do korzystania z urządzenia należy określić podstawowe parametry mobilnego systemu operacyjnego, a następnie w razie potrzeby przywrócić dane użytkownika w telefonie.
- Na tym kończy się przywracanie oficjalnego montażu Androida w smartfonie Xperia Zet.
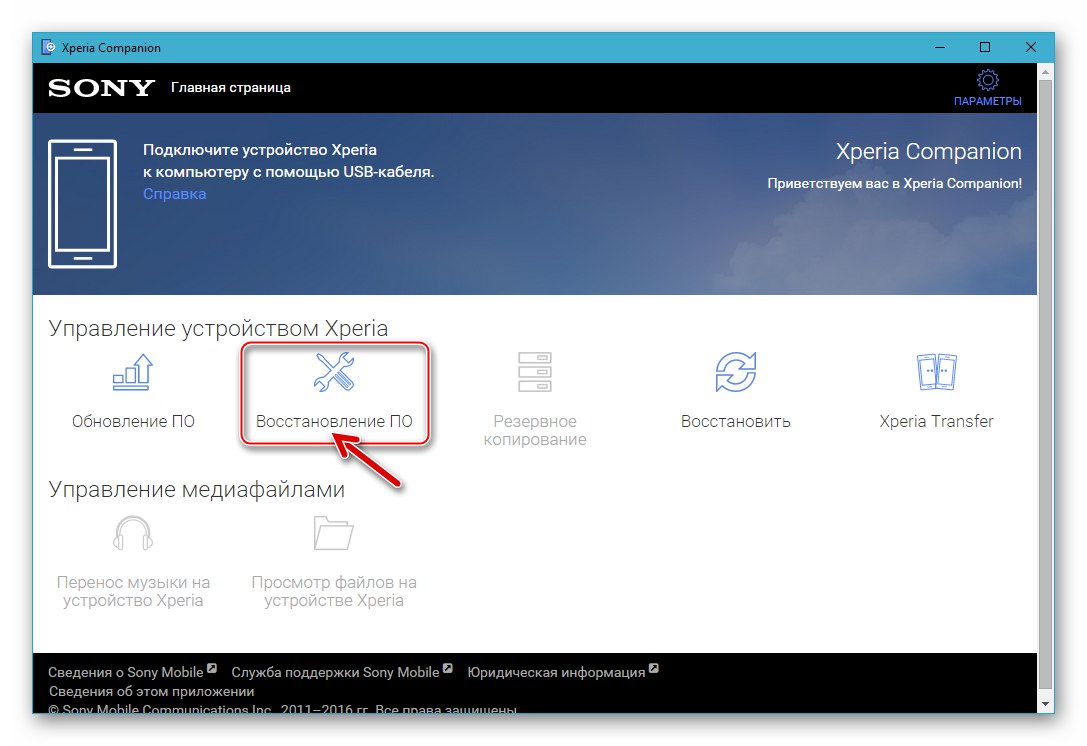
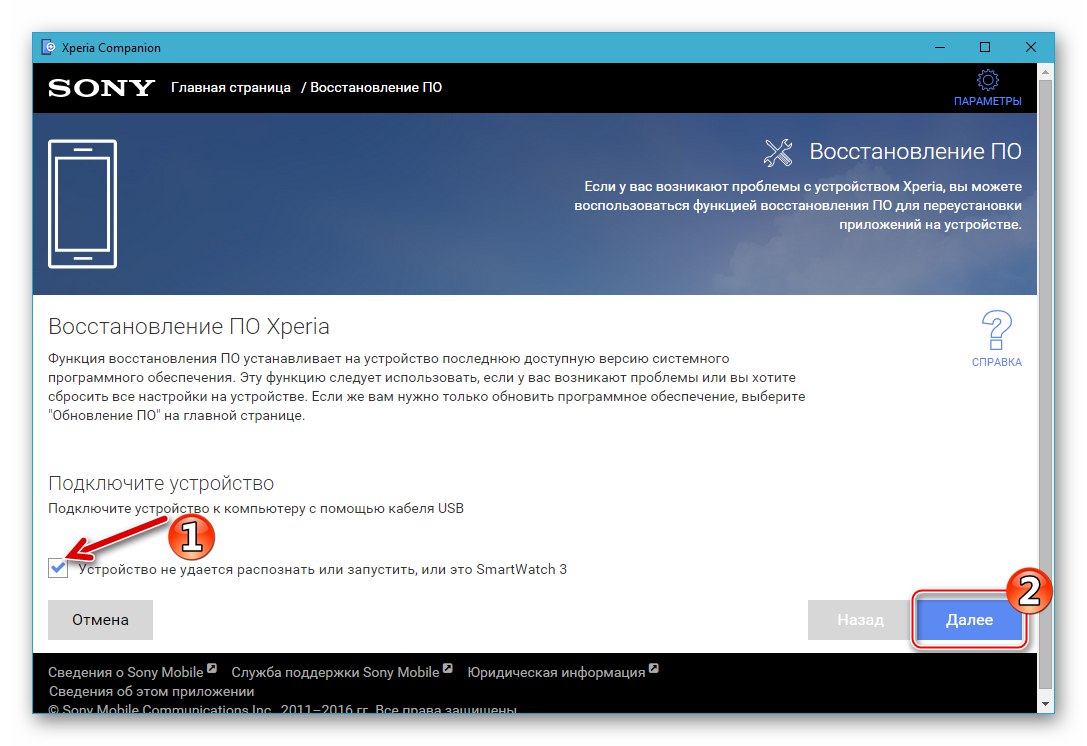
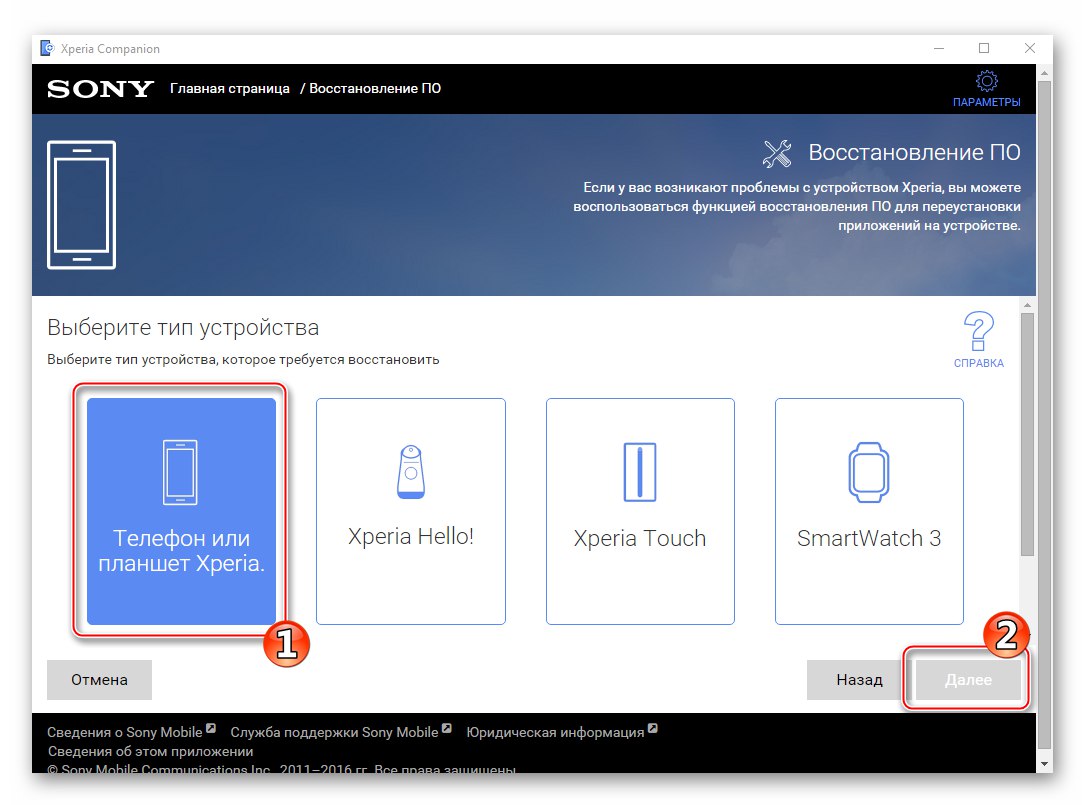
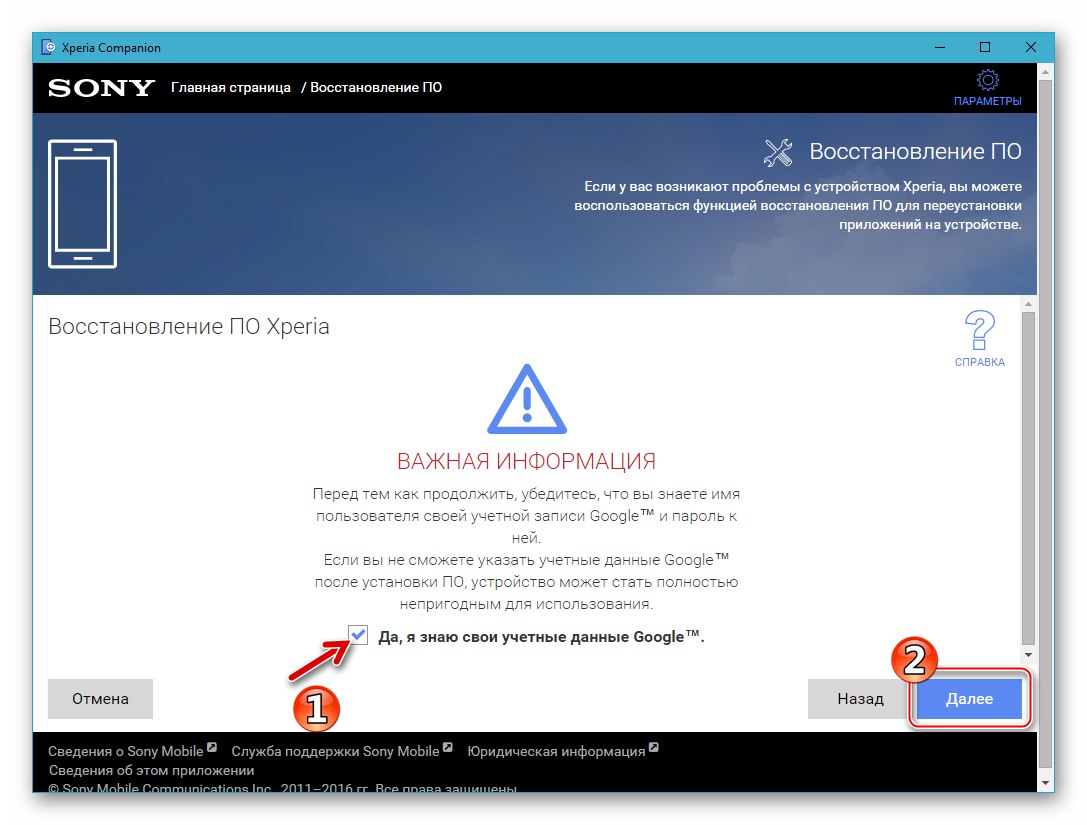
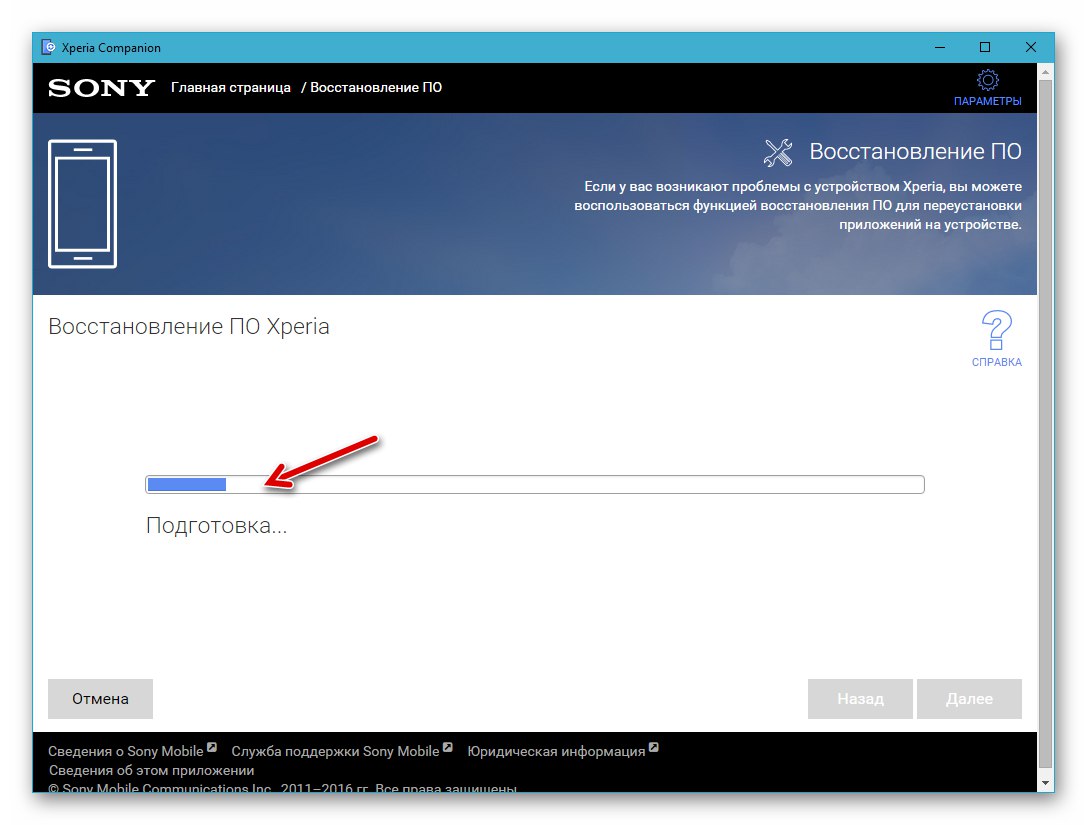
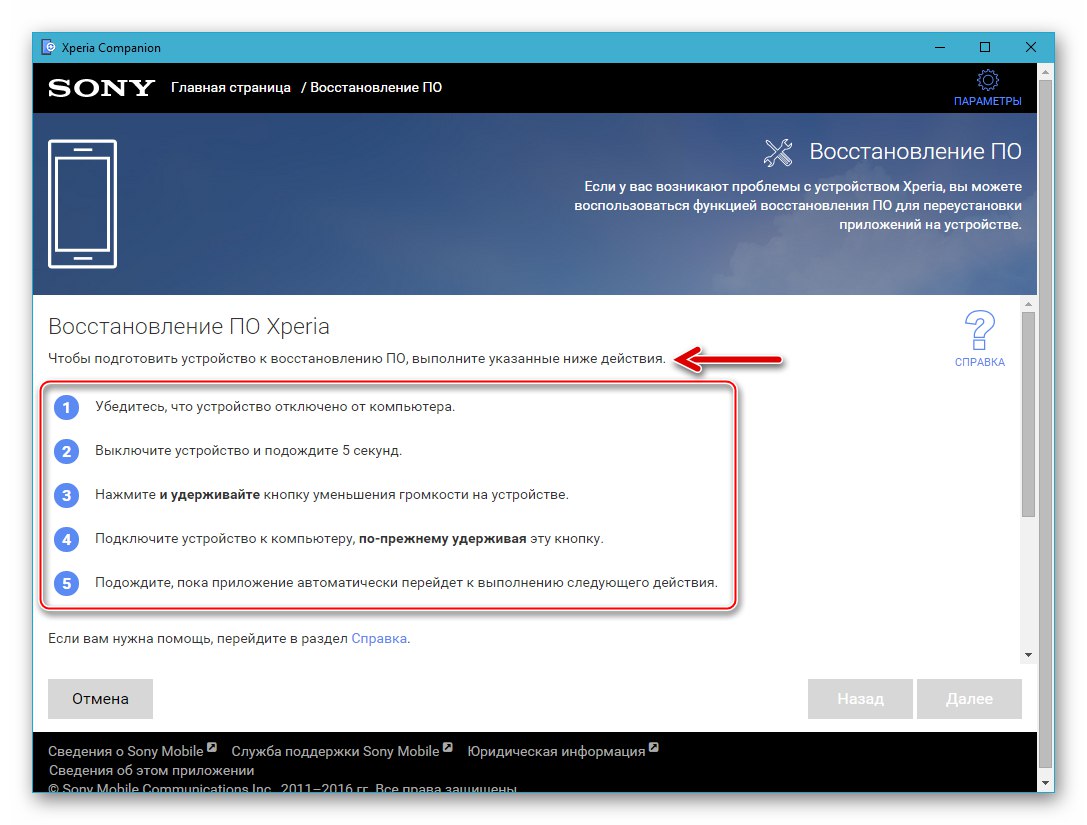
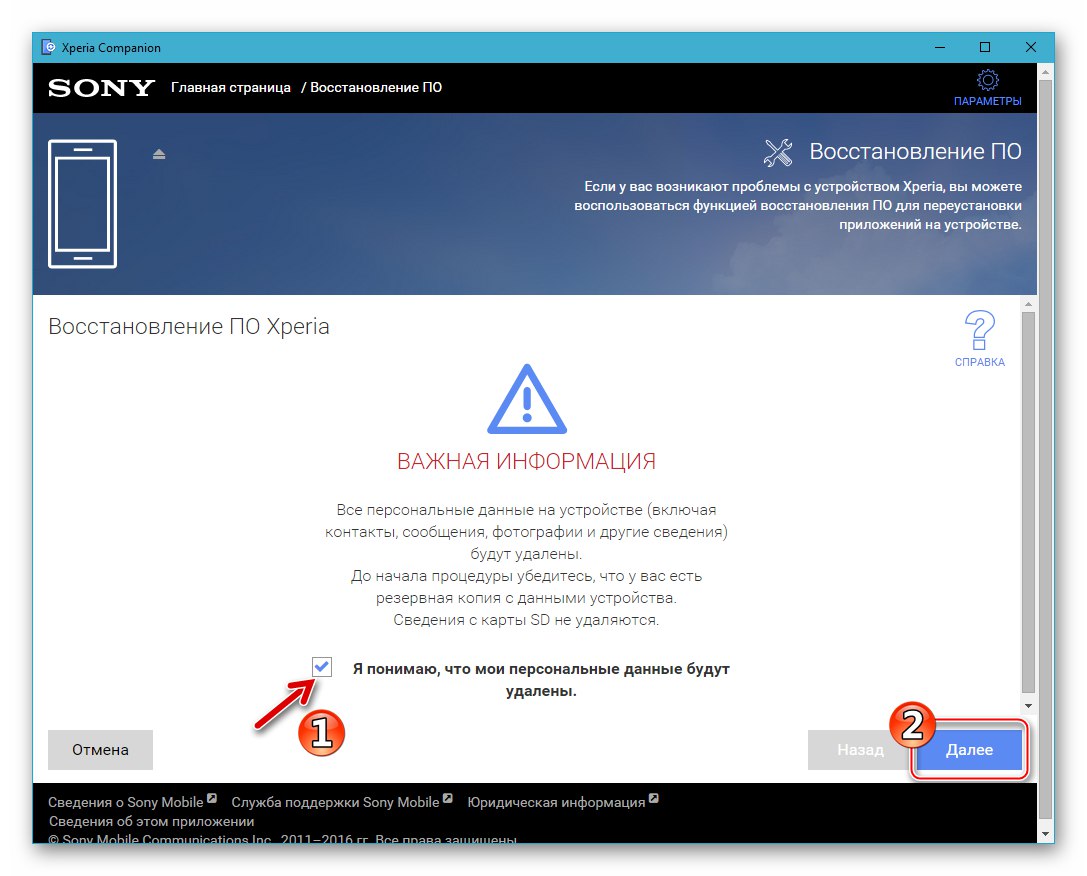
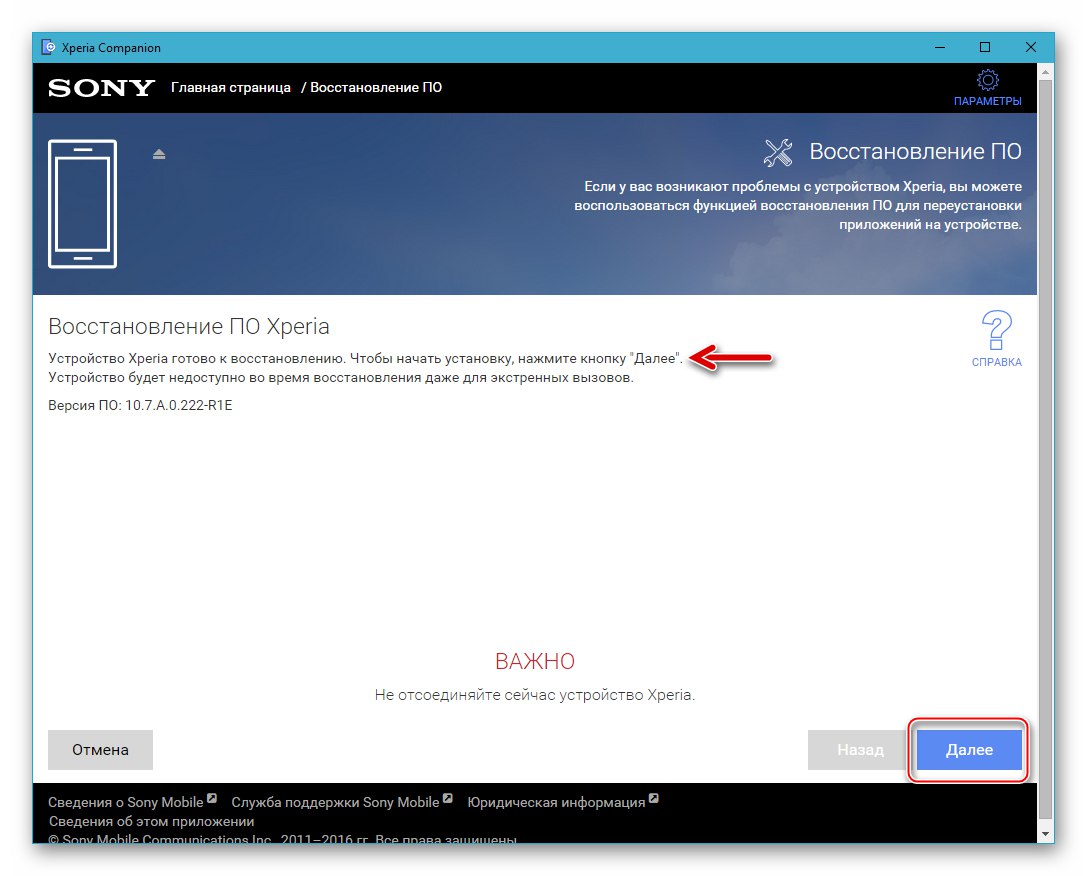
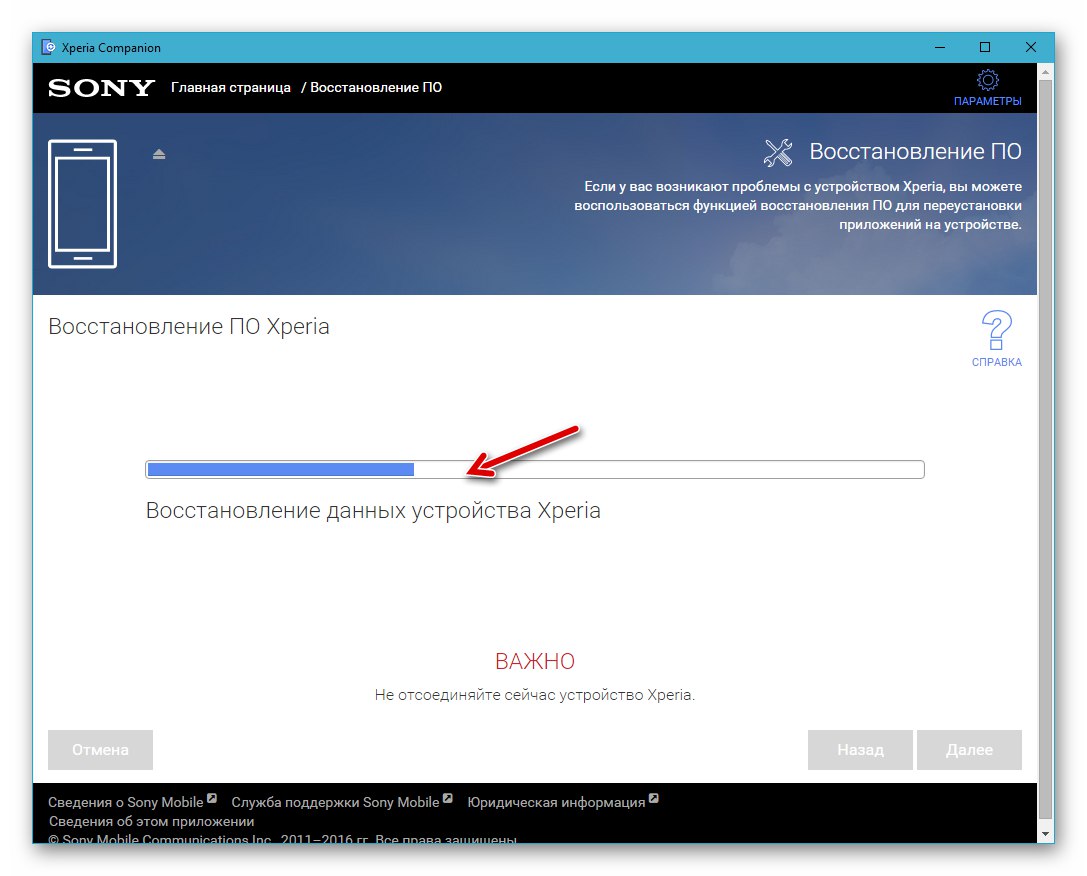
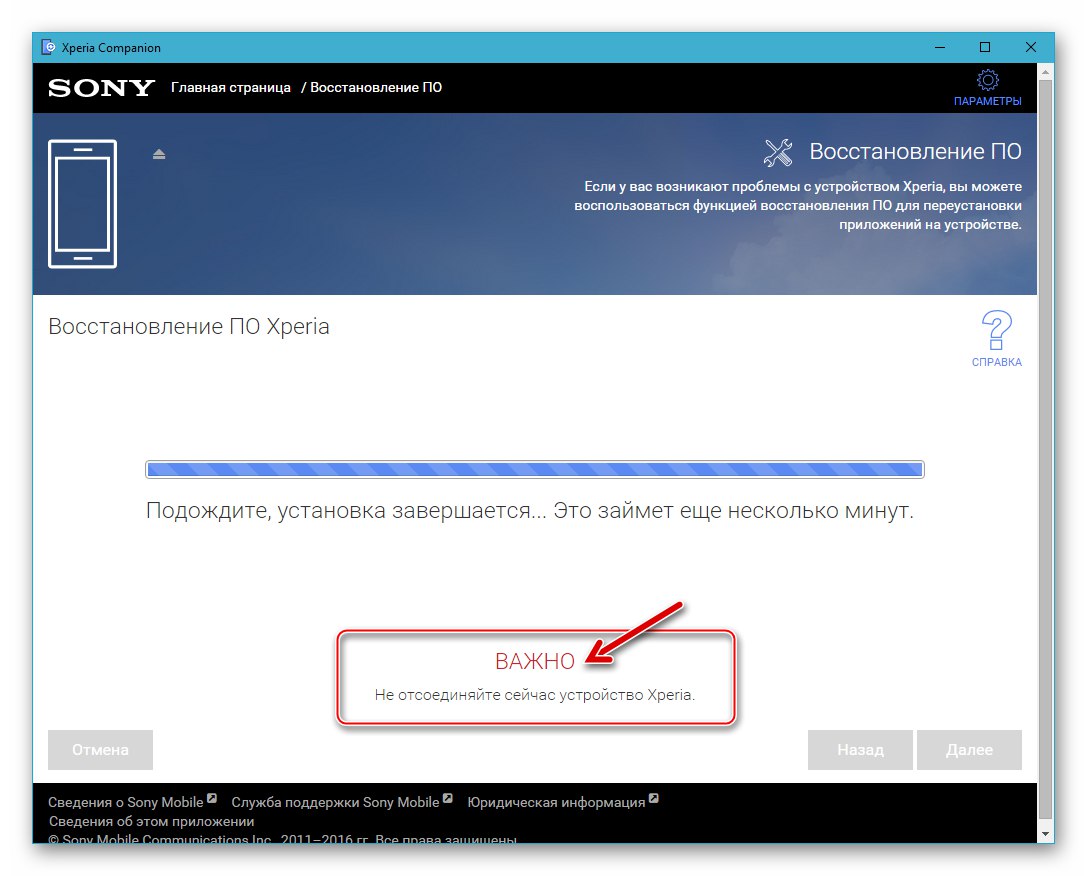
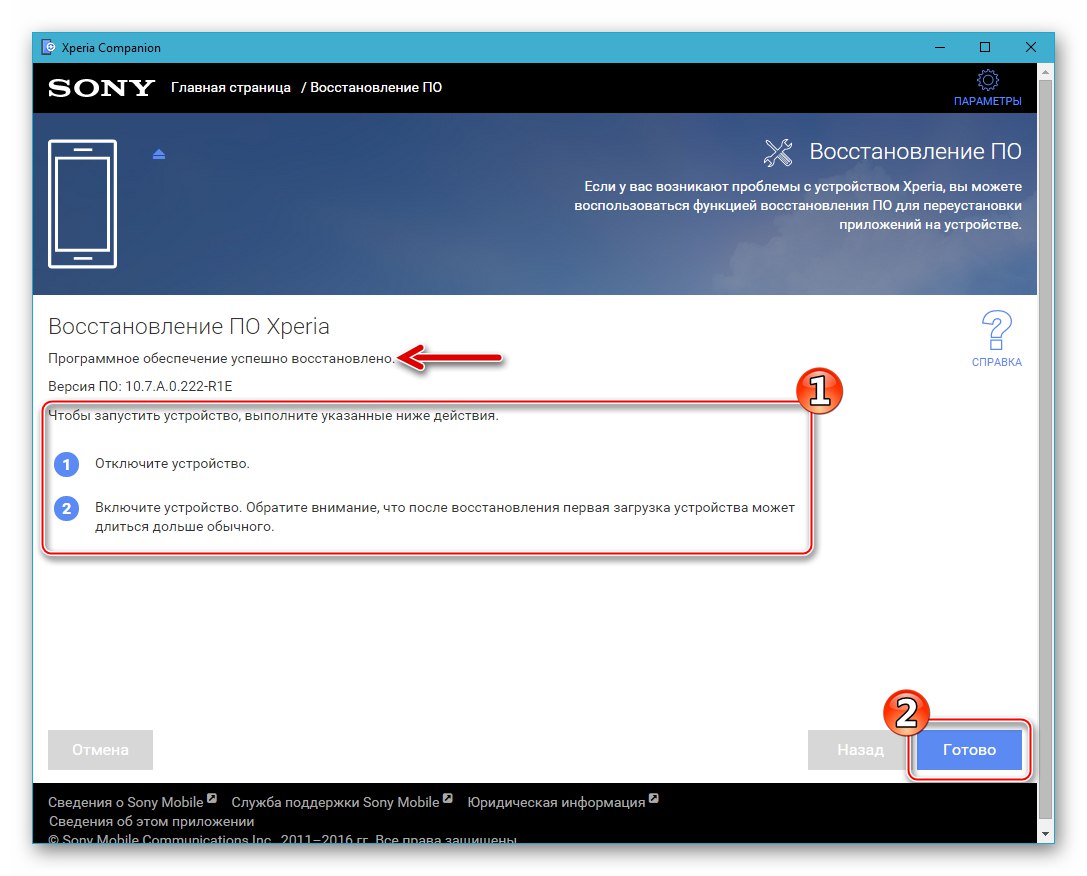
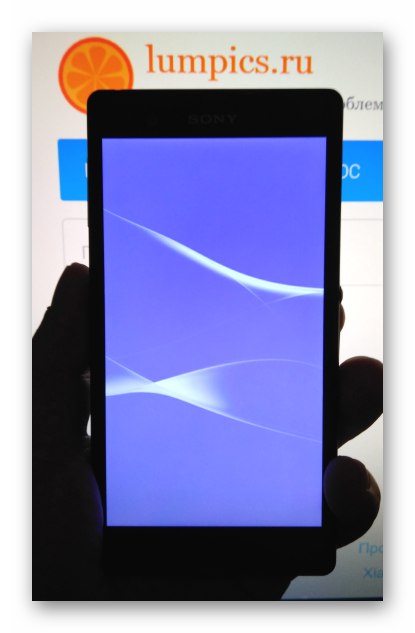
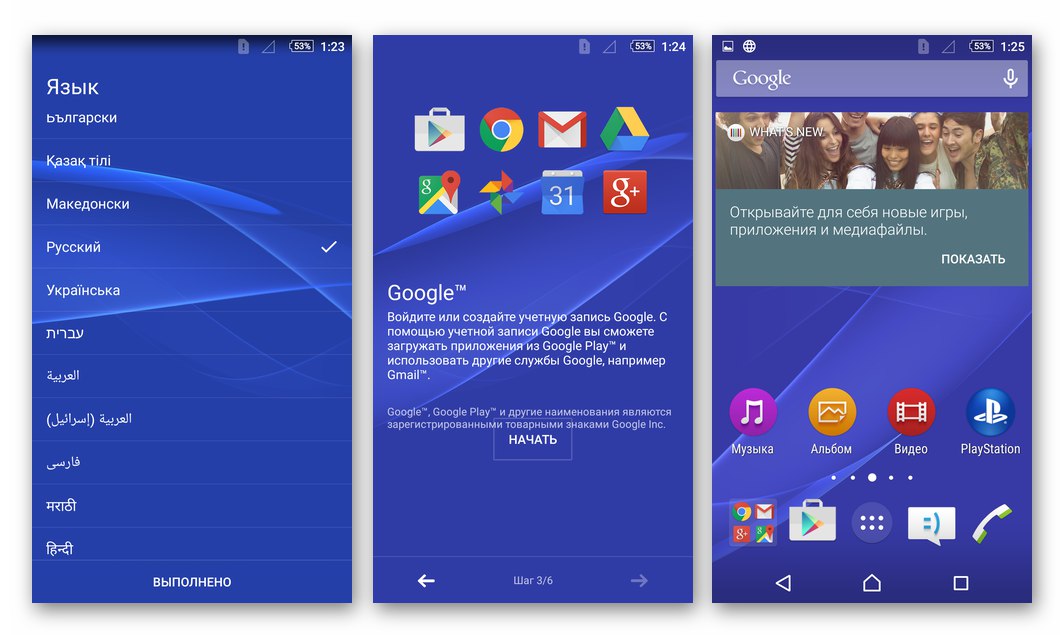
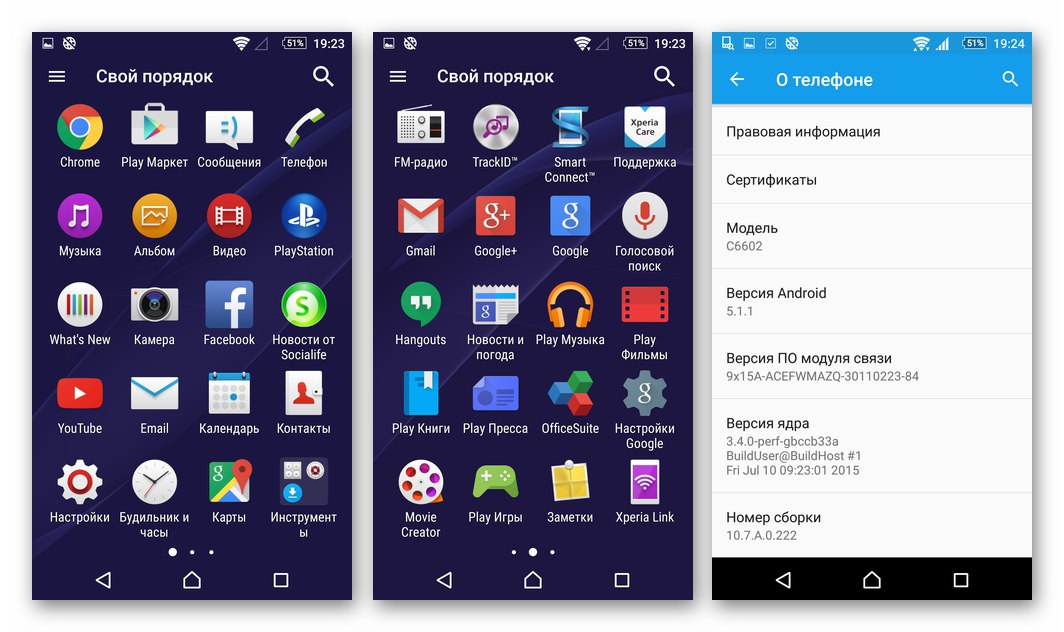
Metoda 2: Flashtool
Kolejne narzędzie programowe rozważane w tym artykule to jedno z najefektywniejszych rozwiązań problemu instalacji oficjalnego oprogramowania systemowego w Sony Xperia Z. Niezależnie od stanu oprogramowania systemowego, statusu bootloadera oraz typów / wersji systemu operacyjnego zainstalowanego wcześniej na smartfonie, ten flasher umożliwia przywrócenie normalnego uruchamiania i wydajności systemu Android.

Aby nadpisać sekcje pamięci za pomocą Flashtool, pakiety w formacie * .ftf. Najnowsze wersje oprogramowania sprzętowego dla modyfikacji C6602 i C6603 można pobrać z linków:
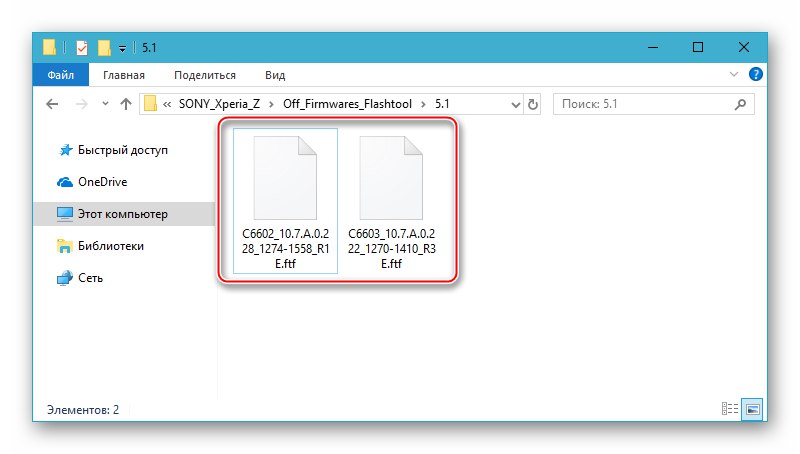
Pobierz oficjalne oprogramowanie Flashtool smartfona Sony Xperia Z Android 5.1 C6602_10.7.A.0.228
Pobierz oficjalne oprogramowanie Flashtool smartfona Sony Xperia Z Android 5.1 C6603_10.7.A.0.222
„Standardowa” instalacja (zwrot) oficjalnego oprogramowania sprzętowego przy użyciu Mobile Flasher do rozważanego modelu jest przeprowadzana w następujący sposób.
- Pobierz oprogramowanie ftf i skopiuj wynikowy plik do katalogu
C: Użytkownicy USERNAME.flashToolfirmwares - Uruchom Flashtool (plik FlashTool (64) .exe w folderze
C: FlashTool). - Kliknij przycisk „Urządzenie Flash” ("Błyskawica" w lewym górnym rogu okna Flashtool).
- Ponadto bez zmiany położenia przełącznika z "Tryb z błyskiem", naciśnij "OK" w wyświetlonym oknie „Wybór trybu rozruchowego”.
- Upewnij się, że w terenie „Oprogramowanie układowe” jest wiersz przedstawiający model urządzenia i numer kompilacji oprogramowania układowego, kliknij nazwę wymaganego pakietu, jeśli jest ich kilka. Wciśnij guzik "Lampa błyskowa".
- Rozpoczyna się proces przygotowania plików mobilnego systemu operacyjnego do przeniesienia do pamięci urządzenia.
- Czekamy na pojawienie się okna Poczekaj na Flashmode... Następnie całkowicie wyłącz telefon i odczekaj co najmniej 30 sekund, jeśli nie zostało to zrobione wcześniej. Podłączamy urządzenie do komputera w trybie "TRYB Z BŁYSKIEM"czyli przytrzymaj przycisk "Tom -" i podłącz kabel podłączony do komputera do złącza MicroUSB.
- Po wykryciu smartfona w systemie w żądanym trybie automatycznie rozpoczyna się proces przenoszenia danych do jego pamięci. Nie przerywamy procedury aż do jej zakończenia, obserwujemy tylko pasek stanu napełnienia i pole dziennika.
- Oprogramowanie układowe za pośrednictwem Flashstool jest uważane za kompletne po pojawieniu się powiadomienia w polu dziennika „INFO - Flashowanie zakończone”.
- Odłącz urządzenie od komputera i uruchom je na zainstalowanym systemie Android. Pierwsze uruchomienie, jak również po przeinstalowaniu systemu Ixperia Zet innymi metodami, trwa dość długo.
![Sony Xperia Z włącza smartfon po flashowaniu przez Flashtool]()
Włączenie kończy się pojawieniem się ekranu z wyborem języka interfejsu. Wybieramy główne parametry funkcjonowania ustalonego oficjalnego systemu.
![Konfiguracja Sony Xperia Z OS po flashowaniu przez Flashtool]()
- Po skonfigurowaniu i przywróceniu danych możesz przystąpić do korzystania z telefonu,
![Oficjalne oprogramowanie Sony Xperia Z oparte na systemie Android 5.1, instalowane przez Flashtool]()
zarządzany przez całkowicie ponownie zainstalowany system Android.
![Smartfon Sony Xperia Z jest gotowy do użycia po flashowaniu za pomocą Flashtoola]()
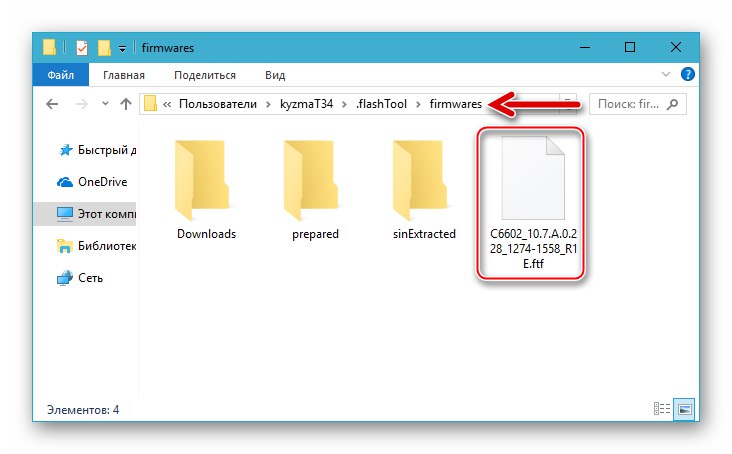
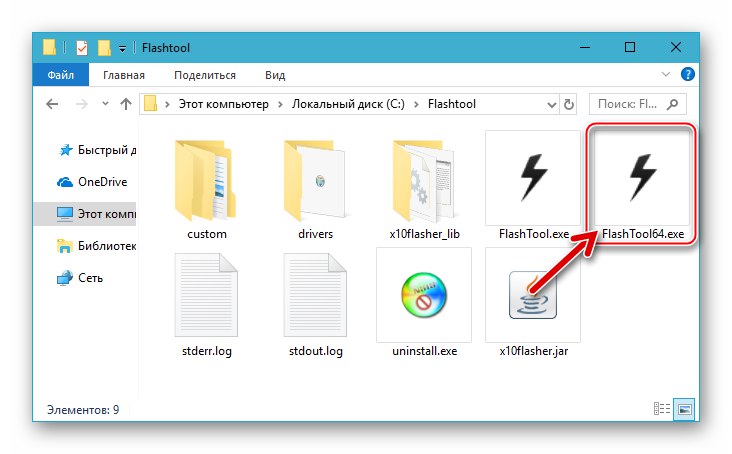
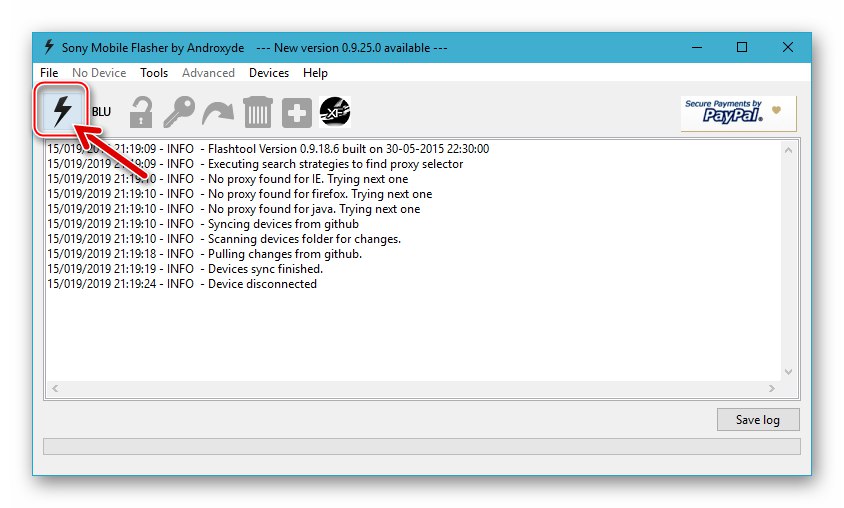
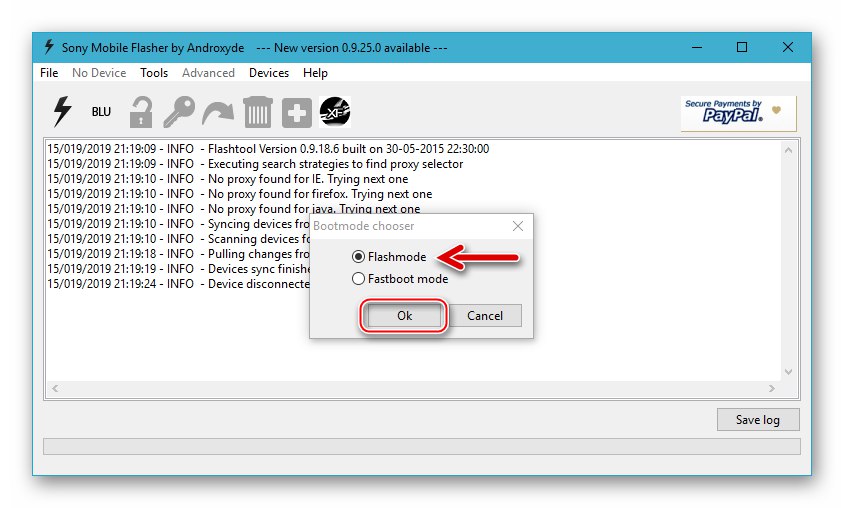
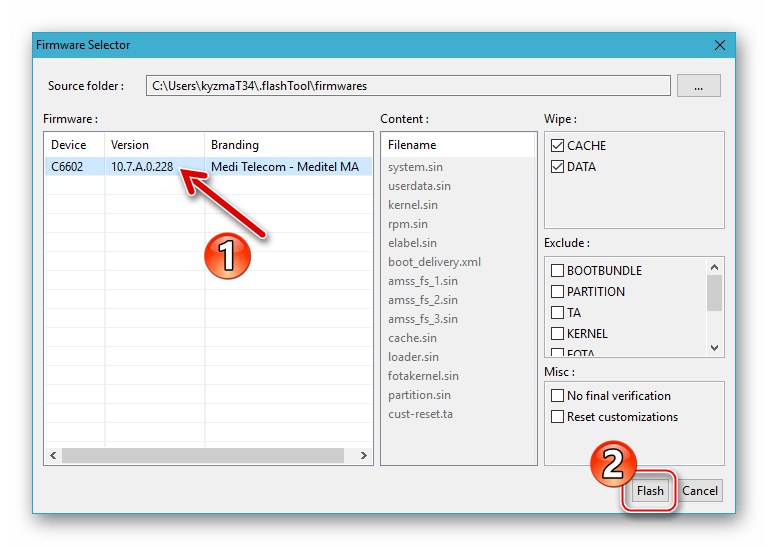
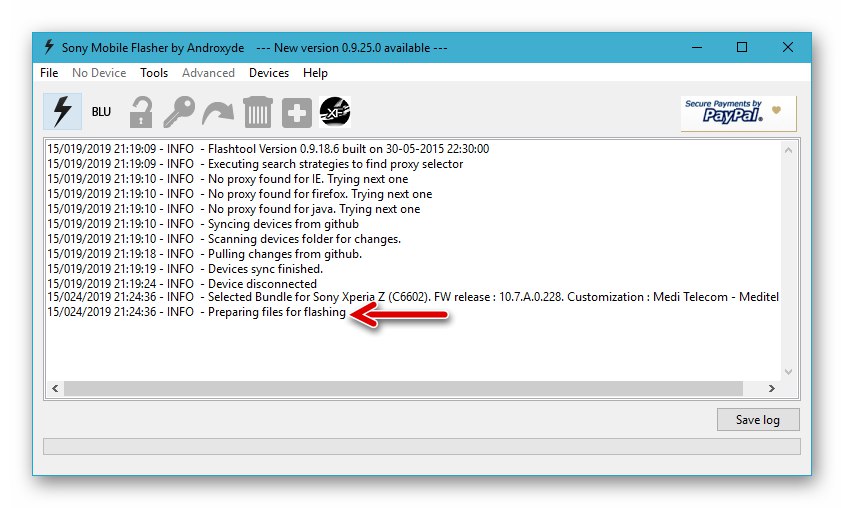
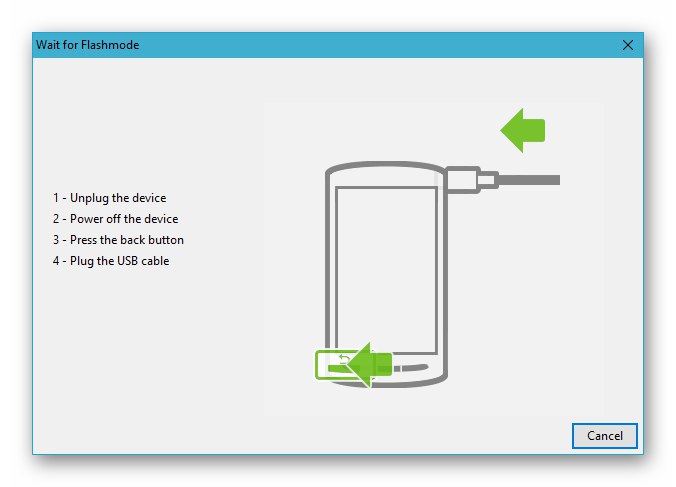
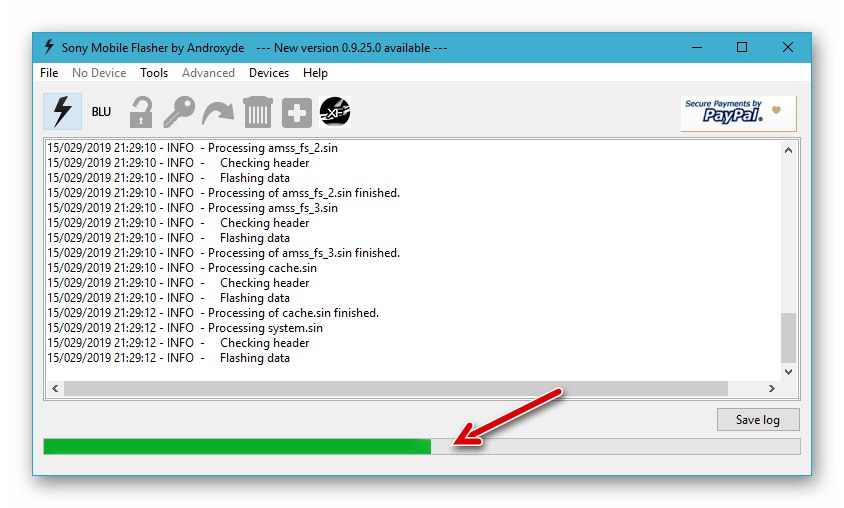
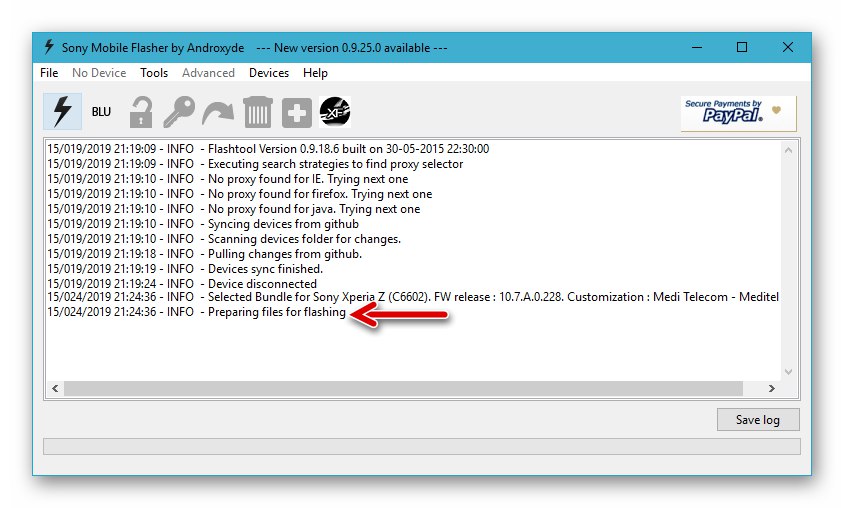
Metoda 3: TWRP
Najskuteczniejszym sposobem na upgrade do aktualnej wersji mobilnego systemu operacyjnego Sony Ixperia Z, a także na rozszerzenie funkcjonalności urządzenia dzięki najnowszym funkcjom Androida, jest zastąpienie oficjalnego firmware jednym z produktów zewnętrznych deweloperów - niestandardowym. Wszystkie nieformalne systemy przystosowane do użytku w SXZ są zintegrowane z urządzeniem przy użyciu niestandardowych środowisk odzyskiwania.Skoncentrujemy się na zastosowaniu najbardziej funkcjonalnego i nowego rozwiązania - Odzyskiwanie TeamWin (TWRP).
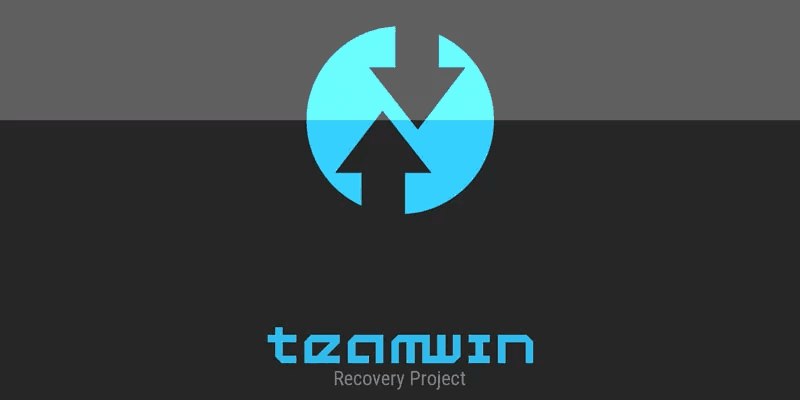
Poniższe instrukcje zbiorczo opisują, jak zainstalować niestandardowe oprogramowanie układowe od podstaw, czyli na telefonie Xperia Z z zablokowanym programem ładującym i działającym z oficjalnym systemem operacyjnym zaktualizowanym do najnowszej wersji dostarczonej przez firmę Sony. Przed wykonaniem poniższych czynności zaleca się przeczytanie do końca opisu procedur, pobranie wszystkich potrzebnych plików na dysk komputera. Oczywiście, zanim zaczniesz zastępować system operacyjny na urządzeniu, powinieneś zapisać informacje z niego do kopii zapasowej w dowolny dostępny / preferowany sposób!
Uwaga! Wykonanie kroku 1 spowoduje usunięcie wszystkich danych użytkownika z pamięci smartfona, a krok 2 spowoduje chwilową niemożność uruchomienia systemu Android!
Krok 1: Odblokuj bootloader za pomocą oficjalnej metody
Ponieważ głównym narzędziem, za pomocą którego niestandardowe oprogramowanie sprzętowe są zintegrowane z SXZ, jest odzyskiwanie TWRP, pierwszą rzeczą do zrobienia jest zainstalowanie środowiska przywracania na urządzeniu. Pomimo istnienia metod, które umożliwiają instalację odzyskiwania na urządzeniach z zablokowanym bootloaderem, najbardziej poprawnym krokiem, jeśli zostanie podjęta decyzja o przełączeniu na niestandardowy system operacyjny, będzie wstępne odblokowanie bootloadera. Oficjalna metoda jest taka.
- Sprawdzamy stan bootloadera, możliwość odblokowania go zgodnie z opisem w pierwszej części tego materiału.
- Dowiedz się, jaki numer IMEI został przypisany do urządzenia. Jest to bardzo proste - wystarczy wpisać kombinację w polu „dialer”
*#06#... Pojawiające się w rezultacie okno pokazuje identyfikator, którego wartość należy w dowolny dogodny sposób ustalić - będzie potrzebny dalej. - Podążamy za poniższym linkiem do strony internetowej usługi odblokowania bootloadera w oficjalnej witrynie Sony Mobile:
![Oficjalna strona odblokowania bootloadera telefonu Sony Xperia Z.]()
Strona odblokowania bootloadera Sony Xperia na oficjalnej stronie producenta
- Przewiń stronę internetową w dół listy rozwijanej "Urządzenie", Kliknij na to.
- Wybierz z listy „Xperia Z”.
- Przewiń stronę nieco bardziej w dół i wpisz w polu „Wpisz IMEI, IDID lub MEID” identyfikator obecnego urządzenia.
- Po podaniu do systemu danych IMEI należy zaznaczyć pola wyboru znajdujące się obok dwóch elementów podświetlonych na niebiesko, a następnie kliknąć "Zatwierdź".
- Przepisujemy wartości kodu odblokowującego wygenerowanego przez system, a raczej kopiujemy go do pliku tekstowego - jest to kombinacja znaków pod napisem „Twój kod odblokowujący dla IMEI_value”.
- Następnie podłączamy telefon w trybie „FASTBOOT” do komputera.
- Uruchamiamy konsolę Windows.
![Sony Xperia Z uruchamia wiersz poleceń systemu Windows, aby współpracować z telefonem za pośrednictwem Fastboot]()
Więcej szczegółów: Uruchamianie wiersza polecenia w systemie Windows
- Na telefon wysyłamy kolejno następujące polecenia. Po wprowadzeniu i sprawdzeniu składni każdej instrukcji kliknij "Wchodzić":
-
cd c: fastboot- przejdź do folderu za pomocą narzędzia Fastboot. -
urządzenia Fastboot- sprawdzenie przez system współczynnika widoczności smartfona w wybranym trybie. Odpowiedzią konsoli powinien być numer seryjny Xperii Zet. - Polecenie bezpośredniego odblokowania bootloadera:
fastboot -i 0x0fce odblokowanie OEM 0x ODEBRANO ON_SITE_UNLOCK_CODE
![Polecenie konsoli Sony Xperia Z, aby przejść do katalogu Fastboot w celu odblokowania bootloadera w przyszłości]()
![Sony Xperia Z Fastboot - polecenie sprawdzające widoczność urządzenia przez system]()
![Sony Xperia Z Fastboot-Command, aby odblokować model bootloadera]()
-
- Po otrzymaniu odpowiedzi konsoli
OK [X.XXXs] zakończone. łączny czas: X.XXXsmożesz odłączyć smartfon od komputera, włączyć go i nadpisać ustawienia fabryczne. - Ostatnim krokiem jest sprawdzenie statusu bootloadera opisanego w pierwszej części artykułu ("Trening") metoda.
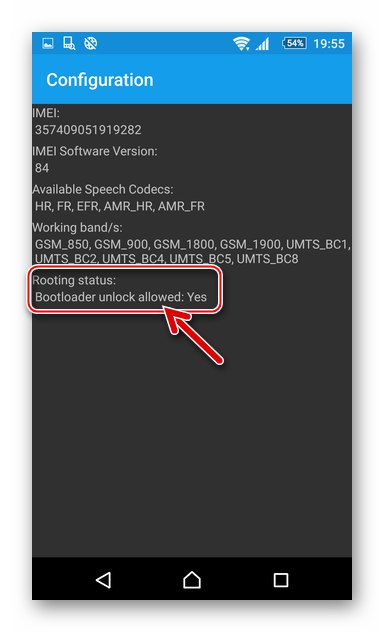
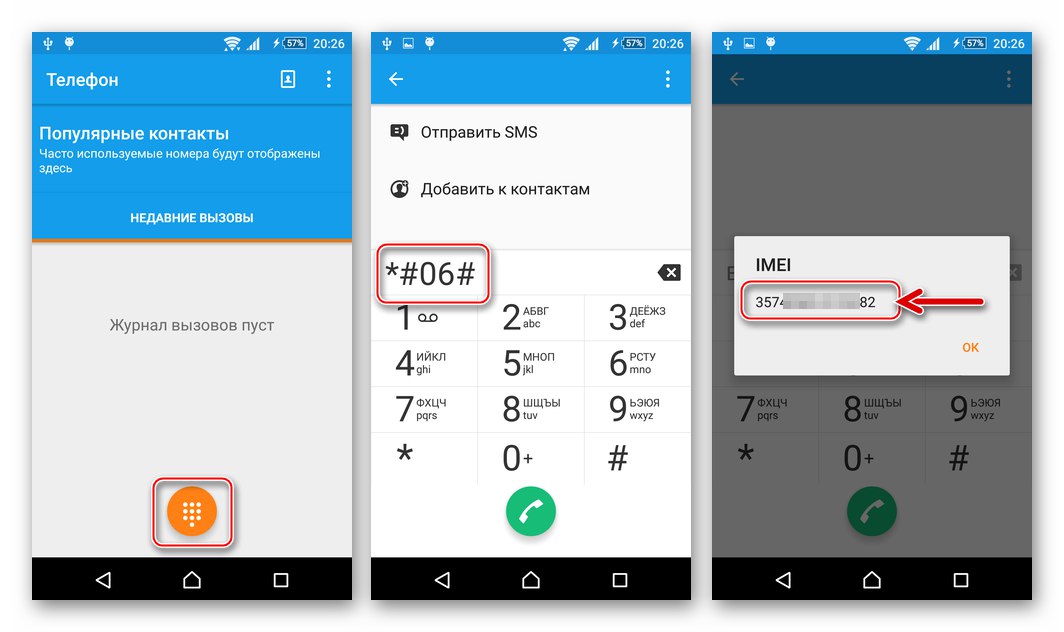
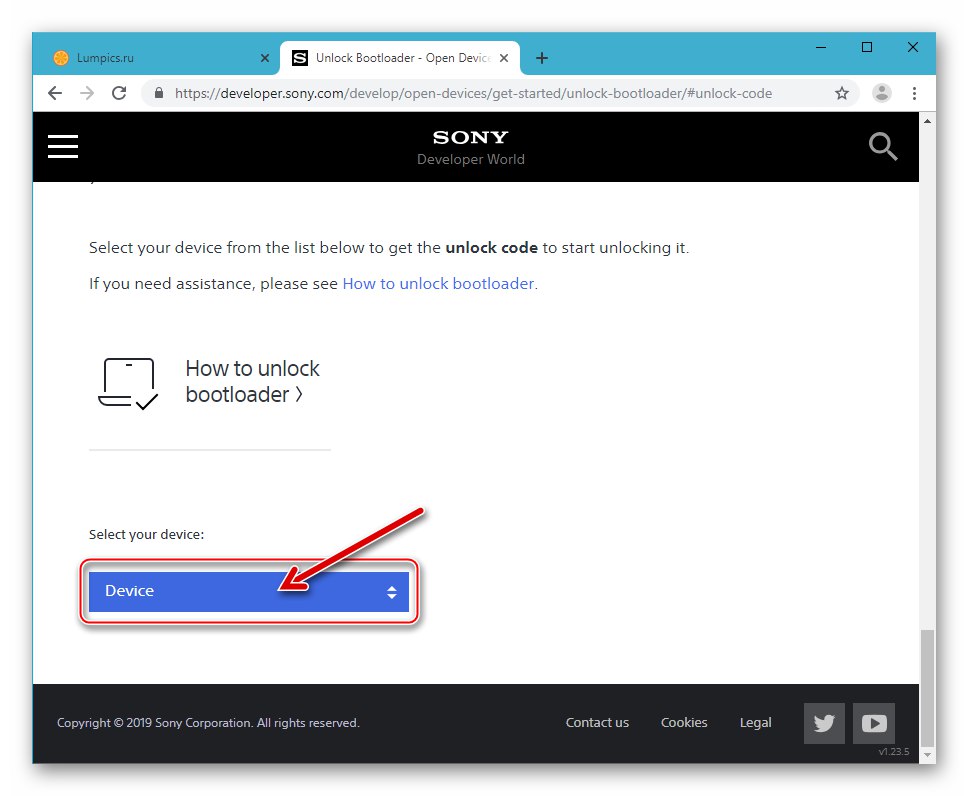
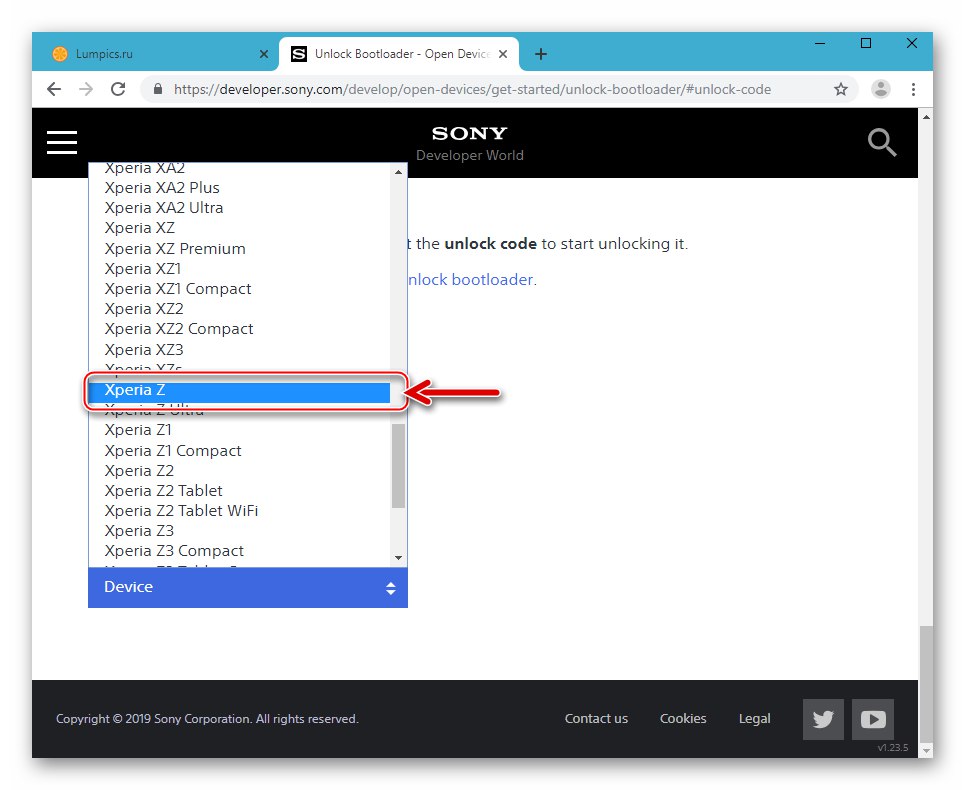
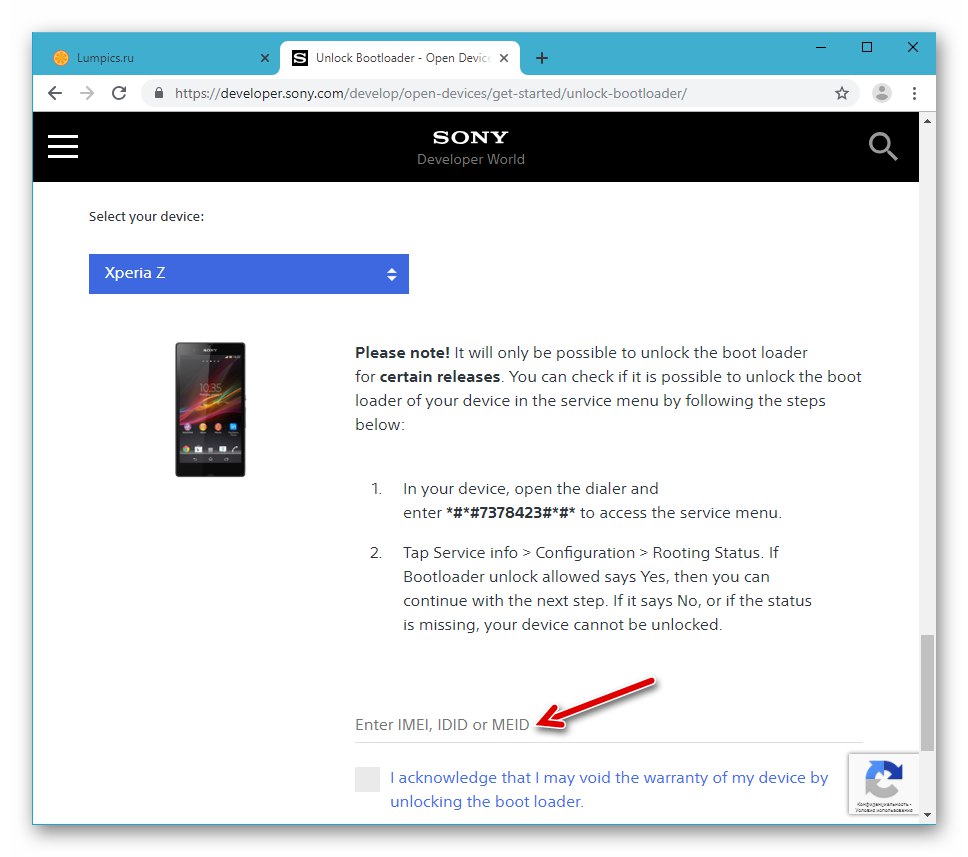
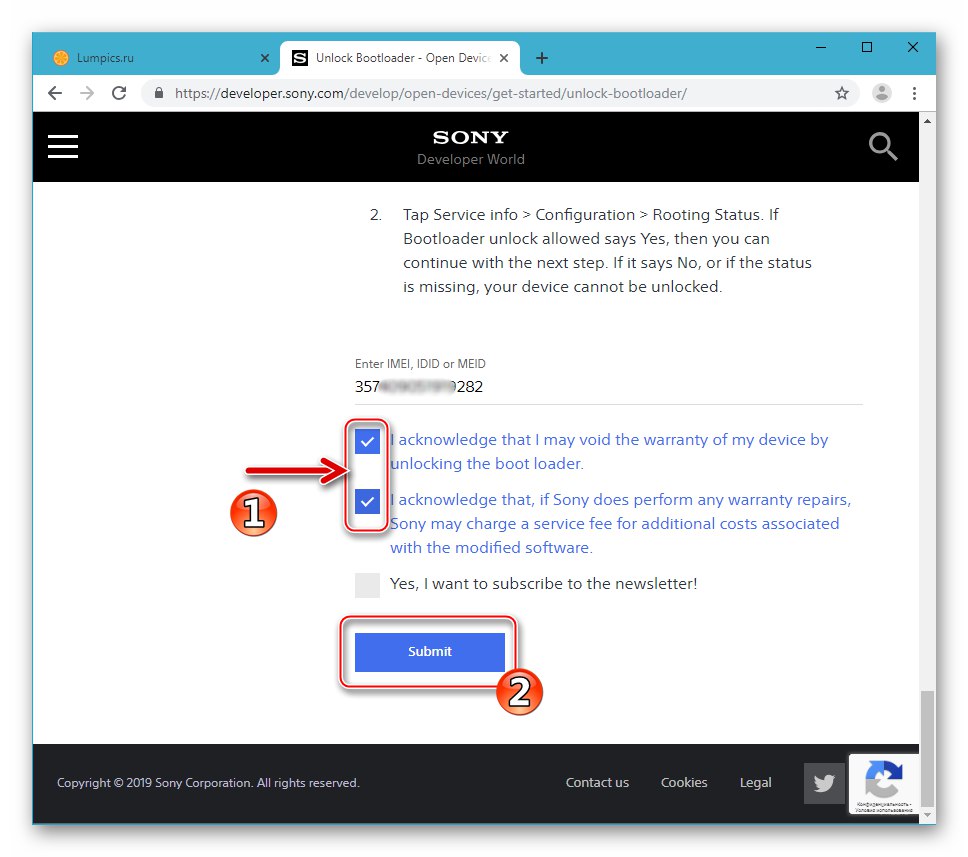
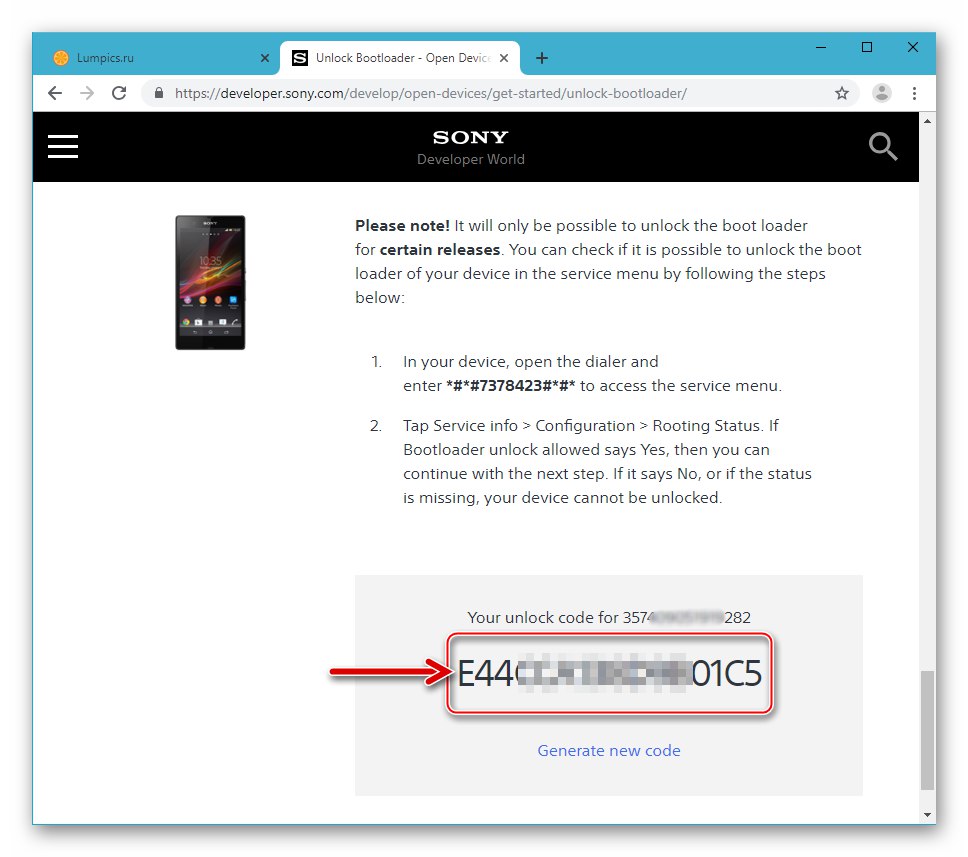
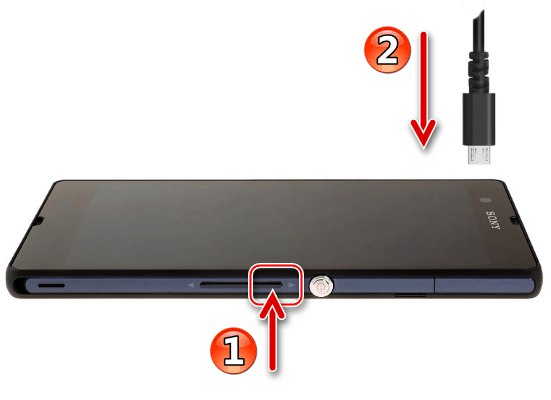
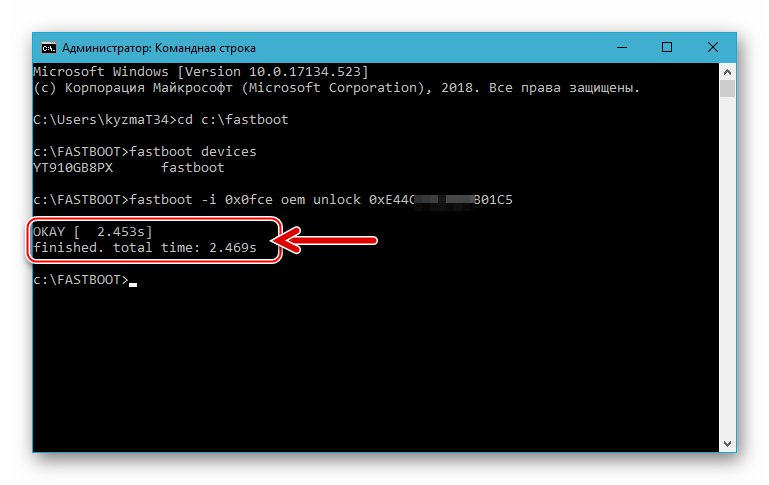
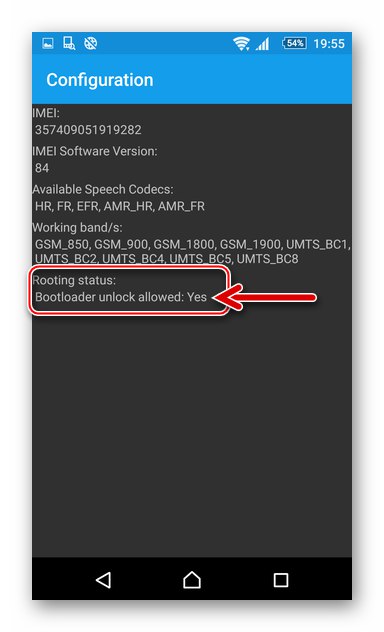
Krok 2: Zainstaluj TWRP
Po odblokowaniu bootloadera nie ma przeszkód w wyposażeniu Sony Ixperia Z w niestandardowe odzyskiwanie. Warto zaznaczyć, że instalację środowiska w SXZ można przeprowadzić różnymi metodami, a wszystkie one nieco różnią się od podobnych operacji wykonywanych na urządzeniach innych marek. Poniżej znajduje się najbardziej racjonalny i prosty sposób instalacji TWRP na modelu.
Pobierz TeamWin Recovery (TWRP) v3.2.1 dla Sony Xperia Z
- Pobierz i rozpakuj pakiet z powyższego linku.
- Na dwóch plikach uzyskanych w wyniku wykonania poprzedniego akapitu instrukcji wykonujemy następujące czynności:
- twrp-3.2.1-0-yuga.img - umieść go w katalogu za pomocą narzędzia konsoli Fastboot.
- twrp-3.2.1-0-yuga.zip - skopiuj na kartę pamięci zainstalowaną w urządzeniu.
![Obraz Sony Xperia Z TWRP w katalogu z Fastboot]()
- Łączymy się z komputerem Xperia Z w trybie „FASTBOOT”... Uruchom wiersz poleceń systemu Windows.
- Następnie przejdź do folderu z Fastboot za pomocą polecenia
cd z: fastboot, a następnie sprawdź, czy telefon jest widoczny w systemie, wpisującurządzenia Fastboot - Flashujemy odzyskiwanie na partycję systemową "Bagażnik" pamięć SXZ.
Szybki start flashowy twrp-3.2.1-0-yuga.img - Ponownie uruchamiamy smartfon za pomocą następującego polecenia (środowisko ratunkowe TVRP uruchomi się automatycznie):
restart fastboot - W uruchomionym odzyskiwaniu TWRP:
- Przechodzimy do interfejsu w języku rosyjskim (przycisk Wybierz język), a następnie przesuń suwak „Zezwól na zmiany” w prawo.
- Tapay "Instalacja" na głównym ekranie środowiska, a następnie naciśnij przycisk „Wybór dysku” i ustaw położenie przełącznika blisko "Karta micro sd"... Potwierdź przejście do pracy z nośnikiem wymiennym przyciskiem "OK".
- Znajdź plik twrp-3.2.1-0-yuga.zip na liście wyświetlanych "Przewodnik" Środa i dotknij jego nazwy. Na następnym ekranie aktywujemy „Przesuń, aby znaleźć oprogramowanie układowe”... W rezultacie TWRP jest bardzo szybko zapisywany w sekcji „FOTA” pamięć urządzenia.
![Sony Xperia Z TWRP przełączanie języka interfejsu, aktywacja Zezwalaj na zmiany]()
![Sony Xperia Z TWRP przełącza się na wymienną pamięć masową]()
- To kończy wyposażenie SXZ ze zmodyfikowanym odzyskiwaniem, możesz przejść do następnego kroku - instalacji niestandardowej.
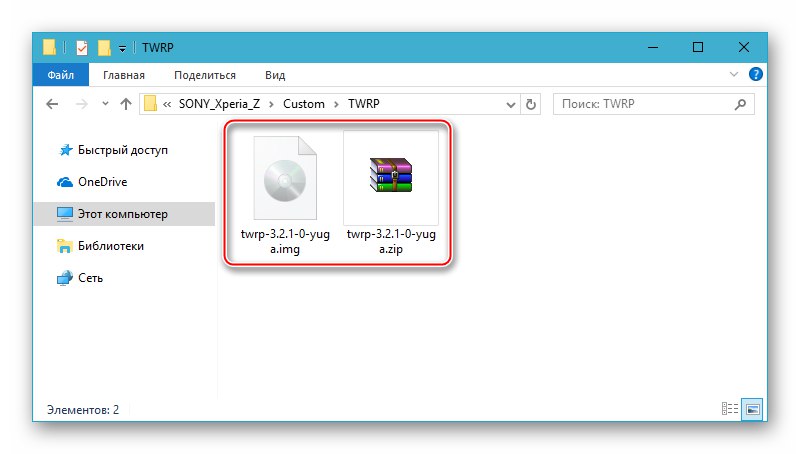
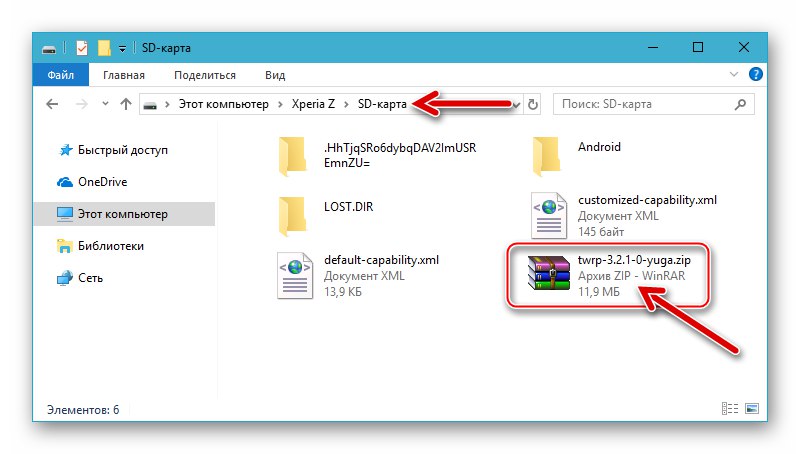
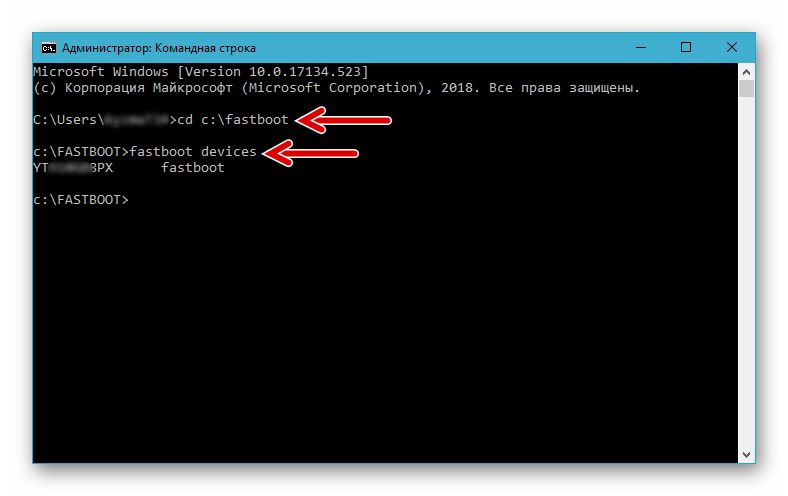
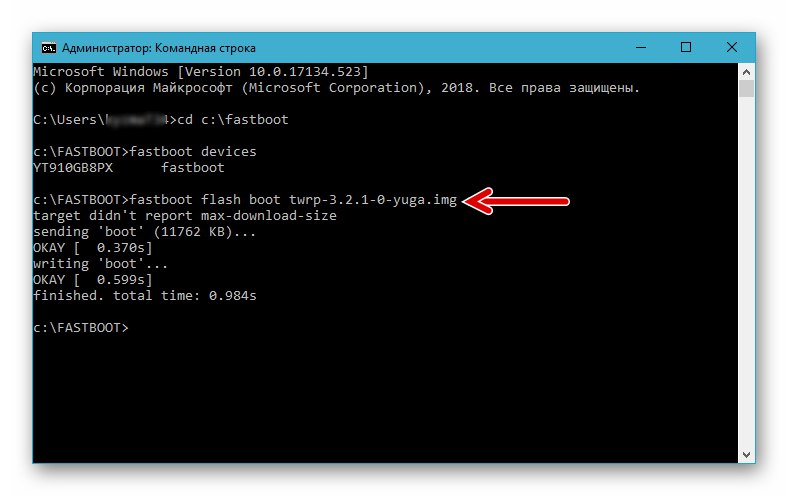
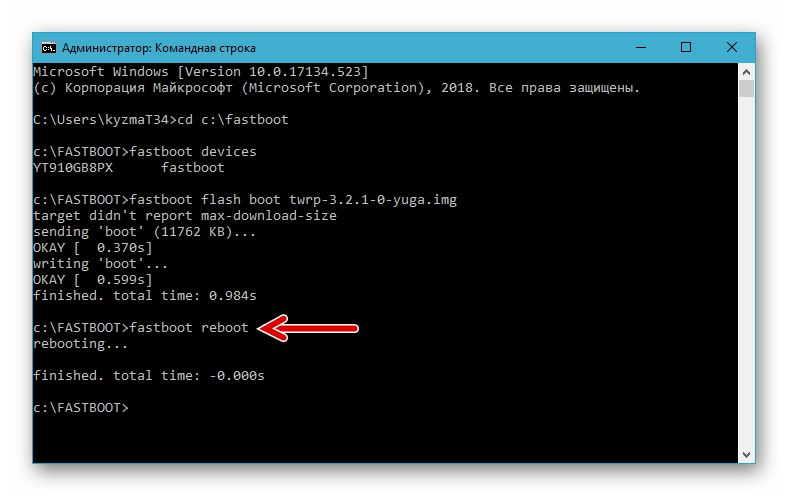
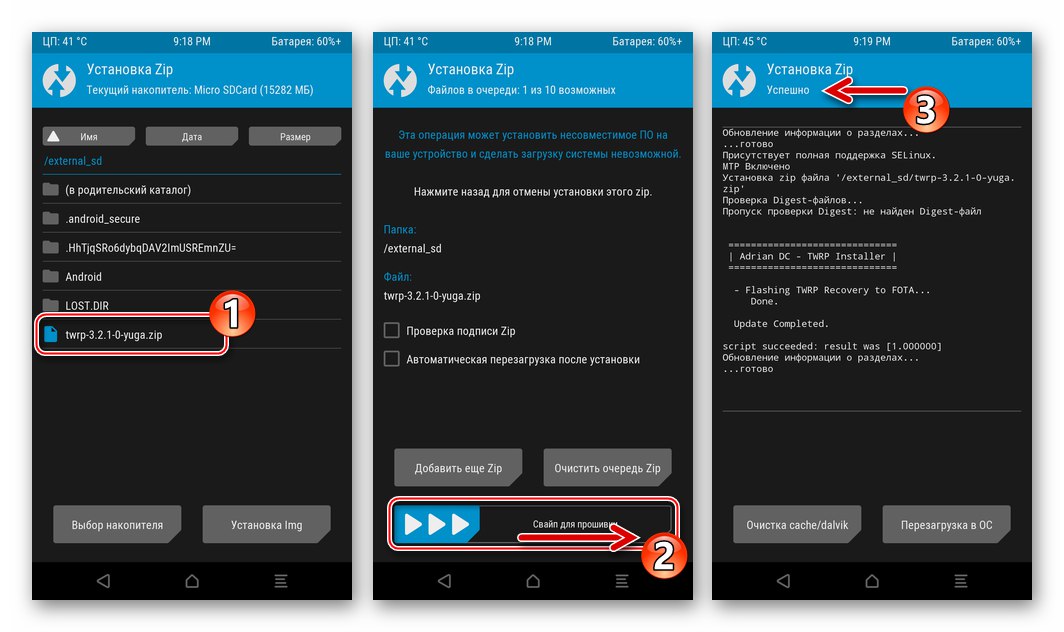
Przeczytaj także: Jak zainstalować oprogramowanie układowe na urządzeniu z systemem Android za pośrednictwem TWRP
Krok 3: Instalacja nieoficjalnego oprogramowania układowego
Wersja zainstalowana w wyniku dwóch powyższych kroków 3.2.1 Środowisko odzyskiwania TVRP otwiera możliwość instalacji dowolnego niestandardowego oprogramowania układowego w Sony Xperia Z, z wyjątkiem tych opartych na systemie Android Lollipop. Na przykład jeden z najnowszych nieoficjalnych systemów operacyjnych dla SXZ w momencie pisania jest zainstalowany poniżej - Resurrection Remix OS na bazie Android 8.1 Oreo.
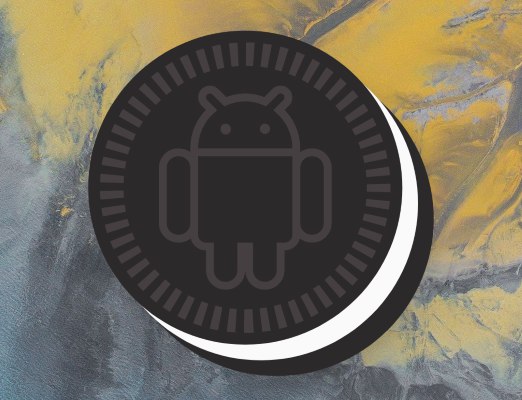
Zwróć uwagę, że zgodnie z poniższymi instrukcjami można zainstalować nie tylko tę sugerowaną przez powyższy link, ale także inne niestandardowe, które są oparte na KitKat, pianka, Nugat, Oreo, Ciasto.
- Pobierz plik zip zawierający nieoficjalny system operacyjny.
-
Jeśli planujesz używać w niestandardowym środowisku usługi i aplikacje Googlepobierz pakiet Gapps dla zainstalowanego systemu operacyjnego i przeznaczony do instalacji przez TWRP, postępując zgodnie z instrukcjami z artykułu:
![Sony Xperia Z Download Gapps dla niestandardowego oprogramowania opartego na systemie Android 8.1 Oreo]()
Więcej szczegółów: Instalowanie usług i aplikacji Google na niestandardowym oprogramowaniu Android
- Skopiuj oprogramowanie układowe i pakiet OpenGapps na kartę pamięci urządzenia. Można to zrobić z wyprzedzeniem za pomocą czytnika kart, a także uruchamiając TWRP i podłączając smartfon do komputera. W trzeciej wersji urządzenie jest zdefiniowane w systemie Windows w taki sam sposób, jak podczas ładowania w systemie Android, to znaczy dostępne jest wymienne urządzenie magazynujące i można na nim umieścić dowolne pliki.
-
Utworzyć kopię zapasową. Ponieważ nie można zagwarantować, że proces instalacji systemu operacyjnego przez TVRP przebiegnie bezbłędnie, aw przyszłości nie będzie potrzeby przywracania danych w poszczególnych lub wszystkich obszarach pamięci urządzenia, zaleca się utworzenie kopii zapasowych systemu przed instalacją każdego oprogramowania układowego - funkcja przywracania sprawia, że jest to bardzo proste.
- Kliknij TWRP "Utworzyć kopię zapasową"... Na następnym ekranie upewnij się, że do zapisywania danych wybrano pamięć wymienną. Następnie zaznacz sekcje umieszczone w kopii znacznikami wyboru, przesuń „Przesuń, aby rozpocząć”.
- Czekamy na zakończenie procedury zapisywania danych, po czym wracamy do głównego ekranu środowiska.
![Sony Xperia Z TWRP zapisuje kopię zapasową systemu na karcie pamięci przed niestandardowym oprogramowaniem układowym]()
![Kopia zapasowa Sony Xperia Z TWRP przed niestandardowym oprogramowaniem układowym]()
-
Pełne czyszczenieczyli pełne sformatowanie prawie wszystkich obszarów w pamięci wewnętrznej telefonu. Ta procedura jest niezbędna do poprawnej instalacji i dalszego bezproblemowego funkcjonowania mobilnego systemu operacyjnego.
- W menu głównym TVRP wybierz "Czyszczenie"następnie dotknij „Czyszczenie selektywne”... Na liście, która się otworzy, należy umieścić znaki obok wszystkich nazw sekcji, z wyjątkiem "Karta micro sd" i „USB OTG”.
- Przejdź w prawo „Przesuń, aby wyczyścić”czekamy na zakończenie procedury, a następnie wracamy do menu głównego TWRP.
![Sony Xperia Z TWRP czyści partycje pamięci telefonu przed niestandardowym flashowaniem]()
![Proces formatowania pamięci Sony Xperia Z za pośrednictwem TWRP]()
-
Instalowanie niestandardowego systemu operacyjnego a jednocześnie integracja usług i aplikacji Google do niego odbywa się wsadowo:
- Pchać "Instalacja" Zobacz listę podstawowych akcji dostępnych za pośrednictwem TWRP. Następnie dotykamy nazwy pierwszego pakietu zip niestandardowego systemu operacyjnego. Na następnym ekranie dotknij „Dodaj więcej kodu pocztowego”.
- Wybieramy teraz „Open_gapps ... zip”... Aby rozpocząć instalację pakietów z systemem operacyjnym i dodatkowymi komponentami, jeden po drugim, aktywuj „Przesuń, aby znaleźć oprogramowanie układowe”.
- Czekamy chwilę, aż komponenty zmodyfikowanego systemu operacyjnego, a następnie usługi Google, zostaną wdrożone w wewnętrznej pamięci urządzenia.
- Po zakończeniu wszystkich procedur u góry ekranu pojawi się powiadomienie „Zip Instalacja powiodła się”... Pchać „Uruchom ponownie do systemu operacyjnego” - urządzenie uruchomi się ponownie, a mobilny system operacyjny zacznie się ładować.
![Sony Xperia Z instaluje się na zamówienie przez TWRP, wybierając oprogramowanie układowe, dodając Gapps]()
![Sony Xperia Z rozpoczyna instalację oprogramowania układowego i Gapps przez TWRP w partii]()
![Sony Xperia Z TWRP proces instalacji oprogramowania układowego i Gapps w partii]()
![Instalacja niestandardowego oprogramowania układowego Sony Xperia Z TWRP została zakończona, uruchom ponownie]()
- Po odczekaniu na wyświetlenie listy dostępnych języków interfejsu na ekranie określamy główne parametry Androida.
![Sony Xperia Z Wybór podstawowych ustawień niestandardowego oprogramowania układowego po instalacji przez TWRP]()
- Na tym kończy się instalacja zmodyfikowanego systemu operacyjnego poprzez niestandardowe odzyskiwanie. Teraz możesz przejść do odkrywania nowych możliwości
![Nieoficjalne oprogramowanie Sony Xperia Z oparte na systemie Android 8.1 - Ressurection Remix OS]()
oraz wykorzystanie przekształconej programowo Sony Ixperia Zet.
![Sony Xperia Z Custom Firmware Ressurection Remix OS 6.2.0 Android 8.1]()
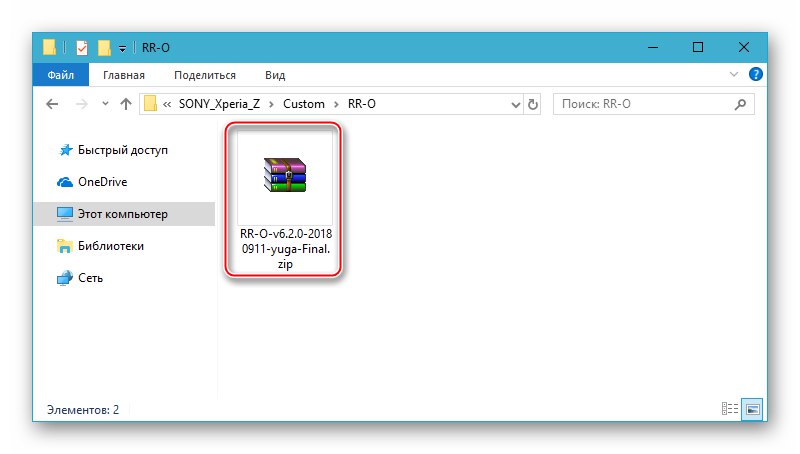
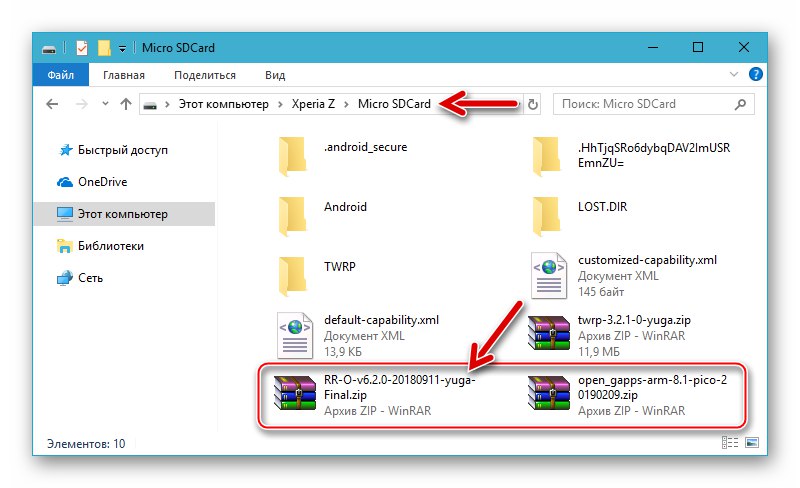
Metoda 4: Przywracanie oprogramowania systemowego do stanu fabrycznego
Jeśli potrzebujesz lub chcesz przywrócić oprogramowanie systemu Sony Xperia Z do stanu fabrycznego, powinieneś przejść przez dwa główne etapy, z których jeden został już omówiony powyżej w tym materiale.
Krok 1: Instalacja oficjalnej wersji systemu
Ogólnie rzecz biorąc, aby powrócić do oficjalnego Androida po zainstalowaniu niestandardowego, co oznacza obecność odblokowanego bootloadera, należy użyć aplikacji Flashtool omówionej powyżej w artykule, czyli dokładnie postępować zgodnie z instrukcjami „Metoda 2”... Jednocześnie jest jeden niuans, który należy omówić osobno. W trakcie eksperymentów nad stworzeniem tego materiału stwierdzono, że zainstalowanie najnowszych oficjalnych wersji Androida 5 po dostosowaniu nie zawsze daje pożądany efekt - w niektórych przypadkach zainstalowany system nie uruchamia się. Dlatego zaleca się postępować w następujący sposób:
- Zainstaluj pakiet ftf z oficjalnym Androidem 4.4 za pomocą Flashtoola. Możesz pobrać zestawy KitKat dla modyfikacji C6602 i C6603, korzystając z poniższych łączy.
- Zainstaluj Androida 5 również przez Flashtool. Albo blokujemy bootloader (kolejny krok tej instrukcji), a dopiero potem aktualizujemy do najnowszej wersji OS poprzez Xperia Companion („Metoda 1” z artykułu opisanego powyżej).
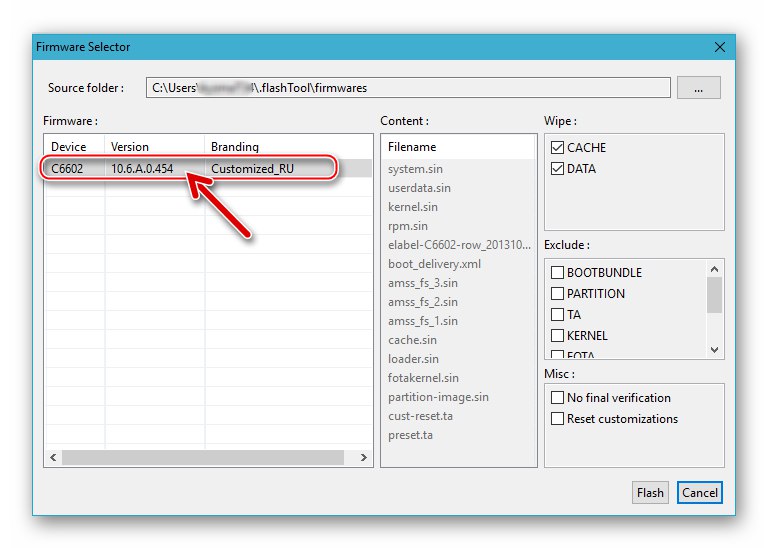
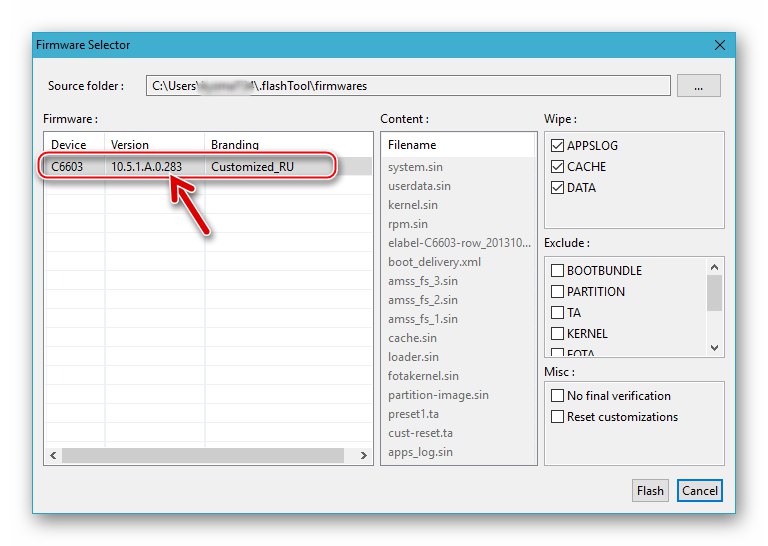
Krok 2: Zablokuj bootloader
Po zainstalowaniu oficjalnego systemu w urządzeniu można wykonać procedurę blokady bootloadera. W tym celu wspomniany i używany powyżej Flashtool jest używany wielokrotnie, a proces przywracania bootloadera do stanu „zamkniętego” wygląda następująco:
- Uruchamiamy flashera i podłączamy smartfon do komputera w trybie "TRYB Z BŁYSKIEM".
- W oknie Flashtool naciśnij przycisk „BLU”.
- W oknie „Kreator odblokowania programu ładującego”pokazując IMEI i UNLOCK_CODE, naciśnij „Zablokuj ponownie”.
- Po zakończeniu procedury blokowania, zostanie to zasygnalizowane komunikatem pojawiającym się w polu logu „Ponowne blokowanie zakończone”odłącz kabel od urządzenia i włącz je. Po uruchomieniu Androida można sprawdzić stan bootloadera - teraz jest „zamknięty”.
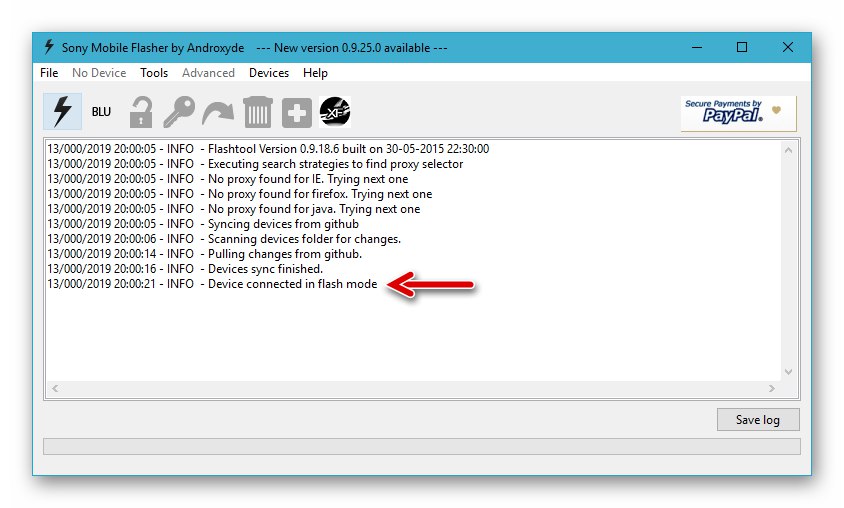
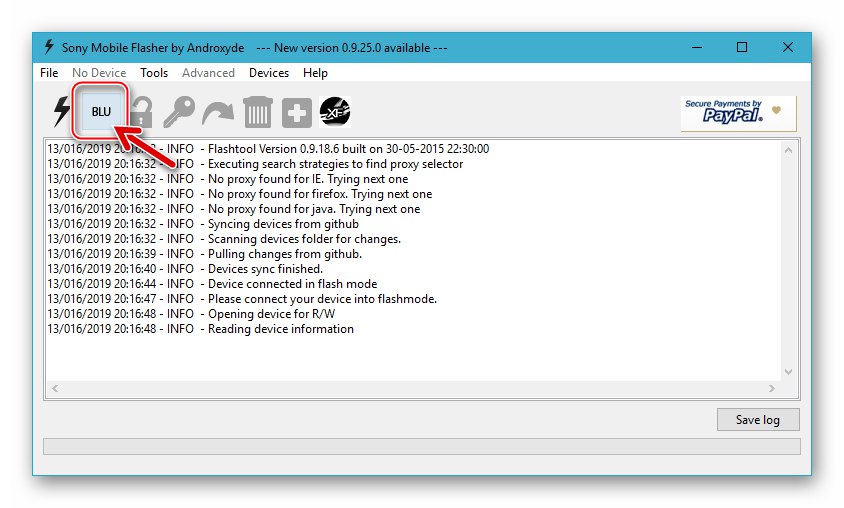
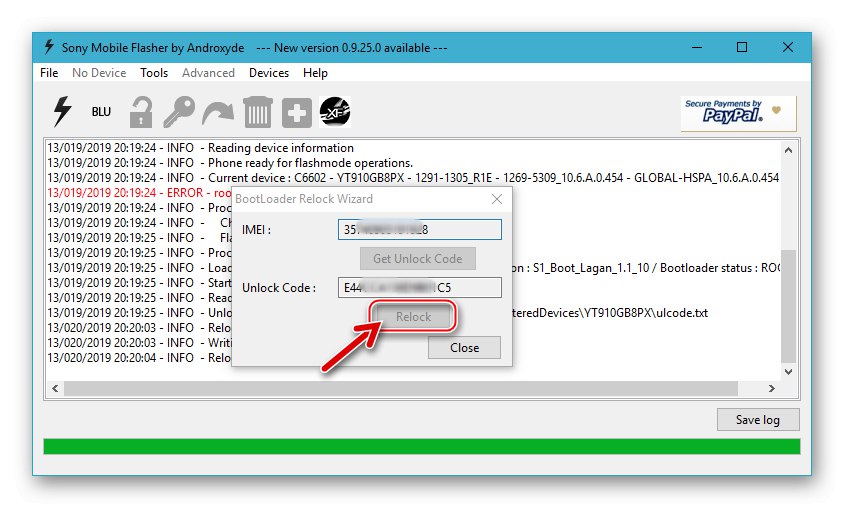
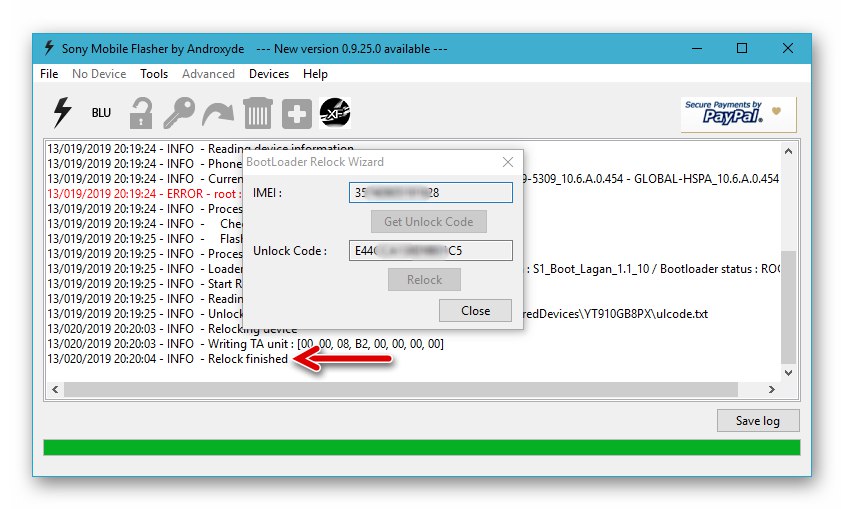
Wniosek
Jak widać, podstawą sukcesu przy wykonywaniu procedur polegających na reinstalacji Androida na jednym z flagowych smartfonów Sony ostatnich lat - modelu Xperia Z - jest właściwy dobór narzędzi programowych i algorytmów ich wykorzystania. Jeśli zastosujesz się do sprawdzonych instrukcji, każdy użytkownik może samodzielnie wykonać oprogramowanie sprzętowe urządzenia.