Zadowolony
- Ogólne zalecenia
- Metoda 1: użycie narzędzia do rozwiązywania problemów
- Metoda 2: ręcznie zresetuj ustawienia sieciowe
- Metoda 3: Sprawdzenie interfejsu internetowego routera
- Metoda 4: Wyłącz usługę IP Helper
- Metoda 5: Wyłącz VPN i Proxy
- Metoda 6: Wyłącz zaporę systemu Windows
- Metoda 7: Sprawdź protokół w ustawieniach karty sieciowej
- Metoda 8: Zaktualizuj sterowniki sieciowe
- Pytania i odpowiedzi
Ogólne zalecenia
Na początek przyjrzyjmy się ogólnym zaleceniom, które mogą pomóc uporać się z rozważanym problemem. Opierają się na rozwiązywaniu drobnych błędów związanych z kondycją Internetu.
- Zrestartuj swój komputer... Podczas tego procesu pamięć podręczna sieci jest opróżniana, a niektóre ustawienia są aktualizowane. Pomoże Ci to uniknąć konieczności stosowania innych poprawek, jeśli problem był tylko tak małą usterką.
- Uruchom ponownie router... Z grubsza to samo dotyczy routera. Z czasem jego pamięć RAM zostaje zatkana, zwłaszcza gdy wiele urządzeń jest podłączonych do Internetu w tym samym czasie. Wyłącz router, odłącz kabel zasilający na około minutę, a następnie włącz go ponownie, sprawdzając skuteczność manipulacji.
Jeśli po trywialnym ponownym uruchomieniu problem nadal występuje, przejdź do rozwiązania go bardziej złożonymi metodami, ale zacznij od tego, który będzie łatwiejszy do wdrożenia. W tym celu ułożyliśmy je w kolejności wydajności i łatwości realizacji.
Metoda 1: użycie narzędzia do rozwiązywania problemów
Najłatwiejszą metodą jest skorzystanie z narzędzia do rozwiązywania problemów. Wynika to z faktu, że to zwykłe narzędzie samodzielnie skanuje sieć, resetuje niektóre parametry i ponownie łączy się z Internetem, co czasami pomaga rozwiązać zaistniałe awarie.
- Rozwiń, aby otworzyć narzędzie "Początek" i idź do „Opcje”.
- Tam wybierz sekcję Aktualizacja i bezpieczeństwo.
- Przejdź przez menu po lewej stronie do "Rozwiązywanie problemów".
- Najprawdopodobniej menu główne tego okna nie będzie miało niezbędnego narzędzia, więc będziesz musiał kliknąć klikalny napis „Dodatkowe narzędzia do rozwiązywania problemów”.
- W otwartym menu wybierz element „Połączenia internetowe”.
- Po rozpoczęciu skanowania kliknij opcję „Rozwiązywanie problemów z połączeniem internetowym”.

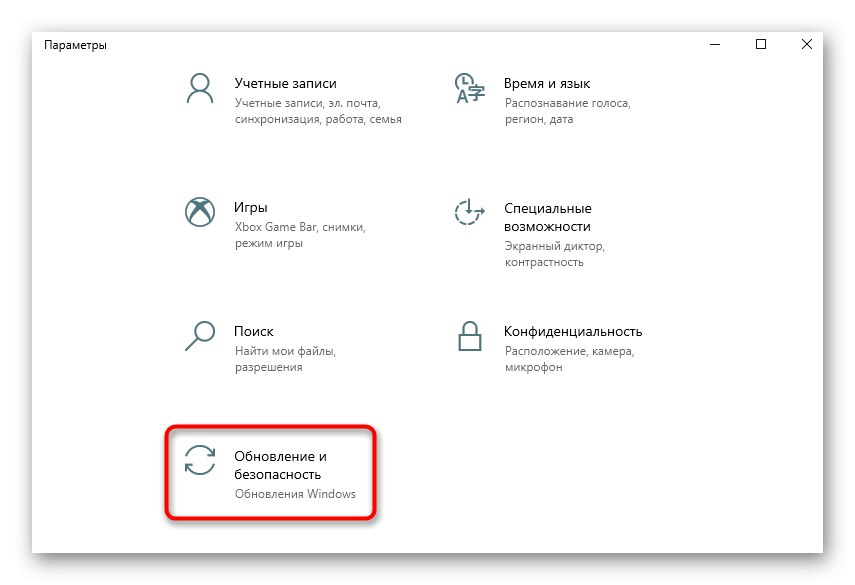

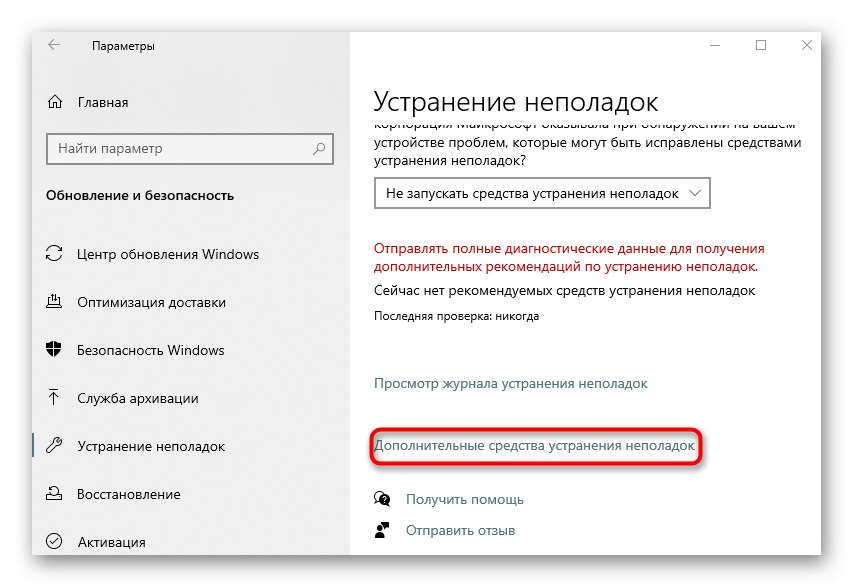
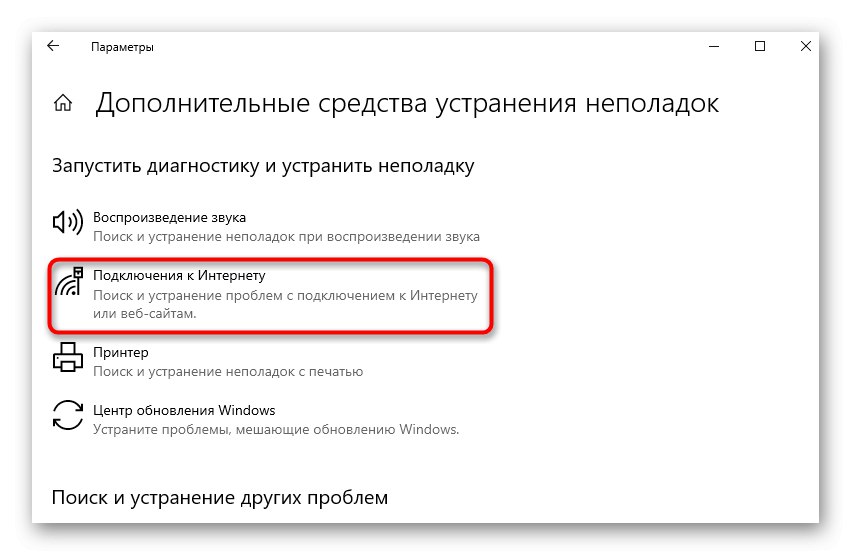
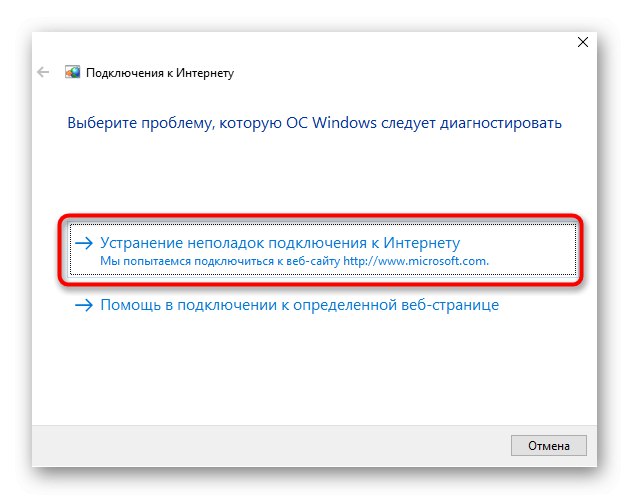
Pozostaje tylko poczekać na zakończenie skanowania. Jeśli na ekranie pojawi się monit o wykonanie dodatkowych czynności, postępuj zgodnie z instrukcjami. Sprawdź wyniki i przejdź do testowania Internetu, jeśli narzędzie było w stanie usunąć błędy.
Metoda 2: ręcznie zresetuj ustawienia sieciowe
Chociaż narzędzie omówione powyżej resetuje konfigurację sieci, nie wpływa to na niektóre komponenty, które mogą wpływać na działanie protokołu IPv6, więc zadanie trzeba wykonać samodzielnie, używając "Wiersz poleceń".
- Odkryć "Początek", znajdź tam konsolę i uruchom ją jako administrator.
- Wpisz tam pierwsze polecenie
netsh winsock reset Catalogi kliknij Wchodzić. - Powinieneś otrzymać powiadomienie, że resetowanie katalogu powiodło się.
- Natychmiast wprowadź polecenie
netsh int ipv6 reset reset.logi potwierdź w ten sam sposób.
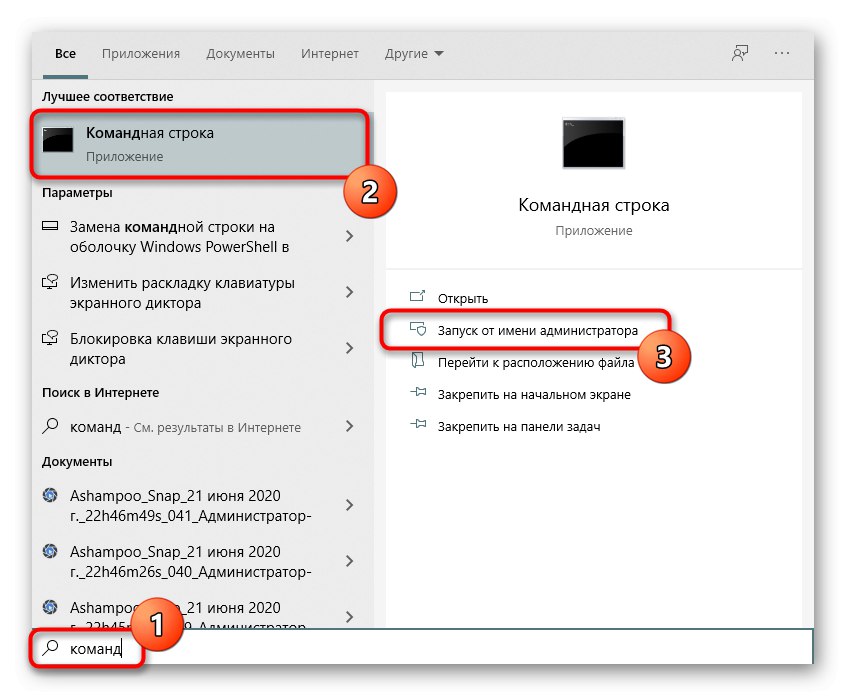
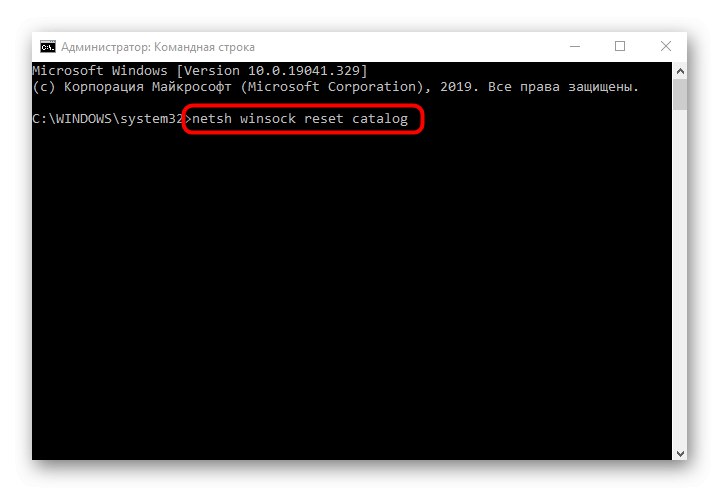
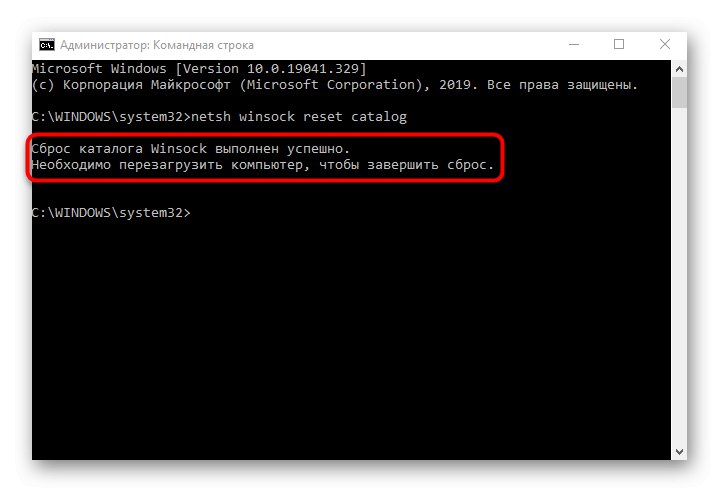
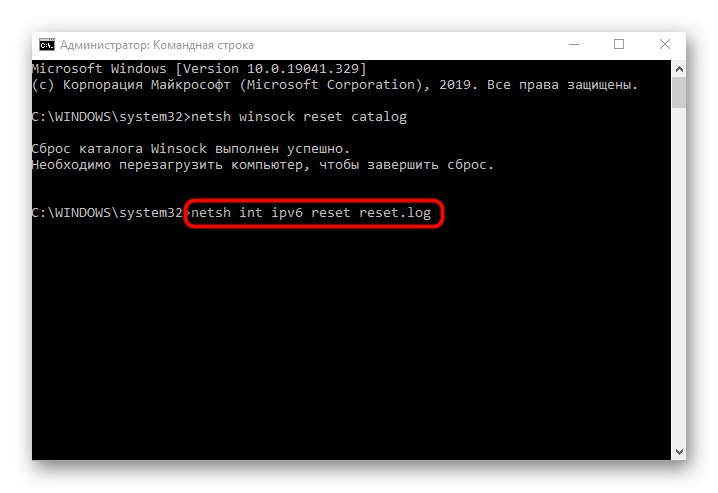
Pozostaje tylko ponownie uruchomić komputer, aby wszystkie zmiany odniosły skutek. Następnie połącz się ponownie z siecią i upewnij się, że sieć jest dostępna. Jeśli nie, przejdź dalej.
Metoda 3: Sprawdzenie interfejsu internetowego routera
Wiele nowoczesnych routerów domyślnie obsługuje protokół IPv6 i zapewnia dostęp do sieci, ale w niektórych modelach parametr ten należy włączyć samodzielnie. Jeśli obsługa jest domyślnie wyłączona lub ta czynność została wykonana ręcznie przez użytkownika, nie będzie dostępu do sieci, dlatego należy sprawdzić interfejs sieciowy routera.
- Aby rozpocząć, zaloguj się do Centrum internetowego, postępując zgodnie z poniższymi instrukcjami.
- Następnie w menu znajdź sekcję lub osobną pozycję odpowiedzialną za obsługę IPv6.
- Domyślnie strona statusu połączenia się otworzy, ale musisz przejść do jej ustawień. Aby to zrobić, wybierz sekcję „Konfiguracja IPv6”.
- Aktywuj ten protokół i upewnij się, że serwery DNS są pobierane automatycznie.
Więcej szczegółów: Zaloguj się do interfejsu sieciowego routerów
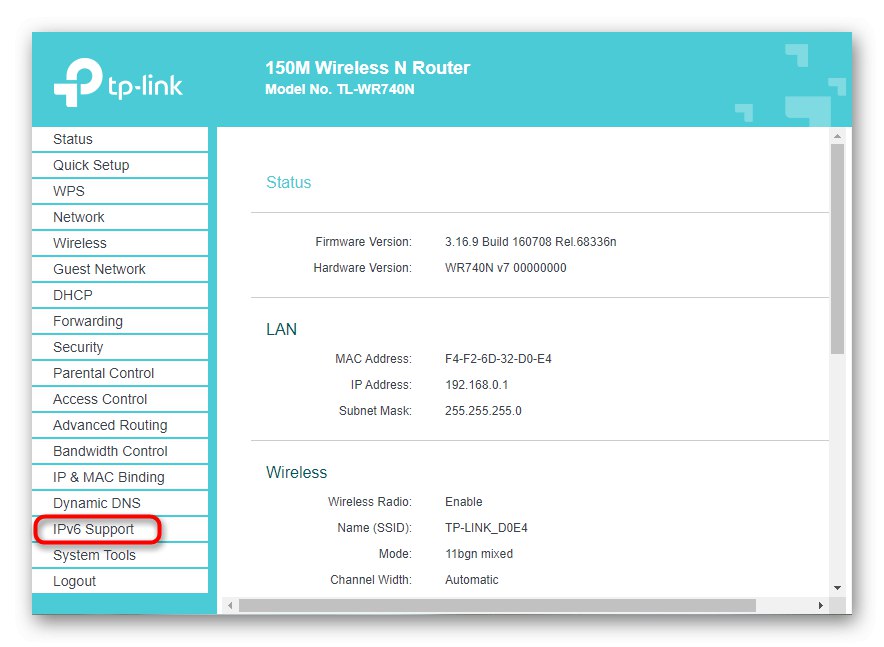
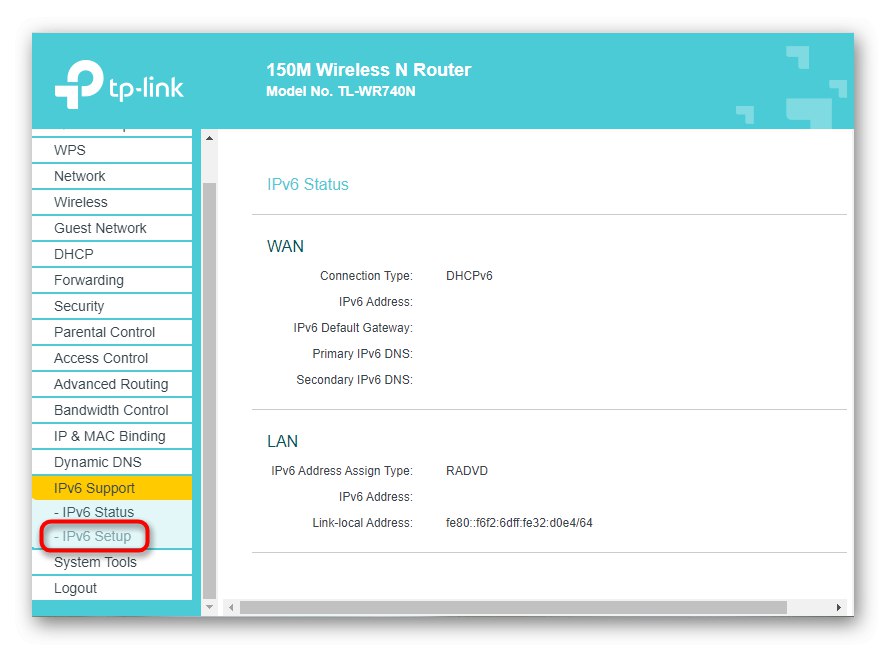
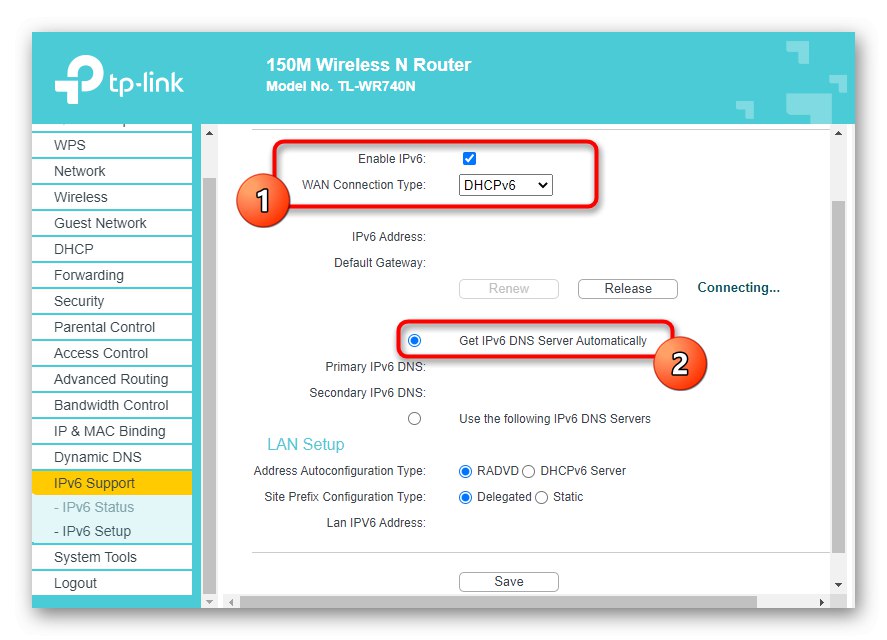
Zapisz konfigurację interfejsu sieciowego routera i uruchom ponownie to urządzenie sieciowe. Po ponownym połączeniu się z siecią będzie można sprawdzić, czy błąd został rozwiązany przez wykonane czynności IPv6 bez dostępu do sieci.
Metoda 4: Wyłącz usługę IP Helper
Usługa systemowa o nazwie Pomocnik IP opcjonalne, ale aktywne. Czasami jego działanie koliduje z działaniem protokołu IPv6, co powoduje błędy w dostępie do sieci Internet. Możesz to sprawdzić, ręcznie wyłączając usługę, co odbywa się w następujący sposób:
- Odkryć "Początek" i poprzez wyszukiwanie znajdź aplikację „Usługi”.
- Znajdź na liście Pomocnik IP i kliknij dwukrotnie LPM.
- Sprawdź typ uruchomienia "Ręcznie", a następnie naciśnij "Zatrzymać"aby zakończyć realizację usługi.
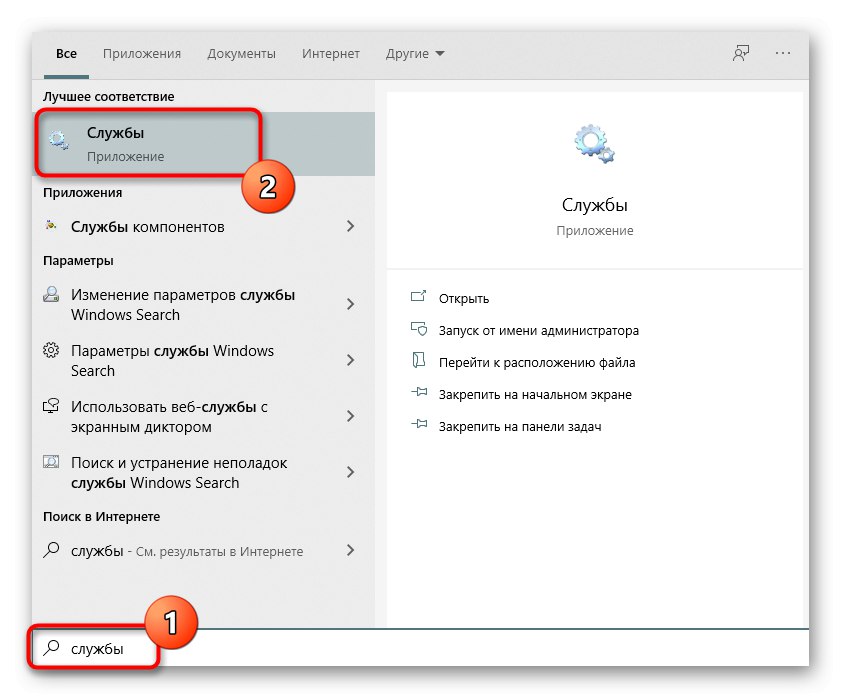
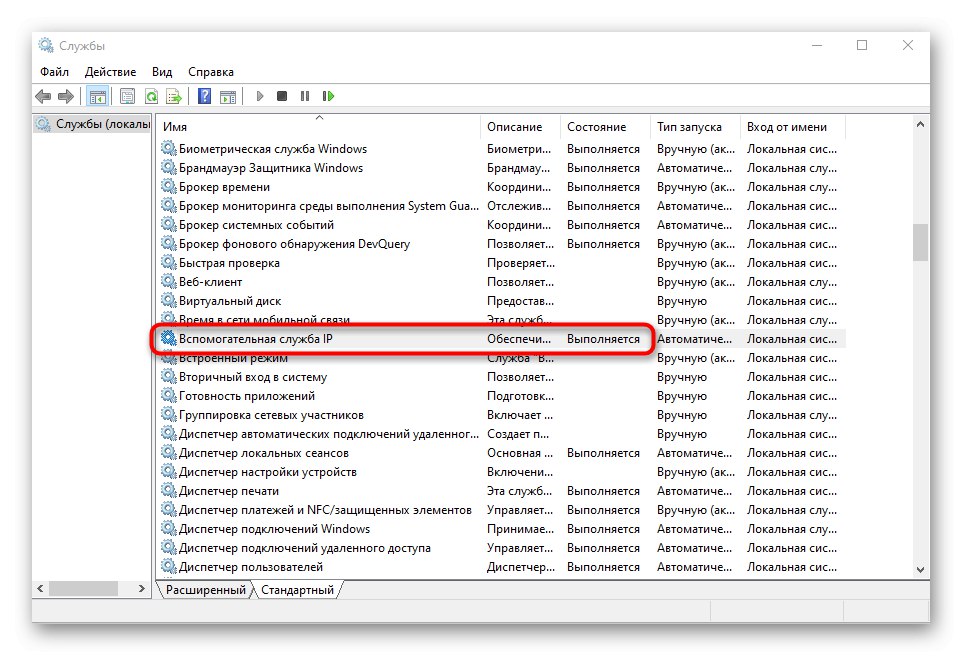
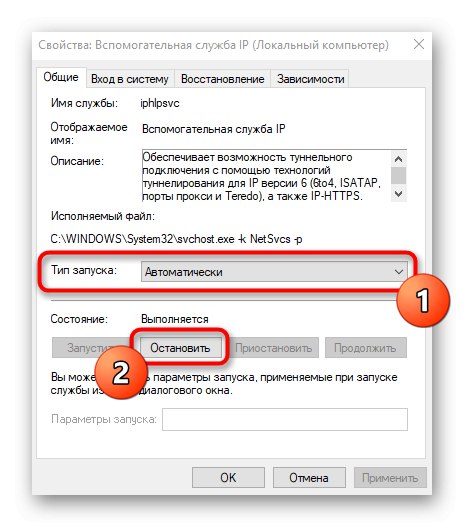
Konieczne jest ponowne uruchomienie systemu operacyjnego, aby zmiany odniosły skutek.
Metoda 5: Wyłącz VPN i Proxy
Korzystanie z VPN lub serwera proxy może mieć również negatywny wpływ na poprawność Internetu, dlatego te komponenty należy wyłączyć do weryfikacji. W przypadku standardowej sieci VPN i serwera proxy w systemie Windows 10 działa to w następujący sposób:
- Przez "Początek" iść do „Opcje”.
- Tam wybierz sekcję "Sieć i Internet".
- Otwórz kategorię „VPN” i upewnij się, że nie ma połączeń VPN. Usuń je lub wyłącz w razie potrzeby.
- Zrób to samo z "Serwer proxy"poprzez ustawienie automatycznego wykrywania parametrów.
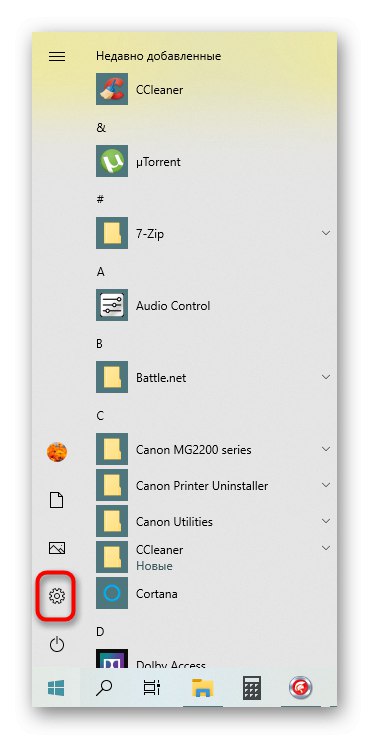
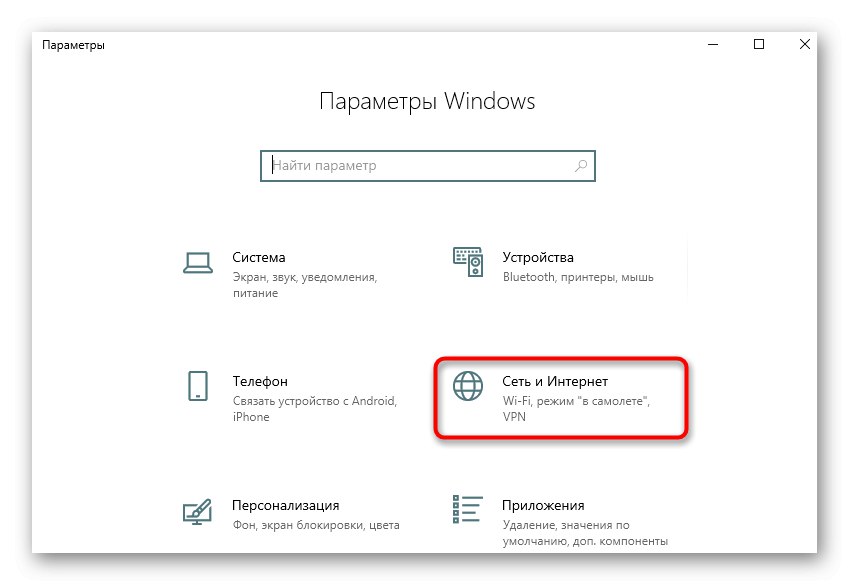
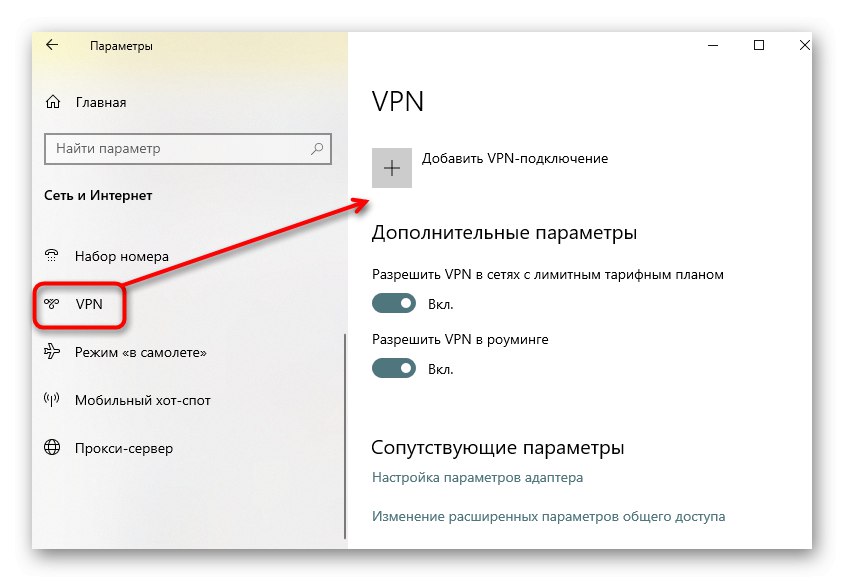
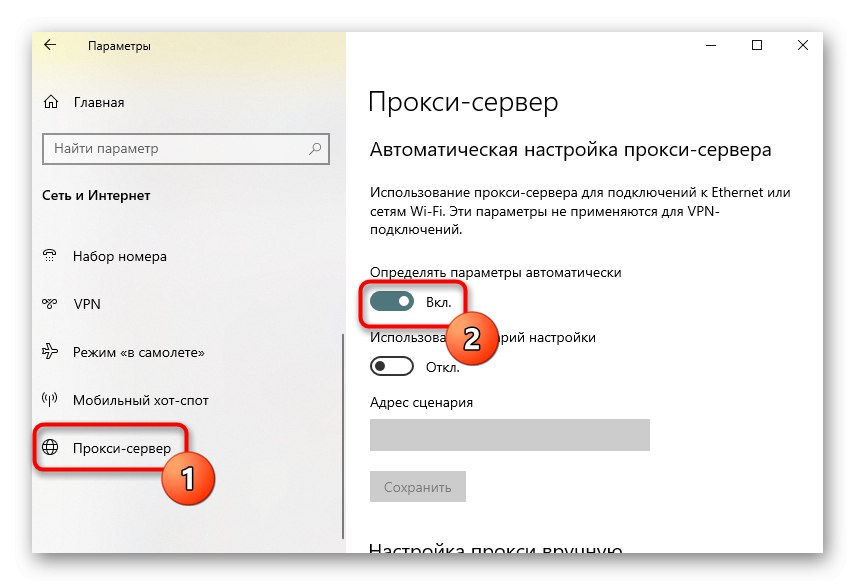
Jeśli mówimy o programach proxy lub VPN, które zostały pobrane ręcznie, zaleca się również ich wyłączenie. Aby to zrobić, przejdź do ustawień samego oprogramowania i dezaktywuj je, a następnie sprawdź wydajność sieci.
Metoda 6: Wyłącz zaporę systemu Windows
Przejdźmy do opcji, które rzadko są skuteczne, ale w niektórych przypadkach pomagają. Pierwszym jest tymczasowe wyłączenie standardowej zapory systemu Windows, ponieważ jej domyślne reguły mogą blokować przychodzące lub wychodzące pakiety IPv6, co prowadzi do problemów z łącznością sieciową. Przeczytaj więcej na ten temat w poniższych instrukcjach.
Więcej szczegółów: Wyłącz zaporę w systemie Windows 10
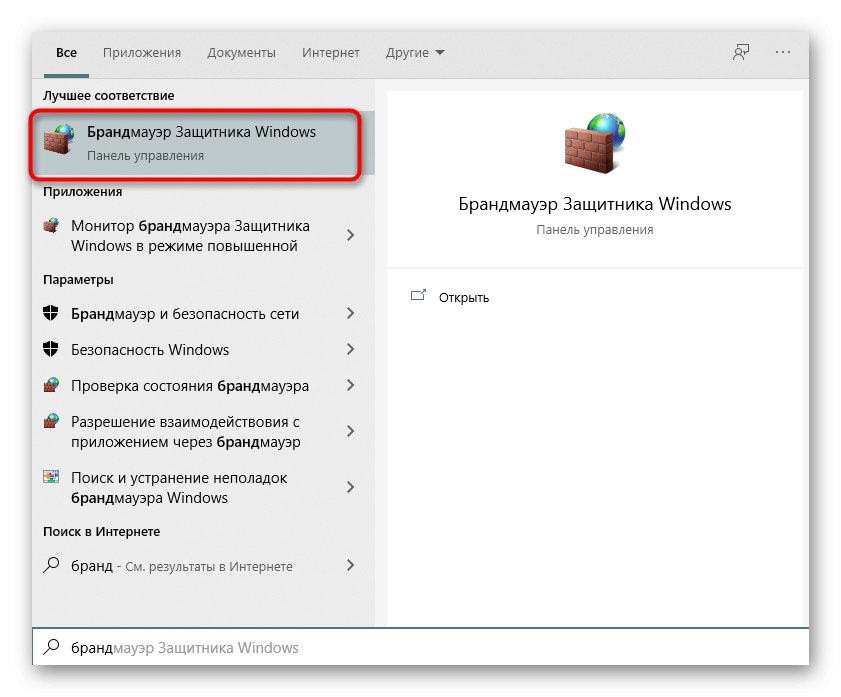
Metoda 7: Sprawdź protokół w ustawieniach karty sieciowej
Domyślnie obsługa IPv6 w systemie Windows 10 jest aktywna, a ustawienia są zgodne z wymaganiami. Czasami jednak sam użytkownik mógł je zmienić i zapomnieć, co ostatecznie doprowadziło do omawianego problemu. Ręczne sprawdzenie konfiguracji protokołu jest łatwe.
- Aby to zrobić za pomocą menu „Opcje” iść do "Sieć i Internet".
- W pierwszej sekcji "Stan: schorzenie" kliknij kafelek „Ustawianie parametrów adaptera”.
- Określ aktywne połączenie, kliknij je PPM i znajdź przedmiot "Nieruchomości".
- Upewnij się, że obok znajduje się znacznik wyboru „IP w wersji 6 (TCP / IPv6)” zainstalowany i kliknij dwukrotnie lewym przyciskiem myszy ten element.
- Jeśli uzyskiwanie adresu IP i DNS jest automatyczne, po prostu zamknij to okno, w przeciwnym razie przesuń znaczniki do odpowiednich wartości.
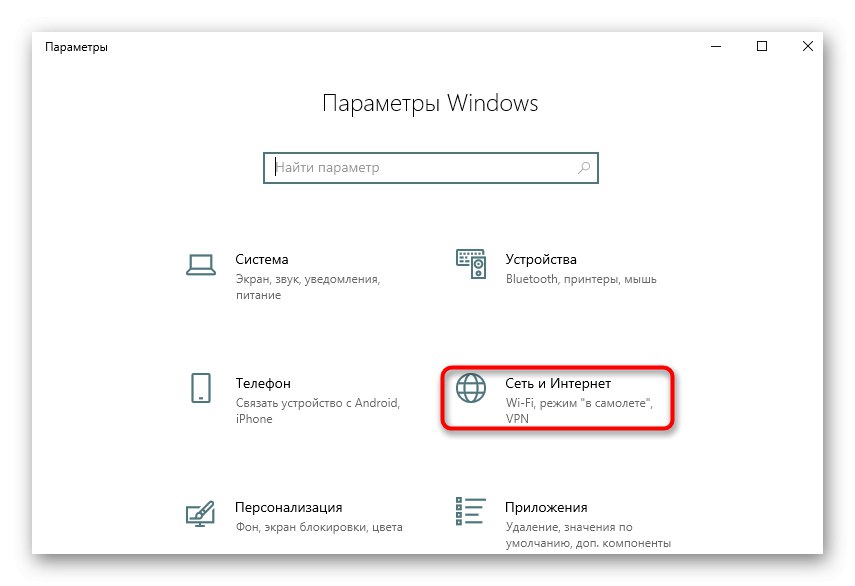
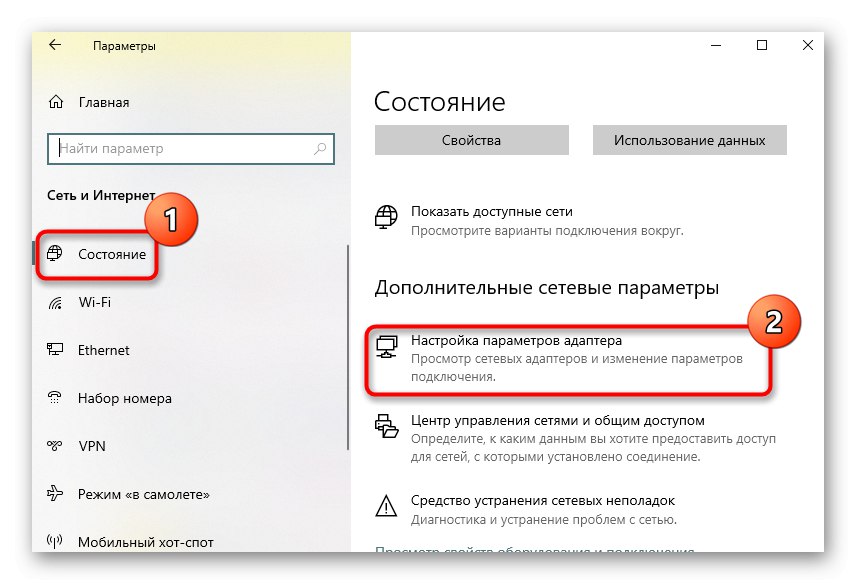
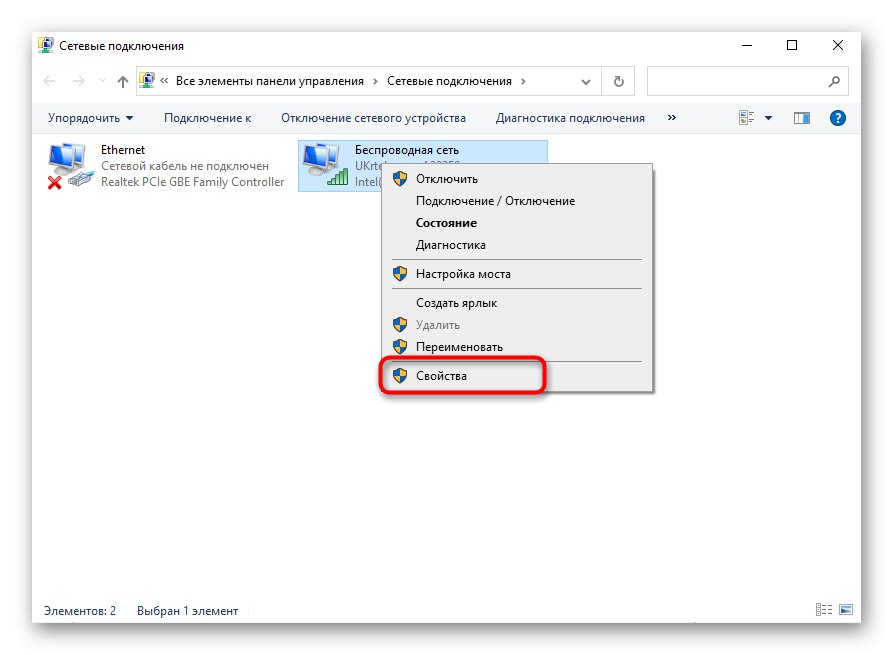
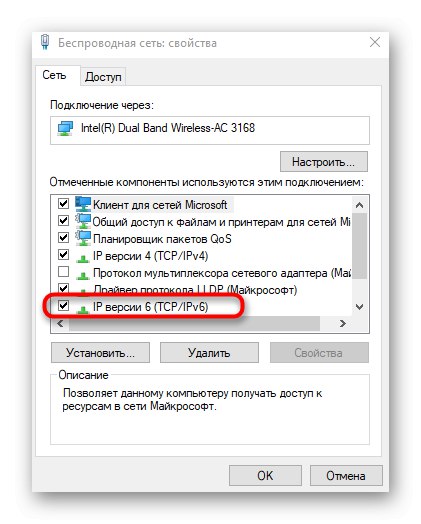
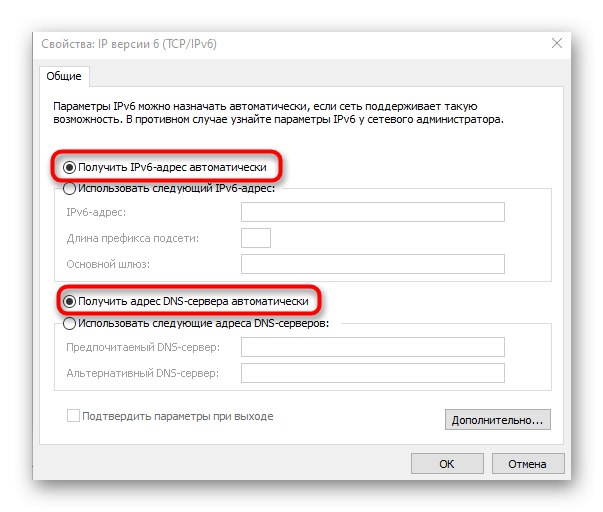
Po wykonaniu tych czynności nie musisz ponownie uruchamiać komputera, wystarczy ponownie połączyć się z siecią i sprawdzić Internet.
Metoda 8: Zaktualizuj sterowniki sieciowe
Czasami dostęp do sieci nie jest możliwy właśnie z powodu brakujących lub nieaktualnych sterowników sieciowych, co prowadzi do konfliktów na poziomie oprogramowania. Dotyczy to zwłaszcza kart sieciowych i modułów Wi-Fi, które zostały zakupione przez samego użytkownika. Zalecamy zapoznanie się z artykułami, do których prowadzą poniższe łącza, w celu uzyskania informacji na temat aktualizacji sterowników, sposobu wykonania tej operacji i sprawdzenia, czy zadziałało.
Więcej szczegółów:
Znajdowanie i instalowanie sterownika karty sieciowej
Instalowanie oprogramowania karty sieciowej w systemie Windows 10
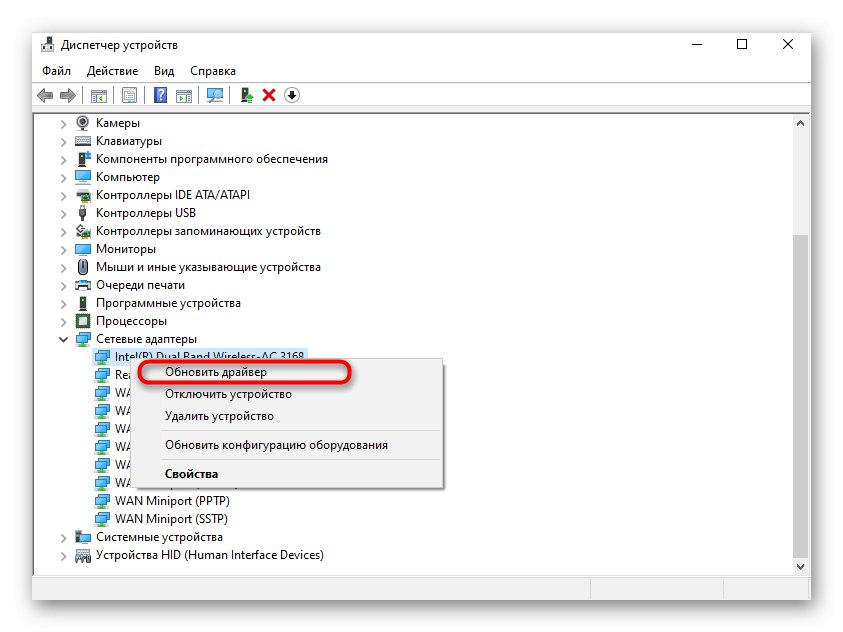
Jeśli żadne z powyższych nie pomogło, pozostaje tylko bezpośredni kontakt z pomocą techniczną Twojego dostawcy, szczegółowo opisując sytuację. Mogą wystąpić problemy na linii lub z określonymi klientami. Po skontaktowaniu się z dostawcą usług internetowych jest on zobowiązany do dokładnego sprawdzenia jakości sygnału i rozwiązania ewentualnych problemów.