Instalowanie oprogramowania karty sieciowej w systemie Windows 10

Większość użytkowników aktywnie korzysta z kart sieciowych zintegrowanych z płytą główną. Zwykle do utworzenia sieci wystarczy jeden lub dwa porty sieciowe, ale czasem trzeba zainstalować dodatkowy osobny komponent podłączony przez port PCI. W takim przypadku ważne jest nie tylko prawidłowe podłączenie sprzętu, ale także znalezienie odpowiednich sterowników, o których chcemy rozmawiać dalej.
Spis treści
Zainstaluj oprogramowanie karty sieciowej w systemie Windows 10
Teraz prawie cały nowy sprzęt jest wyposażony w technologię Plug-and-Play, która pozwala na korzystanie z adaptera natychmiast po podłączeniu, a niezbędne oprogramowanie zostanie pobrane automatycznie. Ten artykuł dotyczy systemu operacyjnego Windows 10, w którym w starszych modelach wszystko nie jest tak płynne i często występują problemy nie tylko z instalacją sterowników, ale ogólnie z rozpoznawaniem. Dlatego zalecamy zapoznanie się z dostępnymi opcjami ręcznego wykonywania zadania.
Poniższe instrukcje skupią się na kartach sieciowych ze złączem Ethernet. Jeśli chcesz uzyskać oprogramowanie do dyskretnych adapterów Wi-Fi, przeczytaj nasze inne materiały na ten temat.
Czytaj także: Pobierz i zainstaluj sterownik karty Wi-Fi
Osobno chcemy zauważyć, że uzyskanie sterowników dla karty sieciowej zintegrowanej z płytą główną różni się nieco od poniższych instrukcji. Właściciele takich komponentów powinni przeczytać artykuł pod linkiem poniżej.
Czytaj także: Znajdowanie i instalowanie sterownika dla zintegrowanej karty sieciowej
Metoda 1: Oficjalna strona producenta adaptera
Programiści różnych komponentów komputerowych, które wymagają normalnej pracy sterowników zainstalowanych w systemie operacyjnym, prawie zawsze przesyłają wszystkie pliki na odpowiednią stronę oficjalnej strony internetowej. Dlatego ten zasób jest uważany za główne źródło, z którego zalecamy pobieranie w pierwszej kolejności. Spójrzmy na tę procedurę na przykładzie witryny D-Link, jednego z największych producentów dyskretnych kart sieciowych.
- Otwórz stronę główną witryny i przejdź do sekcji „Pobieranie” , „Wsparcie” lub „Sterowniki i narzędzia” - nazwy zmieniają się w zależności od programisty.
- Wyszukaj używany model lub wybierz potrzebne opcje z wyskakującej listy.
- Przejdź do strony produktu, klikając łącze lewym przyciskiem myszy.
- Znajdź odpowiednią wersję sterownika w sekcji „Pobieranie” i zacznij ją pobierać.
- Uruchom plik EXE lub pobrane archiwum.
- W przypadku pliku wykonywalnego instalacja zostanie wykonana automatycznie. Jeśli napotkasz archiwum, musisz przejść do katalogu głównego folderu.
- Tam znajdź katalog z systemem Windows 10 i rozpakuj go w dowolnym dogodnym miejscu na komputerze.
- Ponieważ takie pliki nie są instalowane automatycznie, musisz je dodać samodzielnie. Aby to zrobić, kliknij przycisk „Start” w RMB i wybierz „Menedżer urządzeń” .
- Znajdź wymaganą kartę sieciową lub nieznane urządzenie na liście, jeśli nie zostało znalezione, kliknij RMB i znajdź pozycję „Aktualizuj sterownik” .
- Kliknij „Wyszukaj sterowniki na tym komputerze”.
- Musisz określić miejsce, w którym wyszukiwanie zostanie przeprowadzone.
- W przeglądarce, która zostanie otwarta, wybierz rozpakowany katalog.
- Po wybraniu kliknij „Dalej” i poczekaj na zakończenie instalacji.
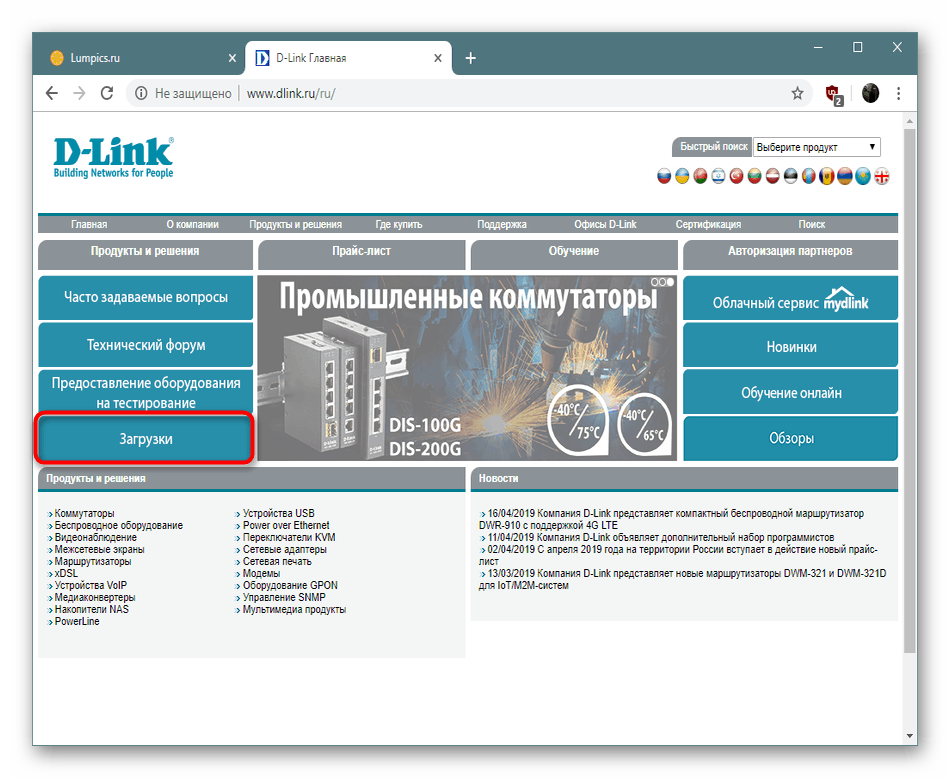
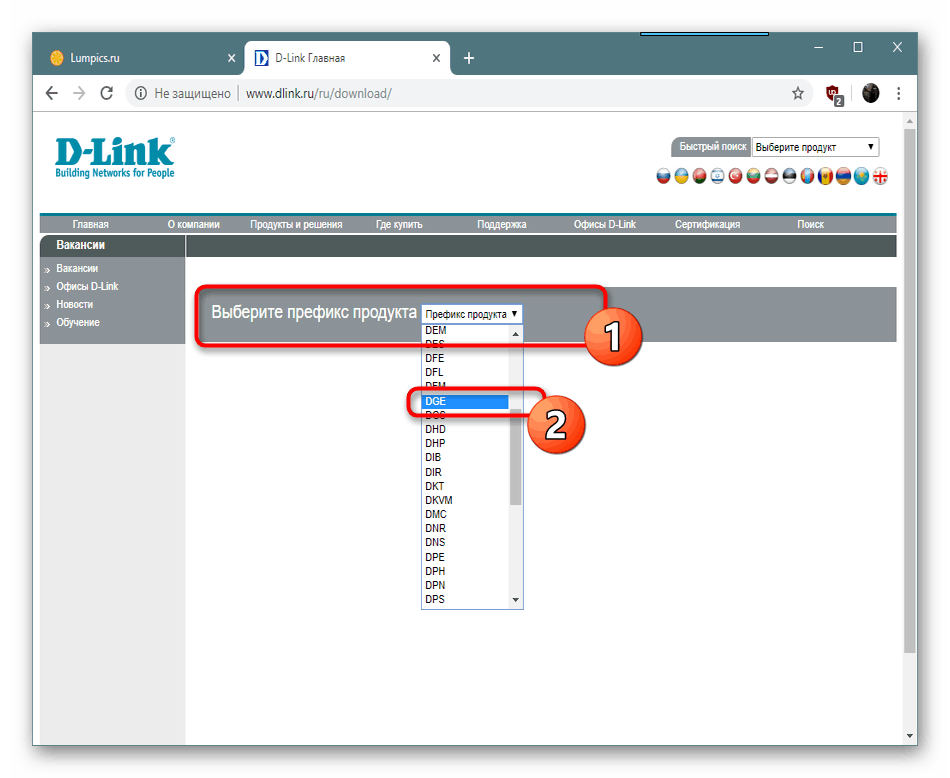
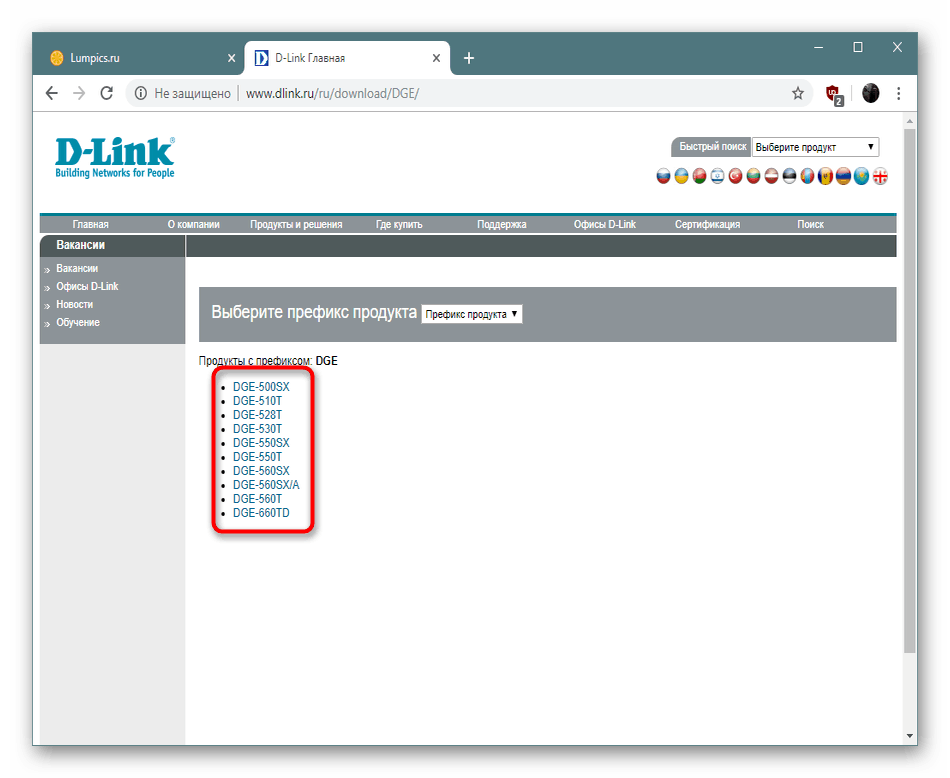
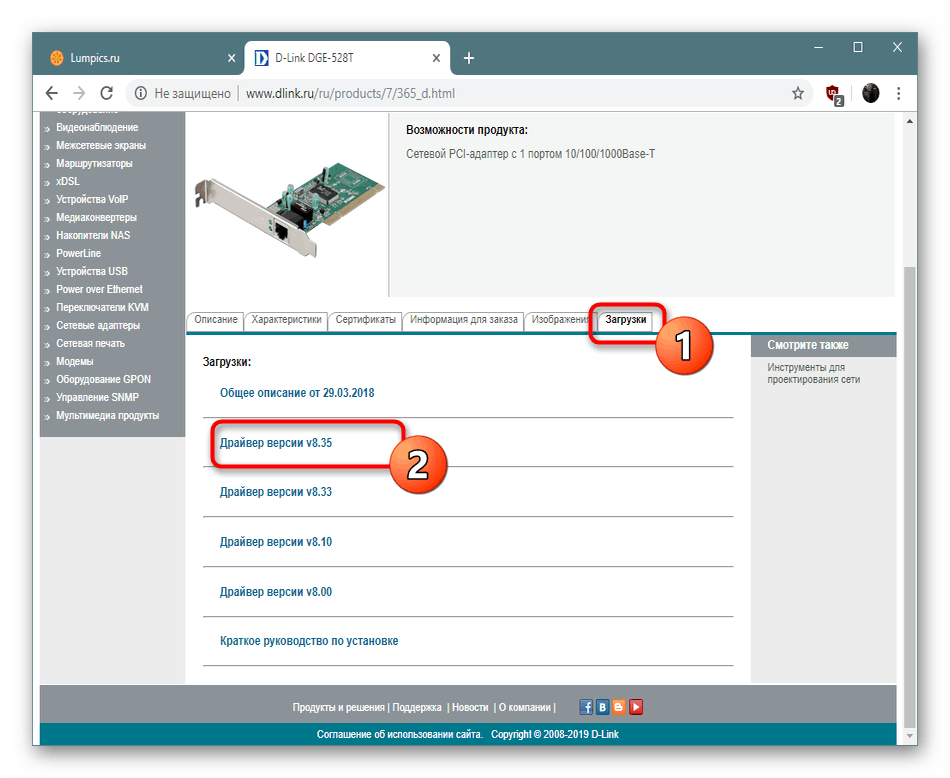
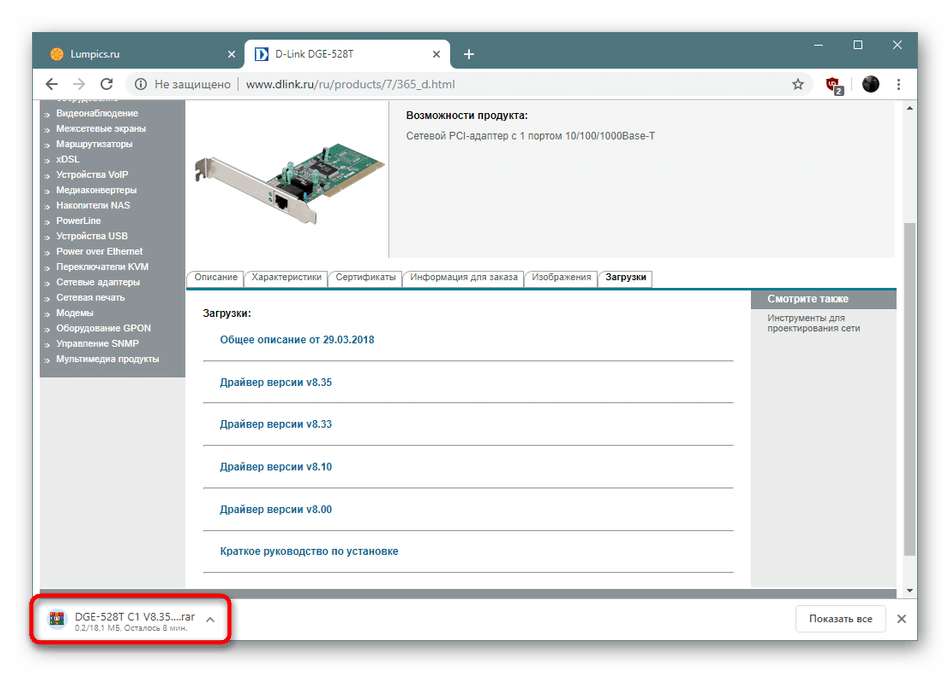
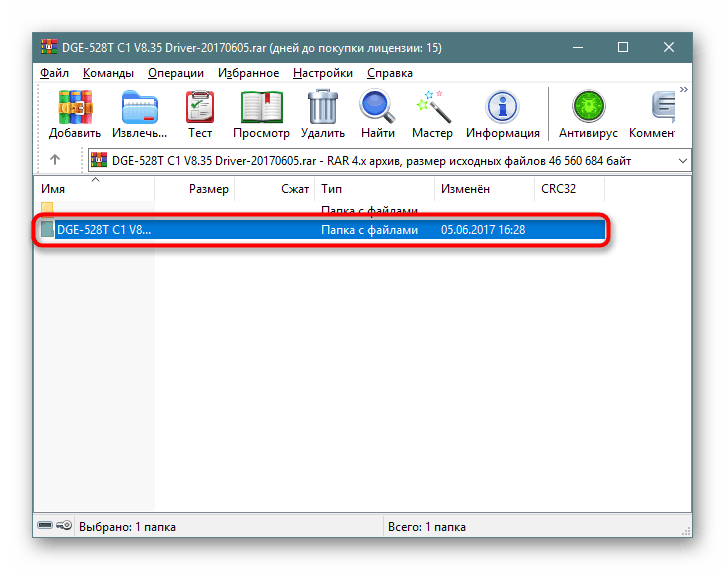
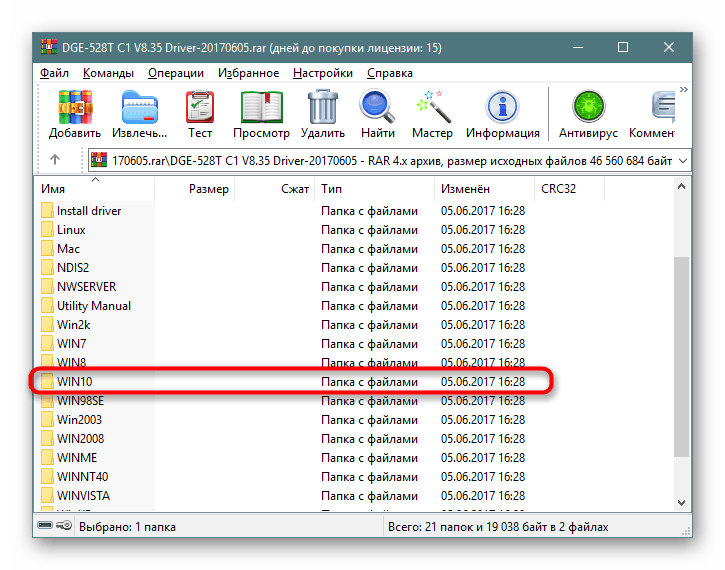

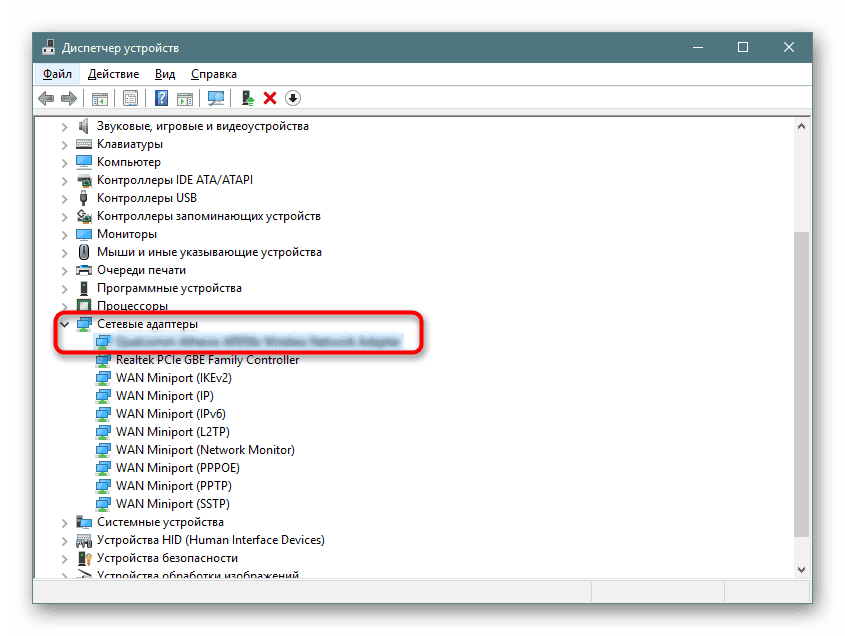
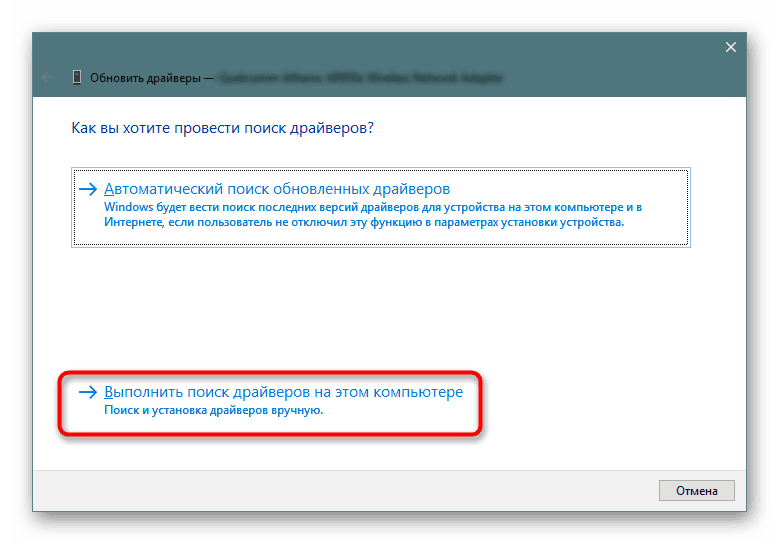
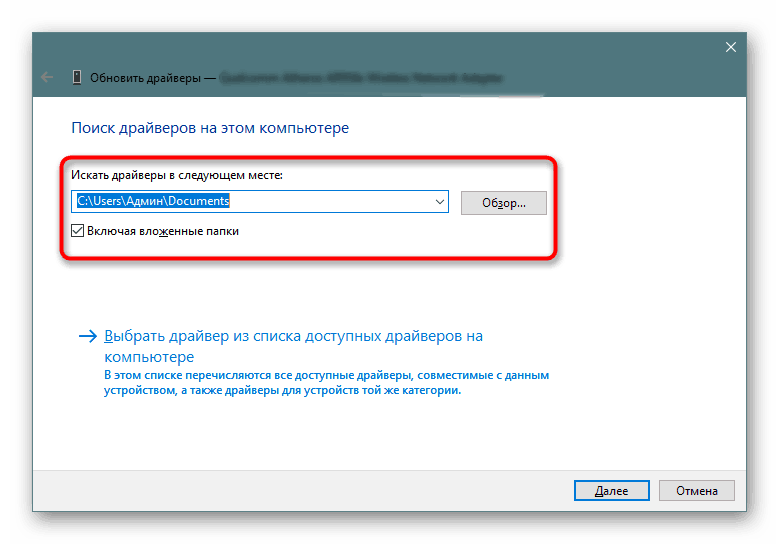

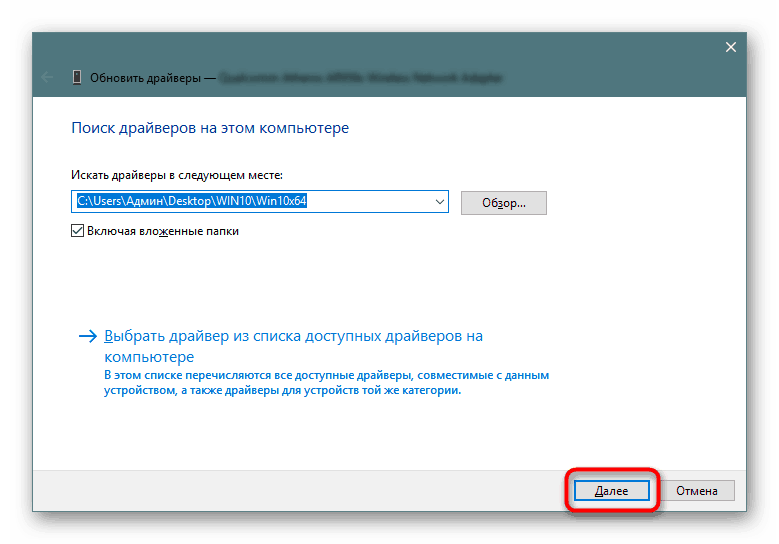
Po zainstalowaniu sterownika dowolną metodą zawsze zaleca się ponowne uruchomienie komputera, aby zmiany weszły w życie i karta była poprawnie wyświetlana w systemie.
Metoda 2: Narzędzie programistyczne
Duże firmy, takie jak ASUS i HP, również tworzą karty sieciowe. Tacy producenci zwykle mają własne zastrzeżone narzędzie, które odpowiada za utrzymanie działania systemu jednego urządzenia. Funkcjonalność takiego oprogramowania obejmuje wyszukiwanie aktualizacji oprogramowania, które zwykle odbywa się automatycznie, ale można je również uruchomić ręcznie. Dla właścicieli kart sieciowych ASUS zalecamy przejście do instrukcji na temat pracy w Live Update.
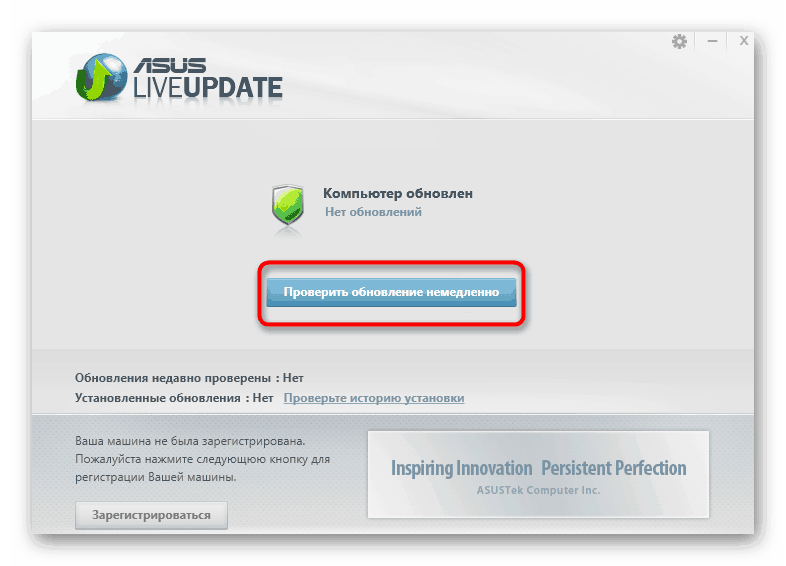
Więcej informacji: Wyszukaj i zainstaluj sterowniki za pomocą ASUS Live Update
W powyższym akapicie wspomnieliśmy również o HP, ta firma ma Asystenta pomocy technicznej, który działa na tej samej zasadzie, co ASUS Live Update. Dla właścicieli produktów tej firmy poniżej przedstawiamy inny przewodnik.
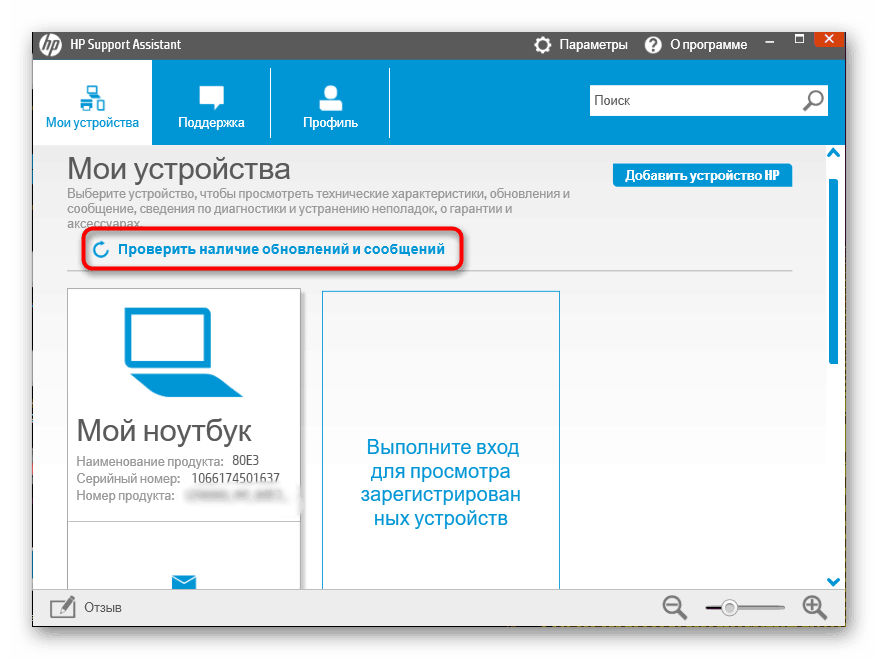
Więcej informacji: Znajdowanie i instalowanie sterowników za pomocą HP Support Assistant
Metoda 3: Programy do instalacji sterowników
Jeśli metoda 2 nie odpowiada ci z powodu braku zastrzeżonego oprogramowania, sprawdź specjalistyczne rozwiązania innych firm, których głównym zadaniem jest właśnie automatyczne wyszukiwanie i instalacja sterowników. Wybór jest wystarczająco duży, więc każdy znajdzie coś dla siebie, a nasz materiał pomoże w tym, co znajdziesz pod linkiem poniżej.
Więcej informacji: Najlepsze oprogramowanie do instalacji sterowników
Użytkownicy zainteresowani tą metodą mogą przeczytać nasz przewodnik po aktualizacji sterowników Rozwiązanie DriverPack . Autor opisał cały proces tak szczegółowo, jak to możliwe, więc nawet początkujący użytkownicy nie powinni mieć trudności z realizacją tego zadania.
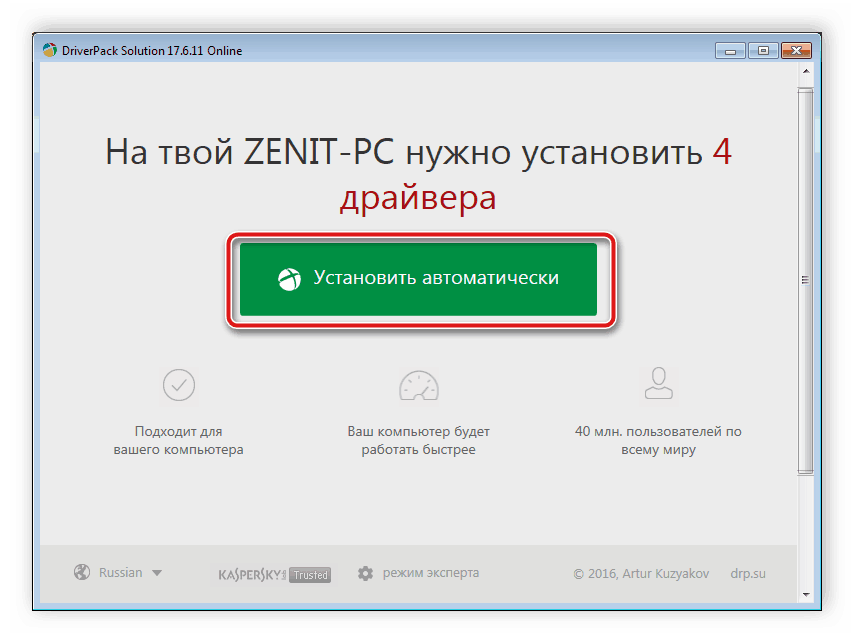
Więcej informacji: Jak zaktualizować sterowniki na komputerze za pomocą DriverPack Solution
Metoda 4: Identyfikator karty sieciowej
Aby ukończyć tę wersję instalacji sterownika, zdecydowanie musisz najpierw podłączyć kartę sieciową do komputera i upewnić się, że jest poprawnie wykryta przez system operacyjny. Następnie poprzez „Menedżera urządzeń” możesz przejść do właściwości sprzętu i zobaczyć szczegółowe informacje na jego temat. Wśród wszystkich danych na pewno znajdzie się identyfikator, który pomoże znaleźć oprogramowanie za pośrednictwem usług online. Ta metoda jest dobra, ponieważ dokładnie znajdziesz kompatybilny sterownik dla najnowszej wersji, po prostu wybierz odpowiedni zasób sieciowy.
Więcej informacji: Wyszukaj sterowniki według identyfikatora sprzętu
Metoda 5: „Menedżer urządzeń” w systemie Windows
Standardowe narzędzie, znajdujące się w „Menedżerze urządzeń” systemu Windows 10, będzie przydatne tylko dla właścicieli dość starych płyt głównych lub kart sieciowych, które nie obsługują technologii Plug-and-Play. Dlatego stawiamy tę metodę na ostatnim miejscu, ponieważ nie ma ona zastosowania do nowych urządzeń. Jeśli używasz starego adaptera, zwróć uwagę na ten przewodnik:
- Otwórz „Menedżer urządzeń” i za pomocą menu „Akcja” przejdź do „Zainstaluj stare urządzenie”.
- W Kreatorze instalacji kliknij przycisk Dalej .
- Zaznacz znacznik „Zainstaluj sprzęt wybrany ręcznie z listy” i przejdź do następnego kroku.
- Określ kategorię urządzenia.
- Poczekaj na aktualizację listy urządzeń, wybierz producenta i model.
- Upewnij się, że wybór jest prawidłowy i rozpocznij instalację. Po zakończeniu uruchom ponownie komputer.
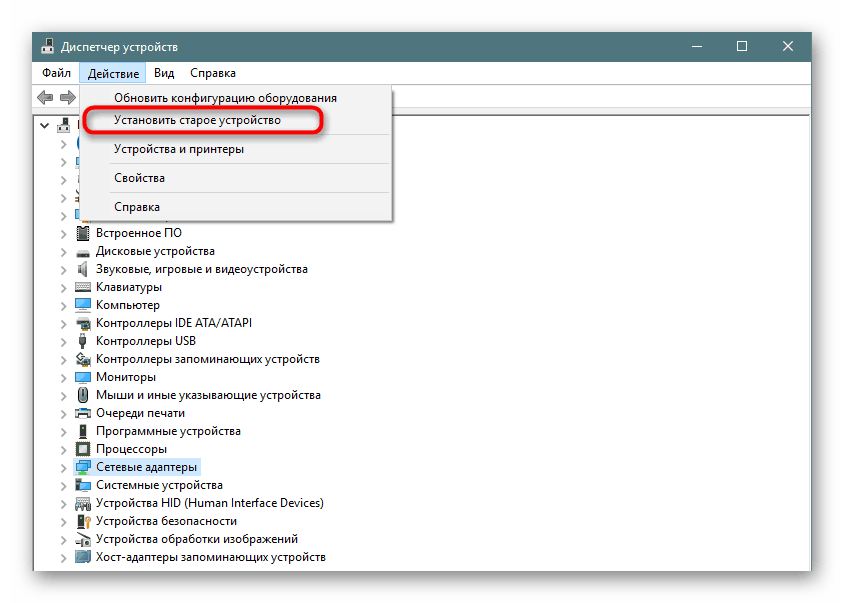
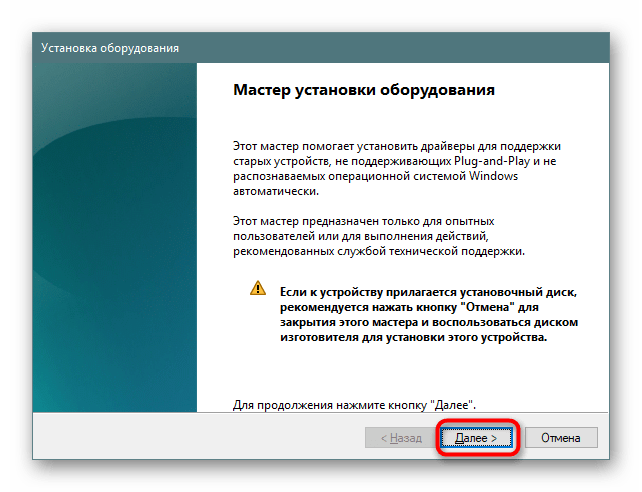
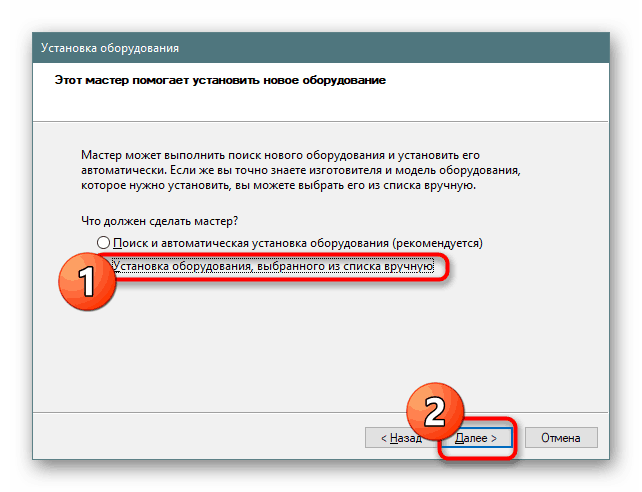
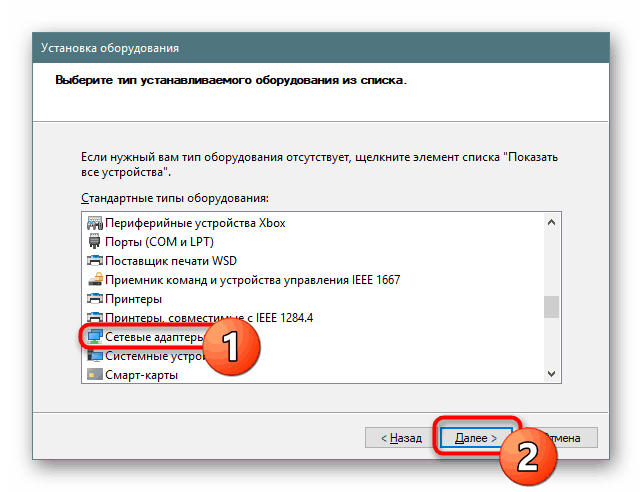
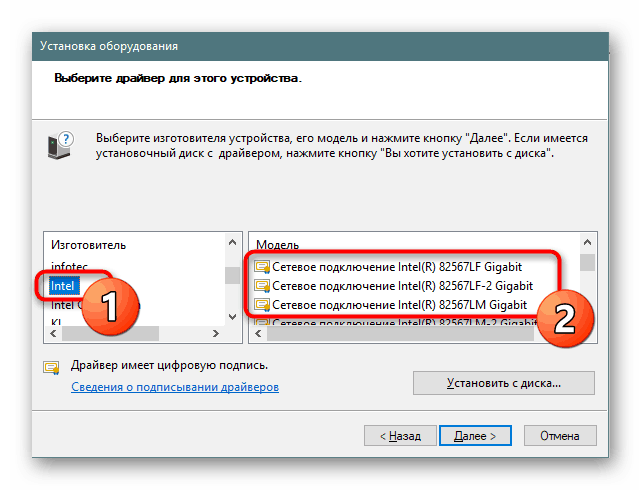
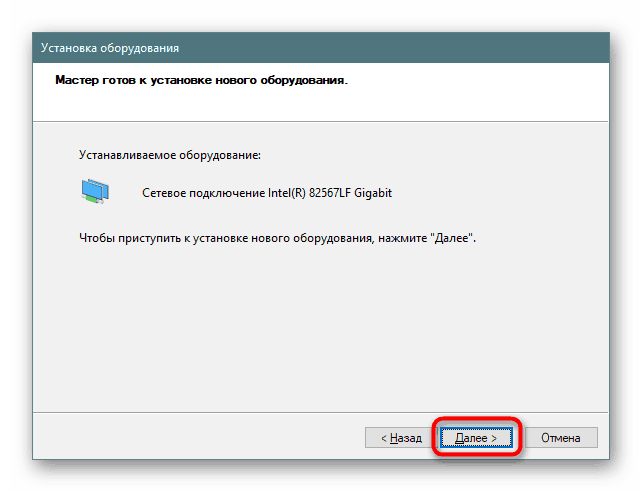
Jak widać, każda z powyższych opcji ma swój własny algorytm działania i będzie najlepsza w określonej sytuacji. Zacznij od używanego sprzętu, aby znaleźć idealny sposób dla siebie.