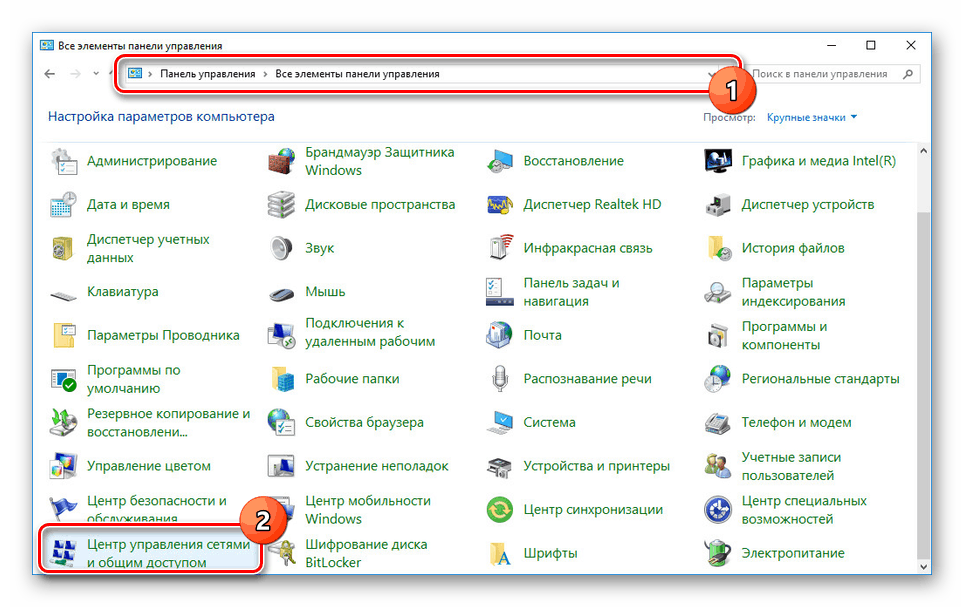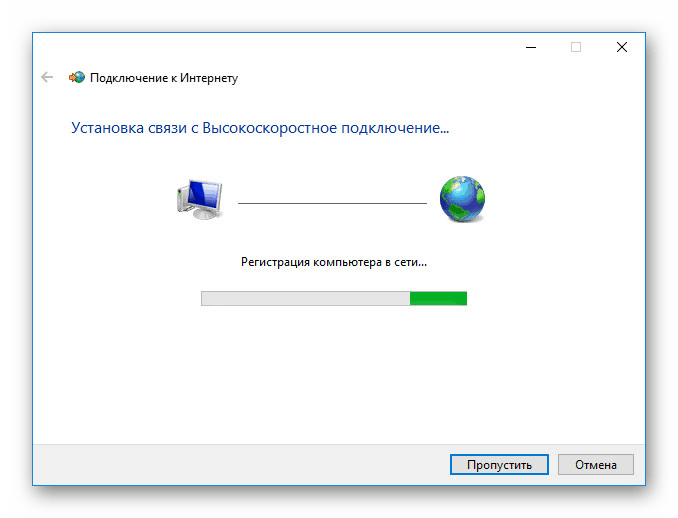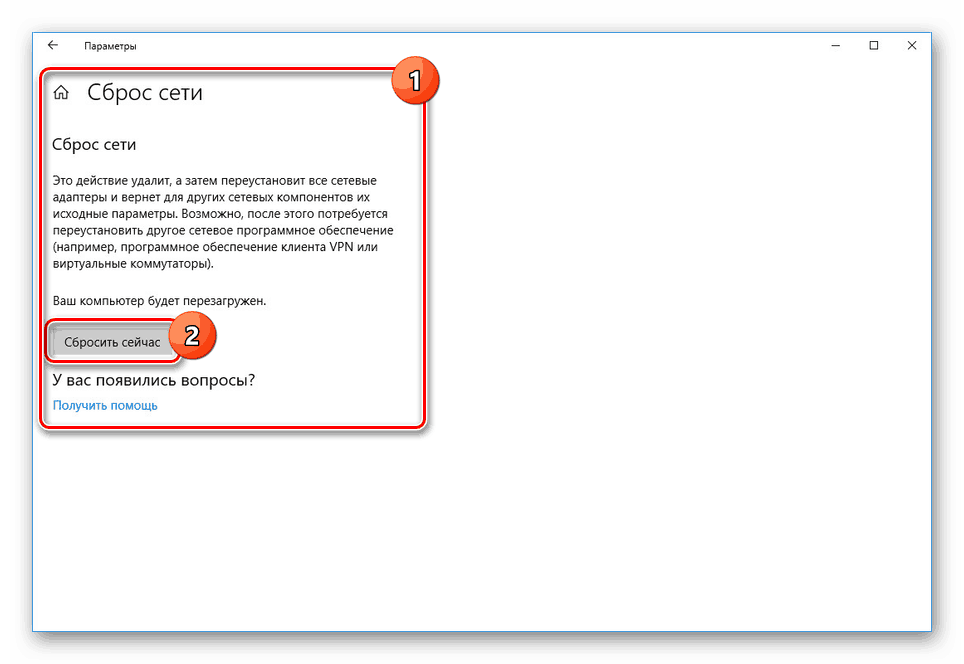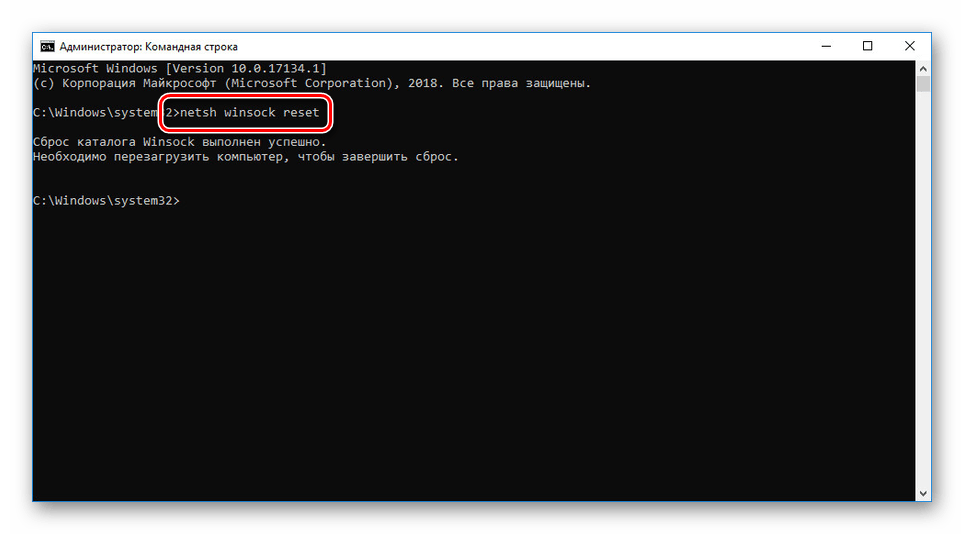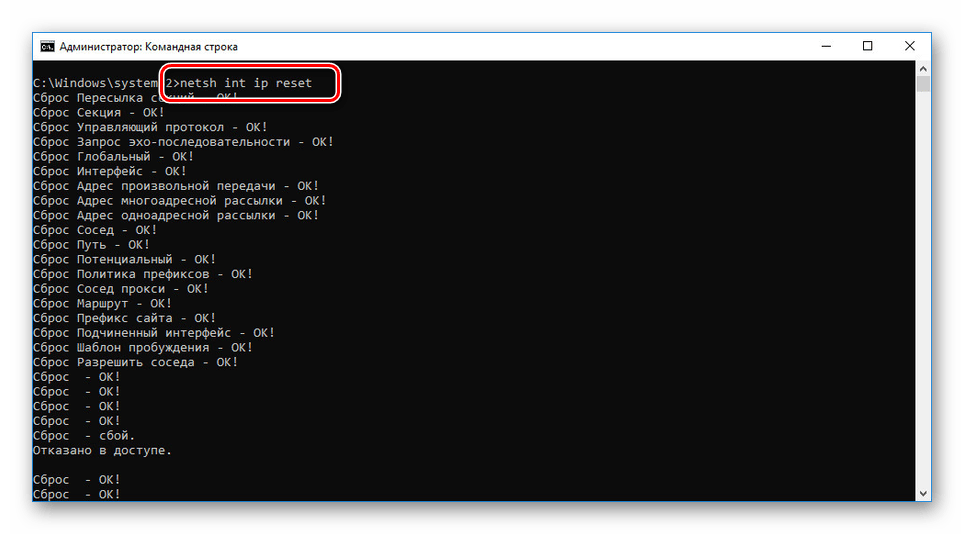Rozwiązywanie błędu połączenia z kodem 651 w systemie Windows 10
Internet jest ważną częścią komputera z zainstalowanym systemem Windows 10, co pozwala na terminowe aktualizacje i wiele więcej. Jednak czasami podczas łączenia się z siecią może wystąpić błąd z kodem 651, dla którego będziesz musiał wykonać kilka czynności, aby go poprawić. W trakcie dzisiejszego artykułu omówimy szczegółowo, jak rozwiązać ten problem.
Treść
Rozwiązywanie problemów z kodem błędu 651 w systemie Windows 10
Rozważany błąd jest charakterystyczny nie tylko dla pierwszej dziesiątki, ale może również wystąpić w Windows 7 i 8. Z tego powodu we wszystkich przypadkach metody jego eliminacji są prawie identyczne.
Metoda 1: Sprawdź sprzęt
Najbardziej możliwą przyczyną spontanicznego pojawienia się omawianego problemu jest każda usterka sprzętu po stronie dostawcy. Naprawić je mogą tylko eksperci techniczni dostawcy Internetu. Jeśli to możliwe, przed zapoznaniem się z dalszymi zaleceniami skontaktuj się z serwisem dostawcy i spróbuj dowiedzieć się o problemach. Pozwoli to zaoszczędzić czas i zapobiec innym trudnościom.
Ponowne uruchomienie systemu operacyjnego i używanego routera nie będzie zbędne. Konieczne jest również odłączenie i ponowne podłączenie kabla sieciowego od modemu do komputera.

Czasami może wystąpić błąd 651, ponieważ połączenie internetowe jest blokowane przez program antywirusowy lub Zaporę systemu Windows. Przy odpowiedniej wiedzy sprawdź ustawienia lub po prostu wyłącz program antywirusowy. Jest to szczególnie prawdziwe, gdy problem pojawia się natychmiast po zainstalowaniu nowego programu.
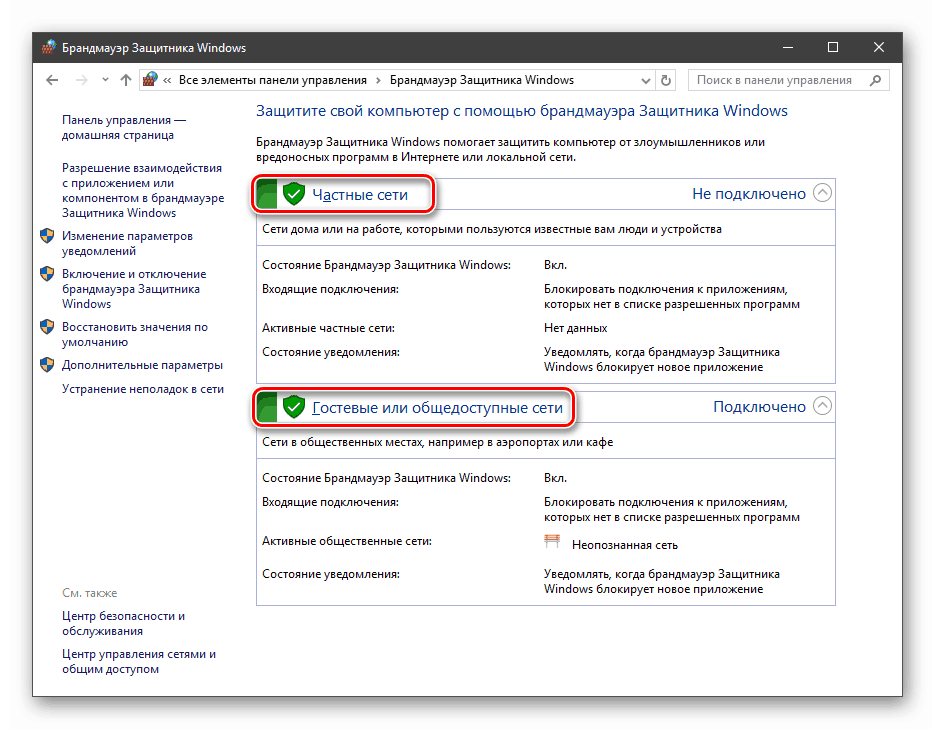
Zobacz także:
Konfigurowanie zapory w systemie Windows 10
Wyłącz Antivirus
Każde z tych działań należy wykonać najpierw, aby zawęzić przyczyny do kilku opcji.
Metoda 2: Zmień właściwości połączenia
W niektórych sytuacjach, głównie podczas korzystania z połączenia PPPoE, może wystąpić błąd 651 z powodu aktywowanych składników we właściwościach sieci. Aby rozwiązać ten problem, należy odwołać się do ustawień połączenia sieciowego, które wygenerowało omawiany błąd.
- Na pasku zadań kliknij prawym przyciskiem myszy ikonę Windows i wybierz „Połączenia sieciowe” .
- W polu „Zmień ustawienia sieciowe” znajdź i użyj elementu „Konfiguruj ustawienia adaptera” .
- Z podanej listy wybierz używane połączenie i wyświetl błąd 651, klikając RMB. W wyświetlonym menu przejdź do „Właściwości” .
- Przejdź na kartę Sieć i na liście Składniki usuń zaznaczenie pola obok opcji Wersja IP 6 (TCP / IPv6) . Zaraz po tym możesz kliknąć przycisk „OK” , aby zastosować zmiany.
![Wyłącz IP w wersji 6 w systemie Windows 10]()
Teraz możesz sprawdzić połączenie. Można to zrobić za pomocą tego samego menu, wybierając element „Połącz / rozłącz” .
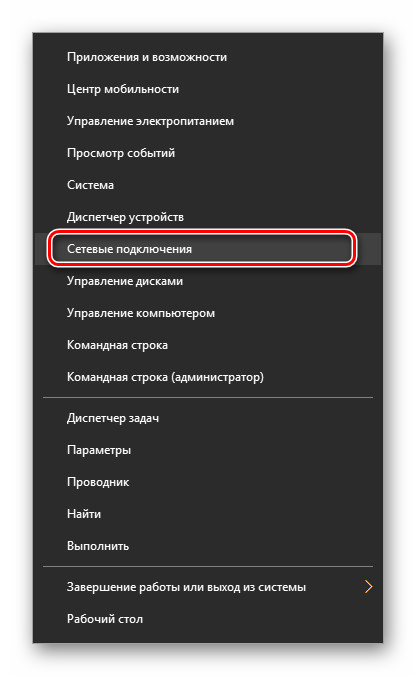
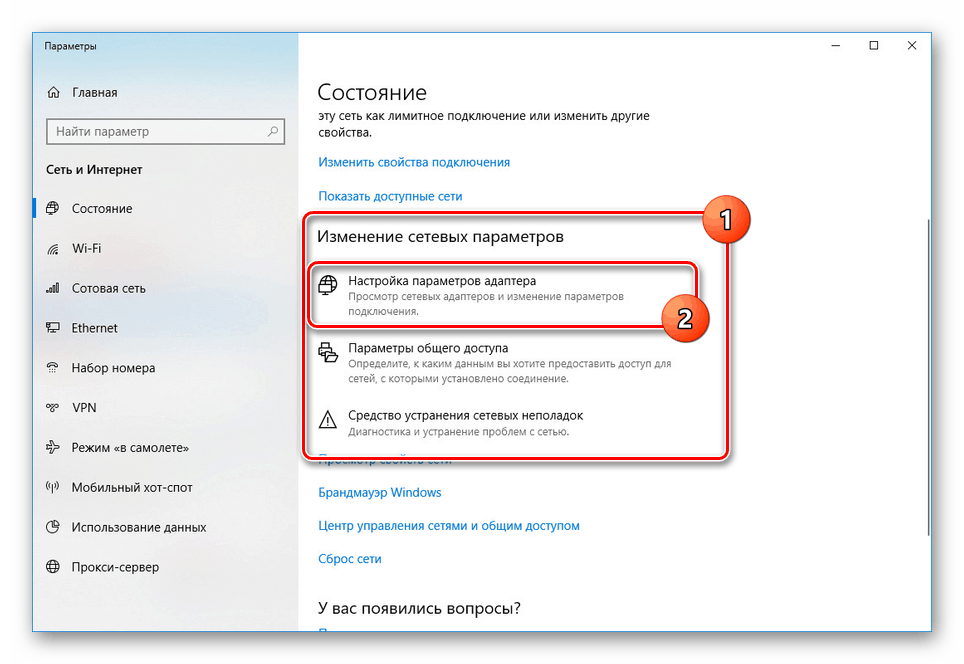
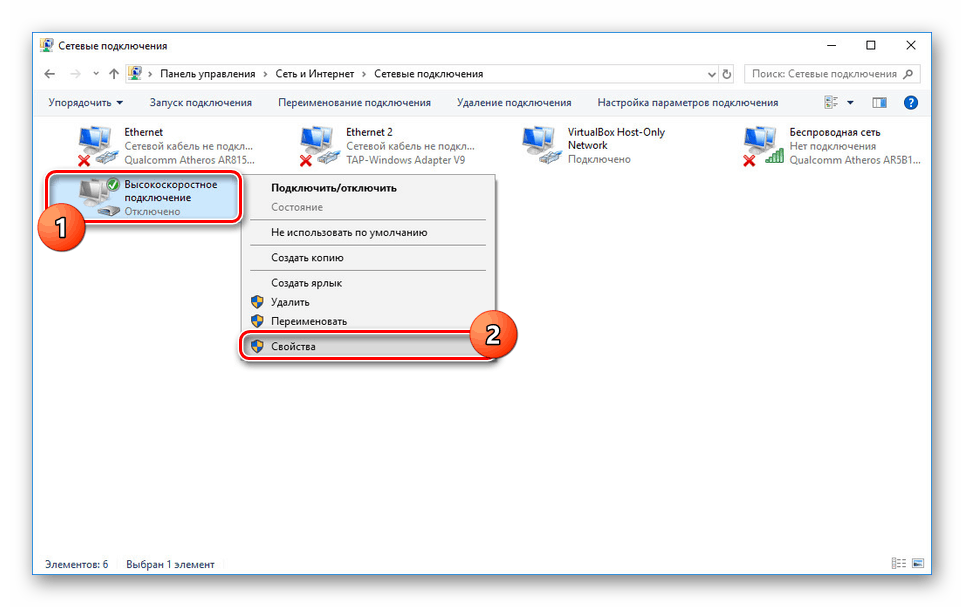
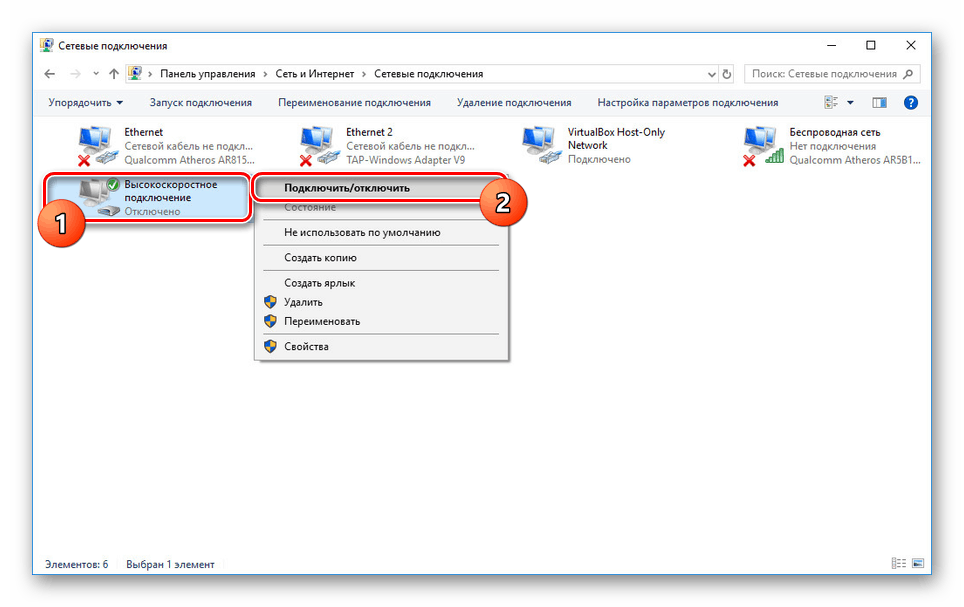
Jeśli problem polegał właśnie na tym, połączenie internetowe zostanie nawiązane. W przeciwnym razie przejdź do następnej opcji.
Metoda 3: Utwórz nowe połączenie
Błąd 651 może być również spowodowany nieprawidłową konfiguracją połączenia internetowego. Możesz to naprawić, usuwając i ponownie tworząc sieć.
Powinieneś wiedzieć z wyprzedzeniem dane połączenia dostarczone przez dostawcę, w przeciwnym razie nie będziesz mógł utworzyć sieci.
- Za pomocą menu Start przejdź do sekcji Połączenia sieciowe w taki sam sposób, jak w poprzedniej metodzie. Następnie musisz wybrać sekcję „Konfigurowanie ustawień karty”
- Z dostępnych opcji wybierz żądaną opcję, kliknij prawym przyciskiem myszy i użyj elementu „Usuń” . Będzie to wymagało potwierdzenia w specjalnym oknie.
- Teraz musisz otworzyć klasyczny „Panel sterowania” dowolną wygodną metodą i wybrać „Centrum sieci i udostępniania” .
![Przejście do centrum zarządzania siecią w systemie Windows 10]()
Zobacz także: Jak otworzyć „Panel sterowania” w systemie Windows 10
- W polu „Zmień ustawienia sieciowe” kliknij link „Utwórz” .
- Dalsze działania zależą bezpośrednio od funkcji połączenia. Procedura tworzenia sieci została szczegółowo opisana w oddzielnym artykule na stronie.
![Proces łączenia się z Internetem w systemie Windows 10]()
Więcej szczegółów: Jak podłączyć komputer do Internetu
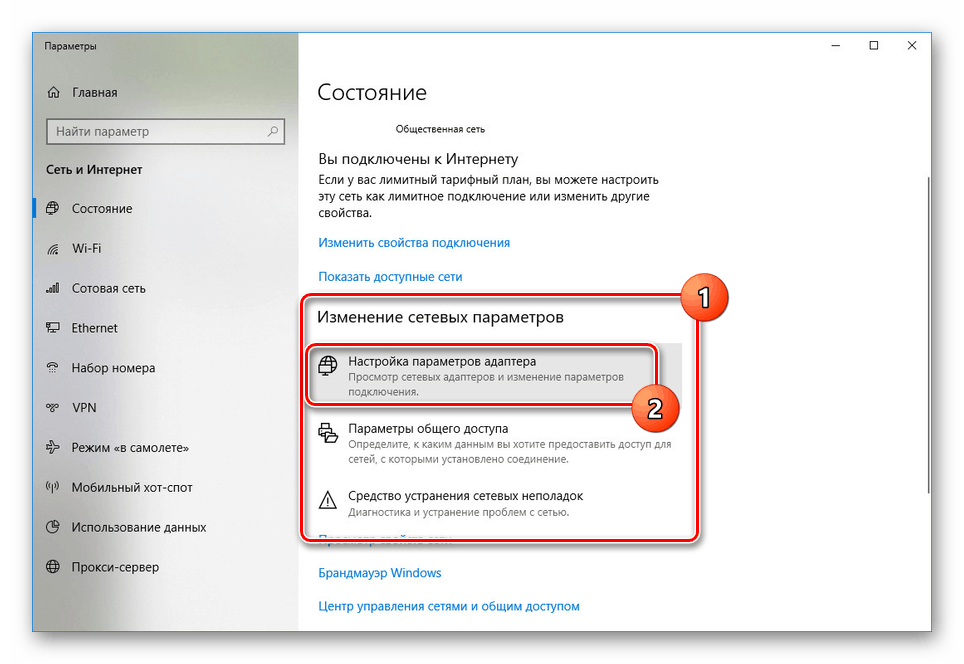
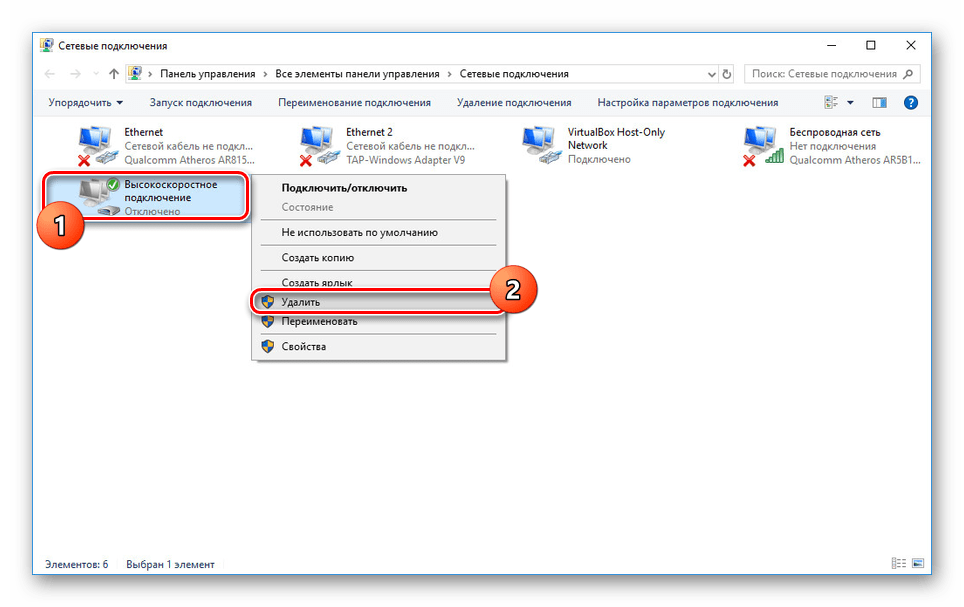
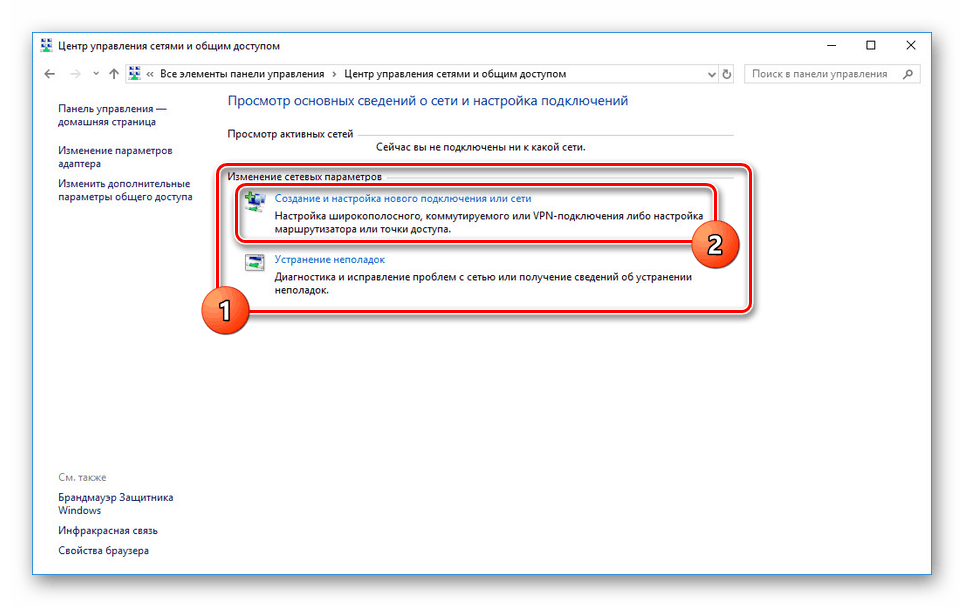
W każdym razie, jeśli się powiedzie, połączenie internetowe zostanie nawiązane automatycznie.
Jeśli procedura połączenia nie powiodła się, problem prawdopodobnie leży po stronie dostawcy lub sprzętu.
Metoda 4: Zmień parametry routera
Ta metoda ma zastosowanie tylko wtedy, gdy używasz routera, który udostępnia własne ustawienia za pośrednictwem panelu sterowania, dostępnego z przeglądarki. Przede wszystkim otwórz go za pomocą adresu IP podanego w umowie lub na urządzeniu w specjalnej jednostce. Potrzebny będzie również login i hasło.
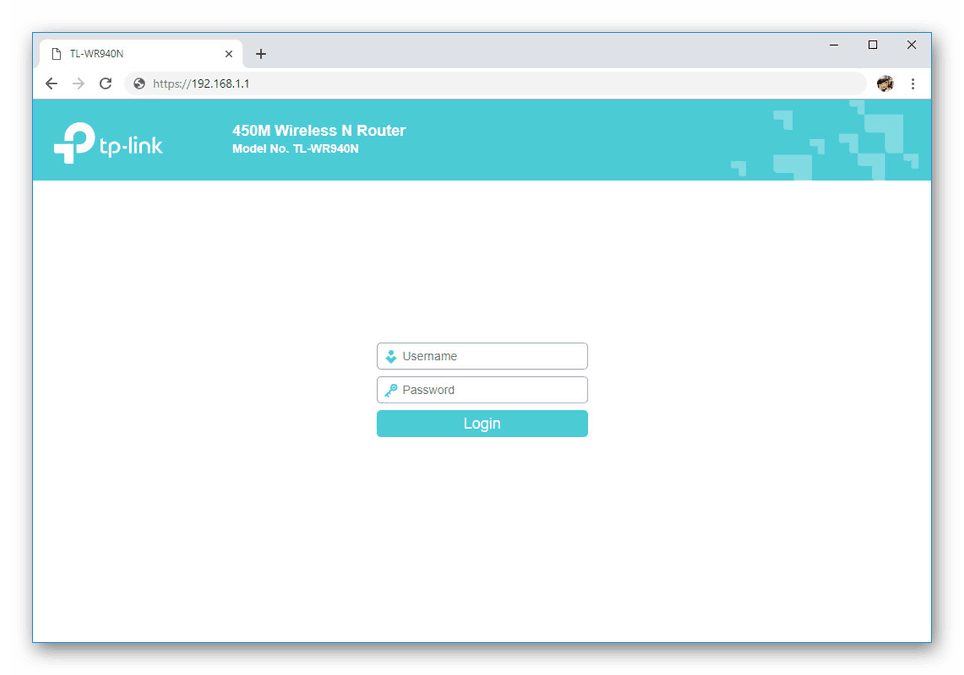
Zobacz także: Nie mogę przejść do ustawień routera
W zależności od modelu routera kolejne działania mogą się różnić. Najprostszy sposób na ustawienie prawidłowych ustawień jednej z instrukcji w specjalnej sekcji na stronie. Jeśli nie ma koniecznej opcji, materiał na urządzeniu tego samego producenta może pomóc. W większości sytuacji panel sterowania jest identyczny.

Zobacz także: Instrukcje konfiguracji routera
Tylko przy prawidłowych parametrach urządzenie pozwoli Ci łączyć się z Internetem bez żadnych błędów.
Metoda 5: Zresetuj ustawienia sieciowe
Dodatkową opcją jest zresetowanie ustawień sieciowych, co czasami pociąga za sobą znacznie więcej korzyści niż inne metody z tego artykułu. Można to zrobić za pomocą ustawień systemu lub poprzez „Wiersz poleceń” .
„Ustawienia systemu Windows”
- Kliknij prawym przyciskiem myszy ikonę Windows na pasku zadań i wybierz „Połączenia sieciowe”.
- Przewiń otwartą stronę, wyszukując i klikając link „Resetuj sieć” .
- Potwierdź reset, klikając przycisk „Resetuj teraz” . Następnie komputer zostanie automatycznie uruchomiony ponownie.
![Potwierdź reset sieci w systemie Windows 10]()
Po uruchomieniu systemu, jeśli to konieczne, zainstaluj sterowniki sieciowe i utwórz nową sieć.
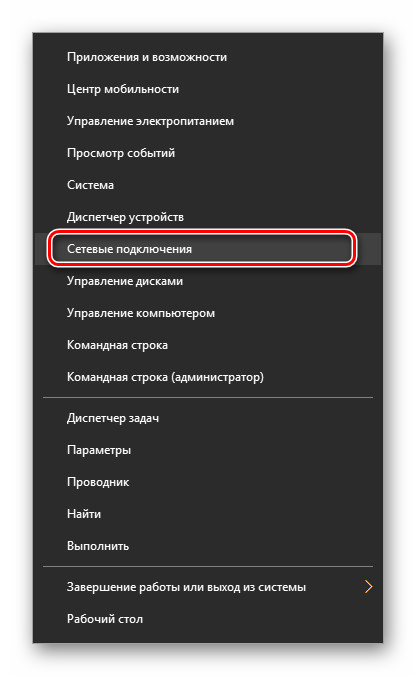
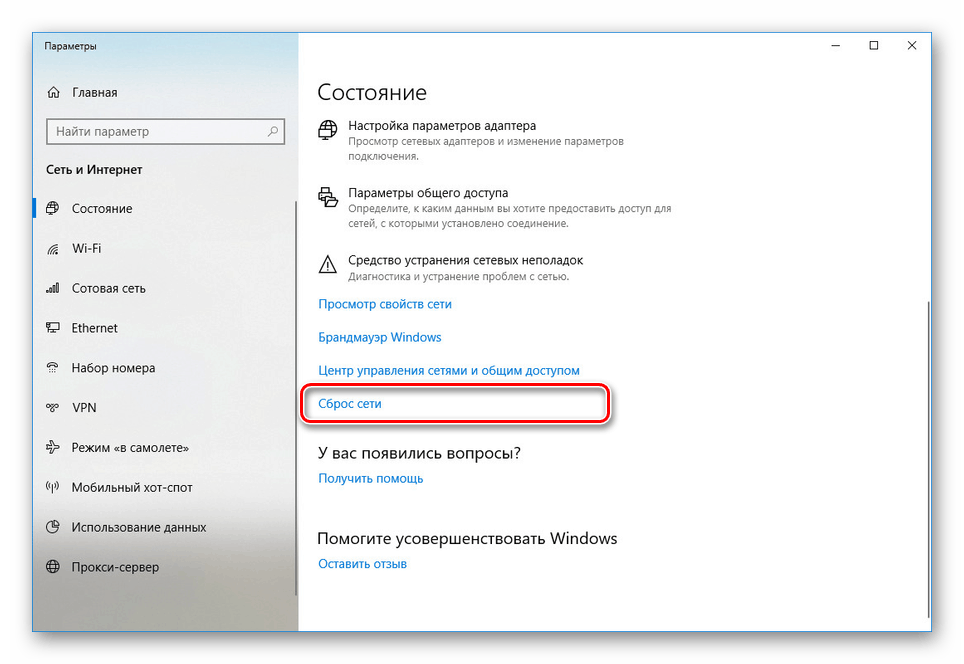
„Linia poleceń”
- Otwórz menu Start w taki sam sposób jak w poprzedniej wersji, tym razem wybierając „Wiersz polecenia (Administrator)” lub „Windows PowerShell (Administrator)” .
- W oknie, które zostanie otwarte, musisz wprowadzić specjalne polecenie
netsh winsock reseti nacisnąć „Enter” . Jeśli się powiedzie, pojawi się komunikat.![Korzystanie z polecenia resetowania sieci w systemie Windows 10]()
Następnie uruchom ponownie komputer i sprawdź połączenie.
- Oprócz wymienionego zespołu wskazane jest również wprowadzenie innego. W takim przypadku po „zresetowaniu” przez przestrzeń można dodać ścieżkę do pliku dziennika.
netsh int ip reset
netsh int ip reset c:resetlog.txtOkreślając jedną z prezentowanych opcji dla polecenia, uruchamiasz procedurę resetowania, której status zakończenia będzie wyświetlany w każdej oddzielnej linii.
![Zresetuj ustawienia sieciowe w systemie Windows 10]()
Następnie, jak wspomniano powyżej, uruchom ponownie komputer i ta procedura się zakończy.
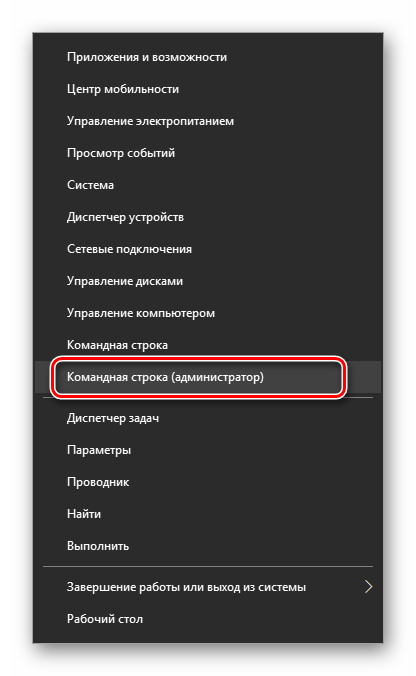
Sprawdziliśmy najbardziej odpowiednie opcje, aby rozwiązać błędy połączenia z kodem 651. Z pewnością w niektórych przypadkach potrzebne jest indywidualne podejście do rozwiązania problemu, ale zwykle opisane będzie wystarczające.