Definicja tłumienia monitora w systemie Windows 7
Każdy monitor podłączony do komputera ma określone parametry techniczne, które obejmują liczbę klatek na sekundę, czyli herc. Im większy ten wskaźnik, tym płynniejszy i ostrzejszy będzie obraz wyświetlany na ekranie. Dlatego gracze i profesjonalni cyberprzestępcy wolą sprzęt, który może emitować 144, a nawet 240 Hz. Czasami jednak użytkownicy nie mogą znaleźć informacji o częstotliwości odświeżania w opisie monitora lub w instrukcjach do niego. To pytanie zostało rozwiązane bardzo prosto - wystarczy pobrać specjalne oprogramowanie lub użyć standardowego narzędzia systemu operacyjnego. Spójrzmy na realizację zadania w systemie Windows 7.
Spis treści
Określ tłumienie monitora w systemie Windows 7
Teraz urządzenia o częstotliwości 60 Hz są nadal uważane za najpopularniejsze i opcje budżetowe, ponadto domyślnie ta wartość jest wybierana w systemie operacyjnym w przypadkach, gdy użytkownik nie zainstalował jeszcze sterowników dla swojej karty graficznej. Dlatego, aby uzyskać prawidłowe wyniki i możliwość przeglądania wszystkich trybów pracy monitora, zalecamy najpierw upewnić się, że na komputerze zainstalowano oprogramowanie komponentowe. Jeśli nie, skorzystaj z poniższych instrukcji, aby rozwiązać ten problem za pomocą kilku kliknięć.
Więcej informacji: Instalowanie sterowników karty graficznej
Metoda 1: AIDA64
Powiedzieliśmy już, że potrzebne nam informacje są dostarczane przez narzędzia innych firm i standardowe narzędzia systemu operacyjnego. Zacznijmy od pierwszej opcji, po przeanalizowaniu kilku przedstawicieli oprogramowania do określania komponentów komputerowych. Teraz AIDA64 będzie brany jako przykład - najpopularniejszy program, który pozwala uzyskać wszystkie wymagane informacje o komputerze w najbardziej szczegółowej formie.
- Kliknij powyższy link, pobierz i zainstaluj dane oprogramowanie na swoim komputerze.
- Po uruchomieniu, raz w menu głównym, przejdź do sekcji „Wyświetlanie” .
- Można w nim śledzić bieżący herc monitora, klikając opcję „Pulpit” .
- Wymagany parametr jest tutaj wyświetlany w osobnym wierszu pod nazwą „Częstotliwość regeneracji” .
- Użyj panelu po lewej, aby przejść do kategorii Tryby wideo . Tutaj zobaczysz wszystkie dostępne opcje wyświetlania. Jeśli podłączone urządzenie jest nowoczesne, najprawdopodobniej pojawi się kilka linii o różnych rozdzielczościach, kropkach i głębi kolorów. Oznacza to, że każdą z tych opcji można wybrać w ustawieniach monitora za pomocą „Panelu sterowania” .
- Zakres roboczy częstotliwości odświeżania ramek i innych parametrów monitora jest wyświetlany w dedykowanej sekcji o tej samej nazwie.
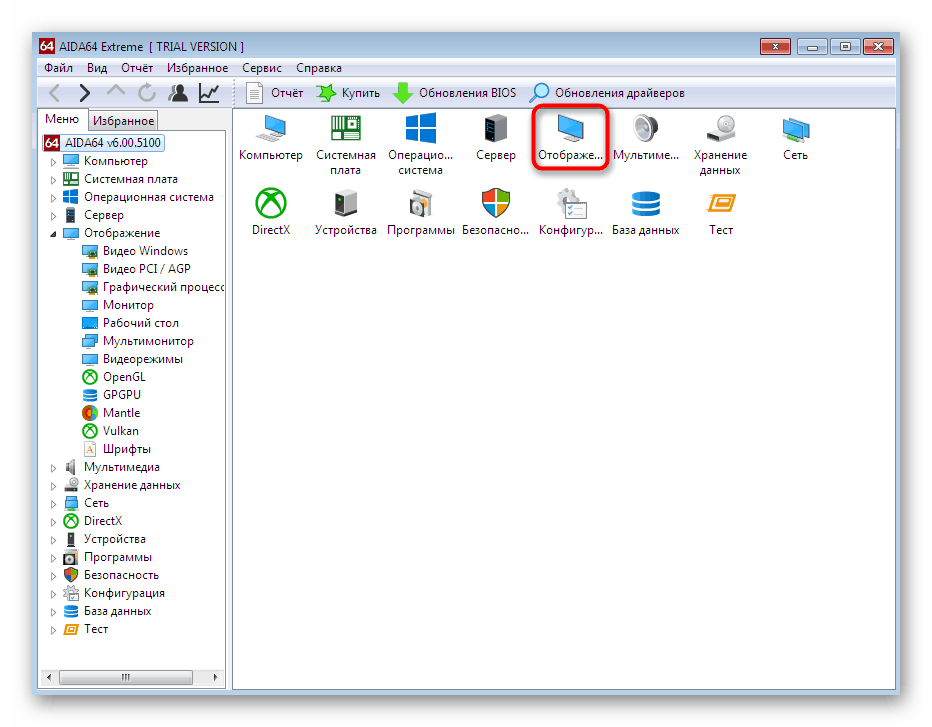
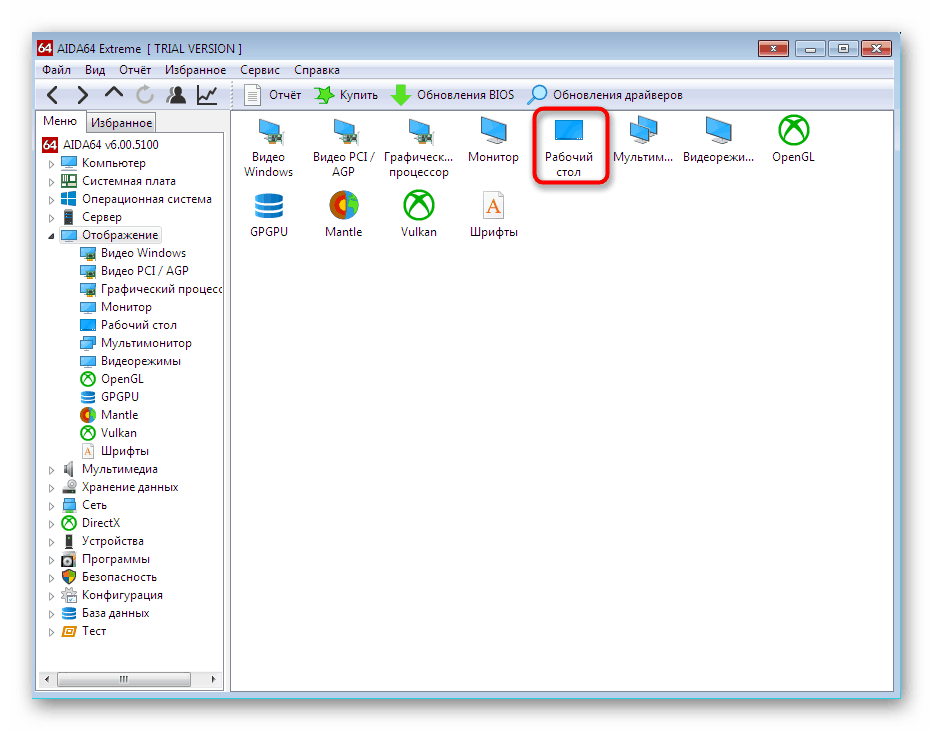
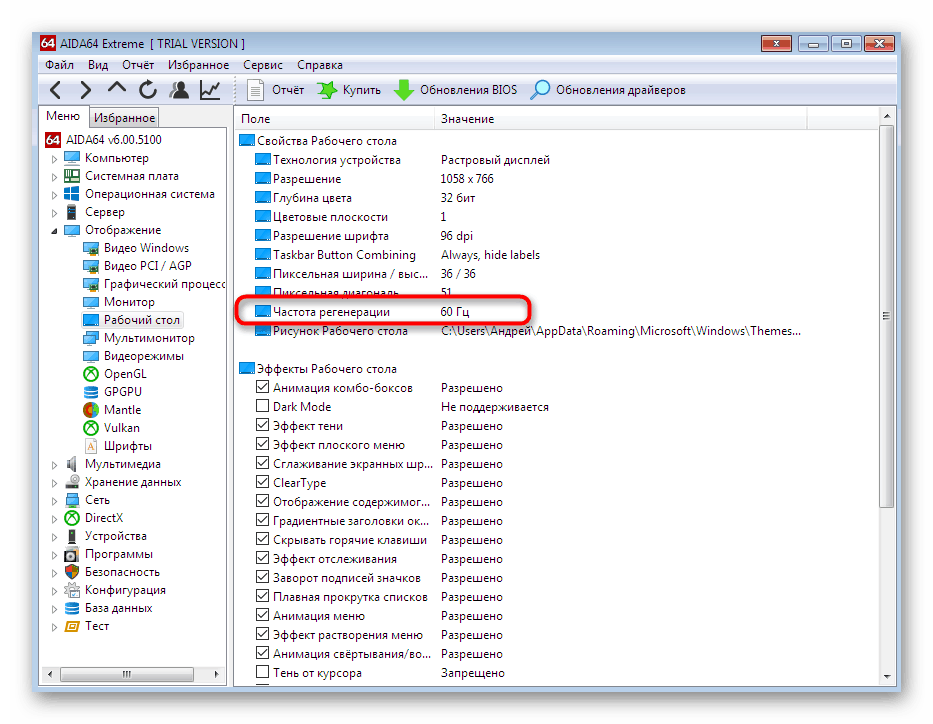
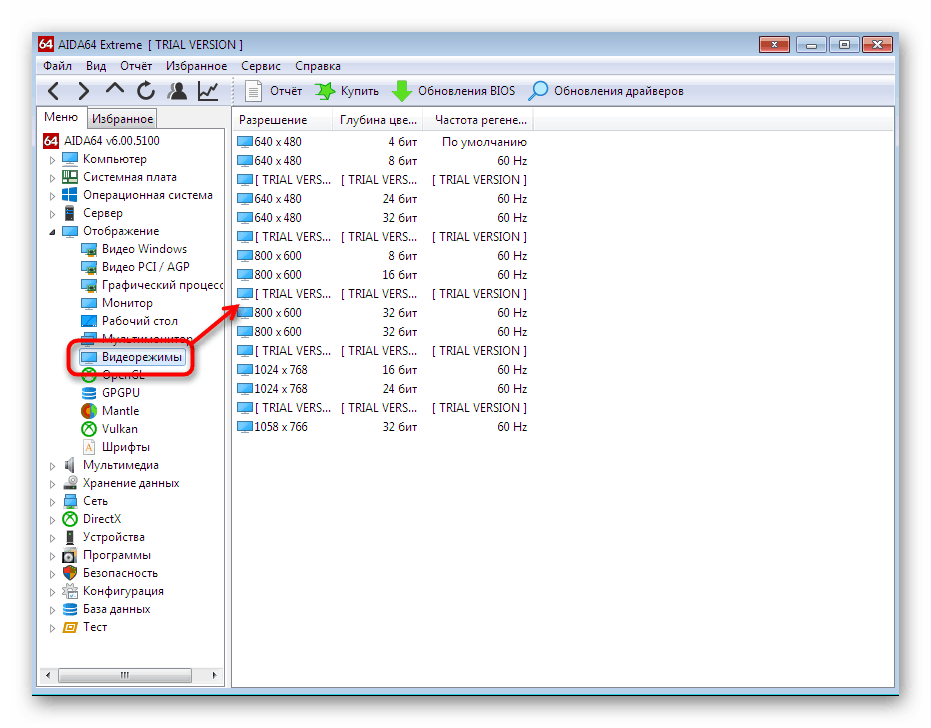
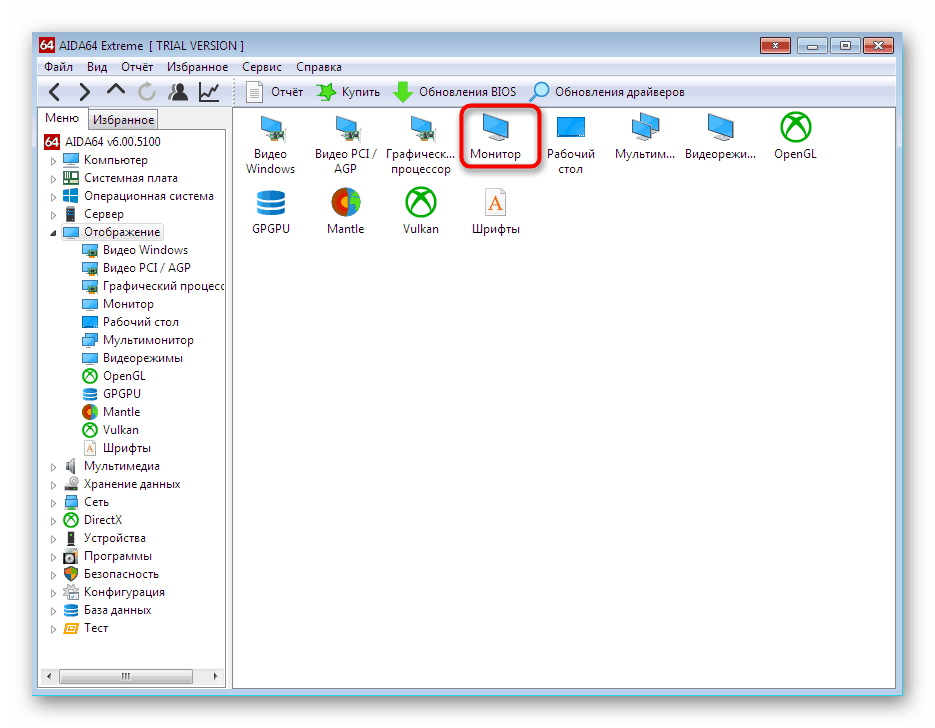
Należy zauważyć, że program AIDA64 zapewnia użytkownikowi wiele przydatnych danych, o których jeszcze nie wspomnieliśmy, ponieważ nie są one objęte zakresem dzisiejszego materiału. Możesz zapoznać się z nimi wszystkimi w innym artykule na naszej stronie internetowej.
Więcej informacji: Korzystanie z AIDA64
Metoda 2: Gatunek
Speccy to całkowicie darmowy program, który zapewnia podstawowe informacje o stanie systemu operacyjnego, podłączonych do niego urządzeń peryferyjnych i wbudowanych. W naszym przypadku jest również odpowiedni, ponieważ wyświetla szczegółowe informacje o karcie graficznej i monitorze.
- Pobierz i zainstaluj Speccy w zwykły sposób. Podczas pierwszego uruchomienia system operacyjny zostanie przeanalizowany, więc załadowanie absolutnie wszystkich linii zajmie trochę czasu.
- Najpierw znajdziesz się w sekcji „Informacje ogólne” . Tutaj możesz już zobaczyć herc monitora, zwracając uwagę na pozycję „Urządzenia graficzne” . Częstotliwość odświeżania ramki jest wyświetlana natychmiast po rozdzielczości.
- Jeśli musisz znaleźć inne parametry, przejdź do sekcji „System operacyjny” . W kolumnie „Struktura” znajdują się dodatkowe wiersze dotyczące karty graficznej.
- Oddzielnie dane na wyświetlaczu i karcie graficznej są wyświetlane w menu „Urządzenia graficzne” . Hertzovka jest tutaj wyświetlana w wierszu „Sweep Frequency” .
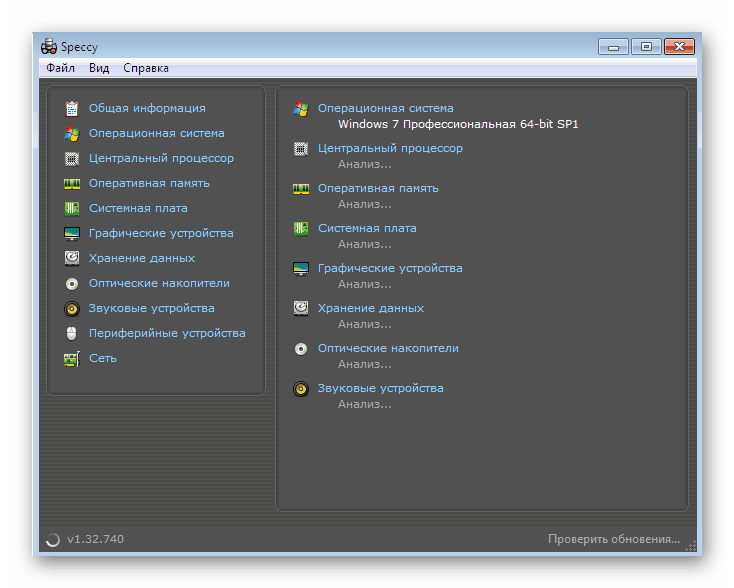
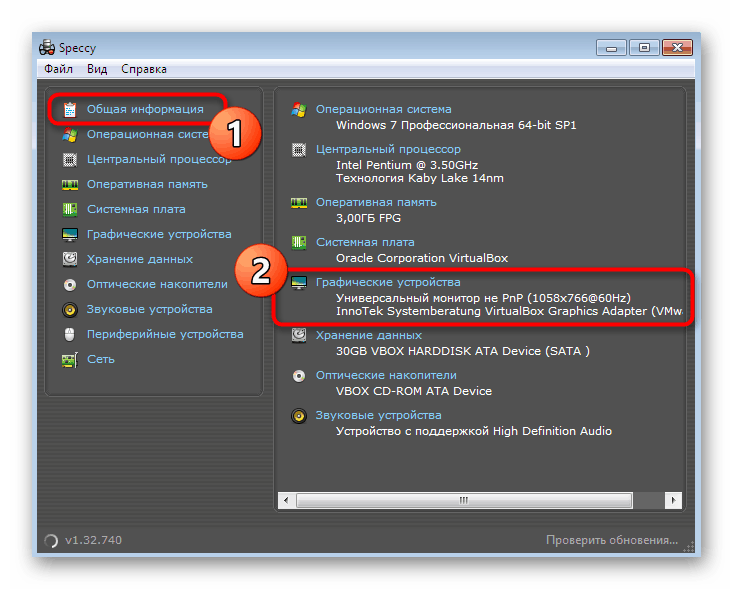
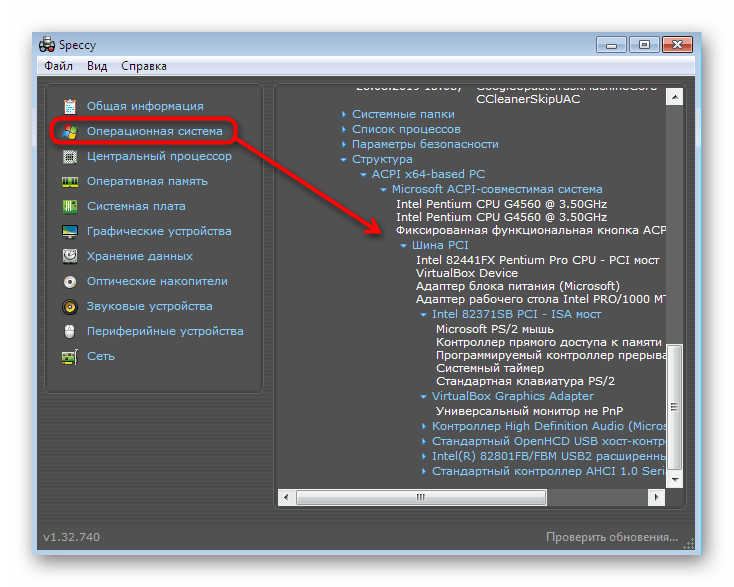
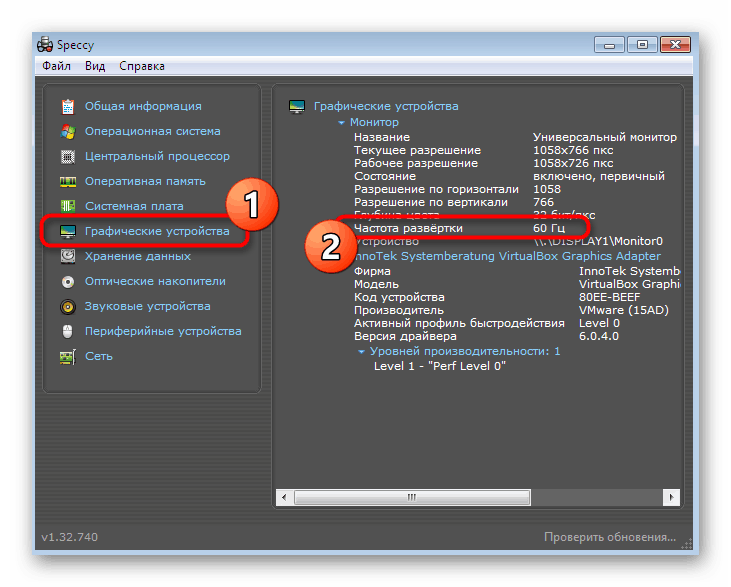
Metoda 3: Specyfikacja systemu
Trzecie i ostatnie oprogramowanie innych firm w naszym artykule to Specyfikacje systemu. W tym rozwiązaniu nie ma rosyjskiego języka interfejsu, a niektóre wiersze zawierające alfabet cyrylicy nie są wyświetlane poprawnie. Jest on jednak dystrybuowany bezpłatnie i nie wymaga instalacji, ponieważ Specyfikację systemu można wykorzystać do osiągnięcia wyznaczonych dziś celów.
- Pobierz plik EXE z oficjalnej strony i uruchom go. Następnie za pomocą głównego panelu u góry przejdź do sekcji „Wyświetlanie” .
- Użyj listy podręcznej, aby określić adapter, o którym chcesz otrzymywać informacje.
- Teraz znajdź wiersz „Monitoruj częstotliwość” poniżej. W sekcji „Szczegóły” pojawi się gertz.
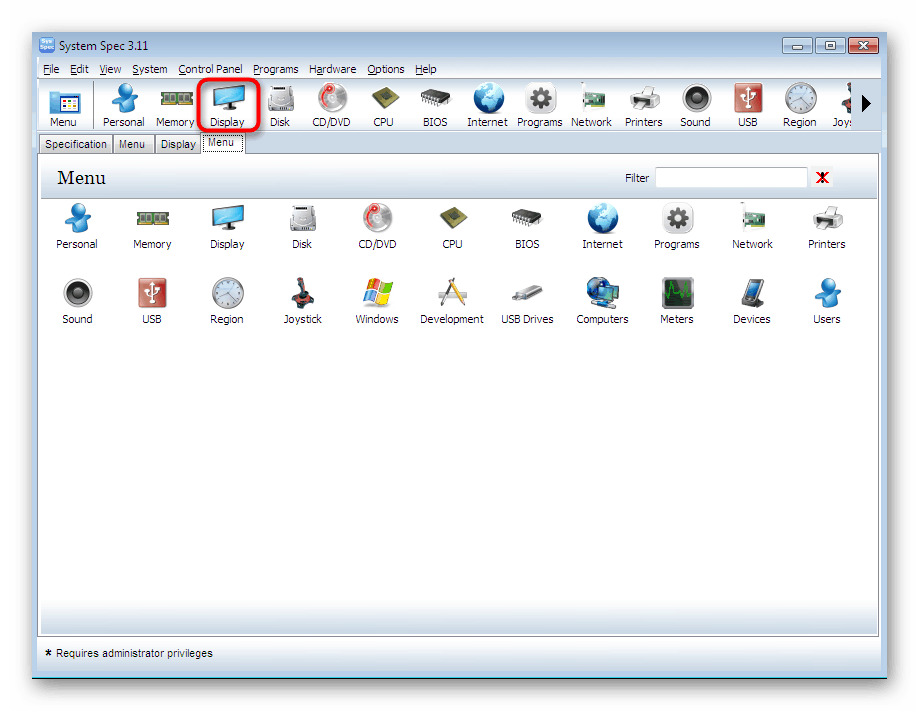
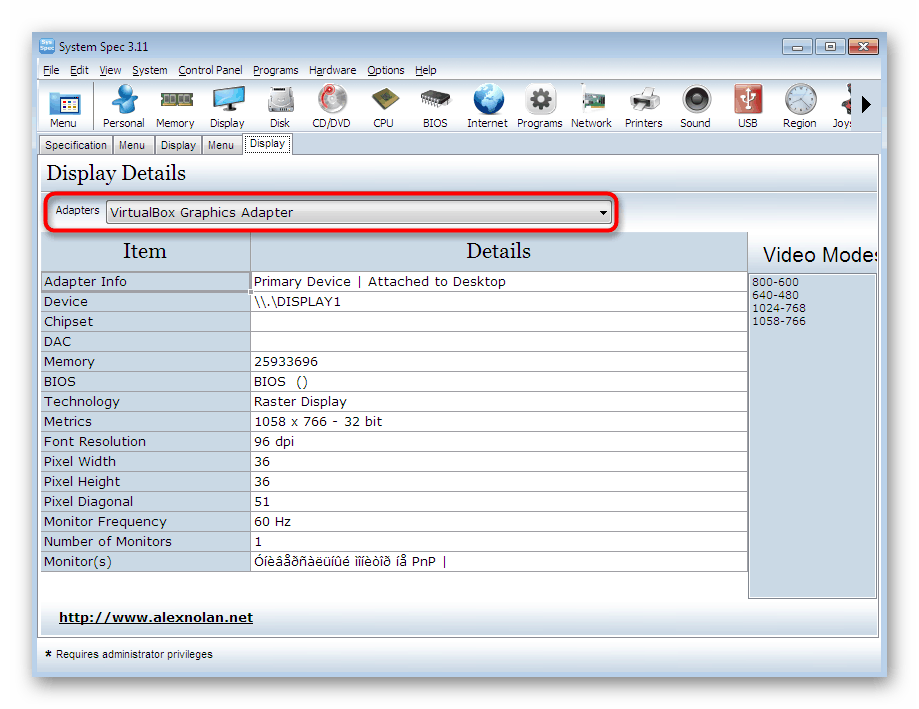
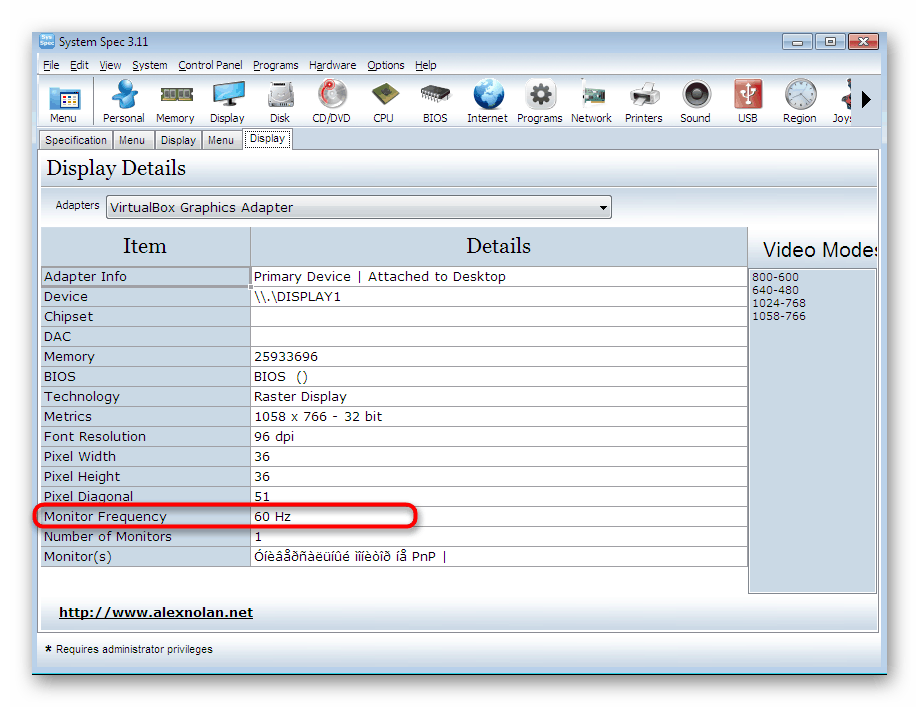
Powyżej przedstawiliśmy wam trzy różne rozwiązania innych firm, które pozwalają śledzić spadki monitora w systemie Windows 7. Jednak żadne z tych narzędzi nie będzie odpowiednie dla niektórych użytkowników. Dlatego w takich przypadkach zalecamy zapoznanie się z resztą przedstawicieli takiego oprogramowania, czytając osobny materiał na ten temat na naszej stronie internetowej, klikając poniższy link.
Więcej informacji: Programy do wykrywania sprzętu komputerowego
Metoda 4: „Ekran” menu systemu
Nie każdy chce wyszukiwać i pobierać oprogramowanie innych firm, zwłaszcza że wbudowana funkcjonalność systemu Windows 7 oferuje także kilka opcji określania niezbędnych parametrów technicznych monitora. Pierwszą metodą jest wyświetlenie gertz w menu „Ustawienia ekranu” , które wygląda następująco:
- Otwórz menu Start i przejdź do Panelu sterowania .
- Tutaj musisz znaleźć sekcję o nazwie „Ekran” .
- Zwróć uwagę na panel po lewej stronie. Znajdź napis „Ustawienia ekranu” i kliknij lewym przyciskiem myszy.
- Przejdź do opcji zaawansowanych .
- We właściwościach monitora interesuje Cię zakładka „Monitor” .
- Tutaj wyróżniony jest osobny element „Częstotliwość odświeżania ekranu”. Rozwiń listę, aby wyświetlić wszystkie dostępne herce i wybierz ten, który chcesz.
- Ponadto zalecamy powrót do pierwszej karty i kliknięcie „Listy wszystkich trybów” .
- Otworzy się osobne okno, w którym pokazywane będą tryby wideo. W nim możesz wybrać rozdzielczość, jakość reprodukcji kolorów i gertzovka.
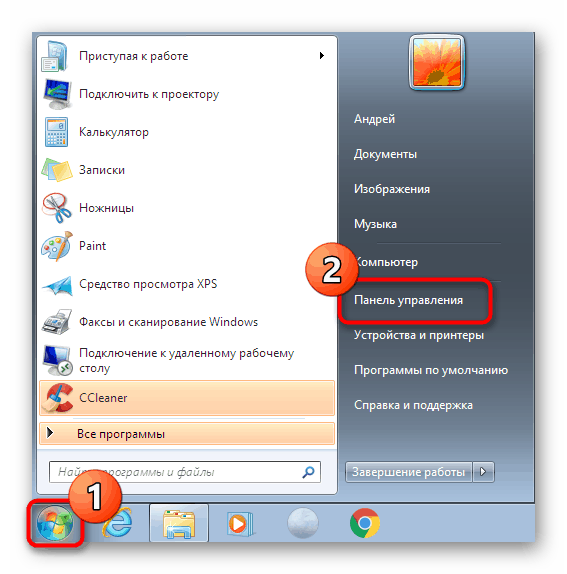
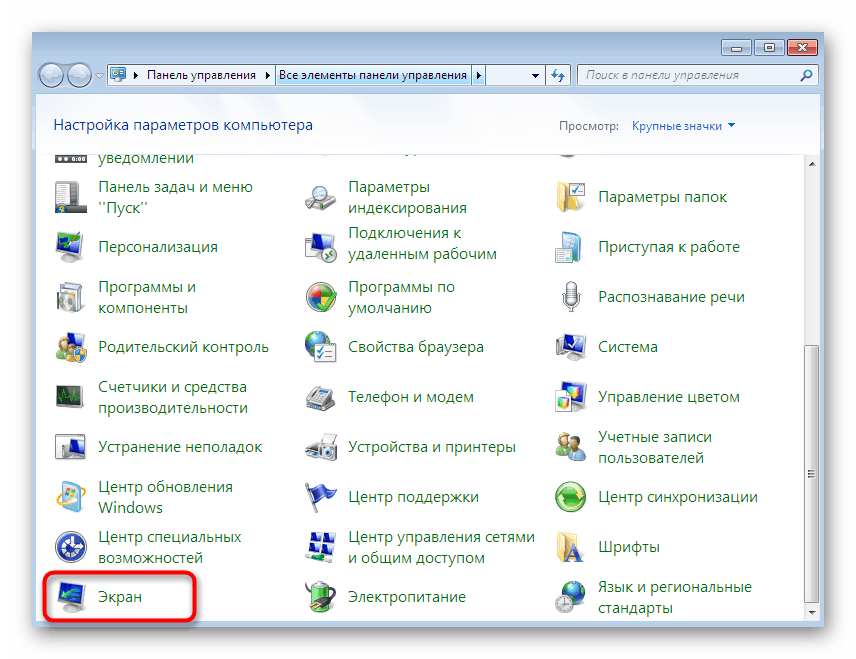
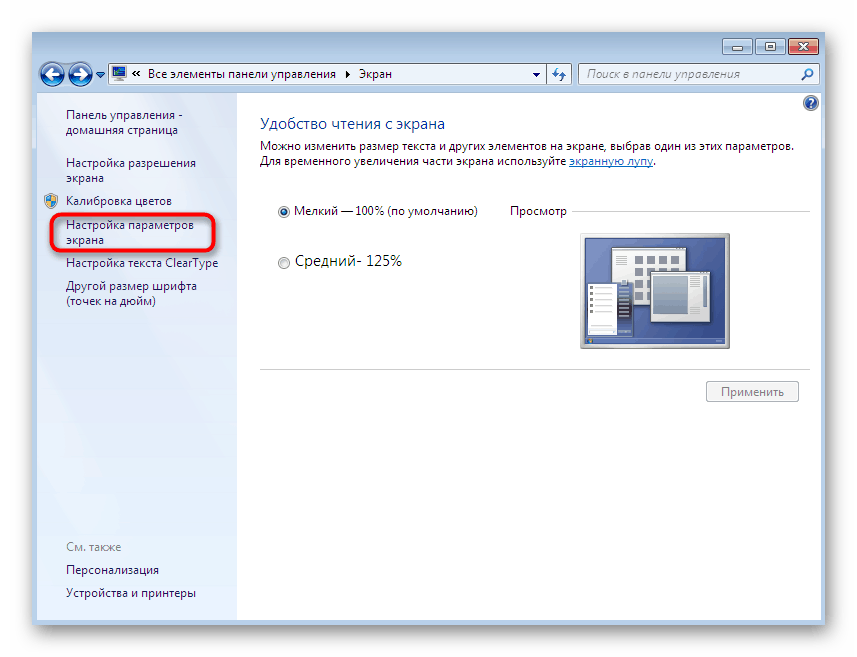
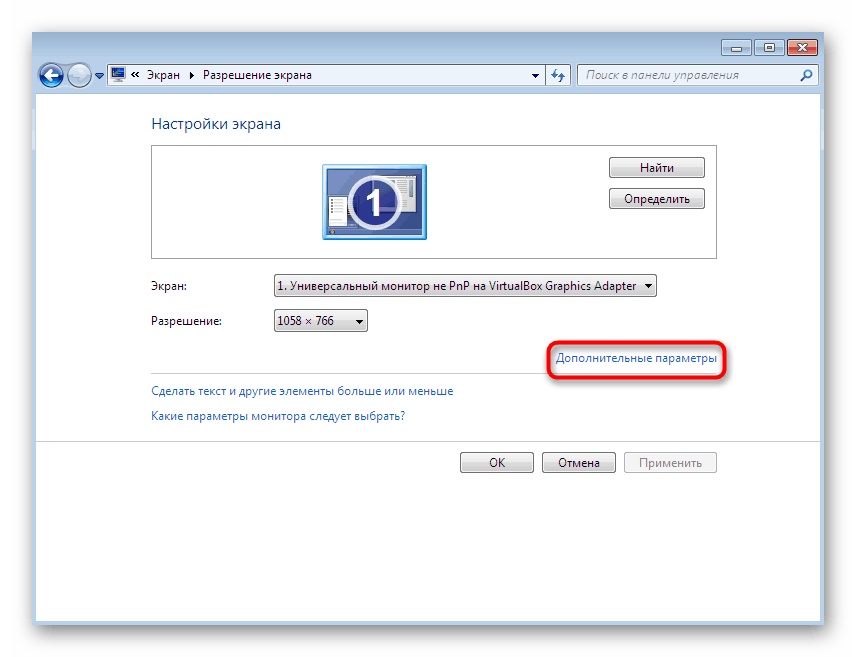
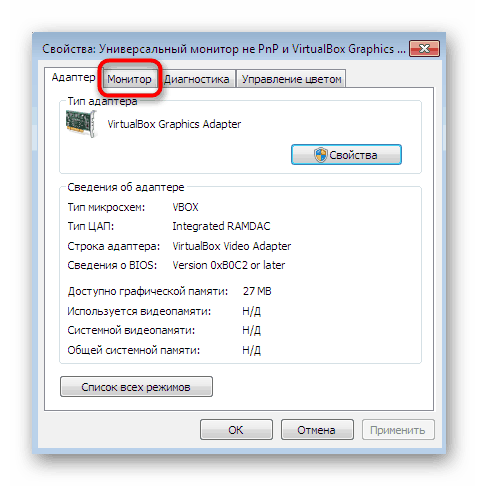
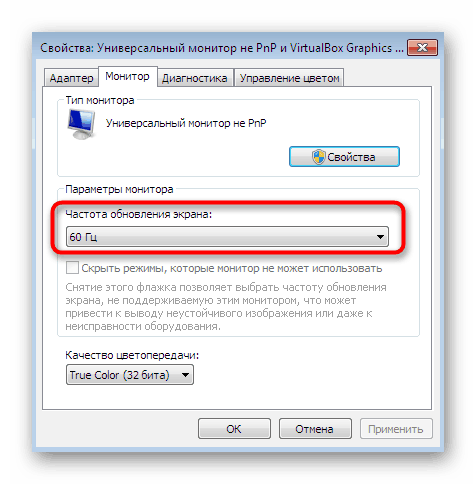
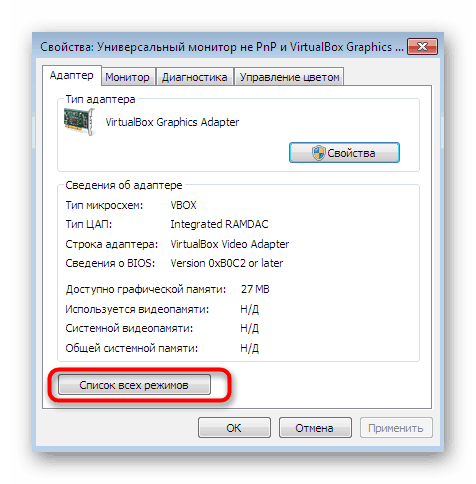
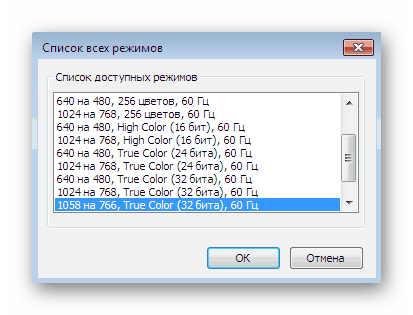
Metoda 5: Narzędzie diagnostyczne DirectX
Domyślnie narzędzie diagnostyczne jest instalowane w systemie operacyjnym wraz ze składnikami DirectX. Nadaje się do uzyskiwania szczegółowych informacji o zainstalowanych sterownikach, pełni funkcję wyszukiwania i naprawiania błędów. W naszym przypadku to narzędzie jest przydatne do wyświetlania częstotliwości wyświetlania klatek.
- Uruchom narzędzie Run, przytrzymując kombinację klawiszy Win + R. W polu wejściowym wpisz
dxdiagi naciśnij klawisz Enter . - Potwierdź uruchomienie narzędzia diagnostycznego. Po pojawieniu się nowego okna przejdź do karty Ekran .
- Znajdź element „Tryb ekranu” tutaj . Po rozdzielczości i głębi zobaczysz częstotliwość klatek w Hz.
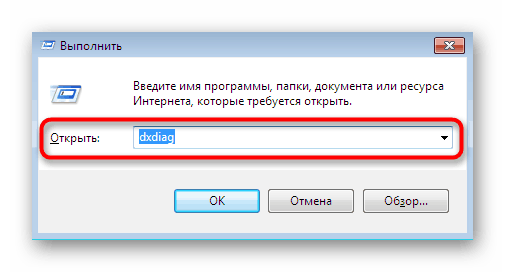
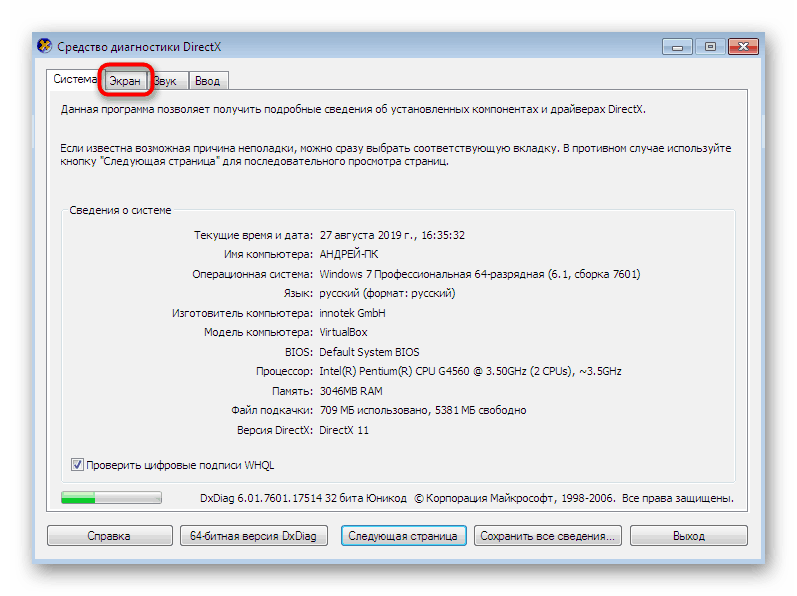
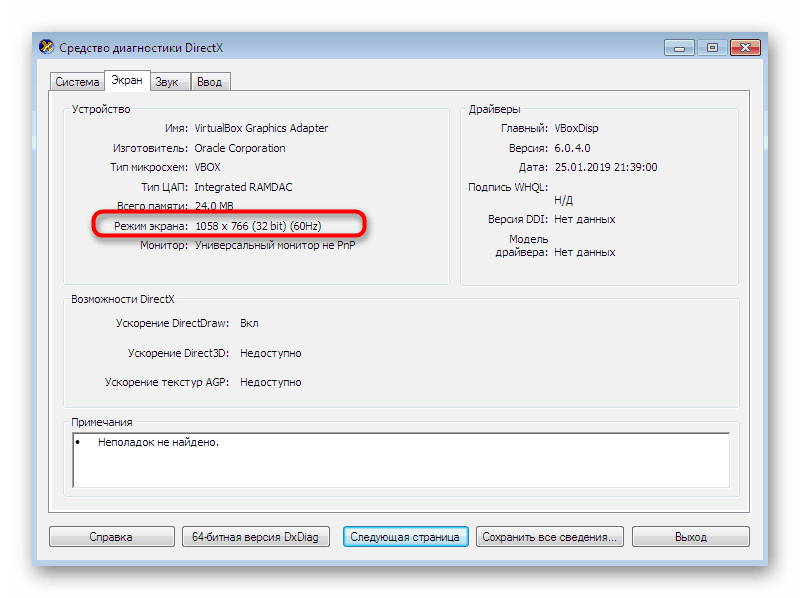
Jeśli jest to twoje pierwsze spotkanie z tym narzędziem diagnostycznym i chcesz dokładniej przestudiować wszystkie jego elementy, przeczytaj specjalny materiał na ten temat, klikając poniższy link. Znajdziesz tam przewodnik na temat interakcji użytkowników z tym narzędziem.
Więcej informacji: Narzędzie systemowe Windows dla diagnostyki DirectX
Teraz znasz procedurę określania tłumienia monitora w systemie Windows 7 i możesz wybrać dowolną dogodną metodę osiągnięcia celu. Te instrukcje pomogą jeszcze szybciej znaleźć wymagany parametr. Jeśli nagle okaże się, że wyświetlacz może pracować z dużą liczbą ramek, nic nie stoi na przeszkodzie, aby zwiększyć wartości za pomocą standardowego menu ustawień Windows.
Więcej informacji: Konfigurowanie ekranu monitora komputera w systemie Windows 7