Jak eksportować hasła z przeglądarki Mozilla Firefox
Jeśli jesteś zwykłym użytkownikiem przeglądarki Mozilla Firefox, z czasem prawdopodobnie masz dość obszerną listę haseł, które mogą być potrzebne do wyeksportowania, na przykład, aby przeprowadzić migrację do Mozilla Firefox na innym komputerze lub zorganizować przechowywanie haseł w pliku, który będzie przechowywany na komputerze lub w jakimkolwiek bezpiecznym miejscu. Ten artykuł dotyczy sposobu eksportowania haseł w Firefoksie.
Jeśli interesuje Cię informacja o zapisanym haśle dla 1-2 zasobów, znacznie łatwiej jest przeglądać te zapisane hasła w Firefoksie.
Jak przeglądać hasła w przeglądarce Mozilla Firefox
Jeśli chcesz wyeksportować wszystkie zapisane hasła jako plik do komputera, standardowe narzędzia Firefoksa nie będą działać tutaj - będziesz musiał skorzystać z narzędzi innych firm.
Przy wyznaczonym przez nas zadaniu będziemy musieli skorzystać z pomocy Eksportera haseł , który umożliwi eksportowanie haseł do komputera w pliku wideo HTML.
Spis treści
Jak zainstalować dodatek?
Możesz przejść od razu do instalacji linku do dodatku na końcu artykułu i przejść do niego przez sklep z dodatkami. Aby to zrobić, kliknij przycisk menu przeglądarki internetowej w prawym górnym rogu i wybierz sekcję "Dodatki" w wyświetlonym oknie.
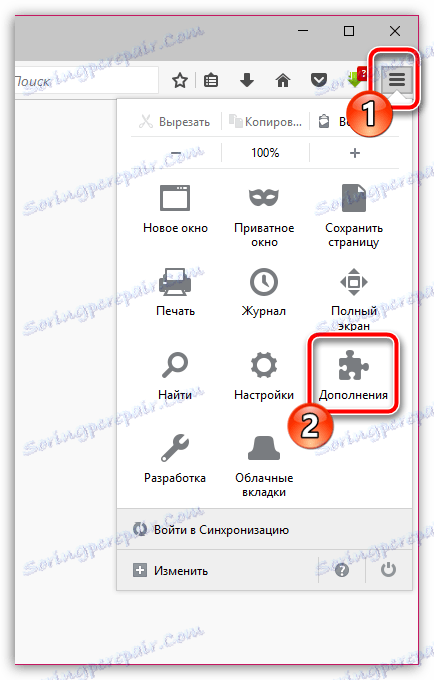
Upewnij się, że masz kartę "Rozszerzenia" w lewej części okna, a po prawej użyj paska wyszukiwania, aby wyszukać Eksporter haseł.
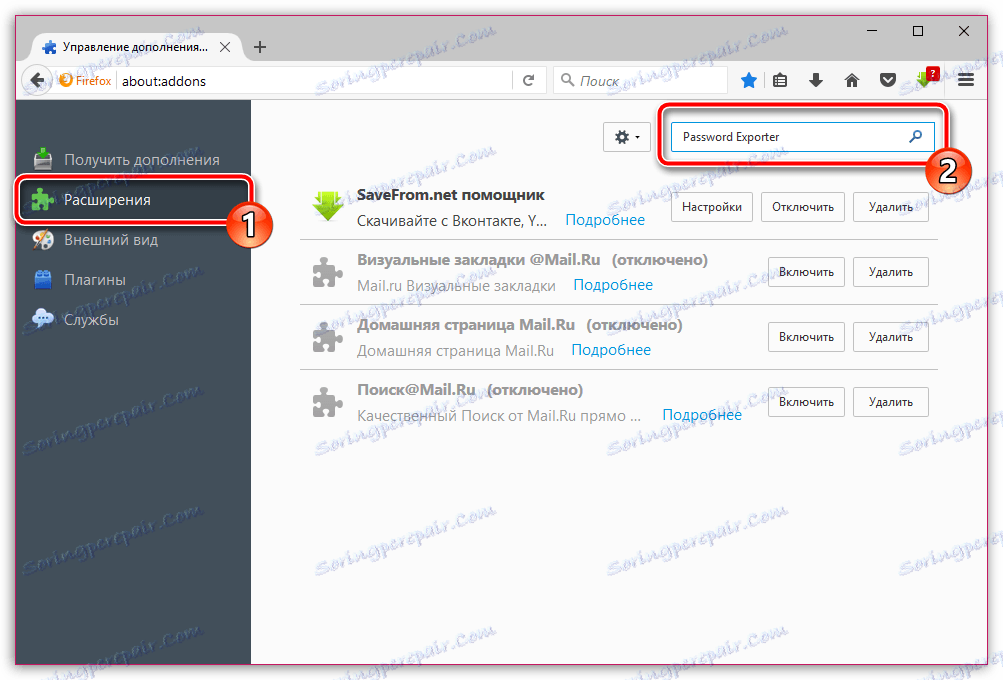
Pierwszym na liście będzie rozszerzenie, którego szukamy. Kliknij przycisk "Zainstaluj" , aby dodać go do przeglądarki Firefox.
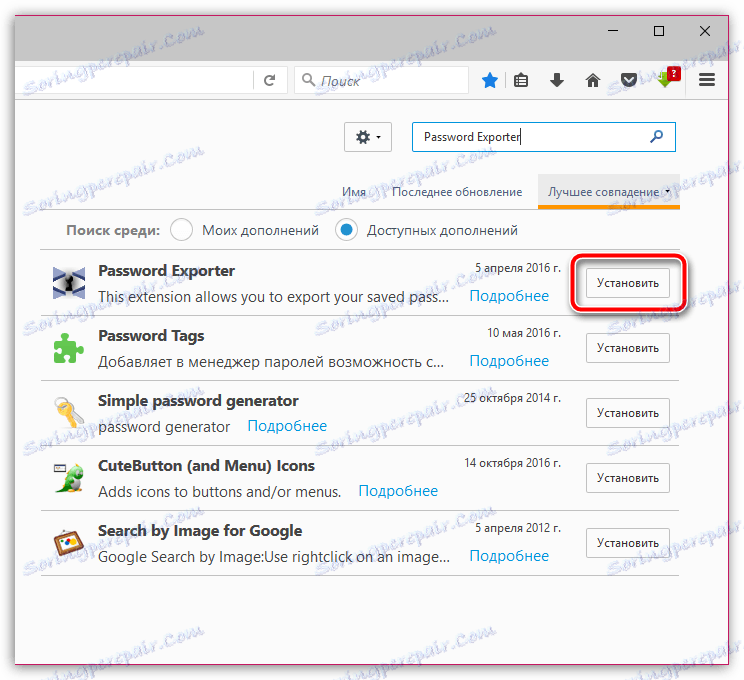
Po kilku sekundach wtyczka Password Exporter zostanie zainstalowana w przeglądarce.
Jak wyeksportować hasła z przeglądarki Mozilla Firefox?
1. Nie opuszczając menu zarządzania rozszerzeniami, w pobliżu Eksportera haseł, kliknij przycisk "Ustawienia" .
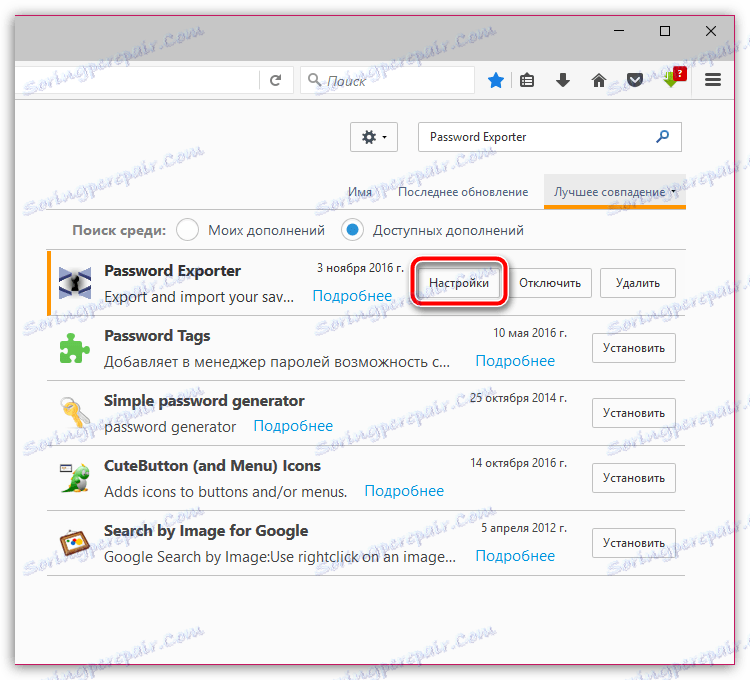
2. Na ekranie pojawi się okno, w którym interesuje nas blok "Eksportuj hasła" . Jeśli chcesz wyeksportować hasła w celu późniejszego zaimportowania ich do innej przeglądarki Mozilla Firefox również z tym dodatkiem, zaznacz pole wyboru obok opcji "Szyfruj hasła" . Jeśli chcesz wyeksportować hasła do pliku, aby ich nie zapomnieć, nie zaznaczaj pola wyboru. Kliknij przycisk "Eksportuj hasła" .
Zwróć szczególną uwagę na to, że jeśli nie zaszyfrujesz haseł, to prawdopodobnie twoje hasła mogą dostać się w ręce intruzów, więc bądź szczególnie ostrożny.
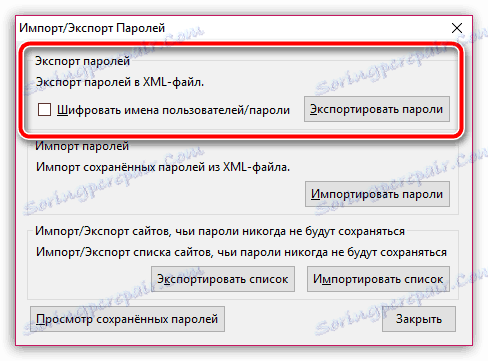
3. Na ekranie pojawi się Eksplorator Windows, w którym należy określić lokalizację, w której zostanie zapisany plik HTML z hasłami. W razie potrzeby ustaw hasło na żądaną nazwę.
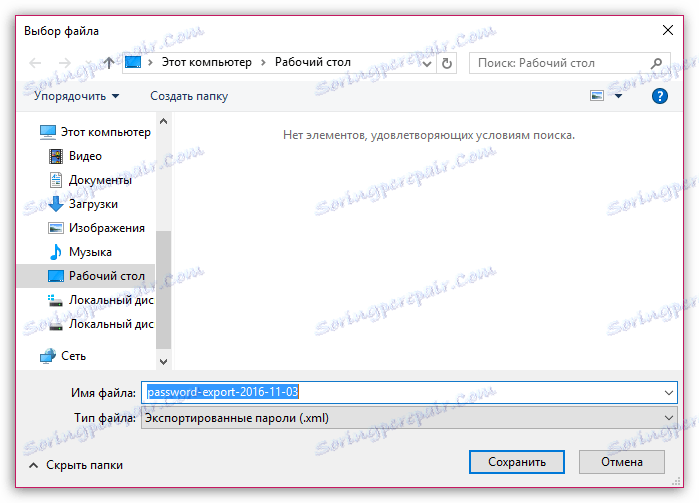
W następnej chwili dodatek pokaże, że eksport hasła zakończył się powodzeniem.

Jeśli otworzysz plik HTML zapisany na komputerze, oczywiście pod warunkiem, że nie został on zaszyfrowany, na ekranie pojawi się okno informacyjne, w którym będą wyświetlane wszystkie loginy i hasła zapisane w przeglądarce.
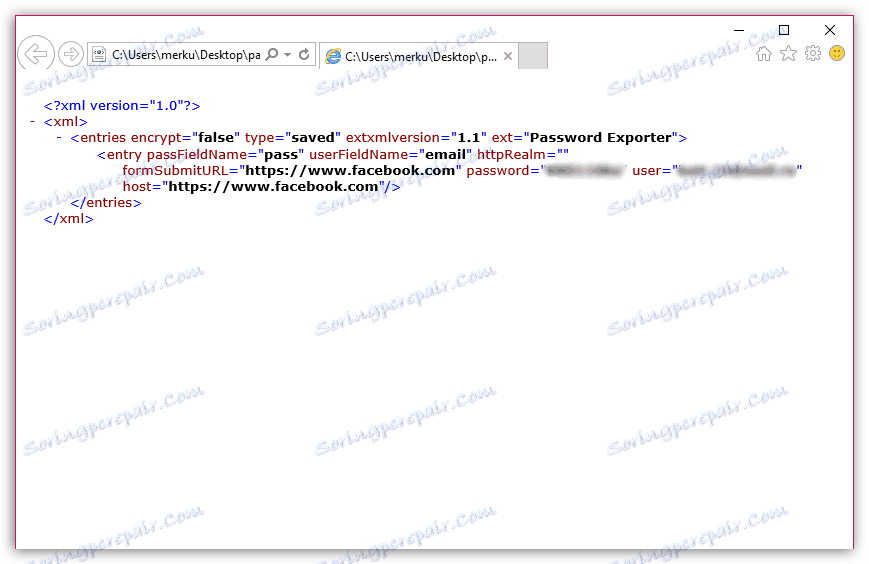
W przypadku, gdy wyeksportowałeś hasła w celu późniejszego zaimportowania ich do Mozilla Firefox na innym komputerze, musisz zainstalować na nim dokładnie Add to Password Extracter, otwórz ustawienia rozszerzenia, ale tym razem zwróć uwagę na przycisk "Importuj hasła" " , Kliknięcie na którym wyświetli się Eksplorator Windows, który będzie musiał określić wcześniej wyeksportowany plik HTML.
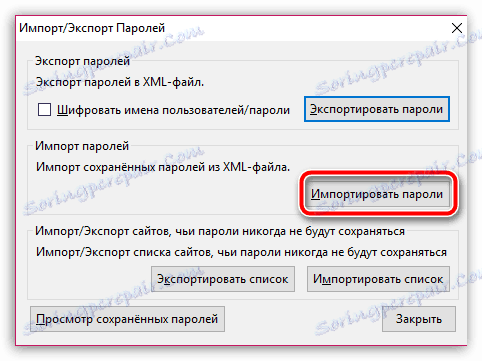
Mamy nadzieję, że ta informacja była dla Ciebie przydatna.
