Przejdź do ustawień przeglądarki Opera
Prawie każdy użytkownik stale pracujący z jedną przeglądarką musiał uzyskać dostęp do swoich ustawień. Za pomocą narzędzi konfiguracyjnych możesz rozwiązywać problemy w pracy przeglądarki internetowej lub po prostu dostosowywać ją do swoich potrzeb. Zobaczmy, jak przejść do ustawień przeglądarki Opera.
Spis treści
Nawiguj za pomocą klawiatury
Najprostszym sposobem na przejście do ustawień Opery jest wpisanie Alt + P w aktywnym oknie przeglądarki. Wadą tej metody jest tylko jedna - nie każdy użytkownik jest przyzwyczajony do zapamiętania różnych kombinacji klawiszy skrótu.
Poruszanie się po menu
Dla tych, którzy nie chcą pamiętać kombinacji, istnieje sposób, aby przejść do ustawień nie jest trudniejsze niż w pierwszym.
Przejdź do menu głównego przeglądarki, a następnie z wyświetlonej listy wybierz pozycję "Ustawienia".
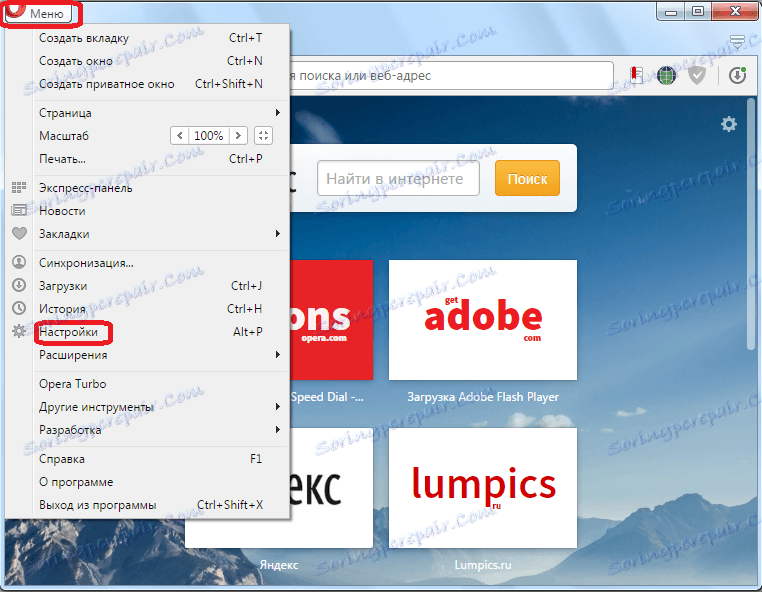
Następnie przeglądarka przenosi użytkownika do wybranej sekcji.
Nawigacja według ustawień
W samej sekcji ustawień możesz także poruszać się po różnych podsekcjach w menu po lewej stronie okna.
W podsekcji "Basic" zebrane są wszystkie ogólne ustawienia przeglądarki.
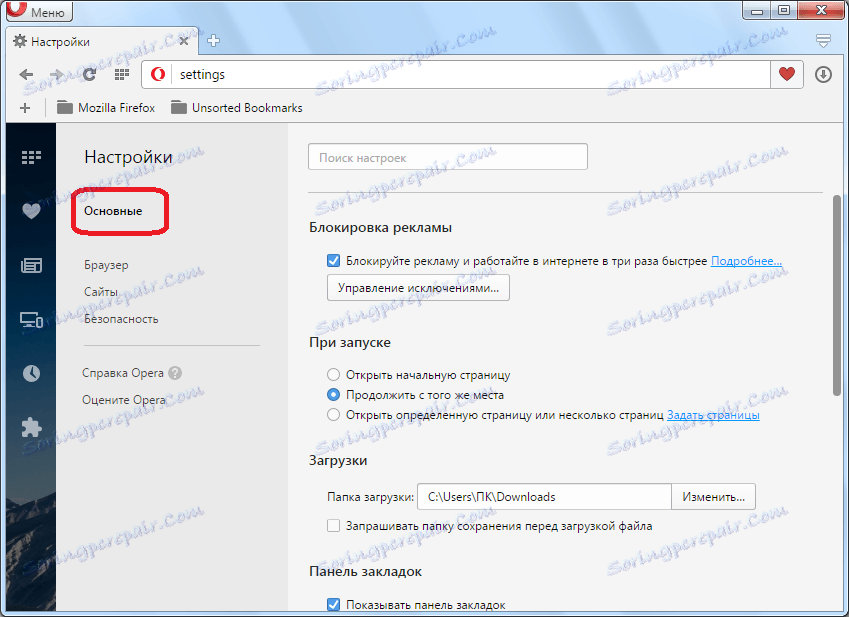
W podsekcji "Przeglądarka" znajdują się ustawienia wyglądu i niektóre funkcje przeglądarki internetowej, takie jak język, interfejs, synchronizacja itp.
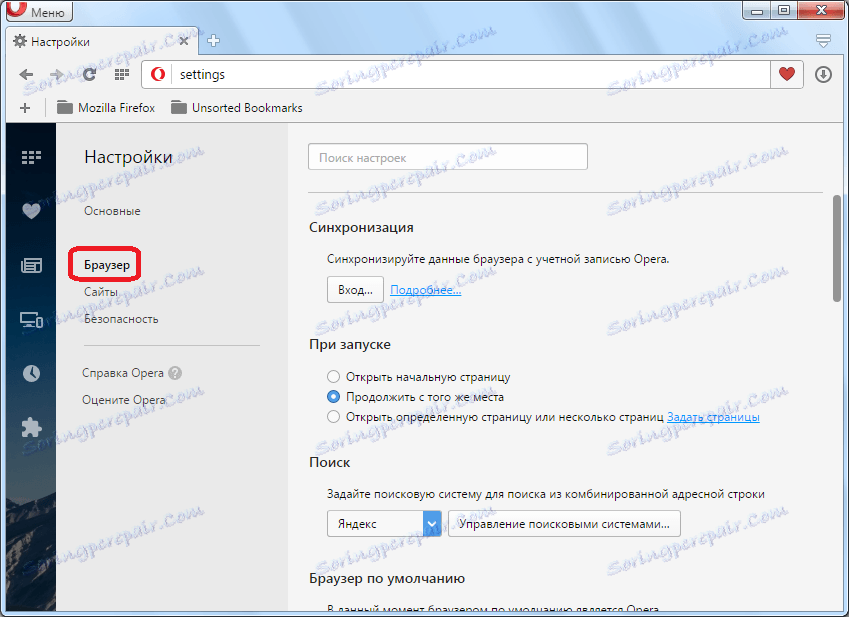
W podsekcji "Witryny" znajdują się ustawienia wyświetlania zasobów internetowych: wtyczki, JavaScript, przetwarzanie obrazu itp.
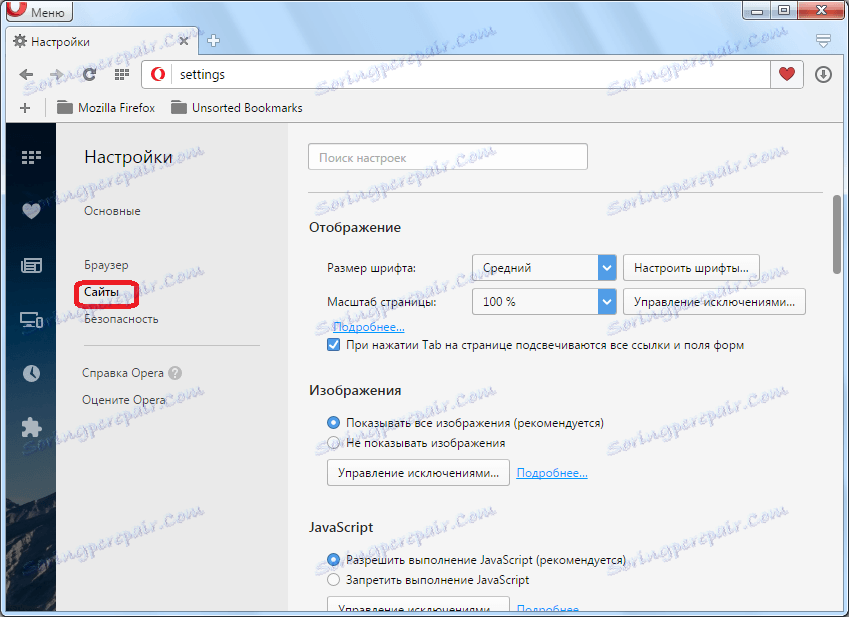
W podsekcji "Bezpieczeństwo" znajdują się ustawienia związane z bezpieczeństwem Internetu i prywatnością użytkownika: blokowanie reklam, formularze autouzupełniania, połączenie narzędzi anonimowości itp.
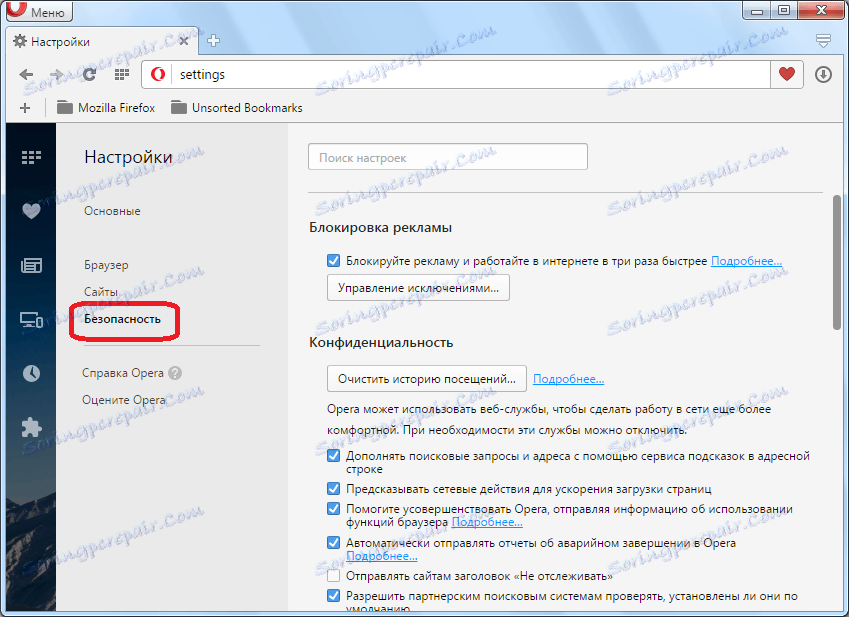
Ponadto w każdej sekcji znajdują się dodatkowe ustawienia oznaczone szarą kropką. Ale domyślnie są niewidoczne. Aby włączyć ich widoczność, zaznacz pole "Pokaż ustawienia zaawansowane".
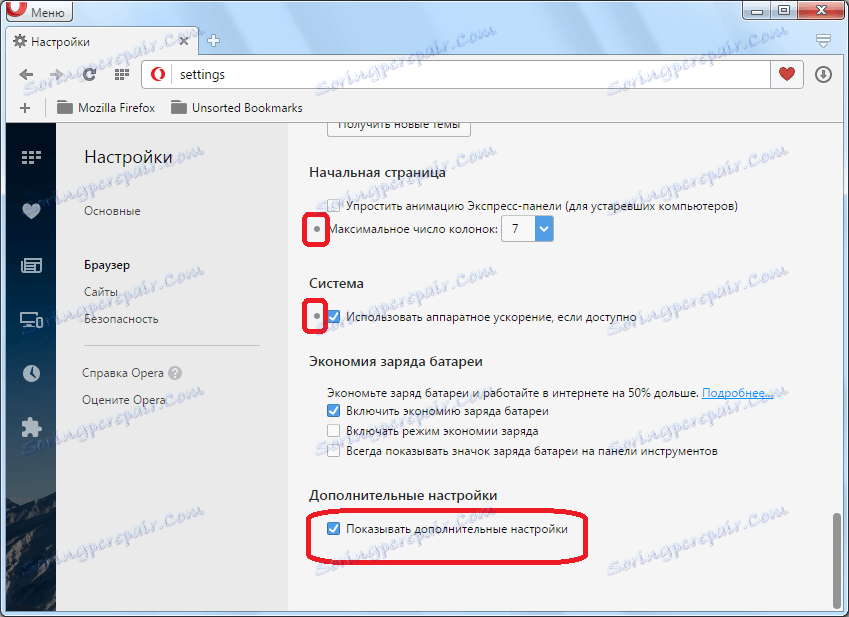
Ukryte ustawienia
Ponadto w przeglądarce Opera istnieją tzw. ustawienia eksperymentalne . Są to ustawienia przeglądarki, które są testowane do tej pory i nie są dostępne w menu. Ale użytkownicy, którzy chcą eksperymentować i czuć obecność niezbędnego doświadczenia i wiedzy do pracy z takimi parametrami, mogą przejść do tych ukrytych ustawień. Aby to zrobić, po prostu wpisz "opera: flags" w pasku adresu przeglądarki i naciśnij przycisk Enter na klawiaturze, a otworzy się strona ustawień eksperymentalnych.
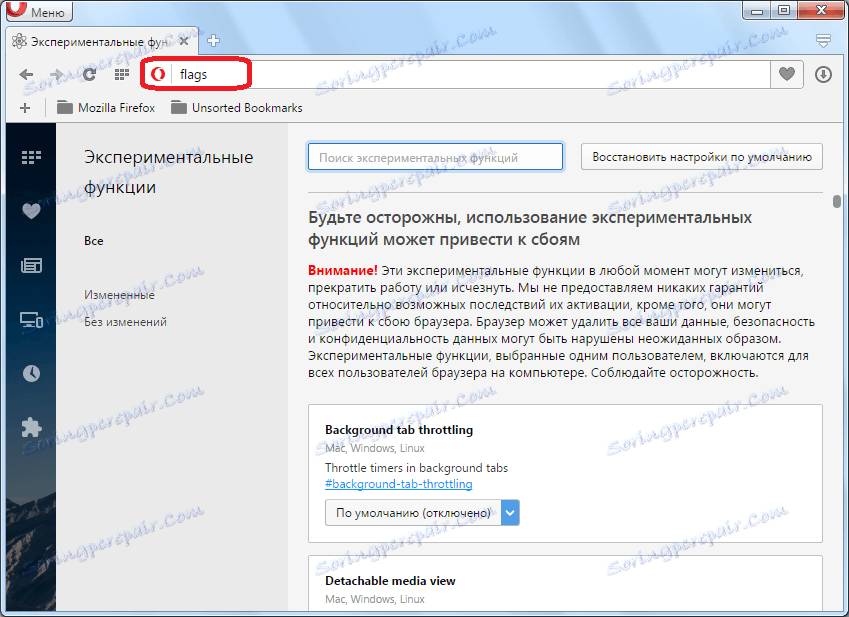
Należy pamiętać, że eksperymentując z tymi ustawieniami użytkownik działa na własne ryzyko, ponieważ może to prowadzić do awarii przeglądarki.
Ustawienia w starszych wersjach Opery
Niektórzy użytkownicy nadal korzystają ze starszych wersji przeglądarki Opera (do 12,18 włącznie), w oparciu o silnik Presto. Zobaczmy, jak otworzyć ustawienia dla tych przeglądarek.
Jest to również całkiem łatwe. Aby przejść do ustawień ogólnych przeglądarki, po prostu wpisz Ctrl + F12. Lub przejdź do głównego menu programu i przejdź kolejno do "Ustawienia" i "Ustawienia ogólne".
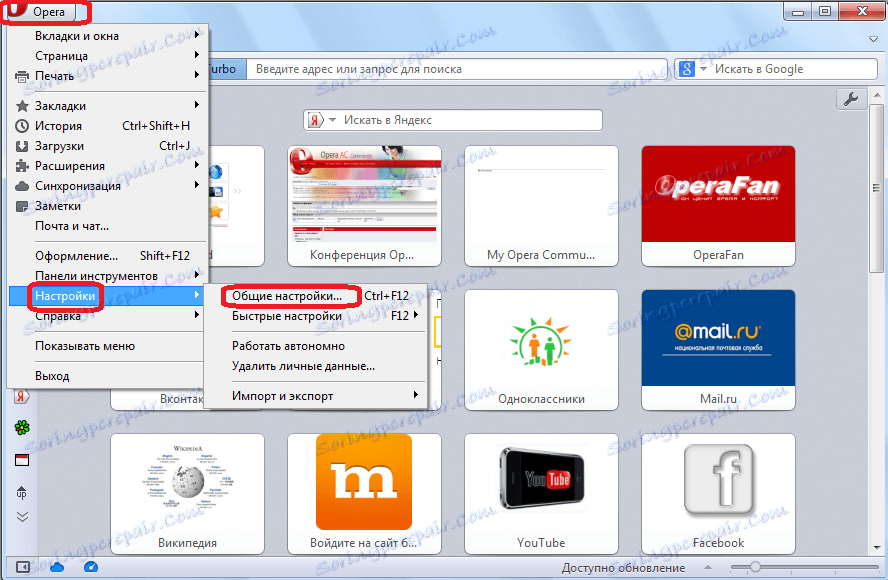
W sekcji ustawień ogólnych znajduje się pięć zakładek:
- Basic;
- Formy;
- Szukaj;
- Strony internetowe;
- Zaawansowane.

Aby przejść do szybkich ustawień, możesz po prostu nacisnąć klawisz funkcyjny F12 lub przejść kolejno pozycje menu "Ustawienia" i "Szybkie ustawienia".
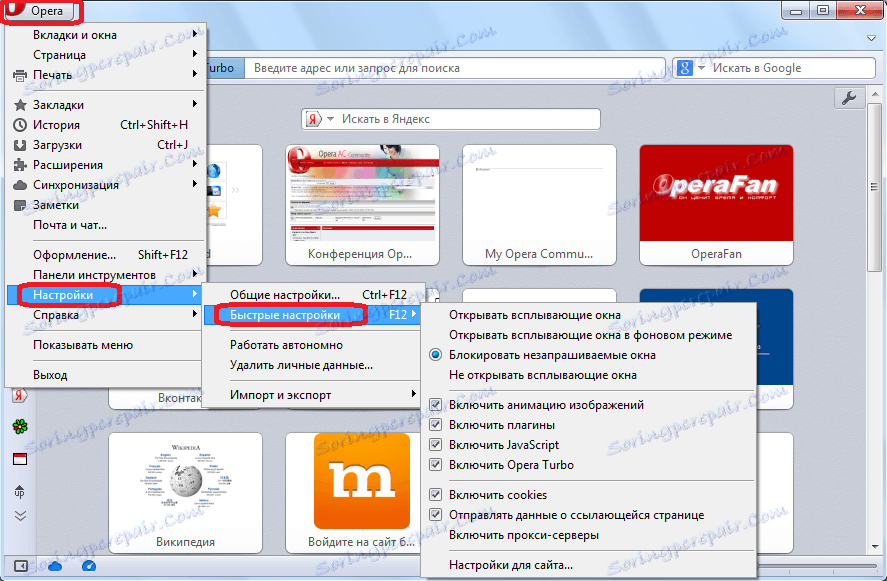
Z menu ustawień szybkich można również przejść do ustawień danej witryny, klikając pozycję "Ustawienia witryny".
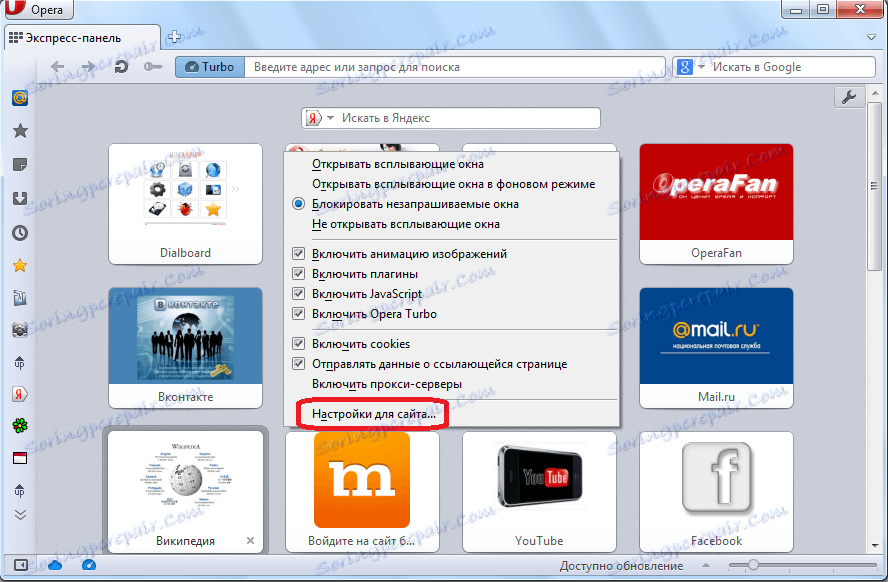
W takim przypadku otworzy się okno z ustawieniami zasobu sieciowego, w którym znajduje się użytkownik.
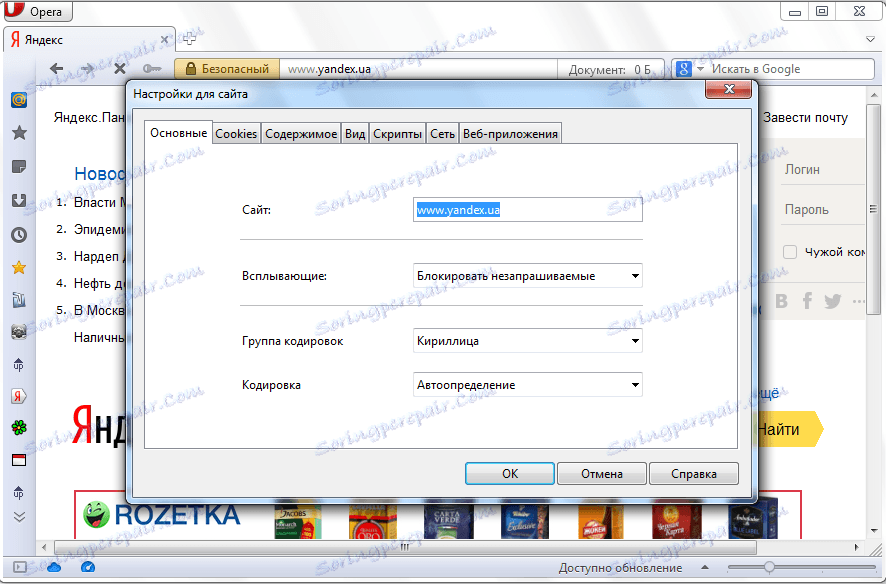
Jak widać, dość łatwo jest przejść do ustawień przeglądarki Opera. Można powiedzieć, że jest to proces intuicyjny. Ponadto, zaawansowani użytkownicy mogą, w razie potrzeby, uzyskać dostęp do dodatkowych i eksperymentalnych ustawień.
