Wprowadź BIOS w MSI
MSI produkuje różne produkty komputerowe, w tym pełnowartościowe komputery stacjonarne, komputery typu "wszystko w jednym", laptopy i płyty główne. Właściciele urządzenia mogą potrzebować wejść do BIOS-u, aby zmienić dowolne ustawienia. Jednocześnie, w zależności od modelu płyty głównej, klucz lub ich kombinacja będą się różnić, a zatem dobrze znane wartości mogą nie być odpowiednie.
Treść
Zaloguj się do BIOS-u w MSI
Proces wprowadzania systemu BIOS lub UEFI dla MSI praktycznie nie różni się od innych urządzeń. Po włączeniu komputera lub laptopa pierwszy ekran to ekran powitalny z logo firmy. W tym momencie musisz mieć czas na naciśnięcie klawisza, aby wejść do BIOS-u. Najlepiej jest zrobić krótkie krótkie naciśnięcie, aby z pewnością wejść w ustawienia, jednak przytrzymanie klawisza przez dłuższy czas, aż do wyświetlenia głównego menu BIOS jest również skuteczne. Jeśli przegapisz moment, w którym komputer reaguje na wywołanie BIOS, uruchomi się rozruch i będziesz musiał ponownie uruchomić komputer, aby powtórzyć powyższe kroki.
Główne przyciski wejściowe są następujące: Del ( znany również jako Delete ) i F2 . Te wartości (głównie Del) mają zastosowanie do monobloków i laptopów tej marki, a także do płyt głównych z UEFI. Rzadziej istotne jest F2. Rozprzestrzenianie się wartości jest tutaj małe, więc nie można znaleźć niestandardowych kluczy lub ich kombinacji.
Płyty główne MSI mogą być wbudowane w laptopy od innych producentów, na przykład, jak to jest obecnie praktykowane z laptopami HP. W takim przypadku proces wprowadzania zwykle zmienia się na F1 .
Zobacz także: Wprowadź BIOS na laptopie HP
Możesz również wyświetlić klucz, który jest odpowiedzialny za logowanie przez instrukcję pobraną z oficjalnej strony MSI.
Przejdź do działu wsparcia na stronie internetowej MSI
- Korzystając z powyższego linku, możesz przejść do strony z pobranymi informacjami technicznymi i danymi z oficjalnego zasobu MAI. W wyskakującym oknie określ model swojego urządzenia. Wybór ręczny tutaj nie zawsze działa poprawnie, ale jeśli nie masz z nim problemów, skorzystaj z tej opcji.
- Na stronie produktu przejdź do karty Przewodnik użytkownika .
- Znajdź preferowany język i kliknij ikonę pobierania przed nim.
- Po pobraniu rozpakuj archiwum i otwórz plik PDF. Można to zrobić bezpośrednio w przeglądarce, ponieważ wiele nowoczesnych przeglądarek obsługuje wyświetlanie plików PDF.
- W dokumentacji znajdź sekcję systemu BIOS za pomocą spisu treści lub wyszukaj w dokumencie za pomocą skrótu klawiaturowego Ctrl + F.
- Sprawdź, który klucz jest przypisany do określonego modelu urządzenia i użyj go przy następnym włączeniu lub ponownym uruchomieniu komputera.
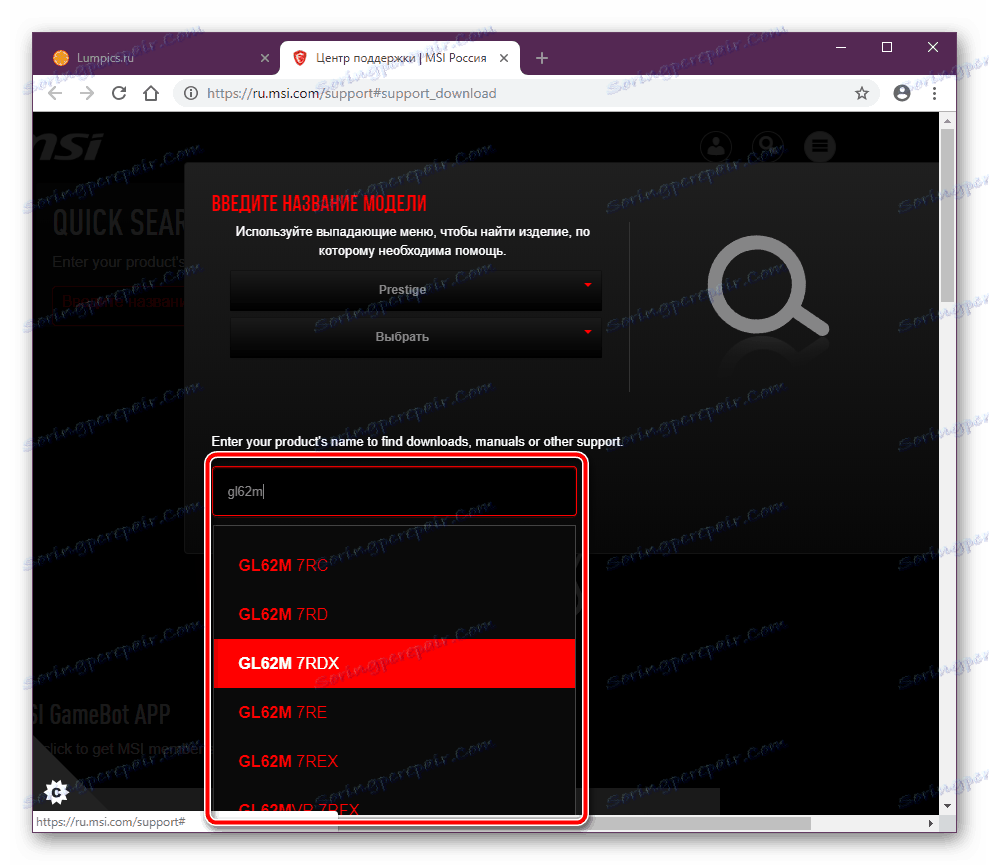

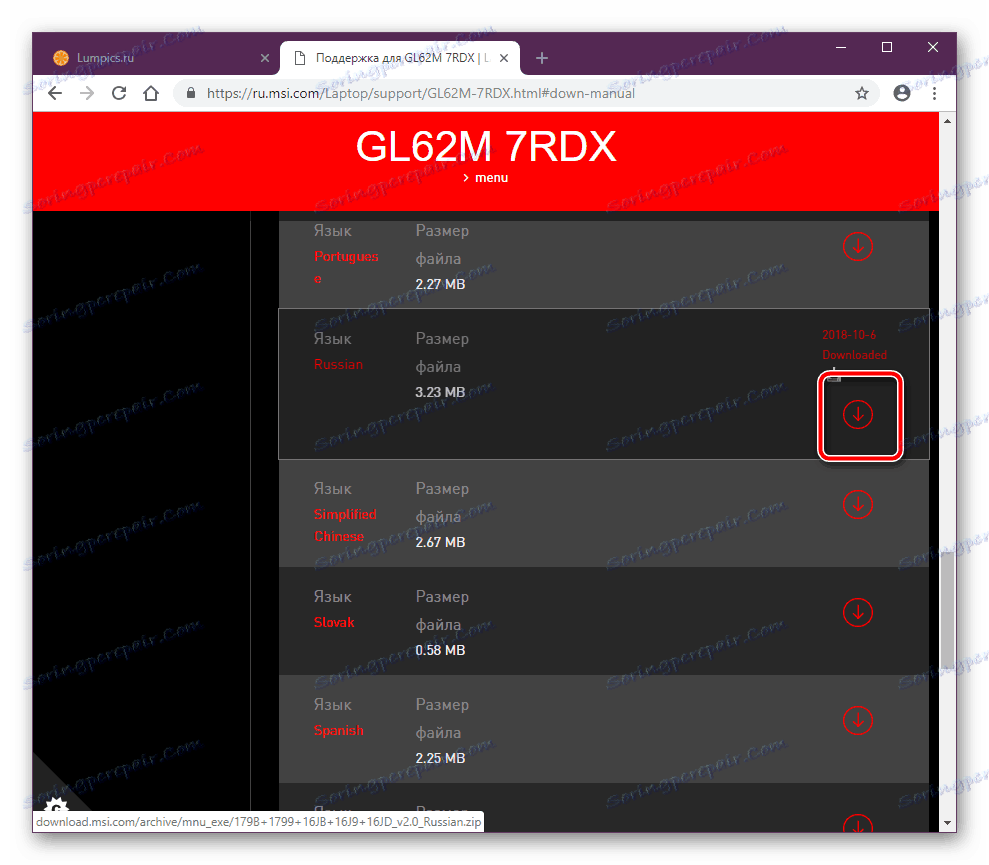
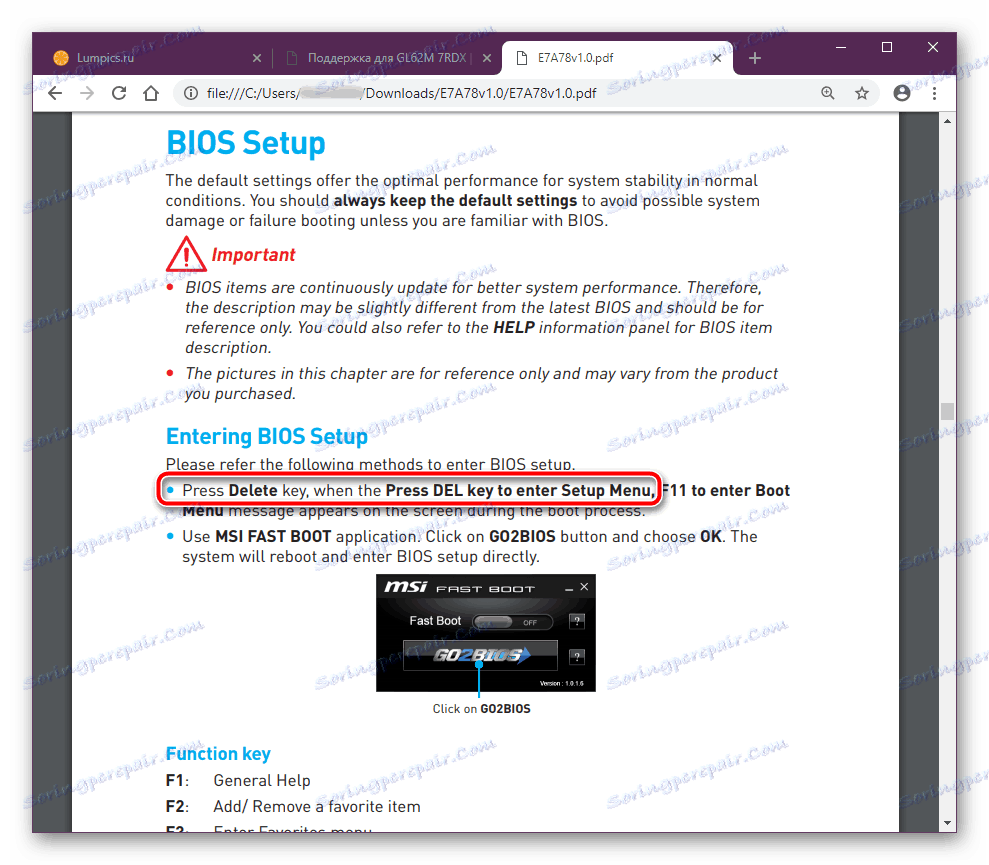
Oczywiście, jeśli płyta główna MSI jest wbudowana w laptopa od innego producenta, należy poszukać dokumentacji na stronie tej firmy. Zasada wyszukiwania jest podobna i nieznacznie się różni.
Rozwiązywanie problemów z wejściem do BIOS / UEFI
Często zdarza się, że wejście do BIOSu kończy się niepowodzeniem, po prostu naciskając żądany klawisz. Jeśli nie występują poważne problemy wymagające interwencji sprzętowej, ale nadal nie można uzyskać dostępu do systemu BIOS, być może opcja Szybkiego rozruchu została włączona wcześniej w ustawieniach. Głównym celem tej opcji jest sterowanie trybem uruchamiania komputera, pozwalając użytkownikowi na ręczne przyspieszenie procesu lub uczynienie go standardowym.
Zobacz także: Co to jest "Quick Boot" ("Szybki rozruch") w BIOS-ie
Aby go wyłączyć, użyj narzędzia o identycznej nazwie z MSI. Oprócz przełącznika opcji szybkiego uruchamiania, posiada funkcję, która automatycznie loguje się do systemu BIOS przy następnym włączeniu komputera.
Rozwiązanie jest przeznaczone dla płyt głównych, dlatego należy przeprowadzić wyszukiwanie na modelu zainstalowanym na komputerze / laptopie. Narzędzie MSI Fast Boot nie jest dostępne dla wszystkich płyt głównych tego producenta.
Przejdź do działu wsparcia na stronie internetowej MSI
- Wejdź na stronę MSI pod powyższym linkiem, wprowadź model swojej płyty głównej w polu wyszukiwania i wybierz wymaganą opcję z rozwijanej listy.
- Na stronie sprzętowej przejdź do zakładki "Narzędzia" i wybierz wersję swojego systemu operacyjnego.
- Z listy znajdź "Szybkie uruchamianie" i kliknij ikonę pobierania.
- Rozpakuj archiwum zip, zainstaluj i uruchom program.
- Wyłącz tryb "Szybkie uruchamianie" za pomocą przycisku w postaci przełącznika na "OFF" . Teraz możesz ponownie uruchomić komputer i wejść do BIOS-u używając klucza wskazanego w pierwszej części artykułu.
- Alternatywą jest użycie przycisku "GO2BIOS" , w którym sam komputer przełączy się na BIOS podczas następnego uruchomienia. Nie ma potrzeby wyłączania szybkiego uruchamiania. W skrócie, ta opcja jest odpowiednia dla pojedynczego wejścia poprzez ponowne uruchomienie komputera.
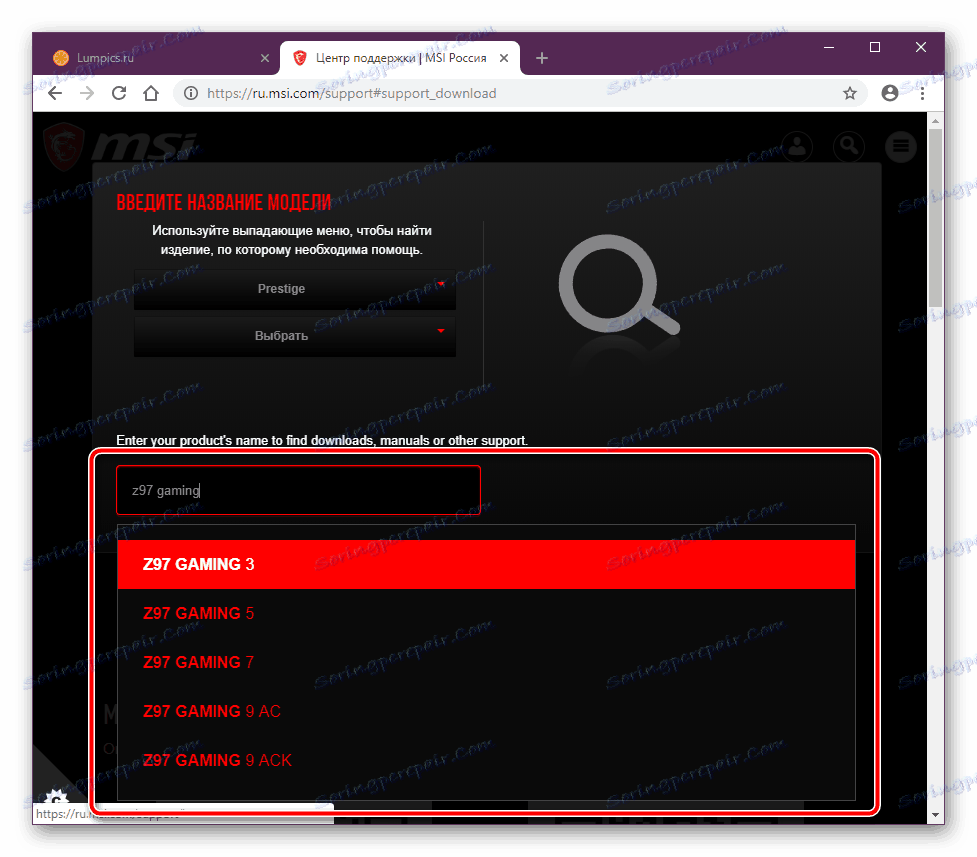
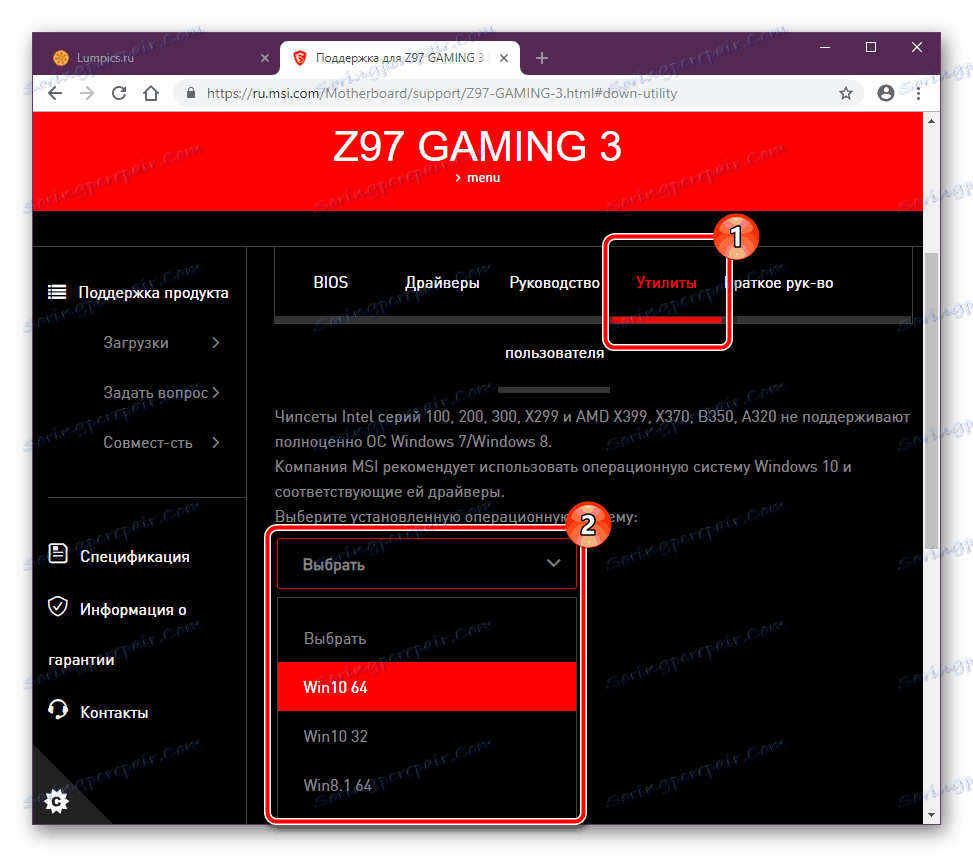
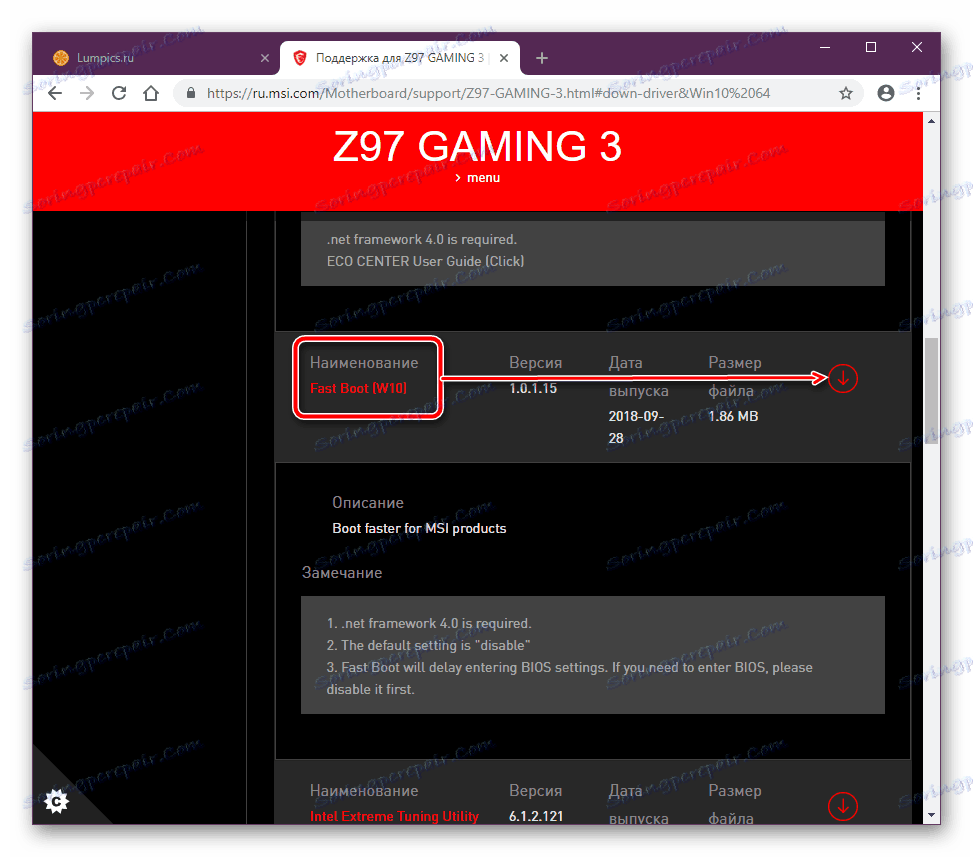
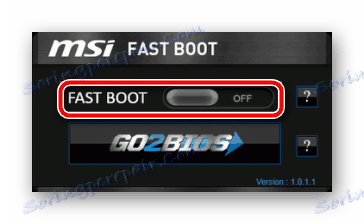
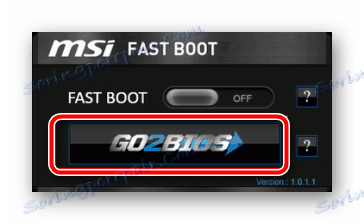
Gdy opisana instrukcja nie przynosi pożądanego rezultatu, problem jest najprawdopodobniej wynikiem nieprawidłowych działań użytkownika lub awarii, które wystąpiły z tego czy innego powodu. Najbardziej skuteczną opcją byłoby zresetowanie ustawień w sposób omijający możliwości samego BIOS-u. Przeczytaj o nich w innym artykule.
Więcej szczegółów: Resetowanie ustawień BIOS
Nie będzie zbyteczne zapoznawanie się z informacjami, które mogą wpływać na utratę funkcjonalności systemu BIOS.
Więcej szczegółów: Dlaczego BIOS nie działa
Cóż, jeśli masz do czynienia z faktem, że ładowanie nie wykracza poza logo płyty głównej, przydatny może być następujący materiał.
Więcej szczegółów: Co zrobić, jeśli komputer wisi na logo płyty głównej
Wejście do BIOS / UEFI może być problematyczne dla właścicieli bezprzewodowych lub częściowo wyłączonych klawiatur. W takim przypadku istnieje rozwiązanie poniższego linku.
Więcej szczegółów: Wejdź do BIOS-u bez klawiatury
To kończy artykuł, jeśli nadal masz problemy z wejściem do BIOS lub UEFI, napisz swój problem w komentarzach, a my postaramy się pomóc.