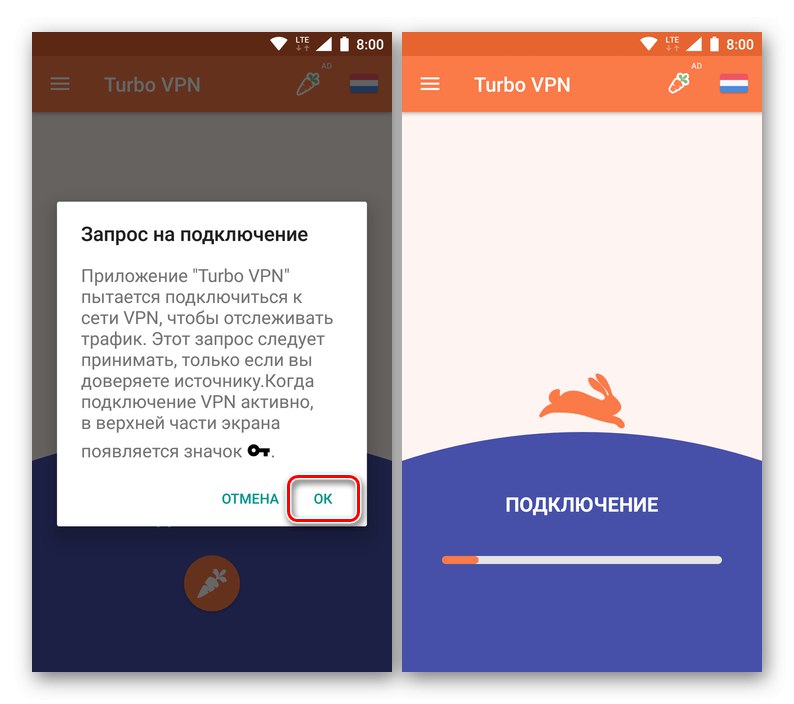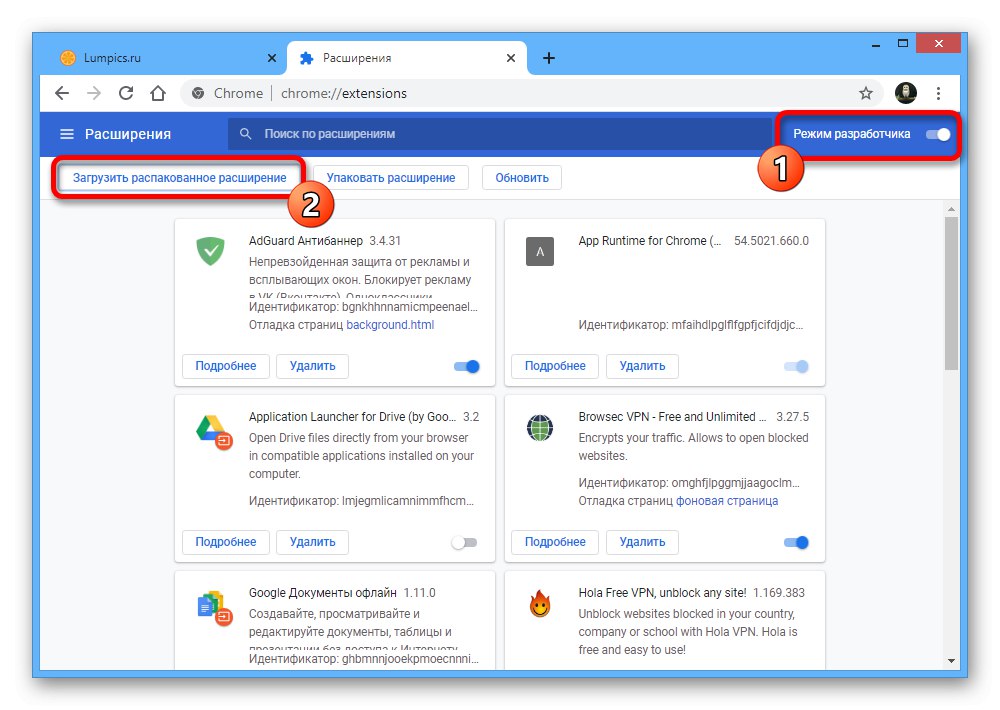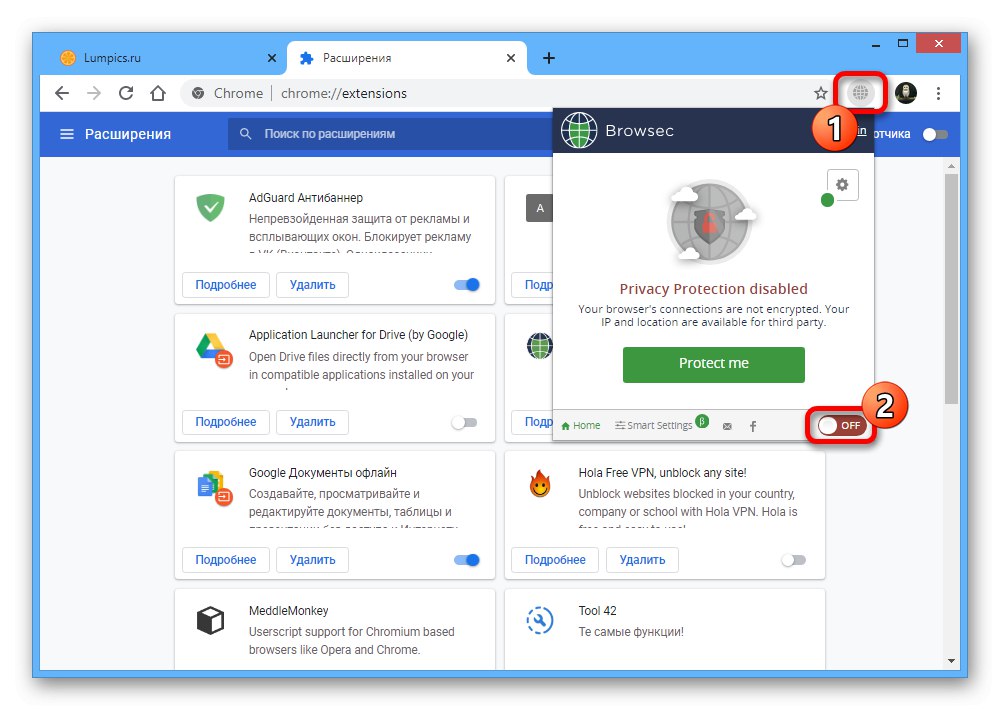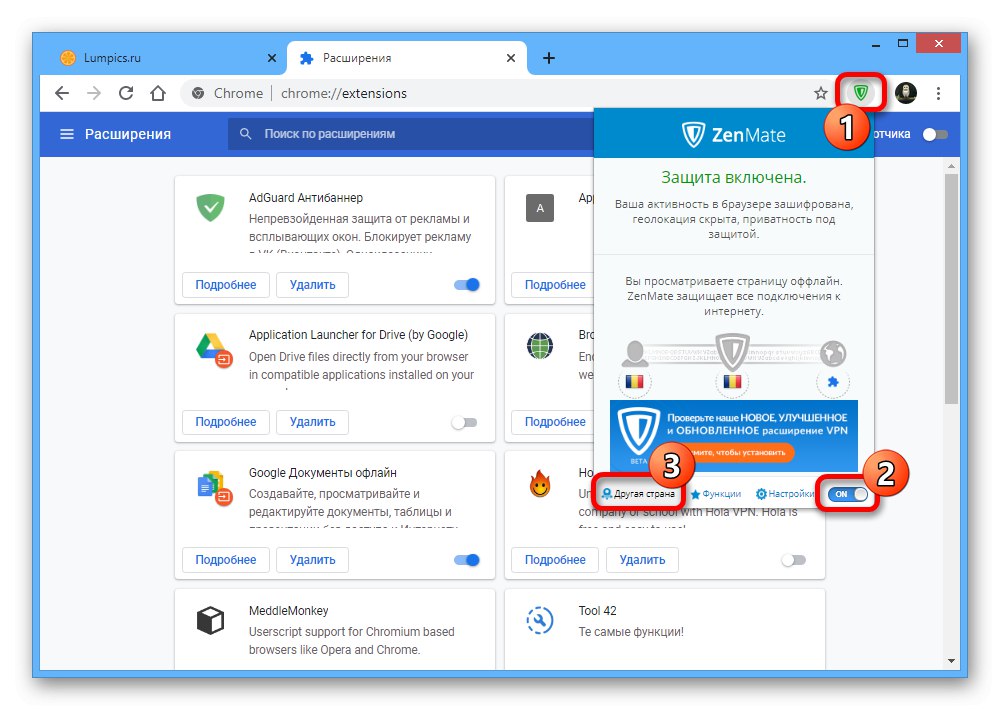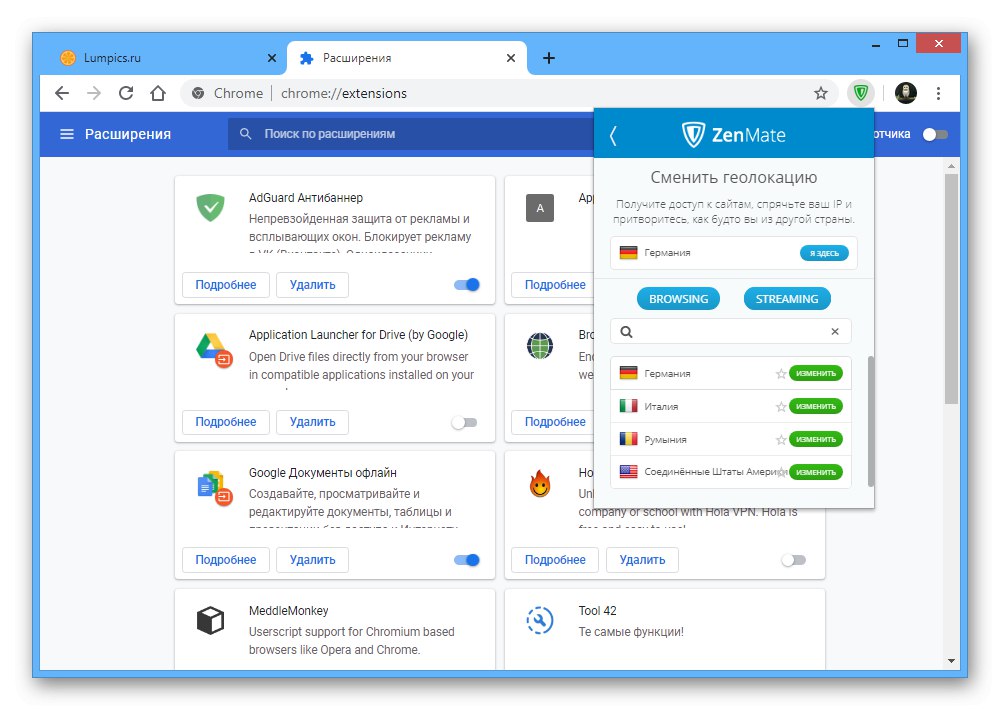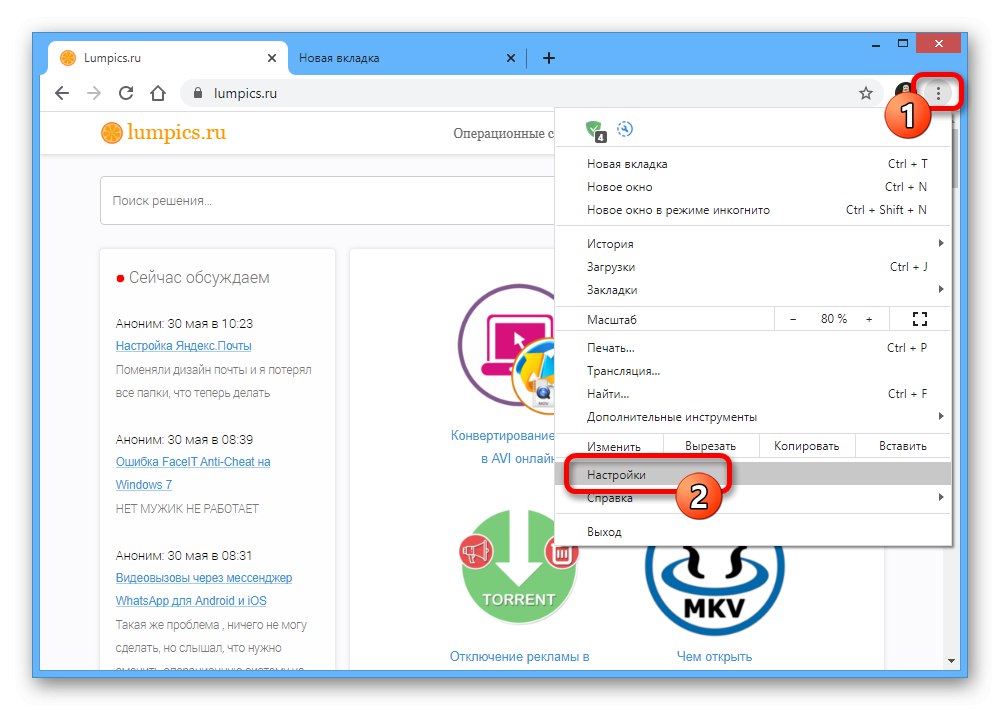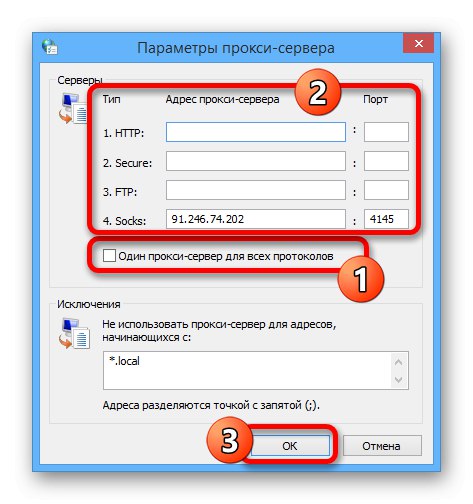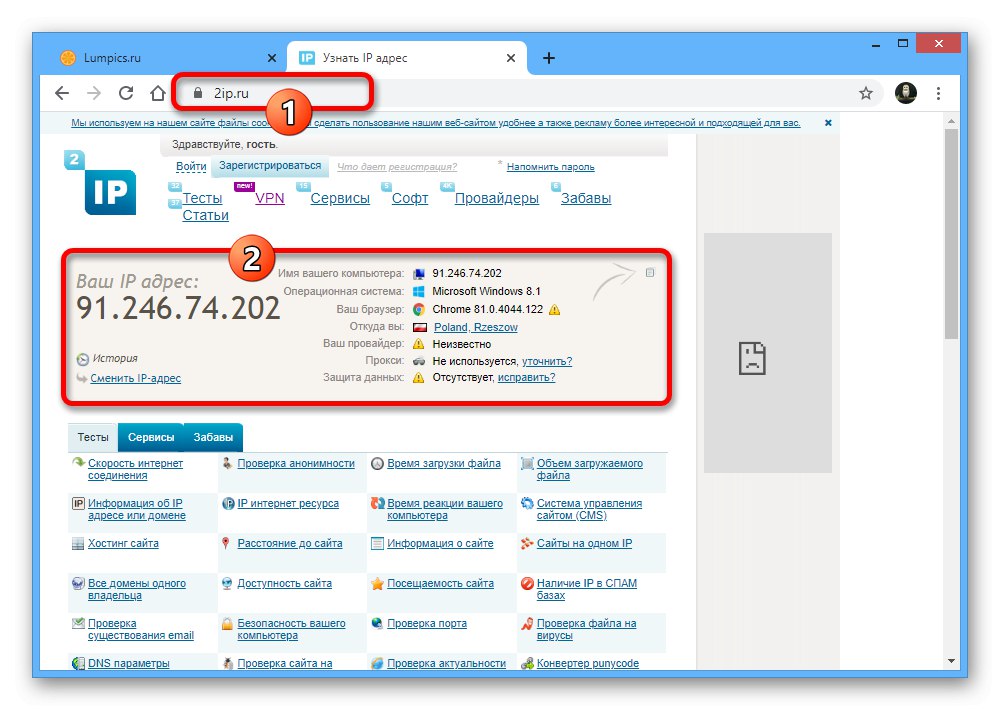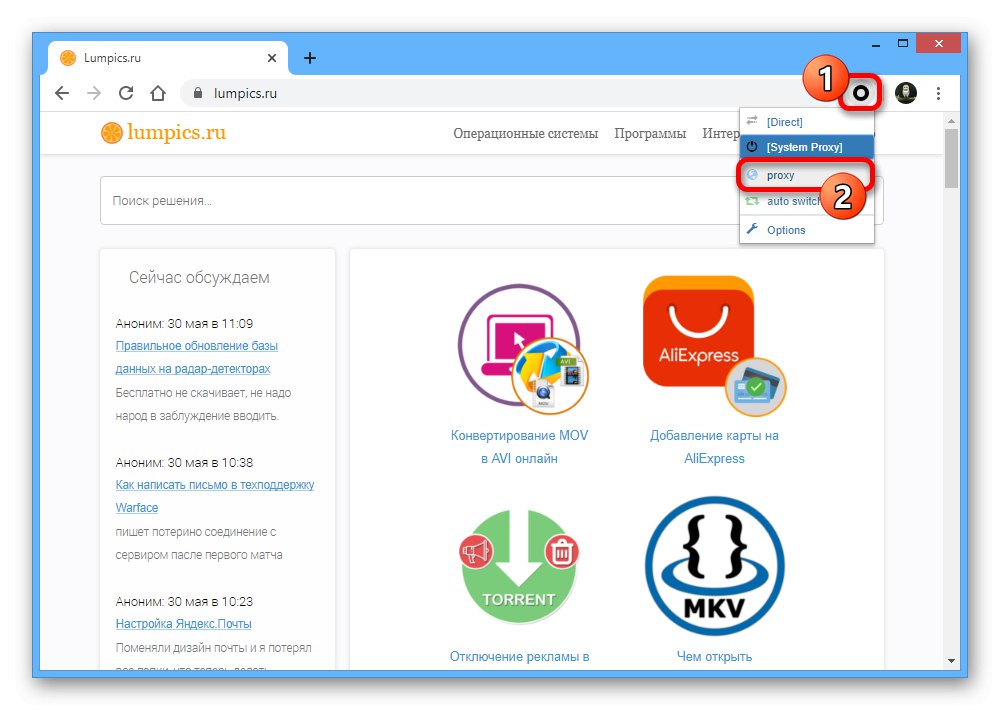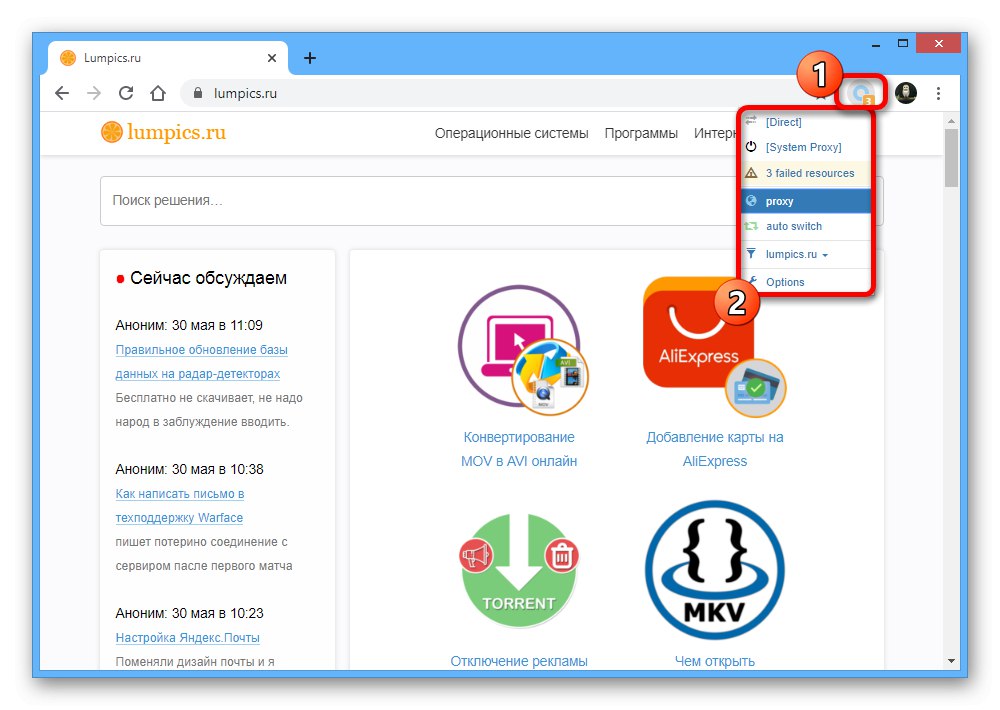Opcja 1: przeglądarka na PC
W pełni funkcjonalna wersja Google Chrome, dostępna na Twoim komputerze, pozwala na użycie trzech metod naraz w celu włączenia VPN. Jednocześnie metody mają kilka opcji działań w zależności od wyboru rozszerzenia, proxy lub programu zewnętrznego.
Metoda 1: Instalowanie rozszerzeń
Główną metodą dodawania i włączania VPN w Google Chrome, podobnie jak w przypadku prawie każdej innej przeglądarki internetowej, jest użycie dedykowanego rozszerzenia. Jednocześnie, ze względu na różnorodność takiego oprogramowania, rozważymy tylko ogólną procedurę instalacji i włączania, podczas gdy same programy można znaleźć w osobnej recenzji.
Więcej szczegółów: Najlepsze VPN dla Google Chrome
Krok 1: Dodaj VPN
- Każde rozszerzenie Chrome z VPN wymaga instalacji za pośrednictwem strony w Chrome Web Store i standardowych narzędzi przeglądarki. Decydując się na oprogramowanie z listy korzystając z podanego wcześniej linku, użyj przycisku "Zainstalować" i potwierdź dodanie w wyskakującym okienku.
- W rezultacie program pojawi się na liście na stronie „Rozszerzenia”, gdzie w razie potrzeby będziesz musiał dodatkowo użyć zaznaczonego suwaka, aby włączyć. Następnie możesz przejść do ustawień.
- Należy pamiętać, że nie wszystkie rozszerzenia mają własną stronę w sklepie Chrome, co może powodować pewne trudności podczas instalacji. Dlatego jeśli spotkasz się z taką sytuacją, będziesz musiał sam ją dodać.
Przeczytaj także: Instalowanie rozszerzeń w przeglądarce Google Chrome
![Możliwość samodzielnej instalacji rozszerzenia w Google Chrome]()
Aby to zrobić, po prostu włącz tę opcję "Tryb dewelopera" W rozdziale „Rozszerzenia” i za pomocą przycisku „Załaduj rozpakowane rozszerzenie” dodaj otrzymany plik oprogramowania układowego.
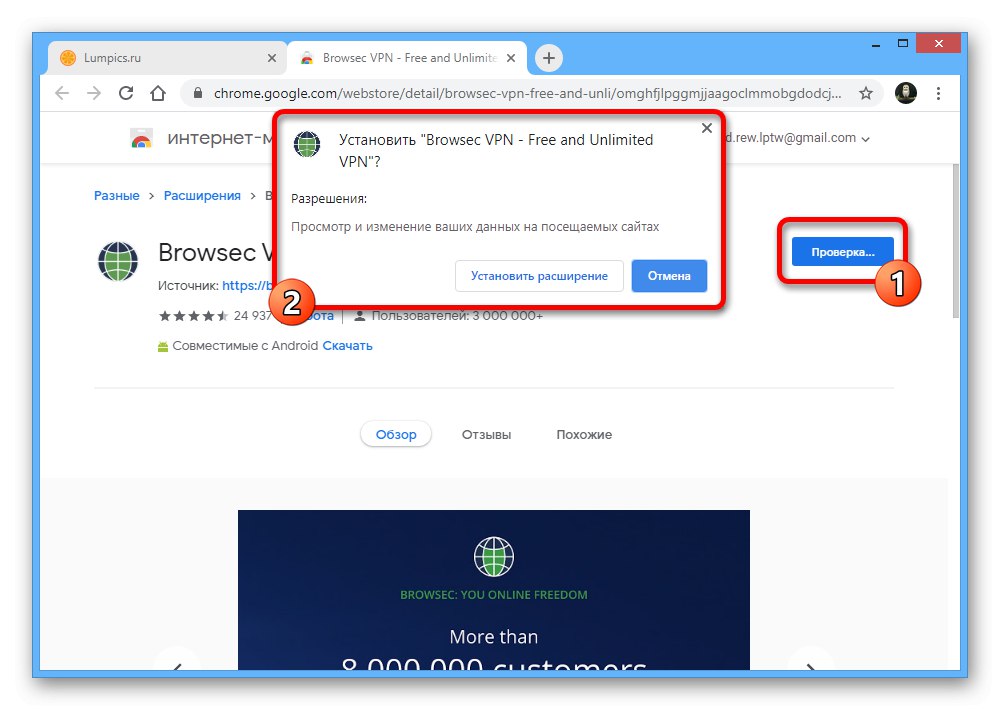
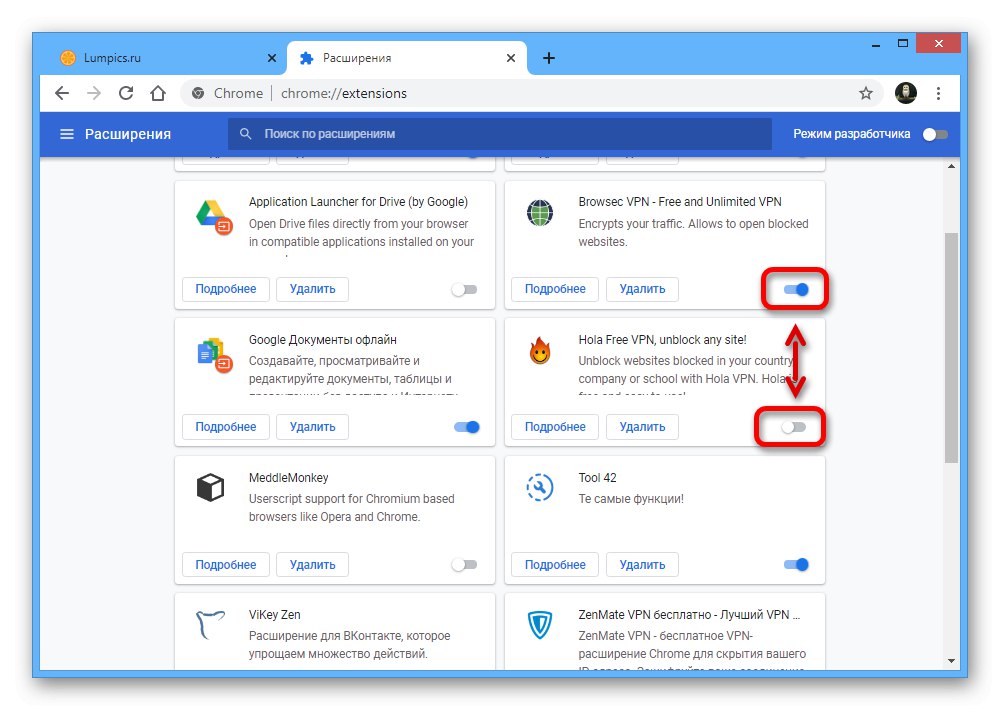
Krok 2: Zaloguj się (opcjonalnie)
Niektóre opcje VPN dla przeglądarki internetowej Chrome wymagają autoryzacji jako dodatkowego kroku po instalacji. W szczególności dotyczy to ZenMate, który pokaże procedurę logowania.
- Aby przejść do formularza autoryzacji, kliknij lewym przyciskiem myszy ikonę rozszerzenia po prawej stronie w górnym panelu przeglądarki. Tutaj musisz wypełnić pole "E-mail" i "Hasło"a następnie naciśnij "Zarejestruj się za darmo" aby utworzyć nowe konto.
- Jeśli utworzyłeś konto wcześniej, kliknij "Wejść" pod powyższym formularzem i wprowadź swoje dane osobowe.
- W obu przypadkach strona konta osobistego w witrynie ZenMate otworzy się dalej. Według własnego uznania możesz zainstalować osobny program, aby VPN działał wszędzie, nie tylko w Chrome, i podłączyć wersję Ultimate, która zapewnia zwiększoną liczbę serwerów i lepszą prędkość.
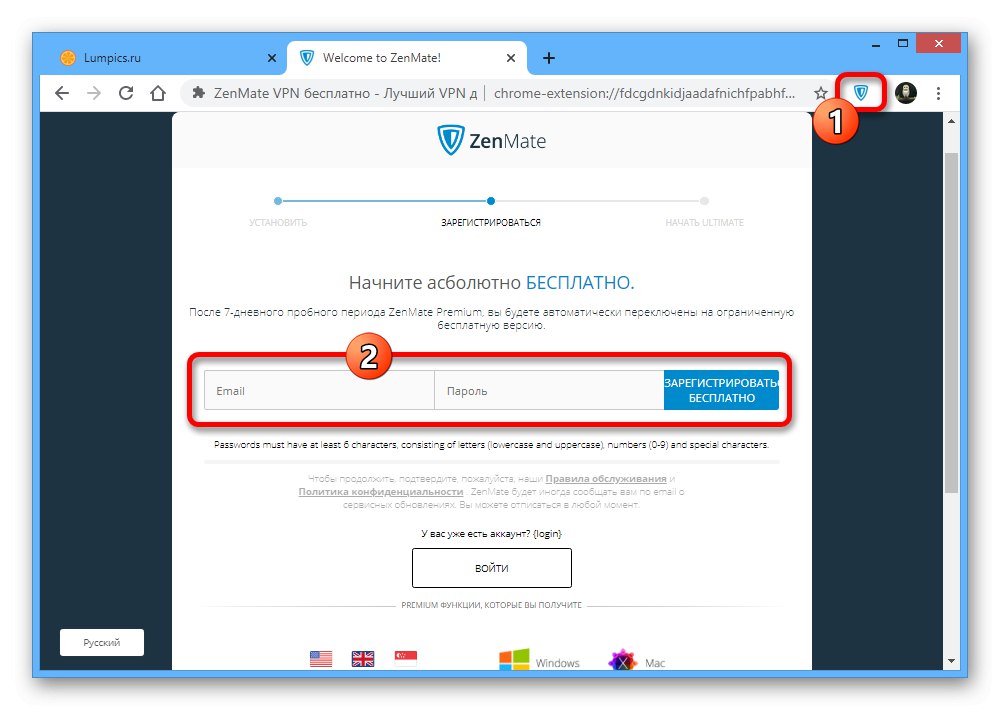
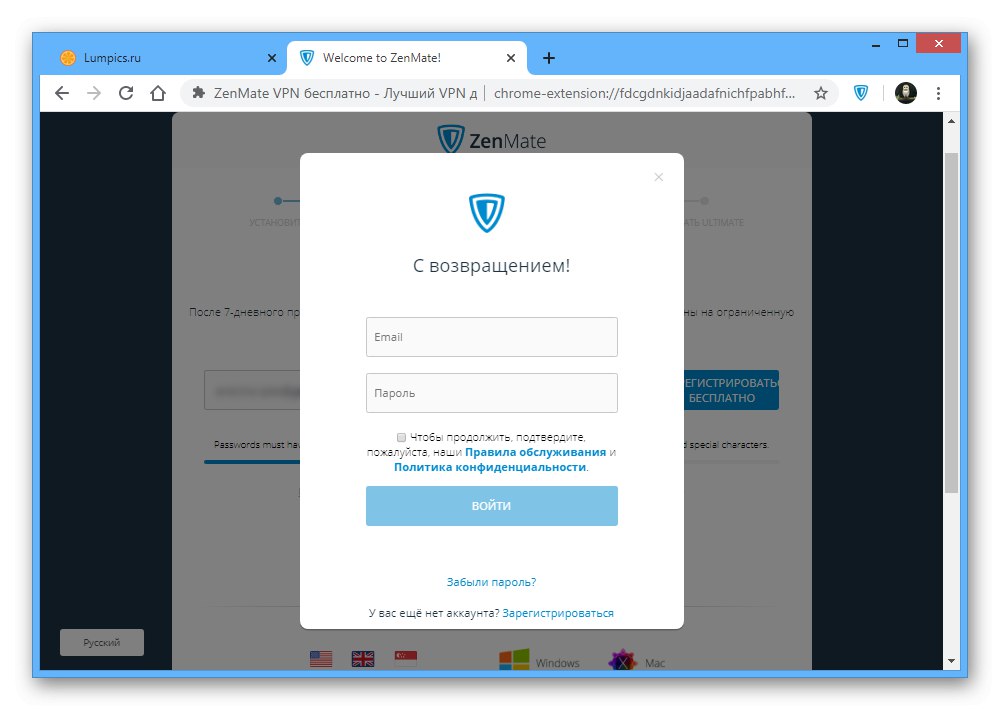
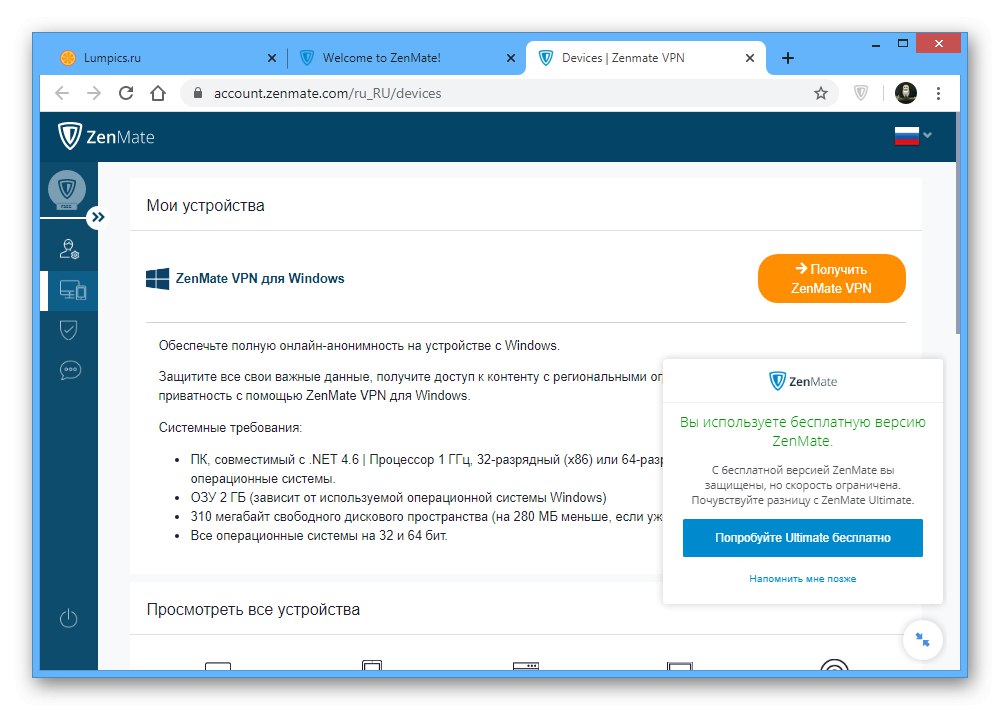
Krok 3: włącz i skonfiguruj
- Ostatnim etapem jest skonfigurowanie i włączenie VPN w Google Chrome. Przede wszystkim otwórz menu główne „Rozszerzenia” i upewnij się, że żądany program jest włączony.
- Jeśli istnieje kilka sieci VPN, nawet jeśli są one wyłączone za pomocą środków udostępnionych przez programistę, może wystąpić konflikt. Z tego powodu należy pozostawić aktywne tylko jedno oprogramowanie.
- Po ustaleniu, jak włączać i wyłączać rozszerzenia, w górnym panelu przeglądarki kliknij LMB na ikonie klienta VPN. Poprzez przedstawione menu należy włączyć za pomocą przycisku "Poza", "Połączyć" lub po prostu specjalna ikona.
![Przykład włączenia VPN przez rozszerzenie w Google Chrome]()
Zwykle odblokowuje to opcję wyboru kraju, którego adres IP zostanie przypisany do twojego połączenia.
![Możliwość wyboru kraju w rozszerzeniu VPN w Google Chrome]()
Pełna lista opcji jest dostępna tylko w przypadku płatnej subskrypcji, ale są tutaj wyjątki.
![Przykład wyboru kraju w rozszerzeniu VPN w Google Chrome]()
Czasami wybór może nie być w ogóle dostępny, jak na przykład w rozszerzeniu Bypass Runet Blocks, dlatego po włączeniu oprogramowania w ustawieniach przeglądarki nie są wymagane dodatkowe działania.
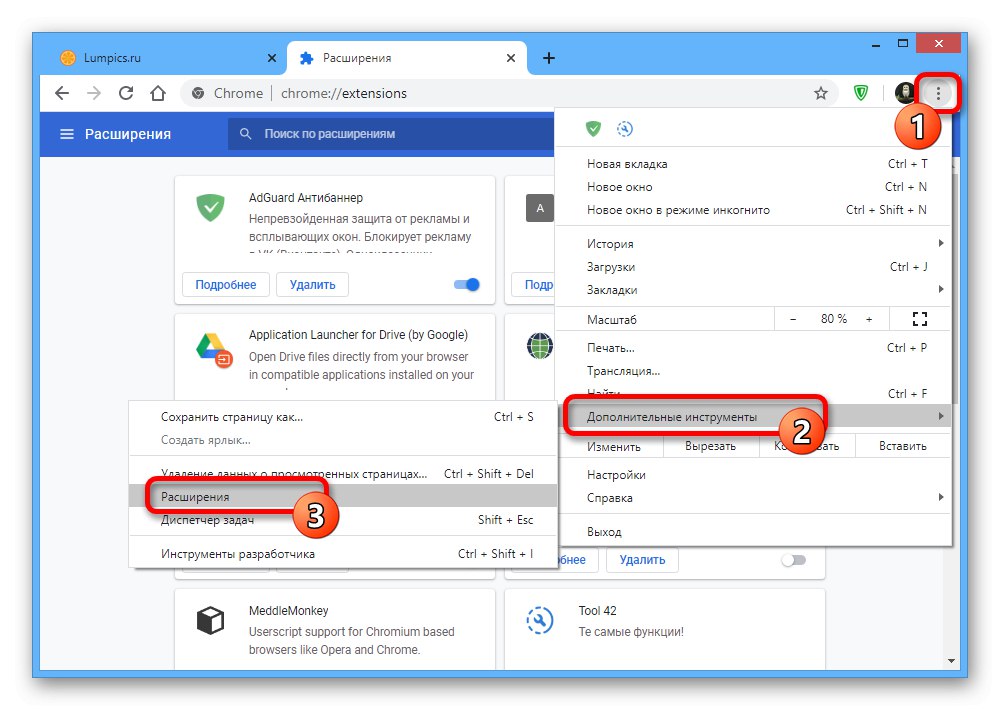
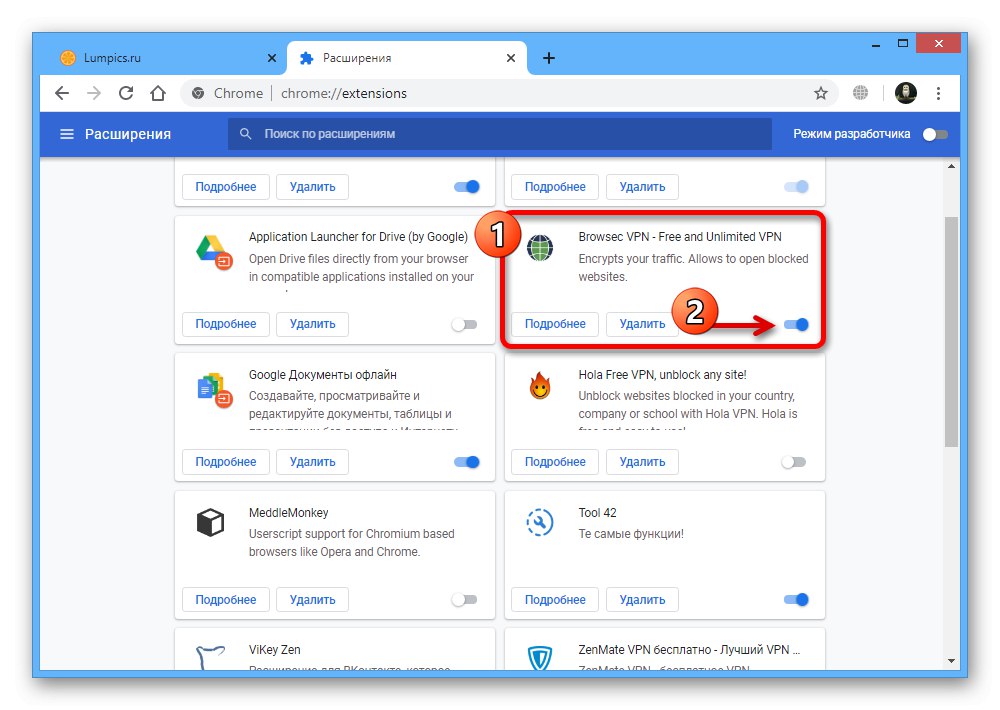
Metoda 2: ustawienia proxy
Inna metoda konfiguracji VPN w przeglądarce Google Chrome sprowadza się do wykorzystania ustawień systemu operacyjnego lub specjalnego rozszerzenia proxy. Należy od razu zauważyć, że w pierwszym przypadku metoda wpłynie na wszystkie połączenia internetowe komputera, podczas gdy druga będzie wymagać dodatkowego oprogramowania.
Przejdź do listy bezpłatnych serwerów proxy
Opcja 1: ustawienia proxy
- Kliknij ikonę trzech kropek w prawym górnym rogu przeglądarki Chrome i wybierz „Ustawienia”.
![Przejdź do Ustawień w Google Chrome na PC]()
Przewiń tę stronę na sam dół i rozwiń "Dodatkowy".
- W bloku "System" znajdź i użyj przedmiotu „Otwórz ustawienia serwera proxy dla komputera”.
- Znajdź podsekcję „Konfigurowanie parametrów sieci lokalnej” i kliknij przycisk "Konfiguracja sieci".
- Zaznacz pole zaznaczone na zrzucie ekranu "Serwer proxy" i naciśnij "Dodatkowo".
- Wyłącz opcję „Jeden serwer proxy dla wszystkich protokołów” i wypełnij pola zgodnie z adresami serwerów VPN, które posiadasz. Jeśli nie ma, możesz użyć zaznaczonej opcji „SOCKS4” lub „SOCKS5” na stronie za pomocą podanego wcześniej linku.
![Dodawanie serwera proxy w ustawieniach sieciowych na komputerze z systemem Windows]()
Uwaga: nie wszystkie serwery proxy gwarantują stabilne działanie, więc możesz wypróbować różne opcje, aż znajdziesz odpowiednią.
- Aby VPN działał, pole jest wymagane "SKARPETY" ze wskazaniem adresu IP i portu. Po wypełnieniu pól kliknij "OK" aby zapisać nowe parametry.
![Pomyślnie włącz VPN za pomocą serwera proxy na komputerze]()
Witryna 2IP pomoże Ci zweryfikować, czy działa, gdzie poprzednio przypisany adres IP z odpowiednim krajem powinien pojawić się w danych komputera.
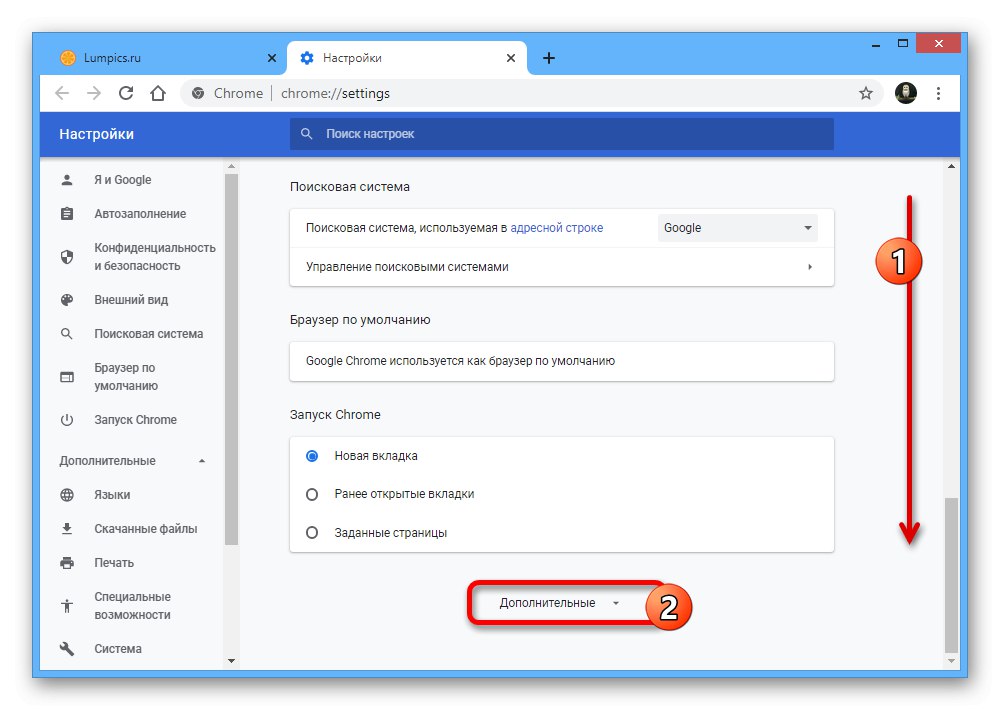
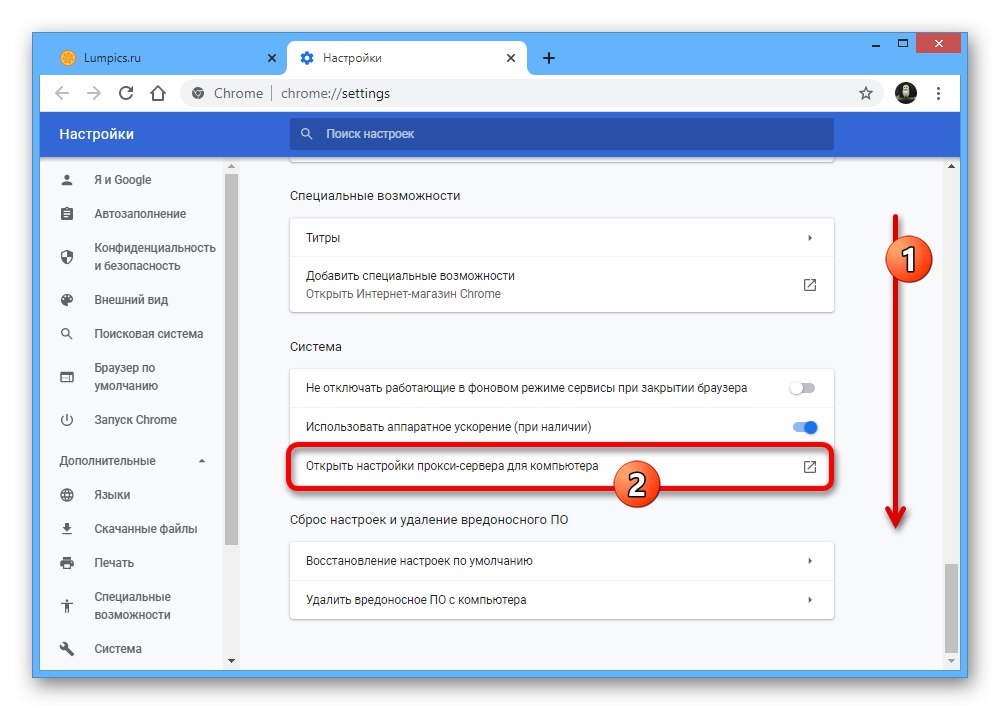
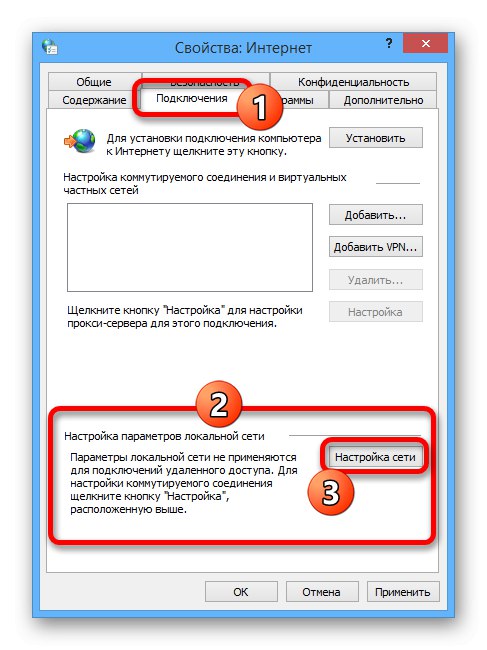
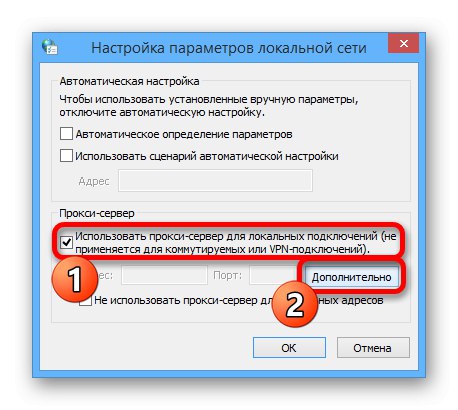
Opcja 2: rozszerzenie proxy
- Pomimo tego, że poprzednia metoda nie może ograniczać się do pracy tylko w jednej przeglądarce Google Chrome, całkiem możliwe jest użycie rozszerzenia Proxy SwitchyOmega i skonfigurowanie za jego pośrednictwem serwera proxy. Aby to zrobić, najpierw przejdź do następnej strony, kliknij "Zainstalować" i potwierdź dodanie oprogramowania.
- Następnie w górnym panelu przeglądarki kliknij lewym przyciskiem myszy zaznaczoną ikonę rozszerzenia i przez menu przejdź do sekcji „Opcje”.
- W lewej kolumnie w bloku „Profile” kliknij kartę "Pełnomocnik" iw bloku „Serwery proxy” rozwiń listę rozwijaną. Tutaj musisz wybrać, najlepiej, rodzaj protokołu „SOCKS4” lub „SOCKS5”.
- Wypełnij pola korzystając ze wskazanej wcześniej strony z darmowymi proxy lub własnym serwerem "Serwer" i "Port"... Aby zastosować nowe parametry, kliknij "Zatwierdź zmiany".
- Zamknij ustawienia rozszerzenia i ponownie kliknij ikonę na górnym pasku przeglądarki. Aby użyć proxy, musisz kliknąć linię "Pełnomocnik".
![Proces włączania proxy w Proxy SwitchyOmega w Google Chrome]()
Spowoduje to automatyczną aktualizację aktywnej karty i jeśli określiłeś działający serwer, VPN będzie działać. Możesz zignorować pojawiające się czasami błędy.
![Pomyślnie włącz proxy w Proxy SwitchyOmega w Google Chrome]()
Możesz upewnić się, że połączenie działa, tak jak w poprzednim przypadku, korzystając ze strony 2IP i podobnych zasobów w Internecie.
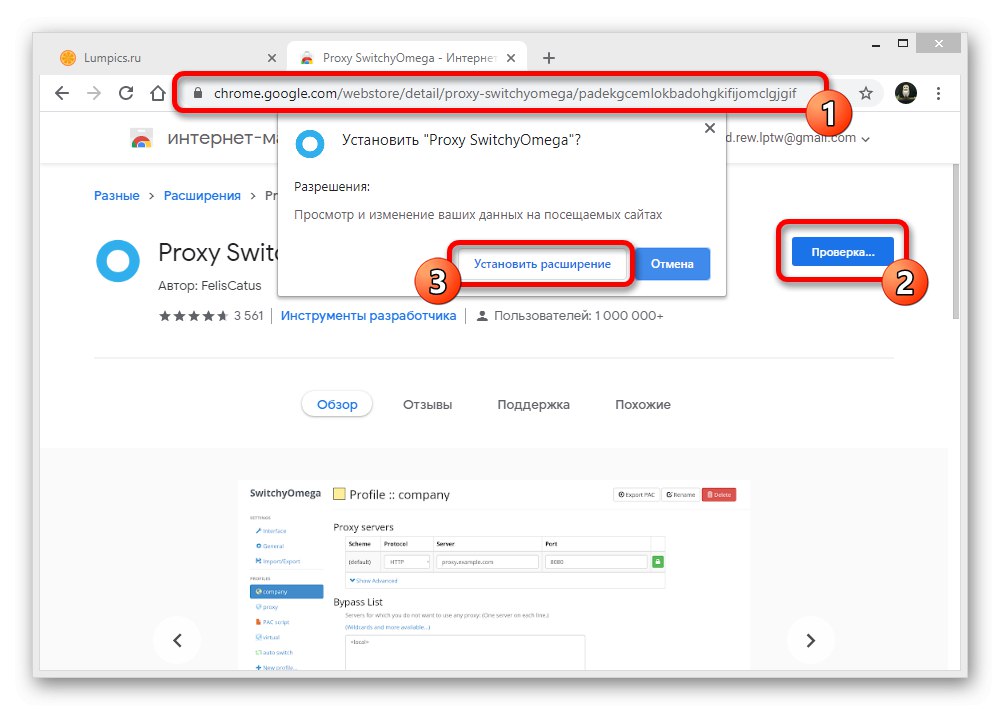
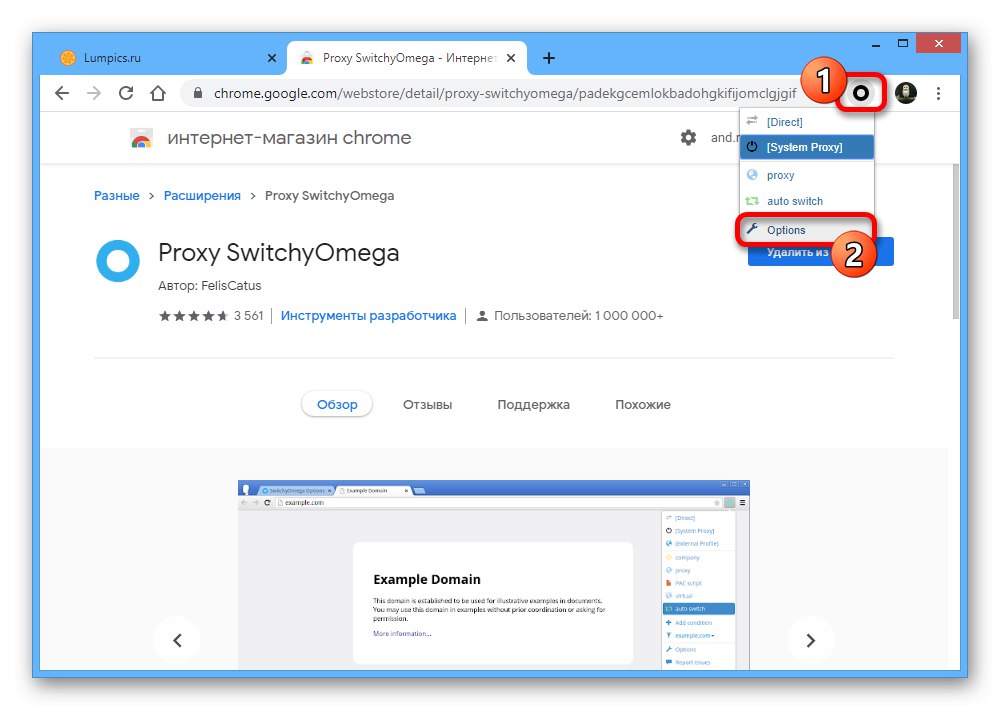
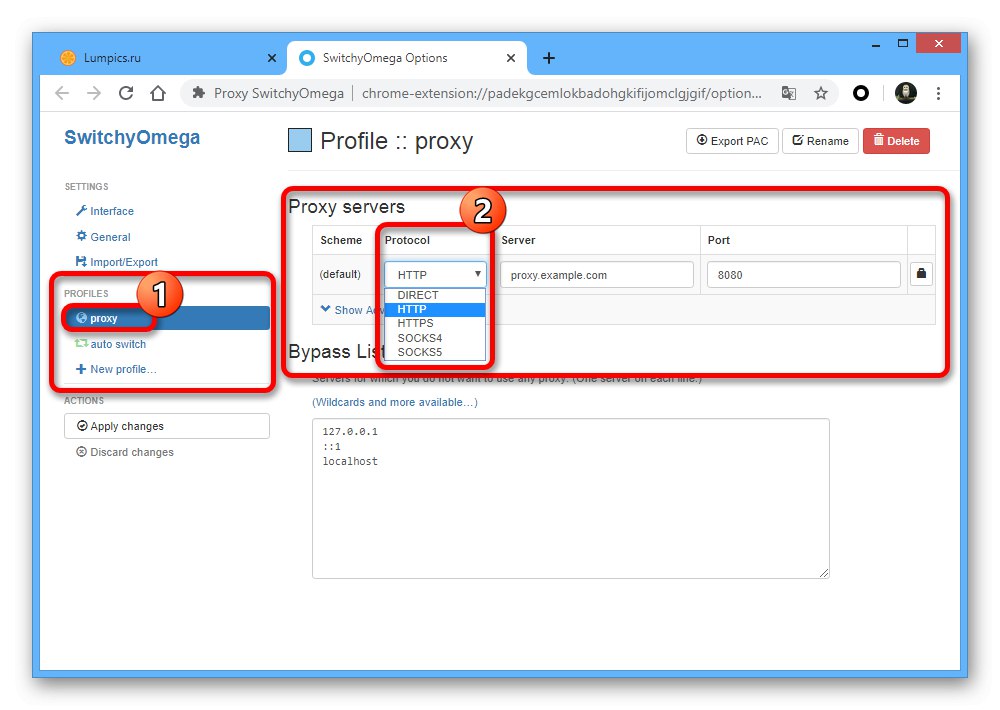
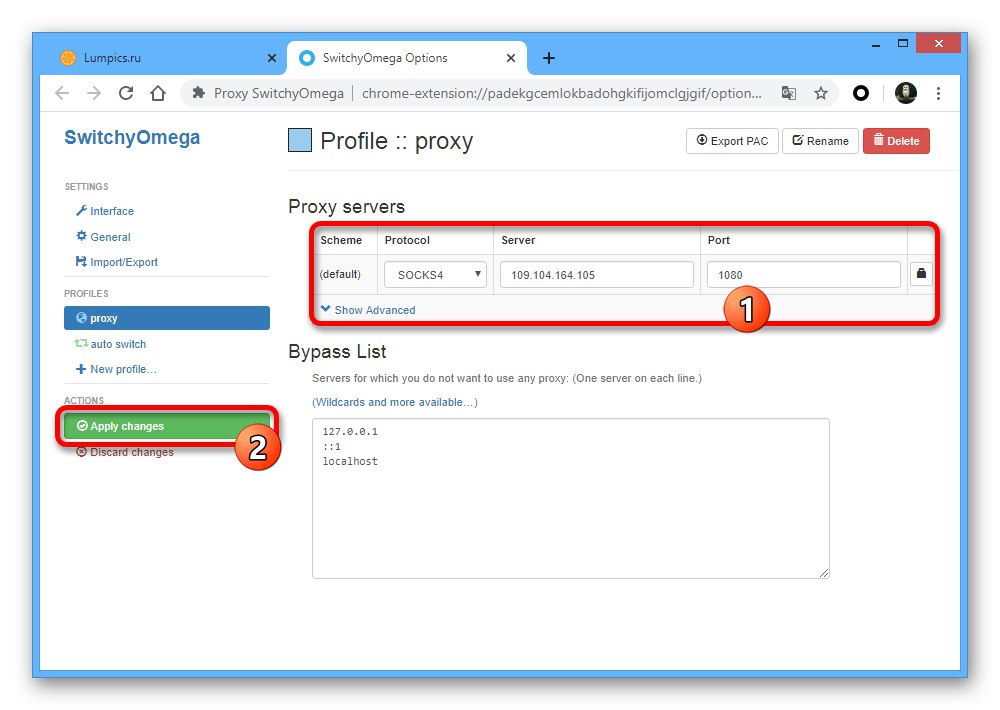
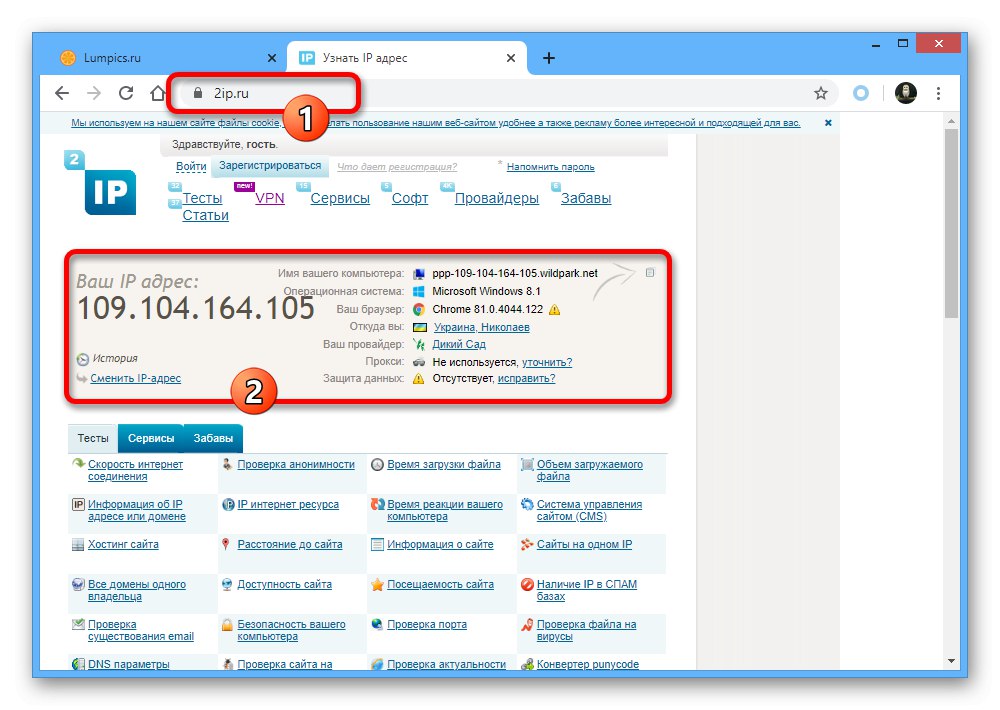
W razie potrzeby można znaleźć inne podobne rozszerzenia o tych samych możliwościach, jednak skupimy się tylko na tej opcji.
Metoda 3: VPN dla komputera
Główną alternatywą dla powyższej opcji jest specjalne oprogramowanie na komputer, które pozwala szybko włączać i wyłączać VPN. Podobnie jak w przypadku ustawień sieciowych, to połączenie będzie dotyczyło wszystkich programów, nie tylko przeglądarki Google Chrome. Możesz dowiedzieć się więcej o odpowiednim oprogramowaniu osobno.
Więcej szczegółów:
Konfigurowanie serwera proxy na komputerze
Instalowanie VPN na Twoim komputerze
Konfiguracja VPN w systemie Windows 10
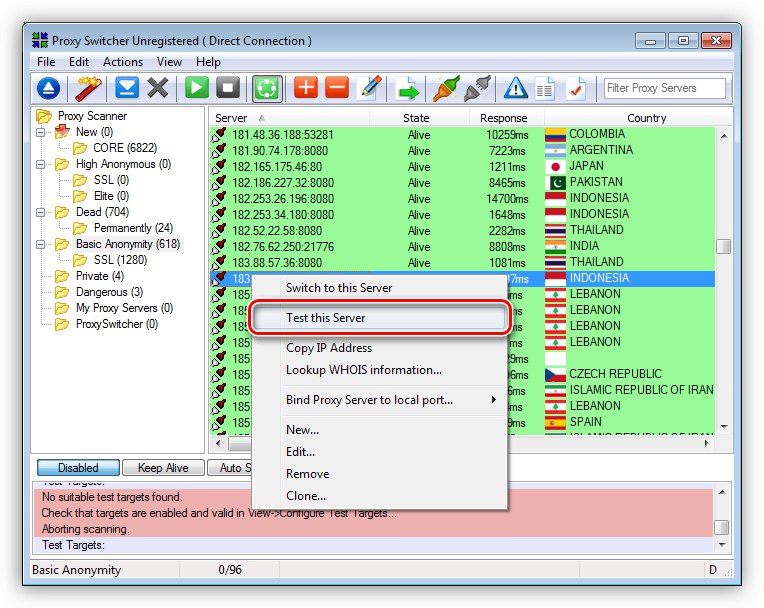
Opcja 2: przeglądarka na smartfonie
Na urządzeniach mobilnych, niezależnie od platformy, ta przeglądarka internetowa jest bardzo ograniczona, co dotyczy również możliwości instalowania rozszerzeń. Z tego powodu jedynym sposobem włączenia VPN na telefonie jest zainstalowanie oddzielnej aplikacji zgodnie z poniższymi instrukcjami.
Więcej szczegółów: Zainstaluj i skonfiguruj VPN na swoim telefonie