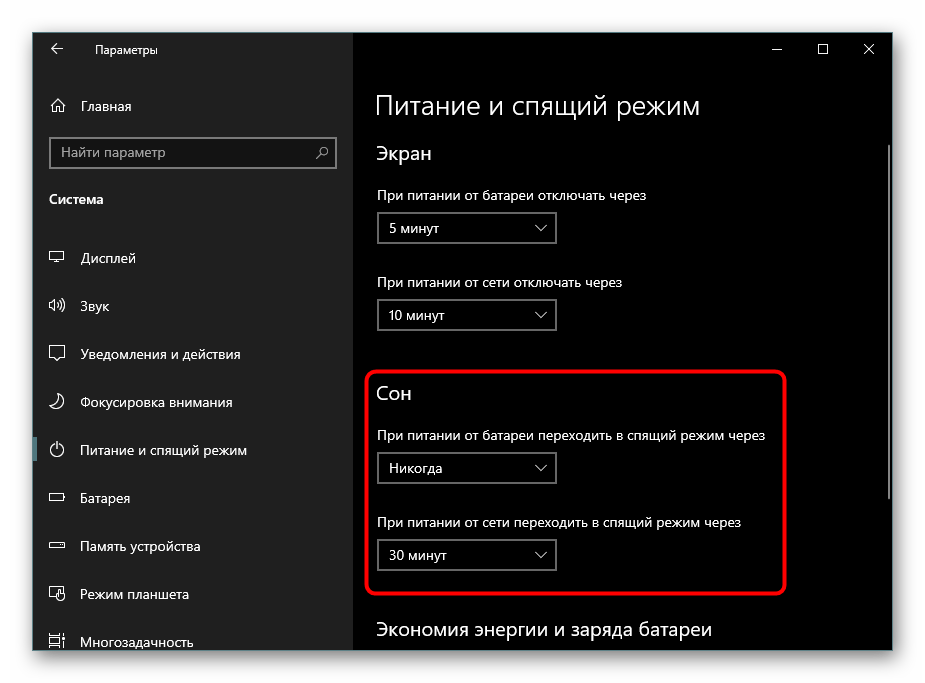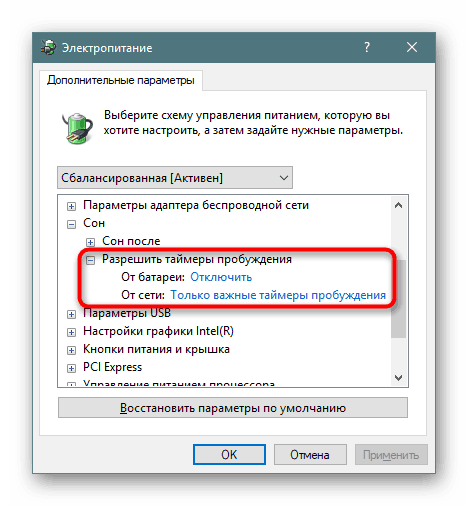Ustawianie i włączanie trybu uśpienia w systemie Windows 10
Tryb uśpienia zapewnia mniejsze zużycie energii komputera lub laptopa i pozwala szybko wznowić ostatnią sesję. Jest to wygodne, jeśli nie planujesz używać urządzenia przez kilka godzin, ale domyślnie ten tryb może być wyłączony dla niektórych użytkowników. W tym artykule dowiemy się, jak go aktywować na Windows 10.
Treść
Aktywuj tryb uśpienia w systemie Windows 10
Użytkownik może łatwo wprowadzić to ustawienie na różne sposoby, a także zastąpić klasyczny tryb uśpienia stosunkowo nową - hibernacją hybrydową.
Domyślnie większość użytkowników ma włączony tryb uśpienia, a komputer może być natychmiast przeniesiony do niego, otwierając przycisk „Start” , przechodząc do sekcji „Zamknij” i wybierając odpowiedni element.
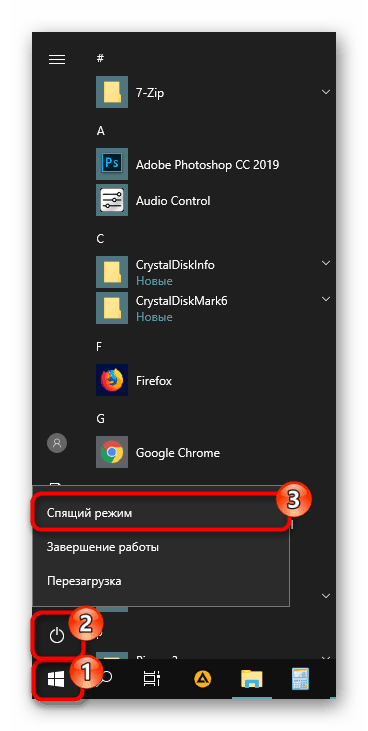
Czasami, nawet po skonfigurowaniu, żądana opcja może nie pojawiać się w menu Start - ten problem występuje rzadko, ale istnieje. W artykule rozważymy nie tylko włączenie snu, ale także problemy, których nie można aktywować.
Metoda 1: Automatyczne przejście
Komputer może automatycznie przełączyć się na zmniejszenie zużycia energii, jeśli nie używasz go przez określony czas. To sprawia, że nie myślisz o konieczności ręcznego transferu do trybu gotowości. Wystarczy ustawić minutnik w minutach, po czym komputer zasypia i będzie mógł włączyć się w momencie powrotu osoby do miejsca pracy.
Do tej pory w systemie Windows 10 włączanie i szczegółowe ustawienia danego trybu nie są łączone w jedną sekcję, ale podstawowe ustawienia są już dostępne w „Parametrach” .
- Otwórz menu „Opcje” , wywołując go, klikając prawym przyciskiem myszy menu „Start” .
- Przejdź do sekcji „System” .
- W lewym okienku znajdź element „Power and Sleep”.
- W bloku „Sleep” są dwa ustawienia. Użytkownicy komputerów stacjonarnych muszą skonfigurować tylko jeden - „Gdy zasilany jest z sieci ...” . Wybierz czas, po którym komputer zasypia.
![Wyłączniki czasowe w ustawieniach systemu Windows 10]()
Każdy użytkownik samodzielnie decyduje o tym, jak długo komputer powinien zostać przeniesiony w stan uśpienia, ale lepiej nie ustawiać minimalnych interwałów, aby w ten sposób nie przeciążać zasobów. Jeśli masz laptopa, ustaw tryb „On Battery Power ...” , aby obniżyć, aby zaoszczędzić więcej energii baterii.

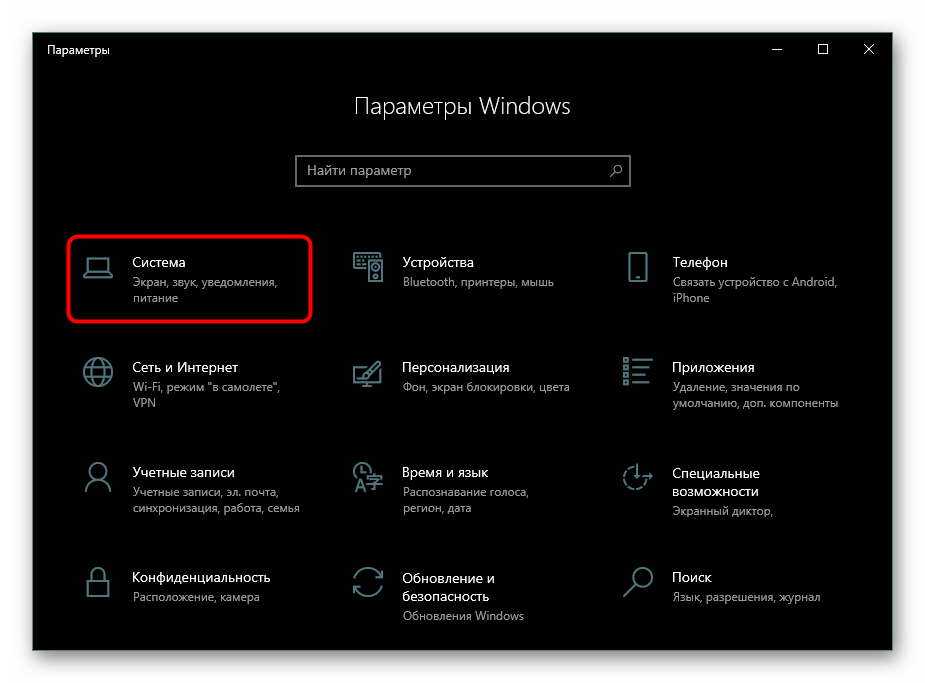
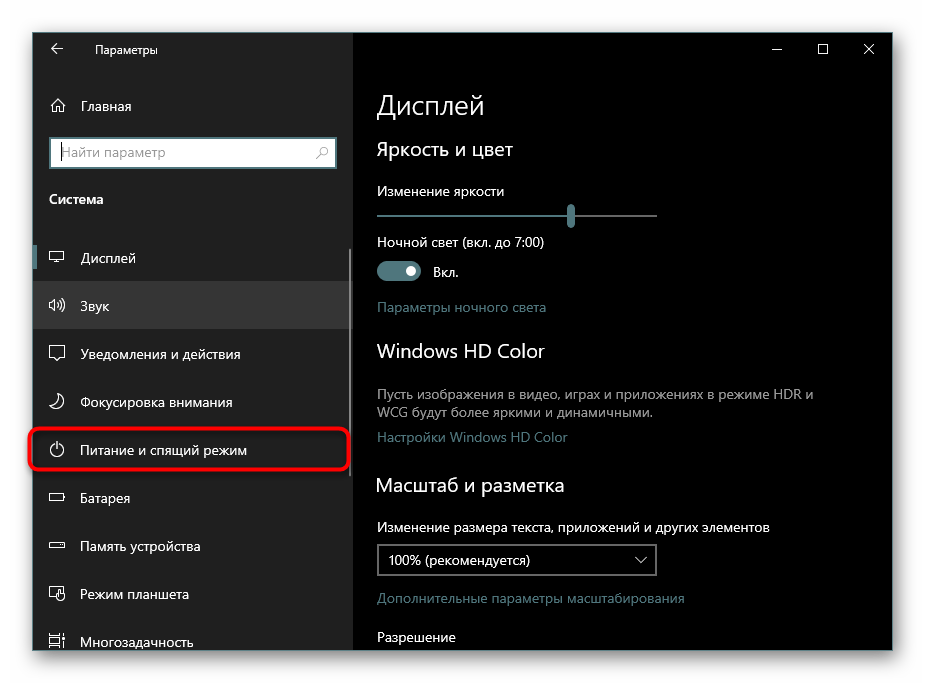
Metoda 2: Skonfiguruj akcje, aby zamknąć pokrywę (tylko dla laptopów)
Właściciele laptopów mogą nie naciskać niczego i nie czekać, aż ich laptop sam zasypi - wystarczy dopasować okładkę do tej akcji. Zwykle w wielu laptopach przejście w stan uśpienia po zamknięciu pokrywy jest już domyślnie włączone, ale jeśli ty lub ktoś inny wyłączył go wcześniej, laptop może nie odpowiedzieć na zamknięcie i kontynuować pracę.
Więcej szczegółów: Ustawianie działań podczas zamykania pokrywy laptopa w systemie Windows 10
Metoda 3: Skonfiguruj akcje przycisku zasilania
Wariant całkowicie podobny do poprzedniego, z wyjątkiem jednego: nie zmieniamy zachowania urządzenia po zamknięciu pokrywy, ale po naciśnięciu przycisku zasilania i / lub uśpienia. Metoda jest odpowiednia dla komputerów stacjonarnych i laptopów.
Kliknij powyższy link i postępuj zgodnie ze wszystkimi instrukcjami. Jedyną różnicą będzie to, że zamiast parametru „Podczas zamykania pokrywy” skonfigurujesz jeden z nich (lub oba): „Czynność po naciśnięciu przycisku zasilania” , „Gdy przycisk uśpienia jest naciśnięty” . Pierwszy odpowiada za przycisk „Power” (wł. / Wył. Komputera), drugi za kombinację klawiszy na niektórych klawiaturach, które przełączają urządzenie w tryb gotowości. Obecność takich kluczy nie jest dla każdego, więc konfigurowanie odpowiedniego elementu nie ma sensu.
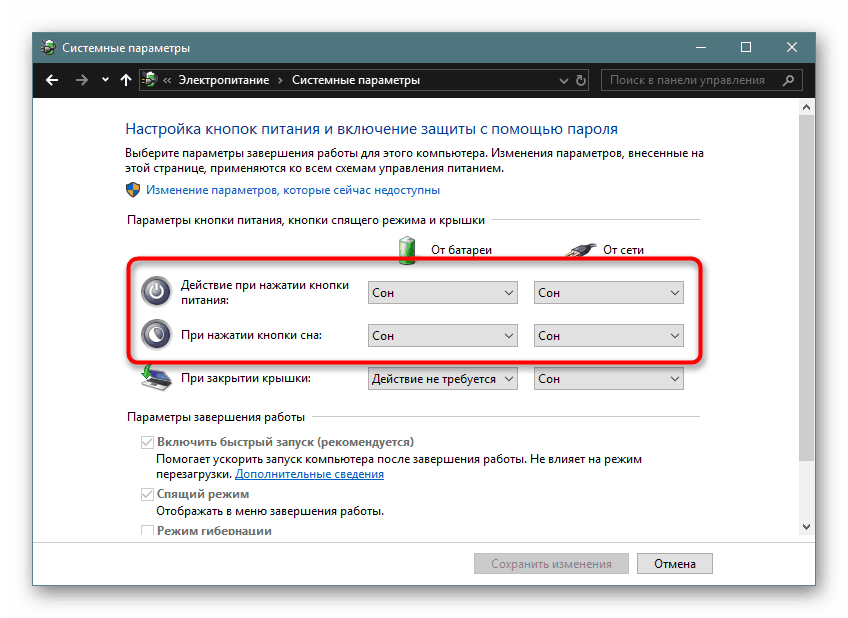
Metoda 4: Użyj uśpienia hybrydowego
Ten tryb jest uważany za stosunkowo nowy, ale jest bardziej odpowiedni dla komputerów stacjonarnych niż dla laptopów. Najpierw krótko przeanalizujemy ich różnicę i cel, a następnie powiemy, jak ją włączyć.
Tryb hybrydowy łączy więc tryb hibernacji i uśpienia. Oznacza to, że twoja ostatnia sesja jest przechowywana w pamięci RAM (jak w trybie uśpienia) i dodatkowo opróżniana na dysk twardy (jak w hibernacji). Dlaczego jest bezużyteczny dla laptopów?
Faktem jest, że celem tego trybu jest wznowienie sesji bez utraty informacji, nawet w przypadku nagłej przerwy w zasilaniu. Jak wiadomo, bardzo boją się komputerów stacjonarnych, które nie są chronione nawet przed spadkami energii. Właściciele laptopów ubezpieczają baterię, dzięki której urządzenie natychmiast się przełącza i zasypia po rozładowaniu. Jeśli jednak w laptopie nie ma baterii z powodu jej pogorszenia, a laptop nie jest ubezpieczony od nagłej przerwy w zasilaniu, tryb hybrydowy również będzie odpowiedni.
Hibernacja hybrydowa jest niepożądana dla tych komputerów i laptopów, na których zainstalowany jest dysk SSD - nagrywanie sesji na dysku po przejściu w tryb gotowości wpływa na jego żywotność.
- Aby włączyć wersję hybrydową, wymagana jest hibernacja. Dlatego otwórz „Wiersz poleceń” lub „PowerShell” w imieniu administratora za pomocą „Start” .
- Wpisz
powercfg -h onipowercfg -h onEnter . - Nawiasem mówiąc, po tym kroku sam tryb hibernacji nie pojawi się w menu „Start” . Jeśli chcesz go używać w przyszłości, sprawdź ten materiał:
Więcej szczegółów: Włączanie i konfigurowanie hibernacji na komputerze z systemem Windows 10
- Teraz przez „Start” otwórz „Panel sterowania” .
- Zmień typ widoku, znajdź i przejdź do „Zasilanie” .
- Naprzeciwko wybranego obwodu kliknij łącze „Konfiguruj obwód zasilania” .
- Wybierz „Zmień zaawansowane ustawienia zasilania”.
- Rozwiń parametr „Uśpij” i zobaczysz podpunkt „Zezwalaj na hybrydowy tryb uśpienia” . Rozwiń również, aby dostosować czas, aby przejść do niego z baterii i sieci. Nie zapomnij zapisać ustawień.

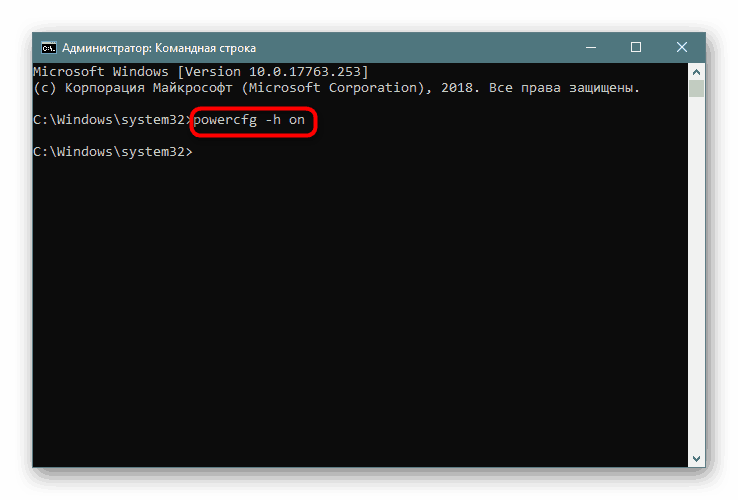

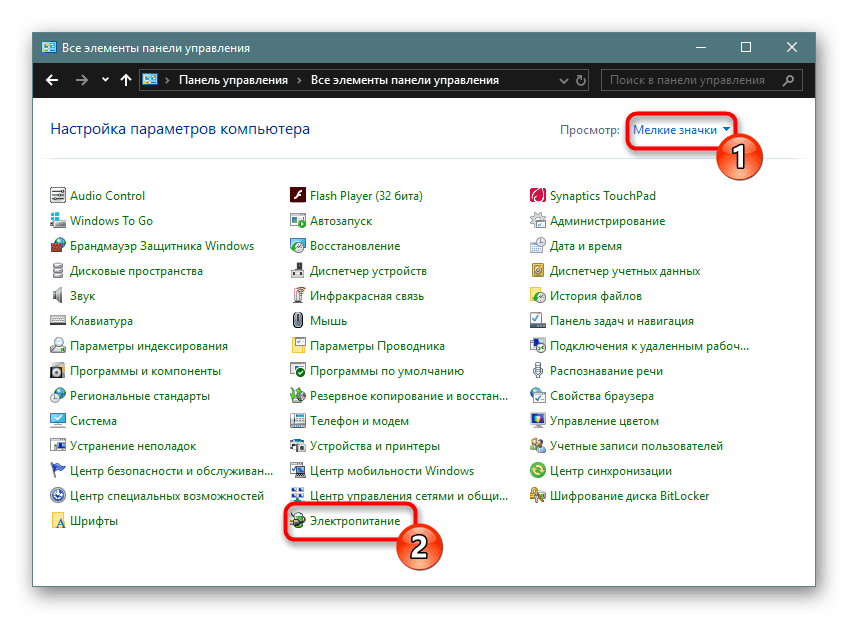


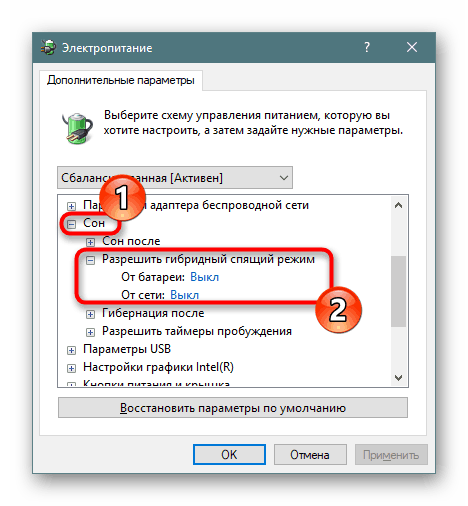
Problemy ze snem
Często próba użycia trybu uśpienia kończy się niepowodzeniem i może być spowodowana jego brakiem w menu Start , komputer zawiesza się przy próbie włączenia lub inne objawy.
Komputer włącza się sam
Różne powiadomienia i wiadomości przychodzące do systemu Windows mogą obudzić urządzenie i samo z siebie wyłączy się, nawet jeśli użytkownik w ogóle niczego nie naciska. W tym celu odpowiedzialne są zegary budzące, które teraz skonfigurujemy.
- Użyj kombinacji klawiszy Win + R, aby
powercfg.cplokno Uruchom, wpisz dopowercfg.cpli naciśnij Enter . - Otwórz łącze z ustawieniem schematu zasilania.
- Teraz będziemy edytować dodatkowe opcje zasilania.
- Rozwiń parametr „Sleep” i zobacz ustawienie „Enable wake-up timers” .
![Ustawianie timerów budzenia w Panelu sterowania systemu Windows 10]()
Wybierz jedną z odpowiednich opcji: „Wyłącz” lub „Tylko ważne budziki” - według własnego uznania. Kliknij „OK”, aby zapisać zmiany.
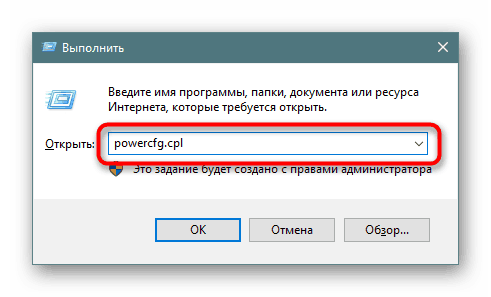


Mysz lub klawiatura wyprowadzają komputer z trybu uśpienia.
Przypadkowe naciśnięcie przycisku myszy lub klawisza zazwyczaj powoduje wybudzenie komputera. Dla wielu użytkowników nie jest to zbyt wygodne, ale sytuację można naprawić, konfigurując urządzenia zewnętrzne.
- Otwórz „Wiersz poleceń” z uprawnieniami administratora, wpisując jego nazwę lub „cmd” w menu „Start” .
- Wstaw
powercfg -devicequery wake_armedipowercfg -devicequery wake_armedEnter . Nauczyliśmy się listy urządzeń, które mają prawo budzić komputer. - Teraz kliknij PCM „Start” i przejdź do „Menedżera urządzeń” .
- Szukamy pierwszego urządzenia, które obudzi komputer i dwukrotnie kliknie myszką w lewo, aby dostać się do „Właściwości” .
- Przejdź na kartę „Zarządzanie energią” , usuń zaznaczenie opcji „Pozwól temu urządzeniu wyłączyć komputer ze stanu wstrzymania”. Kliknij „OK” .
- To samo robimy z pozostałymi urządzeniami wymienionymi na liście „Wiersz poleceń” .

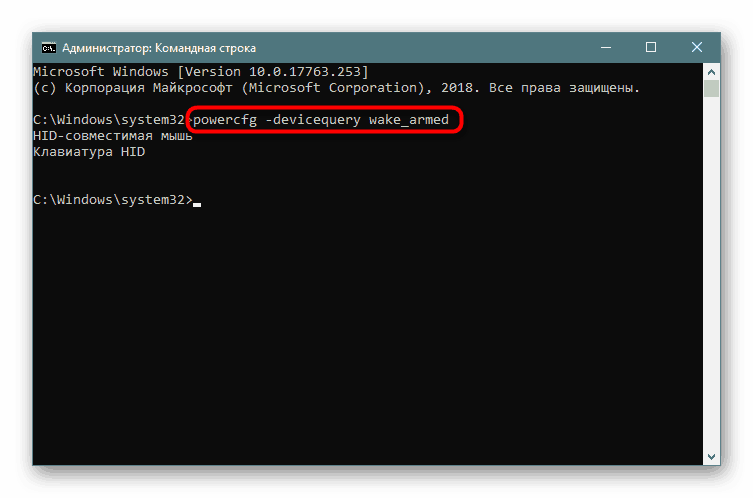
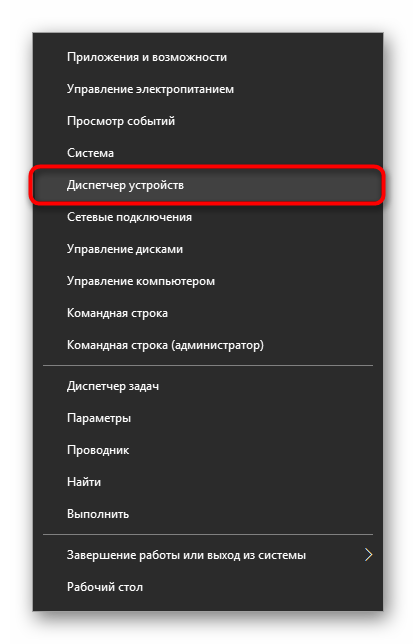
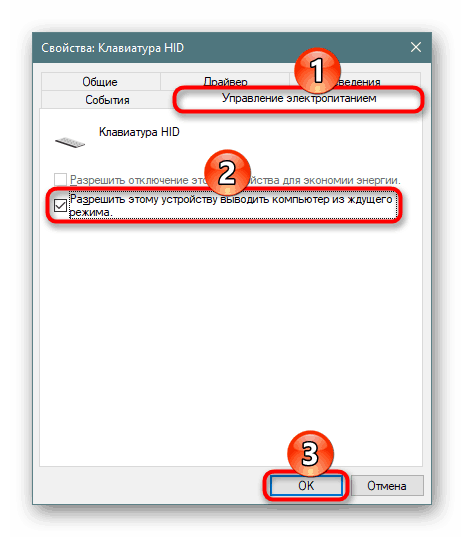
Tryb uśpienia nie jest w ustawieniach
Częstym problemem zwykle związanym z laptopami jest brak przycisku „Tryb uśpienia” w ustawieniach „Start” lub „ Opcje zasilania” . W większości przypadków błąd nie jest zainstalowany sterownik wideo. W Win 10 instalowanie własnych podstawowych wersji sterowników dla wszystkich niezbędnych komponentów odbywa się automatycznie, więc użytkownicy często nie zwracają uwagi na to, że sterownik od producenta nie został zainstalowany.
Rozwiązanie tutaj jest dość proste - zainstaluj sterownik karty wideo samodzielnie. Jeśli znasz jego nazwę i wiesz, jak znaleźć niezbędne oprogramowanie na oficjalnych stronach producenta komponentu, nie potrzebujesz dalszych instrukcji. Mniej zaawansowani użytkownicy uznają następujący artykuł za przydatny:
Więcej szczegółów: Instalowanie sterowników na karcie wideo
Po instalacji należy ponownie uruchomić komputer i przejść do ustawień trybu uśpienia.
Czasami utrata trybu uśpienia może być przeciwnie związana z instalacją nowej wersji sterownika. Jeśli wcześniej przycisk uśpienia znajdował się w systemie Windows, teraz najprawdopodobniej winna jest aktualizacja oprogramowania karty graficznej. Zaleca się poczekać na aktualizację sterownika z poprawkami.
Możesz także usunąć bieżącą wersję sterownika i zainstalować poprzednią. Jeśli instalator nie zostanie zapisany, będziesz musiał go wyszukać według identyfikatora urządzenia, ponieważ zazwyczaj nie ma wersji archiwalnych na oficjalnych stronach internetowych. Jak to zrobić, opisano w artykule „Metoda 4” dotyczącym instalowania sterownika karty wideo w powyższym linku.
Zobacz także: Usuwanie sterowników karty wideo
Ponadto tego trybu może brakować w niektórych amatorskich kompilacjach systemu operacyjnego. W związku z tym zaleca się pobranie i zainstalowanie czystego systemu Windows, aby móc korzystać ze wszystkich jego funkcji.
Komputer nie wychodzi z trybu uśpienia
Istnieje wiele powodów, dla których komputer nie wychodzi z trybu uśpienia i nie należy go wyłączać natychmiast po wystąpieniu problemu. Lepiej jest wprowadzić szereg ustawień, które powinny pomóc w rozwiązaniu problemu.
Więcej szczegółów: Rozwiązywanie problemów z hibernacją w systemie Windows 10
Sprawdziliśmy dostępne opcje włączenia, ustawienia trybu uśpienia oraz wymieniliśmy problemy, które często towarzyszą jego użyciu.