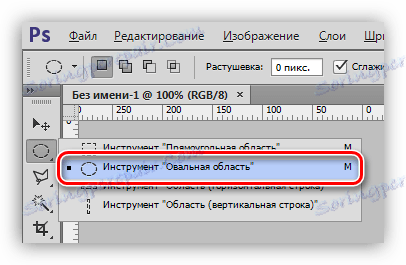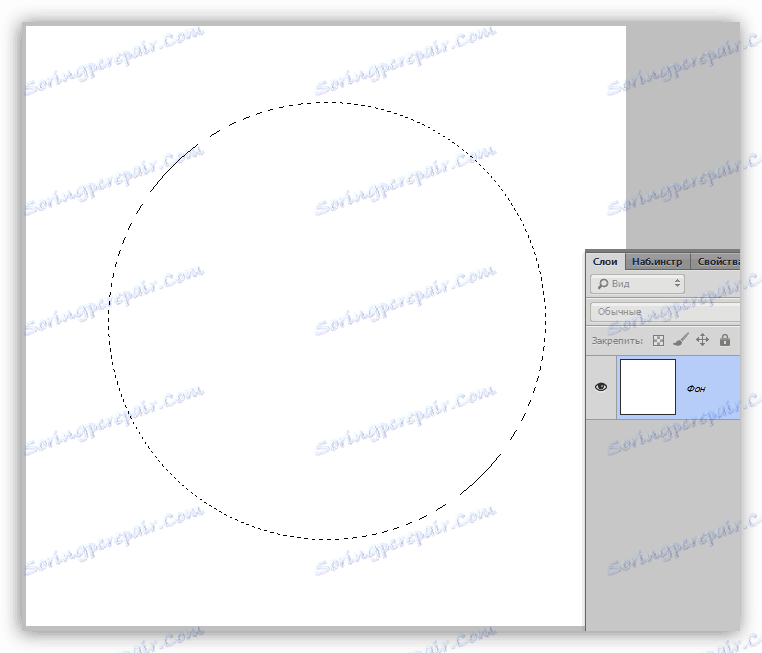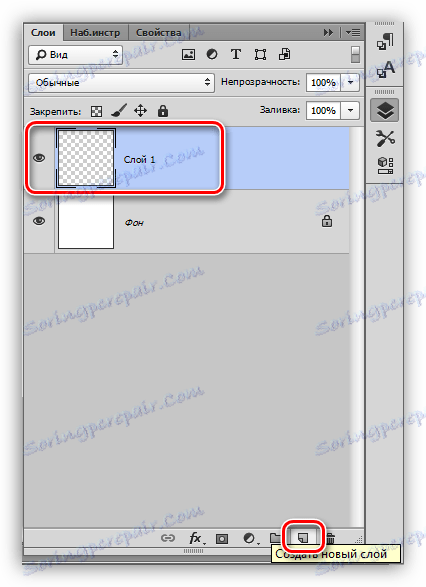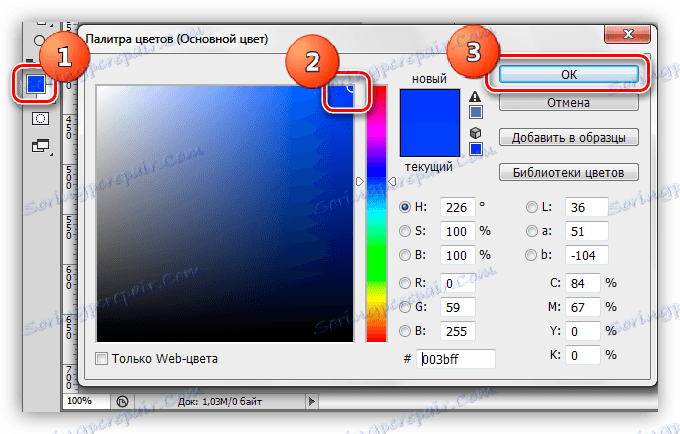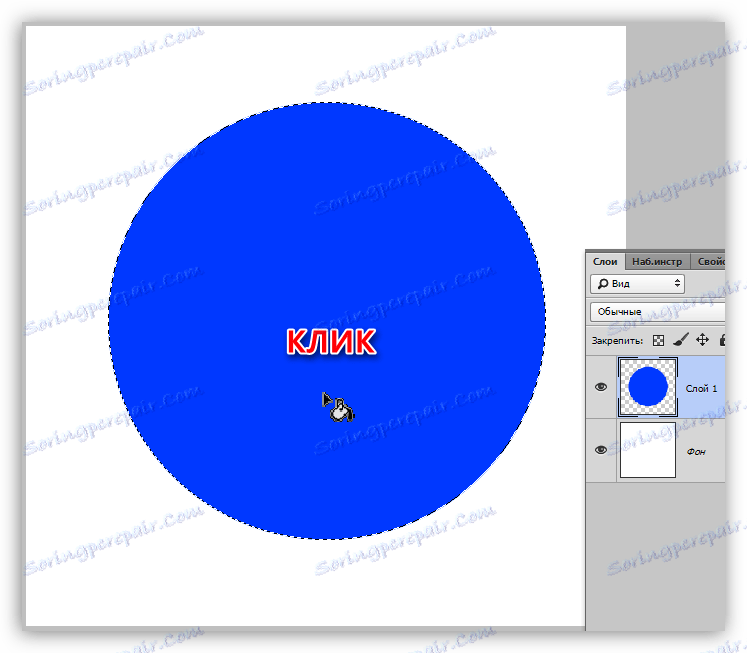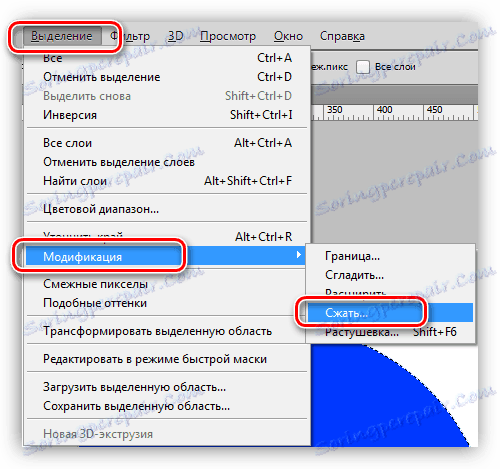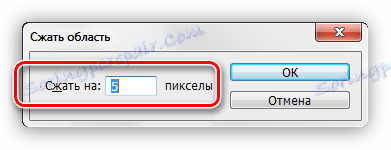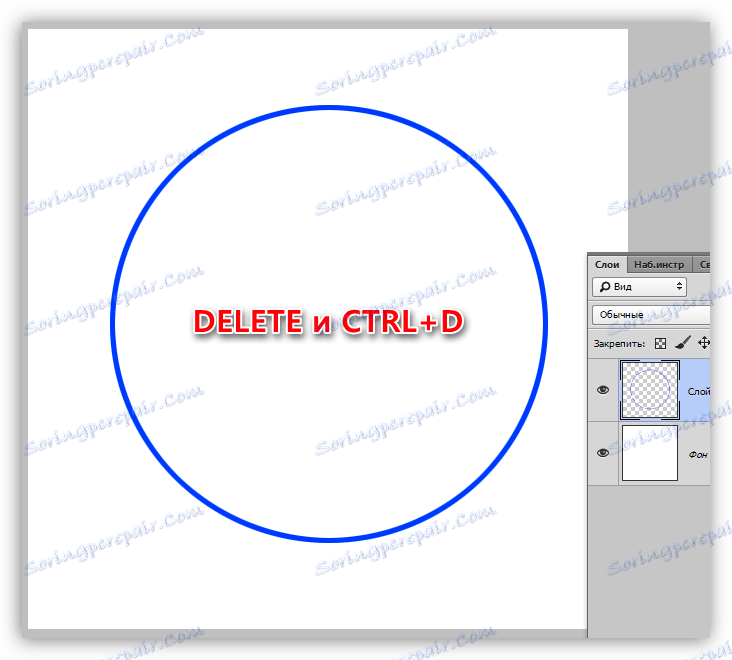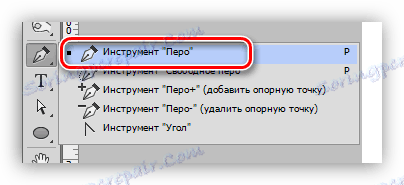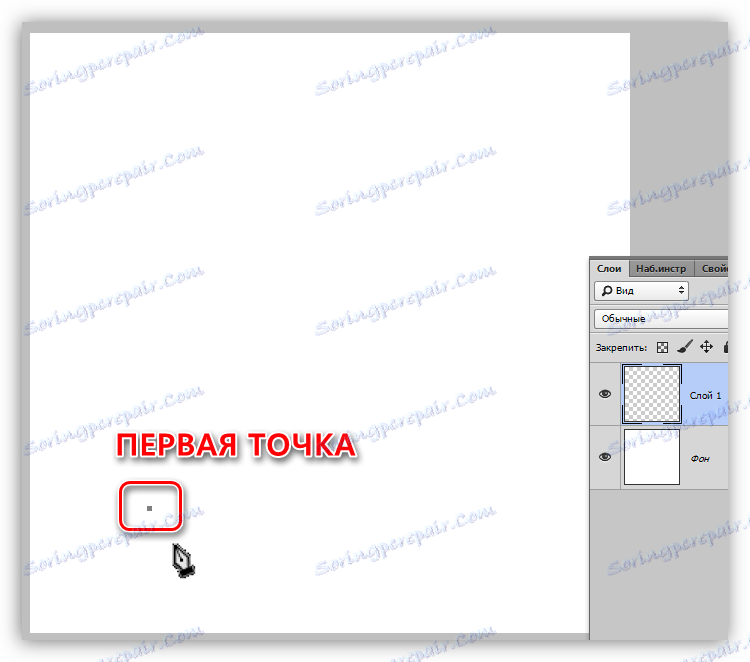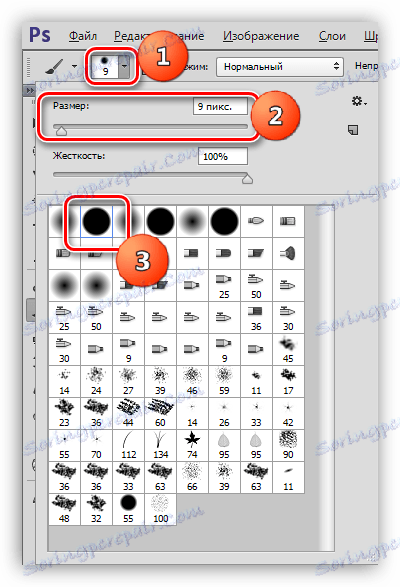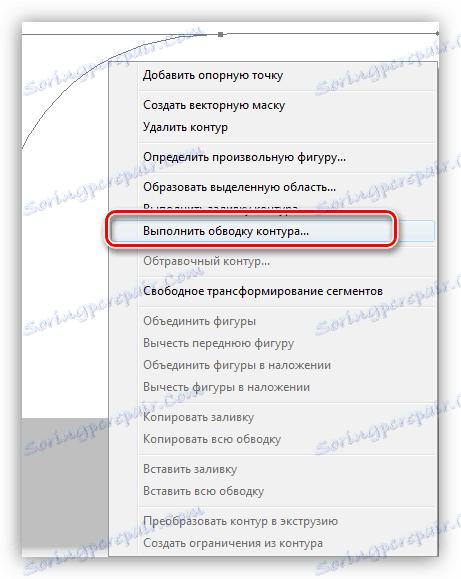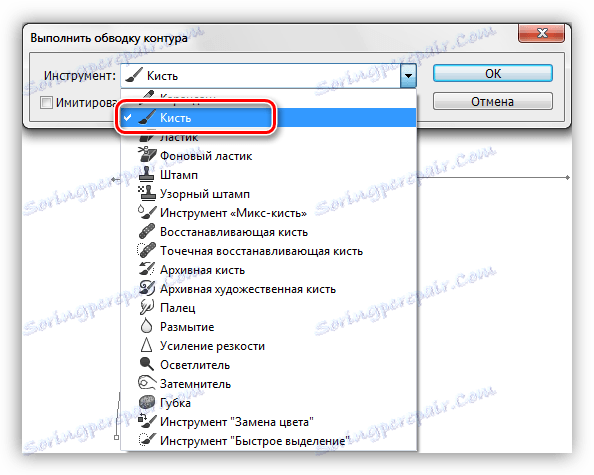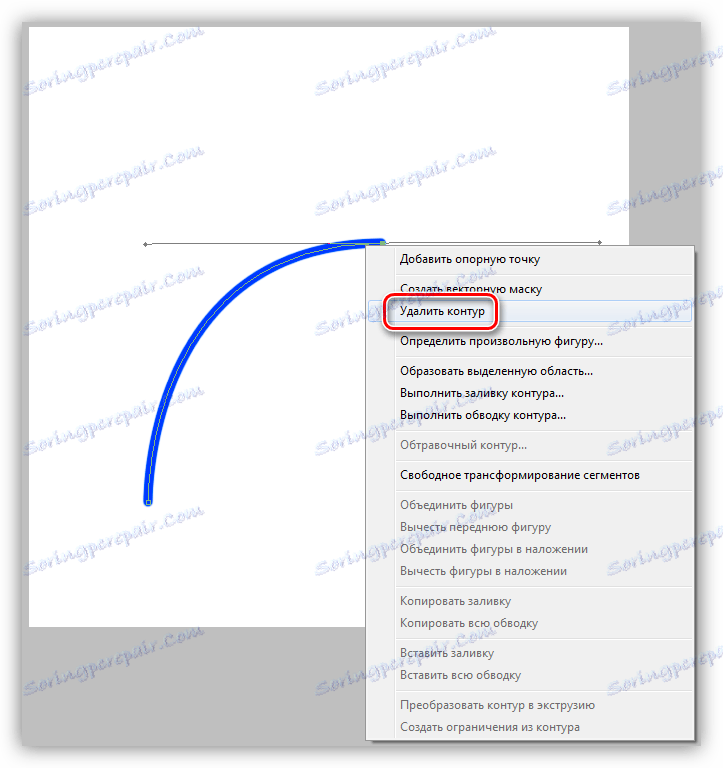Rysuj łuki w Photoshopie
Photoshop, pierwotnie stworzony jako edytor obrazów, ma jednak w swoim arsenale wystarczające narzędzia do tworzenia różnych kształtów geometrycznych (kółka, prostokąty, trójkąty i wielokąty).
Początkujący, którzy rozpoczęli naukę trudnymi lekcjami, często doprowadzają do stuporów, takich jak "narysuj prostokąt" lub "nałożenie na obraz wcześniej utworzonego łuku". Chodzi o to, jak rysować łuki w Photoshopie dzisiaj porozmawiamy.
Spis treści
Łuki w Photoshopie
Jak wiadomo, łuk jest częścią koła, ale w naszym rozumieniu łuk może mieć nieregularny kształt.
Lekcja składa się z dwóch części. W pierwszym przypadku podnosimy kawałek utworzonego wcześniej pierścienia, a w drugim tworzymy "niepoprawny" łuk.
Podczas lekcji będziemy musieli stworzyć nowy dokument. Aby to zrobić, naciśnij CTRL + N i wybierz żądany rozmiar.
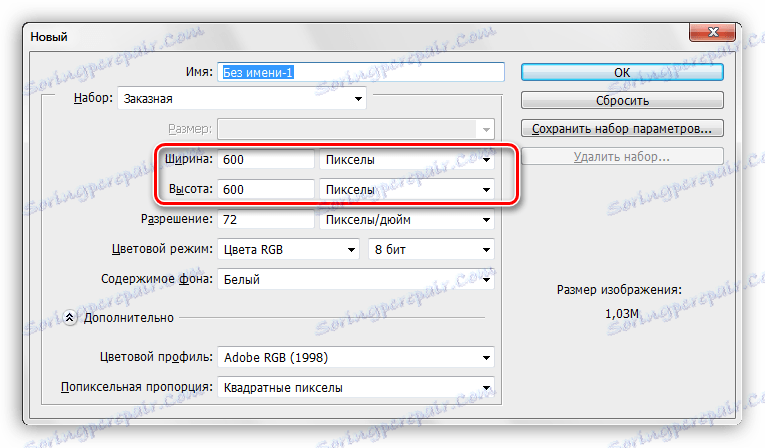
Metoda 1: łuk z okręgu (pierścień)
- Wybieramy narzędzie z grupy "Wybór" pod nazwą "Obszar owalny" .
![Owalne narzędzie w Photoshopie]()
- Naciśnij klawisz SHIFT i utwórz zaznaczenie okrągłego kształtu wymaganego rozmiaru. Utworzony wybór można przesuwać wzdłuż płótna, naciskając lewy przycisk myszy (wewnątrz zaznaczenia).
![Owalny wybór w Photoshopie]()
- Następnie musisz utworzyć nową warstwę, na której narysujemy (można to zrobić na samym początku).
![Utwórz nową warstwę lekcji w Photoshopie]()
- Zabieramy narzędzie "Pouring" .
![Wypełnij narzędzie w Photoshopie]()
- Wybierz kolor naszego przyszłego łuku. Aby to zrobić, kliknij kwadrat z głównym kolorem na lewym pasku narzędzi, w otwartym oknie przeciągnij znacznik do żądanego odcienia i kliknij OK .
![Wypełnij kolor w Photoshopie]()
- Kliknij wewnątrz zaznaczenia, wypełniając go wybranym kolorem.
![Wypełnij zaznaczenie w Photoshopie]()
- Przejdź do menu "Wybór - Modyfikacja" i znajdź pozycję "Kompresuj" .
![Pozycja menu Modyfikuj zaznaczenie w Photoshopie]()
- W oknie ustawień funkcji wybierz rozmiar kompresji w pikselach, jest to grubość przyszłego łuku. Kliknij OK .
![Dostosowanie kompresji zaznaczenia w Photoshopie]()
- Naciśnij klawisz DELETE na klawiaturze i uzyskaj pierścień wypełniony wybranym kolorem. Wybór nie jest już potrzebny, usuwamy go za pomocą kombinacji klawiszy CTRL + D.
![Tworzenie pierścienia w Photoshopie]()
Pierścień jest gotowy. Prawdopodobnie już zgadłeś, jak zrobić z tego łuk. Wystarczy usunąć niepotrzebne. Na przykład, weź narzędzie "Obszar prostokątny" ,
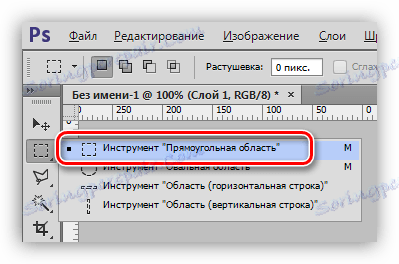
wybierz stronę, którą chcemy usunąć,
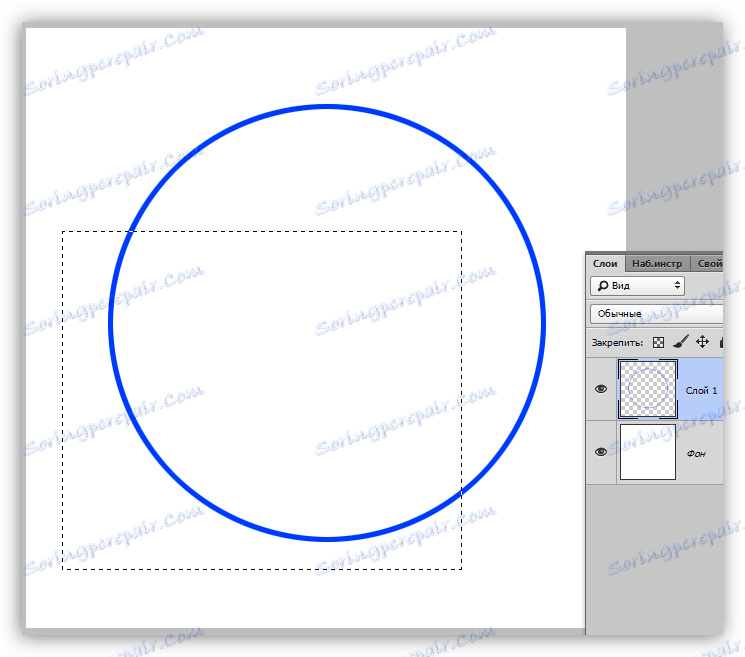
i naciśnij DELETE .
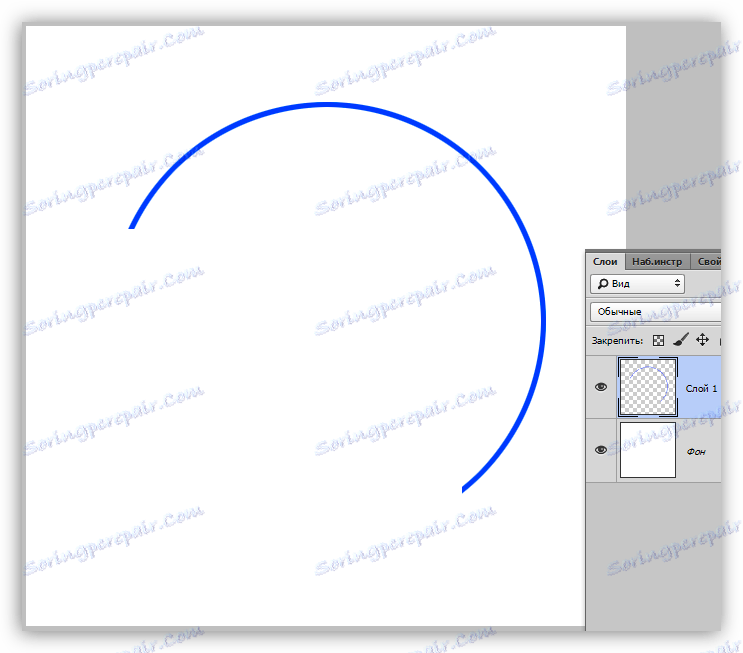
Taki właśnie łuk mamy. Pozwól nam przystąpić do tworzenia "nieprawidłowego" łuku.
Metoda 2: łuk z elipsy
Jak pamiętacie, podczas tworzenia selekcji rundy, zaciśnięto klawisz SHIFT , który zapisał proporcje. Jeśli tego nie zrobisz, nie dostaniesz koła, ale elipsę.
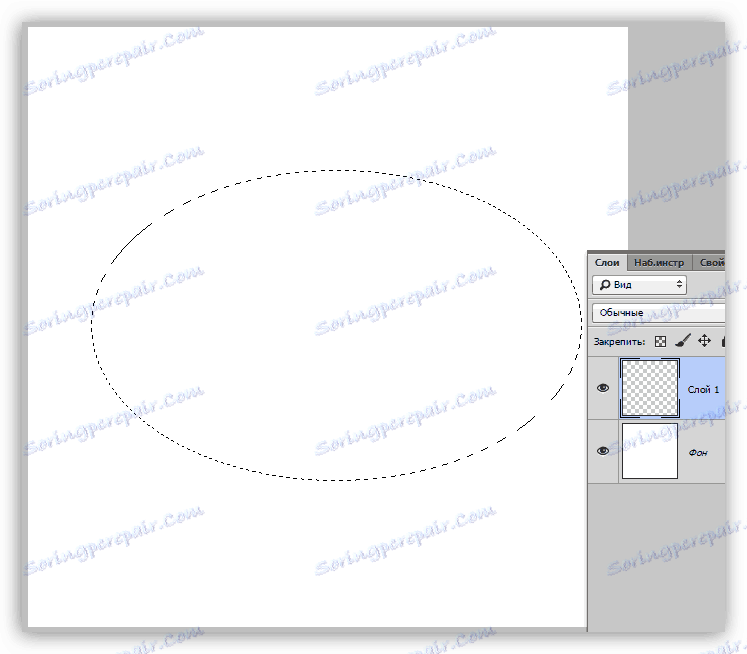
Następnie wykonujemy wszystkie akcje, tak jak w pierwszym przykładzie (wypełnij, ściśnij, skasuj).
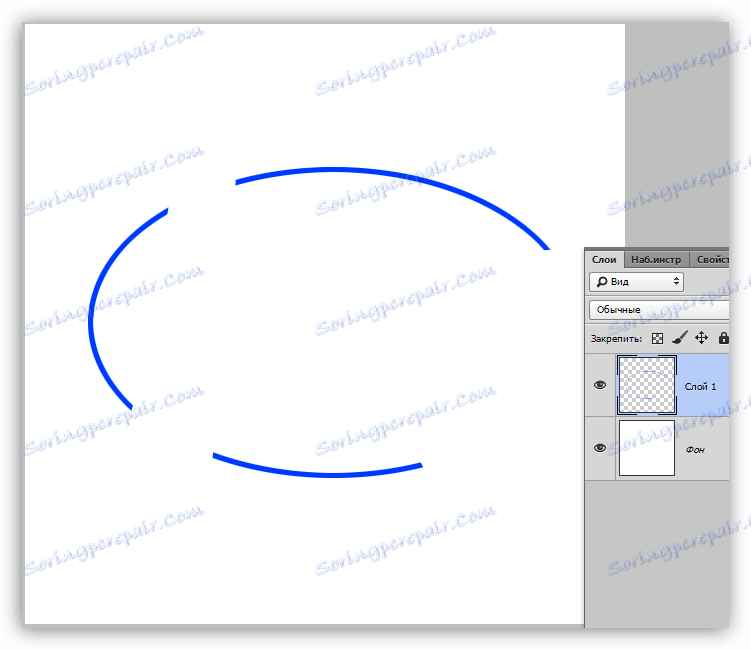
"Stop. To nie jest niezależny sposób, ale pochodna pierwszego, "powiesz, a będziesz absolutnie w porządku. Istnieje inny sposób tworzenia łuków i dowolnego kształtu.
Metoda 3: Narzędzie Pióro
Narzędzie Pióro pozwala nam tworzyć kształty i kształty, których potrzebujemy.
Lekcja: Narzędzie Pióro w Photoshopie - teoria i praktyka
- Bierzemy instrument "Pióro" .
![Narzędzie Pióro w Photoshopie]()
- Pierwszy punkt umieszczamy na płótnie.
![Pierwszy punkt odniesienia pióra w Photoshopie]()
- Wstawiamy drugi punkt, w którym chcemy zakończyć łuk. Uwaga, proszę! Nie zwalniamy przycisku myszy, ale pociągamy pióro, w tym przypadku, w prawo. Promień zostanie narysowany za instrumentem, przesuwając go, można dostosować kształt łuku. Nie zapominaj, że przycisk myszy powinien być wciśnięty. Upuszczamy go dopiero, gdy skończymy.
![Drugi pusty punkt Per w Photoshopie]()
Belkę można pociągnąć w dowolnym kierunku, ćwiczyć. Punkty można przesuwać wzdłuż płótna przy naciśniętym klawiszu CTRL. Jeśli umieścisz drugi punkt w niewłaściwym miejscu, po prostu naciśnij CTRL + Z.
- Kontur jest gotowy, ale nadal nie jest łukiem. Kontur należy prześledzić. Zróbmy to za pomocą pędzla. Bierzemy to pod rękę.
![Szczotka narzędziowa w Photoshopie]()
- Kolor jest ustawiany w taki sam sposób, jak w przypadku wypełniania, a kształt i rozmiar znajdują się na górnym pasku narzędzi. Rozmiar określa grubość obrysu, ale za pomocą formularza można eksperymentować.
![Dostosuj rozmiar i kształt pędzla w programie Photoshop]()
- Ponownie wybierz narzędzie Pióro , kliknij kontur prawym przyciskiem myszy i wybierz element "Uruchom obrys obrysu" .
![Element menu: Obrysuj kontur konturu w Photoshopie]()
- W następnym oknie z rozwijanej listy wybierz "Pędzel" i kliknij OK .
![Wybierz pędzel, aby obrysować kontur w programie Photoshop]()
- Łuk jest zalany, pozostaje tylko pozbyć się obwodu. Aby to zrobić, kliknij ponownie PCM i wybierz "Usuń ścieżkę" .
![Usuwanie ścieżki w Photoshopie]()
To się kończy. Dzisiaj badaliśmy trzy sposoby tworzenia łuków w Photoshopie. Wszystkie mają swoje zalety i mogą być używane w różnych sytuacjach.