Defragmentacja była koniecznością podczas pracy z dyskami twardymi, ponieważ odczyt danych z różnych obszarów był trudny i niezwykle długi. W przypadku dysków półprzewodnikowych ta procedura nie jest już konieczna ze względu na cechy konstrukcyjne dysku SSD i ogólną wysoką prędkość odczytu. Jak wyłączyć defragmentację SSD w systemie Windows 10, zostanie omówione w bieżącym artykule.
Wyłącz defragmentację dysków półprzewodnikowych
Jak wspomniano wcześniej, defragmentacja była koniecznością przy pracy z dyskami twardymi, ze względu na fakt, że dane mogły być zapisywane w losowej kolejności na różnych klastrach, powodując fragmentację. Podczas odczytu pofragmentowanego pliku głowica dysku musiała przejść przez różne sektory dysku, aby zebrać to, co zostało zapisane razem i przekazać to użytkownikowi. Procedura defragmentacji porządkuje dane, przepisując je do jednego lub blisko rozmieszczonych klastrów w celu uzyskania najszybszego (mechanicznego) dostępu do informacji.

Dyski półprzewodnikowe nie mają krytycznej potrzeby dla wspomnianego procesu z powodu braku głowicy itp., Od której zależy szybkość interakcji z danymi, niezależnie od tego, czy są to odczytywanie, czy zapisywanie.
Metoda 1: SSD Mini Tweaker
Mini Tweaker to miniaturowy, ale funkcjonalny program do konfiguracji dysków półprzewodnikowych. Z jego pomocą możesz usunąć defragmentację za pomocą zaledwie trzech kliknięć. Dla tego:
- Pobierz określony program z powyższego łącza i zainstaluj go.
- Uruchom go zgodnie z bitowością systemu operacyjnego, otwierając plik SSD Mini Tweaker 2.9 x32 lub SSD Mini Tweaker 2.9 x64.
- Sprawdź pudełka „Wyłącz defragmentację plików systemowych podczas rozruchu” i „Wyłącz usługę defragmentacji”, a następnie kliknij "Zatwierdź zmiany".
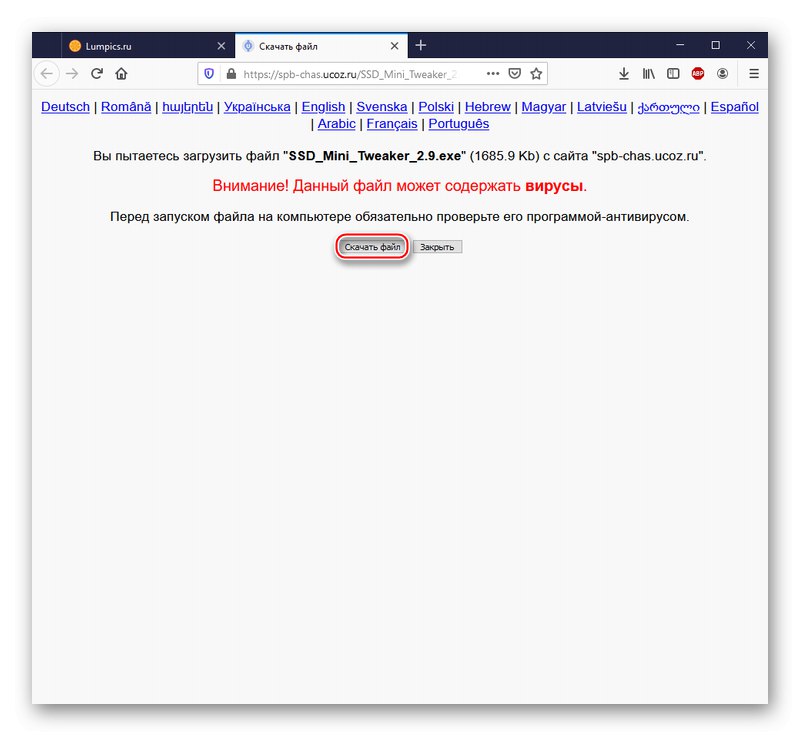
Uwaga! W pliku wykonywalnym nie ma wirusów, o czym informuje postscript na stronie pobierania, co jest powodem do niepokoju. To ostrzeżenie jest częścią polityki bezpieczeństwa użytkowników usług hostingowych Ucoz i jest wyświetlane przy każdym pobieraniu. Jeśli nadal jesteś sceptyczny, zalecamy dwukrotne sprawdzenie obecności złośliwych elementów za pomocą specjalnych zasobów do sprawdzania linków w Internecie.
Więcej szczegółów: Skanowanie systemu, plików i łączy online w poszukiwaniu wirusów
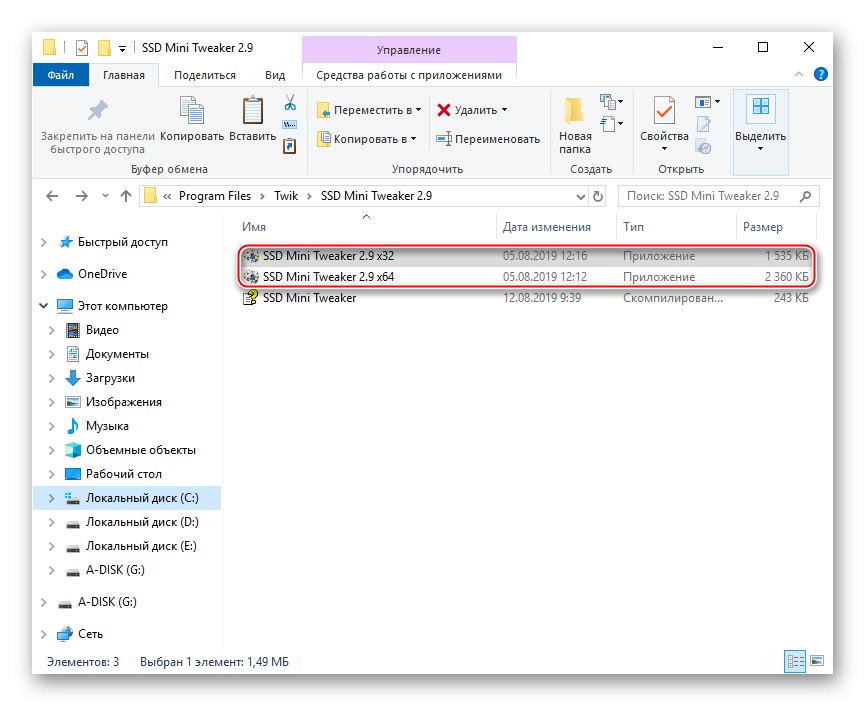
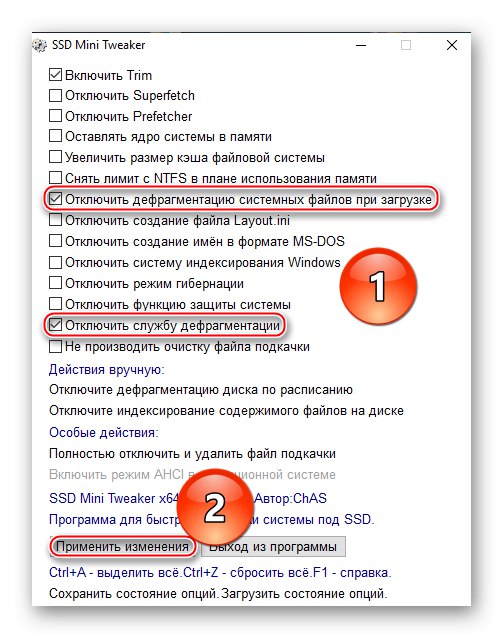
W ten sposób można wyłączyć proces defragmentacji, który jest zbędny dla dysku SSD, zarówno podczas rozruchu, jak iw trybie automatycznym, gdy system jest aktywny.
Przeczytaj także: Optymalne ustawienie dla SSD Mini Tweaker
Metoda 2: Wyłącz metodę systemową
W obecnych wersjach systemu Windows firma Microsoft skonfigurowała specjalny tryb optymalizacji, który nie jest powiązany ze zwykłą defragmentacją i działa inaczej bez marnowania zasobów SSD, ale jeśli chcesz go wyłączyć, wykonaj następujące kroki:
- Naciśnij przycisk "Początek"wpisz w pasku wyszukiwania „Optymalizacja dysku”a następnie zainicjuj "Uruchom jako administrator" ta aplikacja, aby uniknąć konfliktów i niepotrzebnych kliknięć.
- Podświetl dysk SSD na liście i naciśnij przycisk „Zmień parametry”.
- Odznacz linię Uruchom zgodnie z harmonogramem (zalecane) i kliknij LPM na "OK".
- Teraz przycisk parametru zmienił swój status i nazwę na "Włączyć", a także pojawiły się napisy "Poza" i „Dyski nie są automatycznie optymalizowane”, co oznacza pomyślne wyłączenie automatycznej optymalizacji SSD. Kliknij Blisko aby wypełnić wniosek.
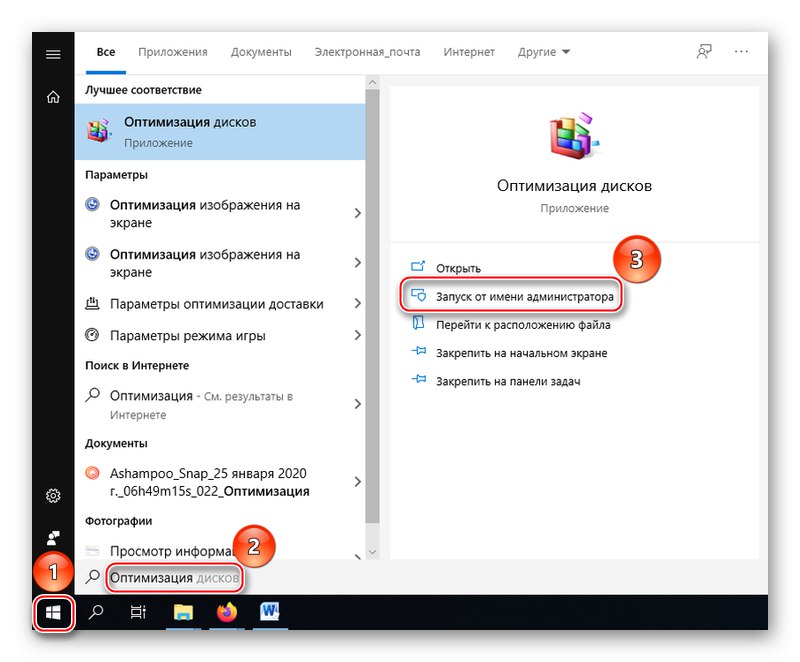
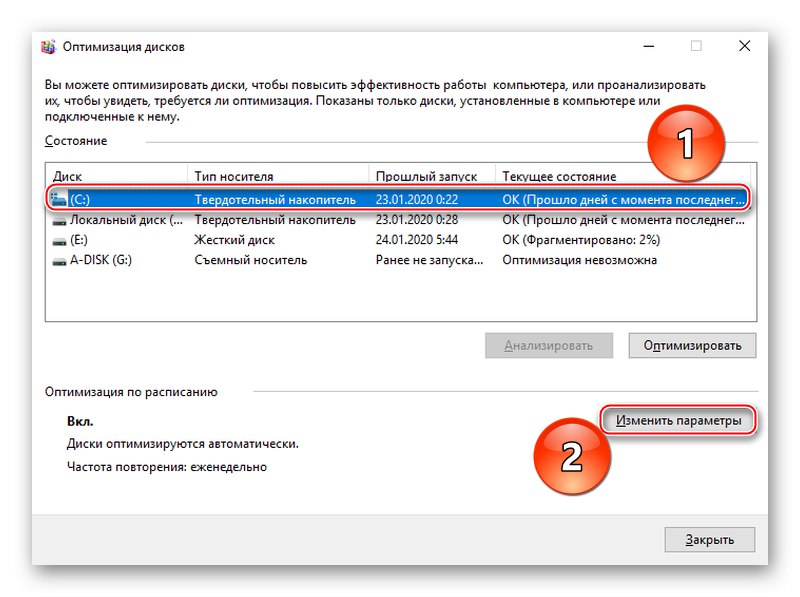
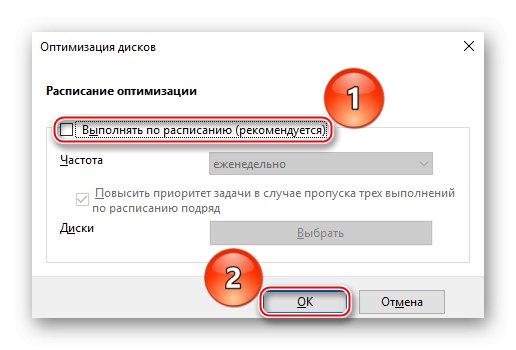
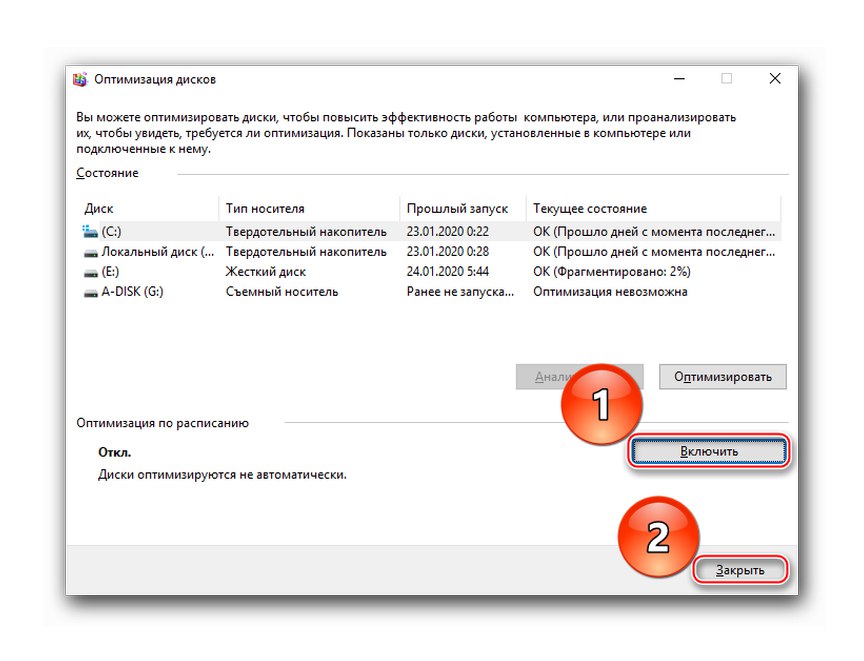
W ramach tego artykułu przyjrzeliśmy się dwóm sposobom wyłączenia defragmentacji dysku SSD w systemie Windows 10. W ten sposób można całkowicie wyłączyć defragmentację za pomocą specjalnego programu lub zoptymalizować dysk SSD, ale należy pamiętać, że optymalizacja nie jest równoznaczna z defragmentacją, która nie jest wykonywana przez system operacyjny, gdy praca z dyskiem SSD w aktualnych wersjach systemu Windows.