Wyłączanie cieni w systemie Windows 7
Domyślnie wygląd systemu operacyjnego Windows 7 jest skonfigurowany tak, aby skróty, kursor myszy, tekst i okna aplikacji rzucały cień. Niektórym użytkownikom po prostu się to nie podoba, aw niektórych przypadkach, na przykład, gdy używasz komputera ze słabym sprzętem, powoduje to nawet dodatkowe niepotrzebne obciążenie procesora i karty graficznej. Dlatego czasami użytkownicy stają przed zadaniem wyłączenia cieni. Chcemy zademonstrować instrukcje wizualne, pokazujące, jak to zrobić szybko i tak prosto, jak to możliwe.
Wyłącz cienie w Windows 7
Podręcznik przedstawiony poniżej zostanie podzielony na sekcje, aby każdy użytkownik mógł wybrać najlepszą opcję dla siebie i wykonać każdą akcję bez żadnych problemów. Jak wspomniano wcześniej, cień w Windows 7 rzuca różne elementy, więc radzimy sobie z każdym z nich w kolejności.
Skróty w systemie Windows i na pulpicie
Najczęściej trzeba wyłączyć cień, który pochodzi z okien i skrótów pulpitu, ponieważ to w większym stopniu ładuje komponenty. Możesz wykonać tę operację za pomocą okna ustawień wydajności, a przejście do niej odbywa się w następujący sposób:
- Otwórz menu „Start” i przejdź do „Panelu sterowania” , klikając odpowiedni napis w panelu po prawej stronie.
- Tutaj, wśród wszystkich ikon, znajdź „System” .
- Zwróć uwagę na sekcję z napisami po lewej stronie. Będziesz musiał kliknąć link „Zaawansowane ustawienia systemu”.
- Karta „Zaawansowane” otworzy się natychmiast, gdzie należy przejść do parametrów wydajności.
- W nowym oknie wybierz kartę „Efekty wizualne” .
- Odznacz „Wyświetl cienie rzucane przez okna” i „Rzucaj cienie za pomocą ikon na pulpicie” . Pamiętaj, aby zastosować zmiany.
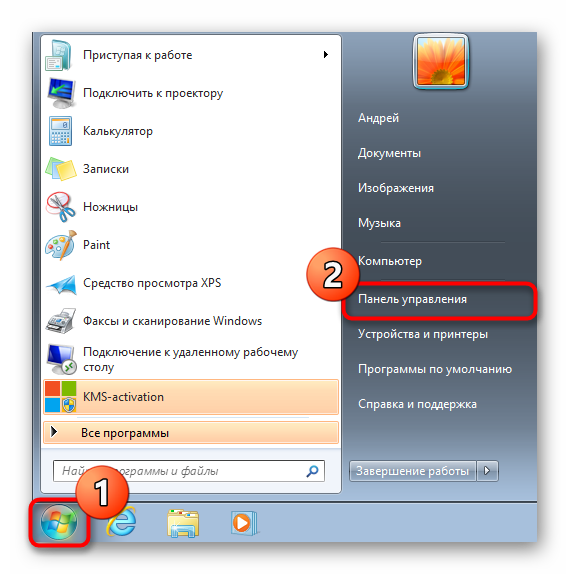
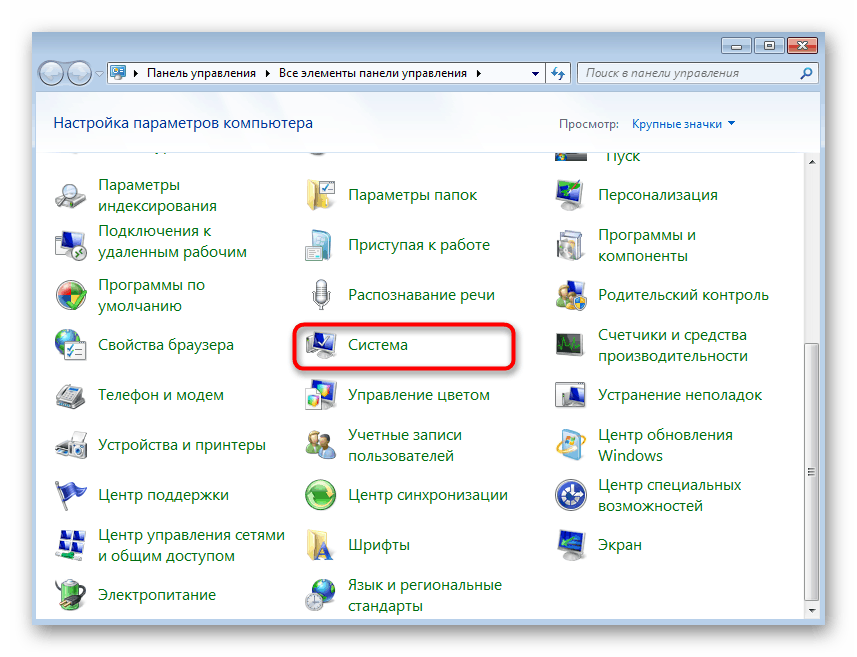
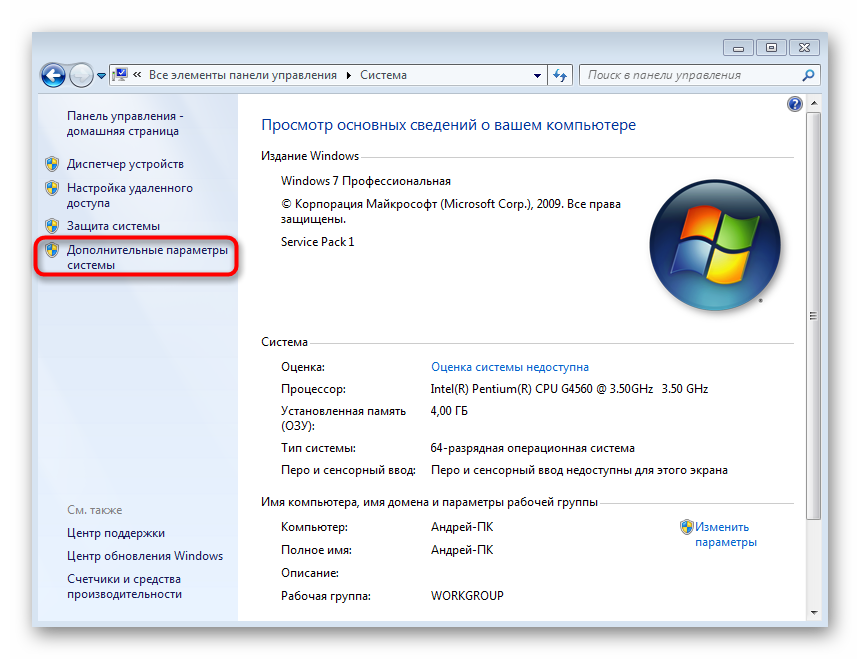
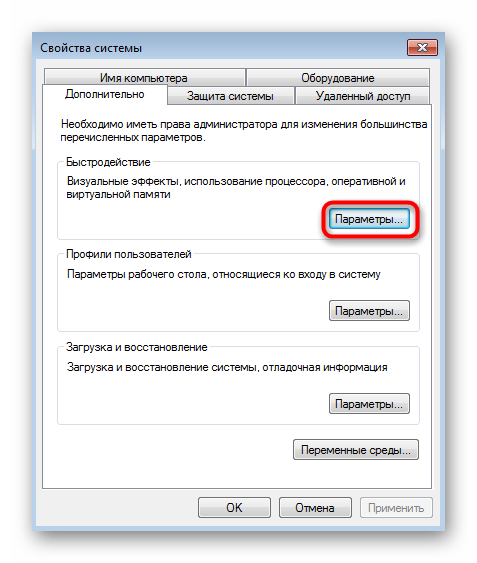
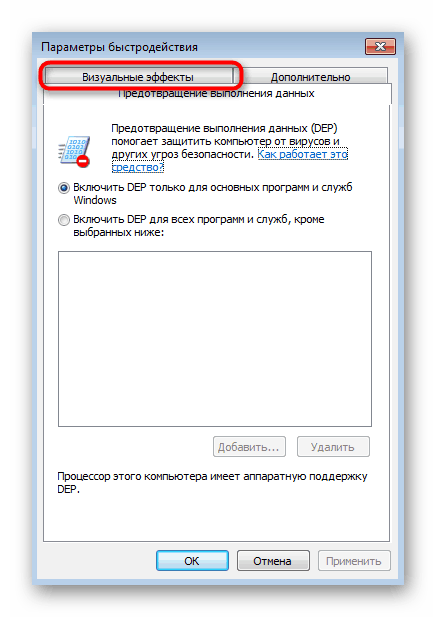
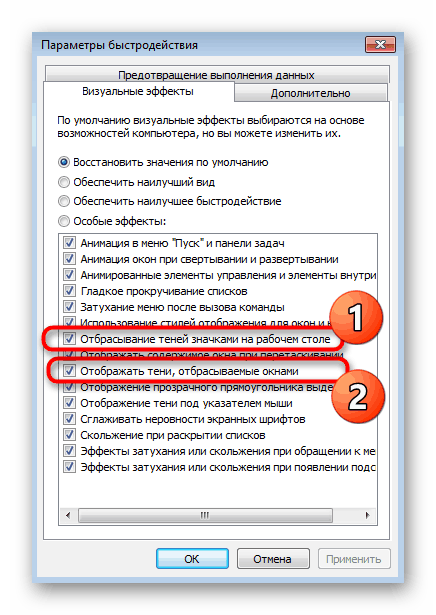
Po wdrożeniu tej konfiguracji nie można ponownie uruchomić komputera, ponieważ cienie znikną natychmiast. Teraz obciążenie komponentów systemu zostanie znacznie zmniejszone. Jak widać, w menu ustawień wydajności dostępnych jest wiele innych opcji związanych z różnymi efektami wizualnymi. Zalecamy dodatkowe zapoznanie się z nimi i wyłączenie niepotrzebnych w celu dalszego przyspieszenia systemu operacyjnego.
Kursor myszy
Domyślnie kursor myszy rzuca również mały cień. Niektórzy użytkownicy nawet tego nie zauważają, a inni po prostu denerwują tę funkcję. Dlatego chcemy pokazać, jak pozbyć się tej cechy wyglądu.
- Otwórz ponownie „Panel sterowania” , gdzie tym razem wybierz sekcję „Mysz” .
- Przejdź do zakładki „Wskaźniki” .
- Odznacz pole obok „Włącz cień wskaźnika”.
- Zastosuj ustawienia, klikając odpowiedni przycisk.
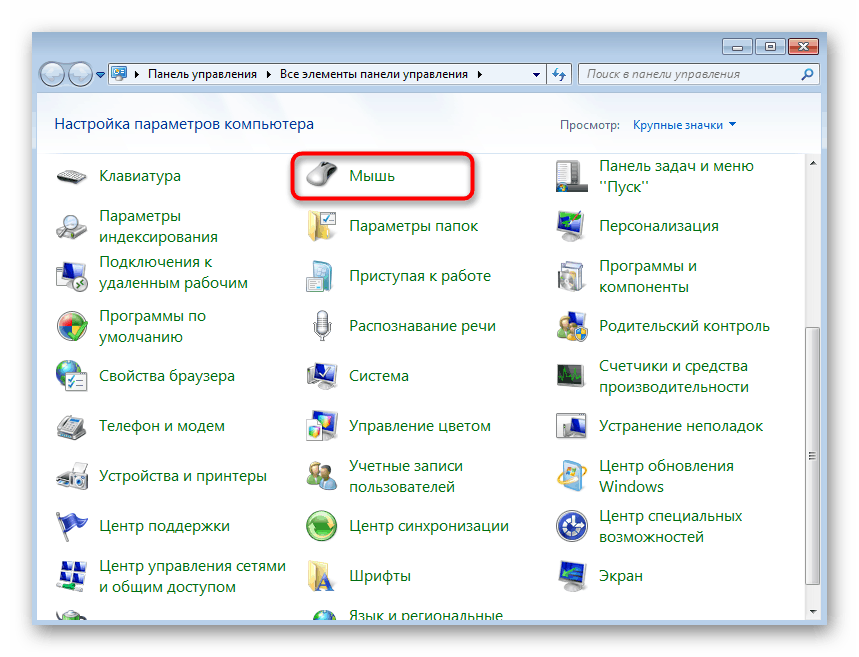
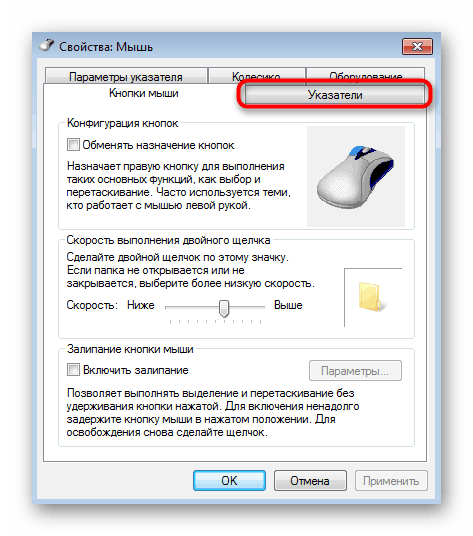
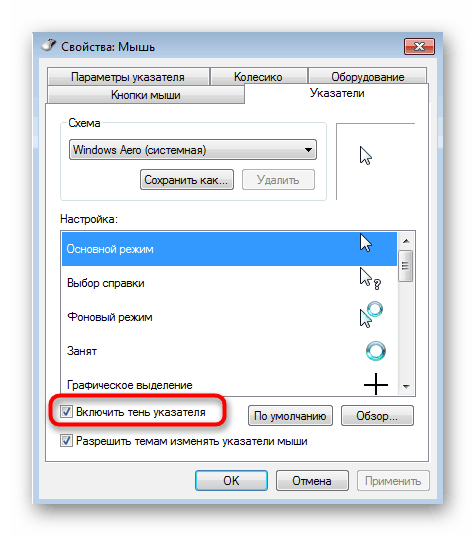
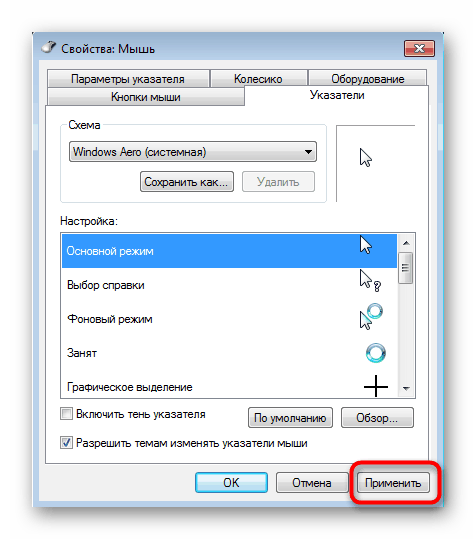
Oprócz konfiguracji omówionej powyżej wskaźnik myszy i samo urządzenie w systemie Windows 7 można skonfigurować w dowolny sposób, zmieniając ustawienia w dowolny sposób. Jeśli jesteś zainteresowany tym tematem, zalecamy zapoznanie się z poszczególnymi materiałami na naszej stronie internetowej, klikając poniższe linki.
Więcej informacji:
Konfiguracja touchpada na laptopie z systemem Windows 7
Zmień kształt kursora myszy w systemie Windows 7
Ustawianie czułości myszy w systemie Windows 7
Czcionki
Początkowo czcionki rzucają bardzo delikatny cień, na który prawie wszyscy użytkownicy nie zwracają uwagi. Czasami jednak zdarzają się awarie systemu lub inne sytuacje, gdy ten efekt wizualny zaczyna wyglądać nie całkiem poprawnie. Następnie możesz całkowicie wyłączyć cień lub spróbować go przywrócić, wykonując następujące czynności:
- Otwórz „Start” i za pomocą wyszukiwania znajdź „Ustawienia tekstu ClearType” .
- Domyślnie ta opcja będzie włączona. Odznacz to i sprawdź jakość zmian.
- Możesz także wprowadzić nowe ustawienia tekstu, wybierając najlepsze przykłady wyświetlania w proponowanym oknie.
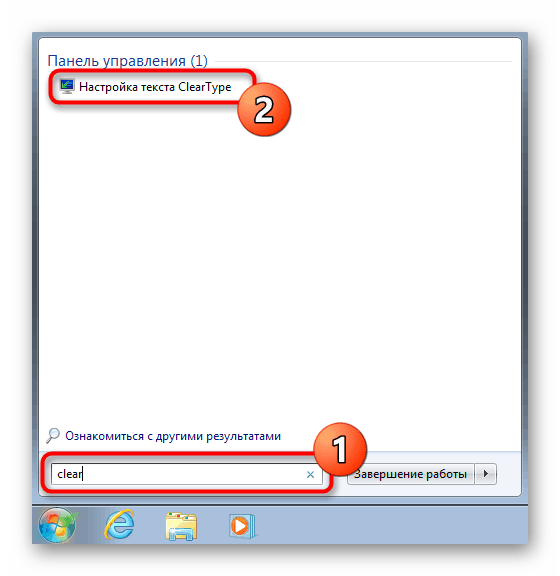
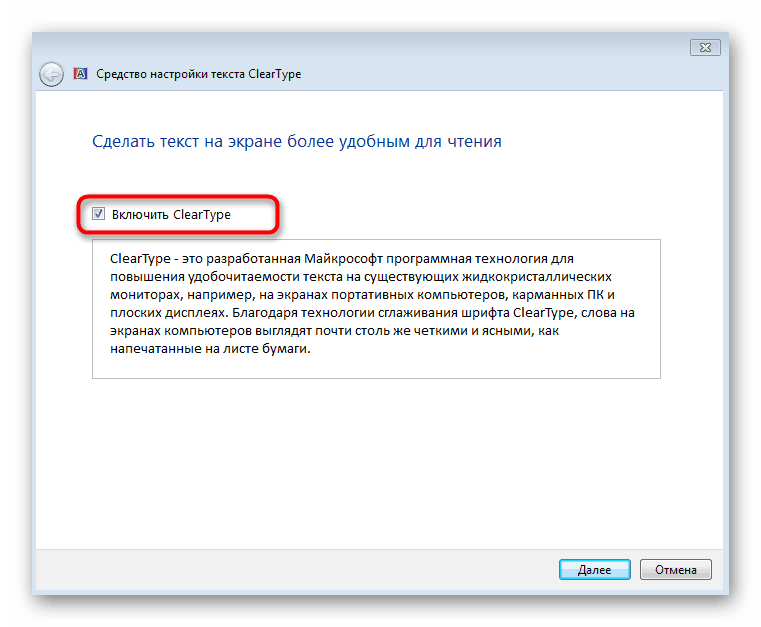
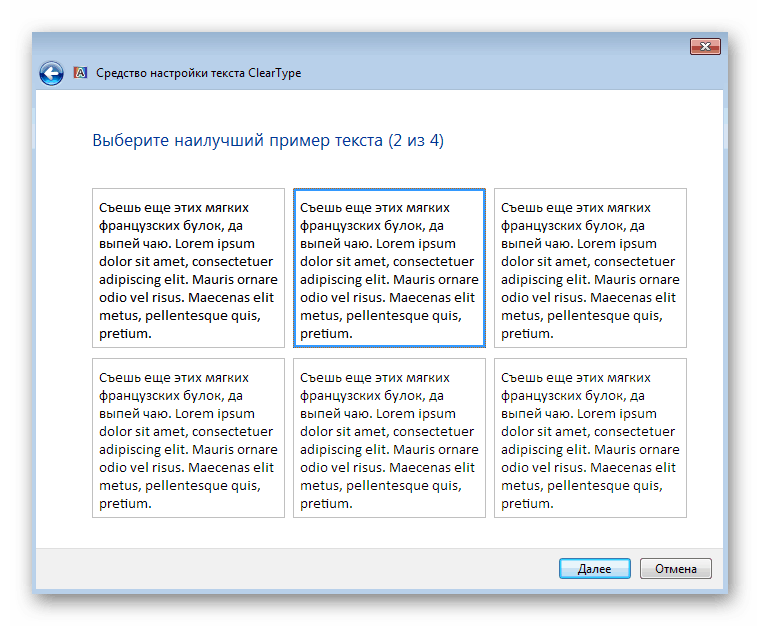
Zazwyczaj implementacja takich działań pomaga usunąć wszystkie przypadkowe błędy, które występują podczas wyświetlania czcionek w systemie operacyjnym. Jeśli jednak nie można tego osiągnąć, po prostu wyłącz ten element, zmieniając ustawienia rejestru w następujący sposób:
- Otwórz narzędzie Uruchom , przytrzymując kombinację klawiszy Win + R. W polu wejściowym wpisz
regediti naciśnij klawisz Enter . - Po wyświetleniu monitu Kontrola konta użytkownika wybierz opcję Tak .
- W oknie edytora, które zostanie otwarte, przejdź do ścieżki
HKEY_CURRENT_USERSoftwareMicrosoftWindowsCurrentVersionExplorerAdvanced. -
ListviewShadowparametrListviewShadowi kliknij goListviewShadow. - Zmień wartość parametru na 0 , po czym możesz zamknąć edytor rejestru.
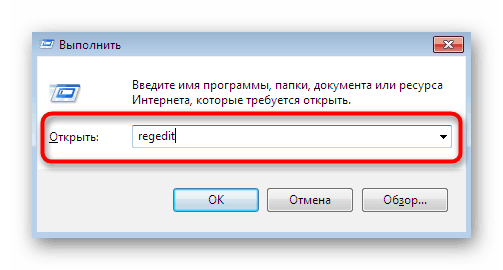
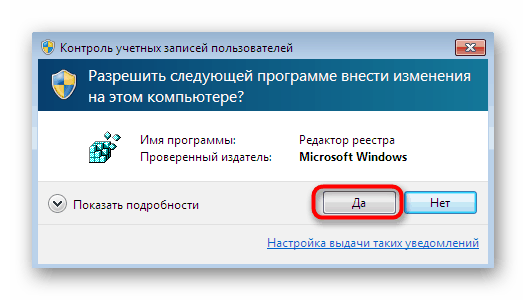
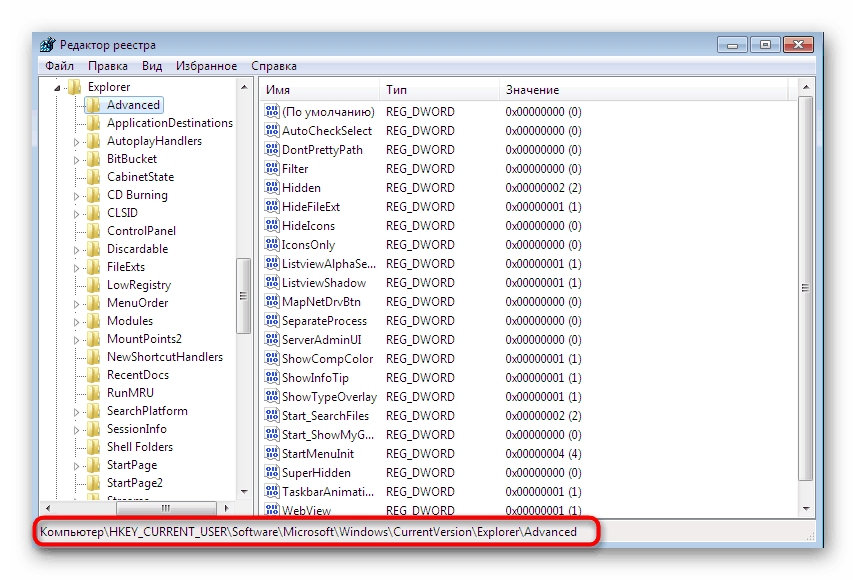
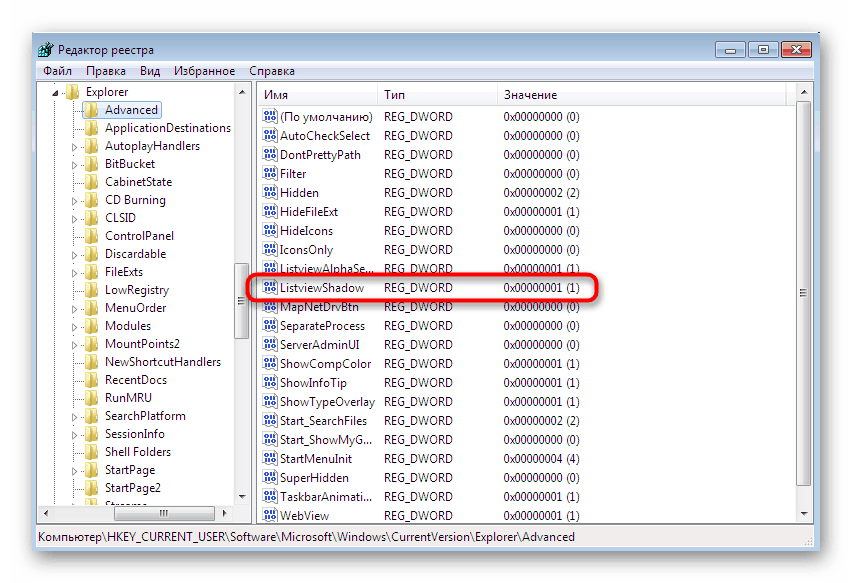
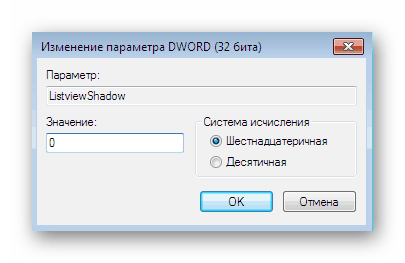
Zmiany powinny wejść w życie natychmiast, ale jeśli tak się nie stanie, zaleca się ponowne uruchomienie komputera, ponieważ ustawienia rejestru mają funkcję aktywowaną tylko podczas tworzenia nowej sesji w systemie Windows.
Ponadto chciałbym zauważyć, że w rozważanej wersji systemu operacyjnego nadal istnieje ogromna liczba parametrów personalizacji, które w taki czy inny sposób wpływają na szybkość i wydajność. Ponadto jest to tylko dobry sposób na dostosowanie wyglądu dla siebie. Przeczytaj więcej na ten temat poniżej.
Więcej informacji: Zmień wygląd i funkcjonalność pulpitu w Windows 7
Powyżej zapoznałeś się z procedurą wyłączania cieni różnych składników systemu Windows 7. Jak widać, wszystko odbywa się za pomocą kilku kliknięć, a zmiany są wprowadzane natychmiast.