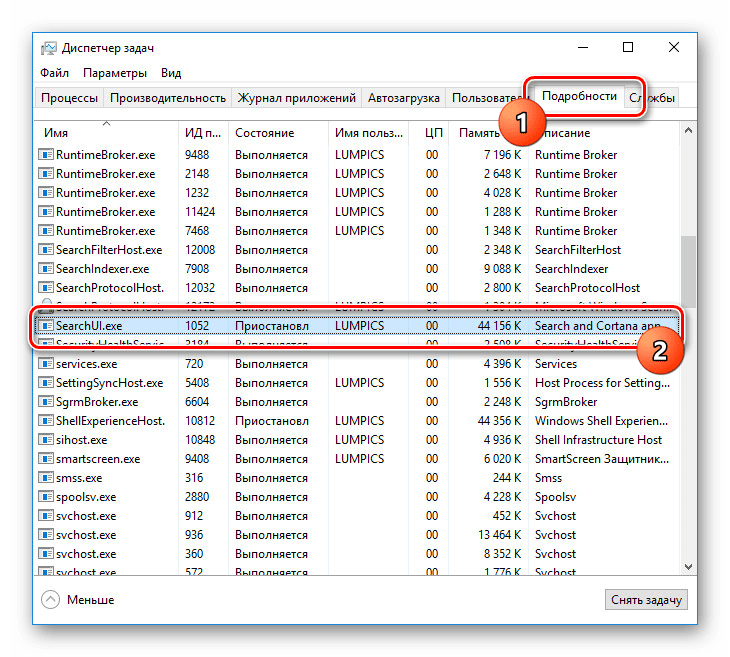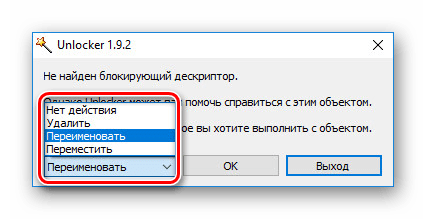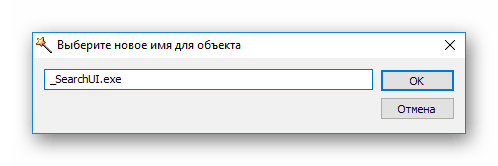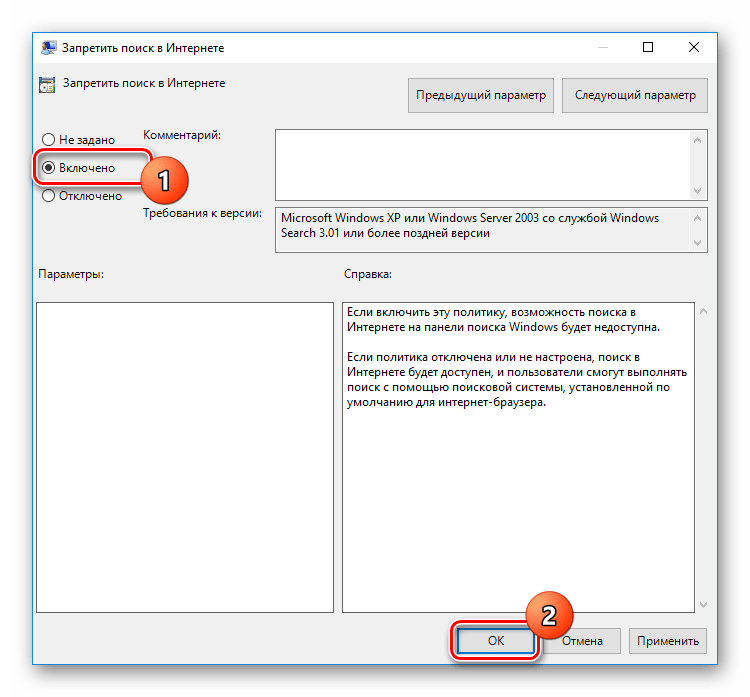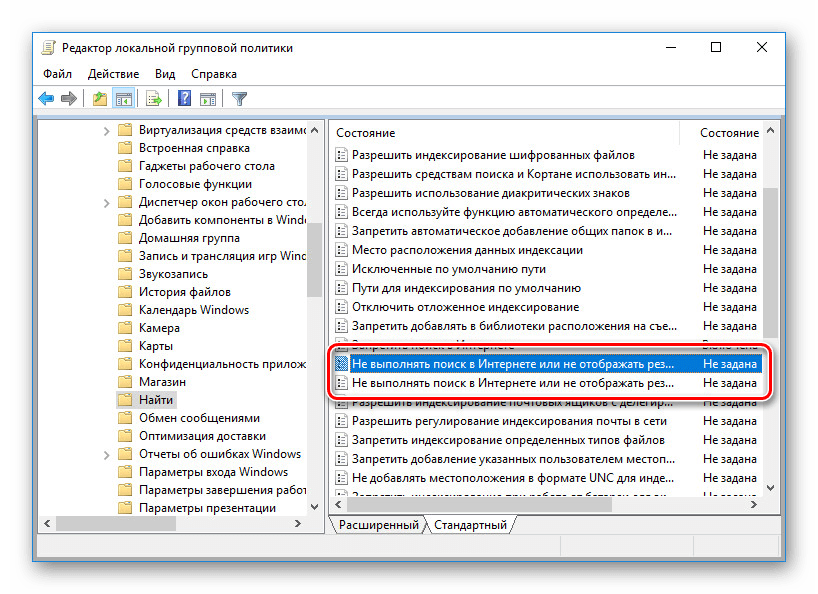Sposoby wyłączania wyszukiwania w systemie Windows 10
Wiele funkcji systemu Windows 10 można dezaktywować, aby uzyskać lepszą wydajność. Zawierają również wbudowaną usługę wyszukiwania. W tym podręczniku przejrzymy procedurę wyłączania wszystkich powiązanych procesów i elementów wyszukiwania wizualnego w tym systemie operacyjnym.
Treść
Wyłącz wyszukiwanie w systemie Windows 10
W przeciwieństwie do poprzednich wersji systemu Windows 10 oferuje kilka opcji wyszukiwania informacji na komputerze. Praktycznie każdy powiązany system można dezaktywować za pomocą ustawień.
Zobacz także: Sposoby wyszukiwania w systemie Windows 10
Opcja 1: usługa wyszukiwania
Najłatwiejszą opcją wyłączenia wyszukiwania, stosowaną nie tylko w systemie Windows 10, ale także we wcześniejszych wersjach systemu operacyjnego, jest dezaktywacja usługi systemowej "Wyszukiwanie systemu Windows" . Można to zrobić w specjalnej sekcji bez dodatkowych uprawnień. W rezultacie proces "SearchIndexer.exe" zniknie z listy uruchomionych zadań, często ładując procesor nawet wtedy, gdy komputer jest bezczynny.
- Kliknij prawym przyciskiem myszy logo Windows na pasku zadań i wybierz "Zarządzanie komputerem" .
- W lewym okienku znajdź sekcję Usługi i aplikacje . Rozwiń go i kliknij parametr "Usługi" .
- Tutaj musisz znaleźć "Windows Search" . Ta usługa jest domyślnie włączona i ustawiona na automatyczne uruchamianie po ponownym uruchomieniu komputera.
- Kliknij ten wiersz prawym przyciskiem myszy i wybierz "Właściwości" . Możesz także użyć podwójnego kliknięcia farby.
- Na karcie Ogólne użyj listy rozwijanej Typ uruchamiania , aby ustawić wartość Wyłączone .
- Kliknij przycisk "Zatrzymaj" i upewnij się, że odpowiedni podpis pojawia się w wierszu "Stan" . Następnie możesz kliknąć przycisk "OK", aby zamknąć okno i zakończyć procedurę.
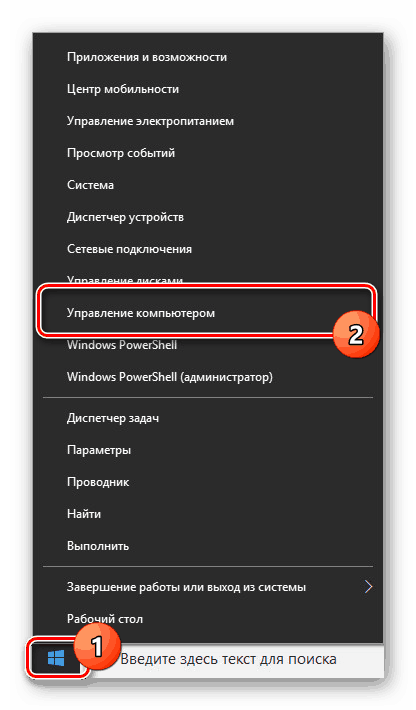
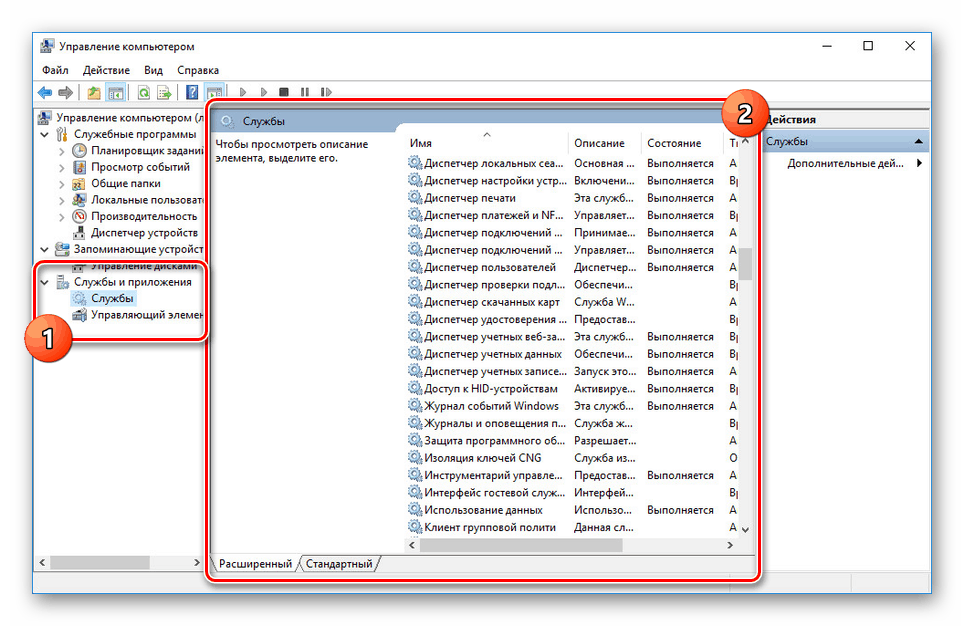
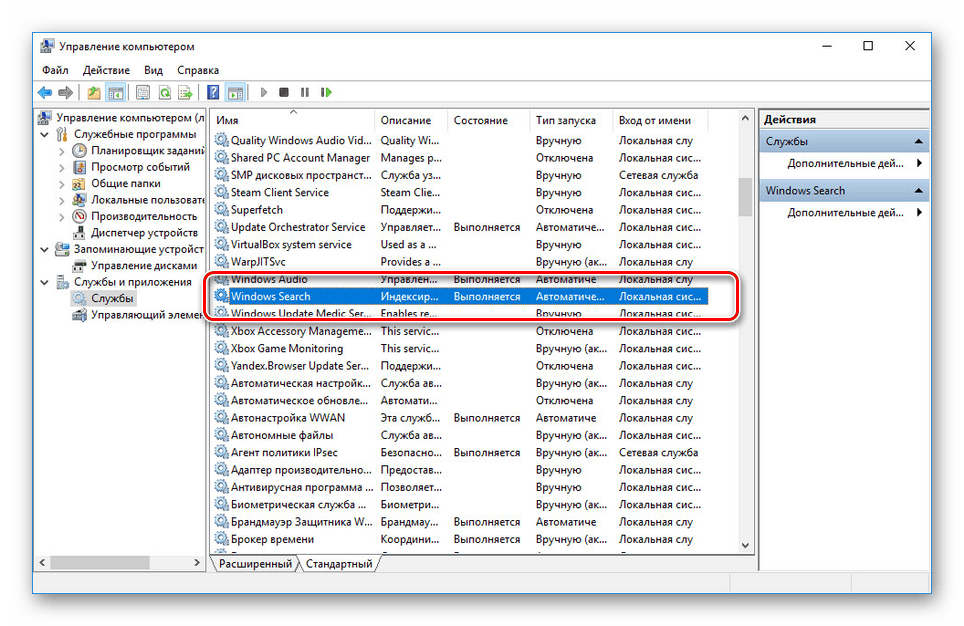
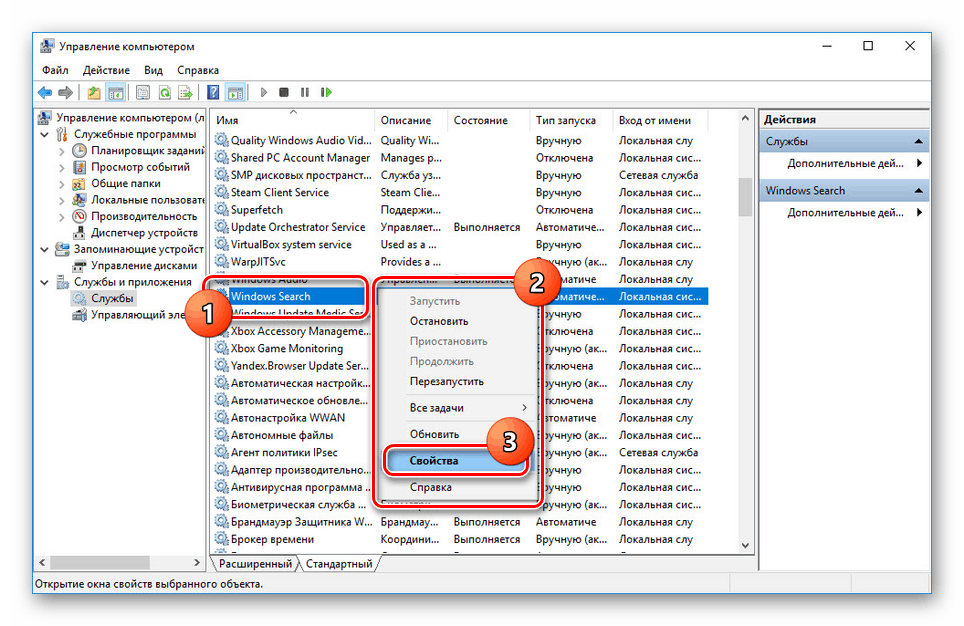
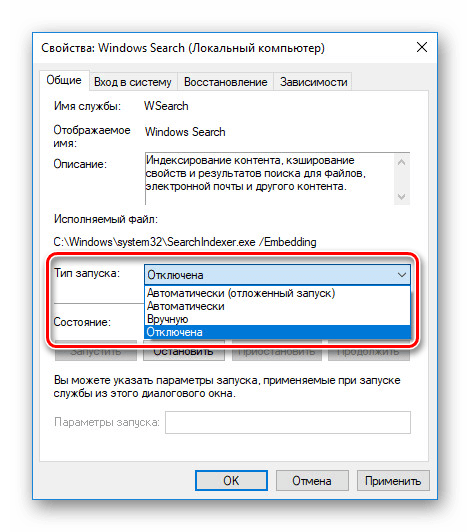
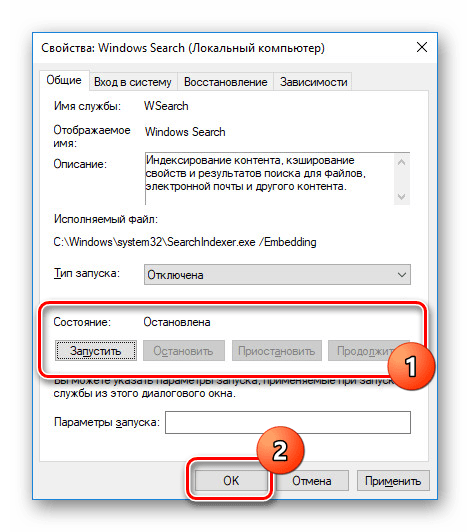
Ponowne uruchomienie nie jest wymagane, aby zastosować zmiany na komputerze. Z powodu wyłączenia tej usługi wyszukiwanie w niektórych programach i aplikacjach będzie niemożliwe. Ponadto wystąpią zauważalne problemy z szybkością globalnego wyszukiwania na komputerze z powodu dezaktywacji indeksu.
Opcja 2: Wyświetlanie wizualne
Domyślnie po zainstalowaniu systemu Windows 10 na pasku zadań wyświetlane jest logo lub pole wyszukiwania, które w przypadku użycia wyświetla mecze nie tylko na komputerze, ale także w Internecie na liście wyników. Element ten można wyłączyć, na przykład, aby zaoszczędzić miejsce na przypięte lub uruchomione programy.
- Kliknij prawym przyciskiem myszy w dowolnym pustym miejscu na pasku zadań i wybierz Szukaj .
- Z wyświetlonej listy wybierz jedną z opcji. Aby całkowicie wykluczyć przedmiot, zaznacz pole "Ukryte" .
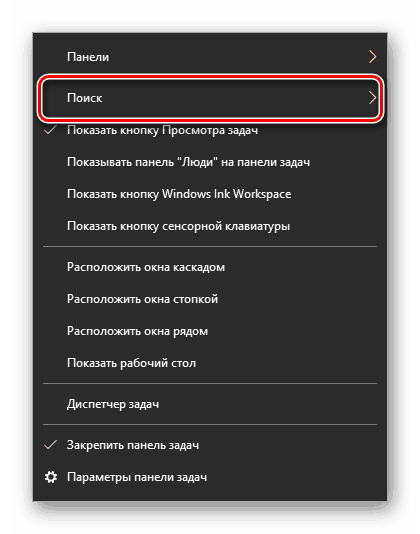

Po tych czynnościach ikona lub pole wyszukiwania znika, a zatem można zakończyć instrukcję.
Opcja 3: Przetwarzanie "SearchUI.exe"
Oprócz usługi wyszukiwania systemu istnieje również proces "SearchUI.exe" , bezpośrednio powiązany ze zintegrowanym asystentem głosowym Windows 10 i wcześniej omówionym polem na pasku zadań. Nie można go dezaktywować konwencjonalnymi metodami za pomocą "Menedżera zadań" lub "Usługi". Możesz jednak skorzystać z programu Unlocker, który umożliwia wprowadzanie zmian w plikach systemowych.
- Przede wszystkim pobierz i zainstaluj program na swoim komputerze. Następnie, w menu kontekstowym, po kliknięciu dowolnego pliku prawym przyciskiem myszy zostanie wyświetlony napis "Unlocker" .
- Na klawiaturze naciśnij kombinację klawiszy "CTRL + SHIFT + ESC", aby otworzyć "Menedżer zadań" . Następnie przejdź do zakładki "Szczegóły" , znajdź "SearchUI.exe" i kliknij proces PCM.
![Wyszukaj proces SearchUI w systemie Windows 10]()
W wyświetlonym menu kliknij "Otwórz lokalizację pliku".
- Po otwarciu folderu z żądanym plikiem, kliknij prawym przyciskiem myszy pozycję "Unlocker" .
- Z rozwijanej listy w dolnym panelu przejdź do okna "Zmień nazwę" .
![Przejście do zmiany nazwy SearchUI w systemie Windows 10]()
W odpowiednim oknie wprowadź nową nazwę pliku i kliknij "OK" . Aby zatrzymać proces, wystarczy dodać jeden dodatkowy znak.
![Zmiana nazwy SearchUI w systemie Windows 10]()
Jeśli zmiany zostaną wprowadzone pomyślnie, pojawi się okno z powiadomieniem "Nazwa obiektu została pomyślnie zmieniona" .
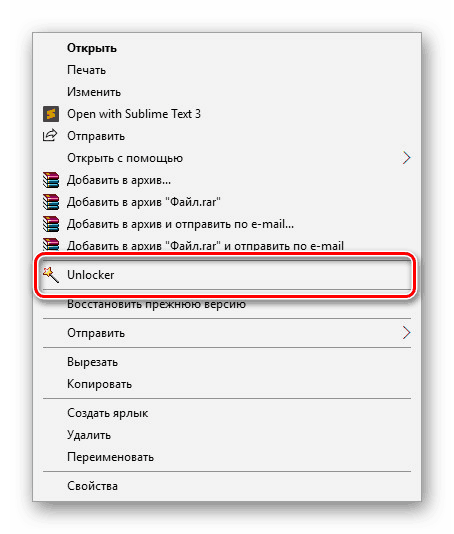
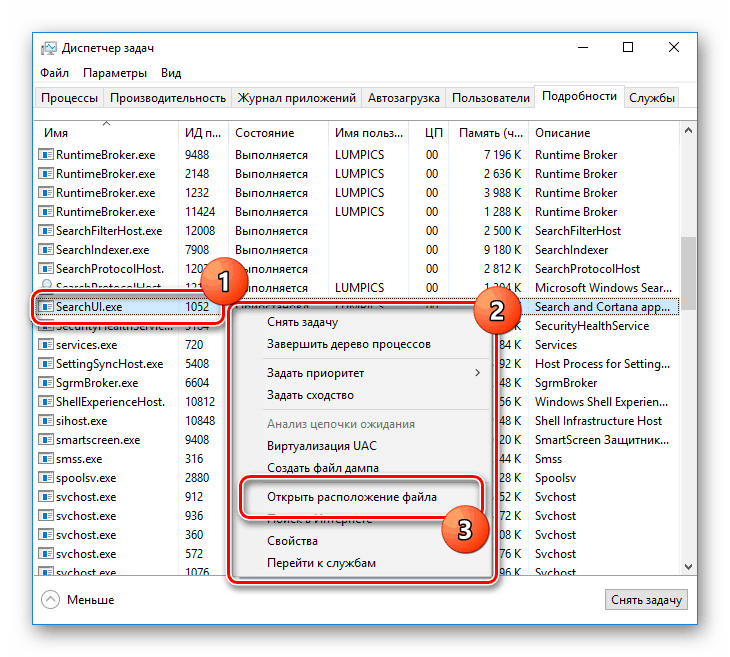
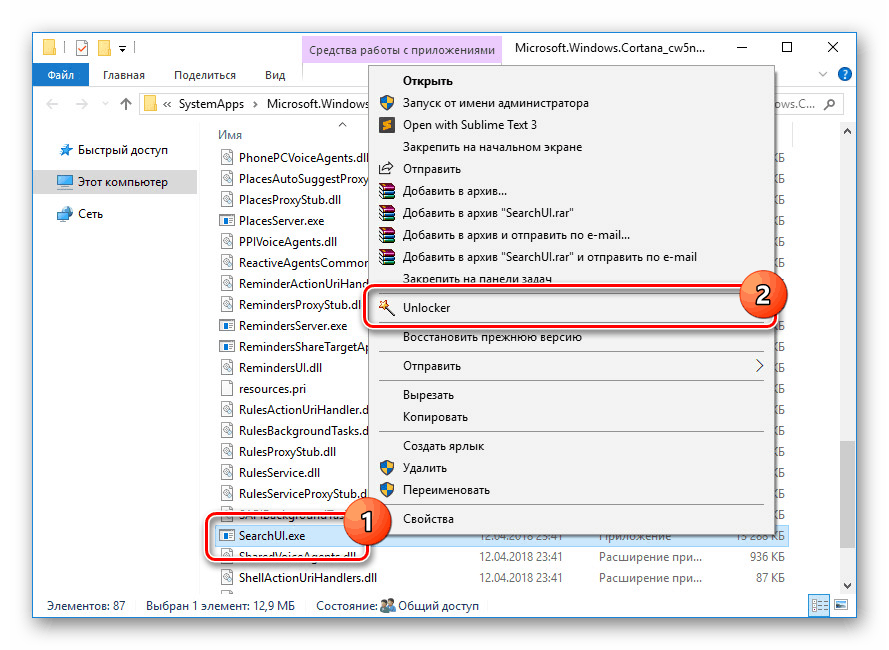
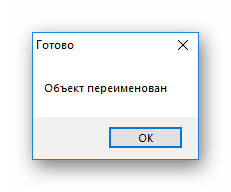
Teraz pożądane jest ponowne uruchomienie komputera. W przyszłości dany proces nie pojawi się.
Opcja 4: Zasady grupy
Ze względu na integrację wyszukiwarki Bing i asystenta głosowego Cortana w systemie Windows 10 wyszukiwanie na komputerze może nie działać wystarczająco wydajnie. Aby zwiększyć wydajność, możesz wprowadzać zmiany w zasadach grupy, ograniczając system wyszukiwania do wyników lokalnych.
- Na klawiaturze naciśnij kombinację klawiszy "WIN + R" i wprowadź następujące w polu tekstowym:
gpedit.msc - W sekcji Konfiguracja komputera przejdź do folderu Szablony administracyjne . Tutaj należy rozwinąć "Składniki systemu Windows" i otworzyć katalog "Znajdź" .
- Kliknij kartę "Standard" , która znajduje się w dolnej części okna po prawej stronie "Lokalnego edytora zasad grupy" . Znajdź wiersz "Odmów wyszukiwania w Internecie" i kliknij go lewym przyciskiem myszy.
- W oknie z dostępnymi opcjami wybierz "Włączone" i zapisz zmiany za pomocą przycisku "OK" .
![Zapobiegaj wyszukiwaniu w Internecie w systemie Windows 10]()
To samo należy zrobić z dwoma kolejnymi pozycjami na ogólnej liście zasad grupy.
![Dodatkowe zmiany zasad grupy w systemie Windows 10]()
Następnie należy ponownie uruchomić komputer.
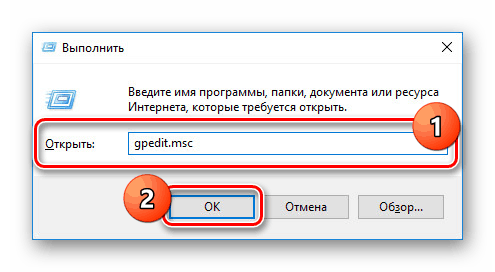
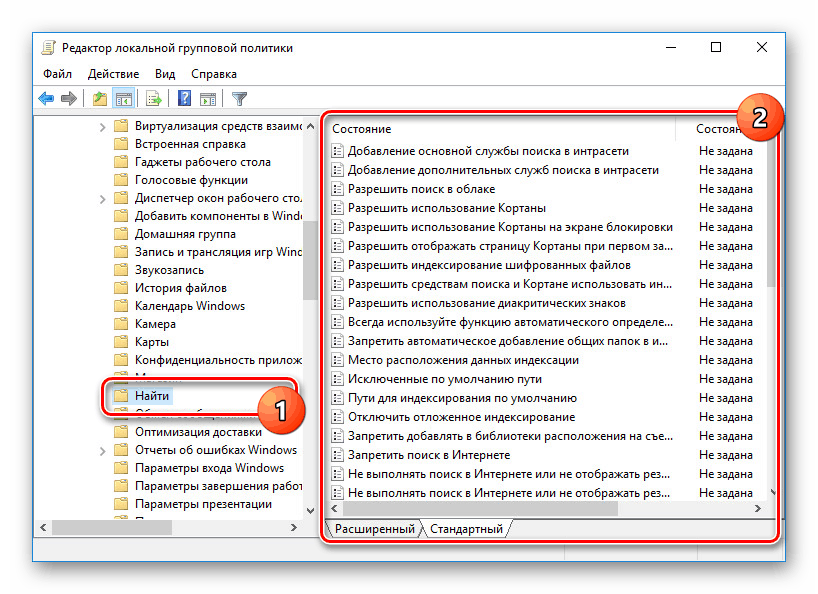
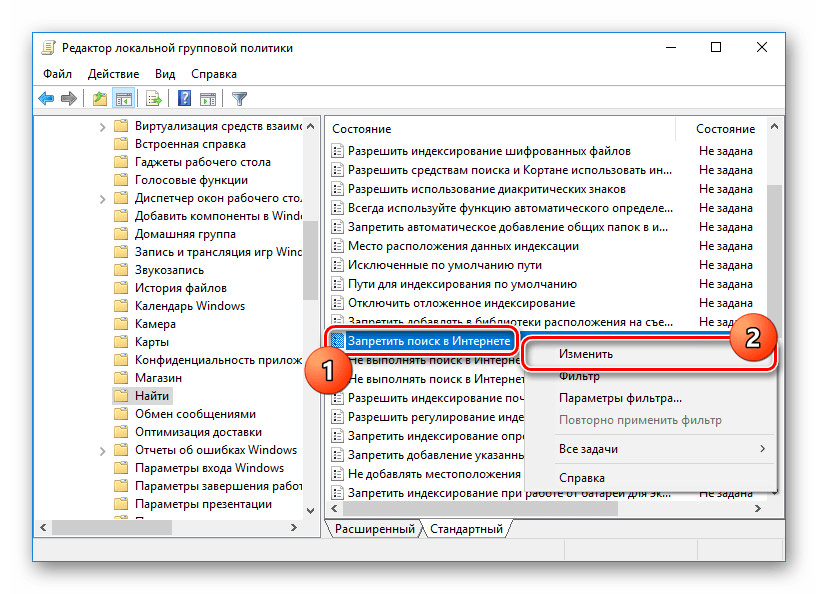
Wszystkie rozważane opcje umożliwiają łatwe wyłączenie systemu wyszukiwania w systemie Windows 10 z różnymi konsekwencjami. W tym samym czasie każde wykonane działanie jest całkowicie odwracalne i specjalnie dla tego przypadku przygotowaliśmy odpowiednią instrukcję.
Zobacz także: Rozwiązywanie problemów z wyszukiwaniem w systemie Windows 10