Wyłącz Hyper-V w systemie Windows 10
Hyper-V to system do wirtualizacji w systemie Windows, który jest domyślny w zestawie składników systemu. Jest obecny we wszystkich wersjach dziesiątek z wyjątkiem Home, a jego celem jest praca z maszynami wirtualnymi. Z powodu pewnych konfliktów z mechanizmami wirtualizacji innych firm, Hyper-V może wymagać wyłączenia. Ułatw to.
Treść
Wyłącz Hyper-V w systemie Windows 10
Istnieje kilka opcji wyłączenia technologii, a użytkownik w każdym przypadku może z łatwością włączyć ją ponownie, gdy zajdzie taka potrzeba. Mimo że domyślna funkcja Hyper-V jest zazwyczaj wyłączona, mogła zostać wcześniej aktywowana przez użytkownika, w tym przez przypadek lub podczas instalowania zmodyfikowanych zestawów systemu operacyjnego po skonfigurowaniu systemu Windows przez inną osobę. Następnie prezentujemy 2 wygodne sposoby wyłączenia funkcji Hyper-V.
Metoda 1: Składniki systemu Windows
Ponieważ dany element jest częścią komponentów systemu, można go wyłączyć w odpowiednim oknie.
- Otwórz "Panel sterowania" i przejdź do podsekcji "Odinstaluj program" .
- W lewej kolumnie znajdź opcję "Włącz lub wyłącz funkcje systemu Windows" .
- Z listy znajdź "Hyper-V" i dezaktywuj go, usuwając zaznaczenie lub pole. Zapisz zmiany, klikając "OK" .
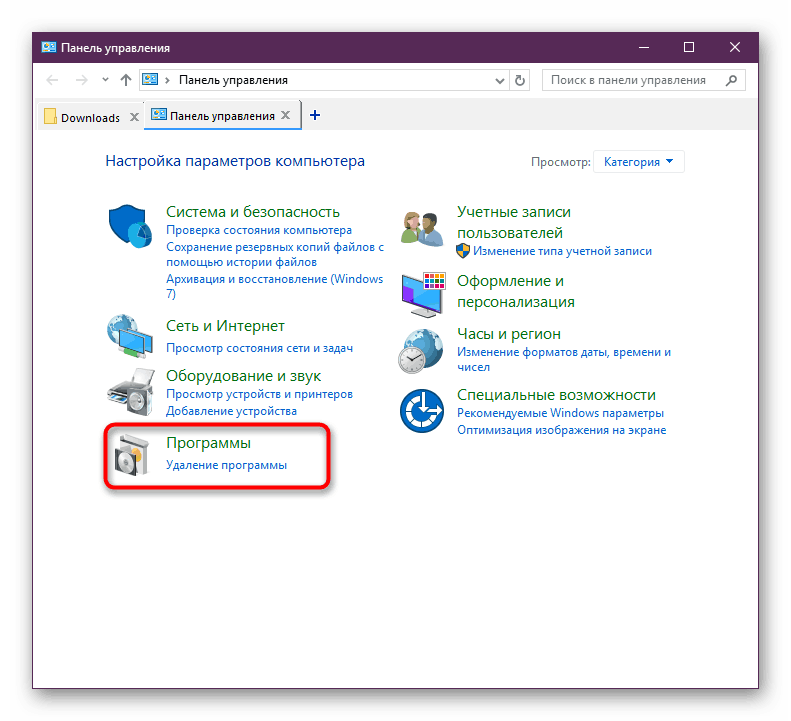
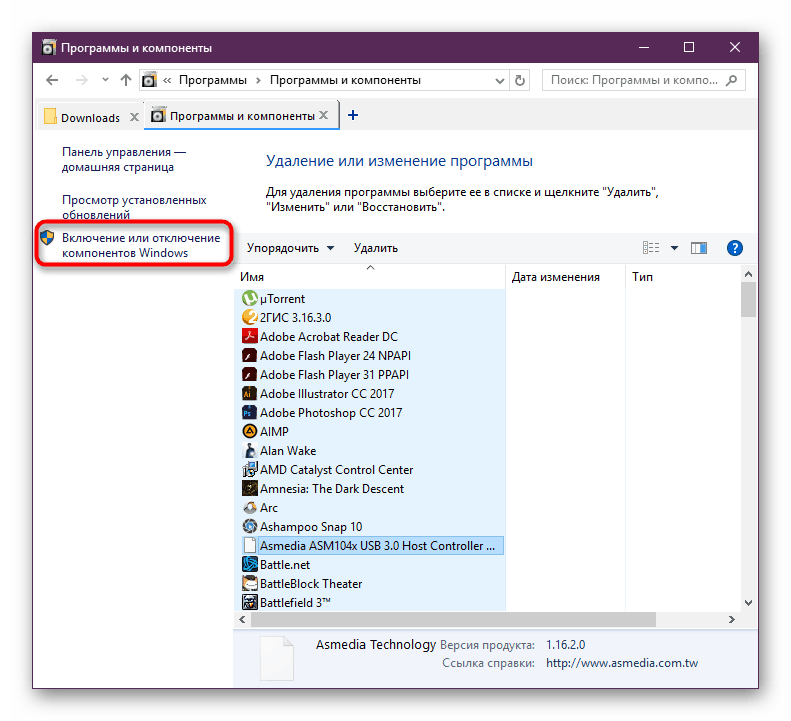
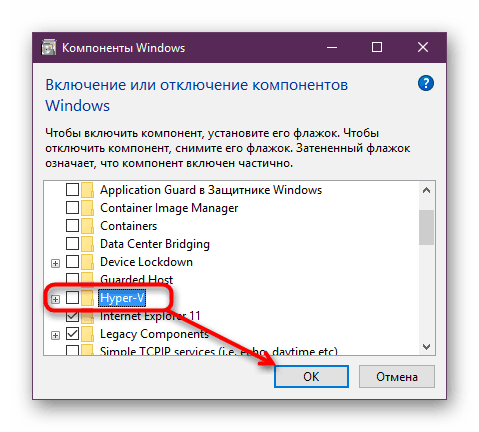
Najnowsze wersje systemu Windows 10 nie wymagają ponownego uruchomienia komputera, ale można to zrobić w razie potrzeby.
Metoda 2: PowerShell / Wiersz poleceń
Podobną akcję można wykonać za pomocą "cmd" lub jego alternatywy dla "PowerShell" . W takim przypadku dla obu aplikacji zespoły będą inne.
Powershell
- Otwórz aplikację z uprawnieniami administratora.
- Wprowadź polecenie:
Disable-WindowsOptionalFeature -Online -FeatureName Microsoft-Hyper-V-All - Proces dezaktywacji rozpoczyna się, trwa kilka sekund.
- Na koniec otrzymasz powiadomienie o statusie. Restart nie jest potrzebny.
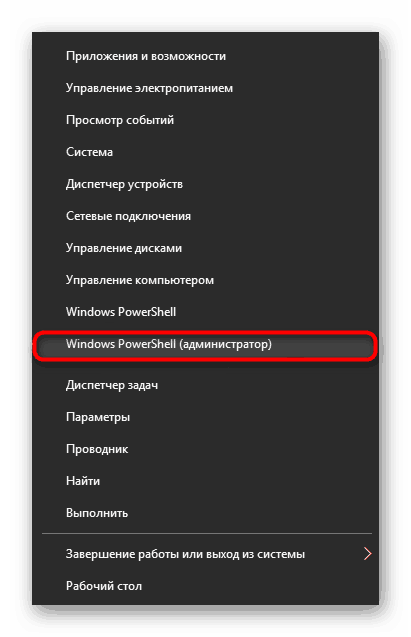
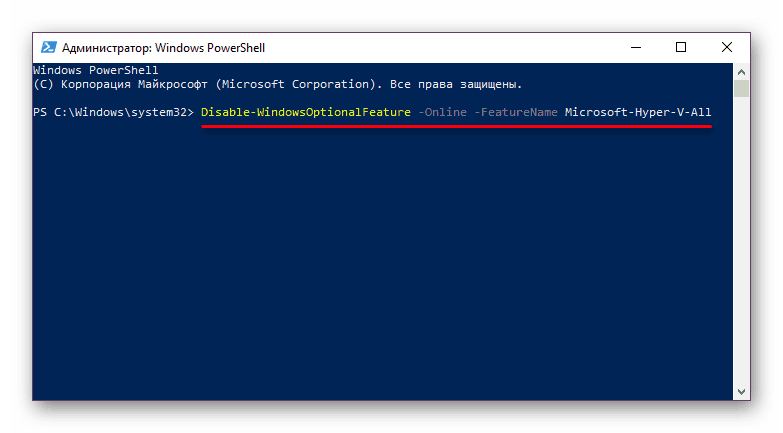
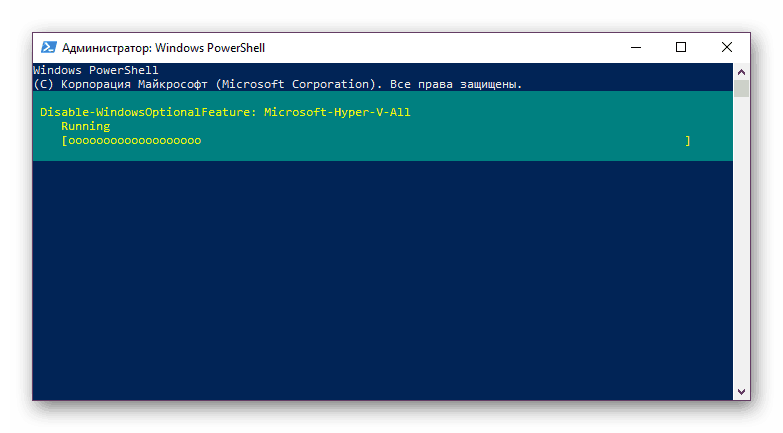
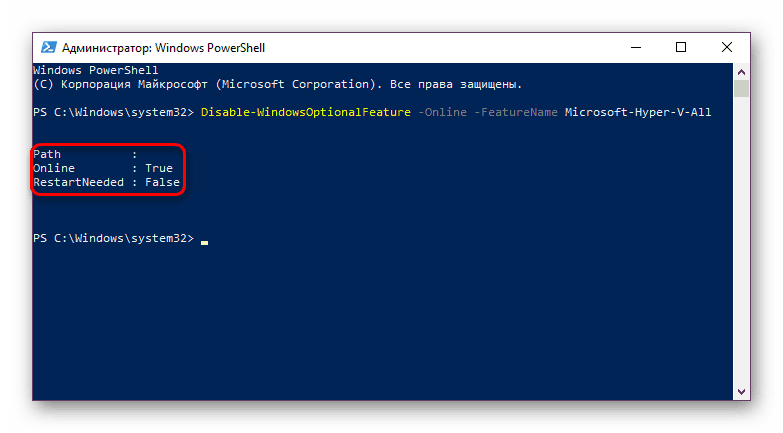
Cmd
W "Linii komend" wyłączenie następuje poprzez aktywację składowania komponentów systemu DISM.
- Uruchom jako administrator.
- Skopiuj i wklej następujące polecenie:
dism.exe /Online /Disable-Feature:Microsoft-Hyper-V-All - Procedura zamykania będzie trwała kilka sekund, a odpowiedni komunikat pojawi się na końcu. Ponownie uruchom komputer, ponownie nie jest konieczne.
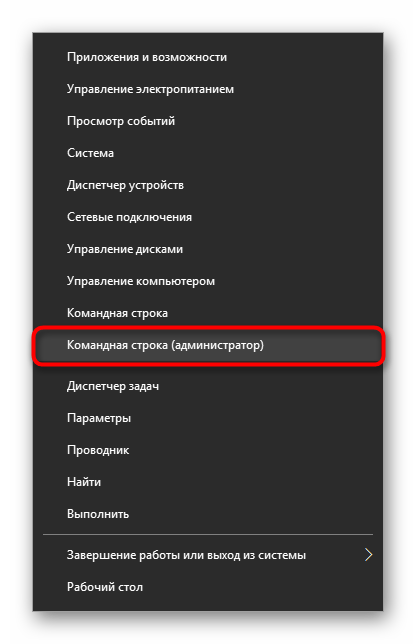
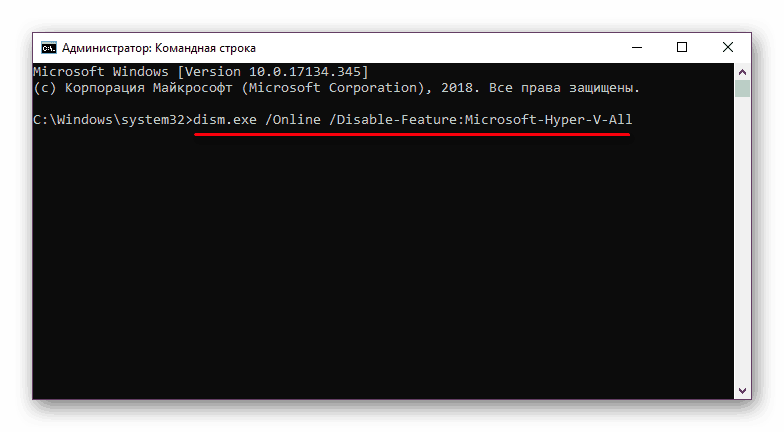
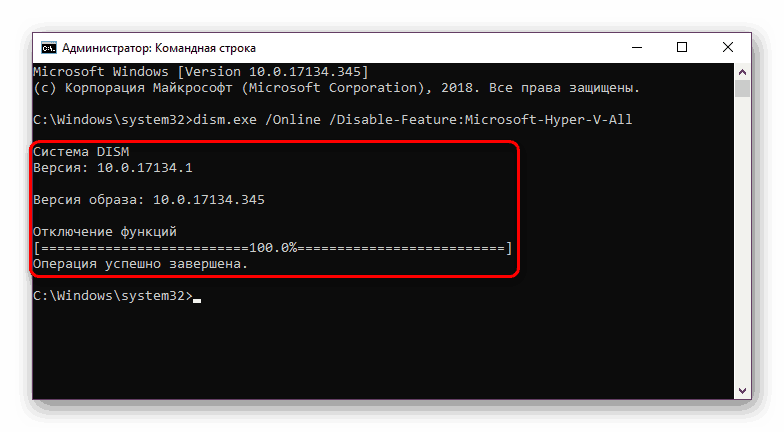
Funkcja Hyper-V nie wyłącza się
W niektórych przypadkach użytkownicy mają problem z dezaktywacją komponentu: otrzymuje on powiadomienie "Nie mogliśmy ukończyć komponentów" lub po następnym włączeniu Hyper-V staje się ponownie aktywny. Możesz rozwiązać ten problem, sprawdzając w szczególności pliki systemowe i pamięć masową. Skanowanie odbywa się za pośrednictwem wiersza poleceń, uruchamiając narzędzia SFC i DISM. W naszym drugim artykule omówiliśmy już bardziej szczegółowo, jak przetestować system operacyjny, aby nie powtarzać, dołączamy link do pełnej wersji tego artykułu. W tym przypadku będziesz musiał wykonać Metodę 2 naprzemiennie, a następnie Metodę 3 .
Więcej szczegółów: Sprawdź system Windows 10 pod kątem błędów
Z reguły po tym problem z zamykaniem znika, a jeśli nie, powody należy szukać już w stabilności systemu operacyjnego, ale ponieważ zakres błędów może być ogromny i nie pasuje do ram i tematu artykułu.
Przyjrzeliśmy się sposobom wyłączenia hypervisora Hyper-V, a także głównym powodem, dla którego nie można go dezaktywować. Jeśli nadal masz problemy, napisz o tym w komentarzach.