Wyłącz hibernację na komputerze z systemem Windows 10
Aktywni użytkownicy komputerów i laptopów często przekładają komputer na mniejsze zużycie energii, gdy trzeba przez jakiś czas przebywać z dala od urządzenia. Aby zmniejszyć ilość zużywanej energii, w systemie Windows istnieją 3 tryby działania, a jednym z nich jest hibernacja. Pomimo wygody nie każdy użytkownik tego potrzebuje. Następnie omówimy dwa sposoby wyłączenia tego trybu i jak usunąć automatyczne przejście do hibernacji jako alternatywę dla całkowitego wyłączenia.
Treść
Wyłącz Hibernację w systemie Windows 10
Początkowo hibernacja była skierowana do użytkowników laptopów jako tryb, w którym urządzenie zużywa najmniej energii. Dzięki temu bateria może dłużej wytrzymać, niż w przypadku korzystania z trybu uśpienia . Ale w niektórych przypadkach hibernacja przynosi więcej szkód niż pożytku.
W szczególności zdecydowanie nie zaleca się włączania tych, którzy mają dysk SSD zainstalowany na zwykłym dysku twardym. Wynika to z faktu, że podczas hibernacji cała sesja jest zapisywana jako plik na dysku, a dla SSD, permanentne cykle przepisywania są kategorycznie odradzane i skracają żywotność. Drugi minus to potrzeba przydzielenia kilku gigabajtów dla pliku hibernacji, który jest daleki od dostępności dla każdego użytkownika. Po trzecie, ten tryb nie różni się szybkością pracy, ponieważ cała zapisana sesja jest najpierw zapisywana w pamięci operacyjnej. Na przykład z "uśpienia" dane są początkowo przechowywane w pamięci RAM, dlatego uruchomienie komputera jest znacznie szybsze. Na koniec warto zauważyć, że w przypadku komputerów stacjonarnych hibernacja jest praktycznie bezużyteczna.
Na niektórych komputerach sam tryb można włączyć, nawet jeśli odpowiedni przycisk nie znajduje się w menu Start, gdy urządzenie jest wyłączone. Najłatwiejszym sposobem sprawdzenia, czy hibernacja jest włączona i ile miejsca zajmuje komputer, jest przejście do folderu C: Windows i sprawdzenie, czy plik hiberfil.sys zawiera zarezerwowane miejsce na dysku twardym, aby zapisać sesję.
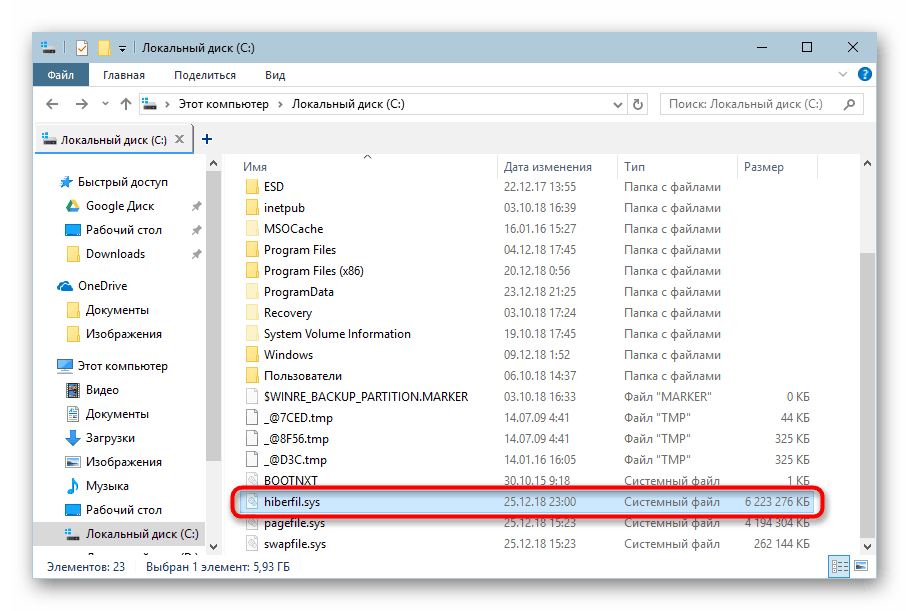
Ten plik może być widoczny tylko wtedy, gdy włączone jest wyświetlanie ukrytych plików i folderów. Możesz dowiedzieć się, jak to zrobić, klikając poniższy link.
Więcej szczegółów: Wyświetlaj ukryte pliki i foldery w systemie Windows 10
Wyłącz hibernację
Jeśli nie planujesz w końcu rozłączyć się z trybem hibernacji, ale nie chcesz, aby laptop wchodził w niego samodzielnie, na przykład po upływie czasu bezczynności w ciągu kilku minut lub po zamknięciu pokrywy, wykonaj następujące ustawienia systemu.
- Otwórz "Panel sterowania" przez "Start" .
- Ustaw typ widoku na Duże / Małe ikony i przejdź do sekcji Zasilanie .
- Kliknij link "Power Scheme Setup" obok poziomu wydajności aktualnie używanego w systemie Windows.
- W oknie kliknij link "Zmień zaawansowane ustawienia zasilania".
- Otworzy się okno z parametrami, w którym rozszerzysz kartę "Uśpienie" i znajdziesz element "Hibernacja po" - również musi zostać rozwinięty.
- Kliknij "Wartość", aby zmienić godzinę.
- Okres jest ustalany w minutach, a aby wyłączyć hibernację, należy wprowadzić liczbę "0" - wówczas zostanie ona uznana za wyłączoną. Pozostaje kliknąć "OK", aby zapisać zmiany.
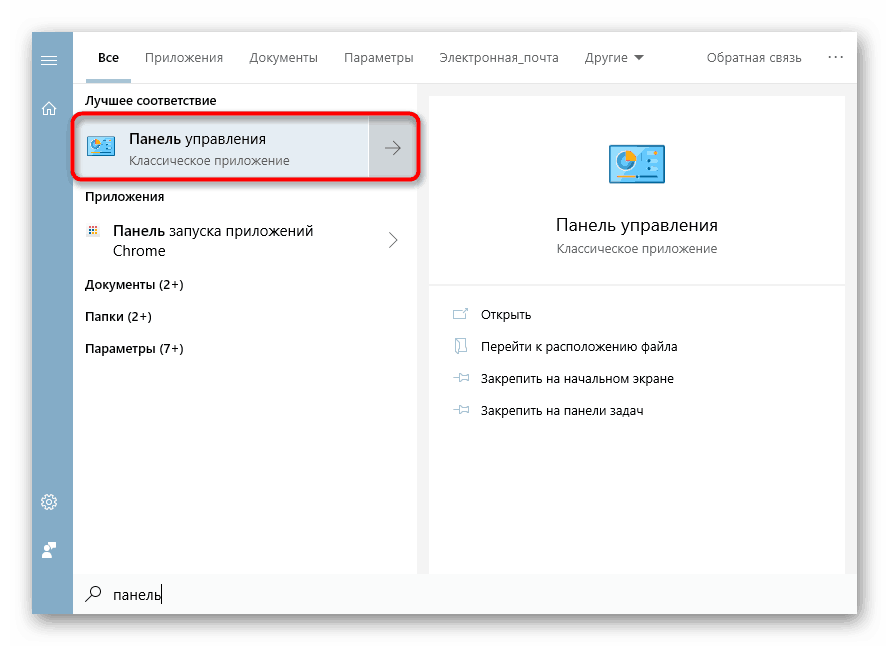
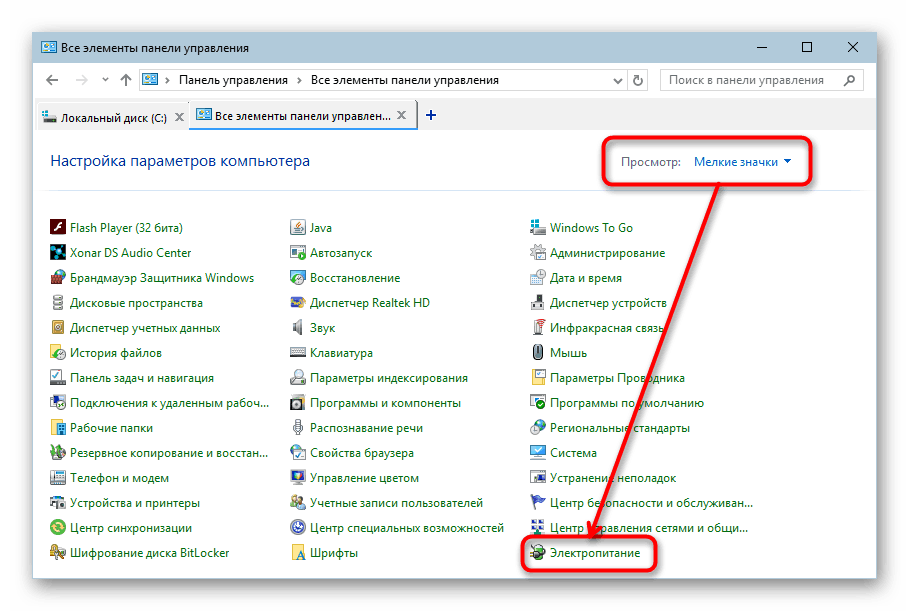
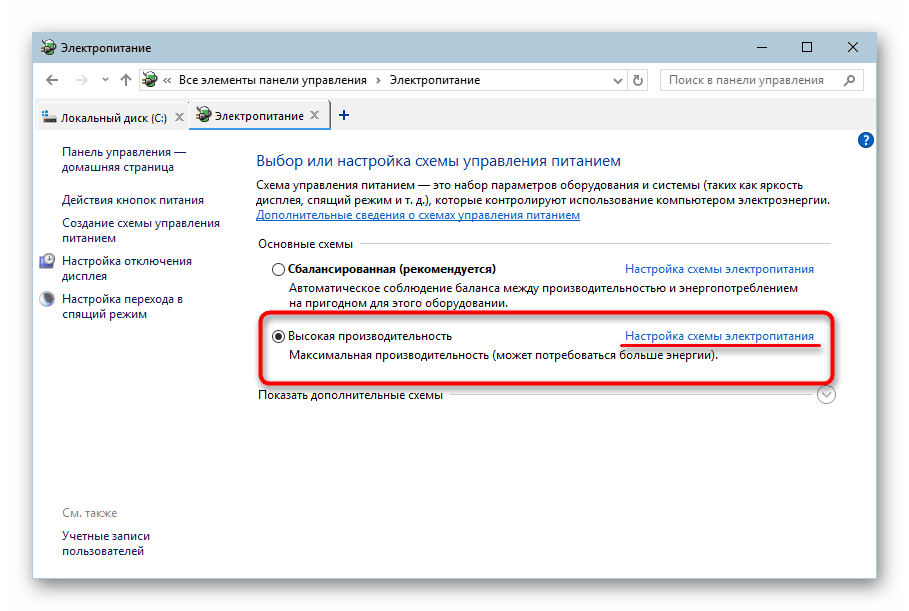
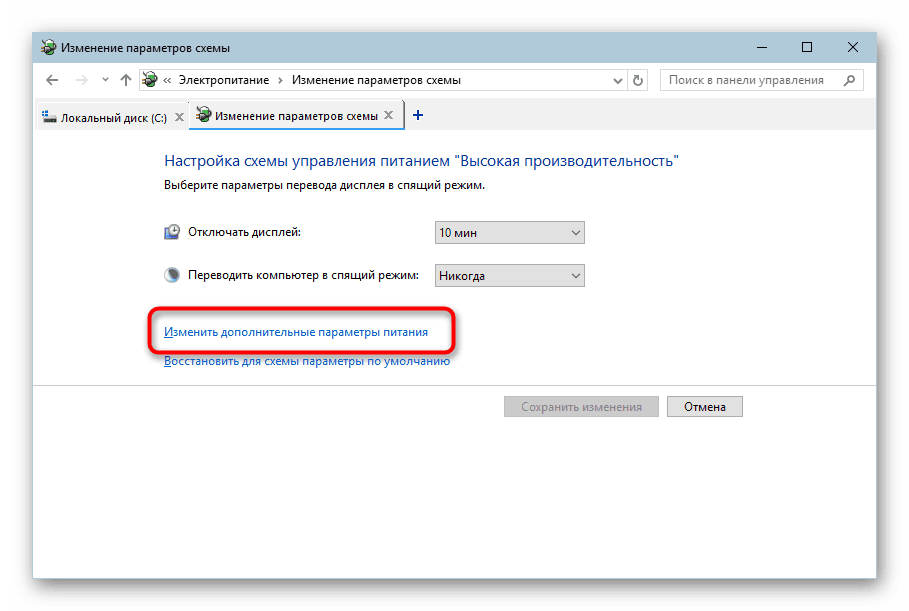
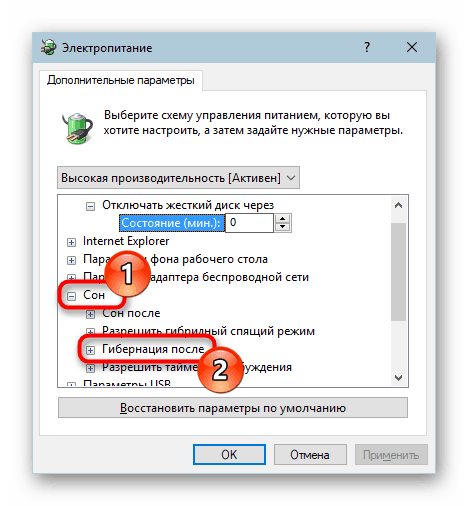
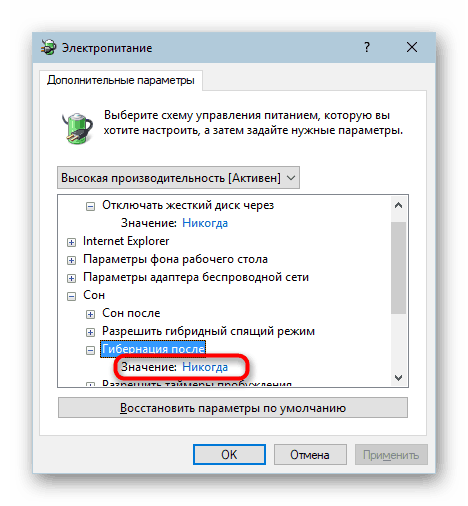
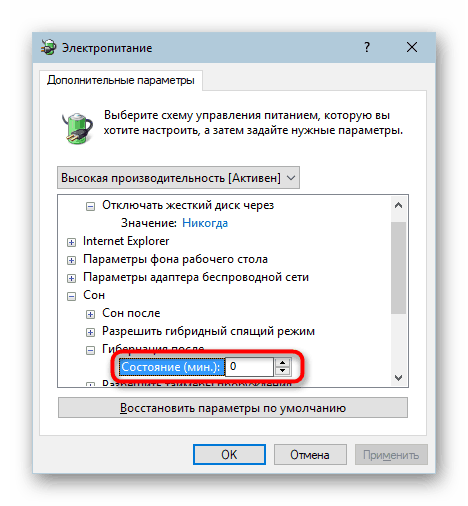
Jak już zrozumiałeś, sam tryb pozostanie włączony w systemie - plik z zarezerwowanym miejscem na dysku pozostanie, komputer po prostu nie przejdzie w stan hibernacji, dopóki nie ustawisz wymaganego odstępu czasu do przejścia. Następnie omówimy, jak całkowicie wyłączyć tę funkcję.
Metoda 1: Wiersz poleceń
Bardzo prosta i skuteczna w większości przypadków, opcja polega na wprowadzeniu specjalnego polecenia w konsoli.
- Wywołaj "Wiersz poleceń" , wpisując tę nazwę w "Start" i otwórz ją.
- Wpisz
powercfg -h offi naciśnij Enter . - Jeśli nie widzisz żadnych wiadomości, ale jest nowa linia do wprowadzenia polecenia, wszystko poszło dobrze.
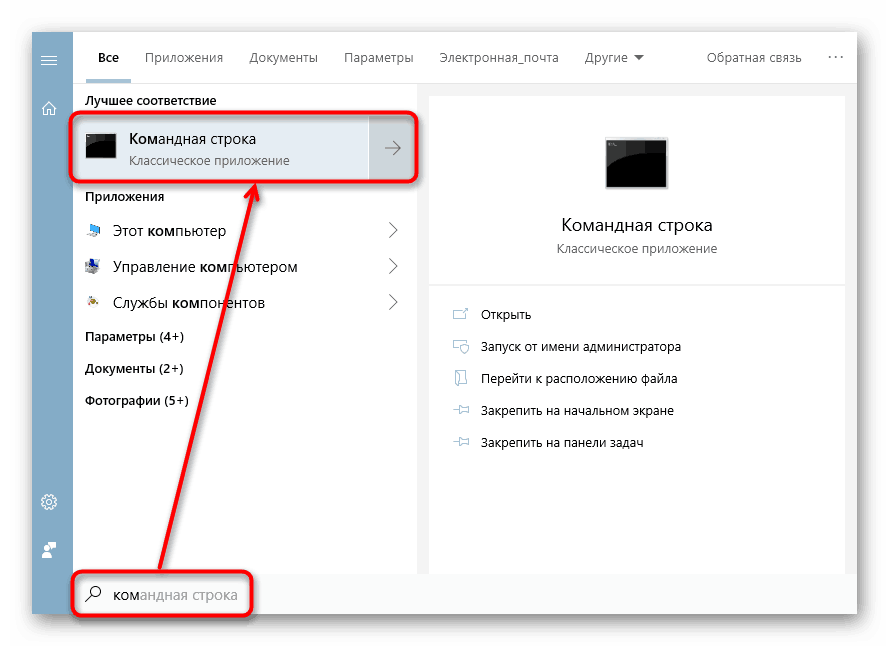
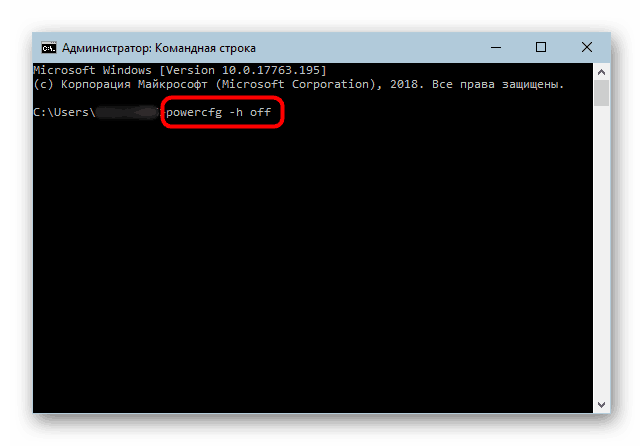
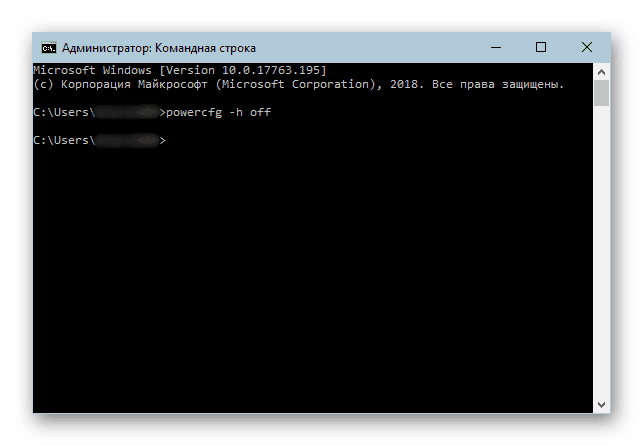
Plik "hiberfil.sys" z C: Windows również zniknie.
Metoda 2: Rejestr
Kiedy z jakiegoś powodu pierwsza metoda okaże się nieodpowiednia, użytkownik zawsze może skorzystać z dodatkowej. W naszej sytuacji był to "Edytor rejestru" .
- Otwórz menu "Start" i zacznij pisać "Edytor rejestru" bez cytatów.
-
HKLMSystemCurrentControlSetControlścieżkęHKLMSystemCurrentControlSetControldo paska adresu iHKLMSystemCurrentControlSetControlEnter . - Otworzy się gałąź rejestru, w której szukamy folderu "Power" po lewej stronie i przechodzimy do niego lewym przyciskiem myszy (nie rozwijamy).
- W prawej części okna znajduje się parametr "HibernateEnabled" i otwiera go podwójnym kliknięciem lewego przycisku myszy. W polu "Wartość" wpisujemy "0" , a następnie stosujemy zmiany przyciskiem "OK" .
- Teraz, jak widać, plik hiberfil.sys , który jest odpowiedzialny za operację hibernacji, zniknął z folderu, w którym znaleźliśmy go na początku artykułu.
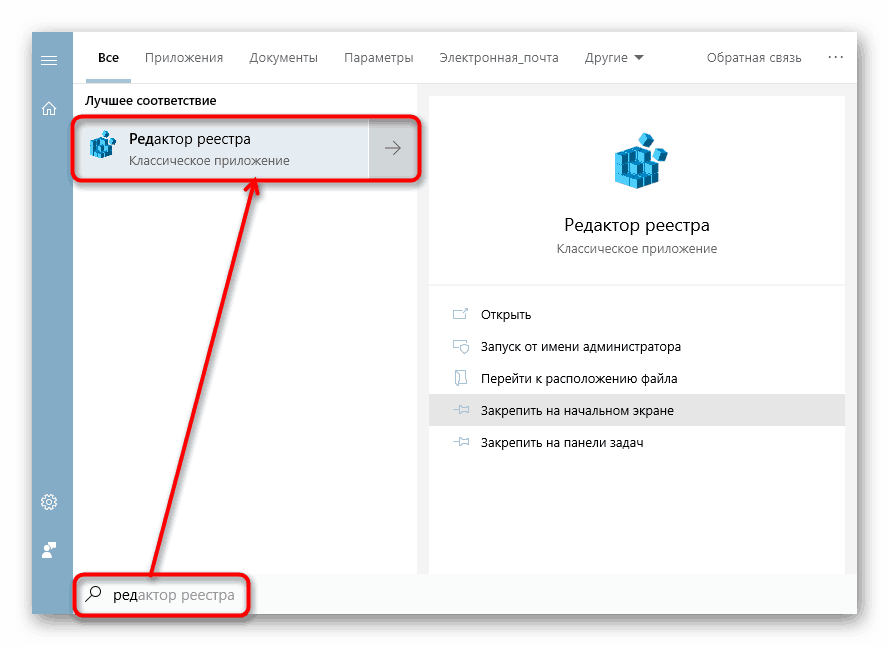
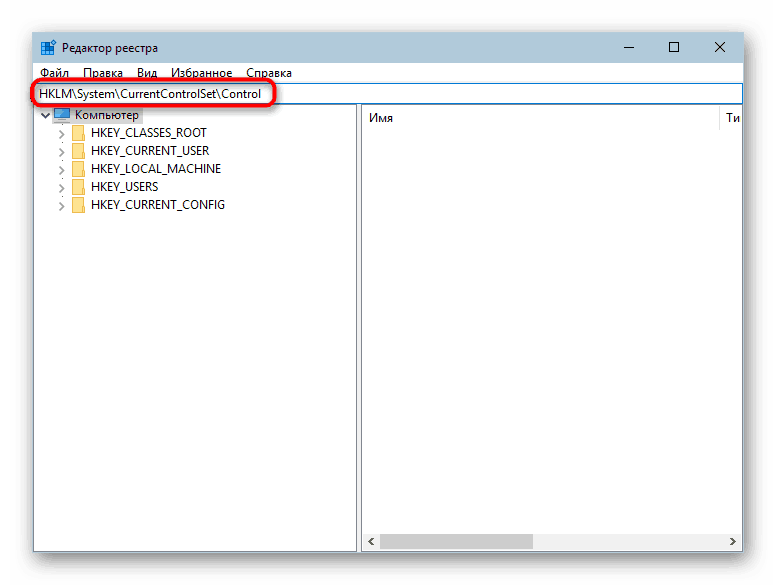
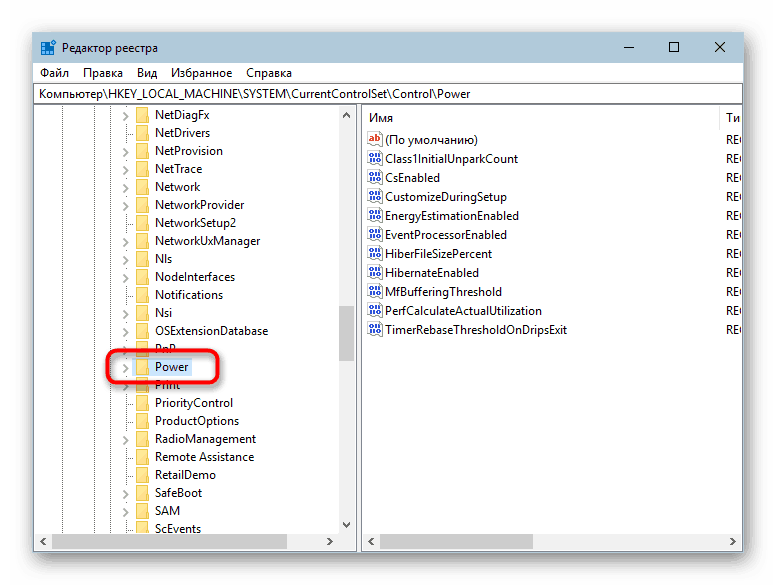
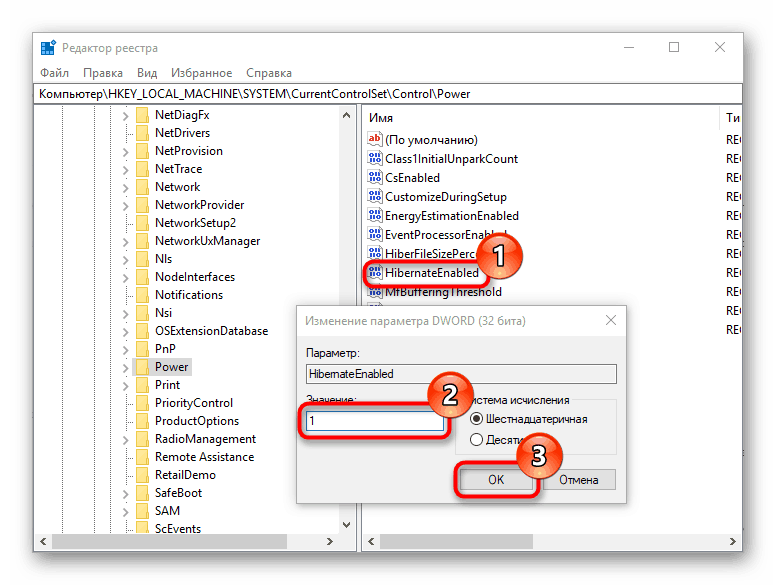
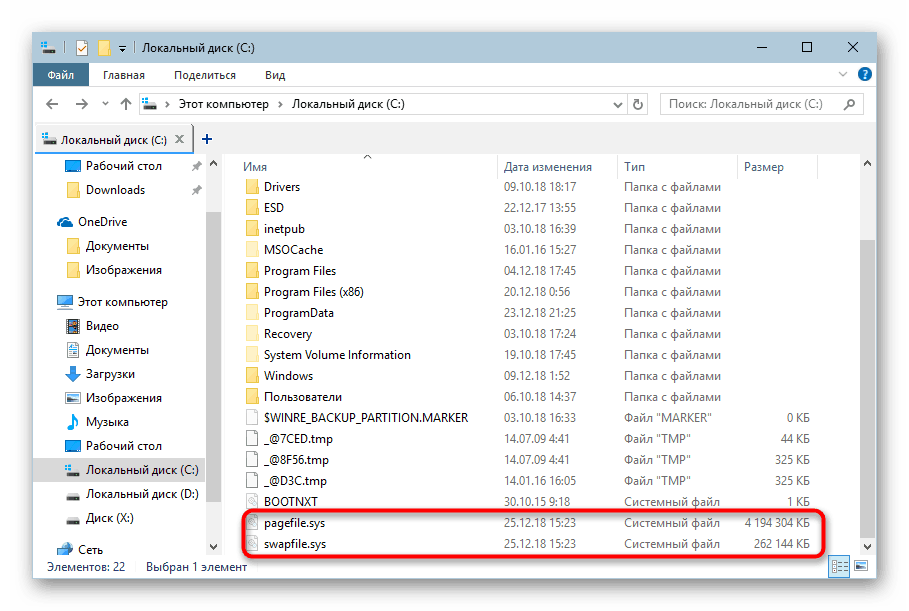
Wybierając jedną z dwóch proponowanych metod, natychmiast wyłączasz hibernację bez restartowania komputera. Jeśli w przyszłości nie wykluczysz możliwości ponownego skorzystania z tego trybu, zapisz materiał z zakładki pod linkiem poniżej.
Zobacz także: Włączanie i konfigurowanie hibernacji w systemie Windows 10