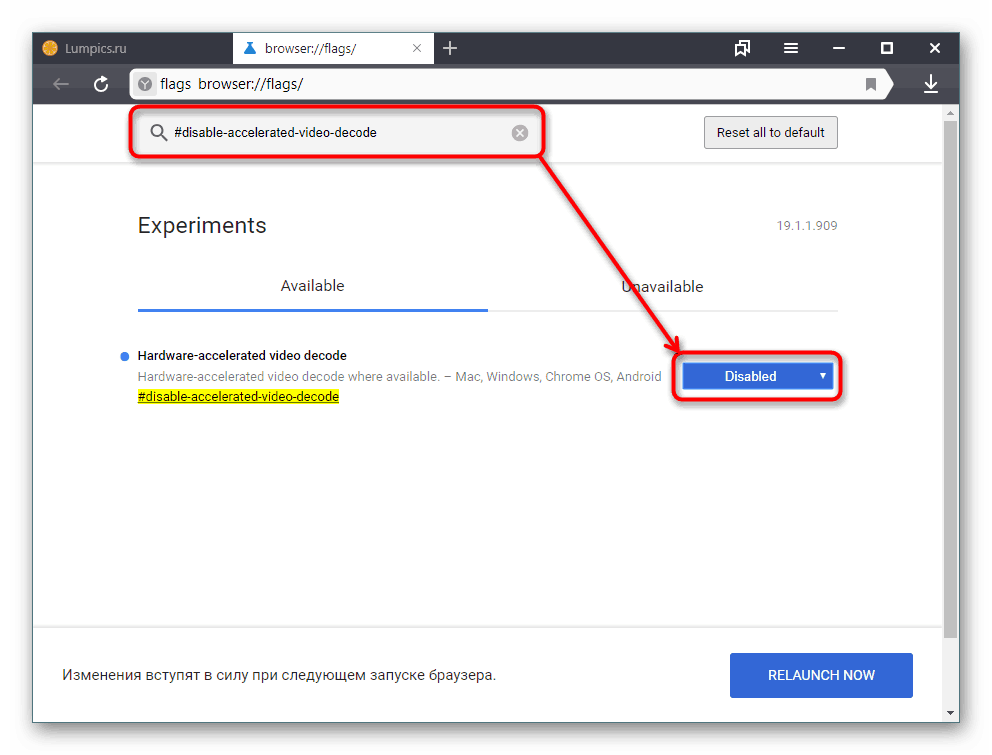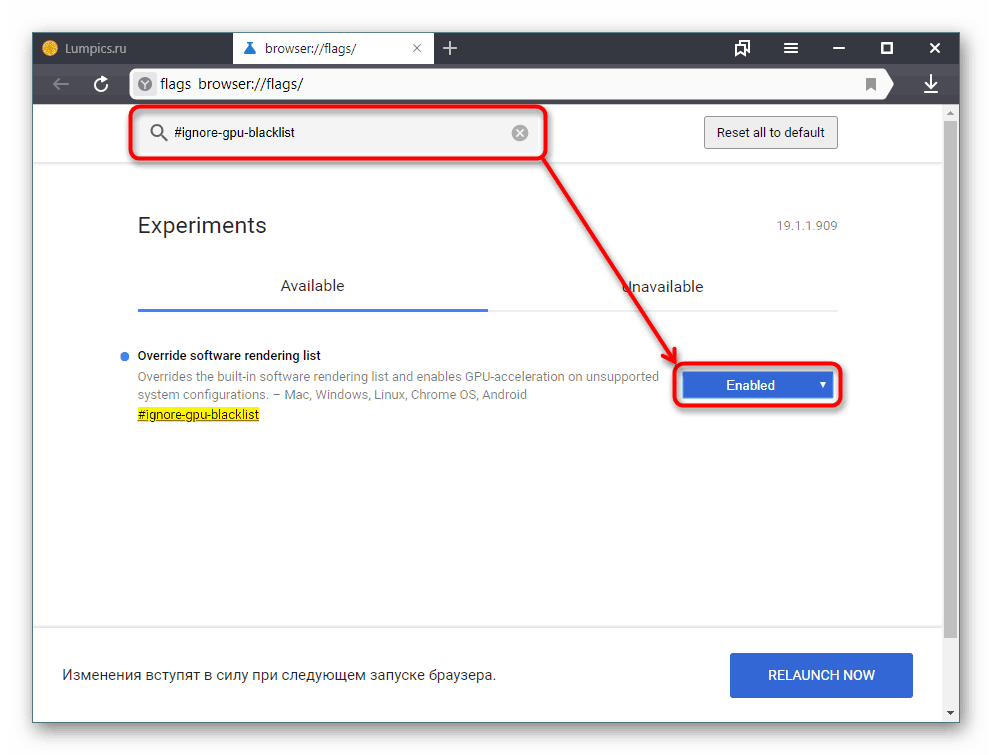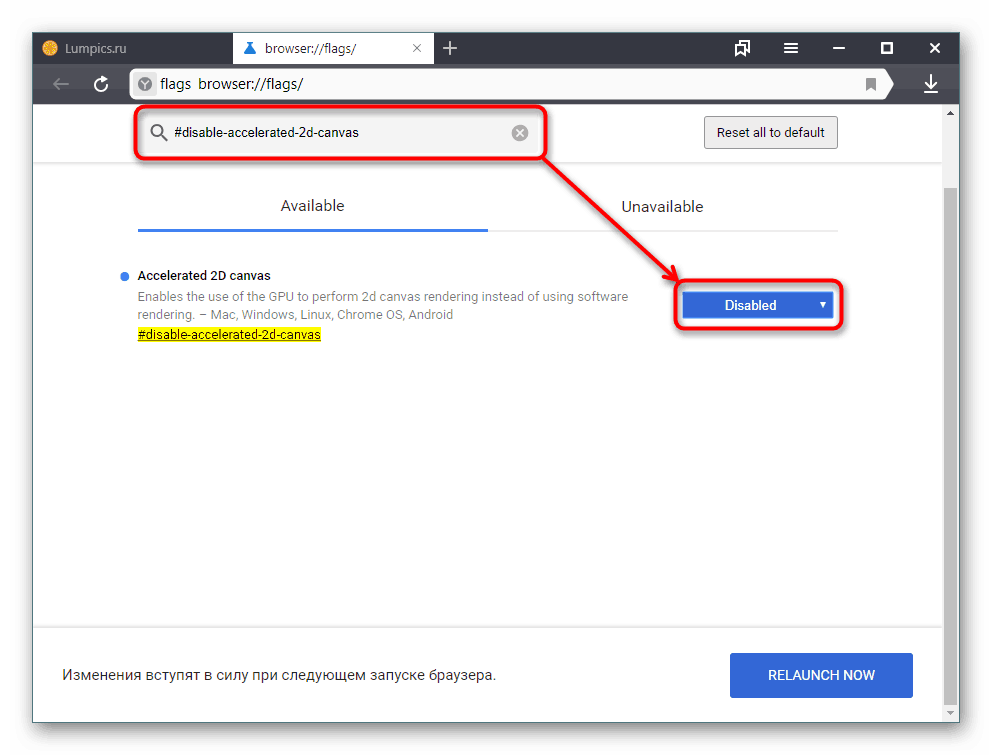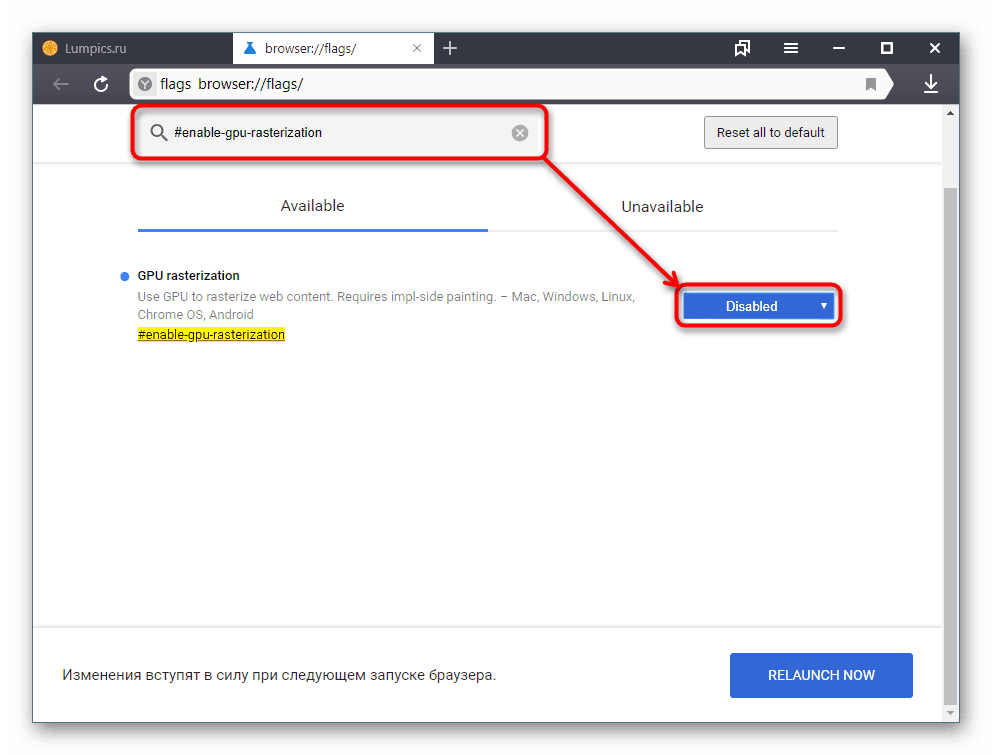Wyłączanie akceleracji sprzętowej w przeglądarce Yandex
Yandex.Browser, podobnie jak wiele innych przeglądarek internetowych, domyślnie ma włączoną obsługę przyspieszania sprzętowego. Zwykle nie trzeba go wyłączać, ponieważ pomaga przetwarzać zawartość wyświetlaną na stronach. Jeśli występują problemy z wyświetlaniem filmów lub nawet obrazów, możesz wyłączyć jedną lub więcej funkcji wpływających na przyspieszenie w przeglądarce.
Treść
Wyłączanie obsługi sprzętu w przeglądarce Yandex
Użytkownik może wyłączyć akcelerację sprzętową w przeglądarce Ya, używając podstawowych ustawień, a także korzystając z sekcji eksperymentalnej. Dezaktywacja będzie najlepszym sposobem, jeśli z jakiegoś powodu równoważenie obciążenia procesora i procesora graficznego spowoduje awarię przeglądarki internetowej. Nie będzie jednak nie na miejscu, aby upewnić się, że karta wideo nie jest przyczyną problemów.
Metoda 1: Wyłącz ustawienia
Osobną pozycją ustawień w Yandex była przeglądarka, która spowodowała zamknięcie przyspieszenia sprzętowego. Nie ma tutaj żadnych dodatkowych funkcji, ale w większości przypadków wszystkie problemy, które wcześniej zniknęły. Ten parametr jest dezaktywowany w następujący sposób:
- Kliknij „Menu” i przejdź do „Ustawienia” .
- Przejdź do sekcji „System” przez panel po lewej stronie.
- W bloku „Wydajność” znajdź element „Użyj przyspieszenia sprzętowego, jeśli to możliwe” i usuń jego zaznaczenie.
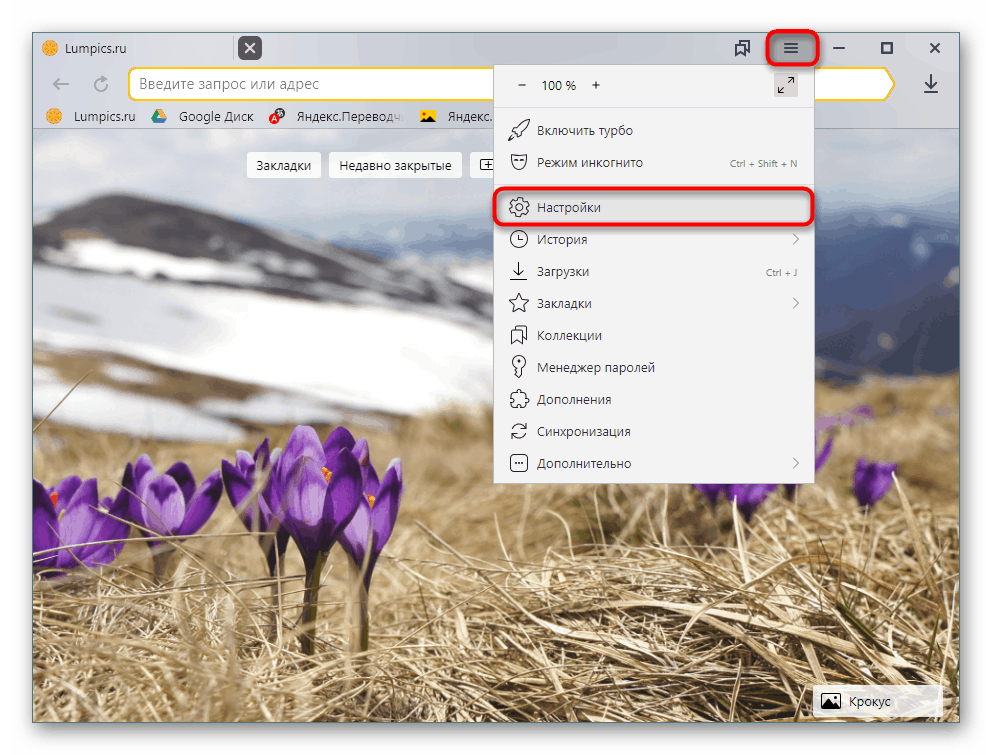
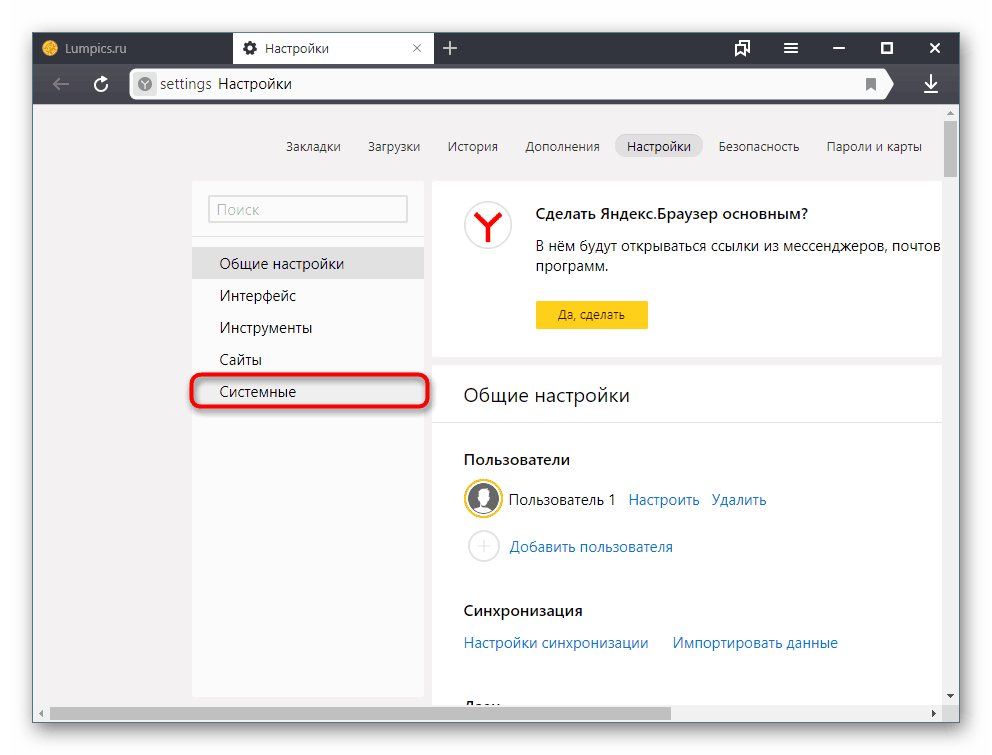
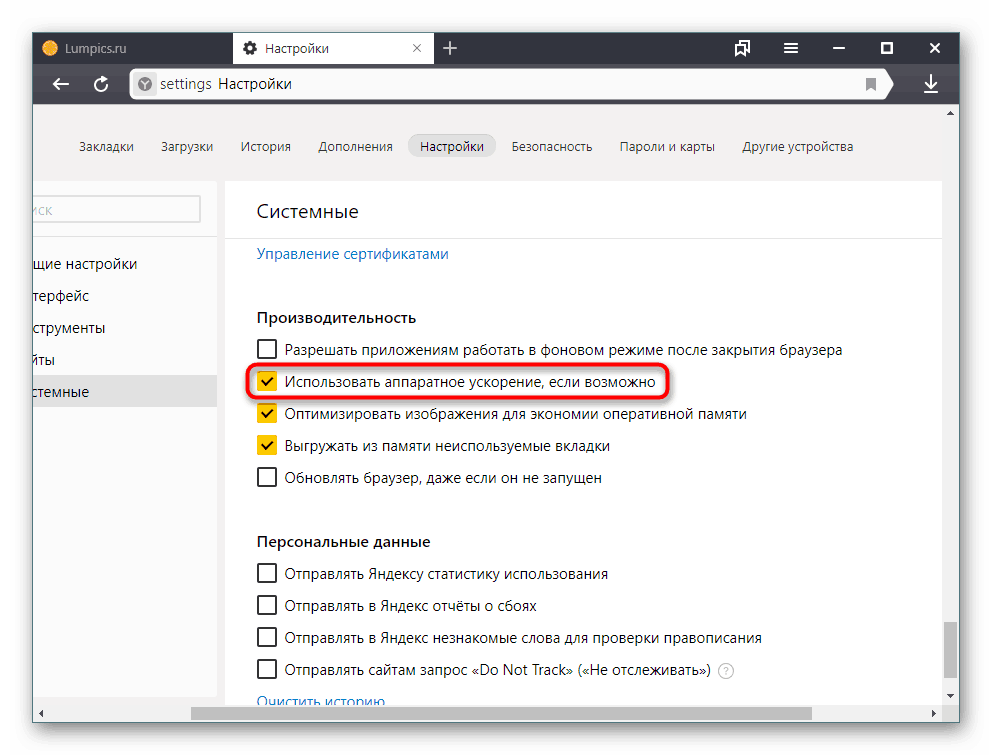
Uruchom ponownie program i sprawdź działanie przeglądarki Yandex. Jeśli problem będzie się powtarzał, możesz dodatkowo użyć następującej metody.
Metoda 2: Sekcja eksperymentalna
W przeglądarkach na silnikach Chromium, Blink ma sekcję z ukrytymi ustawieniami, które są na etapie testowym i nie są dodawane do głównej wersji przeglądarki internetowej. Pomagają rozwiązywać różne problemy i dostosowywać przeglądarkę, ale jednocześnie programiści nie mogą być odpowiedzialni za stabilność swojej pracy. Oznacza to, że ich zmiana może sprawić, że Yandex.Browser nie będzie działać, aw najlepszym razie możesz go uruchomić i zresetować ustawienia eksperymentalne. W najgorszym przypadku konieczne będzie ponowne zainstalowanie programu, więc dokonaj dalszych dostosowań na własne ryzyko i ryzyko oraz zadbaj o synchronizację z wyprzedzeniem.
Zobacz także: Jak skonfigurować synchronizację w przeglądarce Yandex
- W pasku adresu wpisz
browser://flagsi naciśnij klawisz Enter . - Teraz wprowadź następujące polecenia w polu wyszukiwania:
#disable-accelerated-video-decode(sprzętowy akcelerowany dekodowanie wideo) - sprzętowa akceleracja dekodowania wideo. Ustaw na „Disabled” .![Wyłączanie dekodowania wideo przyspieszonego sprzętowo w przeglądarce Yandex]()
#ignore-gpu-blacklist(Override software rendering list) - zastępuje listę renderowania oprogramowania. Włącz, wybierając „Włączone” .![Włączanie listy renderowania oprogramowania Override w przeglądarce Yandex]()
#disable-accelerated-2d-canvas(Accelerated 2D canvas) - użyj procesora graficznego do przetwarzania elementów płótna 2D zamiast przetwarzania oprogramowania. Wyłącz - „Wyłączone” .![Wyłącz przyspieszone płótno 2D w przeglądarce Yandex]()
#enable-gpu-rasterization(#enable-gpu-rasterizationGPU) - rasteryzacja treści przez procesor graficzny - „Disable” .![Wyłączanie rasteryzacji GPU w przeglądarce Yandex]()
- Teraz możesz ponownie uruchomić przeglądarkę i sprawdzić jej działanie. Jeśli pojawi się nieprawidłowa operacja, zresetuj wszystkie ustawienia domyślne, ponownie wprowadzając sekcję eksperymentalną i klikając przycisk „Resetuj wszystko do domyślnego” .
- Możesz ponownie spróbować zmienić wartości powyższych parametrów, zmieniając je jeden po drugim, ponownie uruchamiając program i sprawdzając stabilność jego pracy.
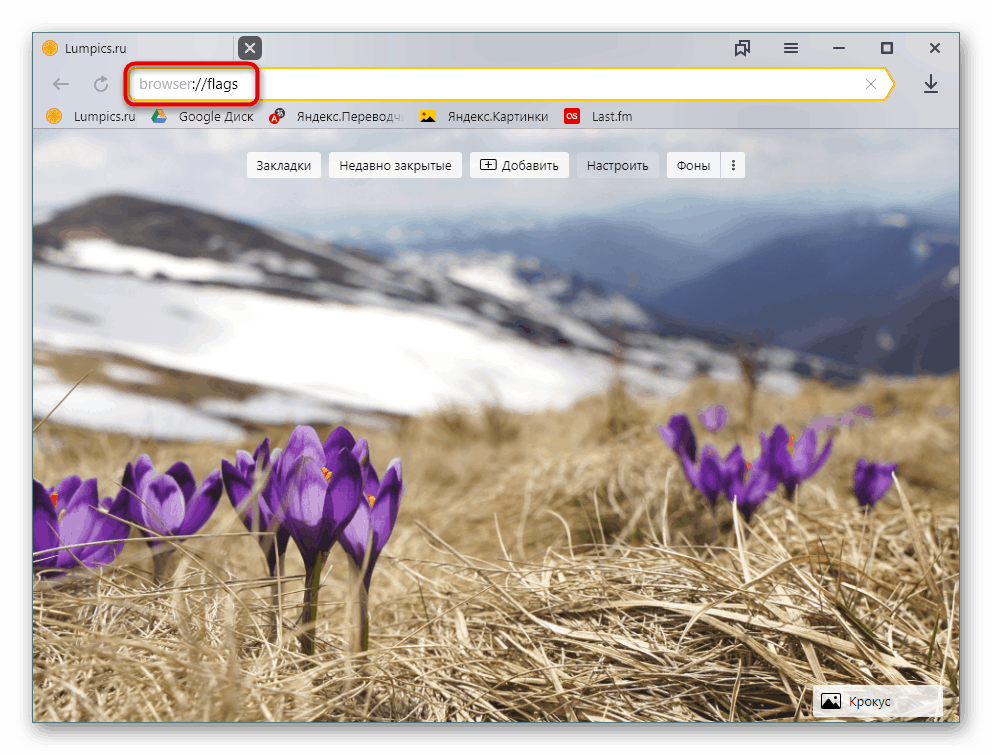
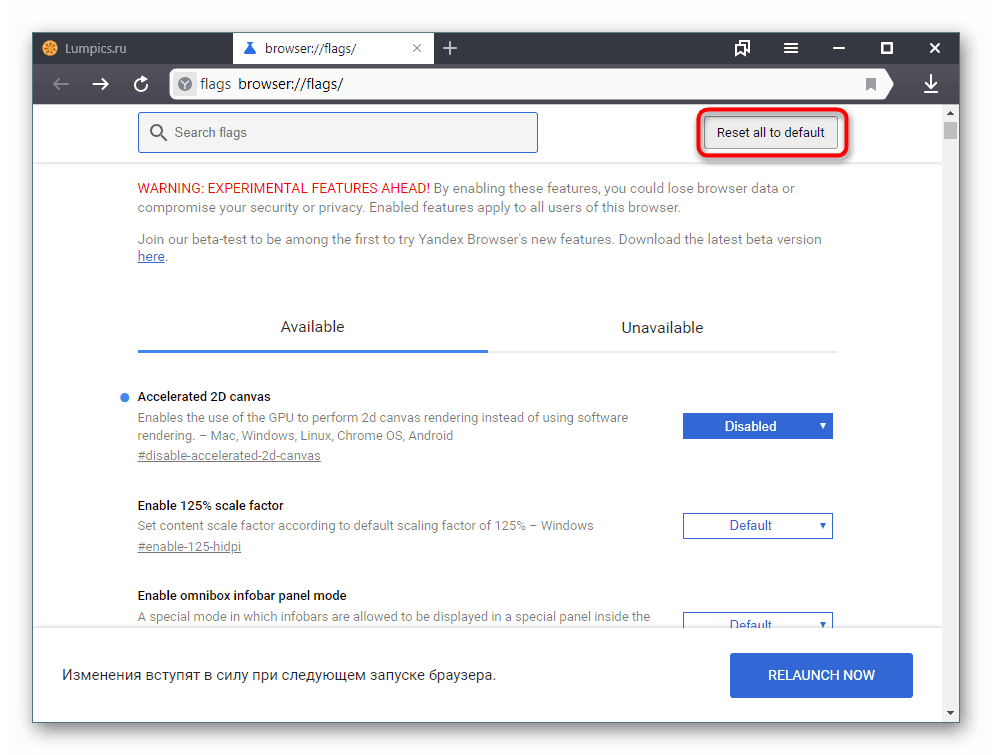
Jeśli sugerowane opcje nie pomogą, sprawdź kartę graficzną. Być może winą za to jest przestarzały sterownik, a wręcz przeciwnie, zaktualizowane właśnie oprogramowanie nie działa zbyt dobrze i bardziej poprawne byłoby przywrócenie poprzedniej wersji. Inne problemy z kartą graficzną nie są wykluczone.
Zobacz także:
Jak przywrócić sterownik karty graficznej NVIDIA
Zainstaluj ponownie sterowniki karty graficznej
Sprawdzanie wydajności karty wideo