Czasami użytkownicy mają do czynienia z taką sytuacją, gdy system operacyjny Windows 7 automatycznie uruchamia się ponownie po krytycznych błędach lub po zakończeniu instalacji aktualizacji. Nie wszyscy są zadowoleni z takiego stanu rzeczy, dlatego istnieje chęć pozbycia się tej opcji. Sugerujemy zapoznanie się z różnymi metodami rozwiązania problemu, aby znaleźć najlepszą dla siebie.
Wyłącz automatyczne ponowne uruchamianie systemu Windows 7
Jak wspomniano wcześniej, istnieje wiele powodów, dla których użytkownik musi wyłączyć automatyczne ponowne uruchamianie. Każda z poniższych metod jest odpowiednia dla konkretnej sytuacji, na przykład pierwsza służy do anulowania ponownego uruchomienia w przypadku krytycznych błędów, a cała reszta dotyczy aktualizacji systemu. Przeanalizujmy kolejno każdą opcję, abyś mógł wybrać właściwą.
Metoda 1: Program Winaero Tweaker
Dostępny jest darmowy program o nazwie Winaero Tweaker, którego funkcjonalność pozwala uprościć wiele różnych ustawień systemu, w tym anulować ponowne uruchomienie komputera po zainstalowaniu aktualizacji. Ta metoda jest odpowiednia dla tych użytkowników, dla których wszystkie kolejne metody wydają się skomplikowane, a aby ją ukończyć, wystarczy wykonać kilka prostych kroków:
Wejdź na oficjalną stronę Winaero Tweaker
- Wejdź na oficjalną stronę Winaero Tweaker, korzystając z linku załączonego powyżej. Domyślnie ten program powinien pojawić się od razu na stronie głównej, ale jeśli go tam nie znalazłeś to przewiń trochę w dół iw kolumnie po prawej stronie pod tytułem „OPROGRAMOWANIE WINAERO” pierwszym na liście będzie Winaero Tweaker. Kliknij nazwę łącza, aby otworzyć stronę pobierania.
- Tam kliknij przycisk Pobierz Winaero Tweaker.
- Zostaniesz przeniesiony do nowej zakładki, w której musisz ponownie kliknąć podobny napis.
- Zaczekaj na zakończenie pobierania archiwum, a następnie uruchom je za pomocą dowolnego wygodnego oprogramowania.
- Nie musisz nawet rozpakowywać zawartości, wystarczy dwukrotnie kliknąć lewym przyciskiem myszy plik wykonywalny.
- Wykonaj banalną procedurę instalacji oprogramowania, a następnie otwórz go.
- W rozdziale "Zachowanie" użyj opcji „Wyłącz ponowne uruchomienie po aktualizacjach”aby wyłączyć tę opcję.
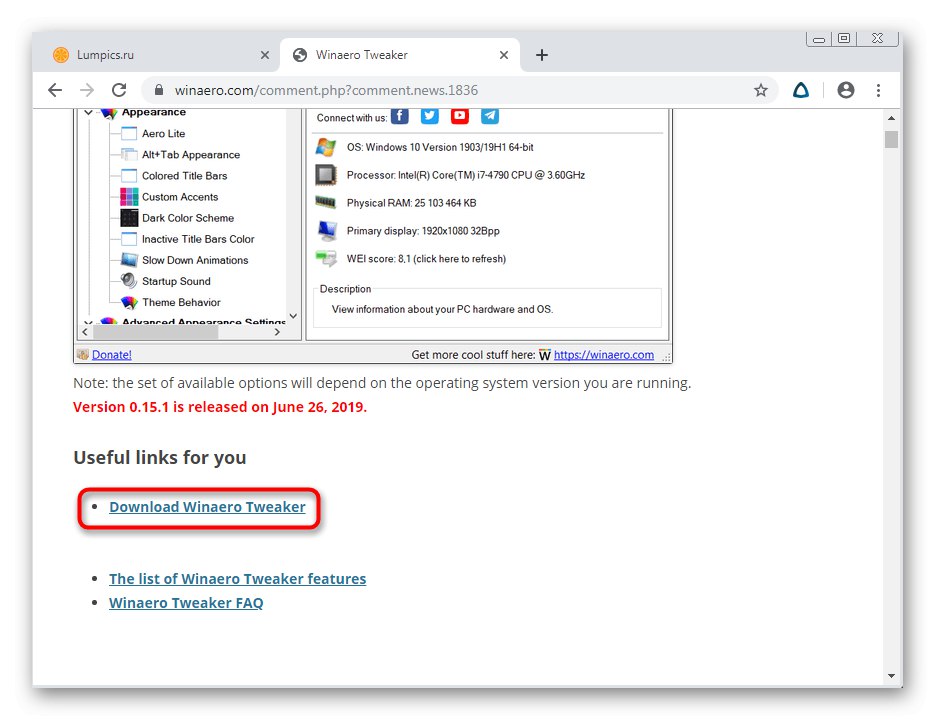
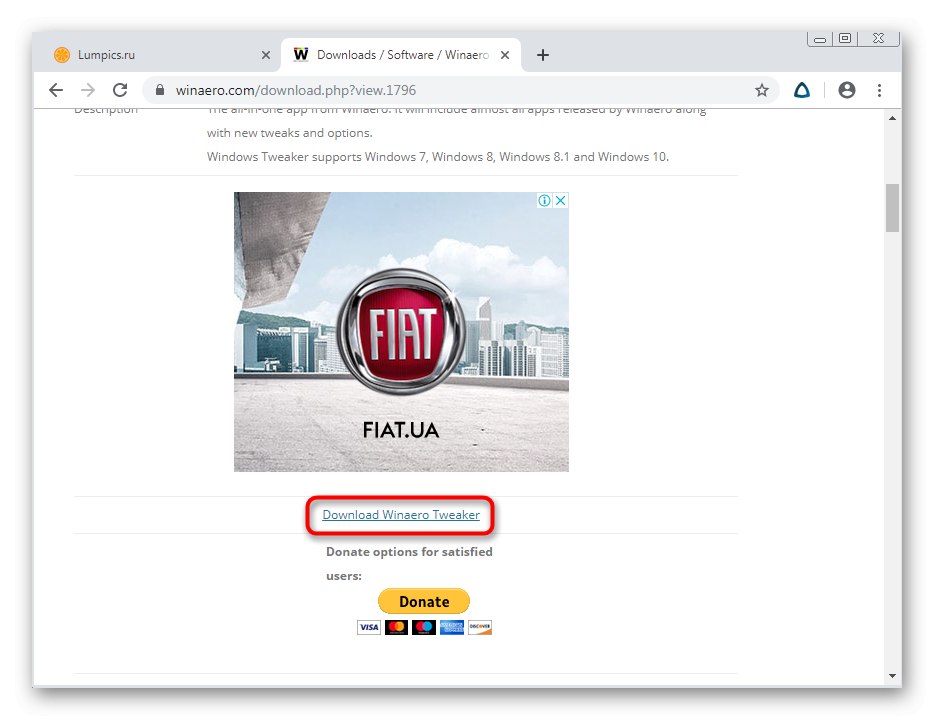
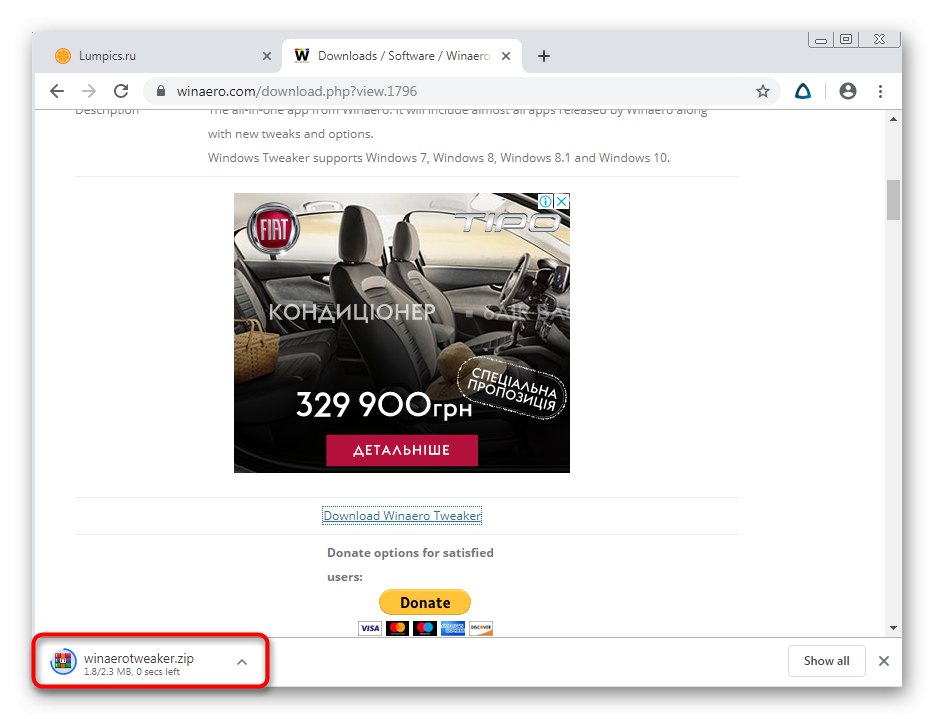
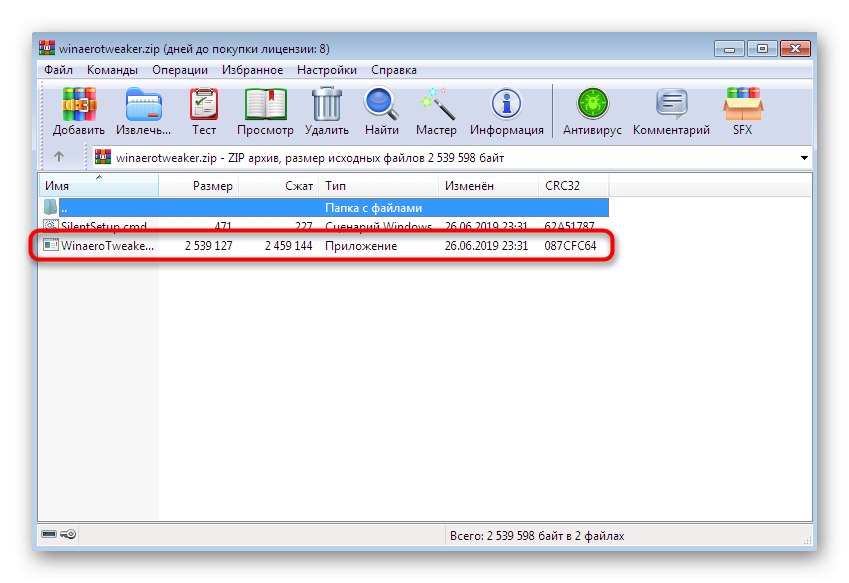
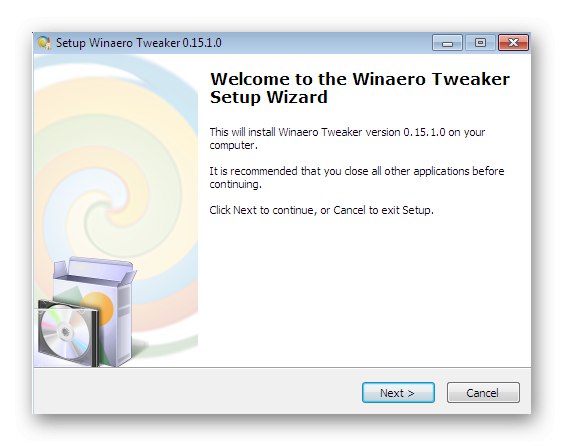
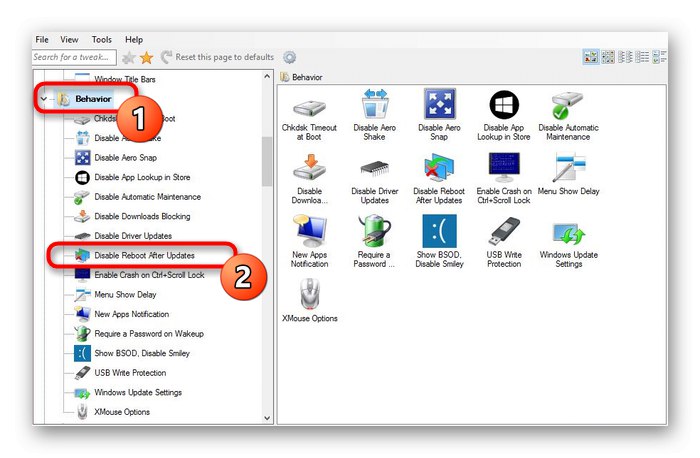
Dodatkowo sugerujemy zapoznanie się z innymi funkcjami tej aplikacji. Być może wśród nich znajdziesz interesujące Cię ustawienia wyglądu lub określone parametry systemu. Jeśli nie chcesz używać oprogramowania innych firm do osiągnięcia tego celu, zapoznaj się z następującymi metodami.
Metoda 2: Konfiguracja opcji awarii systemu
Opcja ze zmianą konfiguracji opcji "Awaria systemu" jest jedynym rozwiązaniem umożliwiającym anulowanie ponownego uruchamiania komputera w przypadku krytycznych błędów. Każdy, kto chce cofnąć tę czynność, powinien wykonać następujące kroki:
- Otwórz menu "Początek" i kliknij odpowiedni przycisk odpowiedzialny za przejście do "Panel sterowania".
- Tutaj potrzebujemy kategorii o nazwie "System"... Najłatwiej się tam dostać, przełączając się na „Odznaki” w prawym górnym rogu.
- Znajdź napis na panelu „Dodatkowe parametry systemu” i kliknij go lewym przyciskiem myszy.
- Karta zostanie otwarta "Dodatkowo"... Znajdź blok na dole Pobierz i przywróć i kliknij „Opcje”.
- Odznacz pole „Wykonaj automatyczny restart”.
- Zastosuj zmiany, klikając "OK".
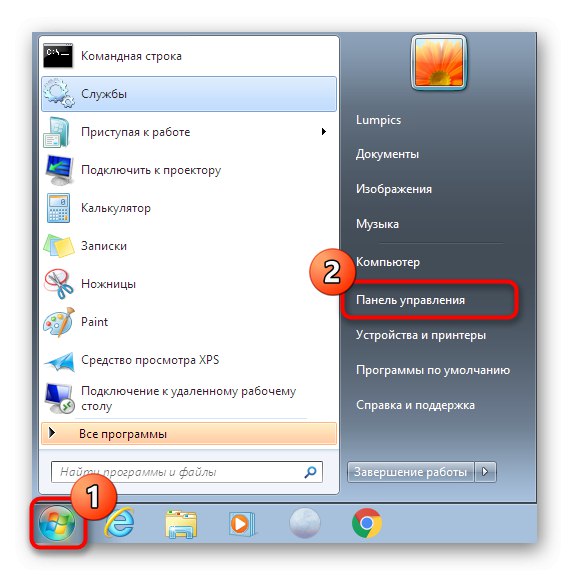
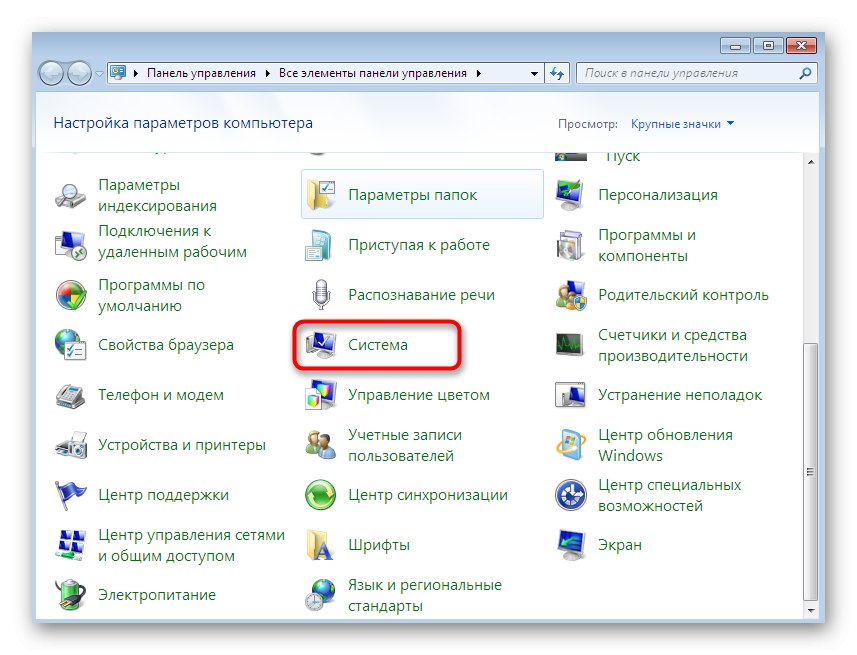
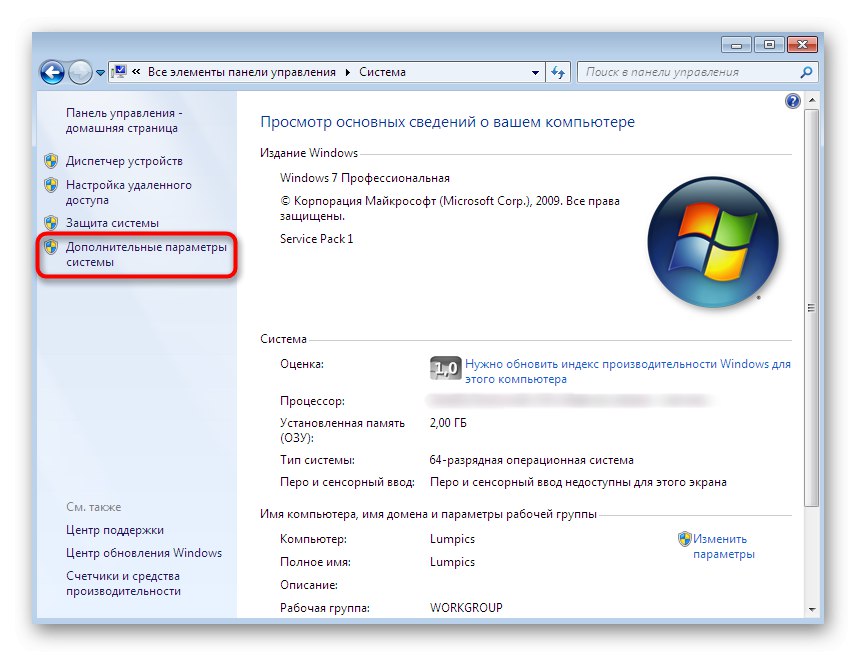
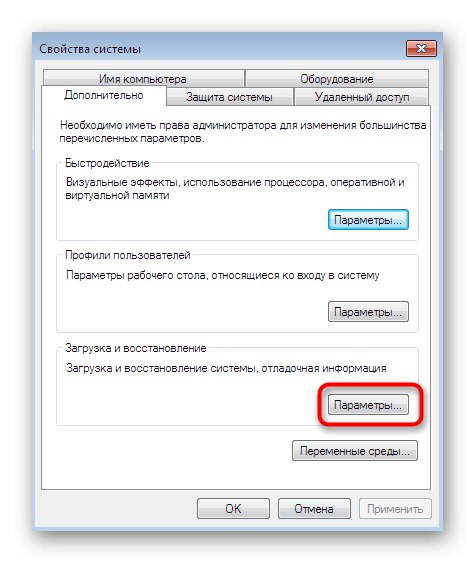
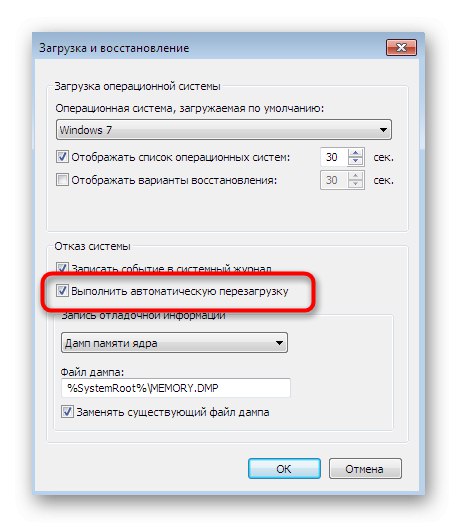
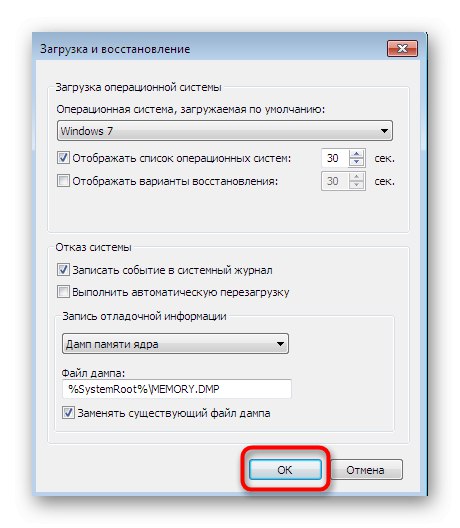
Wszystkie zmiany zostaną zastosowane natychmiast i możesz od razu przejść do normalnej interakcji z systemem operacyjnym, bez obawy, że nagle uruchomi się ponownie.
Metoda 3: Edytowanie lokalnych zasad grupy
Wyjaśnijmy to „Edytor lokalnych zasad grupy” nie jest dostępny w systemie Windows 7 Home Basic / Advanced i Starter, więc wszystkie poniższe zalecenia są odpowiednie tylko dla właścicieli zestawów, których nie ma na tej liście. Ten edytor jest ulepszoną wersją graficzną „Edytor rejestru”, co pozwala użytkownikom na znacznie szybsze i łatwiejsze dostosowywanie niektórych parametrów. Teraz używamy tego komponentu do wyłączania automatycznego ponownego uruchamiania komputera po zainstalowaniu aktualizacji.
- Uruchom narzędzie "Biegać" naciskając standardowy klawisz skrótu Wygraj + R., a następnie wpisz polecenie w polu wejściowym
gpedit.msci naciśnij klawisz Wchodzić. - Poczekaj na uruchomienie odpowiedniego edytora. Może to zająć kilka minut, co bezpośrednio zależy od szybkości komputera. Tutaj w sekcji "Konfiguracja komputera" wybierz katalog „Szablony administracyjne”.
- Rozwiń folder Składniki systemu Windows.
- W głównej sekcji okna znajdź komponent Aktualizacja systemu Windows i kliknij dwukrotnie lewym przyciskiem myszy.
- Przejdź do edycji parametrów „Nie uruchamiaj ponownie automatycznie podczas automatycznej instalacji aktualizacji, jeśli użytkownicy pracują w systemie”klikając dwukrotnie tę linię.
- Tutaj zaznacz element markerem "Włączyć"a następnie zastosuj zmiany.
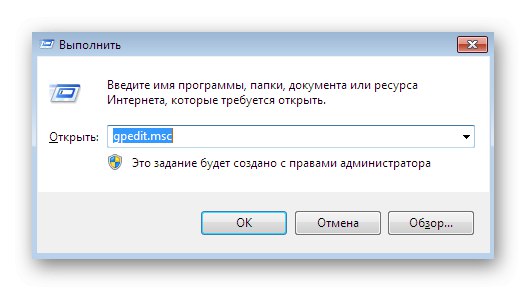
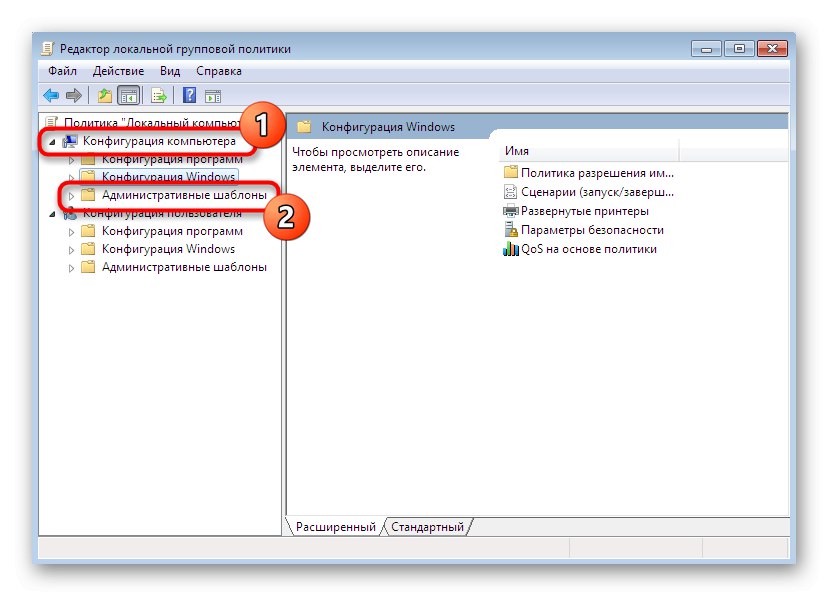
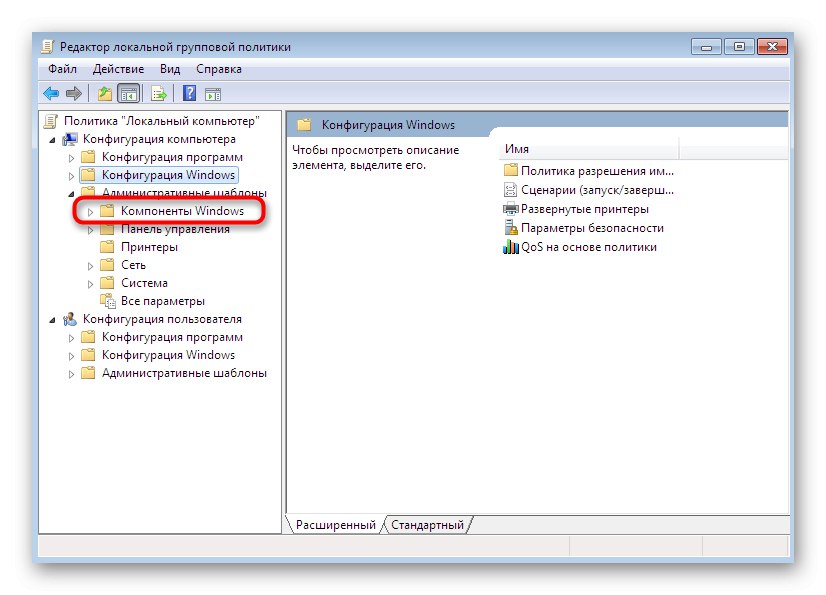
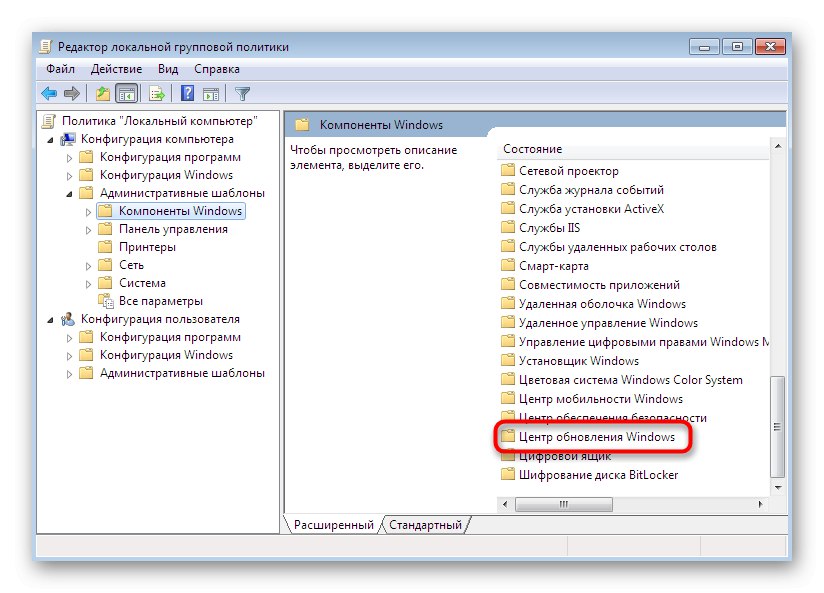
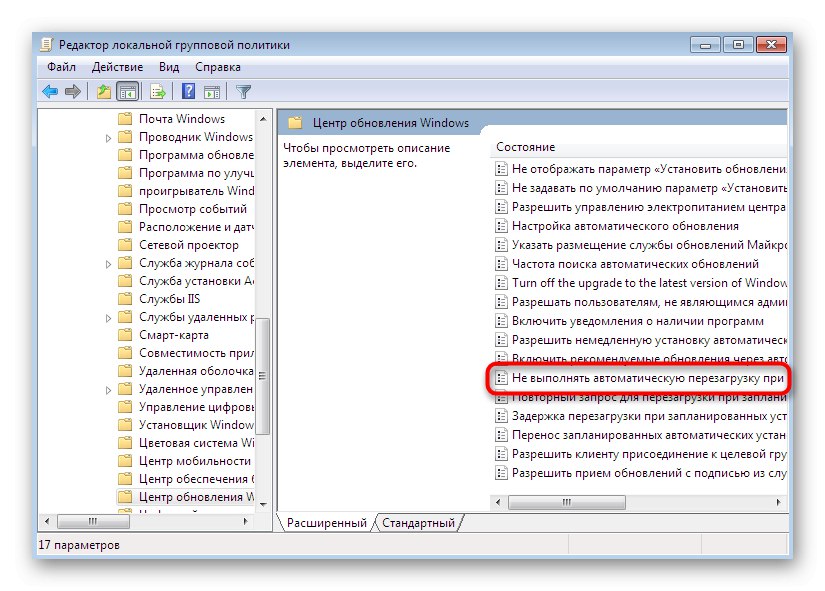
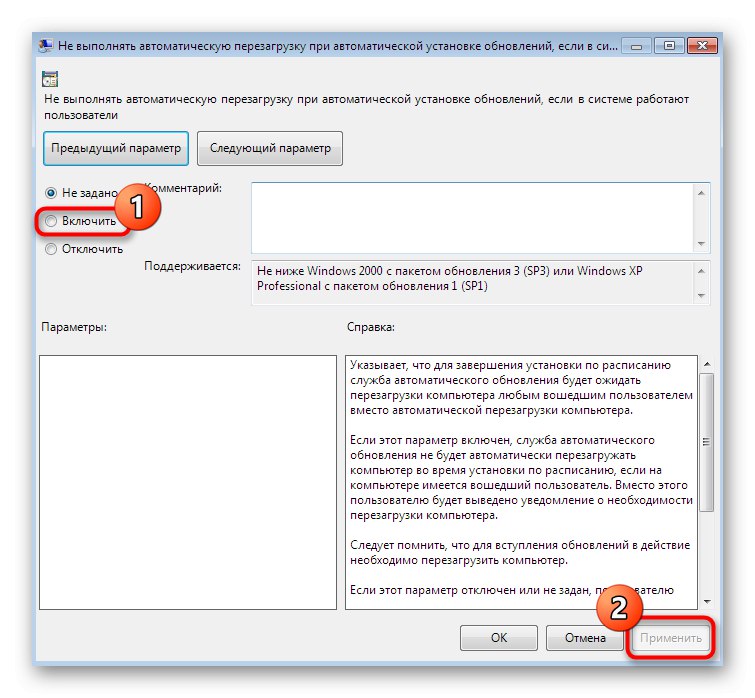
Możesz wrócić do Edytor lokalnych zasad grupyaby zmienić parametr w razie potrzeby. Właściciele tych wersji systemu operacyjnego, którzy nie mają tej aplikacji, powinni zapoznać się z następną metodą.
Metoda 4: Edycja wartości rejestru
Opcja za pomocą „Edytor rejestru” będzie miało znaczenie tylko wtedy, gdy komputer nie ma przystawki Lokalne zasady grupy, ponieważ będzie nieco trudniejszy do edycji. Chodzi o to, aby ręcznie wyszukać i edytować parametr, a jeśli go nie ma, będziesz musiał utworzyć go ręcznie.
- Uruchom narzędzie "Biegać" (Wygraj + R.) gdzie wejść
regediti naciśnij klawisz Wchodzić. - Podążać ścieżką
HKEY_LOCAL_MACHINESoftwarePoliciesMicrosoftWindowsWindowsUpdateAU... Jeśli folder docelowy nie istnieje, utwórz go ręcznie, korzystając z wbudowanych opcji. Aby to zrobić, kliknij folder "Aktualizacja systemu Windows" kliknij prawym przyciskiem myszy i wybierz "Stwórz" > "Sekcja"... Nazwij to jako „AU” - dalsze działania będą odbywać się w tym folderze. - Znajdź parametr w katalogu głównym folderu „REG_DWORD” z tytułem „NoAutoRebootWithLoggedOnUsers”... Kliknij go dwukrotnie LPM, aby przejść do edycji. Jeśli brakuje parametru, w folderze „AU” kliknij prawym przyciskiem myszy i najedź myszą "Stwórz" > „Parametr DWORD (32 bity)” i nadaj mu nazwę „NoAutoRebootWithLoggedOnUsers”.
- Ustaw wartość «1»a następnie zapisz zmiany.
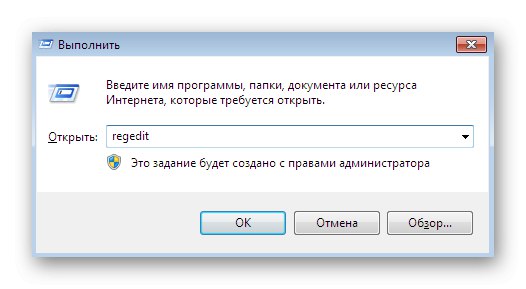
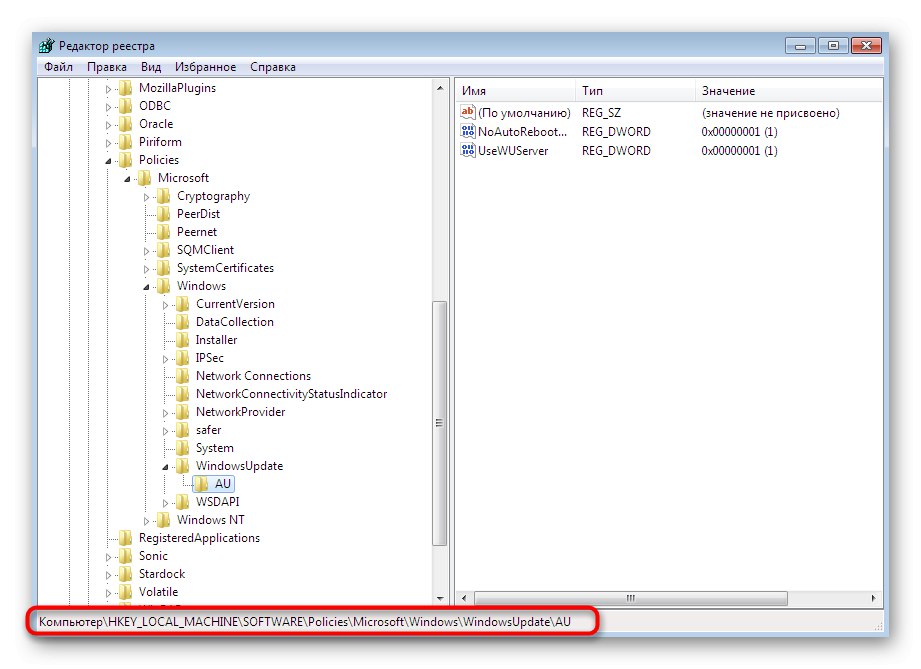
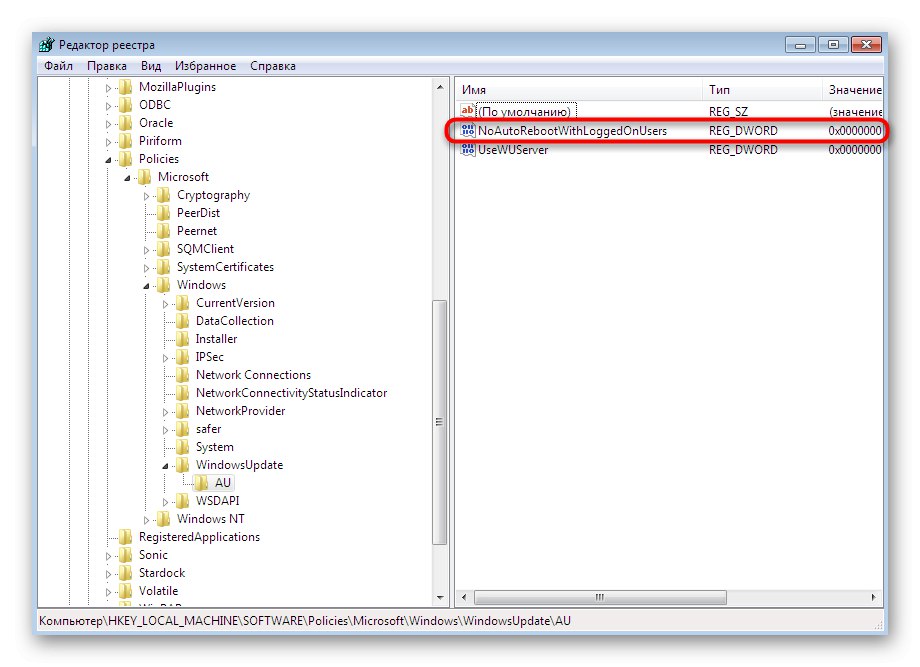
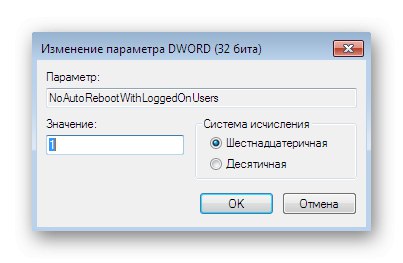
Zawsze ponownie uruchamiaj komputer po edycji rejestru, aby wszystkie zmiany odniosły skutek. Zrób to po zakończeniu lub teraz, jeśli żadne dokumenty nie muszą być wstępnie zapisane.
Metoda 5: Wyłącz zadanie w „Harmonogramie zadań”
Stawiamy tę opcję na ostatnim miejscu, ponieważ zadanie ponownego uruchomienia komputera nie zawsze jest dodawane do menu harmonogramu; ponadto ta edycja pomoże tylko w jednym przypadku podczas pobierania aktualizacji. Następnym razem, gdy zaczną się instalować, zadanie zostanie ponownie aktywowane. Jeśli jesteś z tego zadowolony, musisz wykonać następujące kroki:
- Iść do "Panel sterowania" w dogodny dla Ciebie sposób, na przykład otwierając menu "Początek".
- Tutaj przejdź do "Administracja".
- Wybierz klasyczną aplikację "Harmonogram zadań".
- Rozwiń bibliotekę, klikając ją raz LPM.
- Wybierz katalog o nazwie Microsoft.
- Otwórz podfolder „Windows”.
- Znajdź katalog tutaj „UpdateOrchestrator” i wybierz go.
- Nazwa pliku zostanie wyświetlona w menu po prawej stronie "Restart"... Kliknij go prawym przyciskiem myszy, aby wyświetlić opcje.
- W menu kontekstowym wybierz opcję "Wyłączyć".
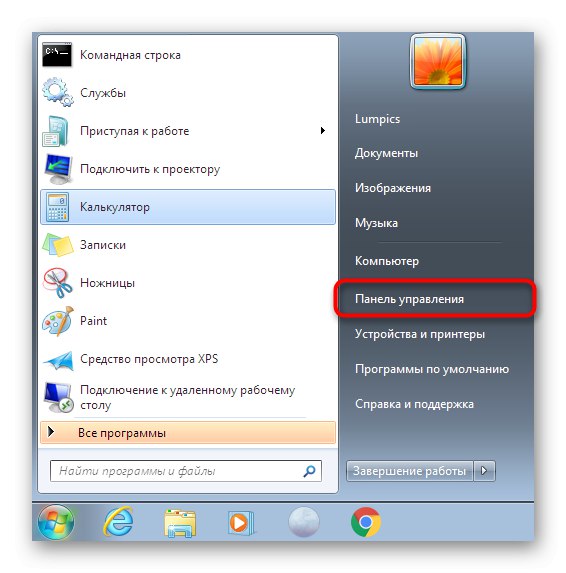
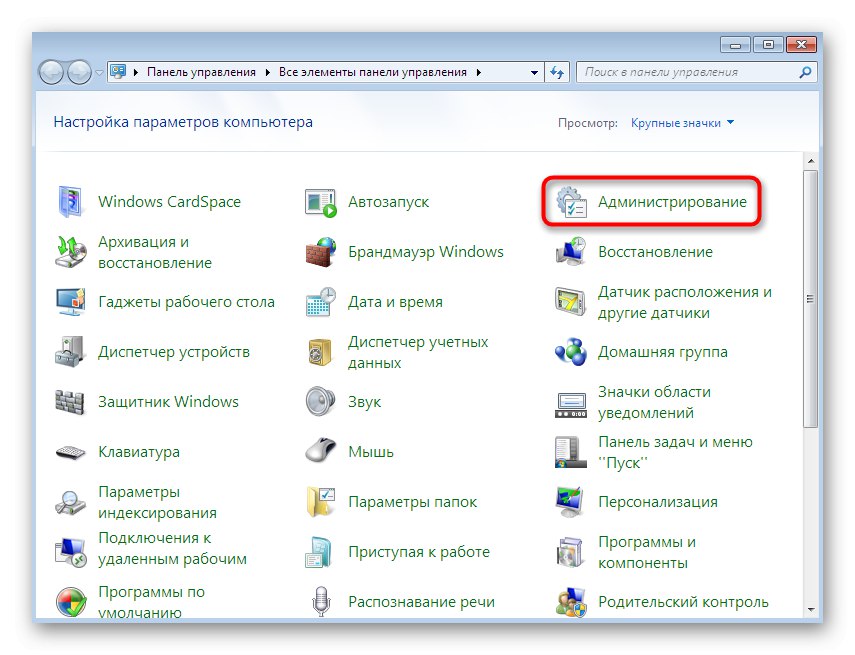
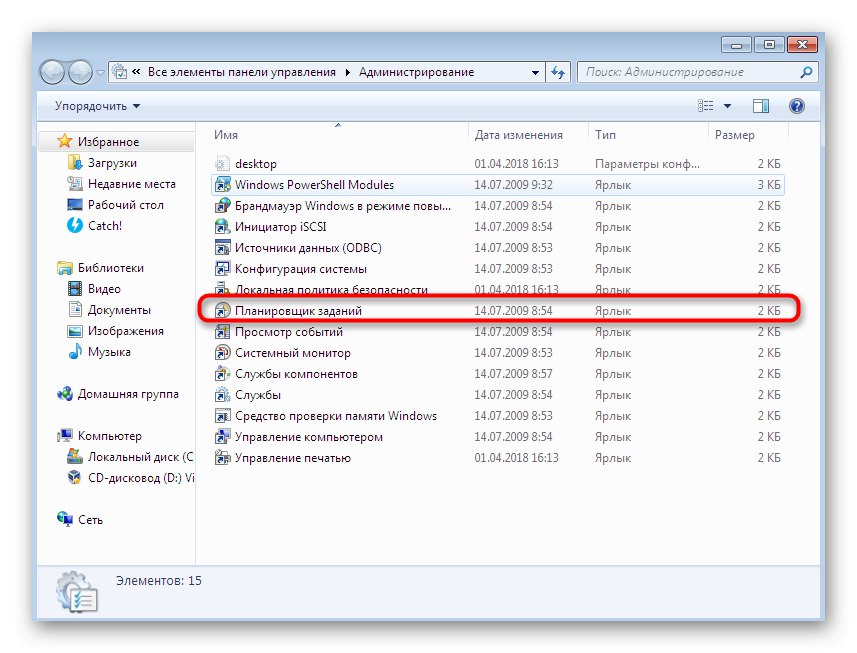
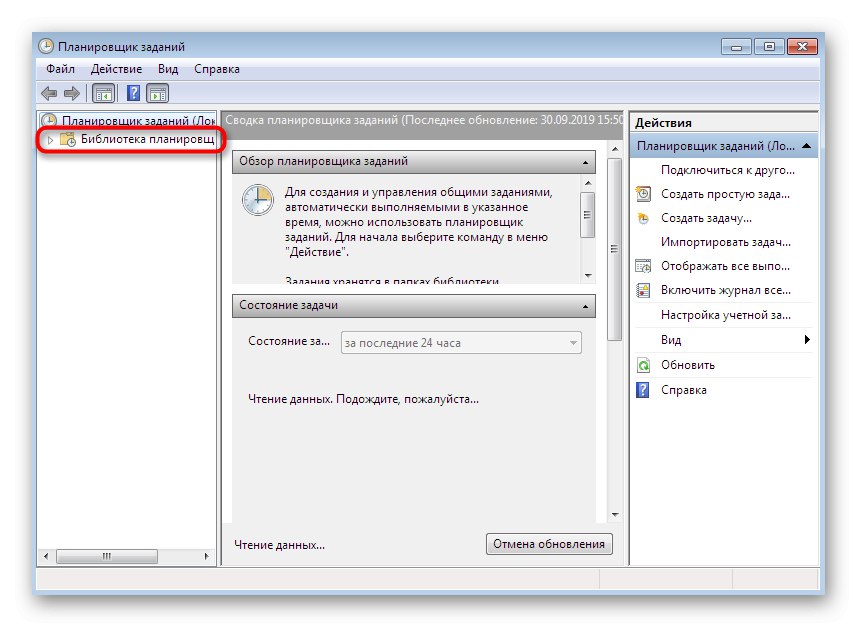
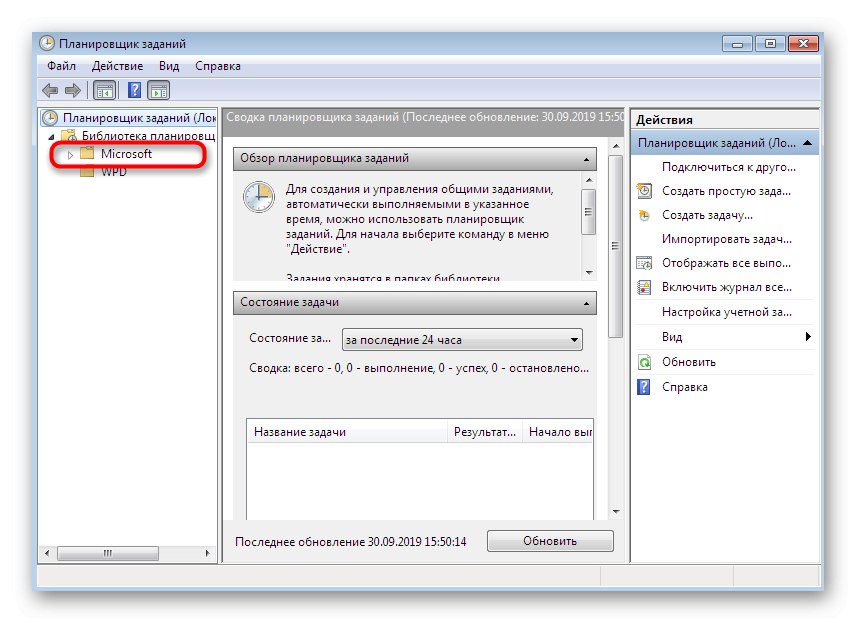
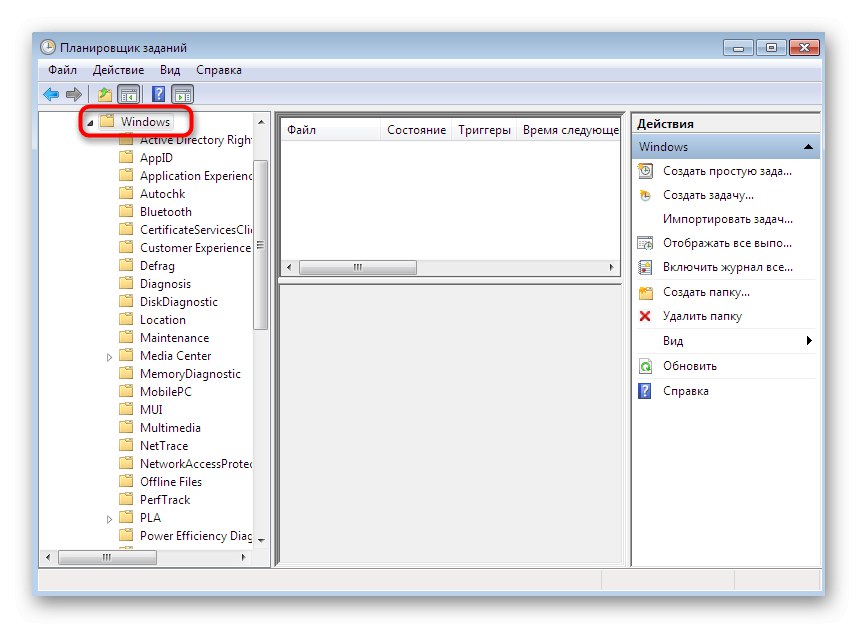
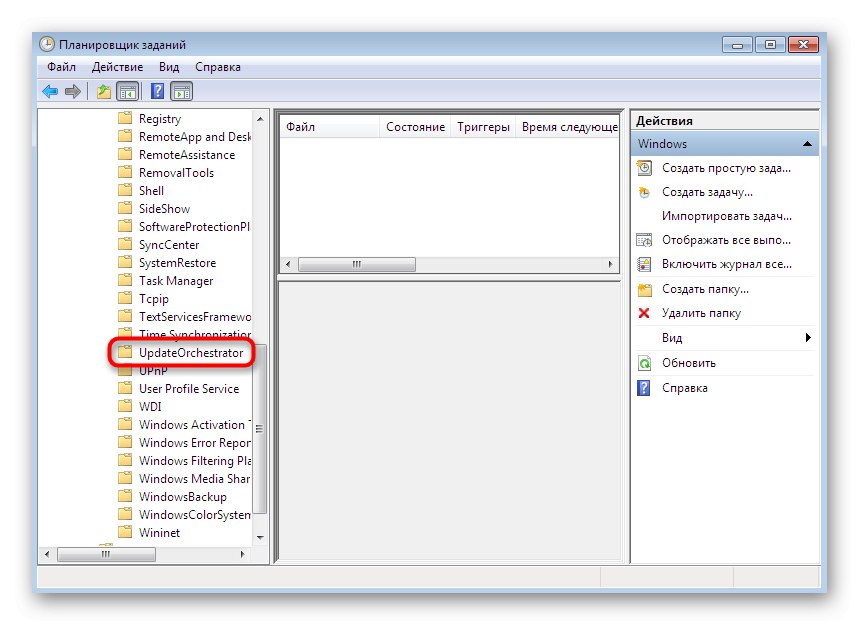
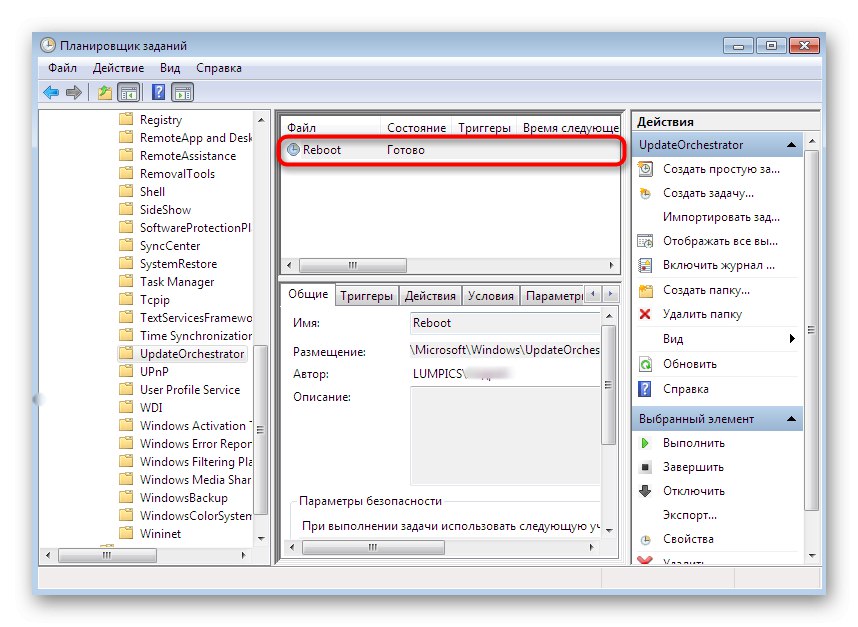
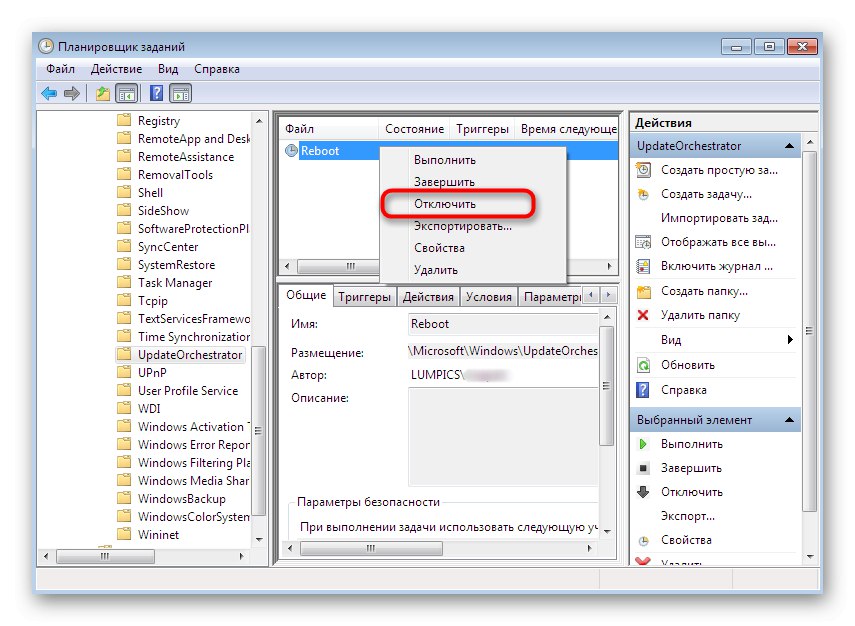
Teraz możesz być pewien, że podczas bieżącej instalacji aktualizacji komputer nie uruchomi się ponownie, ale pojawi się powiadomienie z prośbą o zrobienie tego ręcznie.Powtórzmy jednak raz jeszcze, że przy kolejnym skanie zadanie powstanie od nowa.
Jak widać, istnieją zupełnie inne opcje wyłączania automatycznego ponownego uruchamiania systemu operacyjnego. Możesz zapoznać się z nimi wszystkimi, aby zastanowić się nad tym, który wydaje się tak prosty, jak to tylko możliwe, aby szybko i skutecznie poradzić sobie z zadaniem.