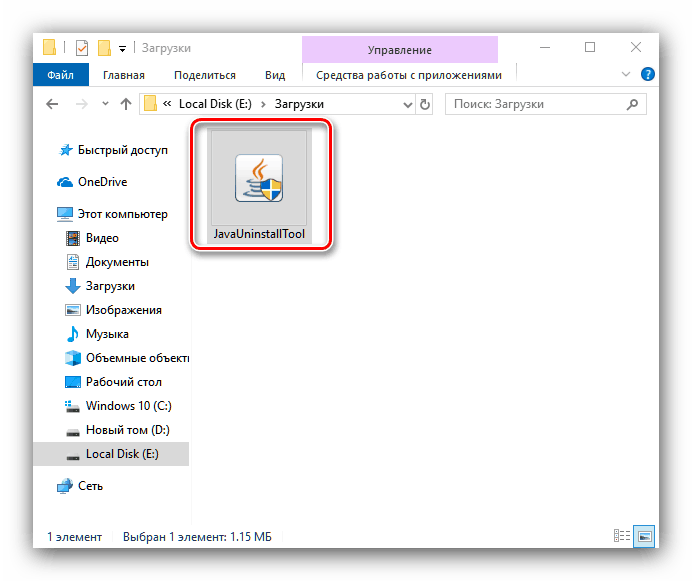Usuń Java z komputera z systemem Windows 10
Technologia Java jest używana na wielu urządzeniach z różnymi systemami operacyjnymi - wiele aplikacji napisanych w tym języku programowania nie działa bez zainstalowanego środowiska wykonywalnego. Jednak to rozwiązanie często powoduje problemy, a zatem użytkownicy często uciekają się do jego deinstalacji. Dzisiaj chcemy przedstawić metody usuwania środowiska Java SE Runtime z komputera z systemem Windows 10.
Właściwa deinstalacja Java
Oracle, który opracowuje i utrzymuje ten pakiet wykonywalny, spełnił potrzeby użytkowników i wydał specjalne narzędzie do usuwania starych wersji o nazwie Java Uninstall Tool. Możesz obejść się bez tego narzędzia, usuwając pakiet ręcznie za pomocą narzędzi systemowych lub używając aplikacji do odinstalowania programów.
Metoda 1: Java Uninstall Tool
Najłatwiejszym i najwygodniejszym sposobem na usunięcie Java z komputera raz na zawsze jest użycie specjalnego narzędzia.
Strona pobierania Java Uninstall Tool
- Otwórz dowolną odpowiednią przeglądarkę i kliknij powyższy link. Znajdź i kliknij „Akceptuję warunki i chcę kontynuować”. Jeśli chcesz przeczytać warunki licencji, pod przyciskiem znajduje się link do tekstu.
- Zapisz plik wykonywalny narzędzia na dysku twardym. Po zakończeniu pobierania zamknij przeglądarkę, przejdź do lokalizacji pobranego pliku i uruchom go.
![Uruchom plik wykonywalny Java Uninstall Tool, aby usunąć Java z Windows 10]()
Pamiętaj, że aby korzystać z tego narzędzia, Twoje konto musi mieć uprawnienia administracyjne.
Więcej szczegółów: Jak uzyskać uprawnienia administratora w systemie Windows 10
- W oknie uruchamiania narzędzia kliknij przycisk „Zgadzam się” .
- Pojawi się ostrzeżenie informujące, że na komputerze wykryto tylko najnowszą wersję Java. Kliknij „Tak” , ponieważ powinno zostać usunięte.
- W tym oknie musisz wybrać wersję, która zostanie odinstalowana. Z reguły na liście powinna znajdować się tylko jedna pozycja - zaznacz ją i kliknij „Dalej” .
- Pojawi się kolejne ostrzeżenie, w którym również kliknij „Tak” .
- Zostaniesz poproszony o usunięcie pamięci podręcznej aplikacji związanej z Java. Z reguły bez samego pakietu jest bezużyteczny, więc kliknij „Tak” .
- Poczekaj chwilę, aż narzędzie wykona swoją pracę. Pod koniec procedury kliknij „Zamknij”, aby zamknąć aplikację i ponownie uruchomić komputer.
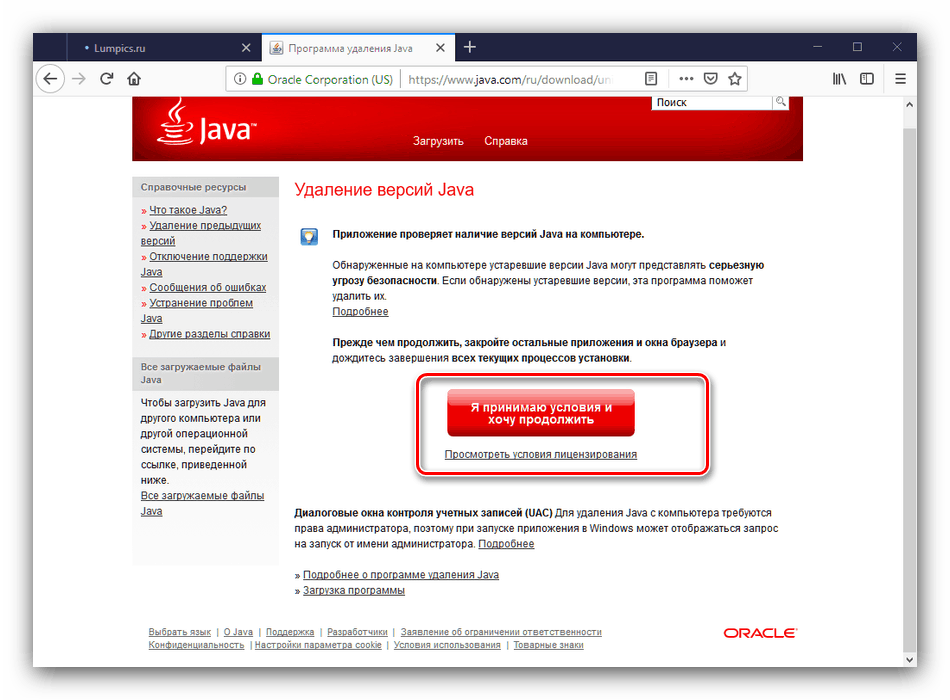
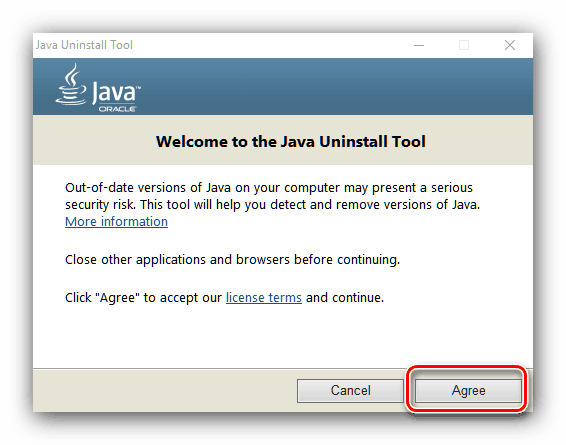
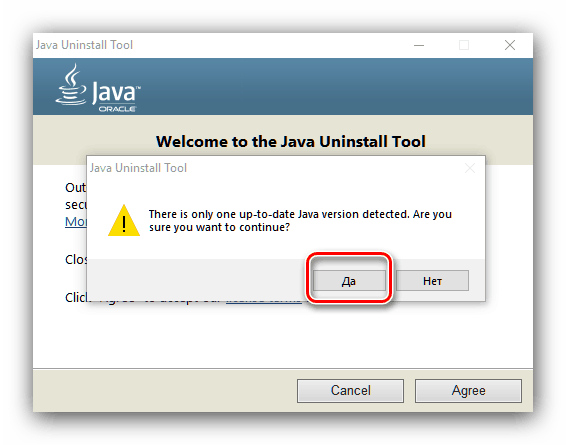
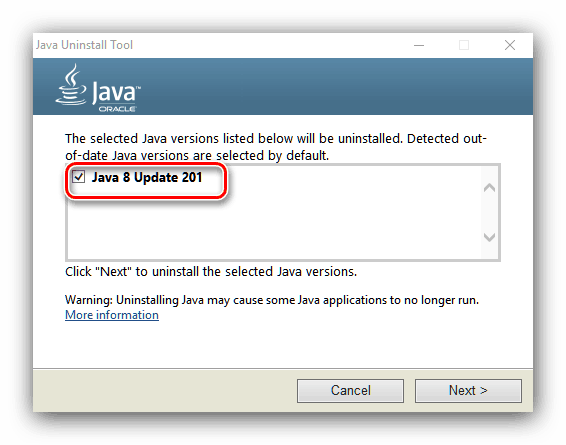
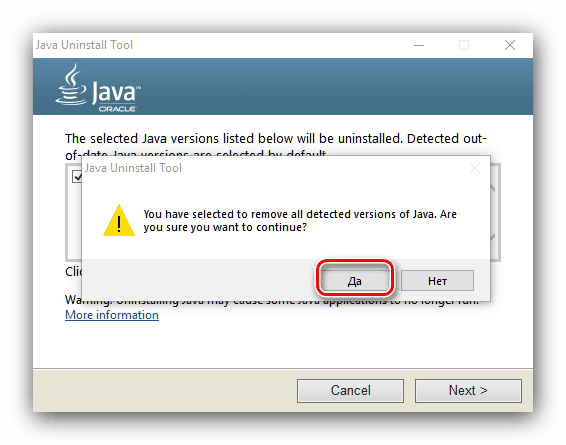
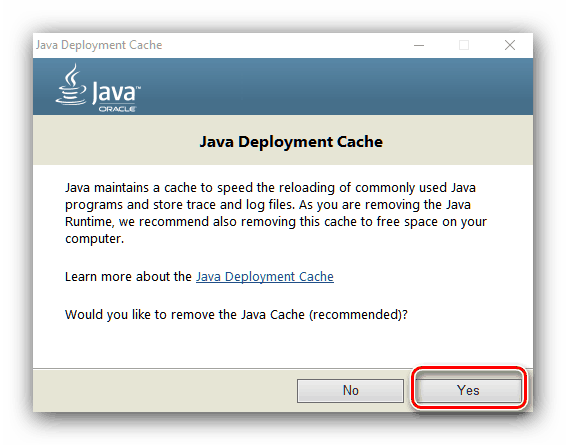
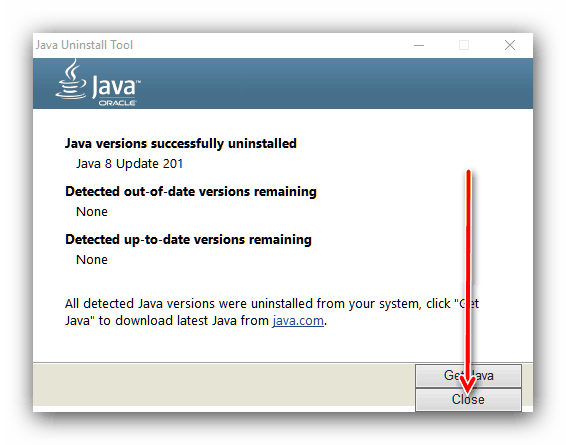
Gotowe - Java SE Runtime jest całkowicie usunięte z komputera. Zalecamy korzystanie z tej metody, ponieważ narzędzie usuwa również ślady języka Java z rejestru systemowego, co nie zawsze jest możliwe do osiągnięcia przez ręczne usunięcie.
Metoda 2: Ręczne usuwanie
Jeśli z jakiegoś powodu niemożliwe jest użycie narzędzia wymienionego powyżej, możliwe jest również ręczne odinstalowanie danego oprogramowania. Dostępne są dwie opcje: narzędzia systemowe lub rozwiązanie innej firmy. Zacznijmy od ostatniego.
Deinstalator
Jako wygodne rozwiązanie odpowiedni jest program Revo Uninstaller i będziemy go używać.
- Uruchom aplikację i użyj listy do wyszukiwania Java. Jeśli nie możesz go znaleźć, upewnij się, że karta „Wszystkie programy” jest otwarta. Po znalezieniu odpowiedniego prawa użyj przycisku „Usuń” .
- Poczekaj, aż Revo wykona wszystkie procedury przygotowawcze, i kliknij „Tak”, gdy pojawi się komunikat o odinstalowaniu.
- Po usunięciu głównych plików Java ustaw żądany poziom skanowania na obecność „ogonów” i kliknij „Skanuj” .
- Poczekaj, aż moduł skanera zadziała. Ponieważ deinstalator działa czysto, nie powinno być żadnych śladów.
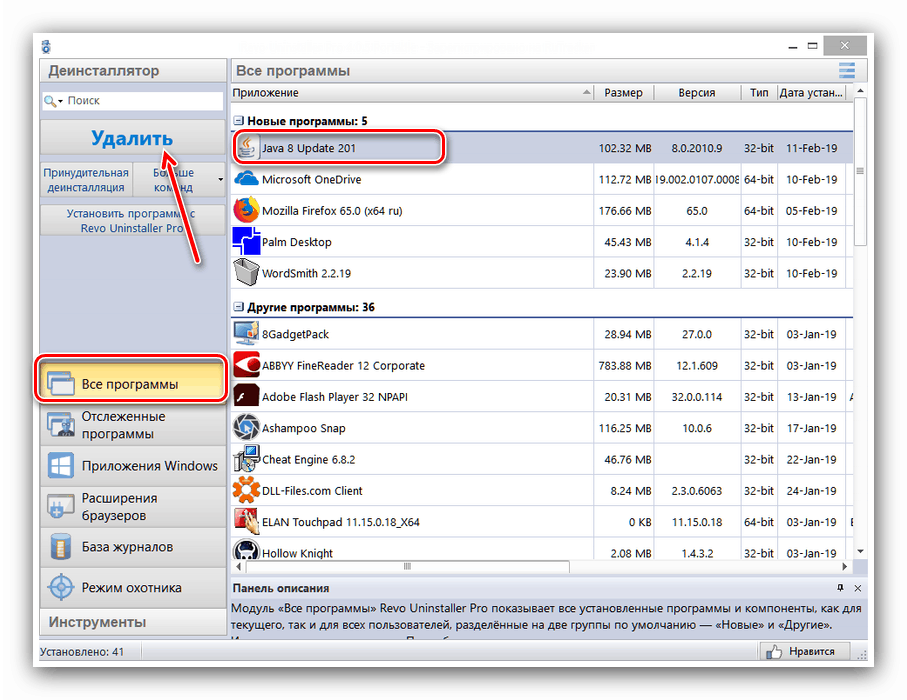
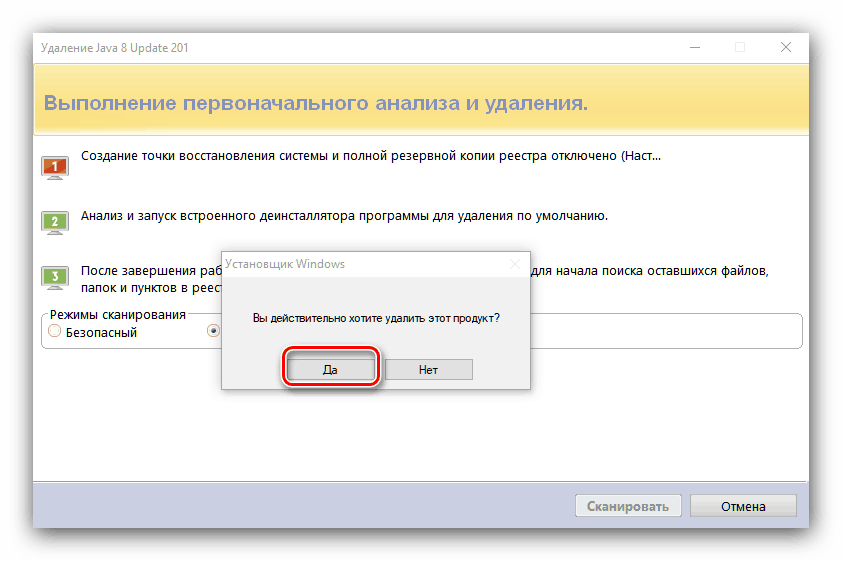
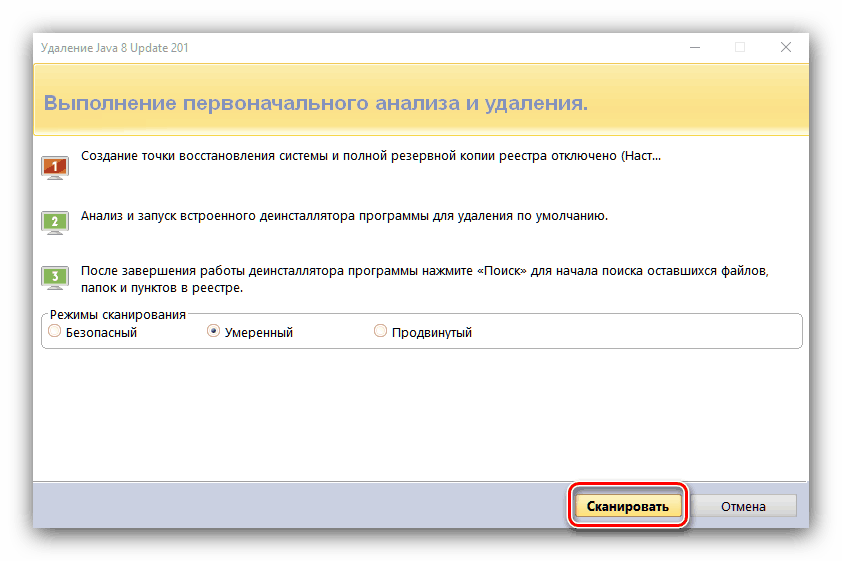
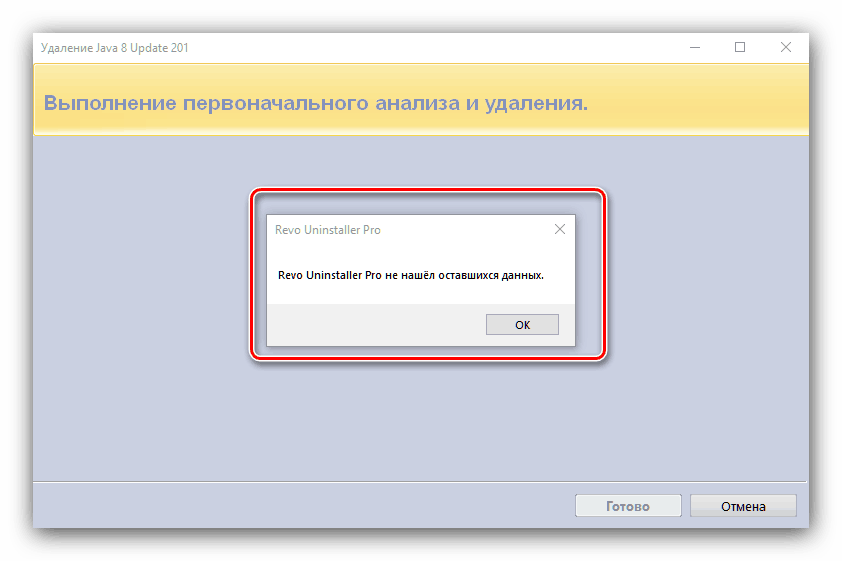
Zamknij program i uruchom ponownie komputer.
Narzędzia systemowe
Jeśli nie możesz lub nie chcesz korzystać z rozwiązania innej firmy, możesz również usunąć Javę z komputera za pomocą istniejących rozwiązań systemowych.
- Wywołaj skrót klawiaturowy „Opcje” Win + I i wybierz kategorię „Aplikacje” .
- Możesz wybrać wymagane oprogramowanie ręcznie z listy lub użyć pola wyszukiwania na górze listy, aby wprowadzić nazwę komponentu - po prostu napisz java.
- Zaznacz Java SE Runtime i kliknij przycisk „Usuń” .
![Rozpocznij usuwanie Java z Windows 10 za pomocą narzędzi systemowych]()
Potwierdź swoją decyzję, klikając ponownie „Usuń” . - Aplikacja zostanie odinstalowana.
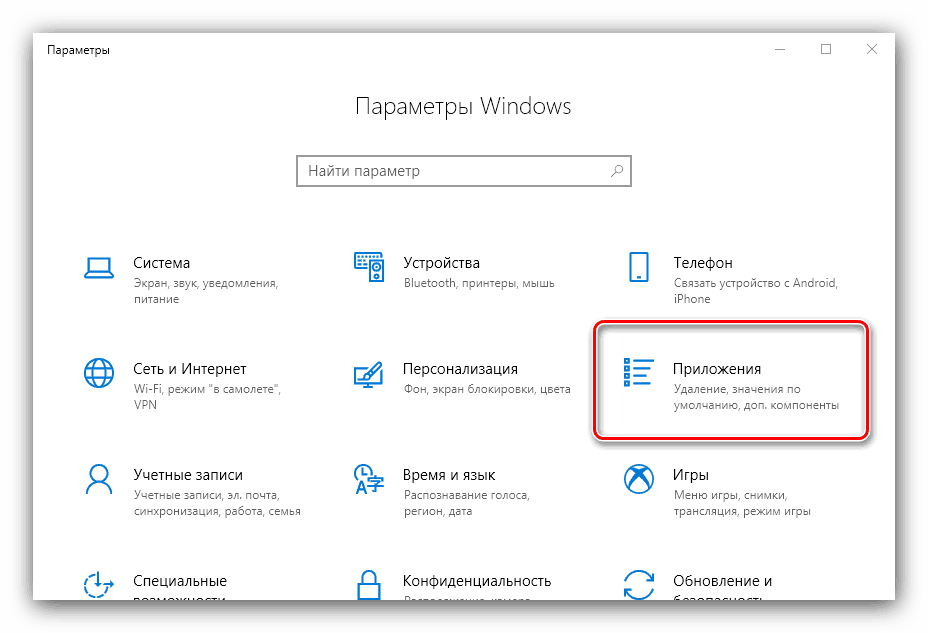

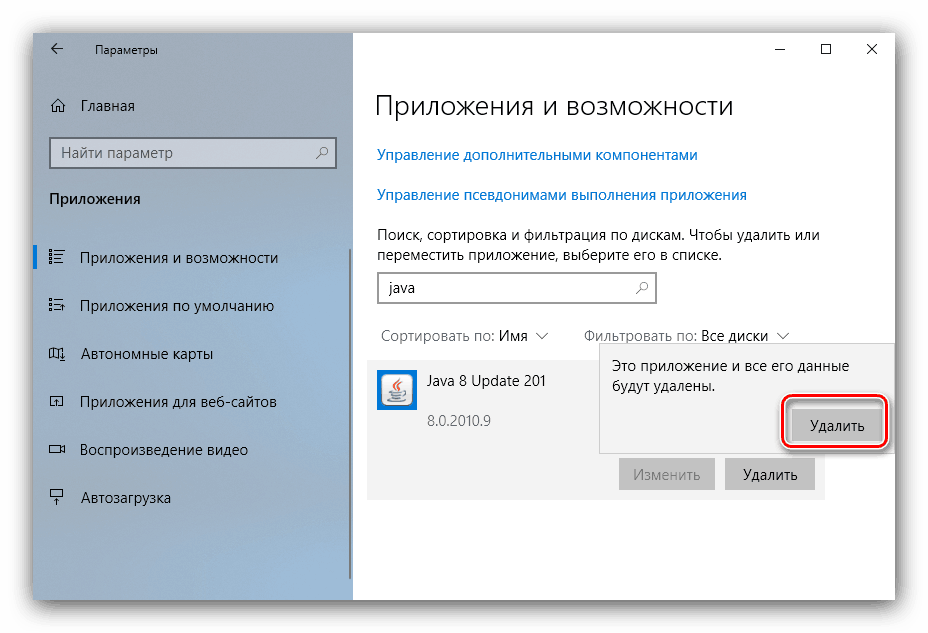
Wniosek
Odinstalowanie pakietu Java Runtime z komputera z systemem Windows 10 prawie nie różni się od podobnej procedury dla innych aplikacji.