Z biegiem czasu system operacyjny gromadzi ogromną liczbę różnych sterowników zarówno dla komponentów wbudowanych, jak i urządzeń peryferyjnych. Czasami potrzeba takiego oprogramowania po prostu znika lub z jakiegoś powodu nie działa ono poprawnie, co prowadzi do usunięcia wszystkich plików powiązanych z tym sterownikiem. Nie wszyscy użytkownicy wiedzą dokładnie, jak odinstalować takie komponenty, dlatego dziś chcemy zapoznać Cię ze wszystkimi dostępnymi metodami osiągnięcia tego celu w systemie Windows 10.
Metoda 1: Oprogramowanie innych firm
Chciałbym zacząć od przyjrzenia się narzędziom innych firm, które pozwalają wyczyścić system operacyjny z niepotrzebnych sterowników. Ta metoda będzie optymalna dla większości początkujących użytkowników, którzy nie są pewni swoich umiejętności lub po prostu chcą maksymalnie uprościć proces odinstalowywania. Istnieje wiele różnych aplikacji, których funkcjonalność koncentruje się na usuwaniu oprogramowania. Niestety nie będziemy w stanie uwzględnić wszystkich, jednak proponujemy przeanalizować ogólne zasady dezinstalacji na przykładzie jednego programu o nazwie Driver Fusion.
- Kliknij powyższy link, aby przejść do szczegółowego przeglądu Driver Fusion i pobrać program z oficjalnej strony internetowej. Po zakończeniu instalacji wersji bezpłatnej lub pełnej uruchom oprogramowanie i przejdź do sekcji przez lewy panel Driver Cleaner.
- Sprawdź listę kategorii wyposażenia tutaj. Wybierz ten, który zawiera sprzęt z niepotrzebnymi lub nieprawidłowo działającymi sterownikami.
- Po wybraniu komponentu lub oddzielnego urządzenia możesz wyświetlić listę zainstalowanych plików. Aby je wyczyścić, kliknij specjalnie wyznaczony przycisk znajdujący się pośrodku u góry okna.
- Potwierdź dezinstalację, wybierając opcję "Tak".
- Podczas korzystania z wersji próbnej otrzymasz powiadomienie, że niektórych ich plików nie można usunąć. Pozbycie się ich nastąpi dopiero po zakupie zestawu premium, co jest wadą Driver Fusion.
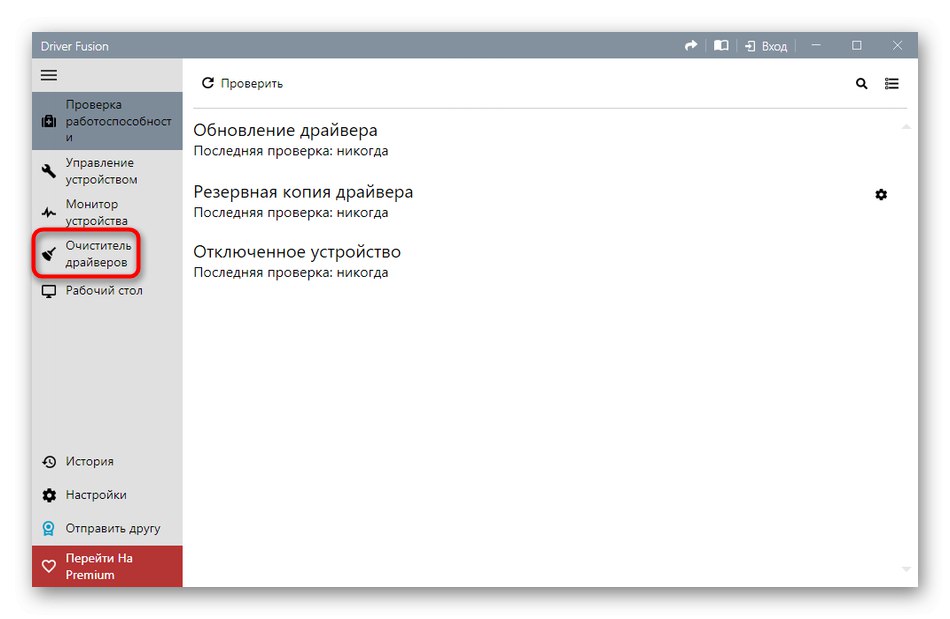
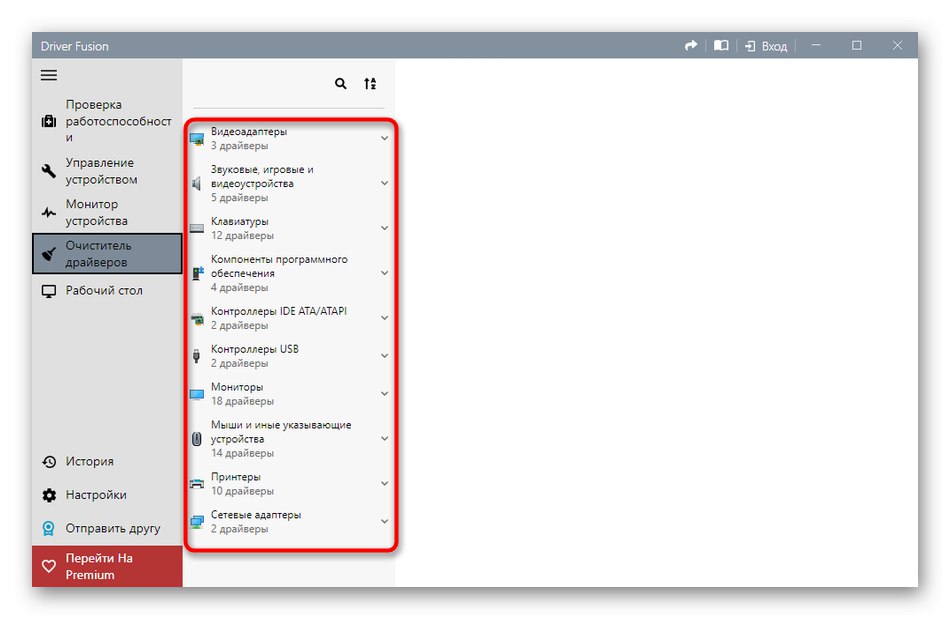
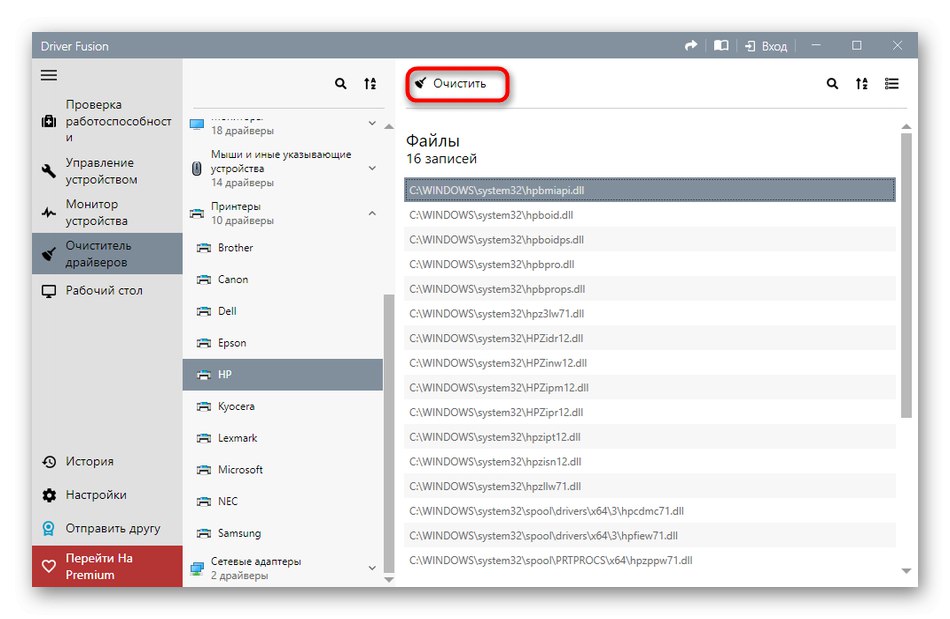
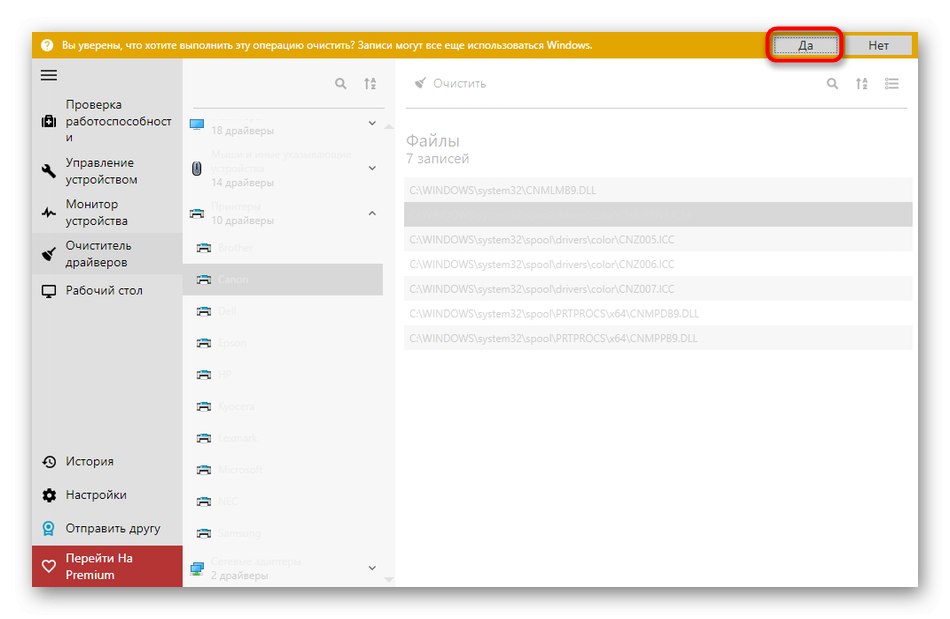
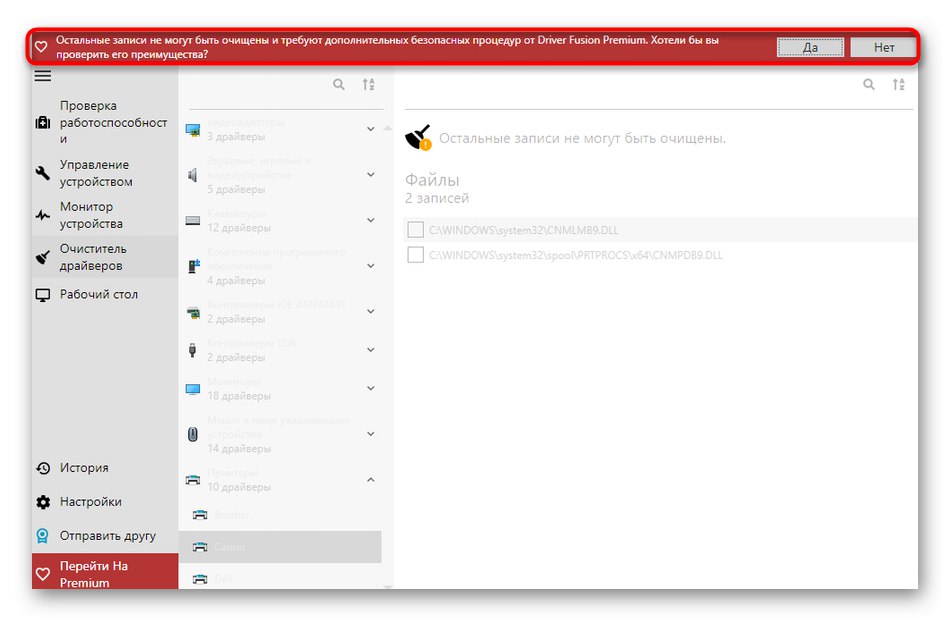
Jeżeli omówione powyżej mankamenty aplikacji są dla Ciebie krytyczne lub z innego powodu Ci nie odpowiada, radzimy zapoznać się z recenzją innych popularnych rozwiązań tematycznych na naszej stronie, gdzie autor szczegółowo opisuje wady i zalety wszystkich przedstawicieli takiego oprogramowania. Ten przegląd pomoże Ci wybrać odpowiednie oprogramowanie i szybko pozbyć się niepotrzebnych sterowników.
Więcej szczegółów: Oprogramowanie do odinstalowywania sterowników
Metoda 2: Menu Menedżera urządzeń
Następujące metody, opisane w ramach dzisiejszego materiału, będą sugerować użycie wbudowanej funkcjonalności systemu operacyjnego. Najczęściej użytkownicy używają menu Menedżera urządzeń, aby pozbyć się niepotrzebnych sterowników, więc najpierw o tym porozmawiamy.
- Na początek zwróćmy uwagę na użytkowników, którzy normalnie nie mogą wejść do systemu Windows po nieudanej instalacji sterownika, co najczęściej dotyczy oprogramowania graficznego. W takim przypadku usunięcie można wykonać tylko w trybie awaryjnym. W systemie Windows 10 wprowadzasz go za pomocą rozruchowego dysku flash USB lub dysku. Przeczytaj więcej na ten temat poniżej.
Więcej szczegółów: Tryb awaryjny w systemie Windows 10
- Po pomyślnym zalogowaniu się do systemu operacyjnego kliknij prawym przyciskiem myszy "Początek" iw otwartym menu kontekstowym przejdź do "Menadżer urządzeń".
- Przejrzyj listę przedstawionych kategorii i rozwiń tę, do której należy wymagany sprzęt.
- Kliknij wiersz z urządzeniem PCM i wybierz element "Odłącz urządzenie".
- Potwierdź jego usunięcie w wyświetlonym oknie ostrzegawczym.
- Jeśli w tym samym oknie znajduje się element „Usuń programy sterowników dla tego urządzenia”, zdecydowanie powinno być zaznaczone.
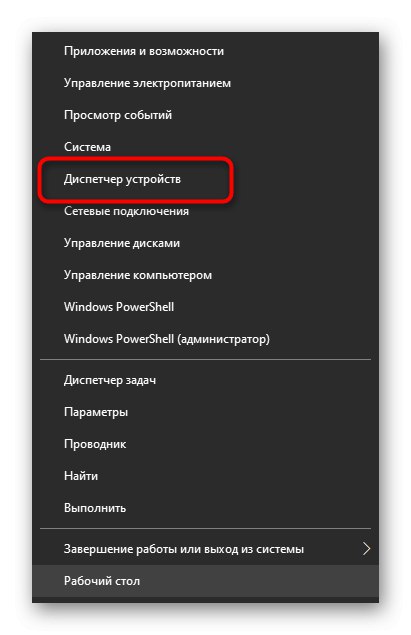
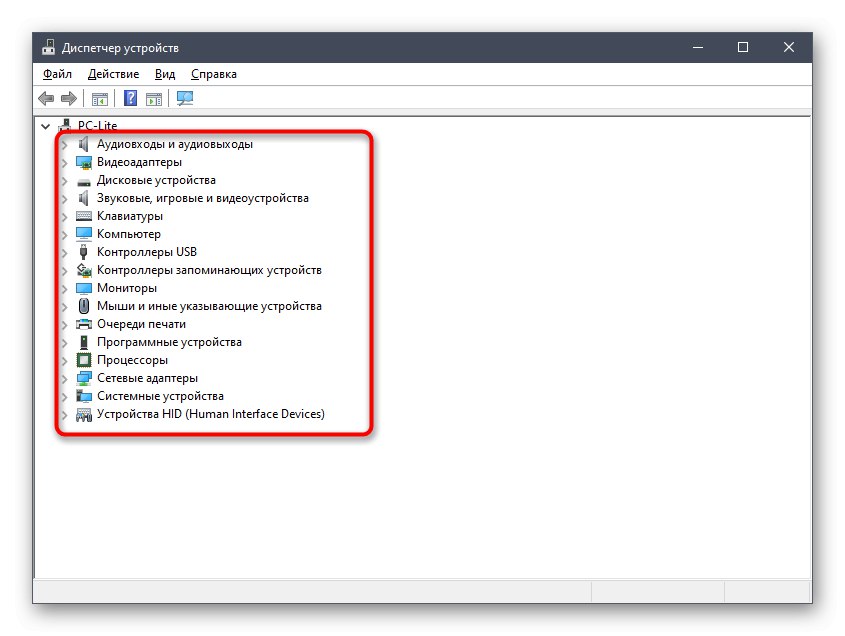
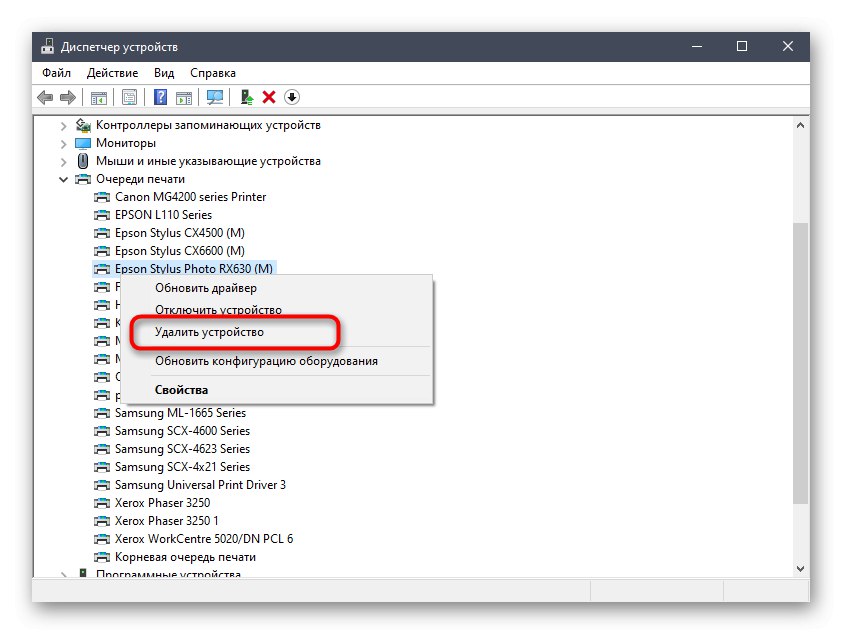
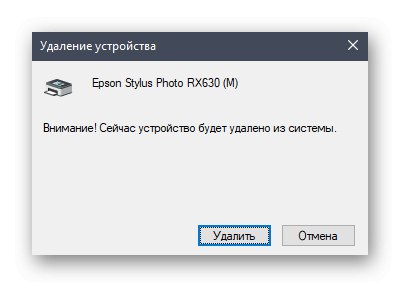
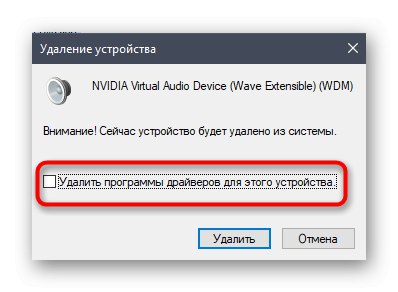
Następnie lista urządzeń zostanie natychmiast zaktualizowana i będziesz musiał tylko ponownie uruchomić komputer, aby wszystkie zmiany zaczęły obowiązywać. Jeśli jesteś w trybie awaryjnym, wyjdź z niego, jak pokazano w innej instrukcji na naszej stronie internetowej, do której można uzyskać dostęp, klikając poniższy link.
Przeczytaj także: Jak wyłączyć „tryb awaryjny” na komputerze z systemem Windows
Metoda 3: Sekcja aplikacji
W niektórych przypadkach, które najczęściej dotyczą kart graficznych i kart dźwiękowych, na komputerze jest instalowane oprogramowanie, które należy do sterowników, ale może mieć interfejs graficzny i zostanie uznane za pełnoprawną aplikację wyświetlaną w odpowiednim menu. Następnie po jej zdjęciu sterowniki zostaną wyczyszczone, co pozwoli osiągnąć zamierzony cel. Możesz sprawdzić obecność takich narzędzi i odinstalować je w następujący sposób:
- Odkryć "Początek" i przejdź do menu „Opcje”.
- W nowym oknie wybierz kategorię "Aplikacje".
- Poczekaj, aż lista się załaduje i rozpocznij wyszukiwanie. Na przykład na poniższym zrzucie ekranu widać oprogramowanie związane ze sterownikiem NVIDIA, a usunięcie go spowoduje, że adapter całkowicie lub częściowo przestanie działać.
- Z grubsza to samo dotyczy oprogramowania firmy Realtek, które jest związane z kartami dźwiękowymi wbudowanymi w płyty główne. Po znalezieniu wymaganej linii wystarczy kliknąć ją lewym przyciskiem myszy.
- Następnie kliknij przycisk, który się pojawi "Usunąć" i poczekaj na załadowanie zastrzeżonego okna dezinstalacji.
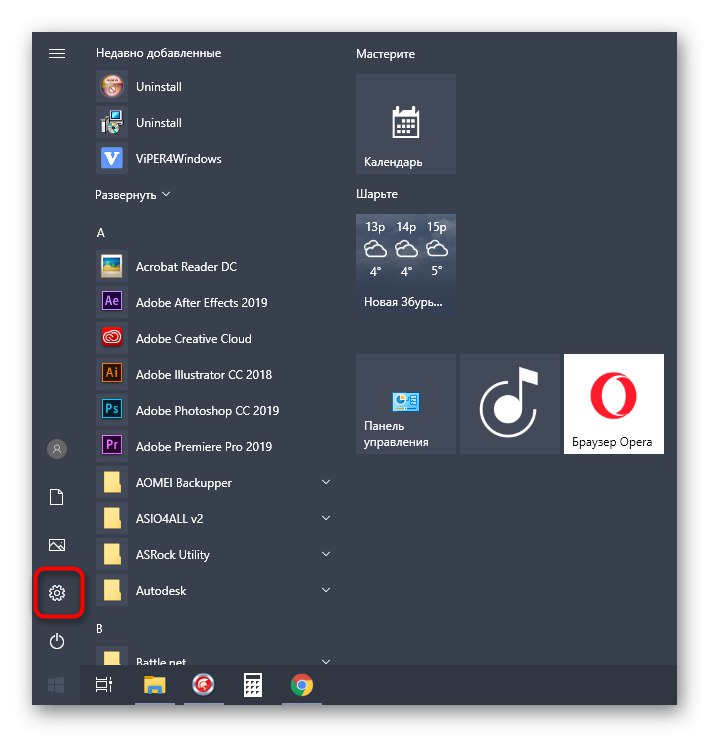
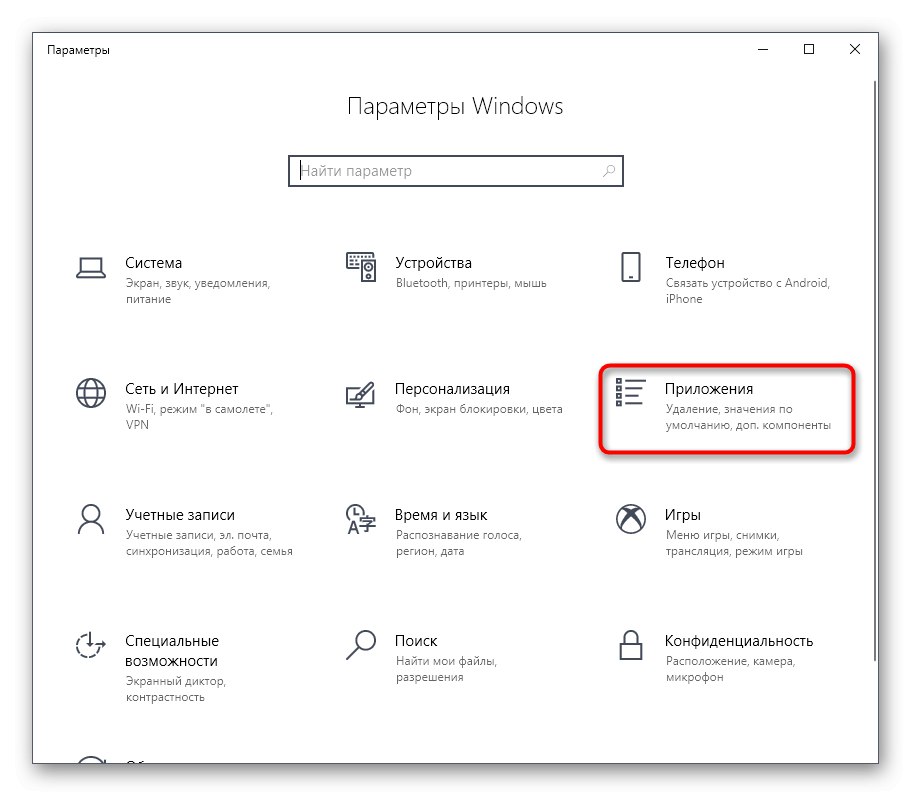
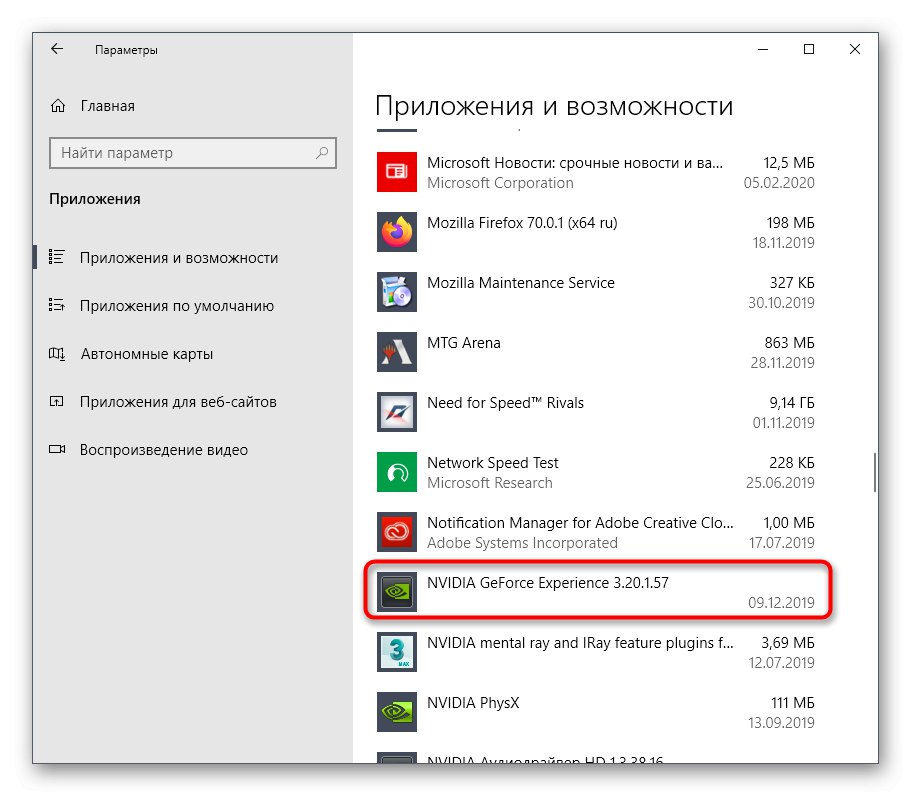
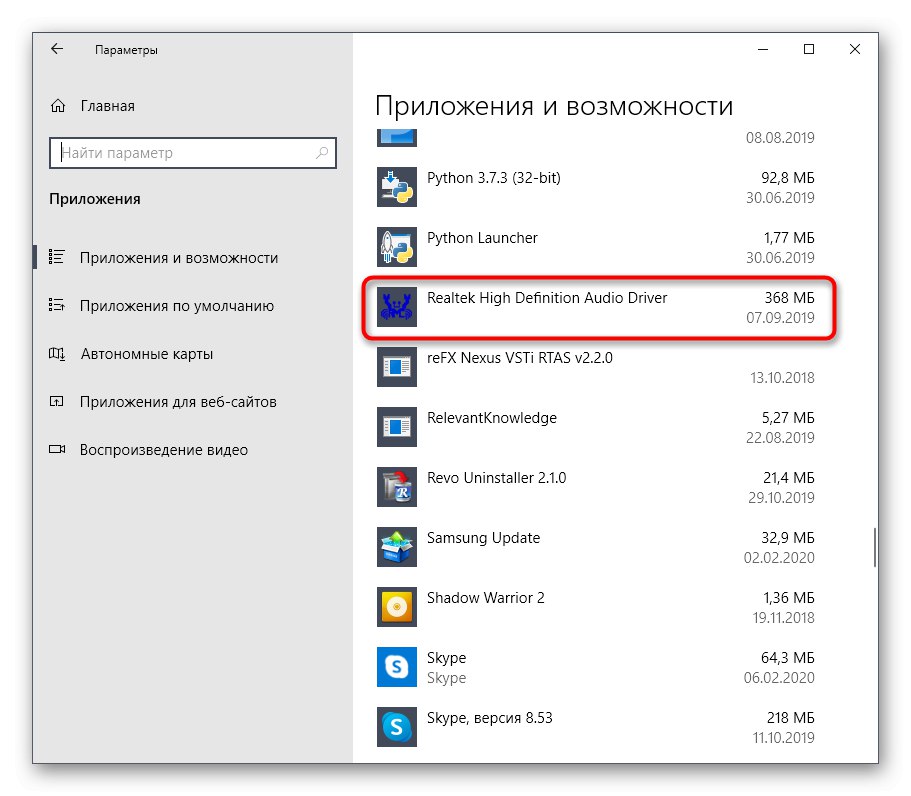
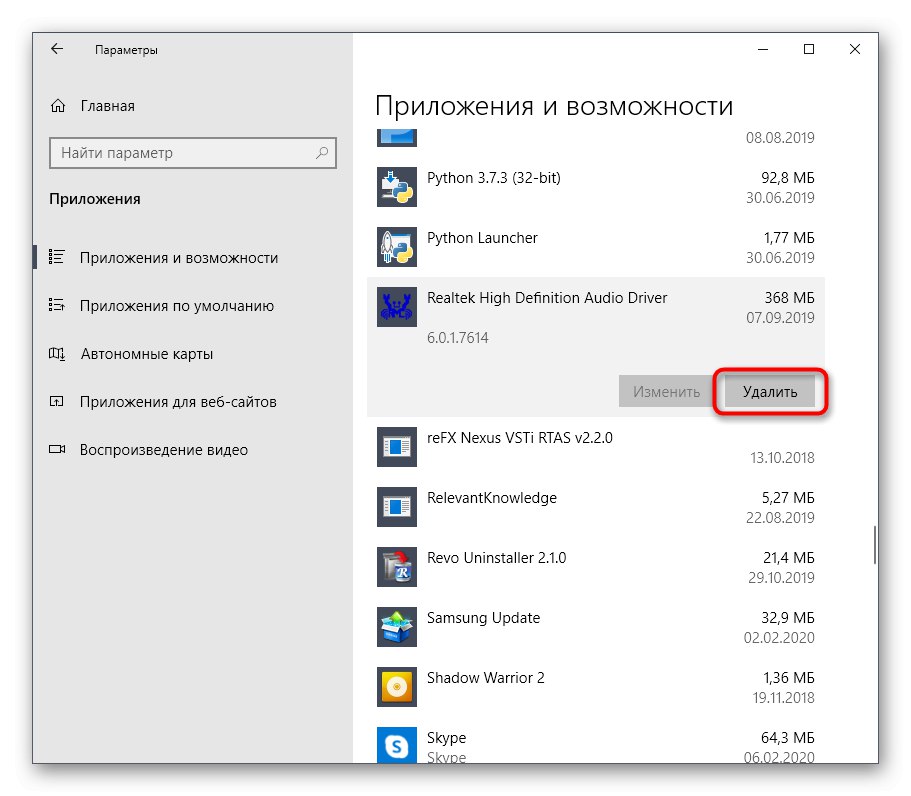
Zwykle w oknie dezinstalacji, które się otworzy, wystarczy postępować zgodnie z podanymi instrukcjami i uważnie przeczytać różne przypisy, aby wiedzieć, które komponenty są usuwane i do czego to prowadzi. Po zakończeniu pamiętaj o ponownym uruchomieniu komputera, aby zaktualizować informacje. W większości sytuacji można to zrobić bezpośrednio z okna dezinstalatora.
Metoda 4: Zarządzanie drukowaniem aplikacji
Nazwa tej metody sugeruje już, że jest ona odpowiednia tylko dla tych użytkowników, którzy chcą odinstalować sterowniki drukarki. Windows 10 ma osobną klasyczną aplikację, która pozwala nie tylko wyświetlić listę wszystkich plików związanych ze sprzętem drukującym, ale także usunąć niepotrzebne za pomocą zaledwie kilku kliknięć. Czasami ta metoda jest bardziej skuteczna niż poprzednie, ponieważ usuwa wszelkie wzmianki o drukarce w systemie.
- Aby otworzyć aplikację „Zarządzanie drukowaniem” rozszerzać "Początek" i wprowadź jego nazwę w wyszukiwaniu.
- W oknie, które zostanie otwarte w lewym okienku, rozwiń sekcję „Serwery druku”.
- Rozwiń kategorię „Kierowcy”.
- Sprawdź listę dostępnych plików i wybierz odpowiedni.
- W menu dodatkowych czynności wybierz „Usuń pakiet sterowników”.
- Potwierdź zamiar odinstalowania.
- Zaczekaj na koniec tego procesu. Na ekranie zostanie wyświetlony postęp i wszystkie niezbędne szczegóły.
- Po pojawieniu się powiadomienia „Usunięto pakiet sterowników” możesz zamknąć bieżące okno.
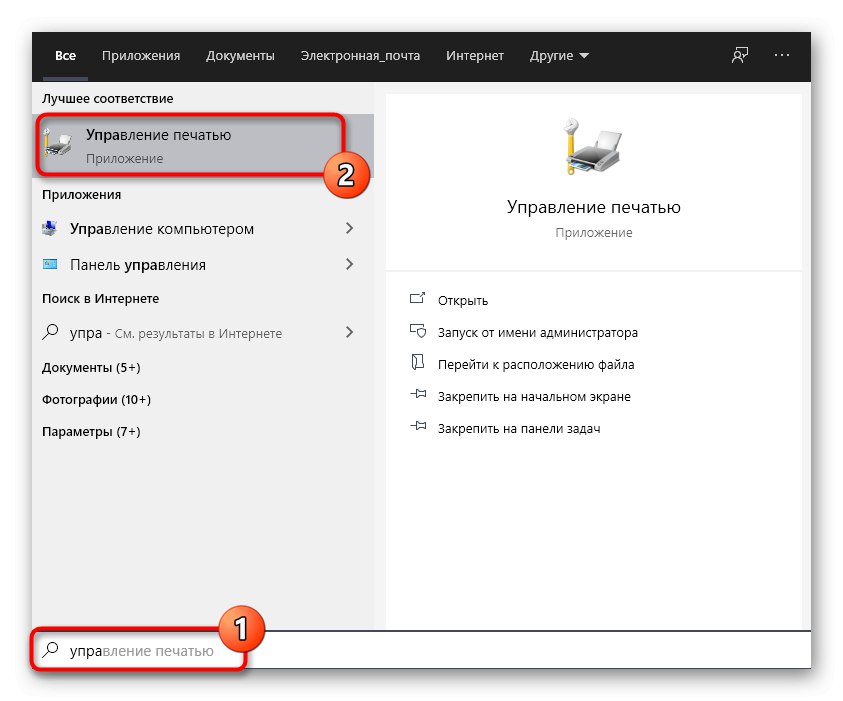
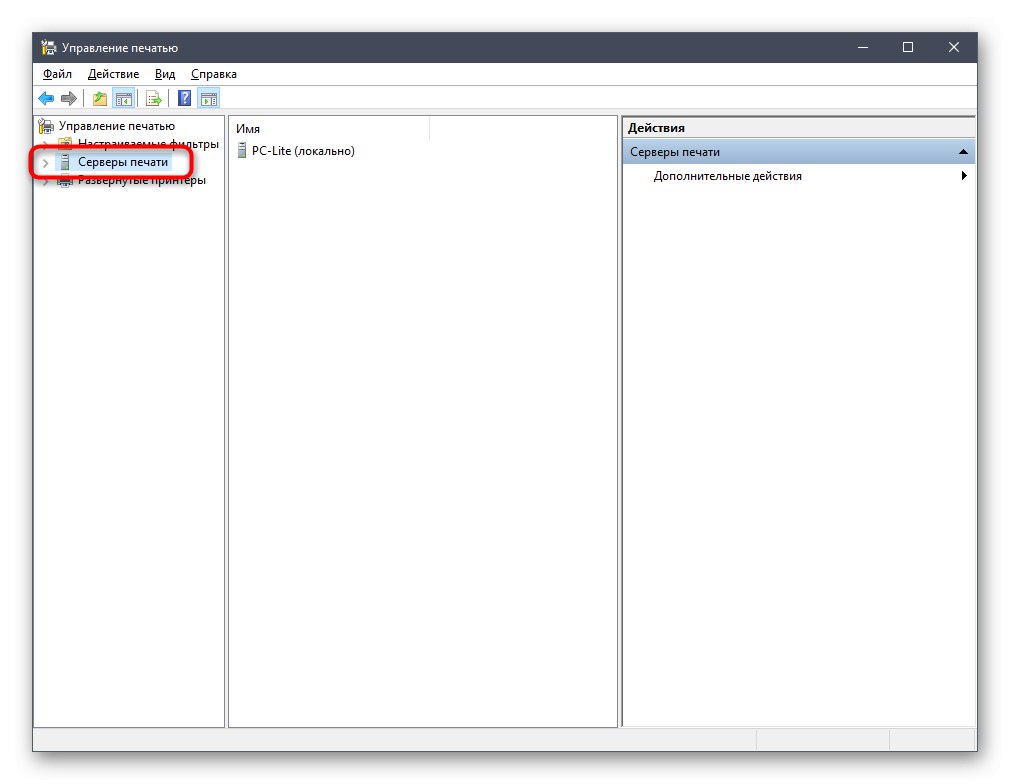
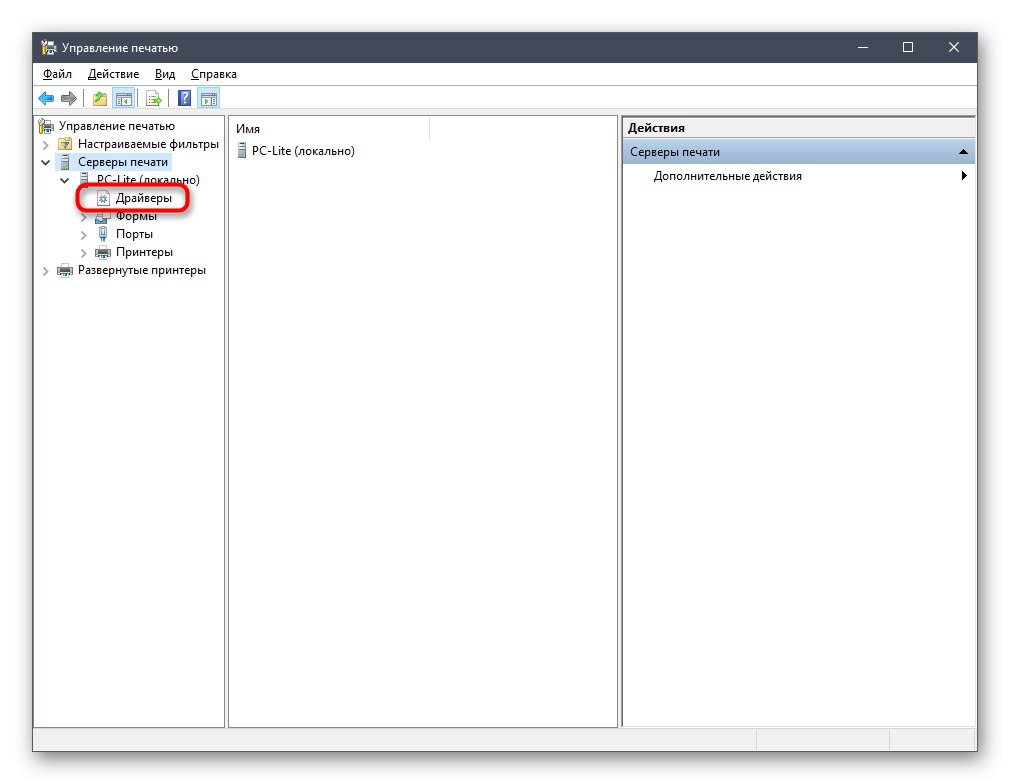

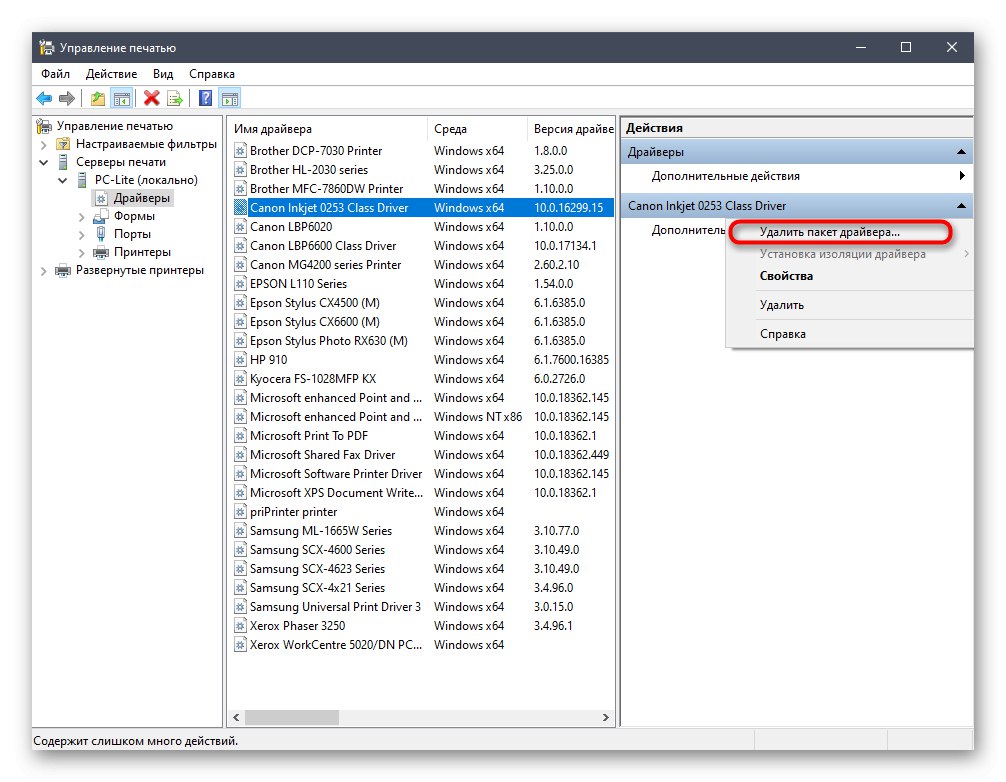
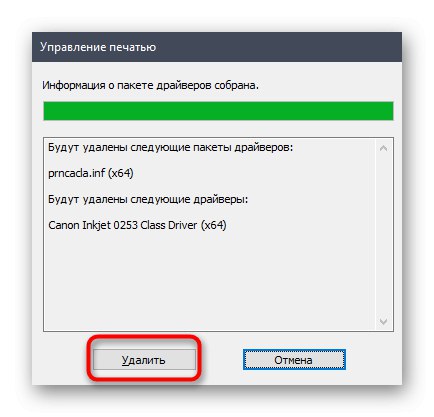
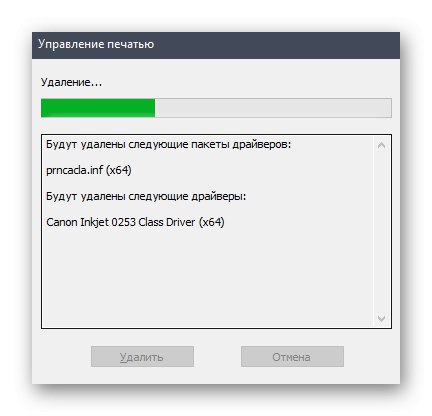
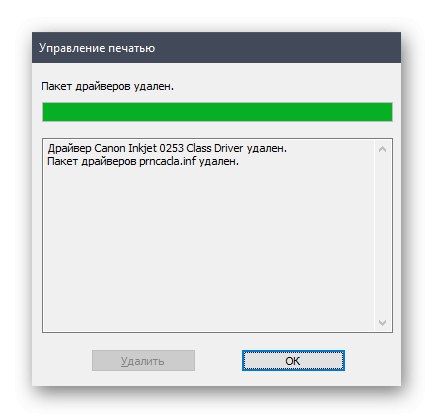
W ten sam sposób wszystkie sterowniki związane ze sprzętem drukującym i skanerami, które zostały podłączone do komputera podczas dalszej instalacji odpowiedniego oprogramowania, są usuwane.
Metoda 5: Usuń ukryte urządzenia
Jeśli zwrócisz uwagę na Metoda 2zauważysz, że za pomocą Menedżera urządzeń możesz usunąć tylko sterowniki sprzętu, który jest aktualnie podłączony do komputera. Jeśli chodzi o odłączone urządzenia, są one w stanie ukrytym i wiele z nich już nigdy nie zostanie podłączonych do tego komputera. Istnieje metoda, która pozwala usunąć takie ukryte urządzenia za pomocą tego samego menu, ale w tym celu musisz wykonać jedną prostą konfigurację.
- Odkryć "Początek" i idź do „Opcje”klikając na specjalnie wyznaczony przycisk w kształcie koła zębatego.
- W oknie, które zostanie otwarte, interesuje Cię sekcja "System".
- Zejdź na sam dół lewego panelu i przejdź do „O systemie”.
- W tym oknie znajdź linię "Informacje o systemie" i kliknij go lewym przyciskiem myszy.
- Otworzy się nowe menu "System"gdzie kliknąć klikalny podpis „Dodatkowe parametry systemu”.
- W "Właściwości systemu" na pierwszej karcie "Dodatkowo" kliknij przycisk "Zmienne środowiska".
- Zostaje wywołany pierwszy blok Zmienne środowiskowe użytkownika... Poniżej znajduje się przycisk "Stwórz"na którym i kliknij.
- Ustaw nazwę zmiennej „Devmgr_show_nonpresent_devices” i ustaw jego wartość «1»a następnie zastosuj zmiany.
- Sprawdź bieżące ustawienie, lokalizując utworzoną zmienną w bloku.
- Teraz pozostaje tylko wyświetlić ukryty sprzęt i go usunąć. Aby to zrobić, otwórz Menedżera urządzeń w dowolny wygodny sposób.
- W wyskakującym menu "Widok" aktywuj przedmiot „Pokaż ukryte urządzenia”.
- Wszystkie ukryte urządzenia zostaną podświetlone na niebiesko. Znajdź wymagany, kliknij prawym przyciskiem myszy i kliknij "Odłącz urządzenie".
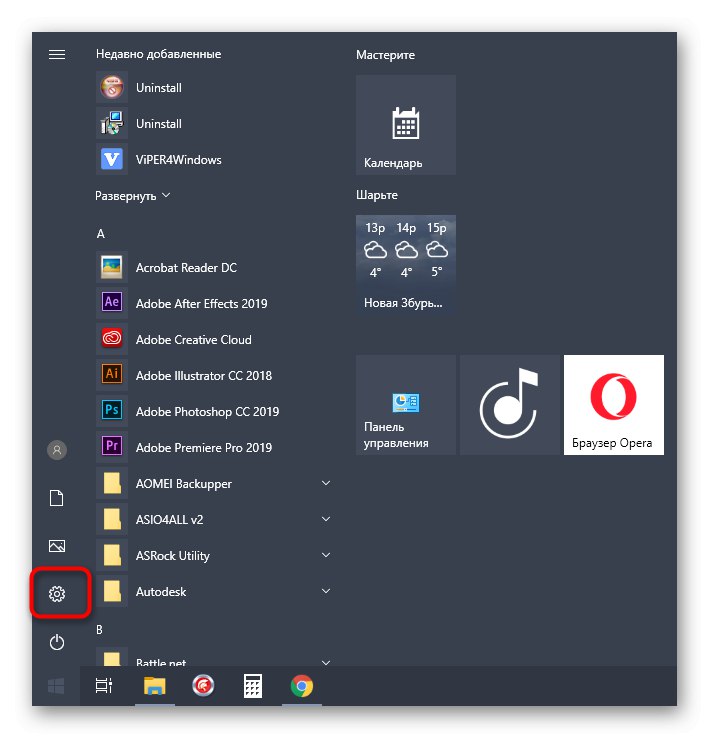
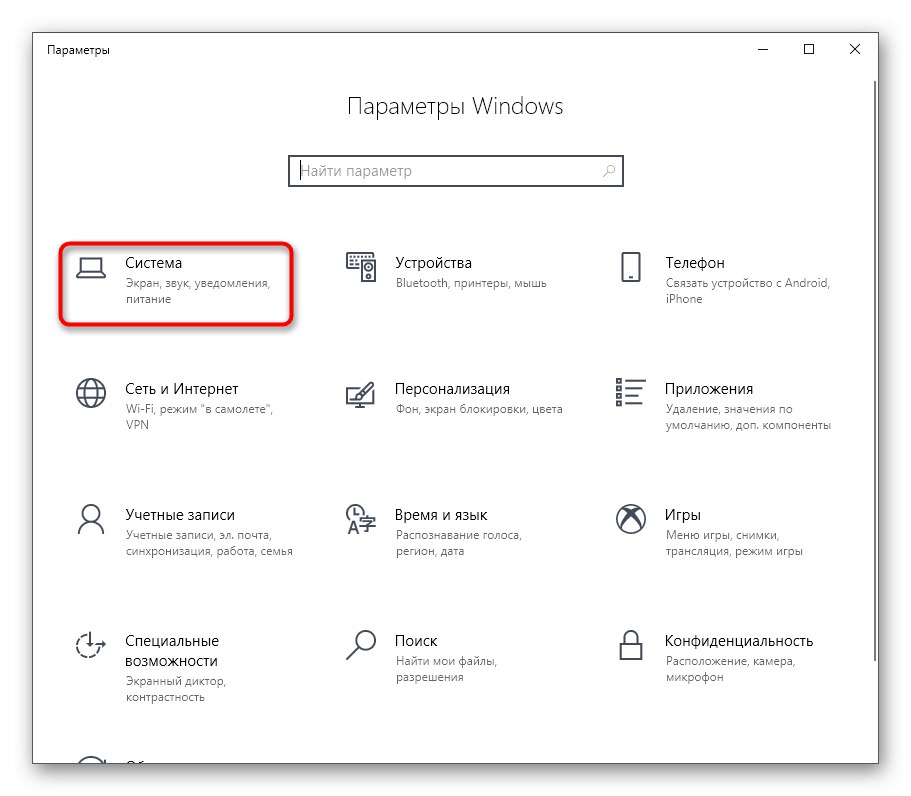
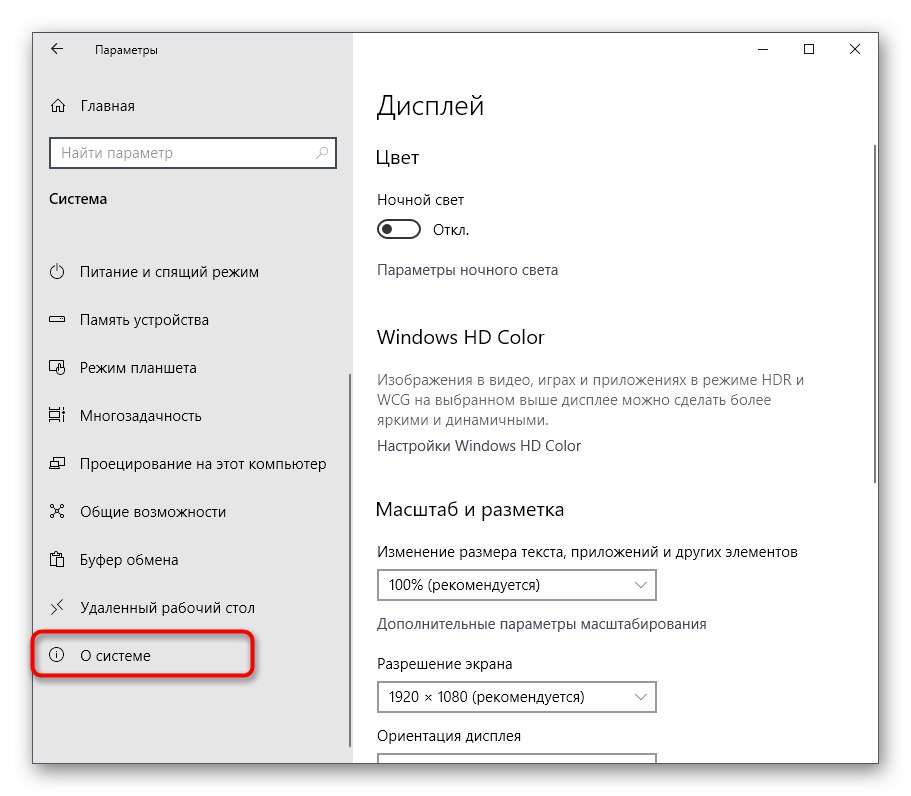
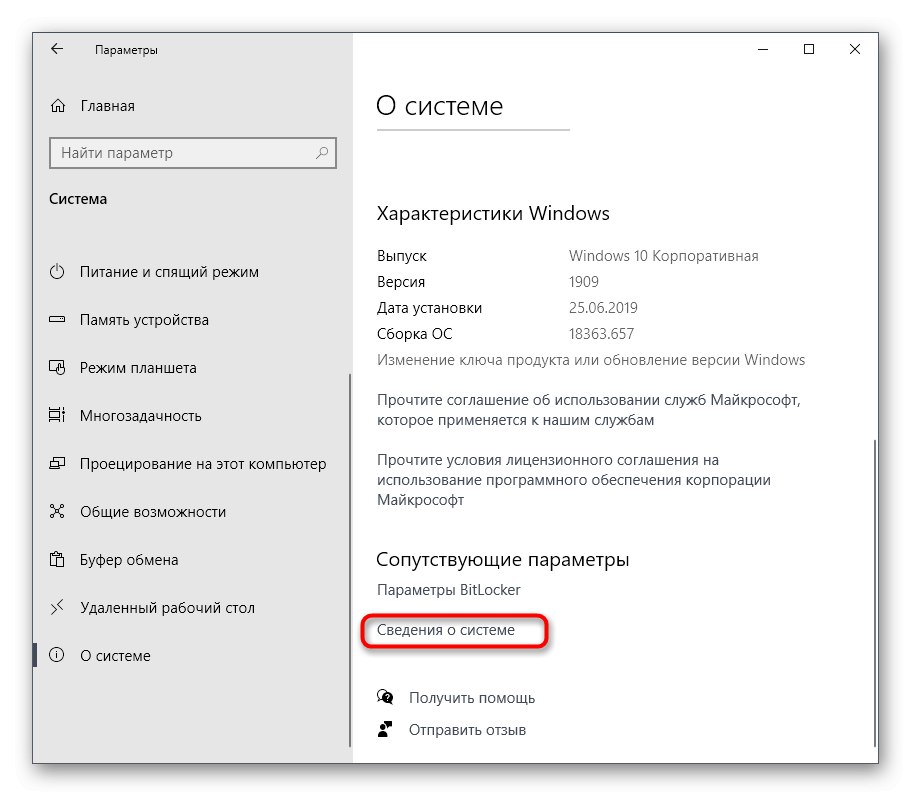
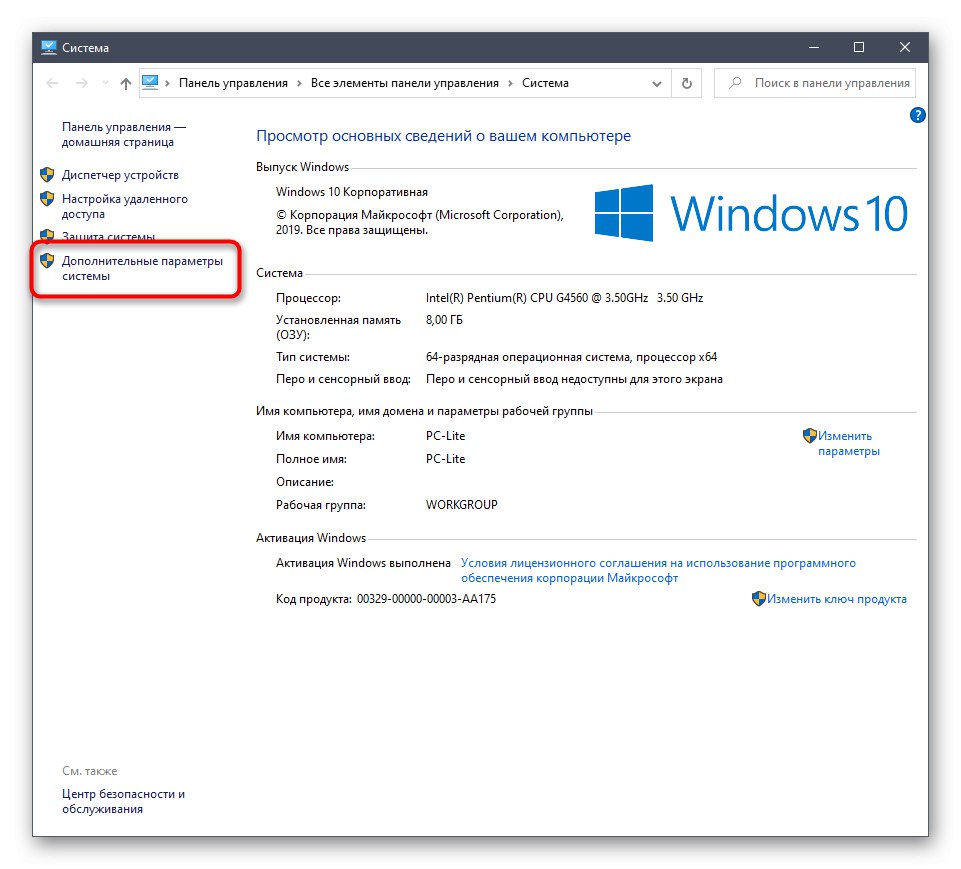
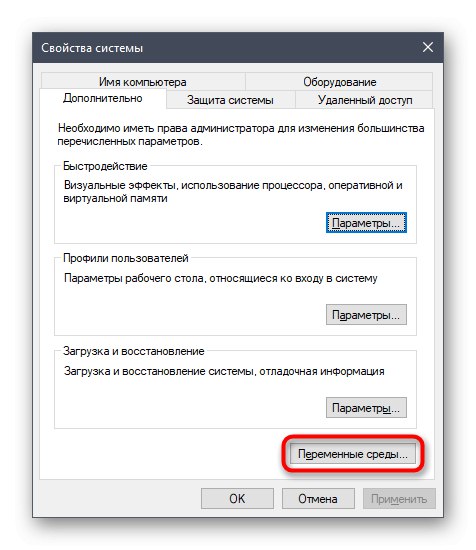
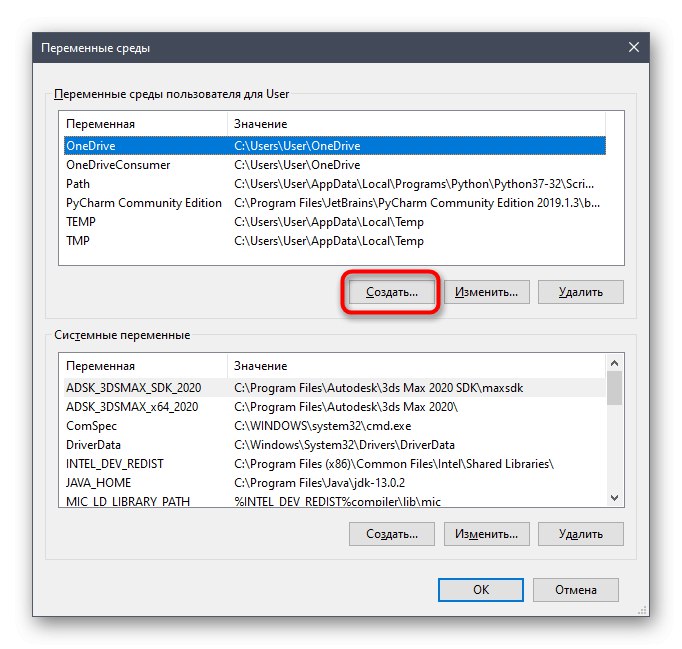
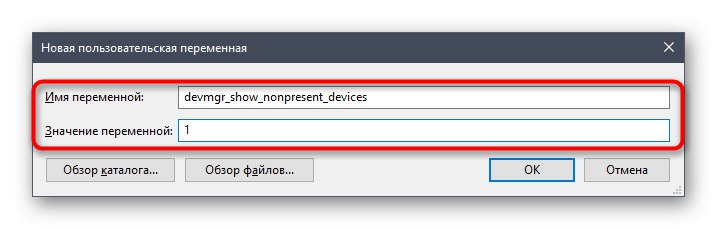
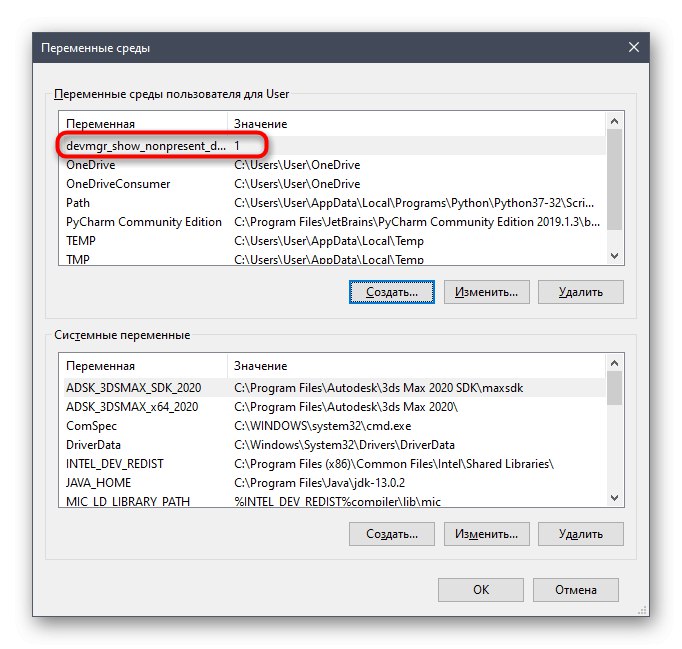
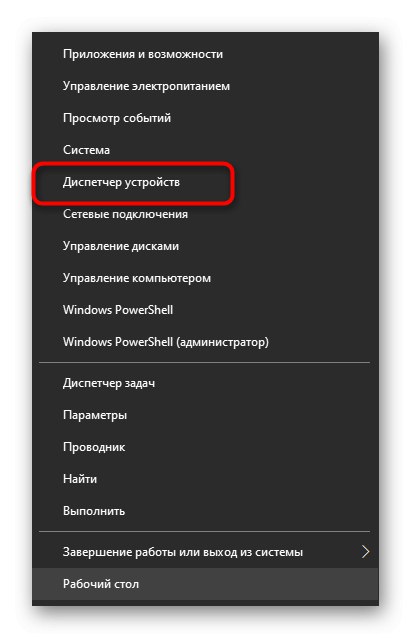
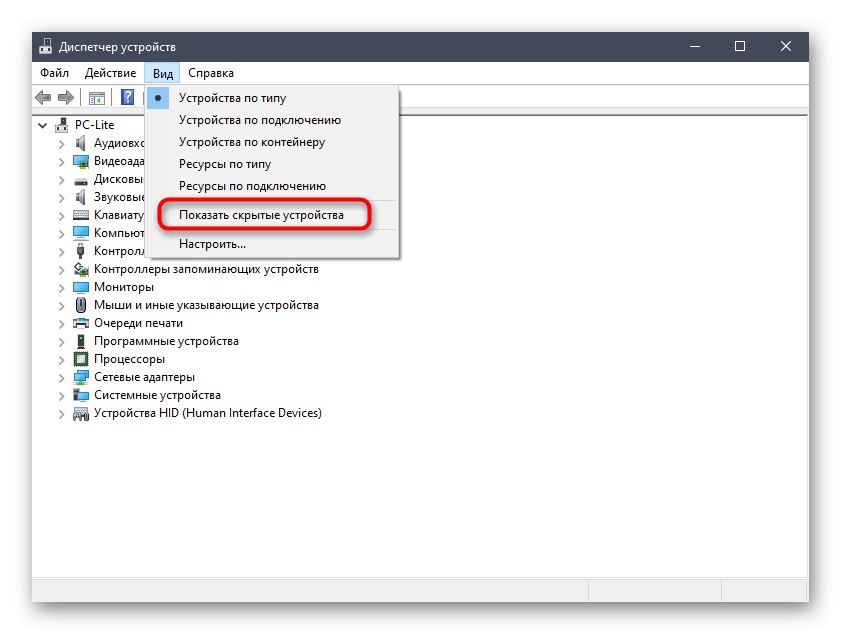
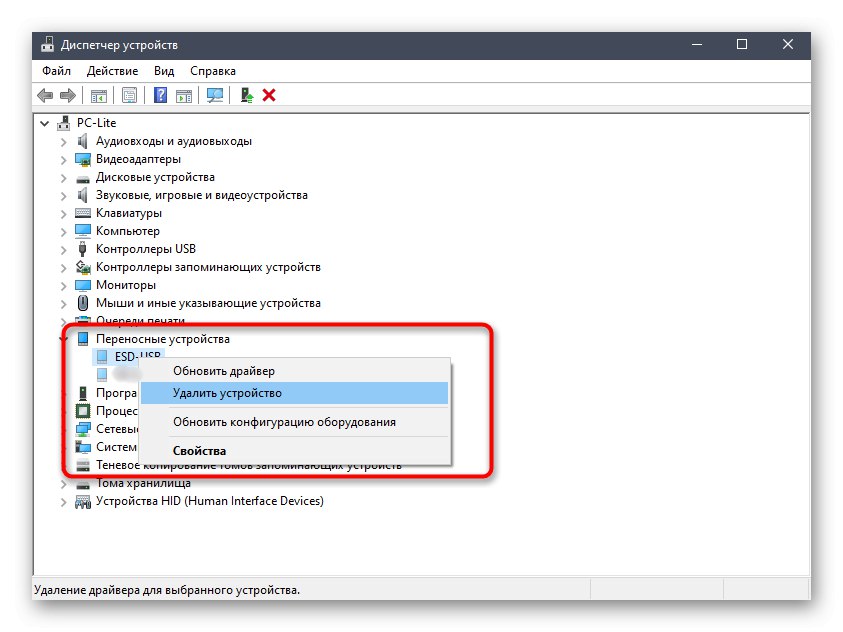
Teraz podczas ponownego podłączania zdalnego urządzenia system operacyjny nie rozpoznaje go i rozpocznie się ponowna instalacja. Jeśli nie potrzebujesz już wyświetlać ukrytych urządzeń, możesz wyłączyć tę funkcję, odznaczając powyższą pozycję.
W ramach dzisiejszego artykułu omówiliśmy pięć metod odinstalowywania sterowników w systemie Windows 10. Wystarczy wybrać to, co Cię interesuje i postępując zgodnie z prostymi instrukcjami, szybko poradzić sobie z wykonywanym zadaniem, przy minimalnym wysiłku.