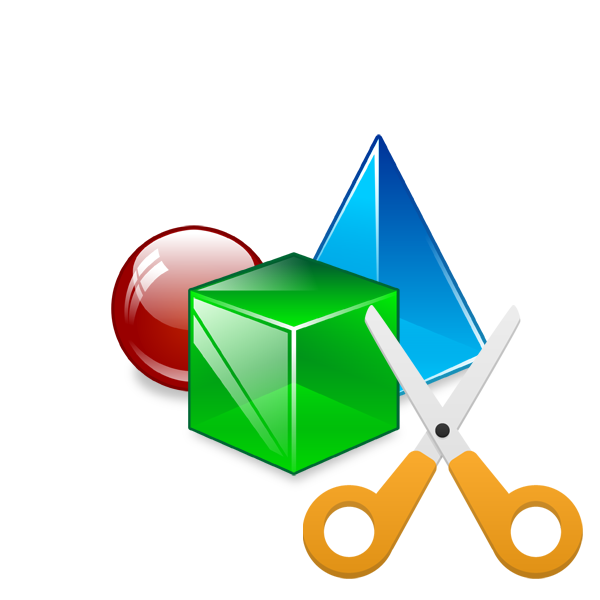Wycinanie obiektu ze zdjęcia online
Często zdarza się, że na zdjęciu są dodatkowe elementy lub musisz zostawić tylko jeden obiekt. W takich sytuacjach redaktorzy przychodzą na ratunek, udostępniając narzędzia do usuwania niepotrzebnych części obrazu. Ponieważ jednak nie wszyscy użytkownicy mają możliwość korzystania z takiego oprogramowania, zalecamy skorzystanie ze specjalnych usług online.
Zobacz także: Zmień rozmiar zdjęcia online
Wytnij obiekt ze zdjęcia online
Dziś porozmawiamy o dwóch stronach, które poradzą sobie z zadaniem. Ich funkcjonalność koncentruje się na wycinaniu pojedynczych obiektów z obrazów i działają one w przybliżeniu z tego samego algorytmu. Przejdźmy do ich szczegółowej recenzji.
Co do cięcia obiektów w specjalnym oprogramowaniu, Adobe Photoshop Idealny do tego zadania. W niektórych z naszych artykułów na temat linków poniżej znajdziesz szczegółowe instrukcje na ten temat, które pomogą Ci uporać się z przycinaniem bez większych trudności.
Więcej szczegółów:
Jak wyciąć obiekt w Photoshopie
Jak wygładzić krawędzie po wycięciu obiektu w programie Photoshop
Metoda 1: PhotoScrissors
Pierwszą z nich jest bezpłatna strona internetowa PhotoScrissors. Jego twórcy zapewniają ograniczoną wersję oprogramowania online dla tych, którzy potrzebują szybko przetworzyć rysunek. W twoim przypadku ten internetowy zasób jest idealny. Cięcie w to odbywa się w zaledwie kilku krokach:
- Z głównej strony PhotoScrissors zacznij ładować potrzebny obrazek.
- W przeglądarce, która się otworzy, wybierz zdjęcie i kliknij przycisk "Otwórz" .
- Zaczekaj, aż obraz zostanie przesłany na serwer.
- Zostaniesz automatycznie przeniesiony do edytora, gdzie otrzymasz propozycję przeczytania instrukcji dotyczących jego użycia.
- Kliknij lewym przyciskiem myszy ikonę w postaci zielonego plusa i wybierz obszar, który ma pozostać z tym znacznikiem.
- Czerwony znacznik oznacza te obiekty i tła, które zostaną obcięte.
- Zmiany obrazu są wyświetlane w czasie rzeczywistym, dzięki czemu możesz od razu narysować lub anulować dowolne linie.
- Na powyższym panelu znajdują się narzędzia, które pozwalają cofać się, wysuwać lub wymazywać pomalowaną część.
- Zwróć uwagę na panel po prawej stronie. Jest skonfigurowany do wyświetlania obiektu, na przykład wygładzania.
- Przejdź do drugiej karty, aby wybrać kolor tła. Można go uczynić białym, pozostawionym przezroczystym lub nałożyć inny odcień.
- Po zakończeniu wszystkich ustawień, zapisz gotowe zdjęcie.
- Zostanie pobrany na komputer w formacie PNG.
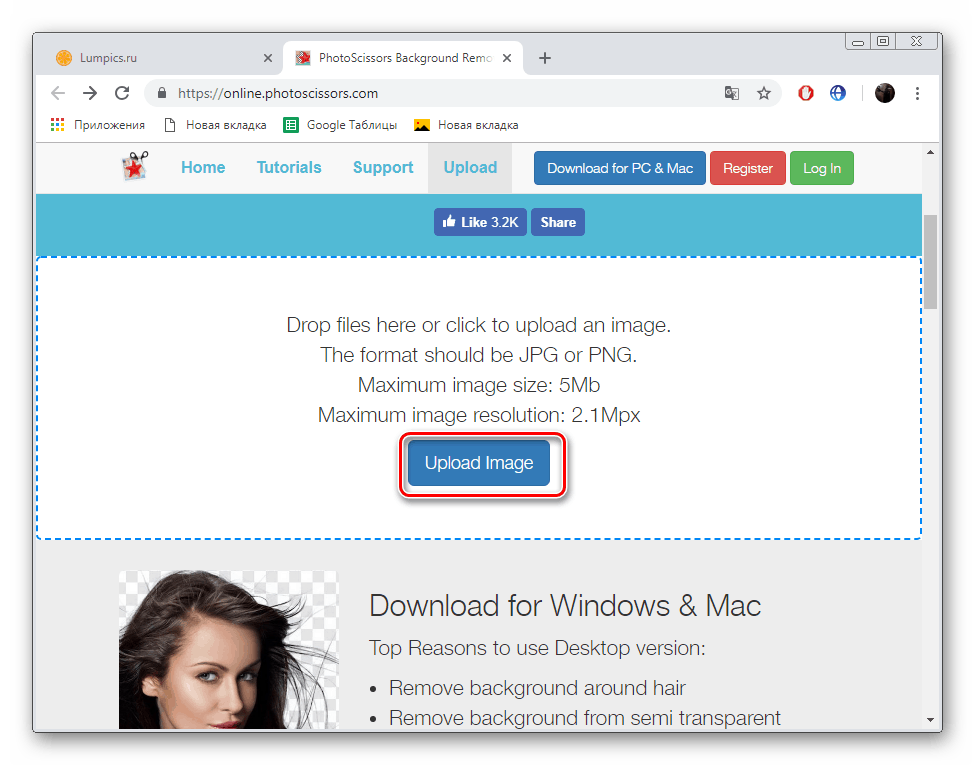
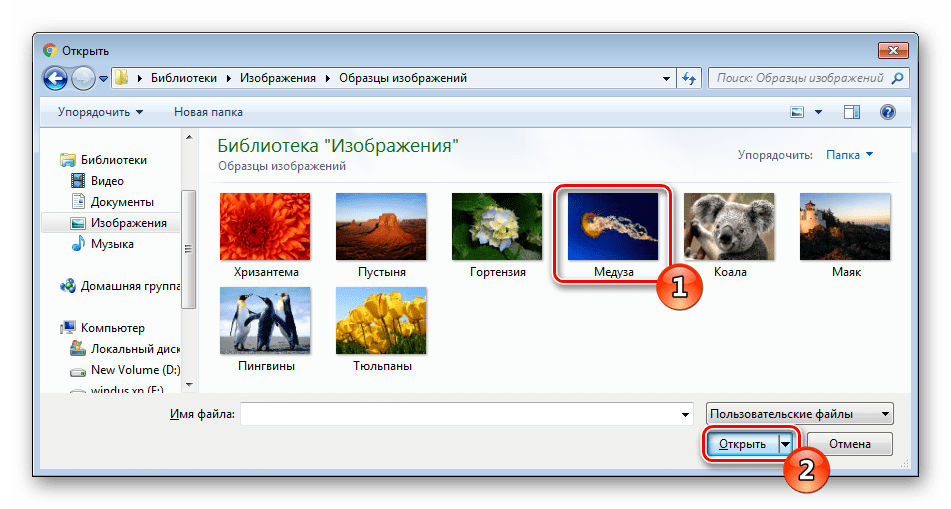
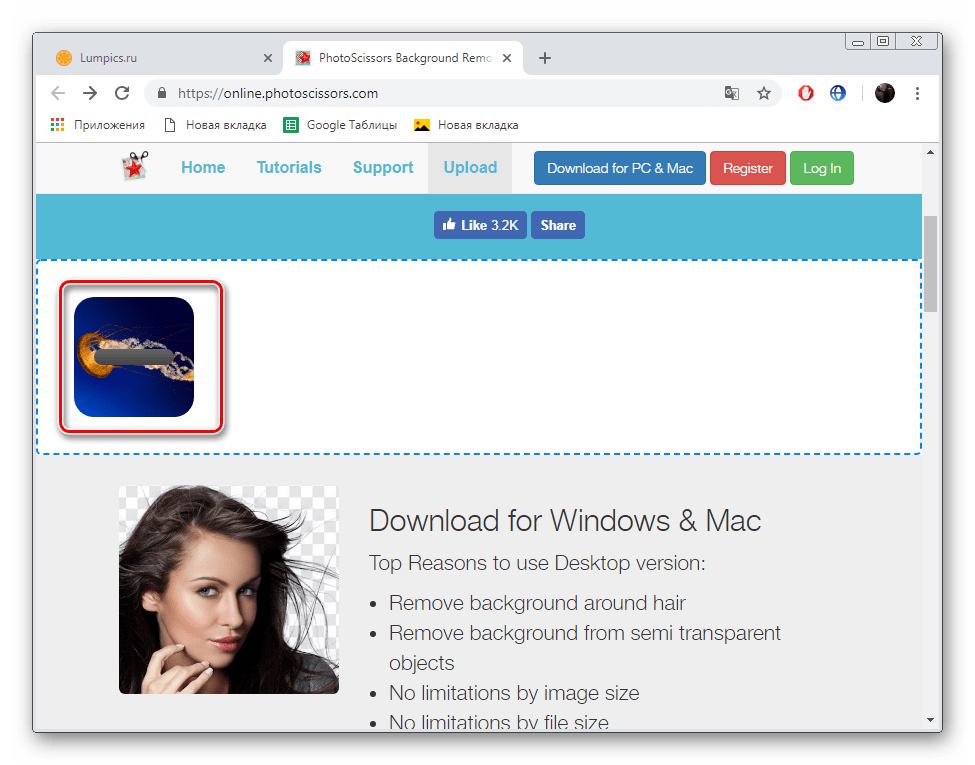
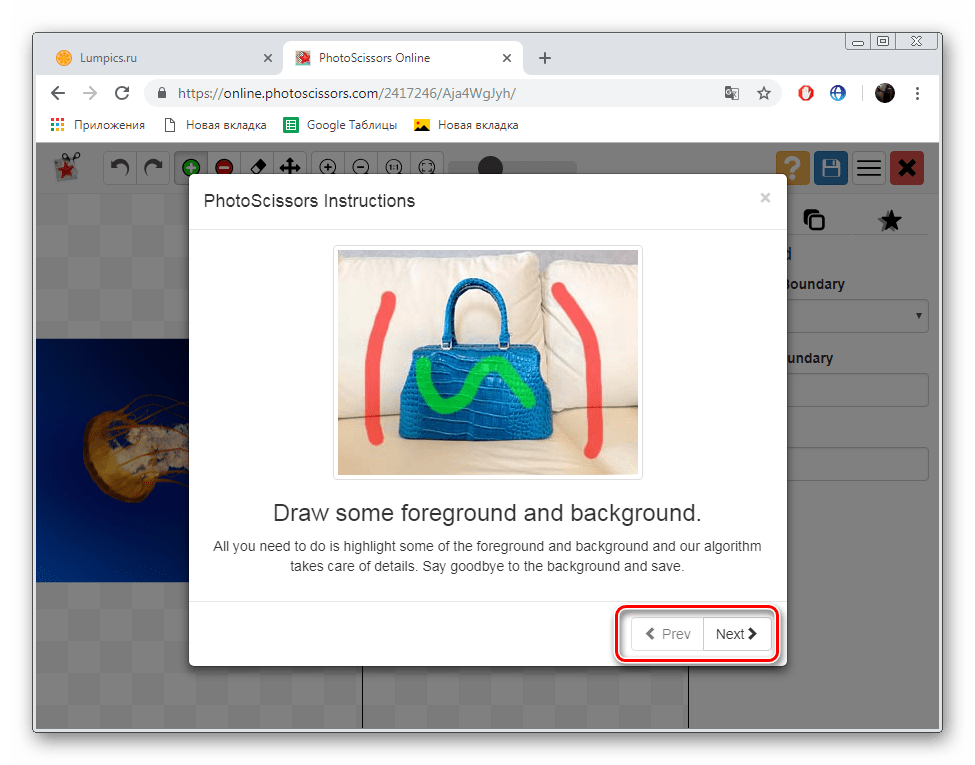
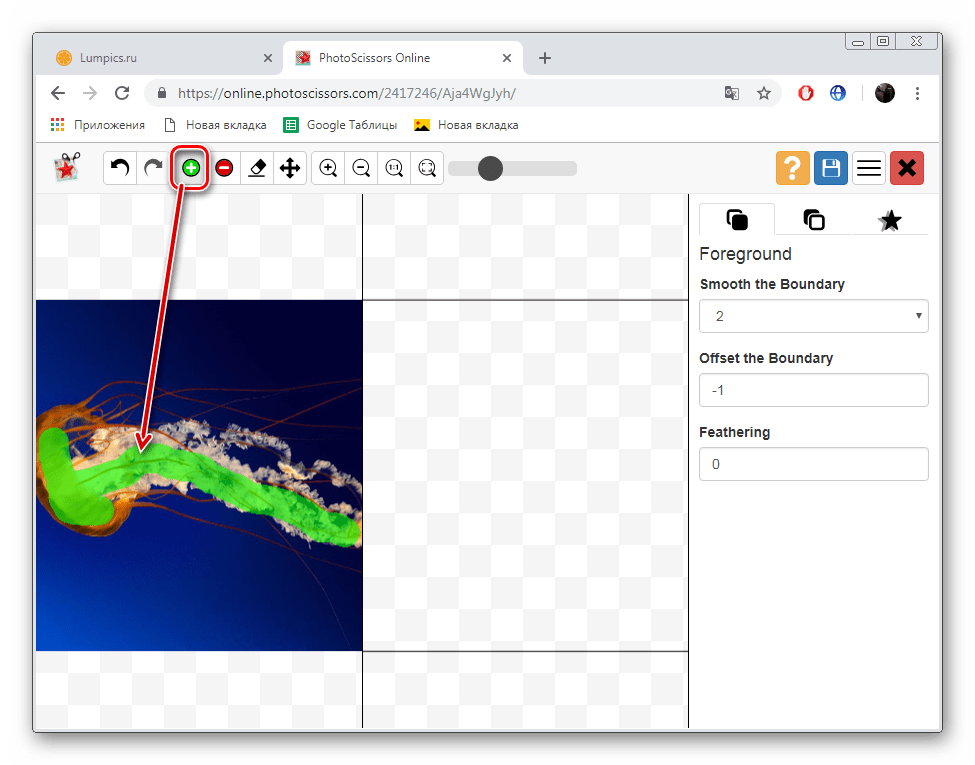
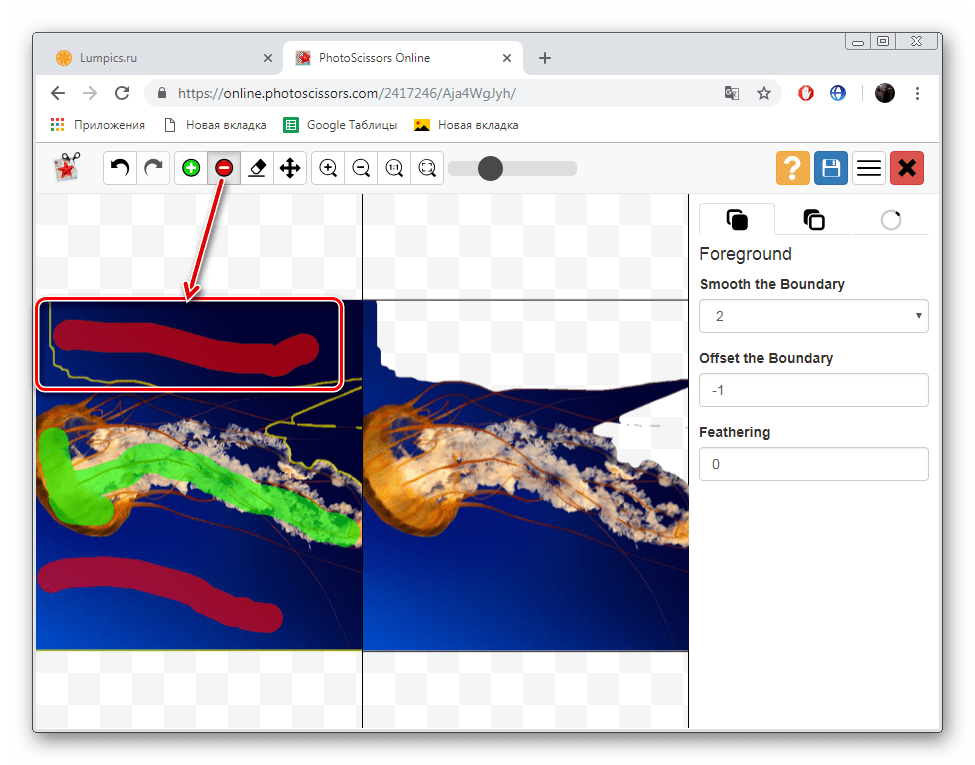
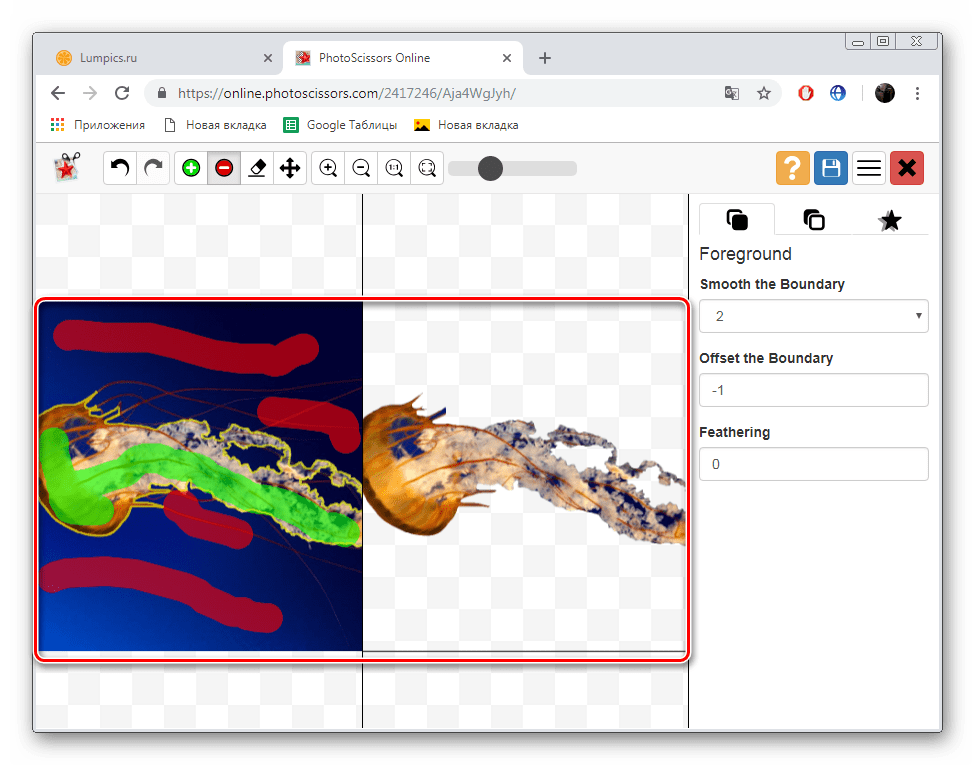
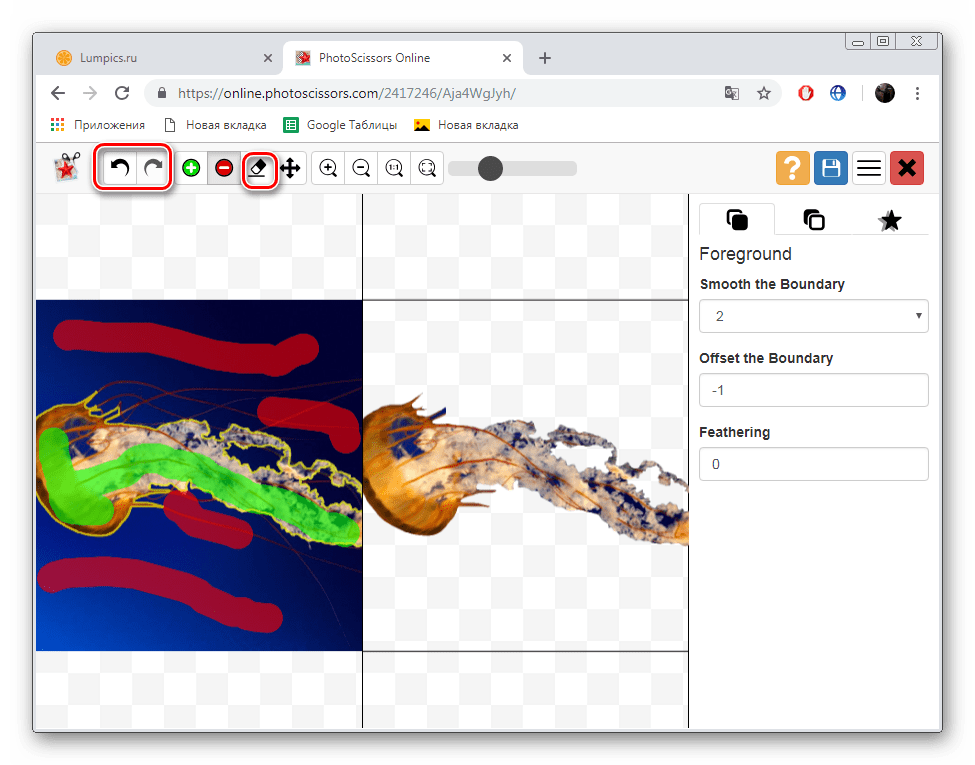
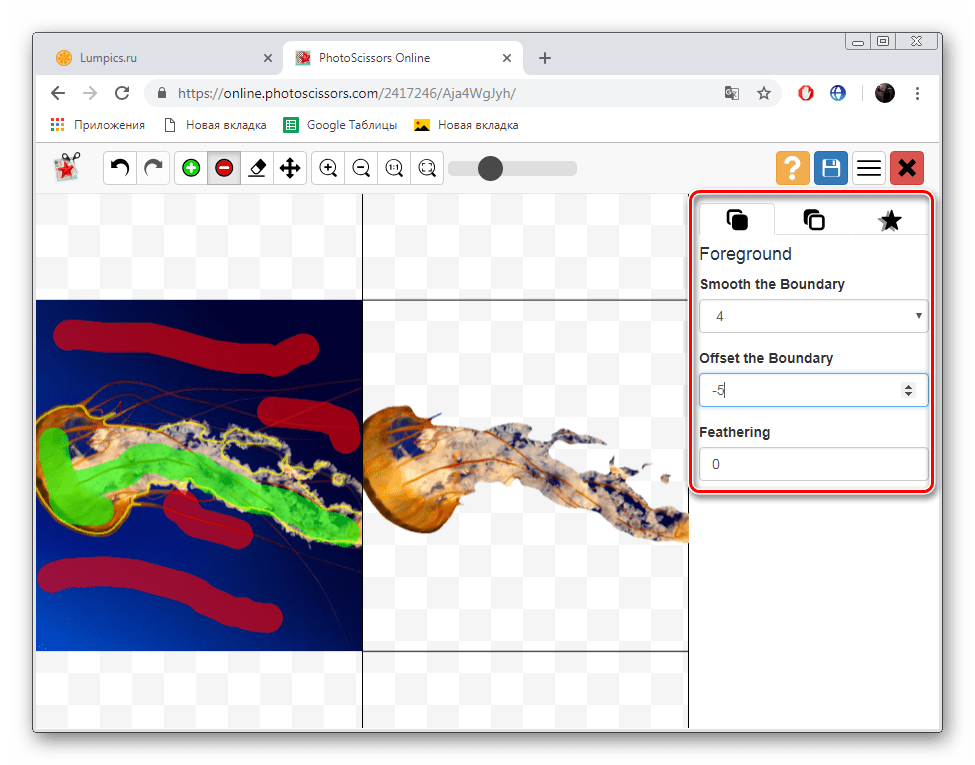
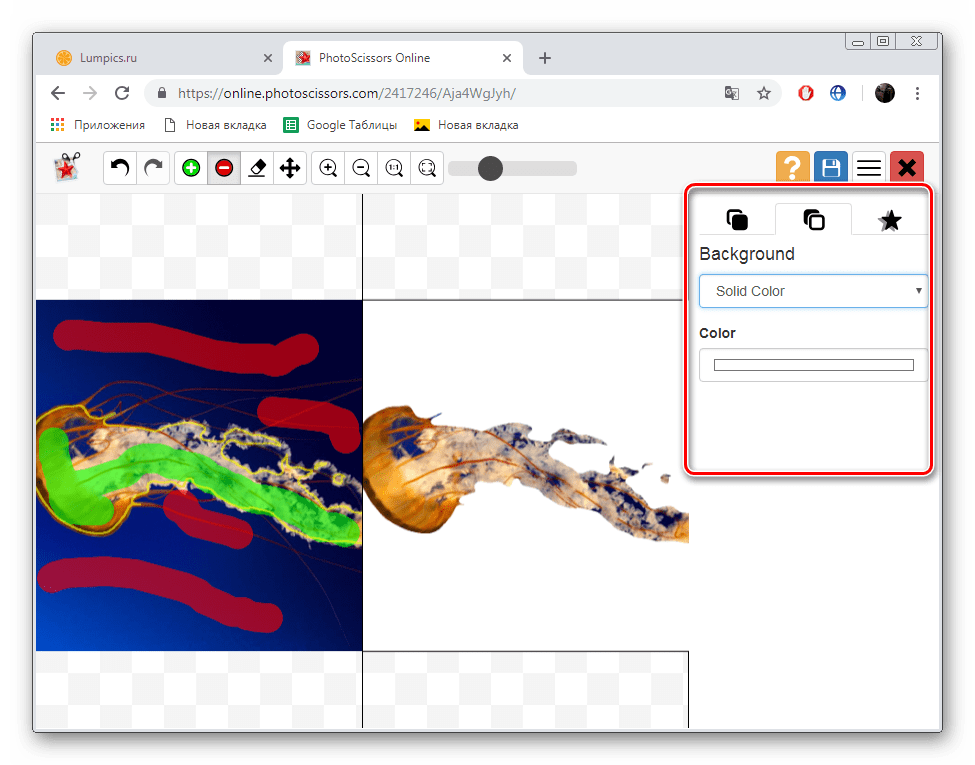
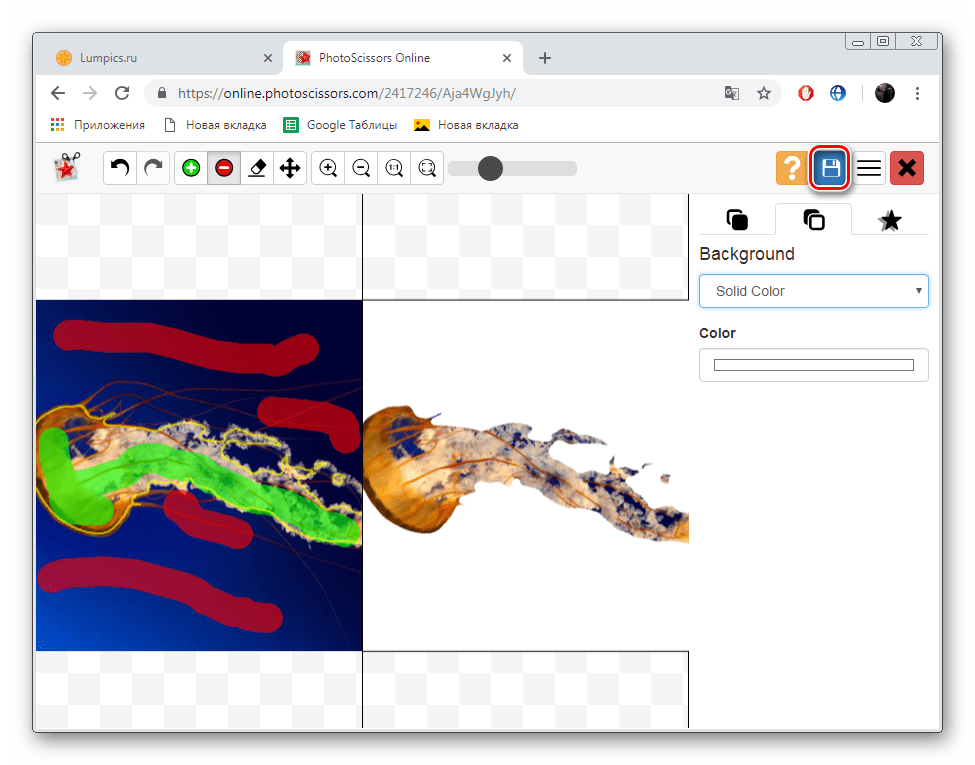
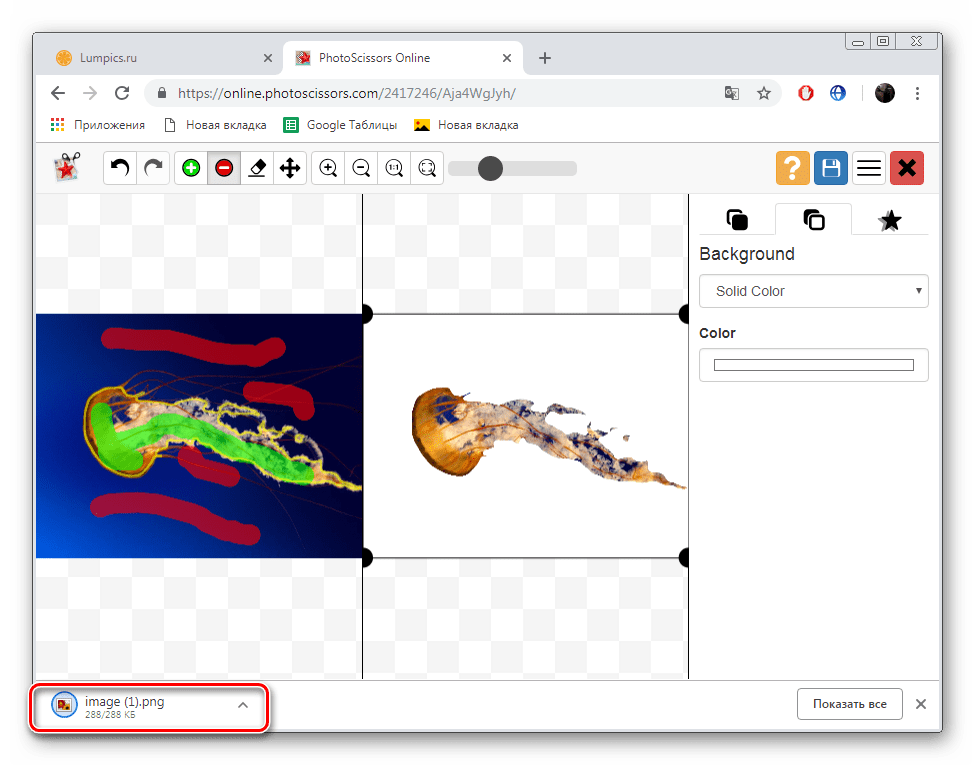
Teraz znasz zasadę wycinania obiektów z rysunków za pomocą wbudowanego edytora na stronie internetowej PhotoScrissors. Jak widać, nie jest trudno to zrobić, a nawet niedoświadczony użytkownik, który nie posiada dodatkowej wiedzy i umiejętności, zajmie się zarządzaniem. Jedyną rzeczą jest to, że nie zawsze radzi sobie dobrze z obiektami złożonymi na przykładzie meduzy z powyższych zrzutów ekranu.
Metoda 2: ClippingMagic
Poprzednia usługa online była całkowicie darmowa, w przeciwieństwie do ClippingMagic, więc zdecydowaliśmy się powiadomić o tym jeszcze przed rozpoczęciem instrukcji. Na tej stronie możesz łatwo edytować obrazek, ale możesz go pobrać dopiero po zakupie subskrypcji. Jeśli jesteś zadowolony z tej sytuacji, zalecamy przeczytanie poniższej instrukcji.
Przejdź do strony ClippingMagic
- Kliknij powyższy link, aby przejść do strony głównej ClippingMagic. Zacznij dodawać obraz, który chcesz zmienić.
- Podobnie jak w poprzedniej metodzie, wystarczy go wybrać i kliknąć przycisk "Otwórz" .
- Następnie aktywuj zielony znacznik i przesuń go po obszarze, który pozostanie po przetworzeniu.
- Użyj czerwonego znacznika, aby usunąć tło i inne niepotrzebne obiekty.
- Za pomocą oddzielnego narzędzia możesz narysować krawędzie elementów lub wybrać dodatkowy obszar.
- Cofanie akcji odbywa się za pomocą przycisków na górnym panelu.
- Na dolnym panelu znajdują się narzędzia odpowiedzialne za prostokątny wybór obiektów, kolor tła i nałożenie cieni.
- Po zakończeniu wszystkich manipulacji przejdź do obrazu ładowania.
- Kup subskrypcję, jeśli jeszcze tego nie zrobiłeś, a następnie pobierz obraz na swój komputer.

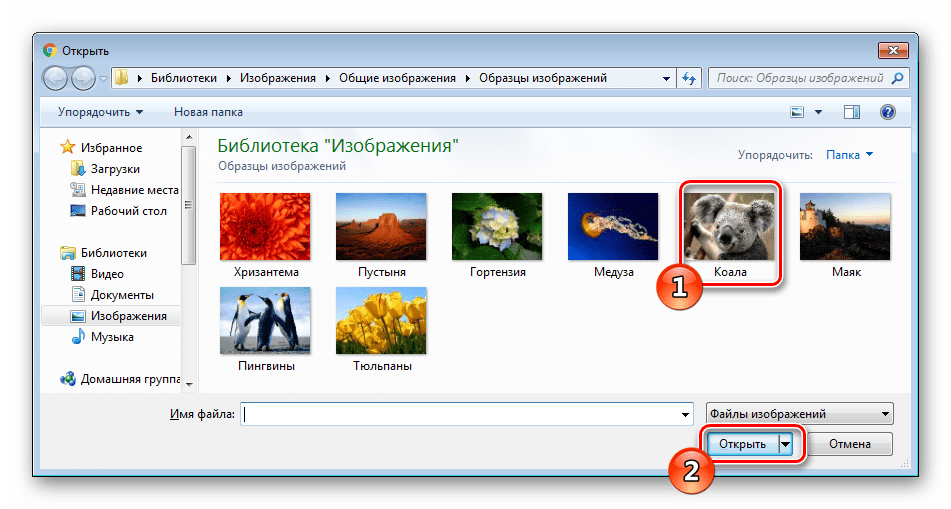
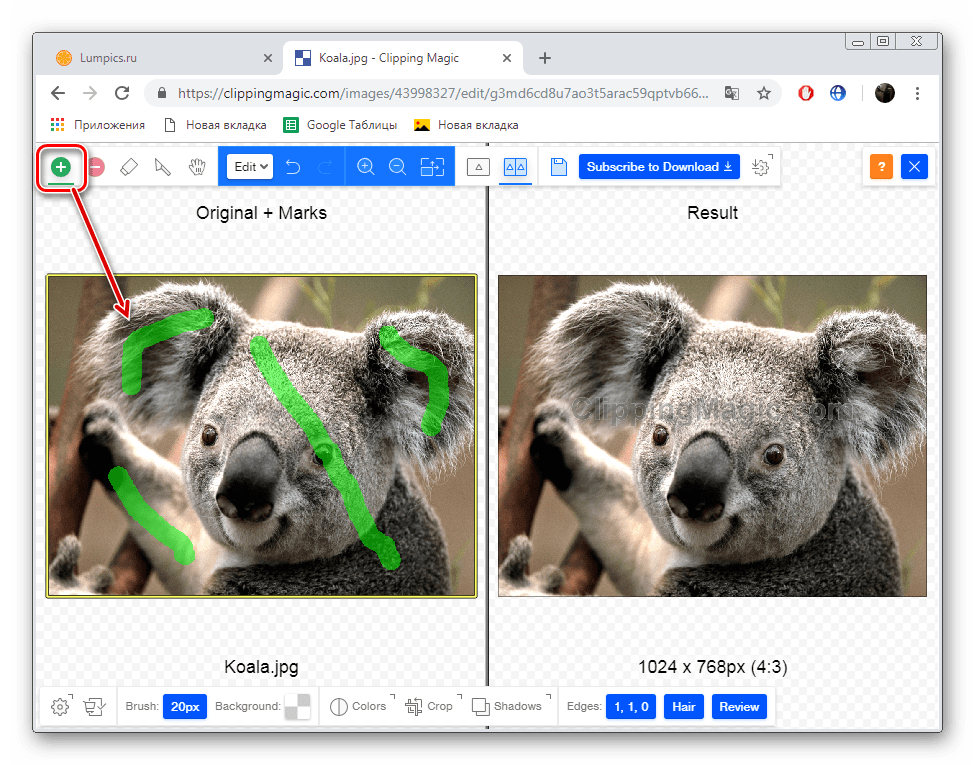
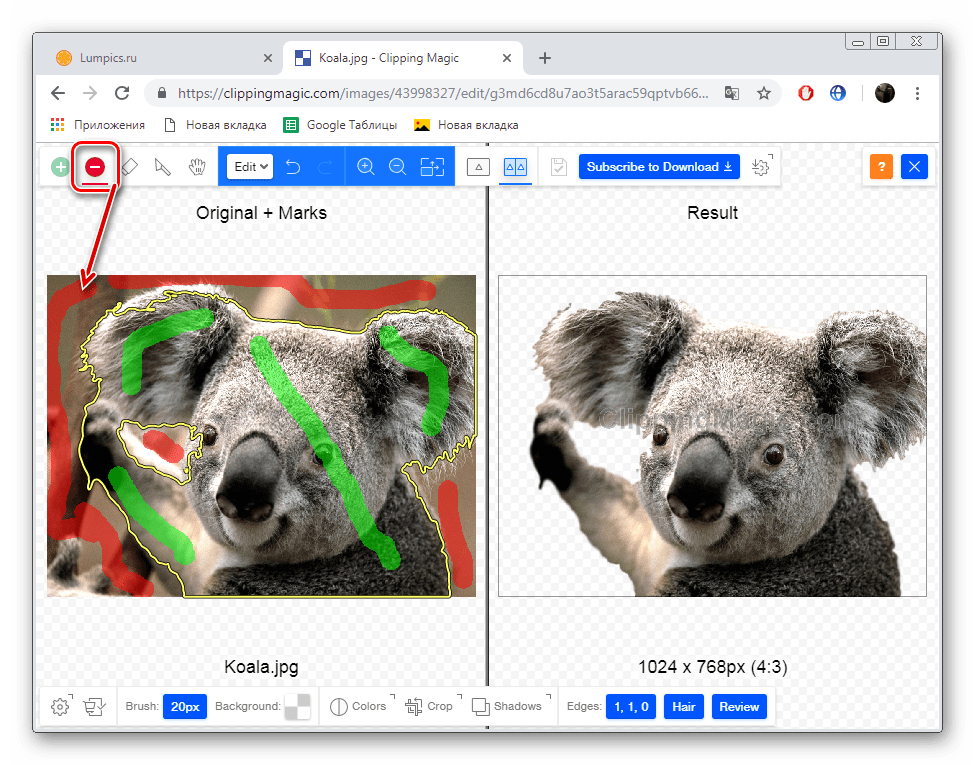
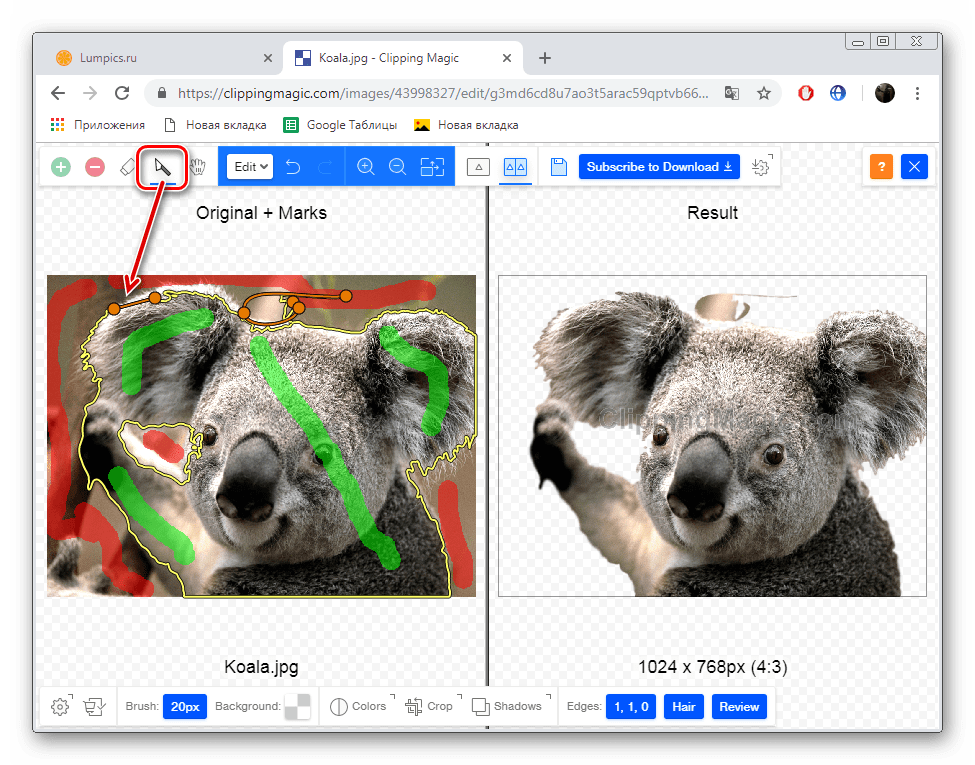
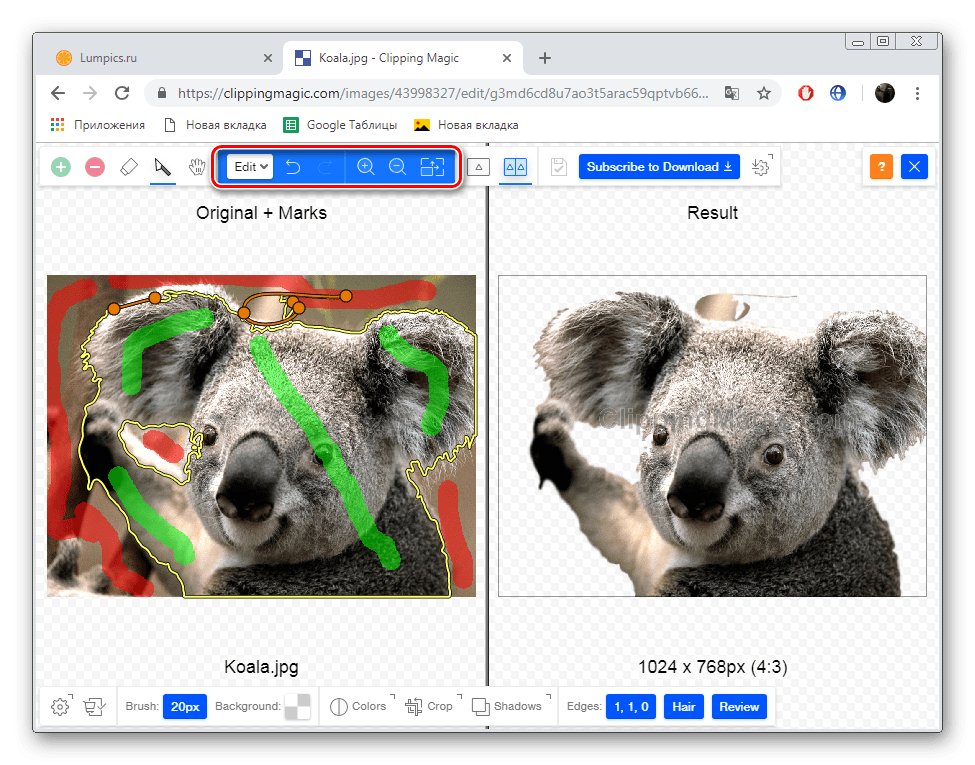
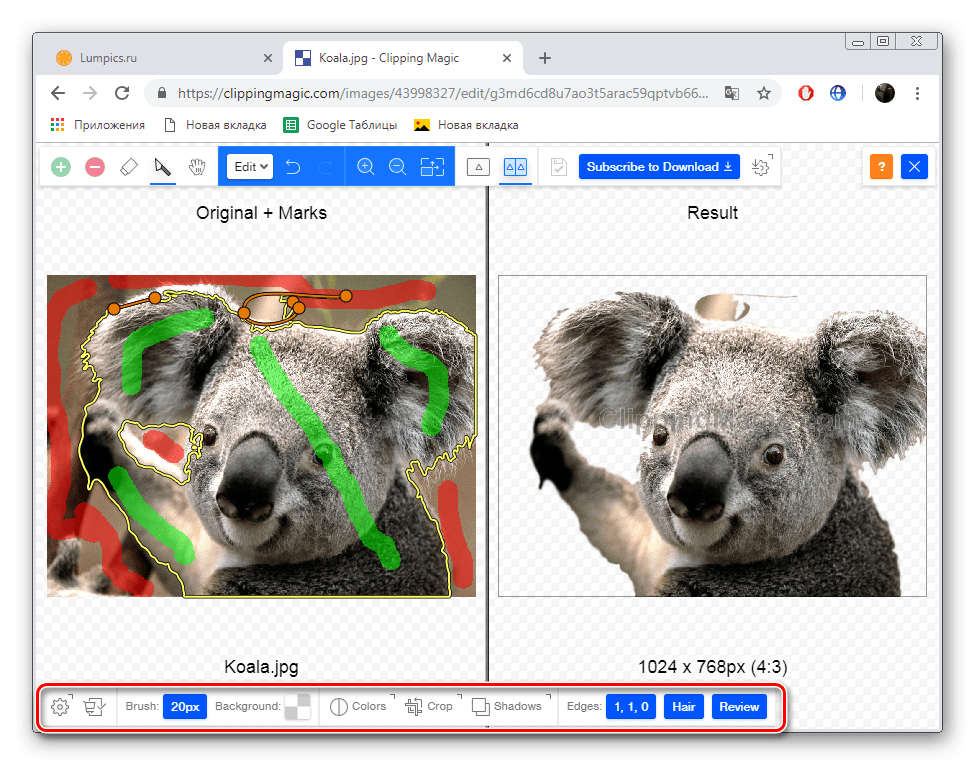
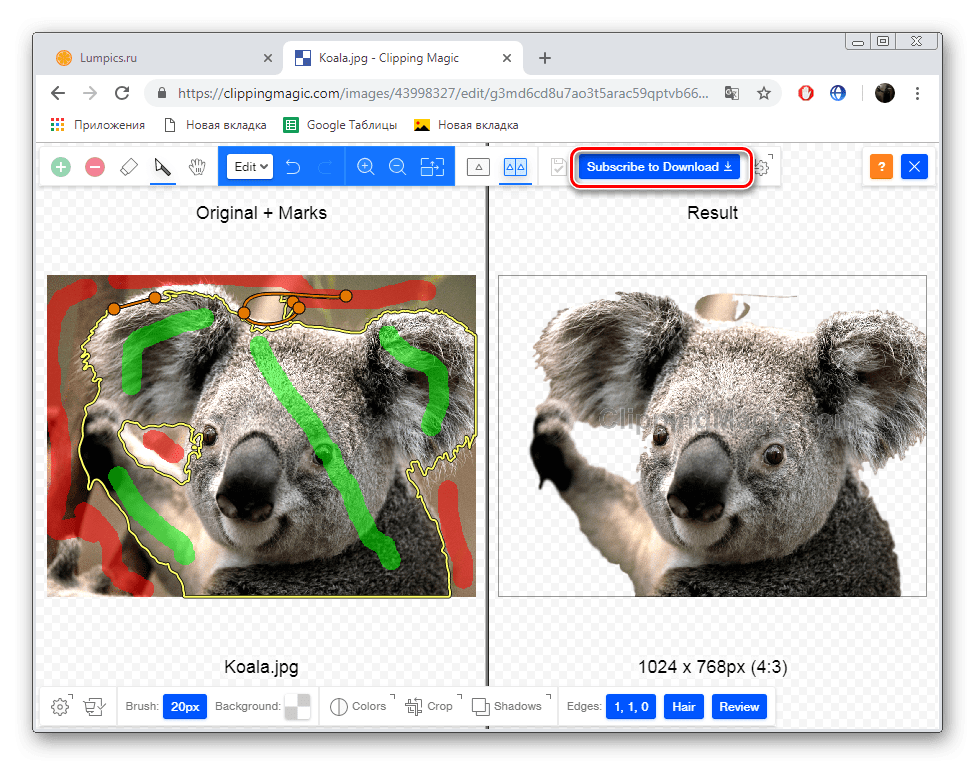
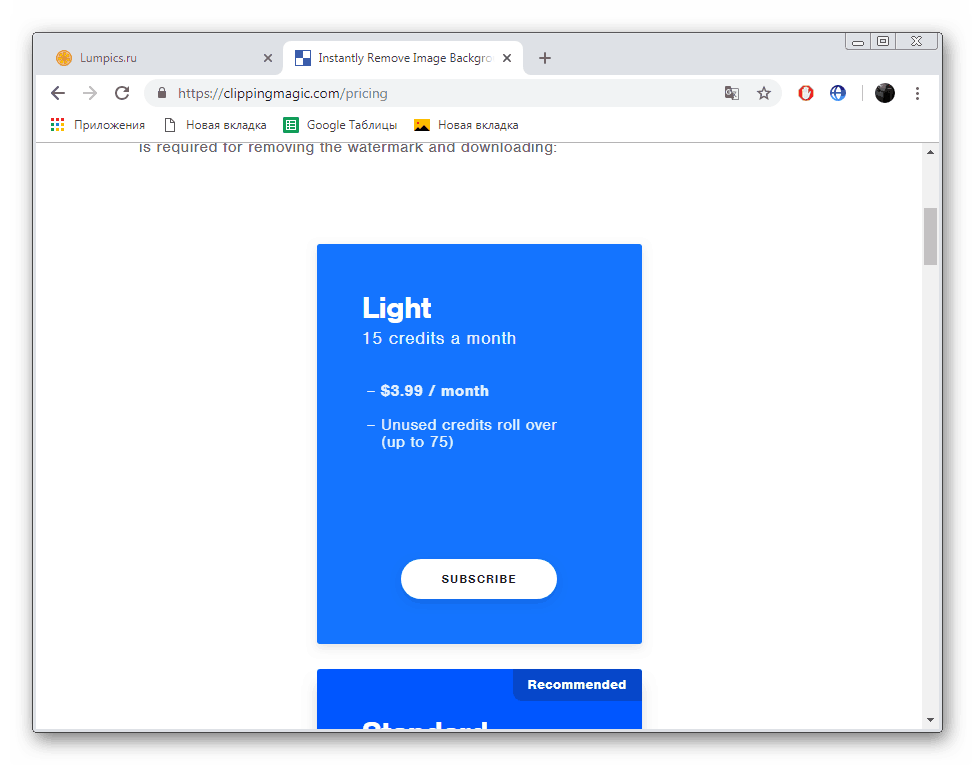
Jak widać, dwie usługi online, które zostały dziś zrecenzowane, są praktycznie takie same i działają na tej samej zasadzie. Warto jednak zauważyć, że bardziej dokładne przycinanie obiektów występuje w ClippingMagic, co uzasadnia ich płatność.
Zobacz także:
Zastępowanie koloru na zdjęciu w Internecie
Zmień rozdzielczość zdjęcia online
Przyrost masy ciała zdjęcia online