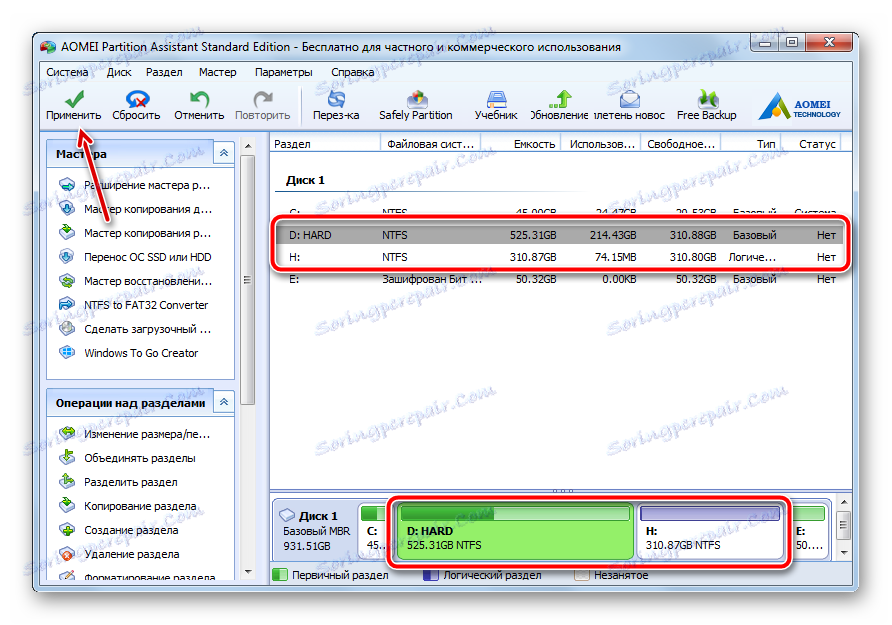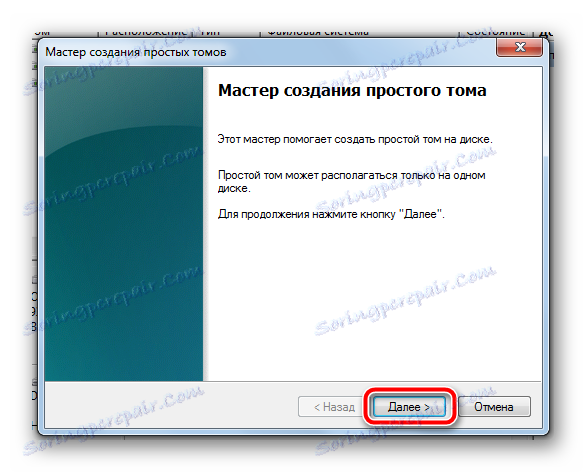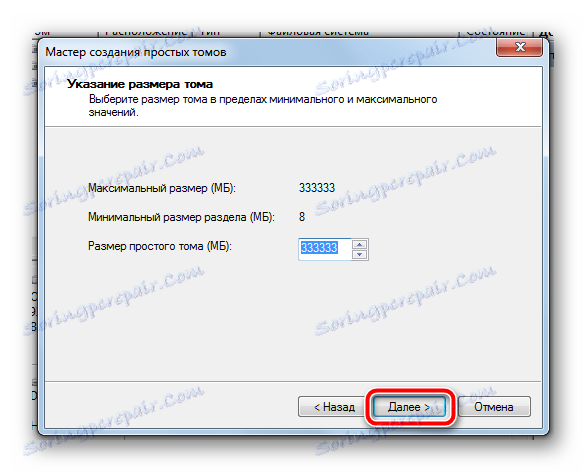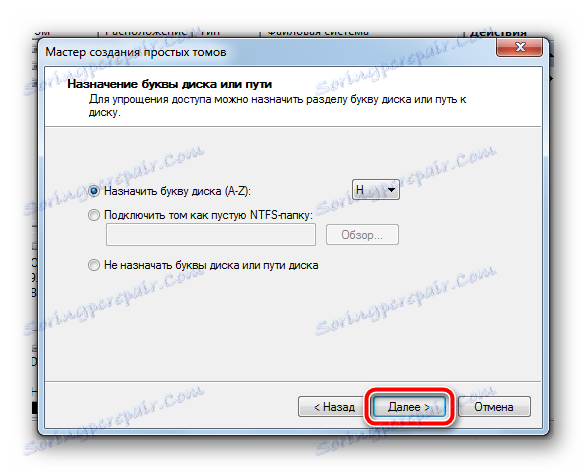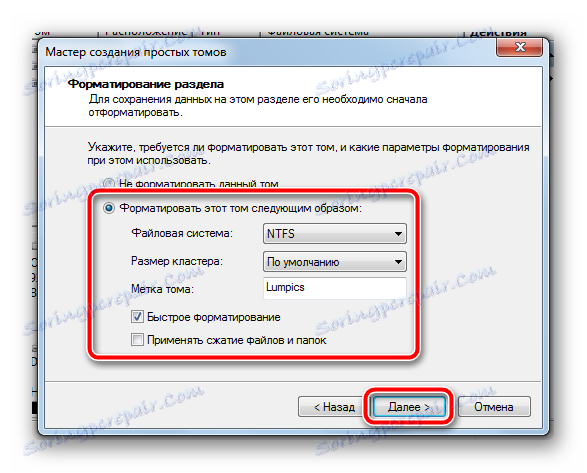Jak podzielić dysk twardy na partycje w systemie Windows 7
Na nowoczesnych komputerach i laptopach instalowane są stosunkowo duże magazyny danych, które zawierają wszystkie pliki niezbędne do pracy i rozrywki. Bez względu na rodzaj multimediów i sposób korzystania z komputera, utrzymanie jednej dużej partycji na nim jest dość niewygodne. Powoduje to wielki chaos w systemie plików, zagrażając plikom multimedialnym i krytycznym danym, gdy system działa nieprawidłowo i fizycznie uszkadza sektory dysku twardego.
Aby maksymalnie zoptymalizować wolne miejsce na komputerze, opracowano mechanizm podziału całej pamięci na osobne części. Ponadto, im większa objętość nośnika, tym ważniejsza będzie separacja. Pierwsza sekcja jest zwykle przygotowywana do instalacji samego systemu operacyjnego i zawartych w nim programów, pozostałe partycje tworzone są w oparciu o cel komputera i przechowywane dane.
Spis treści
Podziel dysk twardy na kilka partycji
W związku z faktem, że ten temat jest dość istotny, w systemie operacyjnym Windows 7 jest dość wygodne narzędzie do zarządzania dyskami. Jednak dzięki nowoczesnemu rozwojowi branży oprogramowania to narzędzie jest dość przestarzałe, zastąpione prostszymi i bardziej funkcjonalnymi rozwiązaniami firm trzecich, które mogą pokazać rzeczywisty potencjał mechanizmu partycjonowania, pozostając zrozumiałym i dostępnym dla zwykłych użytkowników.
Metoda 1: AOMEI Partition Assistant
Ten program jest uważany za jeden z najlepszych w swojej dziedzinie. Przede wszystkim Aomei Partition Assistant jest niezawodny i bezproblemowy - programiści zaprezentowali dokładnie ten produkt, który zaspokoi najbardziej wymagającego użytkownika, a program jest intuicyjnie zrozumiały "od razu po wyjęciu z pudełka". Posiada kompetentne rosyjskie tłumaczenie, stylowy wygląd, interfejs przypomina standardowe narzędzie Windows, ale w rzeczywistości znacznie je przekracza.
Pobierz Aomei Partition Assistant
Program ma wiele płatnych wersji, stworzonych dla różnych potrzeb, ale jest też bezpłatna wersja do niekomercyjnego użytku domowego - mamy więcej i nie musimy dzielić dysków na partycje.
- Z oficjalnej strony autora pobieramy plik instalacyjny, który po pobraniu powinien zostać uruchomiony podwójnym kliknięciem. Wykonaj bardzo prosty kreator instalacji, uruchom program albo z ostatniego okna kreatora, albo ze skrótu na pulpicie.
- Po krótkim ekranie powitalnym i sprawdzeniu integralności program natychmiast pokazuje główne okno, w którym będą miały miejsce wszystkie działania.
- Proces tworzenia nowej sekcji zostanie pokazany na przykładzie już istniejącego. W przypadku nowego dysku, który składa się z pojedynczego kawałka, metodologia nie różni się absolutnie nic. W wolnej przestrzeni, którą należy podzielić, kliknij prawym przyciskiem myszy, aby wyświetlić menu kontekstowe. W nim będziemy zainteresowani artykułem zatytułowanym "Podział sekcji" .
- W otwartym oknie musisz ręcznie określić wymagane wymiary. Możesz to zrobić na dwa sposoby - przeciągnij suwak, który zapewnia szybkie, ale nie dokładne ustawienie parametrów, lub od razu ustaw konkretne wartości w polu "Nowa wielkość partycji" . Na starej partycji nie może być mniej miejsca niż jest w tym momencie. Weź to pod uwagę natychmiast, ponieważ w procesie partycjonowania może wystąpić błąd, który zagraża danym.
- Po ustawieniu wymaganych parametrów należy kliknąć przycisk "OK" . Narzędzie zamyka się. Ponownie wyświetli się główne okno programu, tylko teraz jeszcze jedno, na liście sekcji pojawi się nowy. Zostanie również pokazane na dole programu. Ale do tej pory jest to tylko wstępne działanie, które pozwala nam tylko teoretycznie ocenić wprowadzone zmiany. Aby uruchomić partycję, kliknij przycisk "Zastosuj" w lewym górnym rogu programu.
![Podgląd zmian wprowadzonych do AOMEI Partition Assistant]()
Przedtem możesz również natychmiast podać nazwę przyszłej sekcji i litery. Aby to zrobić, kliknij prawym przyciskiem myszy wyświetlony kawałek, w sekcji "Zaawansowane" wybierz "Zmień literę dysku" . Podaj nazwę, naciskając ponownie RMB na sekcji i wybierając element "Edytuj etykietę" .
- Otworzy się okno, w którym użytkownik zobaczy poprzednio utworzoną operację partycjonowania. Sprawdzamy przed rozpoczęciem wszystkich liczb. Chociaż nie jest tu napisane, ale wiesz: nowa partycja zostanie utworzona, sformatowana w systemie plików NTFS, po czym zostanie przypisana litera dostępna w systemie (lub wcześniej określona przez użytkownika). Aby rozpocząć realizację, kliknij przycisk "Przejdź" .
- Program sprawdzi poprawność wprowadzonych parametrów. Jeśli wszystko jest w porządku, zaoferuje kilka opcji wykonania operacji, której potrzebujemy. Wynika to z faktu, że sekcja, którą chcesz "przeciąć" jest najprawdopodobniej używana w danym momencie. Program zaoferuje odmontowanie tej partycji z systemu w celu wykonania akcji. Jednak nie jest to najlepsza opcja dla tych, którzy pracują z wielu programów (na przykład przenośnych). Najbezpieczniejszym sposobem jest podział partycji poza system.
Klikając przycisk "Uruchom ponownie teraz" , program utworzy mały moduł o nazwie PreOS i wstawi go do uruchomienia. Następnie system Windows uruchomi się ponownie (zapisz przed wszystkimi ważnymi plikami). Dzięki temu modułowi partycjonowanie zostanie wykonane przed uruchomieniem systemu, więc nic nie stoi na przeszkodzie. Operacja może zająć dużo czasu, ponieważ program sprawdzi dyski i system plików pod kątem integralności, aby uniknąć uszkodzenia partycji i danych.
- Przed zakończeniem operacji udział użytkownika w ogóle nie jest wymagany. Podczas procesu partycjonowania komputer może się kilkakrotnie restartować, wyświetlając na ekranie ten sam moduł PreOS. Po zakończeniu pracy komputer włączy się w zwykły sposób, ale tylko w menu "Mój komputer" zostanie zawieszona świeżo sformatowana partycja, natychmiast gotowa do użycia.
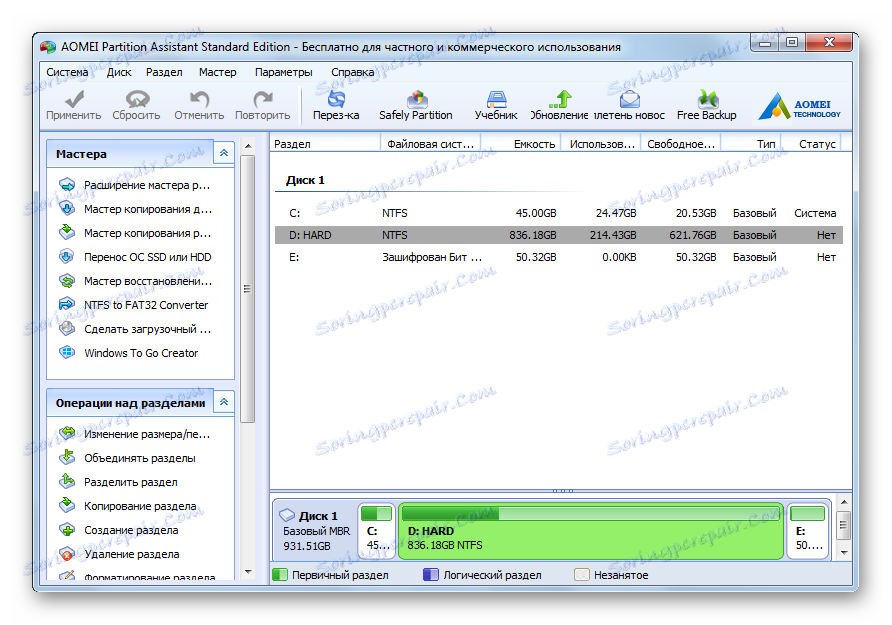
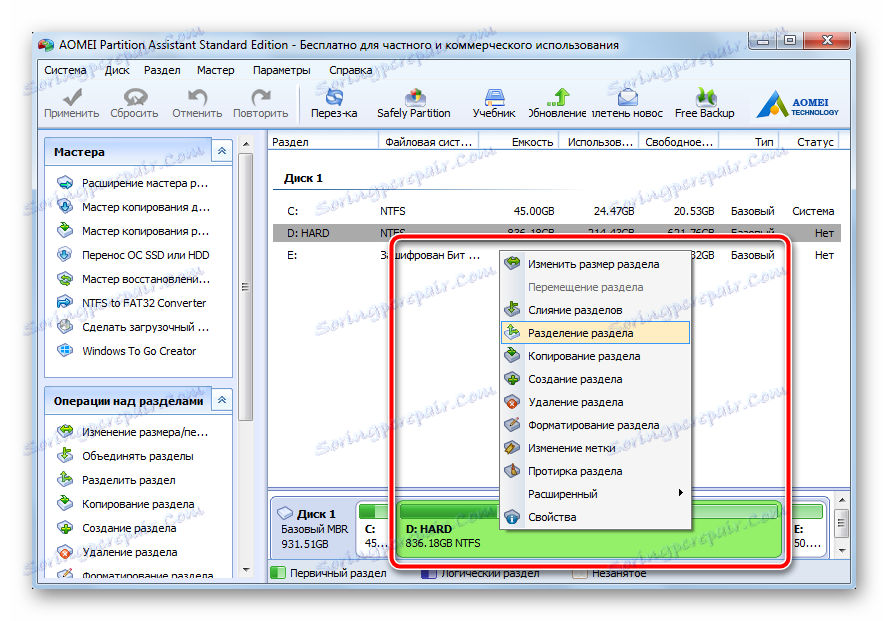
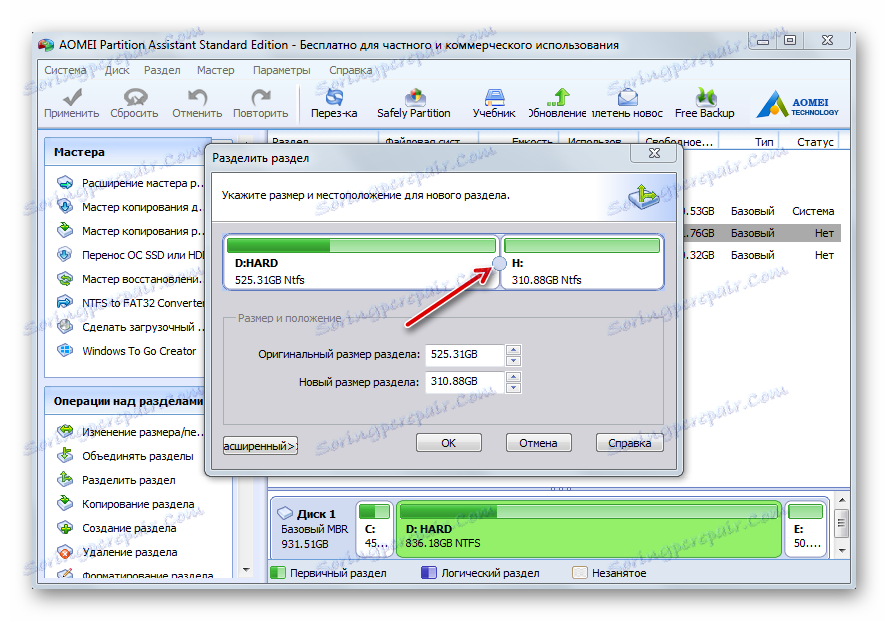

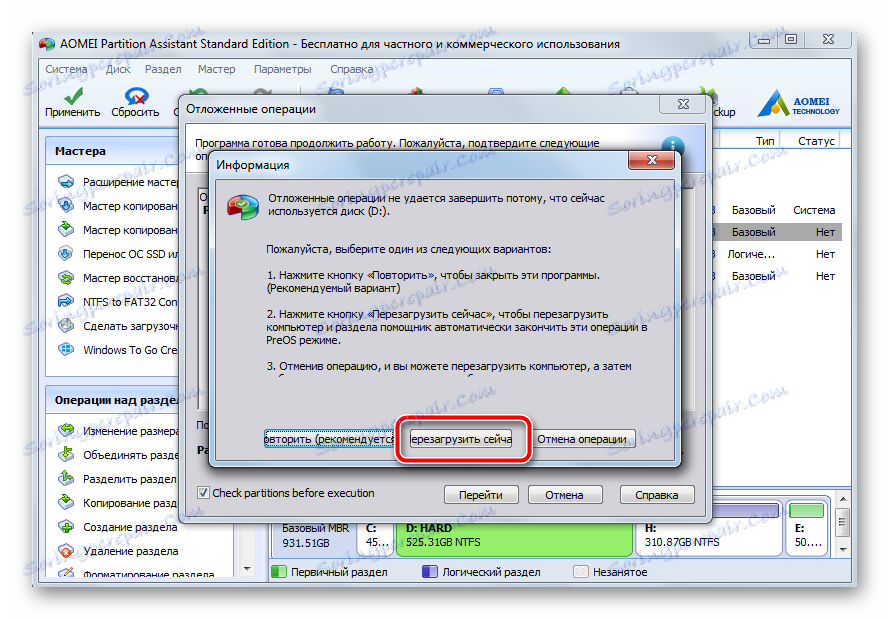
Zatem wszystko, co musisz zrobić dla użytkownika, to po prostu określić pożądany rozmiar partycji, a następnie program zrobi wszystko samodzielnie, po wydaniu w pełni funkcjonalnych sekcji. Zauważ, że zanim klikniesz przycisk "Zastosuj", nowo utworzoną partycję można podzielić w ten sam sposób przez dwa kolejne. System Windows 7 oparty jest na nośnikach z tabelowym MBR, który obsługuje partycję maksymalnie na 4 sekcje. Dla domowego komputera to wystarczy.
Metoda 2: Systemowe narzędzie do zarządzania dyskami
To samo można zrobić bez korzystania z oprogramowania innych firm. Minusem tej metody jest to, że automatyzm wykonywanych zadań nie jest kompletny. Każda operacja jest wykonywana natychmiast po ustawieniu parametrów. Ponadto fakt, że partycjonowanie odbywa się bezpośrednio w bieżącej sesji systemu operacyjnego, nie wymaga ponownego uruchamiania komputera. Jednak pomiędzy wykonaniem różnych czynności w procesie podążania za instrukcją, system stale zbiera aktualne dane debugowania, dlatego w ogólnym przypadku czasu jest zużyty nie mniej niż w poprzedniej metodzie.
- Na skrócie "Mój komputer" kliknij prawym przyciskiem myszy i wybierz "Zarządzaj".
- W otwartym oknie w lewym menu wybierz pozycję "Zarządzanie dyskami" . Po krótkiej przerwie, gdy narzędzie zbierze wszystkie niezbędne dane systemowe, oczy użytkownika pojawią się już znajomy interfejs. W dolnej części okna wybierz partycję, którą chcesz podzielić. Na nim kliknij prawym przyciskiem myszy i wybierz element "Compress volume" w wyświetlonym menu kontekstowym.
- Otworzy się nowe okno, w którym będzie dostępne jedno pole do edycji. W nim określić rozmiar przyszłej sekcji. Zauważ, że ta liczba nie może być większa niż wartość w polu "Dostępne miejsce dla kompresji (MB)" . Rozważ określony rozmiar, w oparciu o parametry 1 GB = 1024 MB (inna niedogodność, w AOMEI Partition Assistant, rozmiar można natychmiast ustawić w GB). Kliknij przycisk "Kompresuj" .
- Po krótkiej separacji w dolnej części okna pojawi się lista sekcji, do której zostanie dodany czarny plaster. Nazywa się "Nie rozproszone" - przyszłe zamówienia. Kliknij ten fragment prawym przyciskiem myszy, wybierz "Utwórz prosty wolumin ..."
- Uruchomi się kreator "Create Simple Volumes Wizard" , w którym należy kliknąć przycisk "Dalej" .
![Uruchamianie kreatora Simple Volume w systemie Windows 7]()
W następnym oknie potwierdź rozmiar tworzonej partycji, a następnie kliknij ponownie przycisk Dalej .
![Potwierdzanie rozmiaru partycji utworzonej w systemie Windows 7]()
Teraz przypisz żądaną literę, wybierając dowolny z listy, przejdź do następnego kroku.
![Ustawianie litery dla nowej partycji w systemie Windows 7]()
Wybierz format systemu plików, podaj nazwę nowej partycji (najlepiej używając łaciny, bez spacji).
![Formatowanie partycji i ustawianie jej nazwy w systemie Windows 7]()
W ostatnim oknie dwukrotnie sprawdź wszystkie wcześniej ustawione parametry, a następnie kliknij przycisk "Gotowe" .
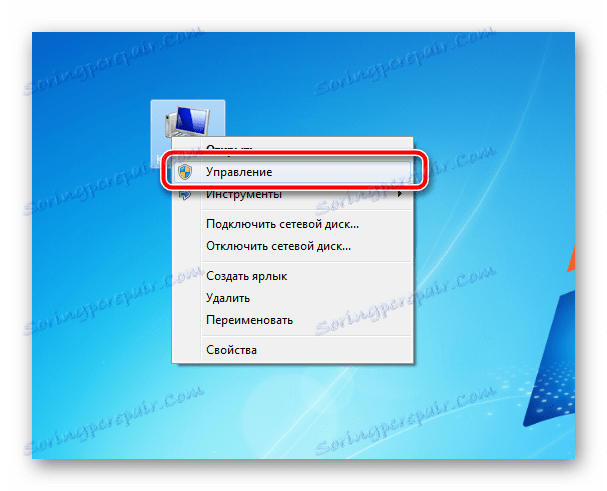

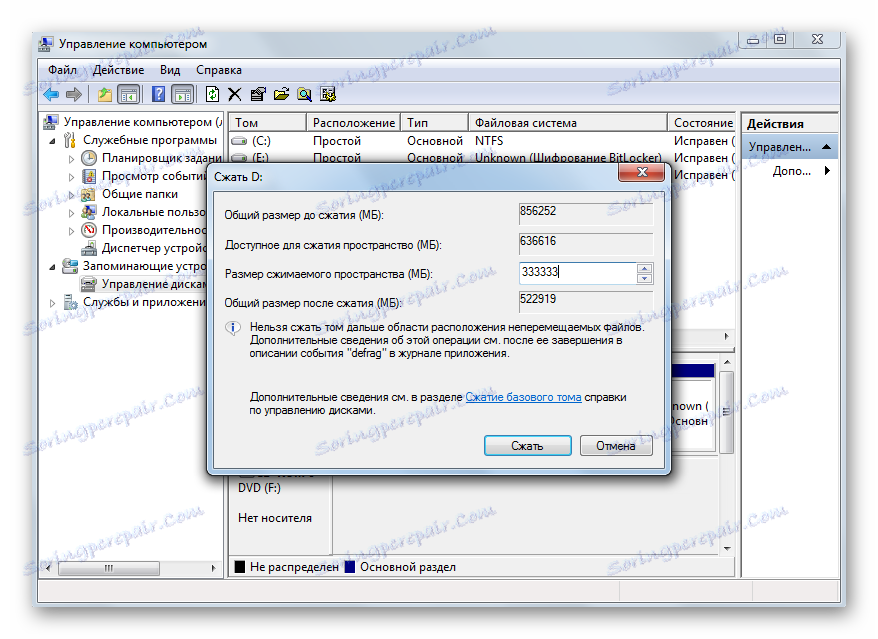
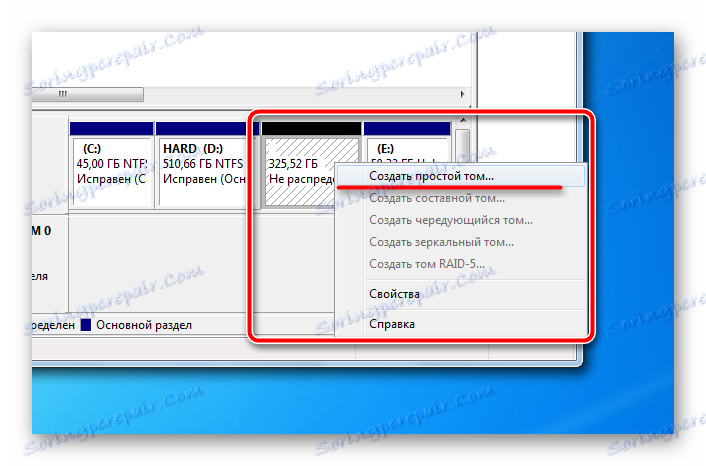
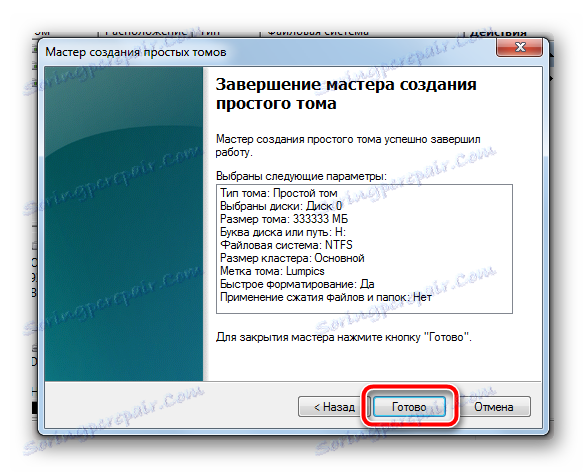
To kończy operację, po kilku sekundach system będzie miał nową sekcję gotową do użycia. Ponowne uruchomienie jest całkowicie niepotrzebne, wszystko zostanie wykonane w bieżącej sesji.
Wbudowane narzędzie zapewnia wszystkie niezbędne ustawienia tworzonej partycji, są one wystarczające dla przeciętnego użytkownika. Ale tutaj musisz wykonać każdy krok ręcznie, a pomiędzy nimi po prostu usiądź i czekaj przez pewien czas, podczas gdy system zbiera niezbędne dane. A gromadzenie danych może być bardzo powolne na słabych komputerach. Dlatego korzystanie z oprogramowania stron trzecich będzie najbardziej optymalną opcją do szybkiego i jakościowego podziału dysku twardego na wymaganą liczbę sztuk.
Przed wykonaniem jakichkolwiek operacji na danych należy zachować ostrożność, należy wykonać kopię zapasową i ponownie sprawdzić ustawione ręcznie parametry. Utworzenie kilku partycji na komputerze pomoże jasno uporządkować strukturę systemu plików i podzielić używane pliki w różne miejsca w celu bezpiecznego przechowywania.