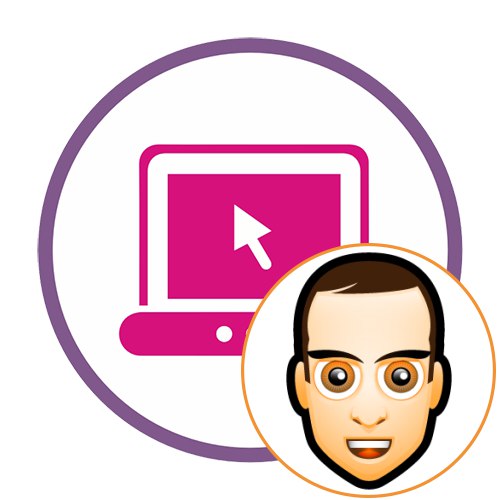
Metoda 1: nożyczki fotograficzne
Funkcjonalność serwisu internetowego PhotoScissors skupia się precyzyjnie na usunięciu określonego obiektu ze zdjęcia, umieszczeniu go na przezroczystym tle i zapisaniu w formacie PNG do dalszej interakcji. Aby to zrobić, wystarczy użyć kilku wbudowanych narzędzi.
Przejdź do serwisu internetowego PhotoScissors
- Kliknij powyższy link, aby przejść do strony głównej PhotoScissors, gdzie kliknij "Załaduj obrazek".
- Otworzy się okno "Poszukiwacz"gdzie znaleźć i wybrać odpowiedni obraz.
- Przesłanie go na serwer zajmie tylko kilka sekund.
- Jeśli sylwetka osoby wyróżnia się doskonale na tle reszty, usługa automatycznie zaproponuje jej całkowite wycięcie, ale ponieważ jest to teraz potrzebna twarz, będziesz musiał wprowadzić inne ustawienia.
- Wybierz narzędzie ze znakiem gumki w lewym dolnym panelu.
- Zacznij usuwać zielone obszary, aby otrzymać tylko twarz.
- Użyj powiększenia, aby przyciąć krawędzie lub powiększ, aby uzyskać więcej.
- Sprawdź wynik w prawym menu podglądu, upewniając się, że obiekt został pomyślnie wycięty.
- Użyj narzędzi do przekształcania, jeśli chcesz usunąć pusty obszar lub nadać twarzy nieco inny kształt.
- Kliknij przycisk "Zapisać"aby zapisać wynik na swoim komputerze.
- Zarejestruj się, aby pobrać zdjęcia w wyższej jakości lub użyj niższej jakości, jeśli nie chcesz tworzyć konta.
- Po zakończeniu pobierania przejdź do dalszej interakcji ze zdjęciem.
- Jak widać, z powodzeniem wycięliśmy twarz, a narzędzie PhotoScissors umieściło ją na przezroczystym tle. Format obrazu PNG pozwoli w przyszłości na użycie go w edytorach graficznych, aby umieścić go na wierzchu innych obrazów.
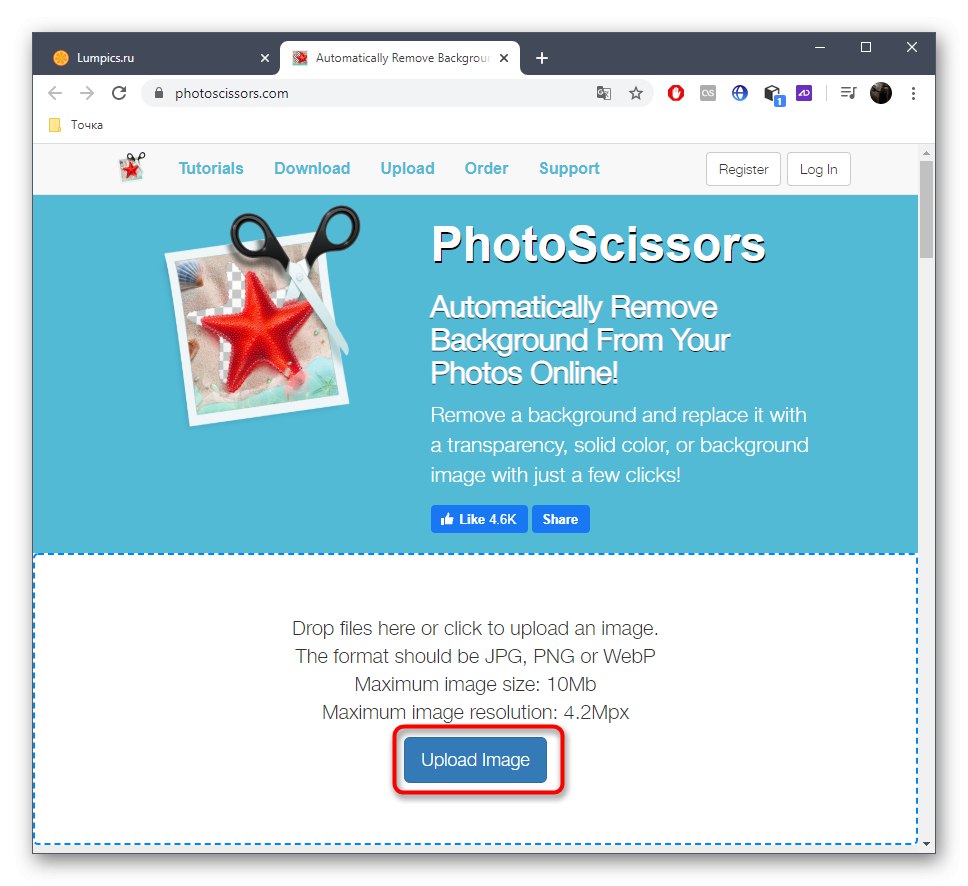
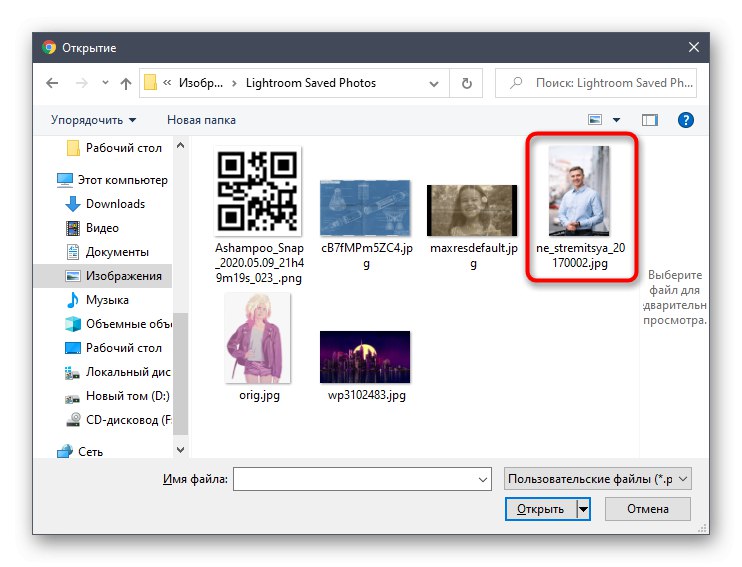
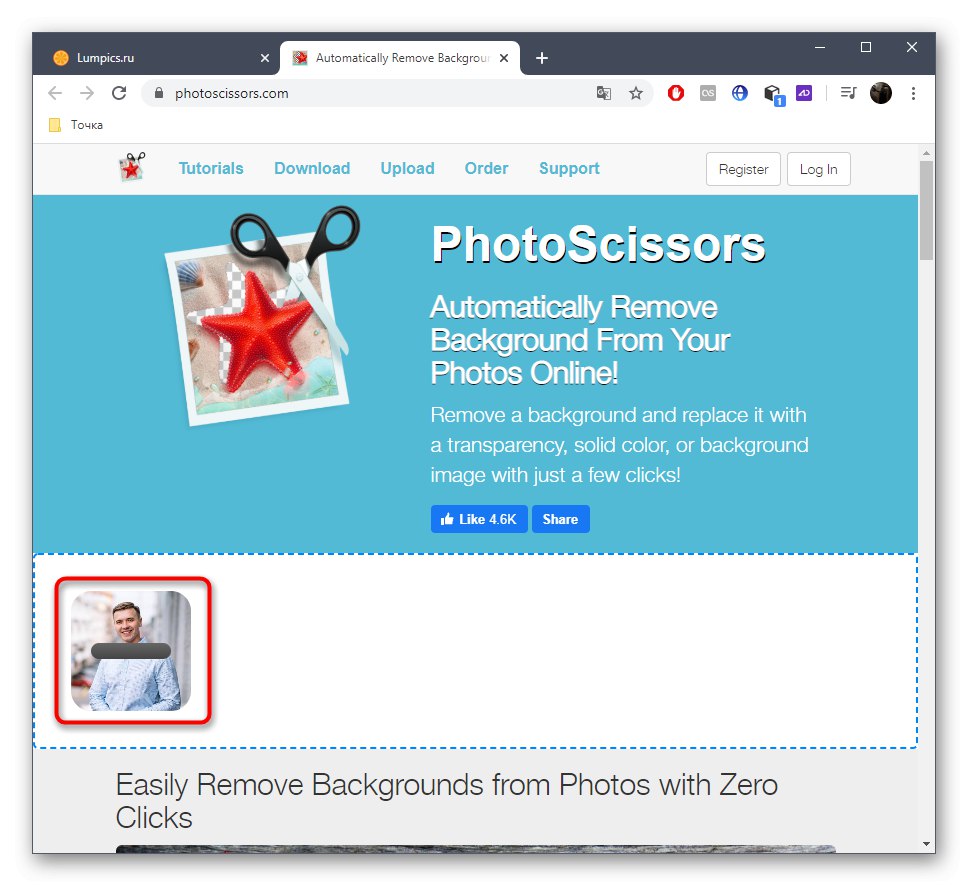

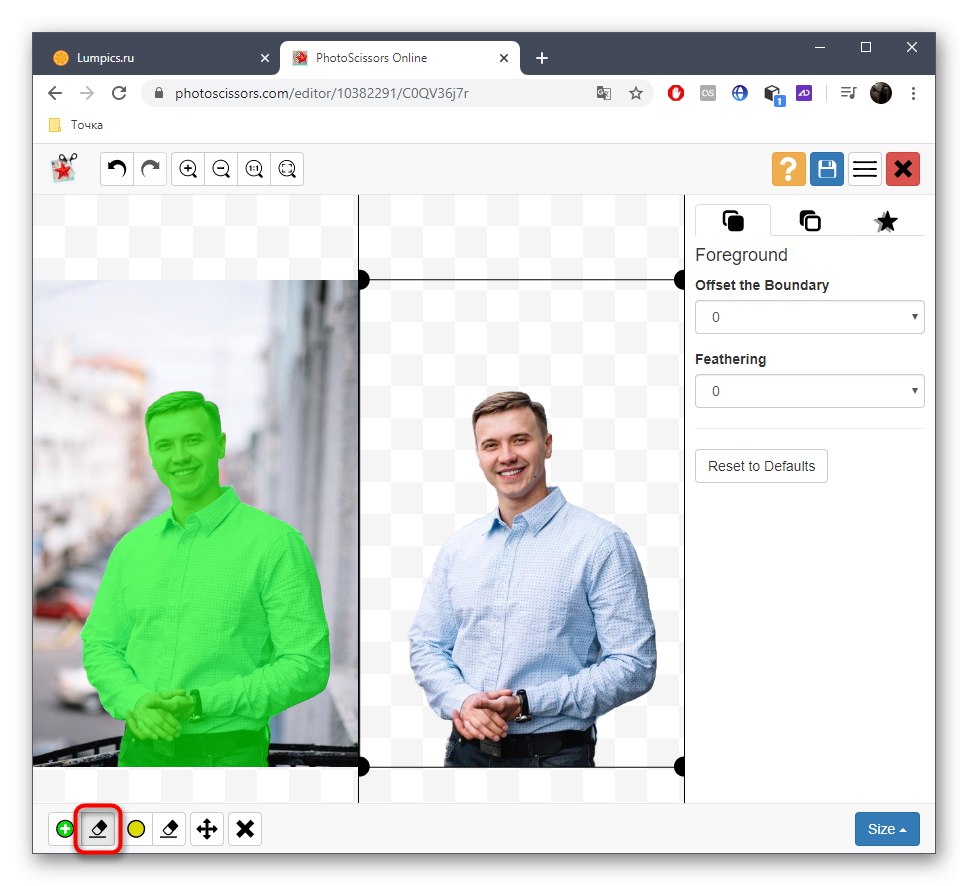

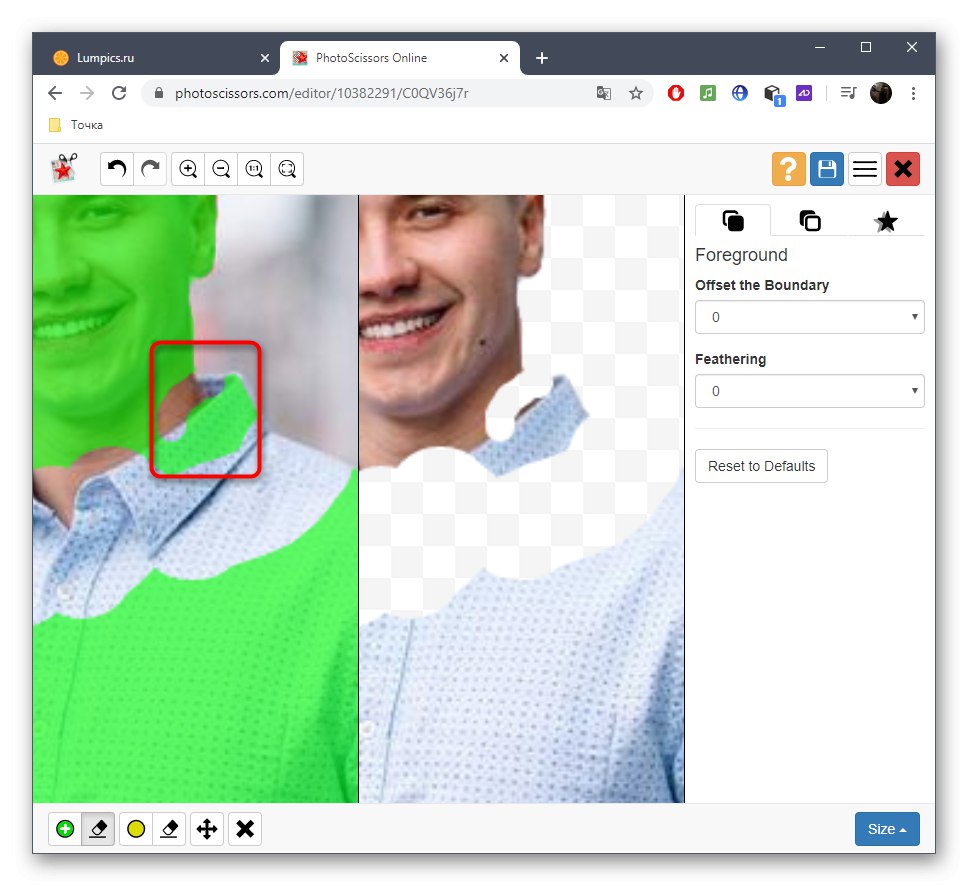
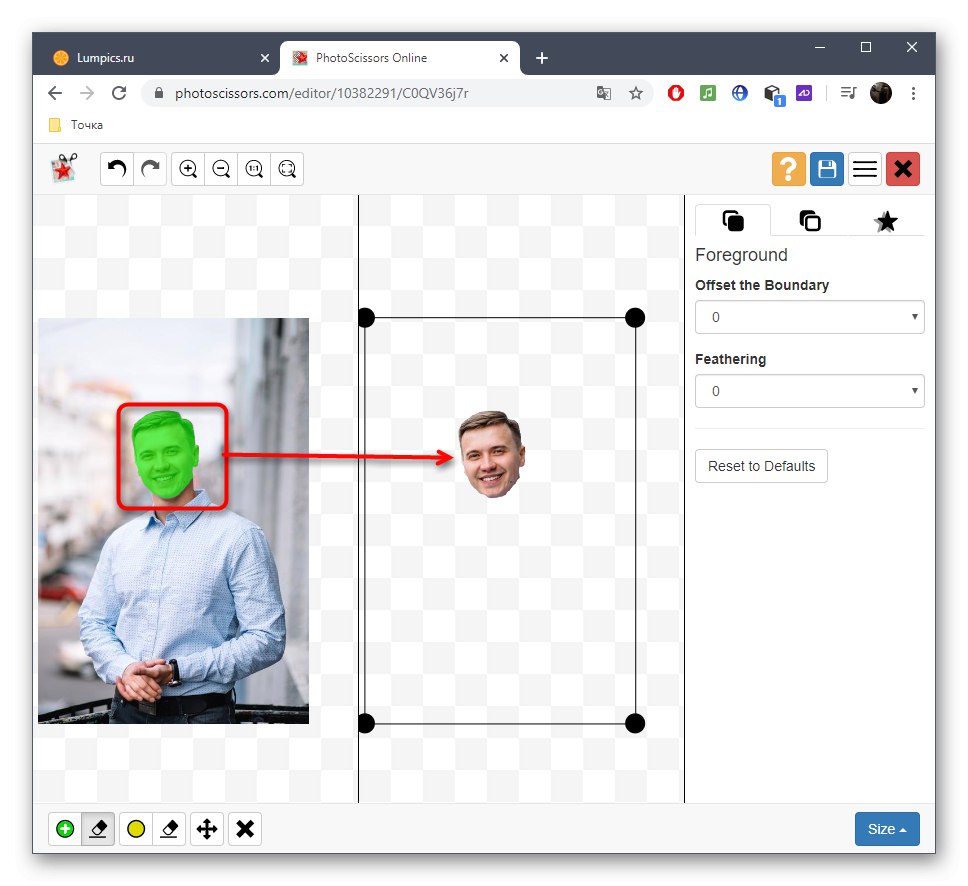
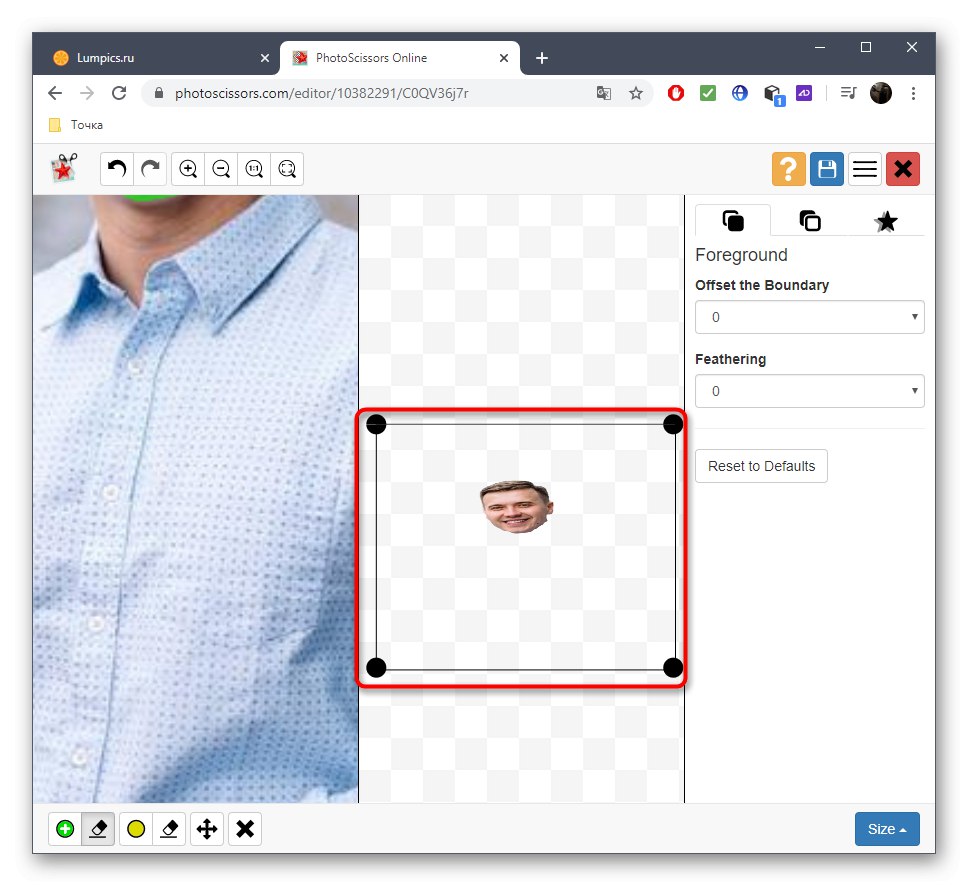
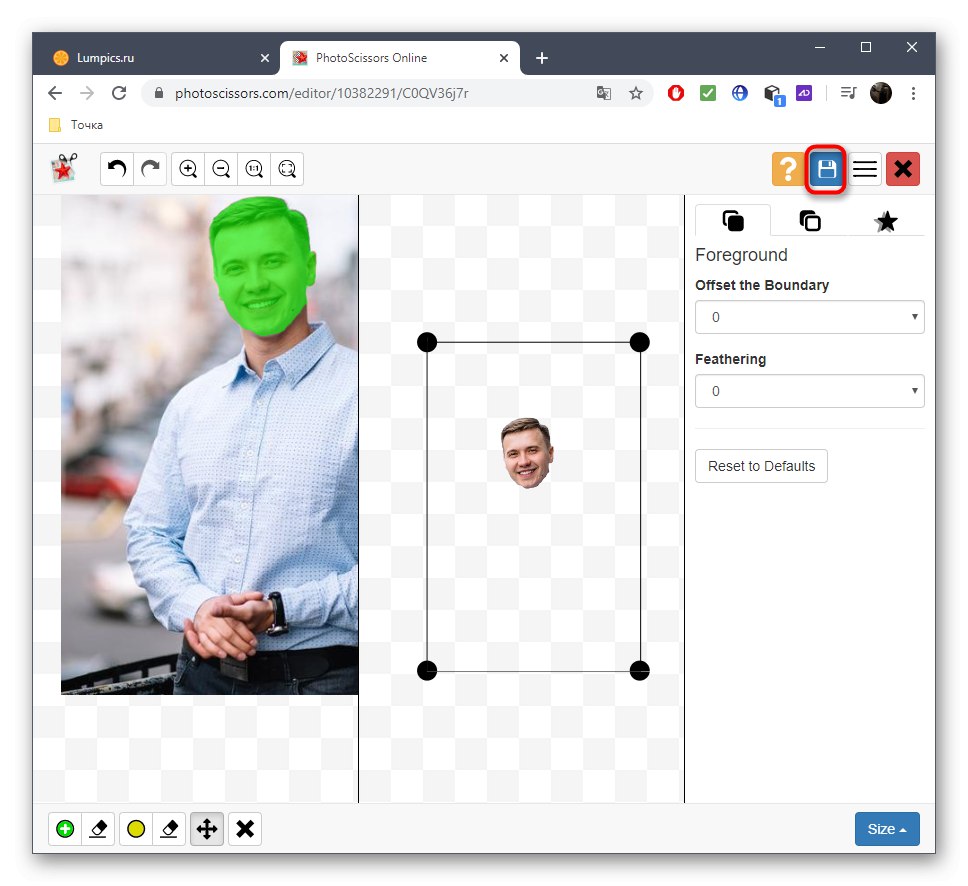
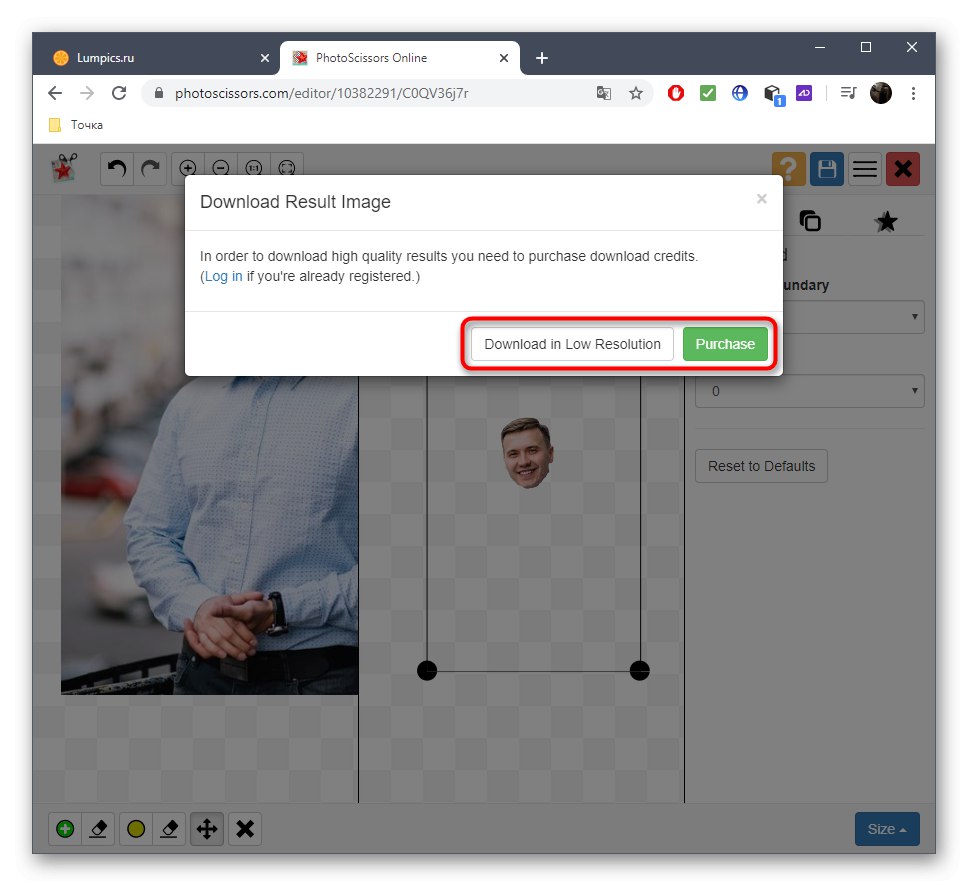
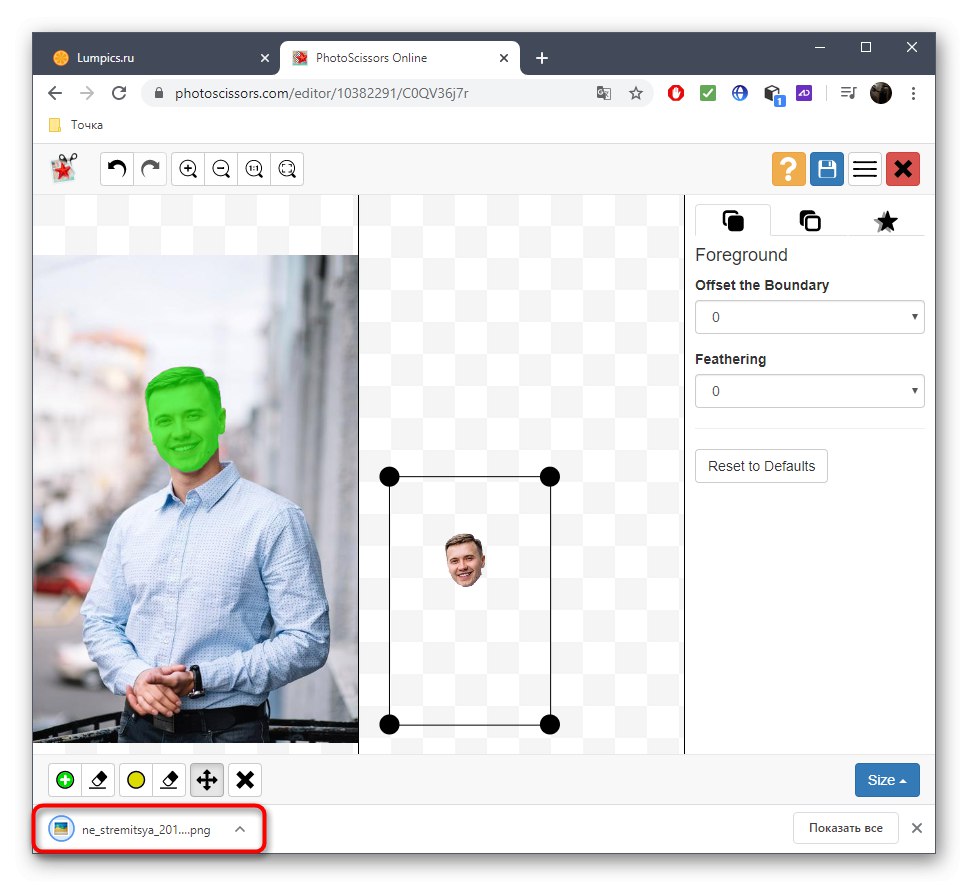

W ten sam sposób za pośrednictwem serwisu internetowego PhotoScissors możesz wyciąć dowolny obiekt z dowolnego obrazu, a pozostałe elementy zostaną umieszczone na przezroczystym tle. Nie ma ograniczeń co do ilości zabiegów dziennie.
Metoda 2: ClippingMagic
Jeśli interesuje Cię poprzednia zasada obróbki zdjęć, ale nie jesteś zadowolony z samej usługi online, proponujemy zwrócić uwagę na jej płatny odpowiednik o nazwie ClippingMagic. Możesz zapoznać się z funkcjonalnością, przycinając twarz na zdjęciu, ale zapisanie migawki będzie dostępne dopiero po wykupieniu subskrypcji.
Przejdź do serwisu internetowego ClippingMagic
- Po wejściu na stronę usługi online kliknij ZAŁADUJ OBRAZEK lub przeciągnij sam plik do obszaru do tego przeznaczonego.
- Jeśli zdecydujesz się otworzyć "Poszukiwacz"znajdź tam i określ obraz, który chcesz przetworzyć.
- Programiści oferują krótką prezentację interakcji z narzędziami usług online. Po prawej stronie znajduje się opis funkcji wyboru i skrótów klawiszowych, które odpowiadają za wywoływanie narzędzi, a po lewej stronie odtwarzana jest animacja przedstawiająca przykład przetwarzania obrazu. Gdy będziesz gotowy, kliknij "ROZUMIEM"aby samodzielnie wyciąć twarz na zdjęciu.
- W edytorze kliknij przycisk plusa i wybierz tylko twarz w kolorze zielonym.
- Następnie wybierz narzędzie do usuwania i pomaluj resztę obszaru wokół twarzy na czerwono.
- Użyj dolnego panelu, aby przyciąć niepotrzebne krawędzie obrazu, dostosować rozmiar pędzla lub włączyć cienie.
- Przed zapisaniem upewnij się, że kadrowanie zostało wykonane poprawnie i że na obrazie nie ma więcej niepotrzebnych szczegółów, a następnie kliknij „Zasubskrybuj, aby pobrać”.
- Po utworzeniu profilu osobistego poczekaj na zakończenie przetwarzania i prześlij plik do pamięci lokalnej.
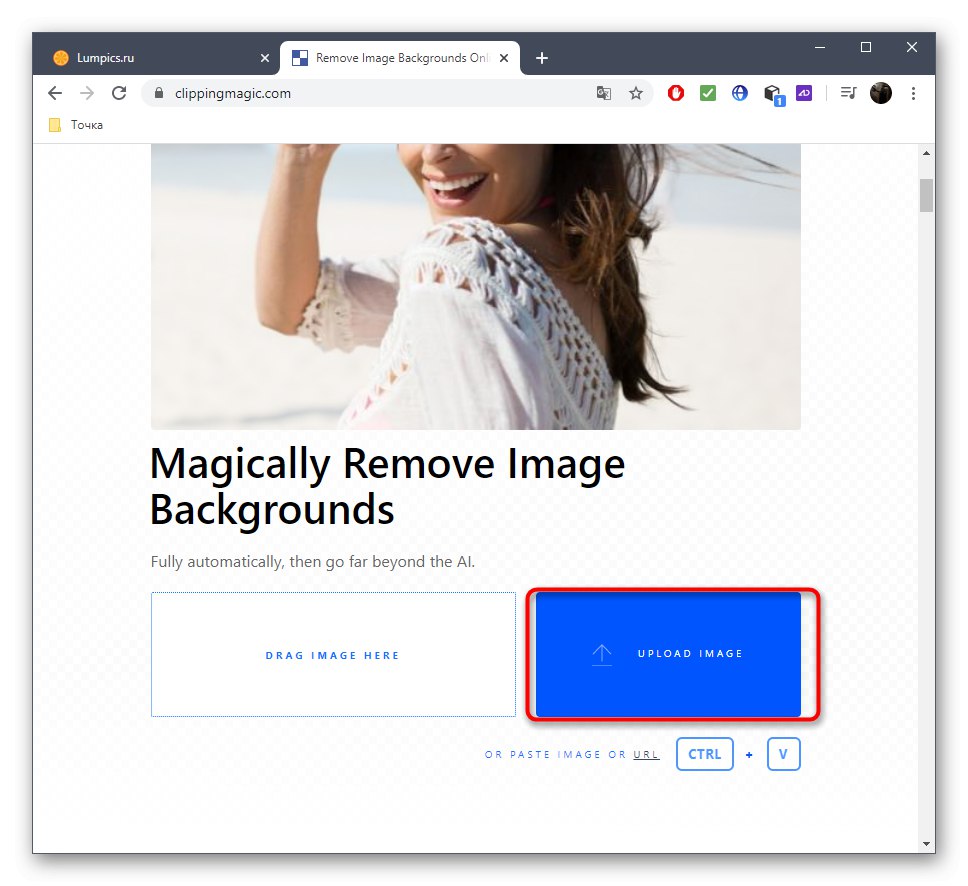
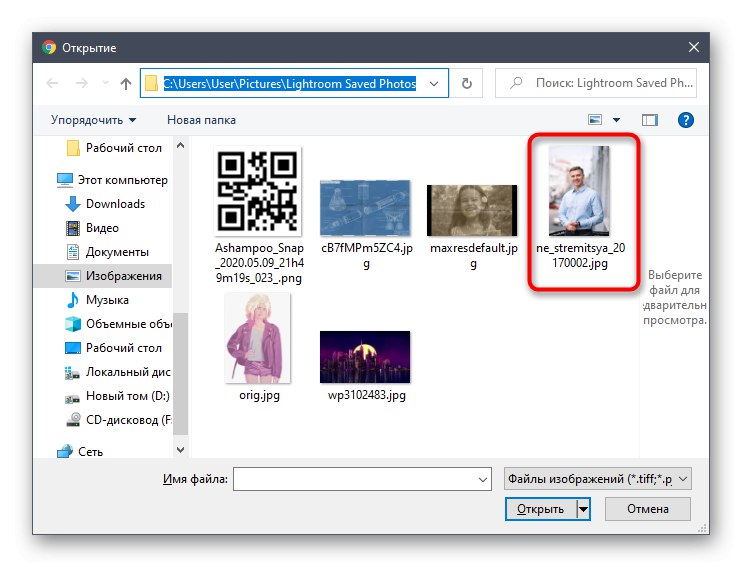
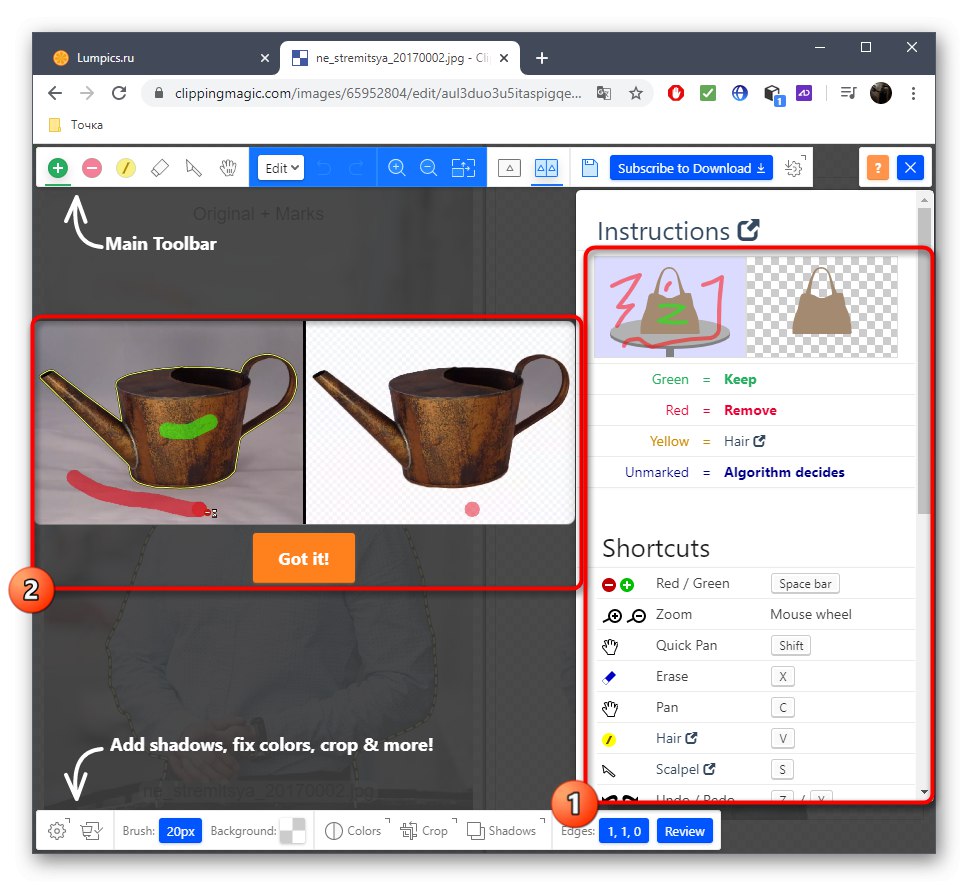
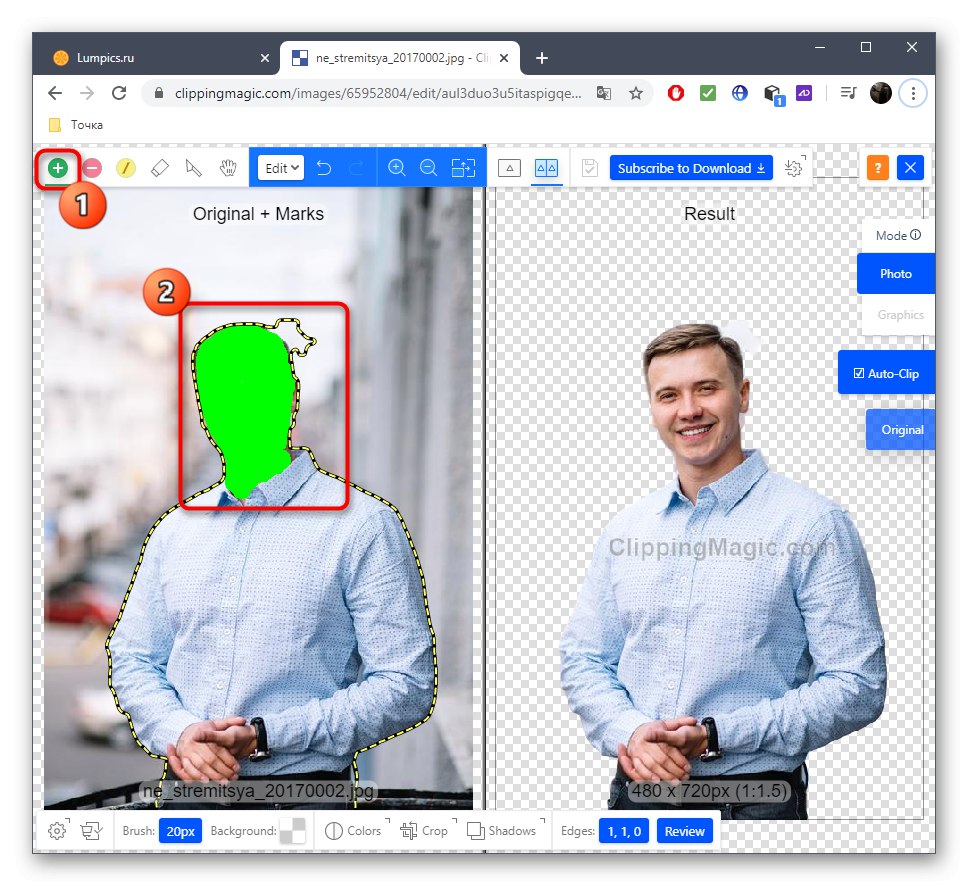
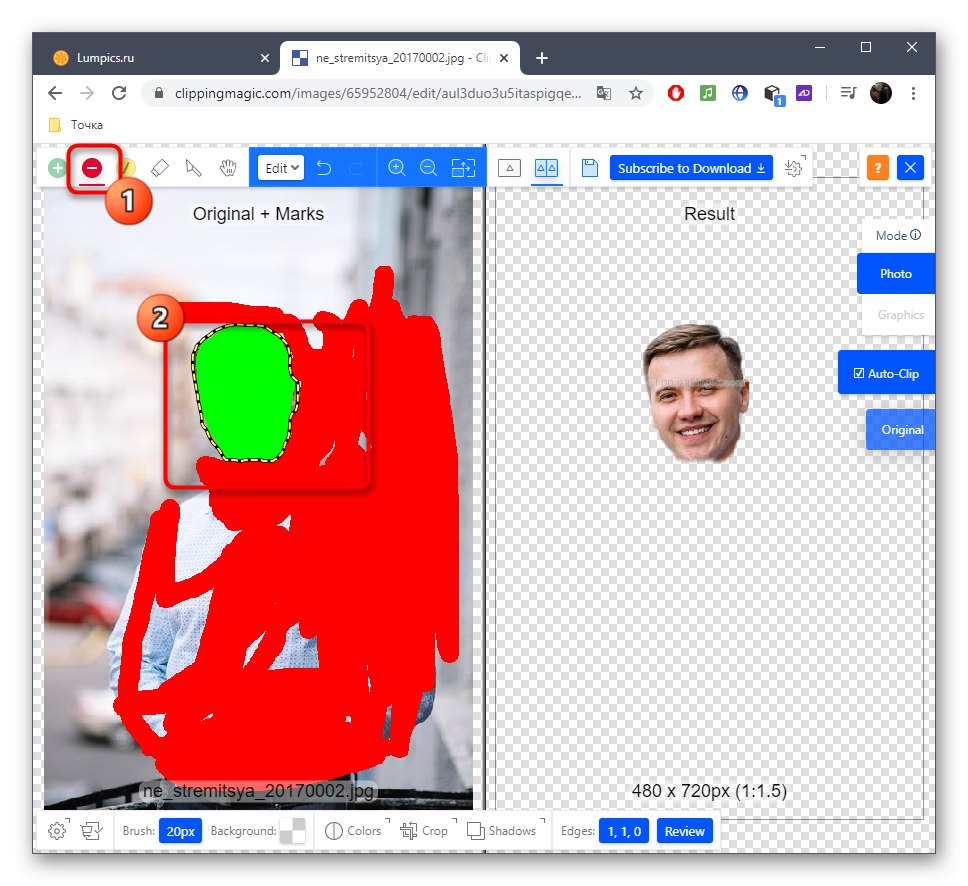
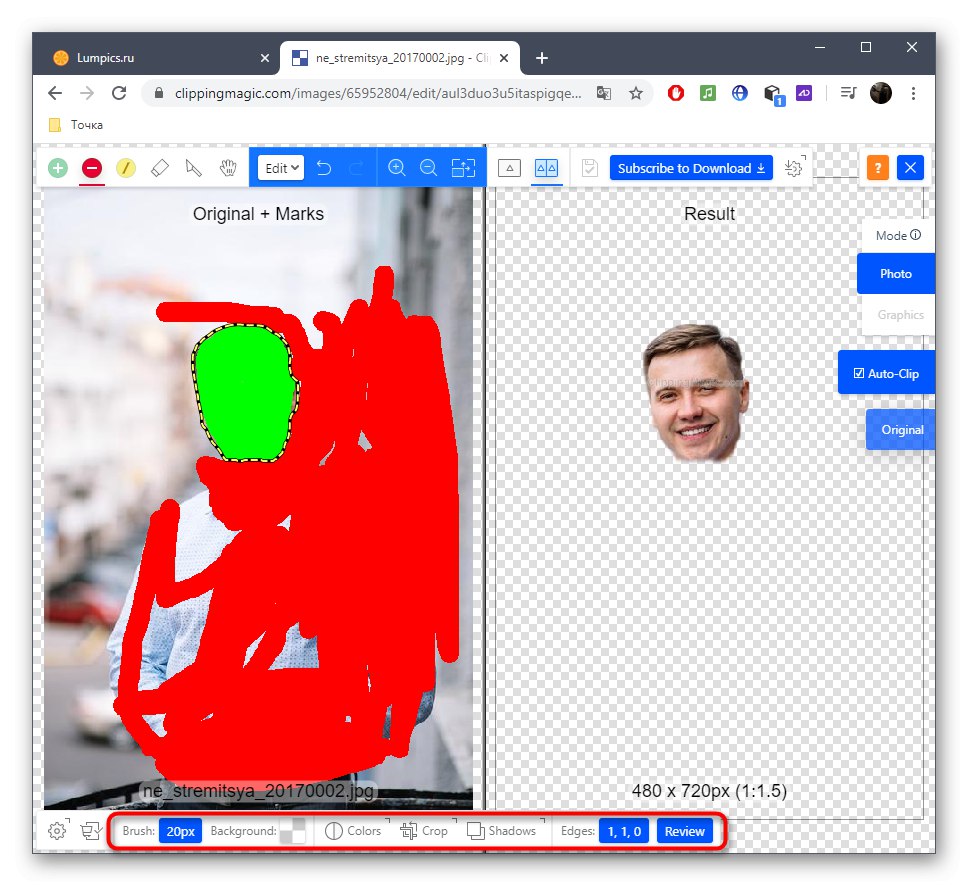
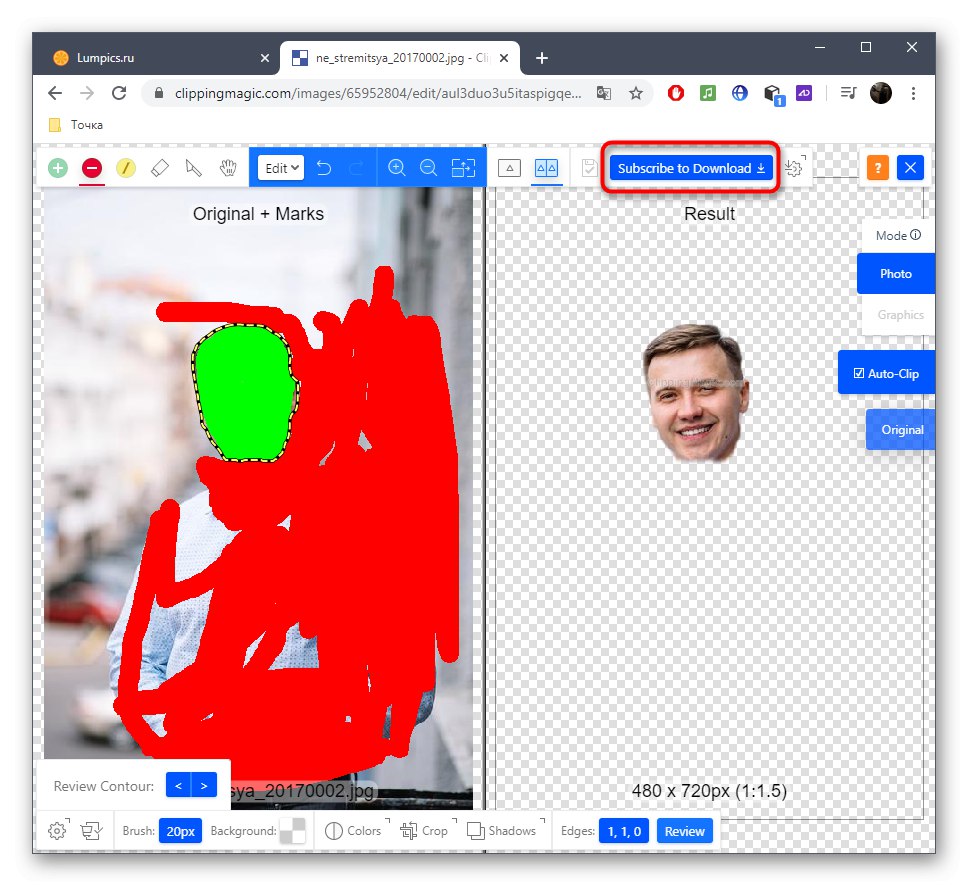
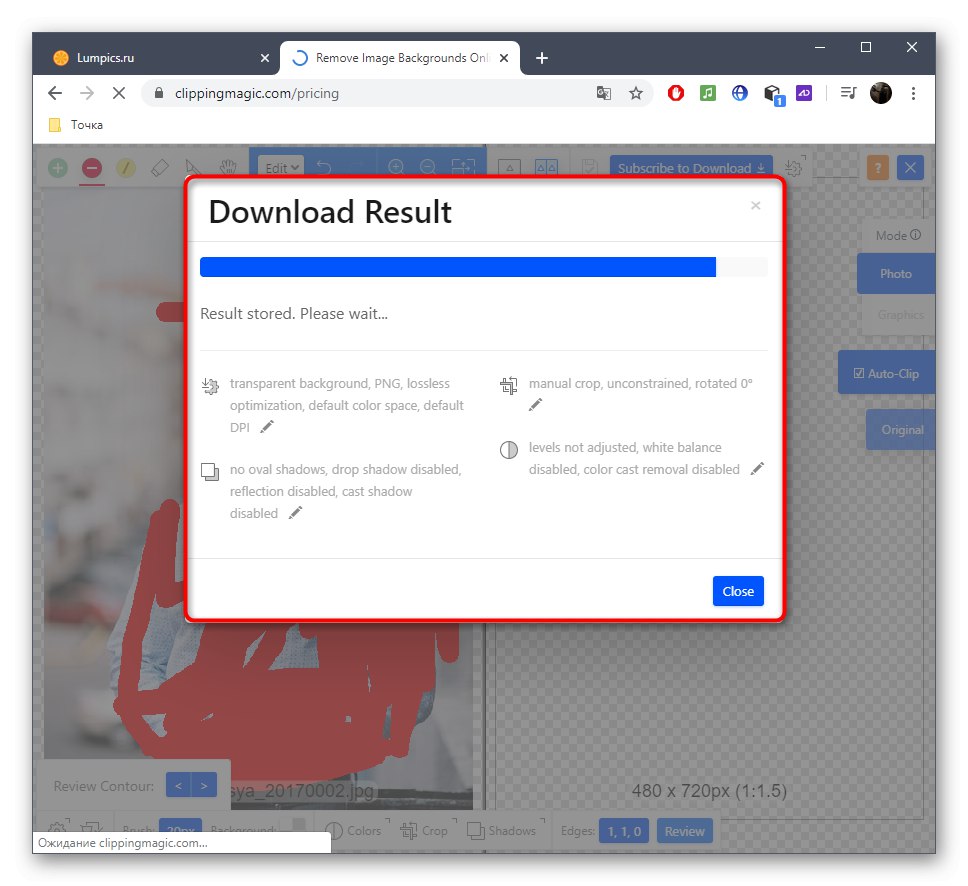
Metoda 3: PIXLR
Na koniec porozmawiajmy o darmowym edytorze grafiki online. Zasada kadrowania twarzy za pomocą PIXLR różni się od instrukcji, które widziałeś wcześniej, więc przyjrzyjmy się bliżej tej operacji.
Przejdź do usługi online PIXLR
- Przejdź do powyższego łącza i na stronie PIXLR kliknij „Zaawansowany PIXLR E”.
- Teraz musisz utworzyć nowy projekt, klikając „OBRAZ OTWARTY”.
- W "Poszukiwacz" wybierz zdjęcie.
- Jako narzędzie selekcji będziemy pracować z lasso magnetycznym.
- Zacznij rysować przerywaną linię wokół obszaru twarzy, który chcesz wyciąć.
- Na koniec lasso kropki i upewnij się, że wszystko zostało zaznaczone poprawnie.
- Użyj narzędzia Przesuń, aby oddzielić głowę od obrazu.
- Jeśli chcesz zapisać obraz oddzielnie, użyj pozostałych narzędzi serwisowych, aby dokończyć edycję.
- Po przejściu przez menu "Plik" Kliknij "Zapisać" lub użyj do tego standardowego skrótu klawiaturowego Ctrl + S.
- Określ najlepszy format zapisu, nazwij plik i pobierz go.
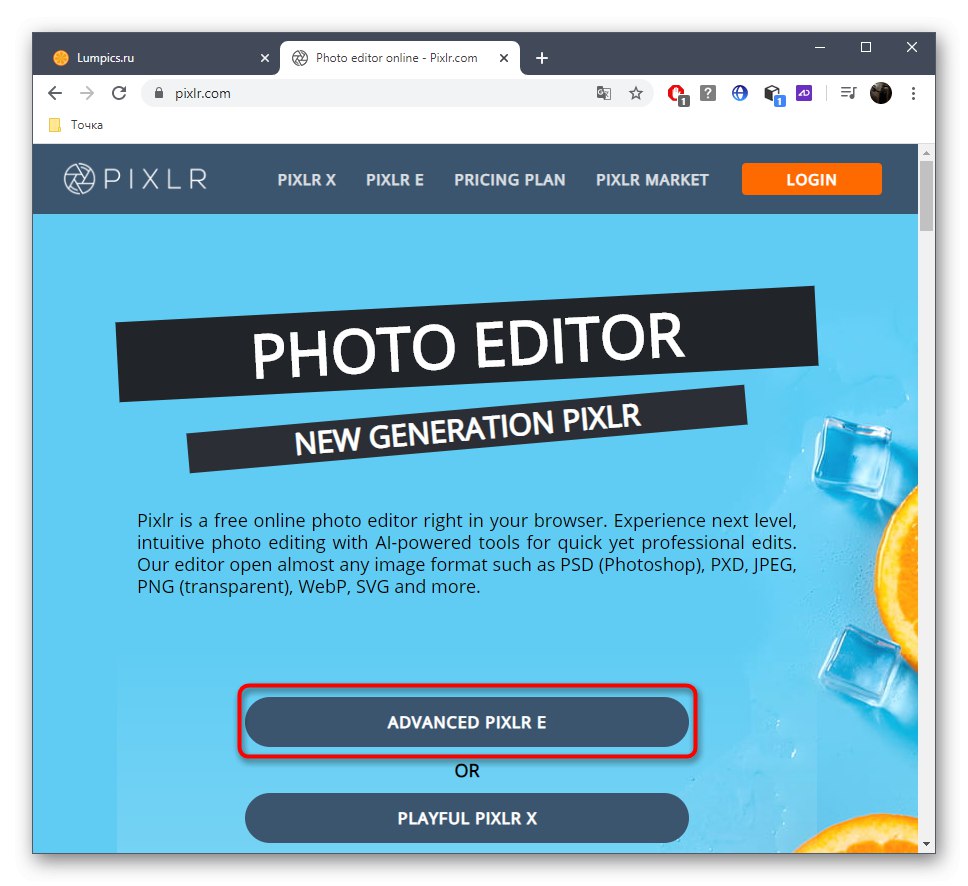
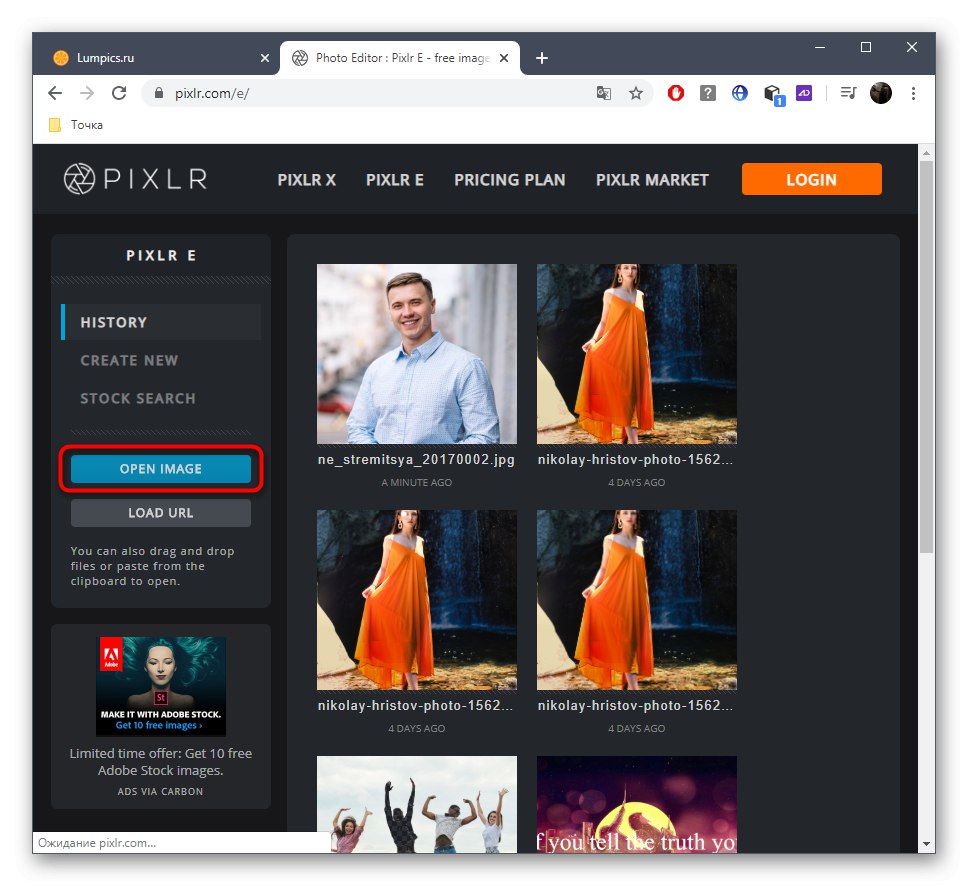
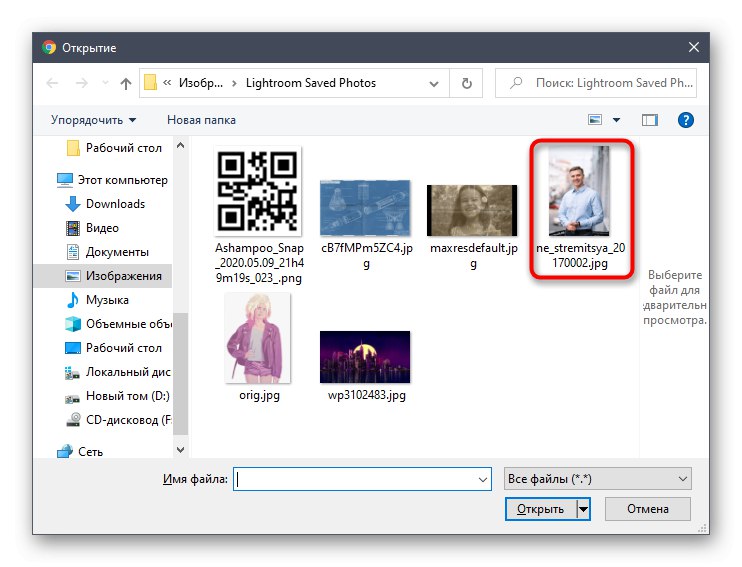
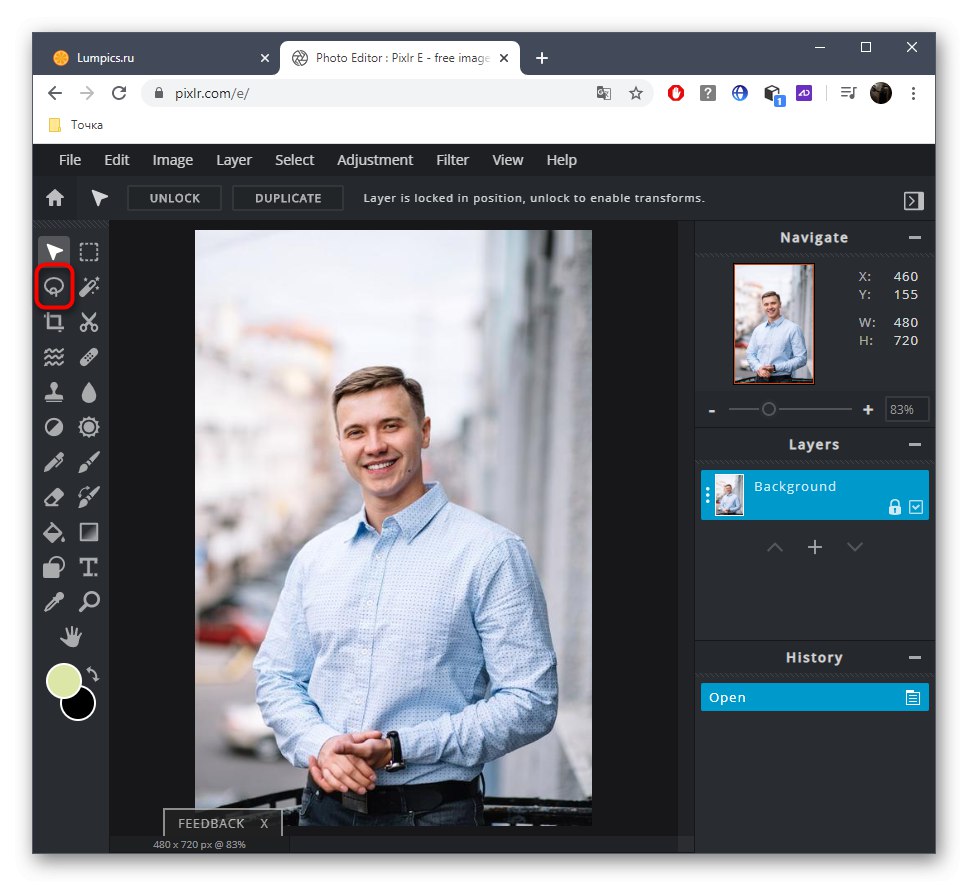
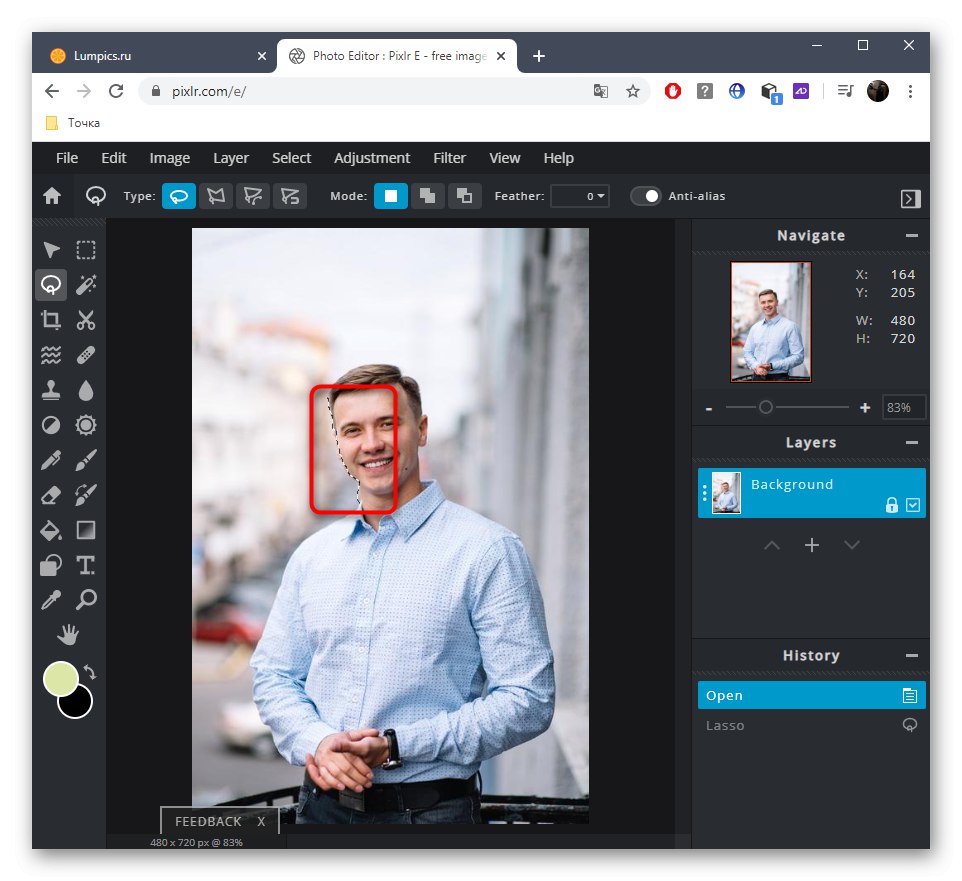
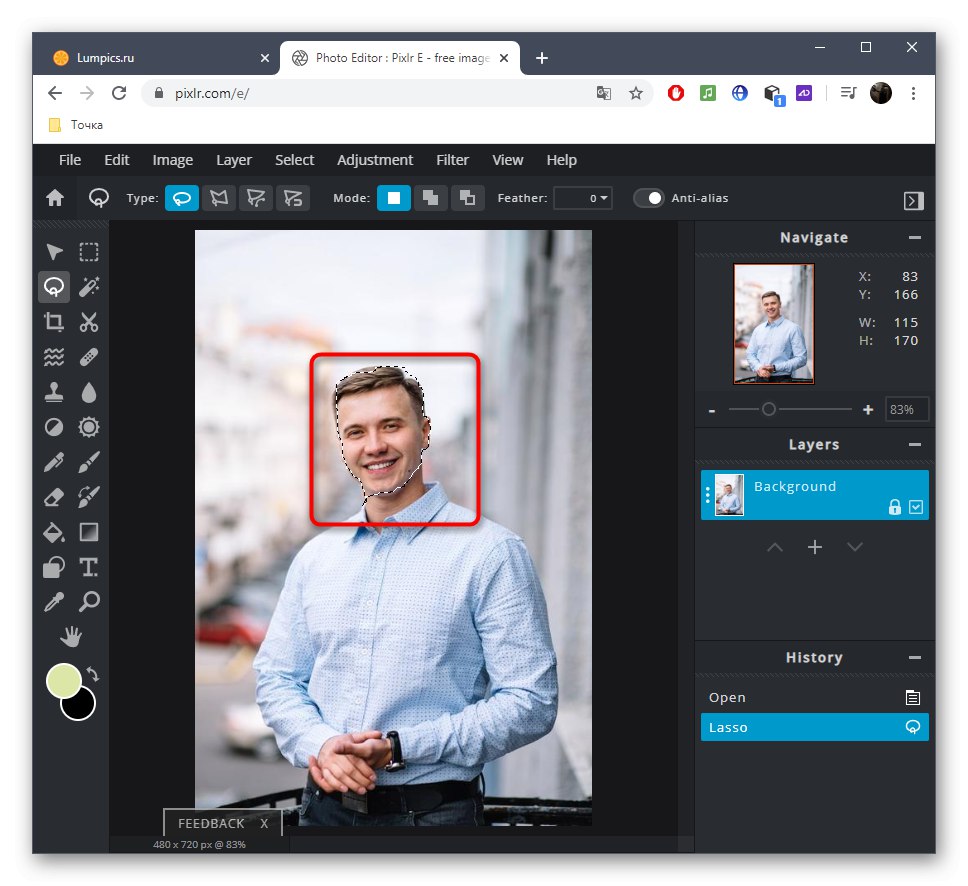
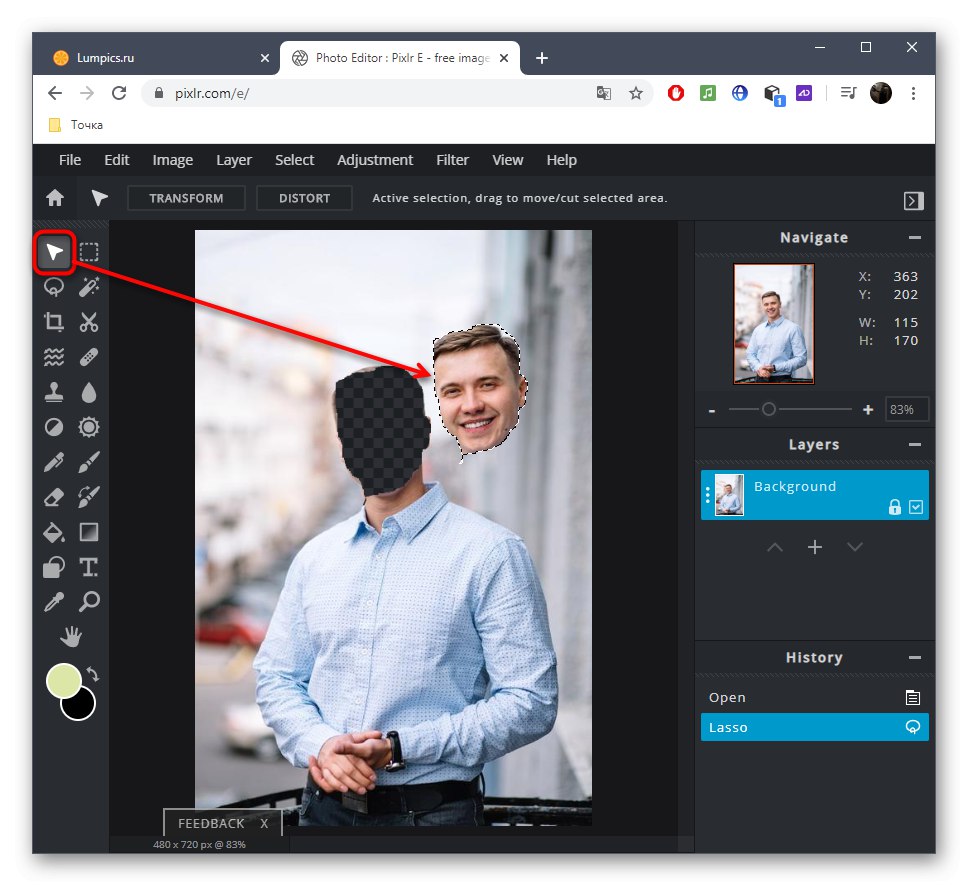
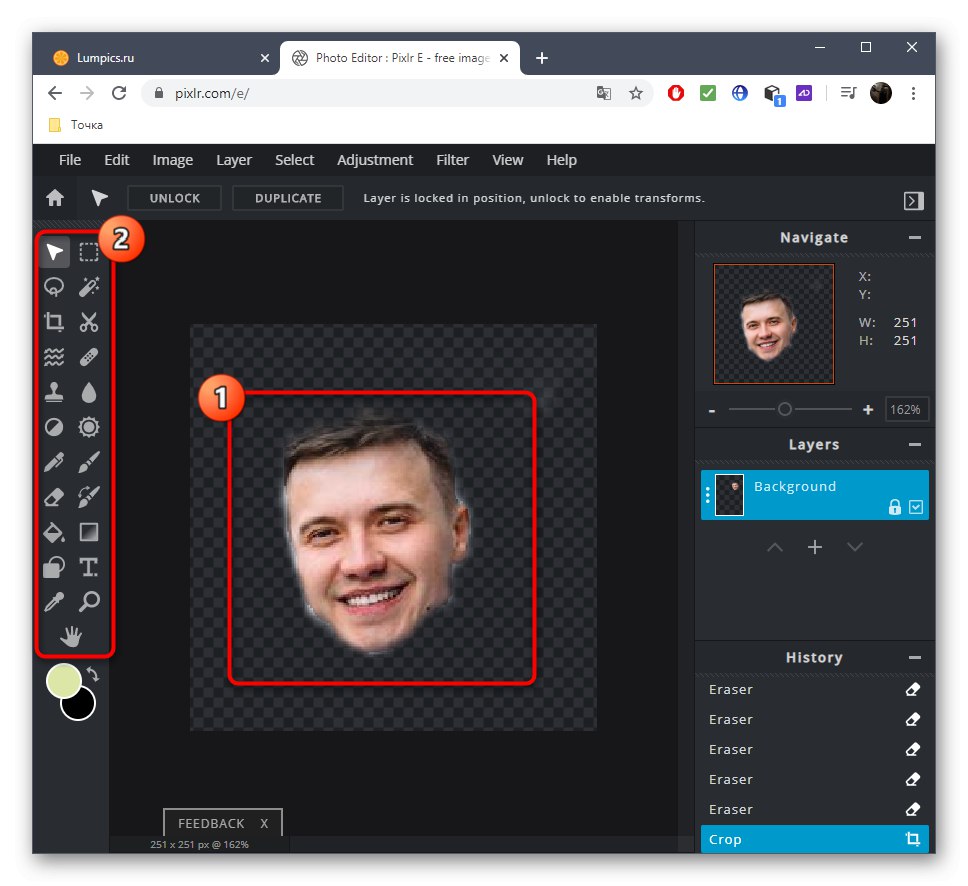
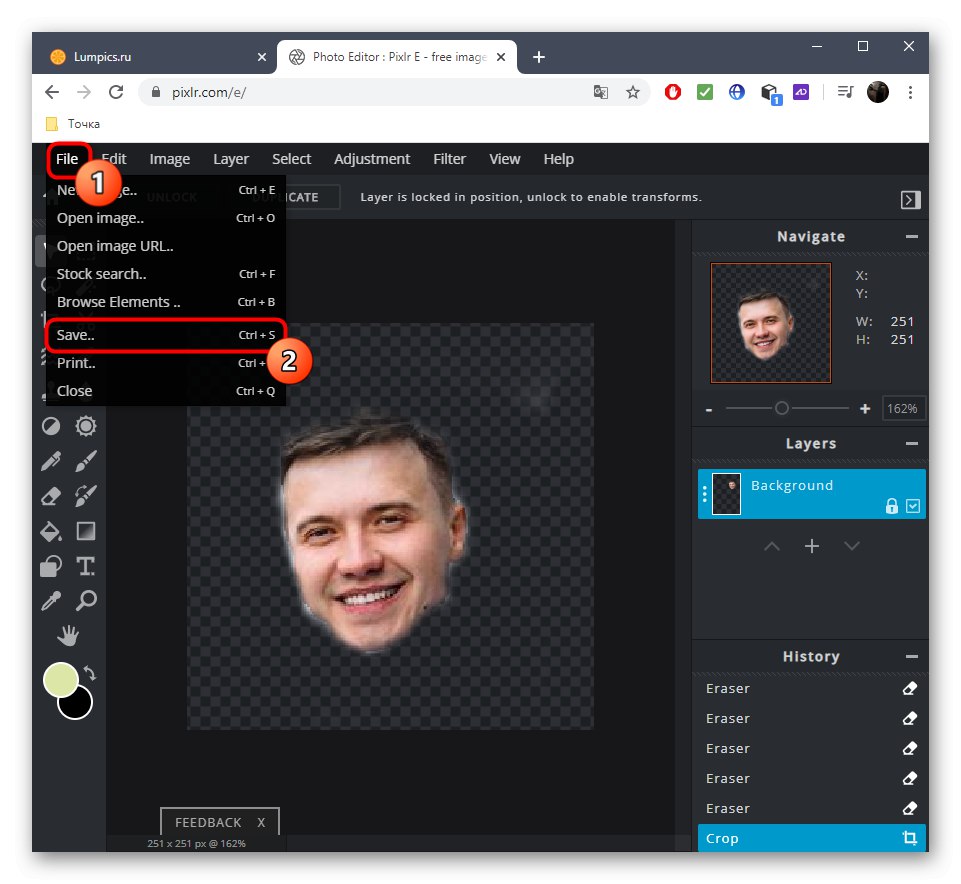
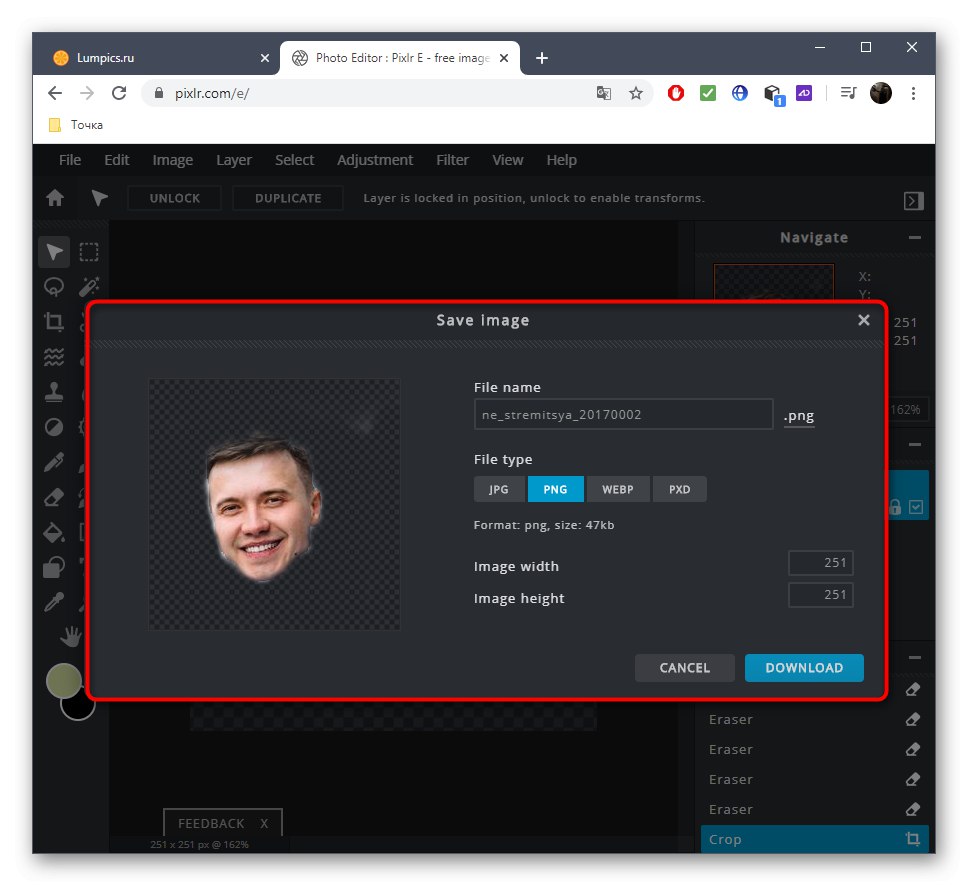
Jeśli chcesz zakończyć obróbkę w PIXLR, na przykład umieszczając twarz na innym zdjęciu i stosując efekty, otwórz drugie zdjęcie i użyj standardowych narzędzi.