Kadrowanie obrazu w programie Adobe Illustrator
Edytor graficzny Adobe Illustrator - produkt tych samych programistów, co Photoshop , ale pierwszy jest bardziej na potrzeby artystów i ilustratorów. Posiada obie funkcje, których nie ma w Photoshopie i nie ma tych, które są w nim. Kadrowanie obrazu w tym przypadku odnosi się do tego ostatniego.
Edytowalne obiekty graficzne można łatwo przenosić między programami Adobe, tzn. Można przyciąć obraz w programie Photoshop, a następnie przenieść do programu Illustrator i kontynuować pracę z nim. Ale w wielu przypadkach szybciej będzie przyciąć zdjęcie w samym programie Illustrator, niech będzie trudniejsze.
Spis treści
Narzędzia do przycinania w programie Illustrator
Oprogramowanie nie ma narzędzia takiego jak "Przycinanie" , ale można usunąć niepotrzebne elementy z kształtu wektorowego lub obrazu przy użyciu innych narzędzi programu:
- Obszar roboczy (zmiana rozmiaru obszaru roboczego);
- Kształty wektorowe;
- Specjalne maski.
Metoda 1: narzędzie Artboard
Za pomocą tego narzędzia możesz przyciąć obszar roboczy wszystkimi obiektami, które tam są. Ta metoda jest świetna dla prostych form wektorowych i prostych obrazów. Instrukcja jest następująca:
- Przed rozpoczęciem przycinania obszaru roboczego zaleca się zapisanie pracy w jednym z formatów programu Illustrator - EPS, AI. Aby zapisać, przejdź do sekcji "Plik" , znajdującej się w górnej części okna i wybierz "Zapisz jako ..." z menu rozwijanego. Jeśli chcesz przyciąć dowolny obraz z komputera, nie musisz zapisywać.
- Aby usunąć część stołu montażowego, wybierz narzędzie na pasku narzędzi . Jego ikona wygląda jak kwadrat z wychodzącymi rogami w małych liniach. Możesz również użyć skrótu klawiaturowego Shift + O , po którym narzędzie zostanie wybrane automatycznie.
- Na granicach obszaru roboczego tworzona jest kropkowana linia. Przeciągnij, aby zmienić rozmiar obszaru roboczego. Zobacz, że część figury, która ma zostać obcięta, wykracza poza tę zacieniowaną granicę. Aby zastosować zmiany, naciśnij Enter .
- Następnie niepotrzebna część figury lub obrazu zostanie usunięta wraz z częścią obszaru obszaru roboczego. Jeśli gdzieś była niedokładność, możesz zwrócić ją ponownie za pomocą kombinacji klawiszy Ctrl + Z. Następnie powtórz krok 3, aby kształt został przycięty, jak tego potrzebujesz.
- Plik można zapisać w formacie programu Illustrator, jeśli później go edytujesz. Jeśli chcesz go gdzieś umieścić, musisz zapisać go w formacie JPG lub PNG. Aby to zrobić, kliknij "Plik" , wybierz "Zapisz dla internetu" lub "Eksportuj" z menu (prawie nie ma między nimi różnicy). Podczas zapisywania wybierz żądany format, PNG to oryginalna jakość i przezroczyste tło, a JPG / JPEG nie.
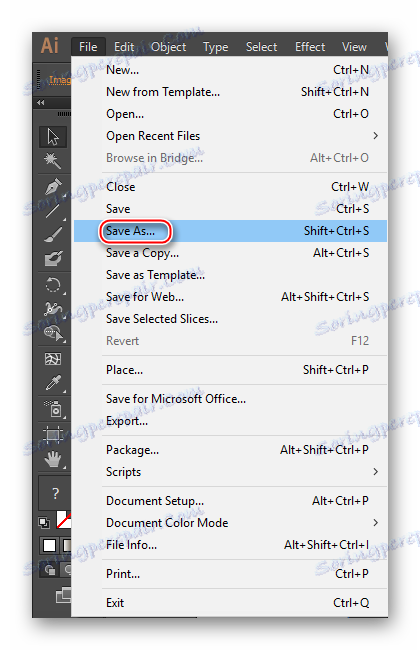
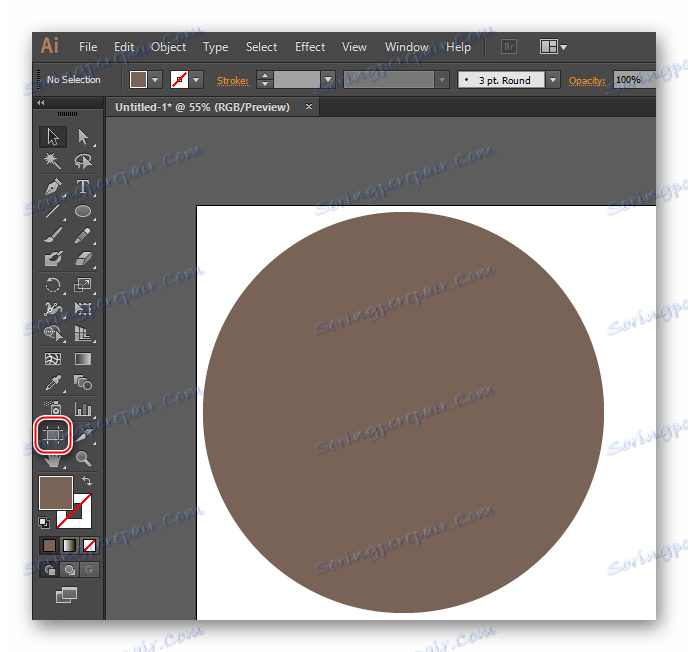
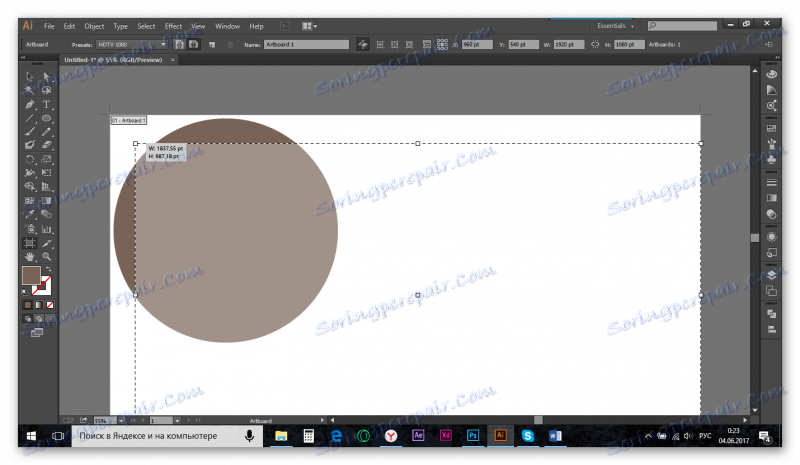
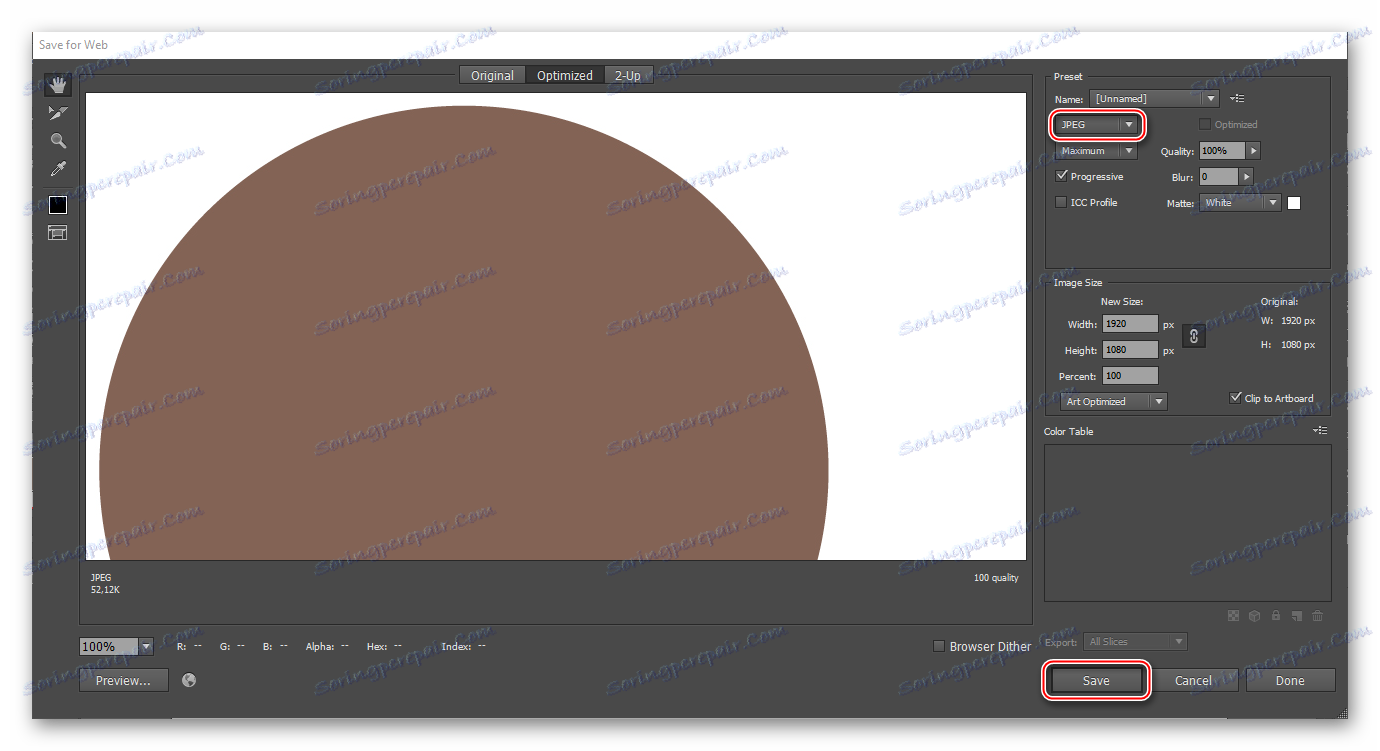
Należy rozumieć, że ta metoda jest odpowiednia tylko dla najbardziej prymitywnej pracy. Użytkownicy, którzy często pracują z programem Illustrator, wolą korzystać z innych metod.
Metoda 2: inne kształty do przycinania
Ta metoda jest nieco bardziej skomplikowana niż poprzednia, dlatego należy ją rozważyć na konkretnym przykładzie. Załóżmy, że jeden narożnik jest odcięty od kwadratu, tak że miejsce odcięcia jest zaokrąglone. Instrukcja krok po kroku będzie wyglądać następująco:
- Najpierw narysuj kwadrat za pomocą odpowiedniego narzędzia (zamiast kwadratu może istnieć dowolny kształt, nawet wykonany za pomocą "Ołówka" lub "Pióra" ).
- Na szczycie kwadratu umieść kółko (możesz również umieścić dowolny kształt, który potrzebujesz). Koło powinno znajdować się na rogu, które planujesz usunąć. Granicę koła można dopasować bezpośrednio do środka kwadratu (Illustrator zaznaczy środek kwadratu, gdy dotknie granicy koła).
- W razie potrzeby zarówno koło, jak i kwadrat mogą być dowolnie przekształcane. Aby to zrobić, na pasku narzędzi wybierz czarny wskaźnik kursora i kliknij go na żądanym kształcie lub trzymając Shift na obu - w tym przypadku oba zostaną wybrane. Następnie narysuj kształt / kształty za konturami. Aby transformacja zachodziła proporcjonalnie, gdy rozciągasz cyfry, przytrzymaj Shift .
- W naszym przypadku musimy się upewnić, że okrąg pokrywa się z kwadratem. Jeśli zrobiłeś wszystko zgodnie z pierwszym i drugim punktem, to będzie on na górze kwadratu. Jeśli jest pod nim, kliknij prawym przyciskiem myszy okrąg, z menu rozwijanego przesuń kursor na "Rozmieść" , a następnie "Przesuń na wierzch" .
- Teraz wybierz oba kształty i przejdź do narzędzia Pathfinder . Możesz go mieć w prawym okienku. Jeśli go nie ma, kliknij element "Windows" u góry okna i wybierz "Pathfinder" z całej listy. Możesz także użyć wyszukiwania programów, które znajdują się w prawej górnej części okna.
- W "Pathfinder" kliknij element "Minus front" . Jego ikona wygląda jak dwa kwadraty, gdzie ciemny kwadrat zachodzi na jasny.
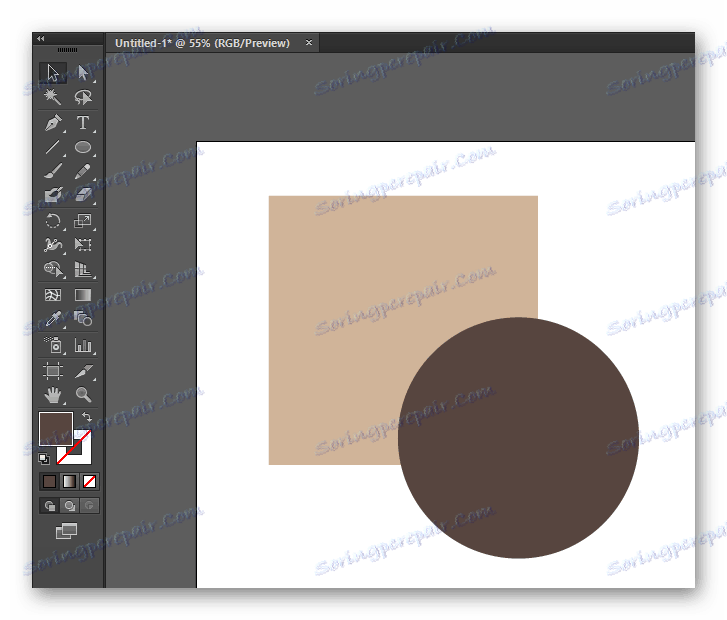
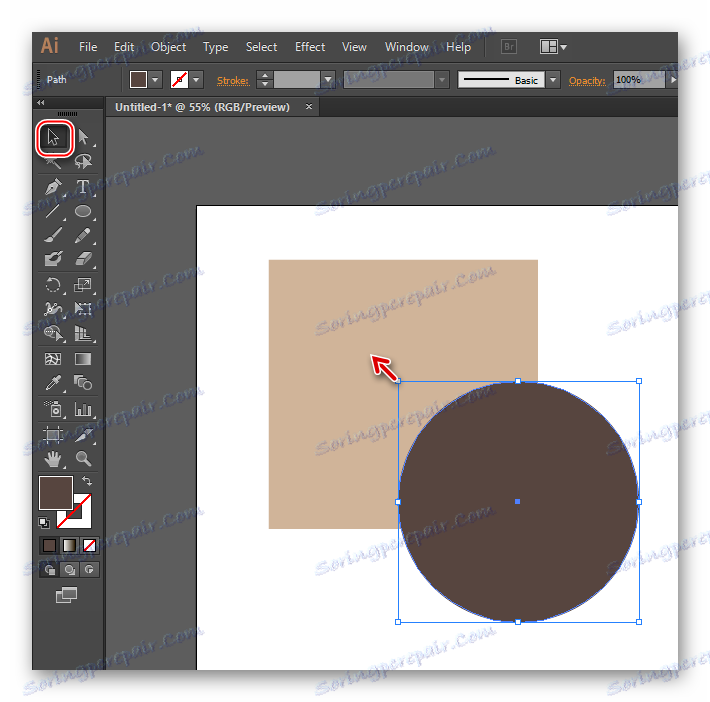
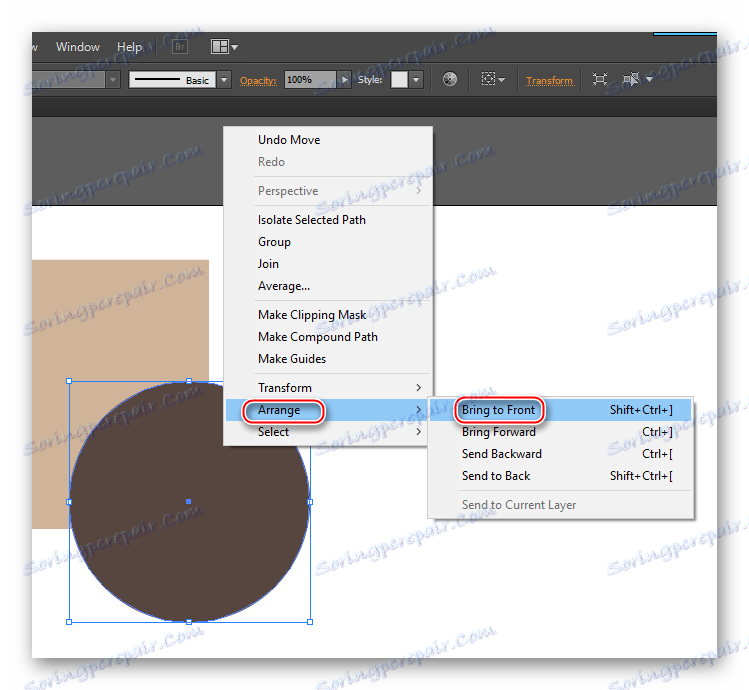
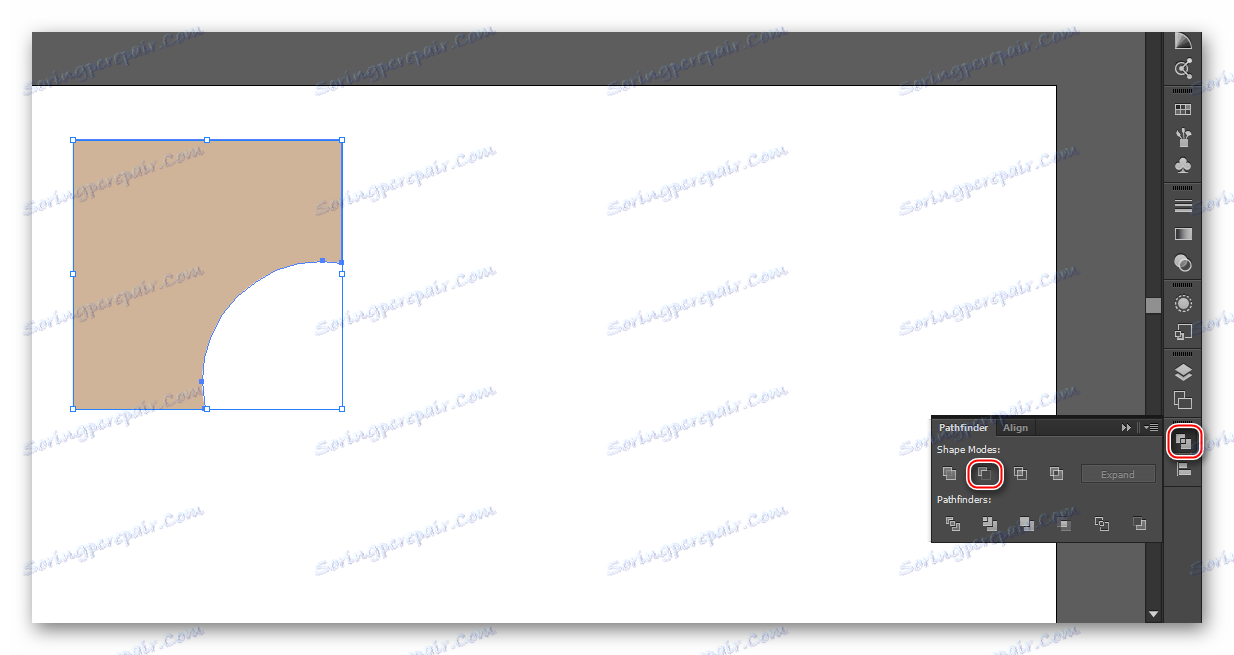
Za pomocą tej metody można przetwarzać liczby o średniej złożoności. Jednocześnie obszar roboczy nie zmniejsza się, a po przycięciu można dalej pracować z obiektem bez żadnych ograniczeń.
Metoda 3: Maska przycinająca
W ten sposób rozważmy również przykład koła i kwadratu, dopiero teraz konieczne będzie przycięcie ¾ obszaru koła. Tak wygląda instrukcja dla tej metody:
- Narysuj kwadrat i koło na nim. Oba powinny mieć pewne wypełnienie, a najlepiej udar (wymagany dla wygody w dalszej pracy, w razie potrzeby można go usunąć). Możesz narysować obrys na dwa sposoby - u góry lub u dołu lewego paska narzędzi, wybierając drugi kolor. Aby to zrobić, kliknij szary kwadrat, który będzie umieszczony za kwadratem z głównym kolorem lub po jego prawej stronie. W górnym panelu elementu "Obrys" ustaw szerokość obrysu w pikselach.
- Edytuj rozmiar i rozmieszczenie kształtów tak, aby kadrowany obszar odpowiadał Twoim oczekiwaniom do maksimum. Aby to zrobić, użyj narzędzia, które wygląda jak czarny kursor. Rozciągając lub zwężając figury, przytrzymaj Shift - aby zapewnić proporcjonalną transformację obiektów.
- Wybierz oba kształty i przejdź do zakładki "Obiekt" w górnym menu. Znajdź "Maskę przycinającą" , w podmenu "Zrzuć" kliknij "Utwórz" . Aby uprościć całą procedurę, po prostu wybierz oba kształty i użyj kombinacji klawiszy Ctrl + 7 .
- Po nałożeniu maski przycinającej obraz pozostaje nietknięty, a obrys znika. Obiekt jest przycinany w razie potrzeby, reszta obrazu staje się niewidoczna, ale nie jest usuwana.
- Maskę można regulować. Na przykład poruszaj się w dowolnym kierunku, zwiększaj lub zmniejszaj. W takim przypadku obrazy, które pozostają pod nim, nie są zdeformowane.
- Aby usunąć maskę, możesz użyć skrótu klawiaturowego Ctrl + Z. Ale jeśli wykonałeś już pewne manipulacje zakończoną maską, to nie jest to najszybsza metoda, ponieważ początkowo wszystkie ostatnie akcje zostaną anulowane po kolei. Aby szybko i bezboleśnie usunąć maskę, przejdź do "Obiektu" . Ponownie otwórz podmenu "Maska przycinająca" , a następnie "Zwolnij" .
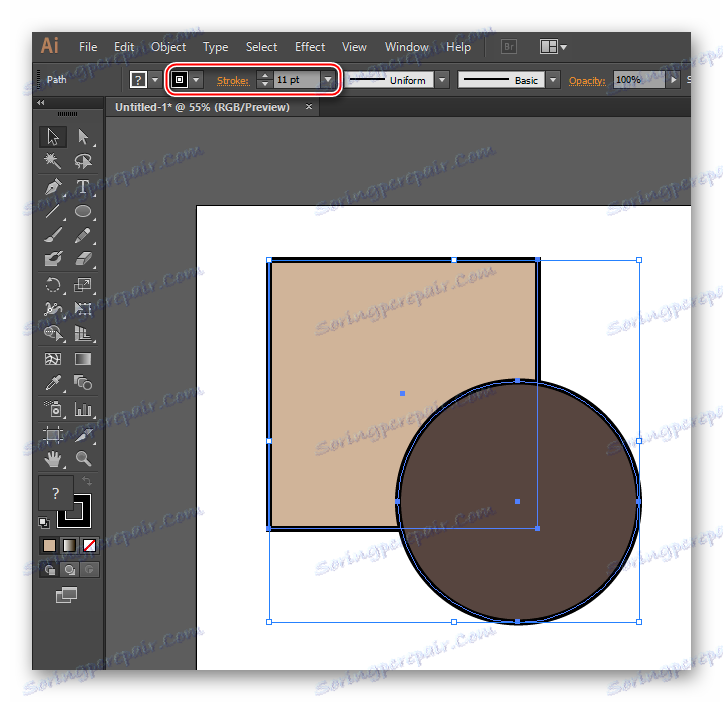
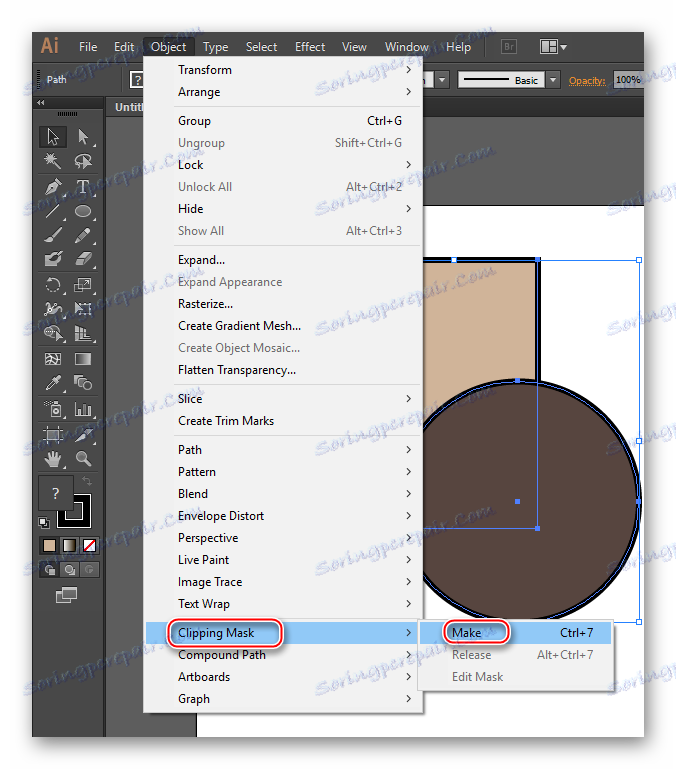
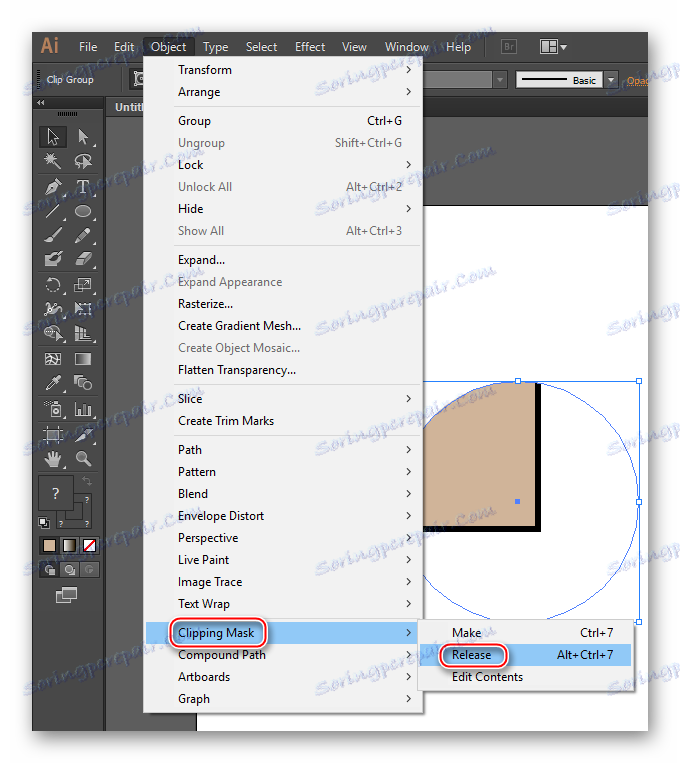
Dzięki tej metodzie możesz wycinać bardziej złożone kształty. Tylko ci, którzy profesjonalnie pracują z programem Illustrator, wolą używać masek do przycinania obrazów w programie.
Metoda 4: Maska przezroczystości
Metoda ta implikuje również nałożenie maski na obrazy i w niektórych punktach jest podobna do poprzedniej, ale jest bardziej pracochłonna. Instrukcja krok po kroku wygląda następująco:
- Analogicznie do pierwszych kroków z poprzedniej metody, konieczne jest narysowanie kwadratu i koła (w twoim przypadku mogą to być inne kształty, po prostu sposób patrzenia na ich przykład). Narysuj dane kształtu, tak aby koło zachodziło na kwadrat. Jeśli to Ci nie pasuje, kliknij prawym przyciskiem myszy na kole, wybierz "Rozmieść" z menu rozwijanego, a następnie "Przesuń na wierzch" . Dostosuj rozmiar i rozmieszczenie kształtów, aby uniknąć problemów w kolejnych krokach. Zarys jest opcjonalny.
- Wypełnij okrąg czarnym i białym gradientem, zaznaczając go w palecie kolorów.
- Kierunek gradientu można zmienić za pomocą narzędzia Linie gradientu na pasku narzędzi . Ta maska uważa, że biały kolor jest nieprzejrzysty, a czarny przezroczysty, więc w tej części figury, gdzie powinno być przezroczyste wypełnienie, konieczne jest, aby przeważały ciemne odcienie. Ponadto zamiast gradientu możesz po prostu mieć biały kolor lub czarno-białe zdjęcie, jeśli chcesz utworzyć kolaż.
- Wybierz dwa kształty i utwórz maskę przezroczystości. Aby to zrobić, w zakładce "Windows" znajdź "Przezroczystość" . Otworzy się małe okno, w którym należy kliknąć przycisk "Utwórz maskę" , który znajduje się po prawej stronie ekranu. Jeśli nie ma takiego przycisku, otwórz specjalne menu za pomocą przycisku w prawym górnym rogu okna. W tym menu wybierz "Utwórz maskę krycia" .
- Po nałożeniu maski pożądane jest zaznaczenie funkcji "Clip" . Konieczne jest, aby kadrowanie było wykonywane tak poprawnie, jak to możliwe.
- "Graj" z trybami nakładki (to menu rozwijane, które domyślnie jest oznaczone jako "Normalne" , znajduje się w górnej części okna). W różnych trybach maska może być wyświetlana na różne sposoby. Szczególnie interesujące jest zmienianie trybów mieszania, jeśli tworzyłeś maskę na podstawie czarno-białej fotografii, a nie monotonnego koloru lub gradientu.
- Możesz również dostosować przezroczystość kształtu w elemencie "Krycie" .
- Aby zaznaczyć maskę, wystarczy w tym samym oknie kliknąć przycisk "Zwolnij" , który powinien pojawić się po zastosowaniu maski. Jeśli tego przycisku nie ma, po prostu przejdź do menu analogicznie do czwartej pozycji i wybierz "Opróżnij maskę krycia" tam .
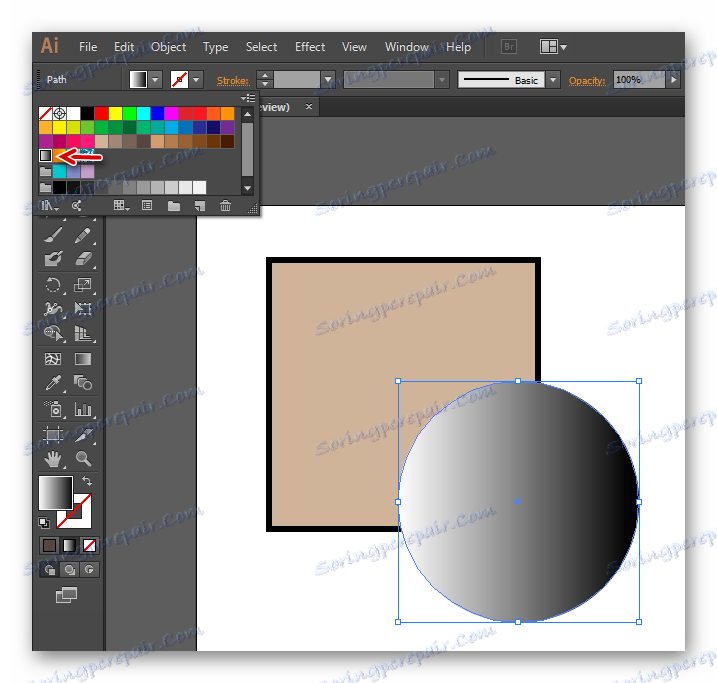
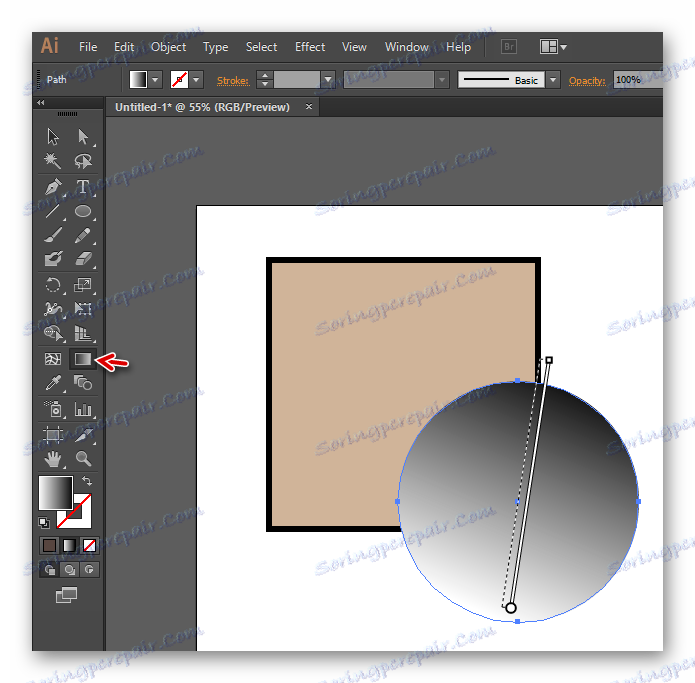
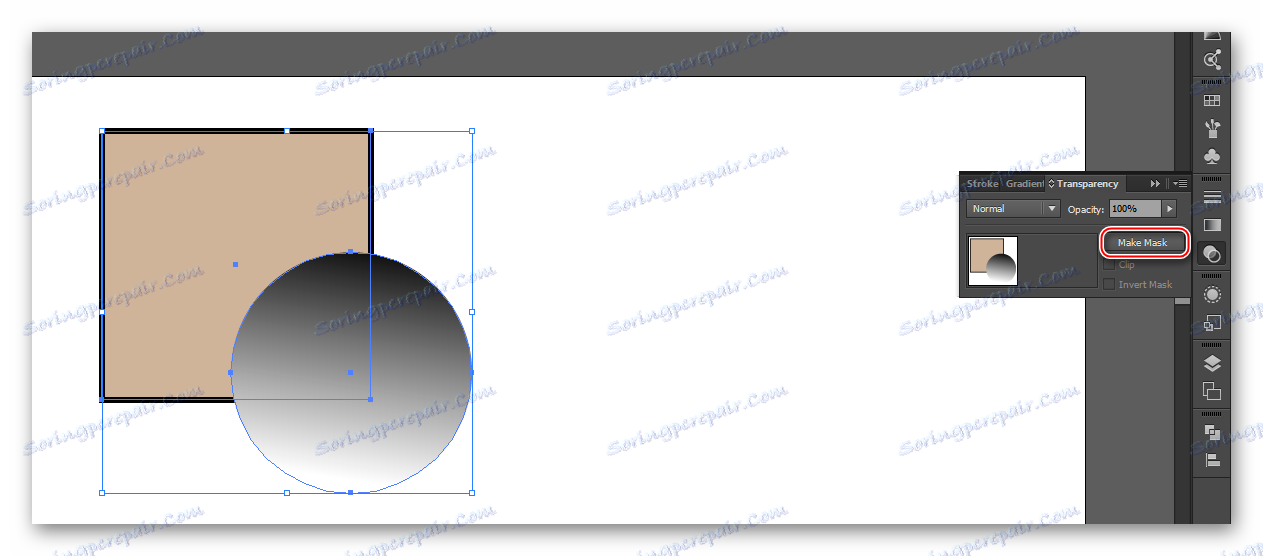

Przycinanie dowolnego obrazu lub kształtu w programie Illustrator ma sens tylko wtedy, gdy już pracujesz z nim w tym programie. Aby przyciąć normalny obraz JPG / PNG, lepiej użyć innych edytorów graficznych, na przykład MS Paint, instalowanego domyślnie w systemie Windows.