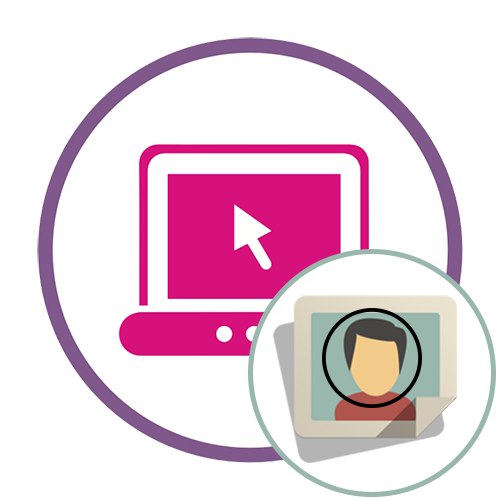Metoda 1: PIXLR
PIXLR to zaawansowany edytor graficzny wyposażony w wiele różnych narzędzi do interakcji ze zdjęciami. Dzięki jednej z wbudowanych funkcji możesz w łatwy sposób wykadrować obraz w kole i zapisać go na swoim komputerze, a robi się to tak:
Przejdź do usługi online PIXLR
- Otwórz stronę główną serwisu i kliknij znajdujący się tam przycisk „Zaawansowany PIXLR E”.
- Następnie musisz wybrać obraz, którego przetwarzanie zostanie przeprowadzone, dla którego kliknij "Otwarty".
- W wyświetlonym oknie "Poszukiwacz" znajdź żądane zdjęcie i kliknij je dwukrotnie lewym przyciskiem myszy.
- W samym edytorze w lewym okienku wybierz narzędzie "Trym".
- Domyślnie wybrany jest prostokątny obszar, który nam nie odpowiada, więc musimy go zmienić na okrągły za pomocą panelu powyżej.
- Wybierz żądany obszar za pomocą przytrzymanego lewego przycisku myszy.
- Jak tylko zwolnisz kursor, zmiany zaczną obowiązywać natychmiast. Jeśli chcesz je cofnąć, użyj standardowego klawisza skrótu Ctrl + Z.
- Pozostaje tylko dopasować płótno do rozmiaru obrazu. Aby to zrobić, możesz dostosować go za pomocą menu "Obrazek".
- Czasami jednak łatwiej jest po prostu użyć tego narzędzia "Uprawa"usuwając wszystkie niepotrzebne.
- Po zakończeniu otwórz "Plik" i wybierz element "Zapisać"... Skrót klawiszowy pozwoli ci również przejść do zapisywania. Ctrl + S.
- Nadaj plikowi nazwę, odpowiedni format i pobierz go na swój komputer.
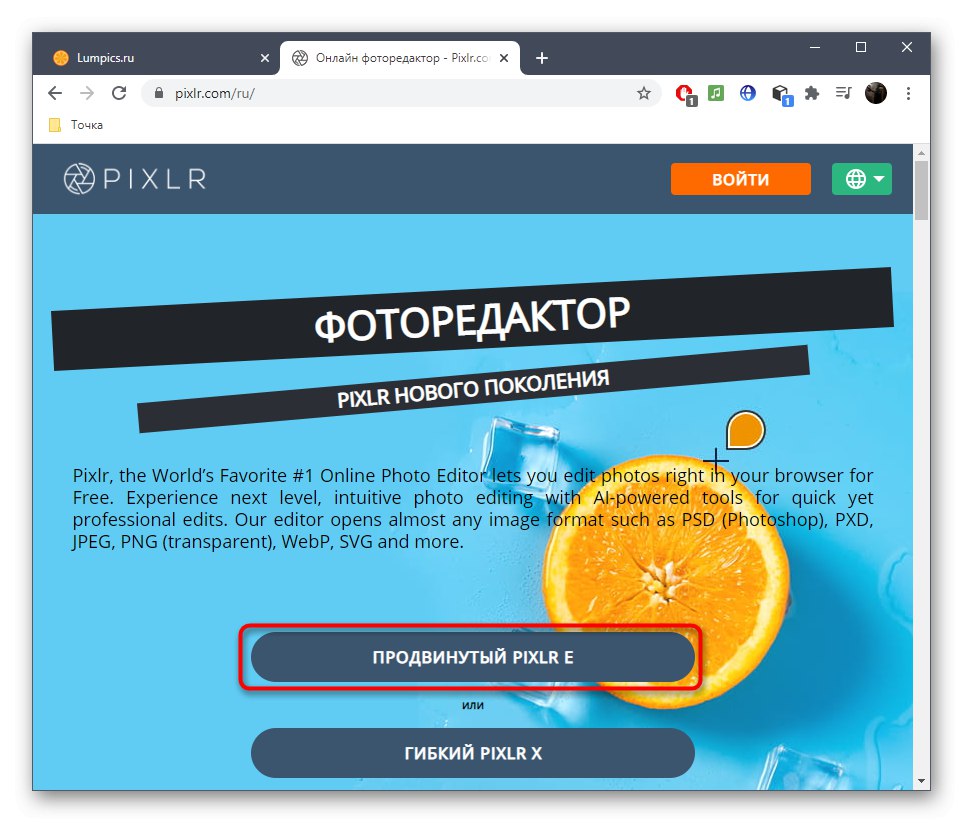

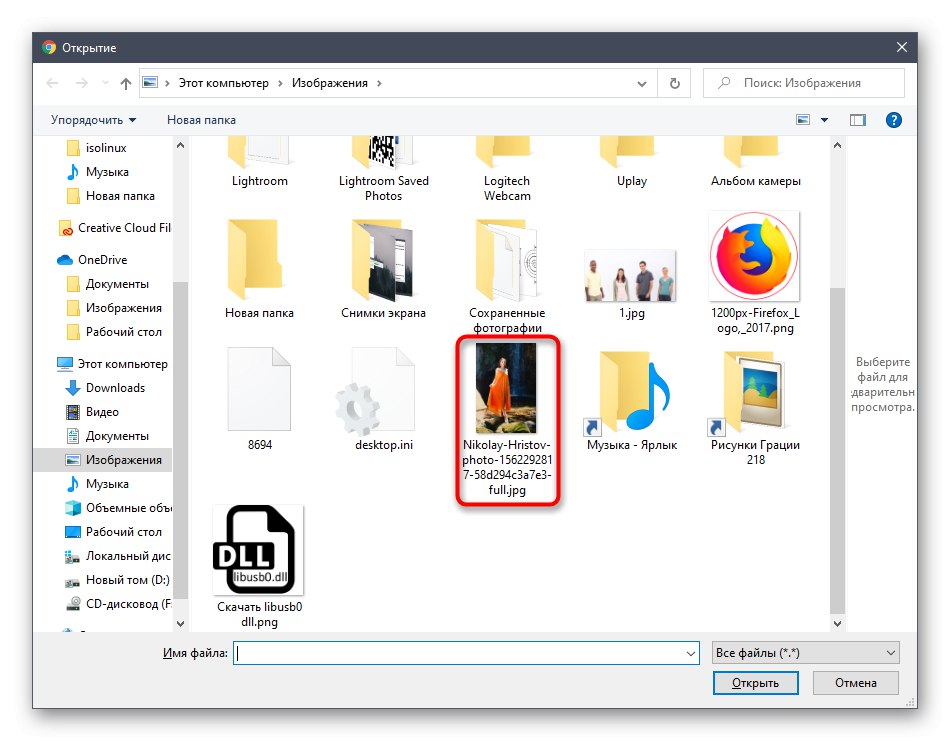

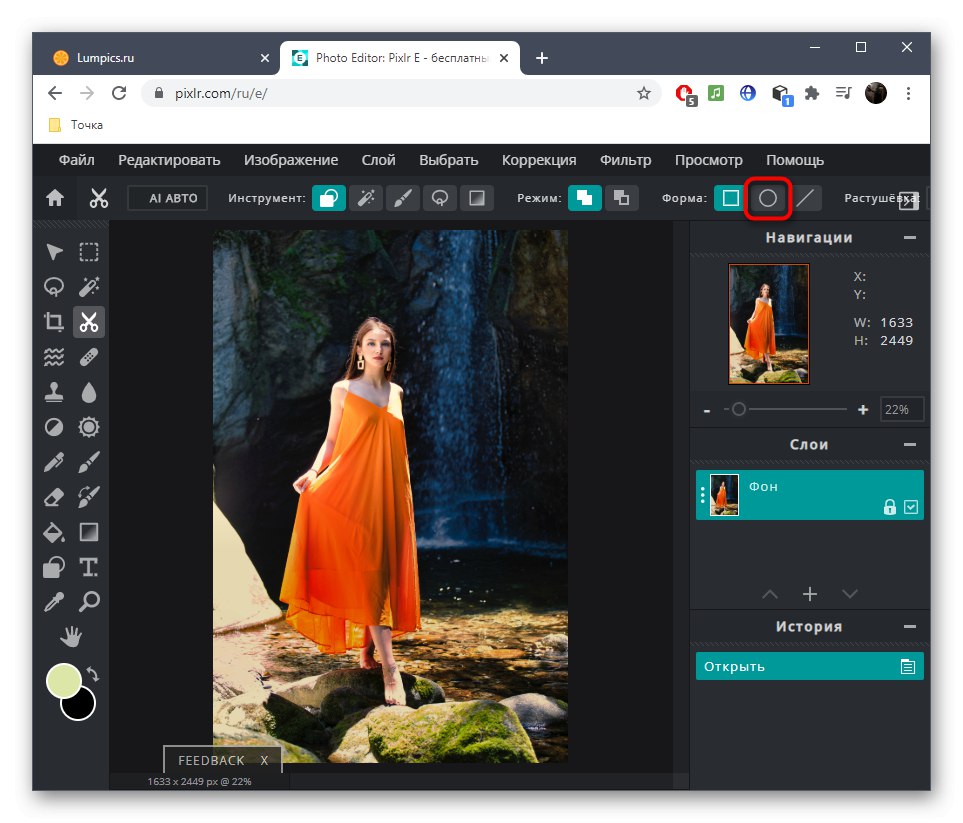
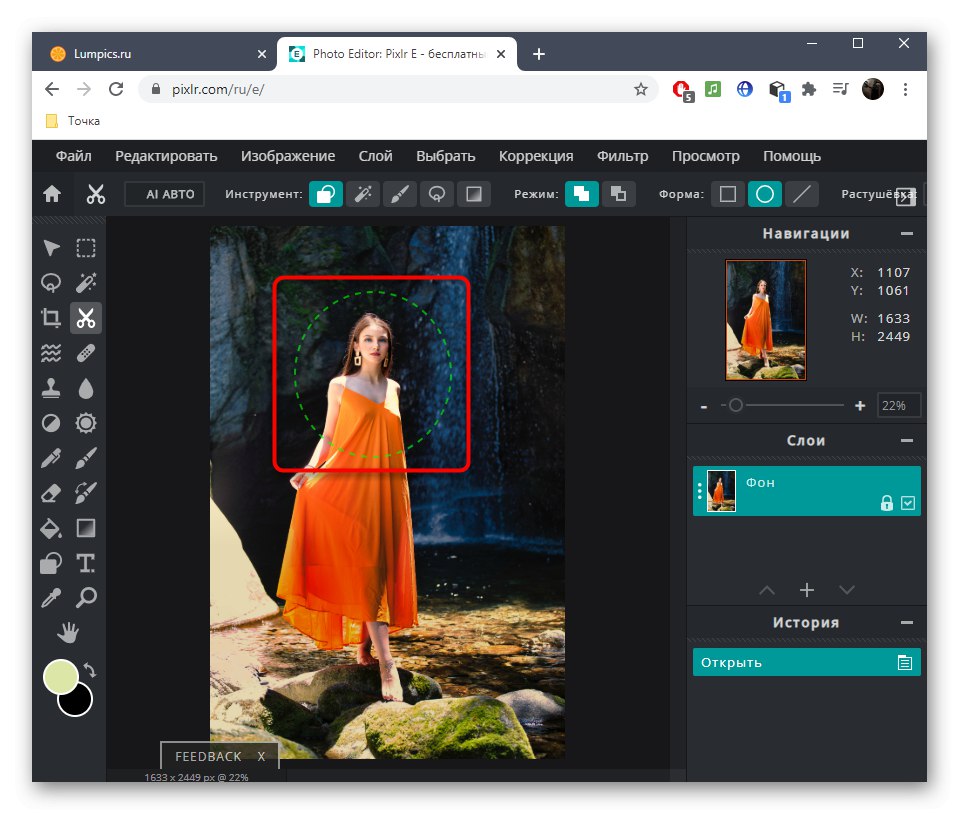

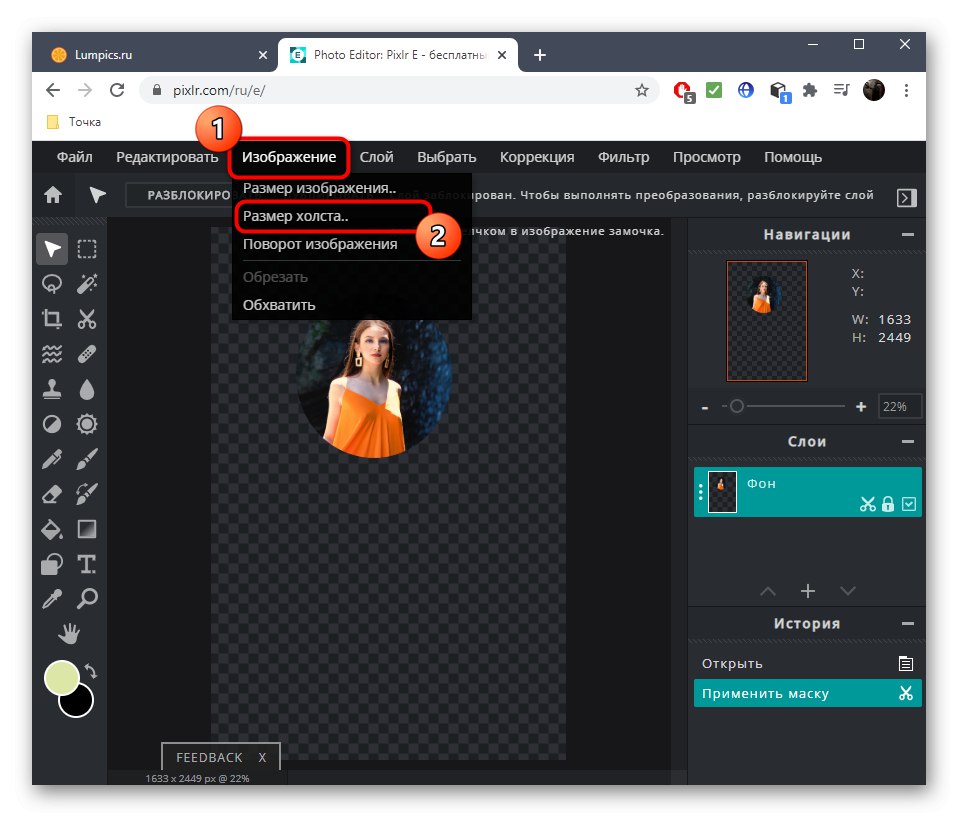
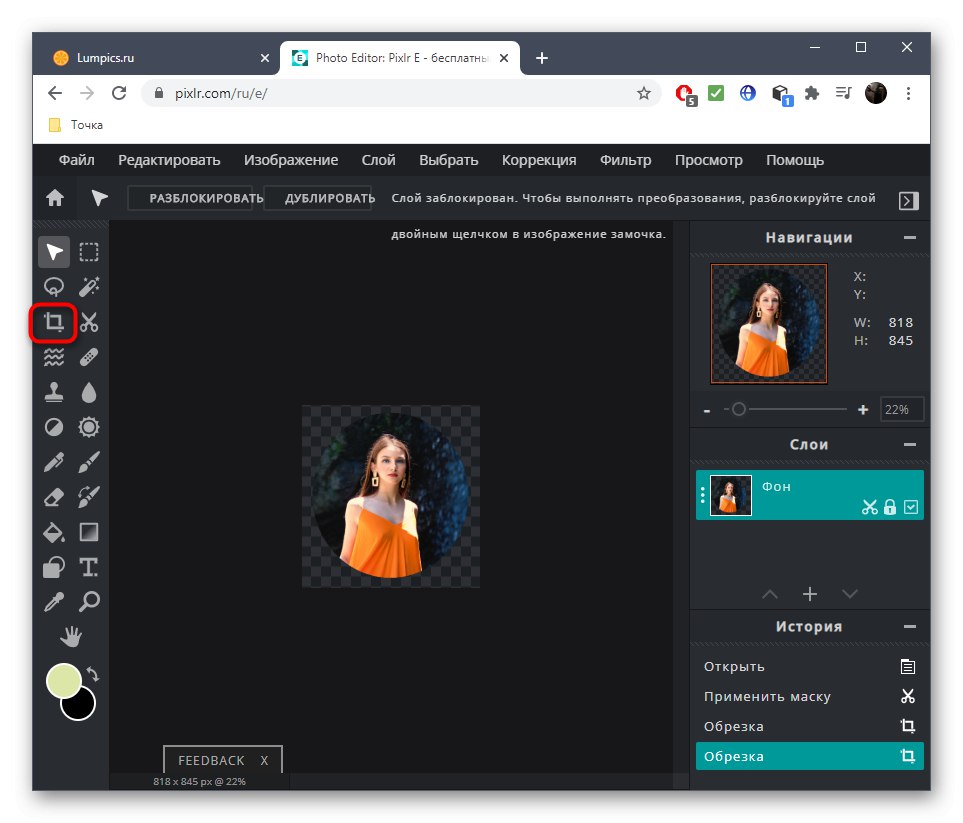
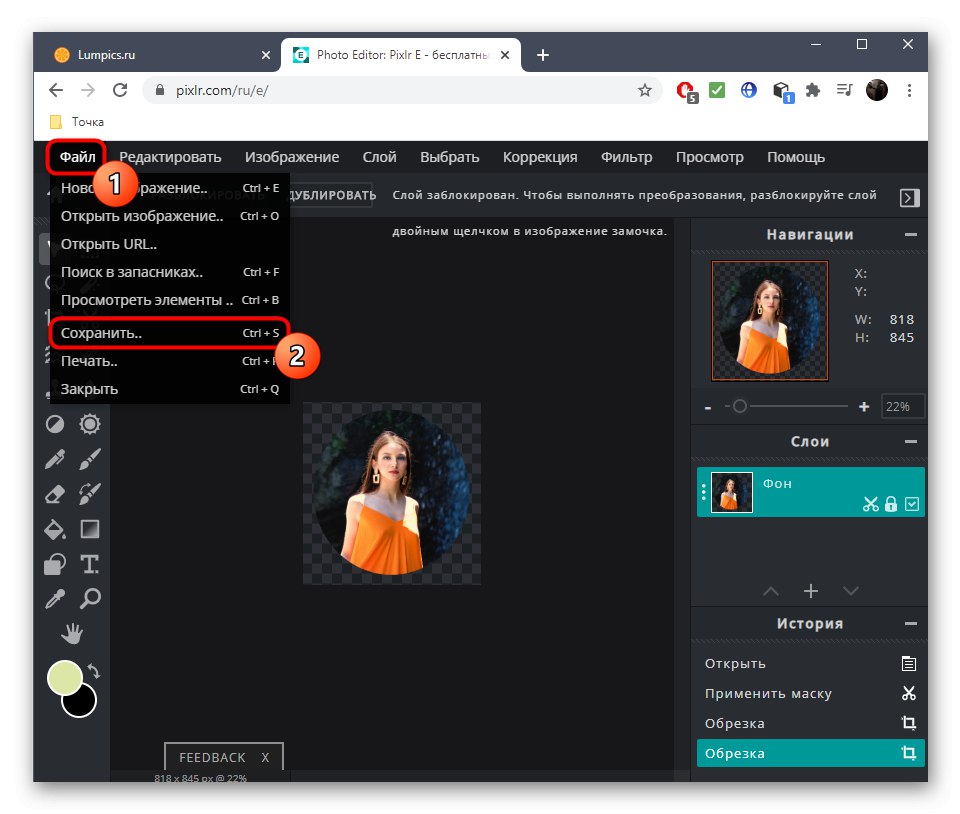
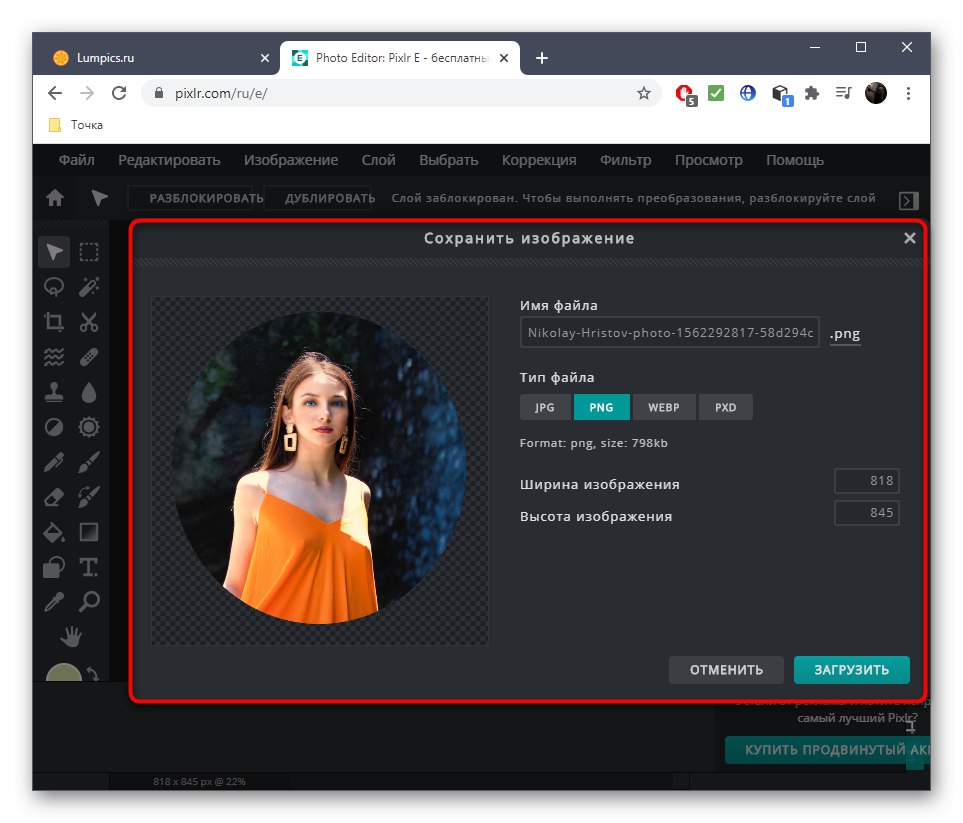
Nie zapominaj, że recenzowana strona jest pełnoprawnym edytorem graficznym, dlatego w razie potrzeby za jej pośrednictwem możesz usunąć wady na zdjęciu, wyregulować balans bieli lub np. Całkowicie podmienić dowolny kolor za pomocą wbudowanej funkcjonalności.
Metoda 2: Loonapix
Serwis internetowy Loonapix posiada osobny moduł, który umożliwia przycięcie zdjęcia do zdefiniowanego kształtu. W związku z tym jest tam również kółko, dzięki czemu możesz bez problemu edytować obraz, poświęcając tylko kilka minut.
Przejdź do serwisu internetowego Loonapix
- Kliknij powyższy link, aby przejść do wymaganej strony usługi online, na której przejdziesz do listy kształtów i znajdziesz okrąg.
- Po przejściu do nowej strony po prawej stronie kliknij przycisk „Wybierz zdjęcie”.
- Pojawi się osobne okno, w którym należy kliknąć "Przegląd".
- W "Poszukiwacz" znajdź i otwórz wymagany plik w standardowy sposób.
- Poczekaj, aż zakończy się przesyłanie na serwer bez zamykania bieżącej karty.
- Użyj narzędzi na górnym panelu, aby obracać, skalować lub przerzucać obraz w poziomie.
- Gdy będziesz gotowy, kliknij "Stwórz" iść, aby zapisać.
- Pozostało tylko kliknąć "Pobieranie".
- Poczekaj do końca pobierania i przejdź do dalszej interakcji z obrazkiem.
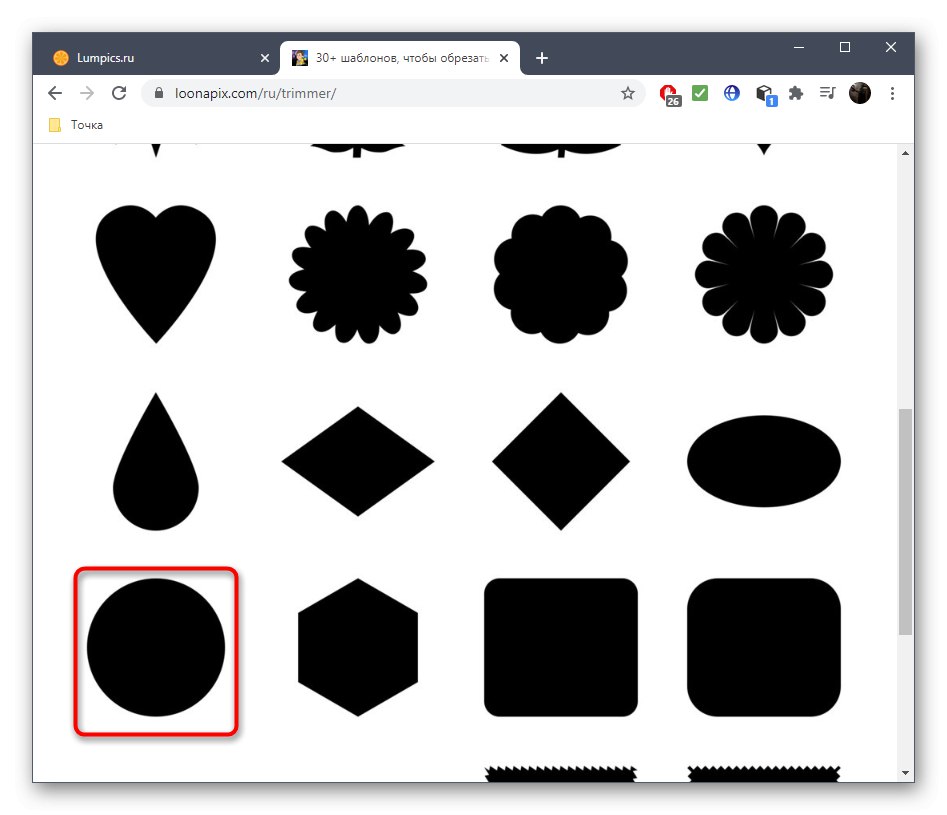
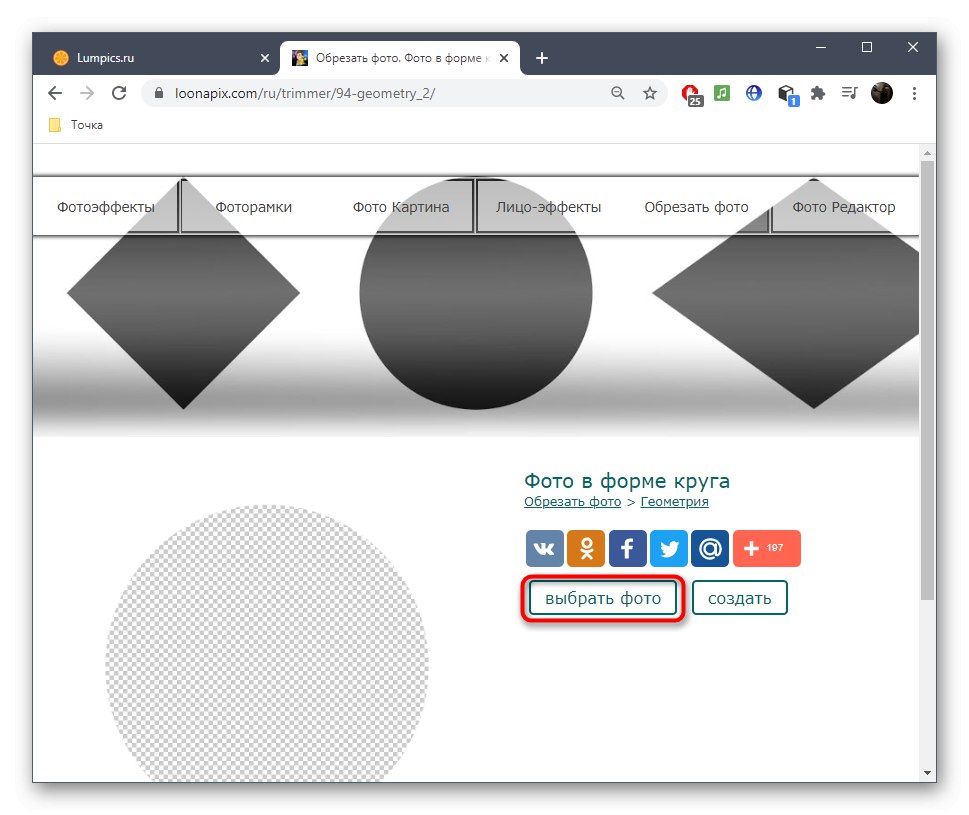
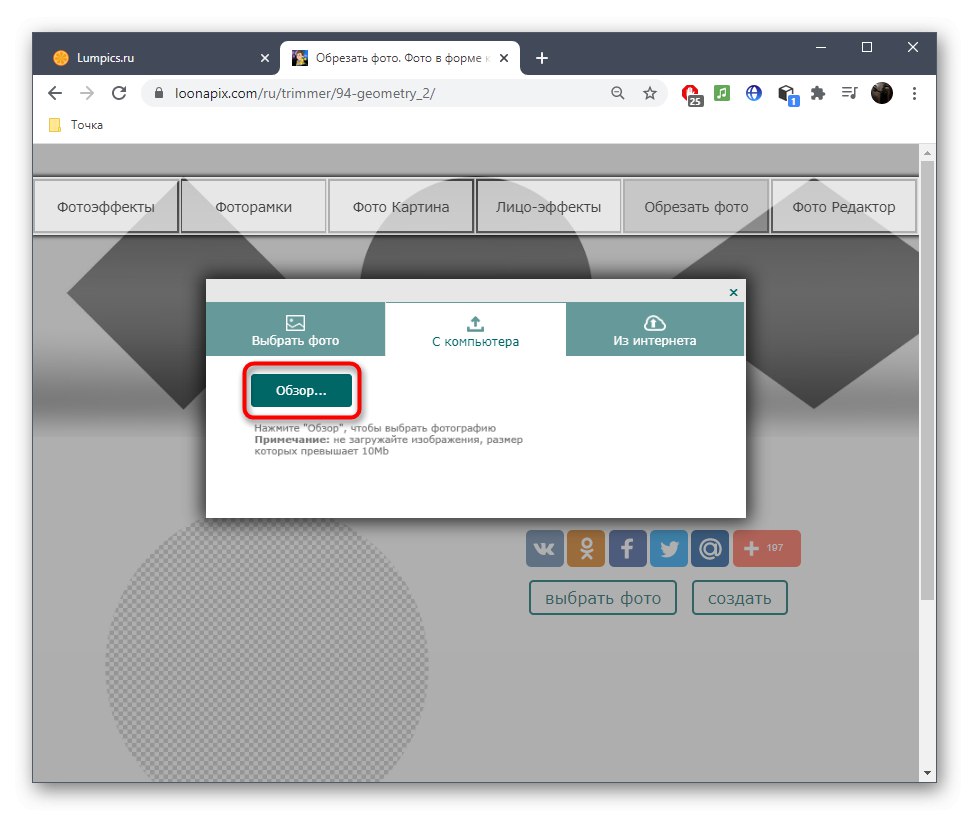
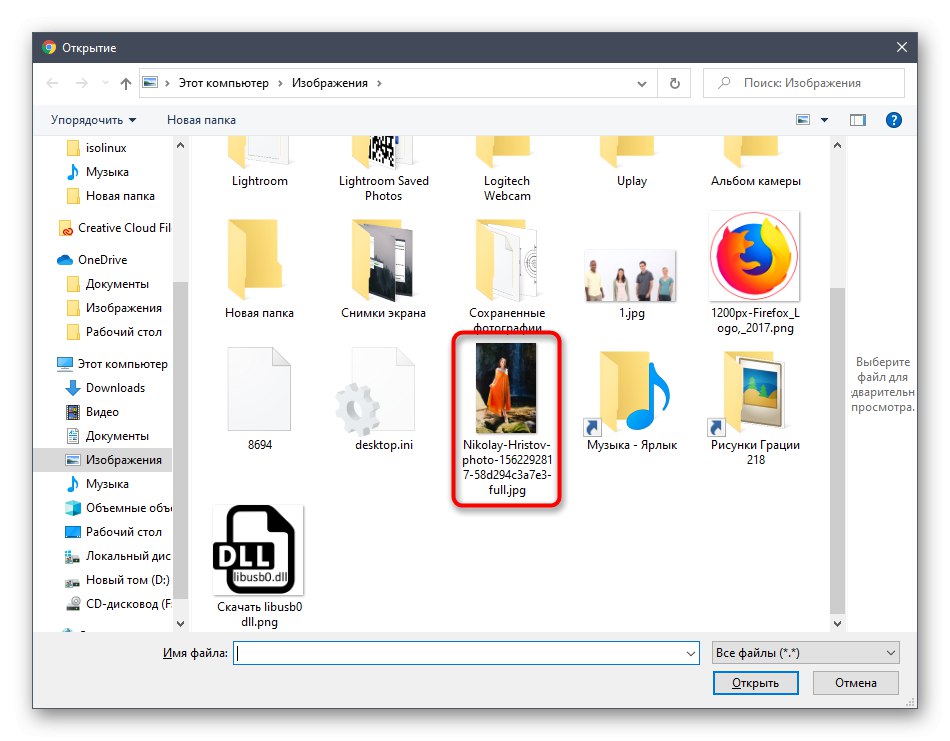
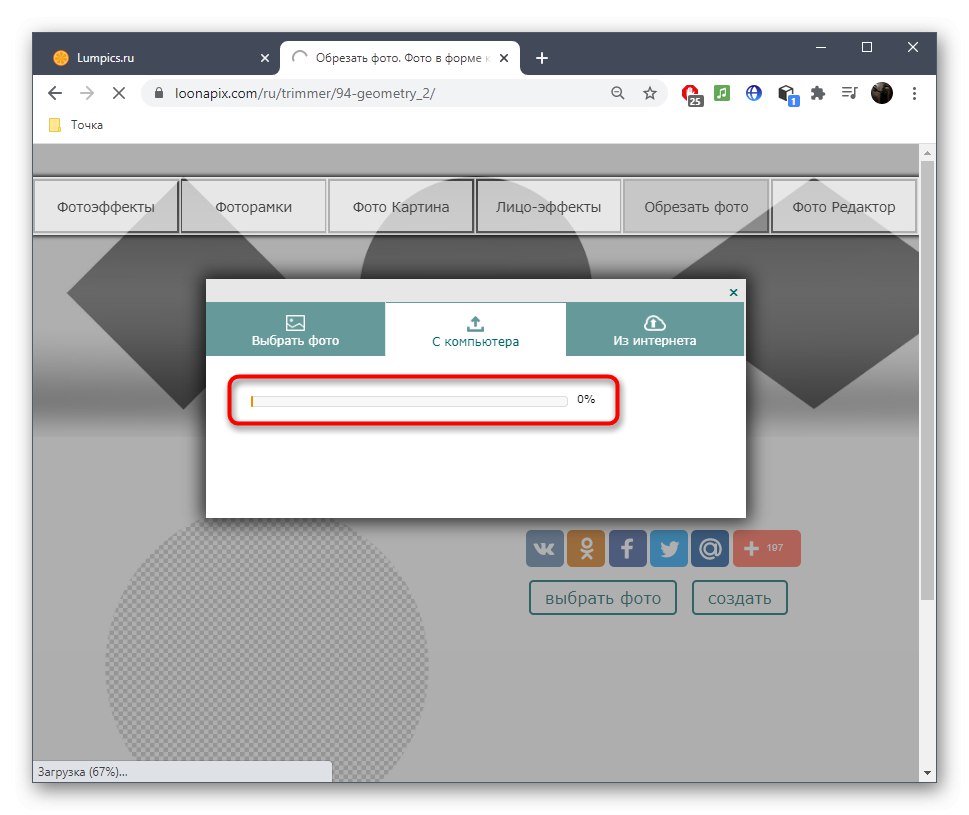
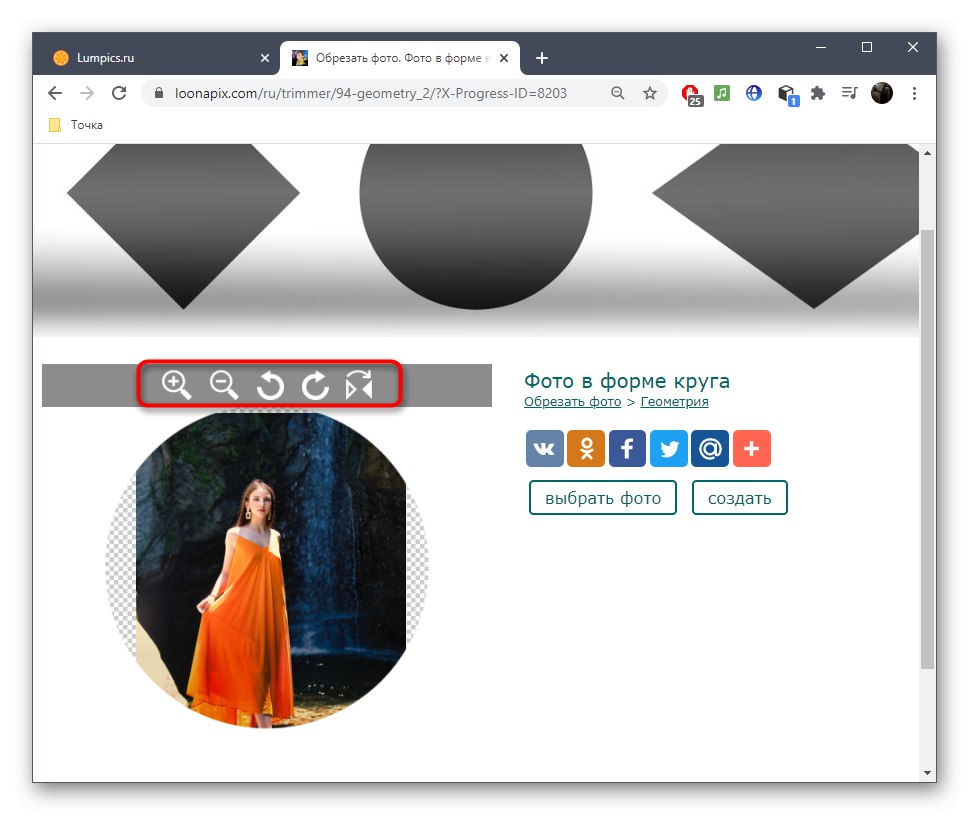
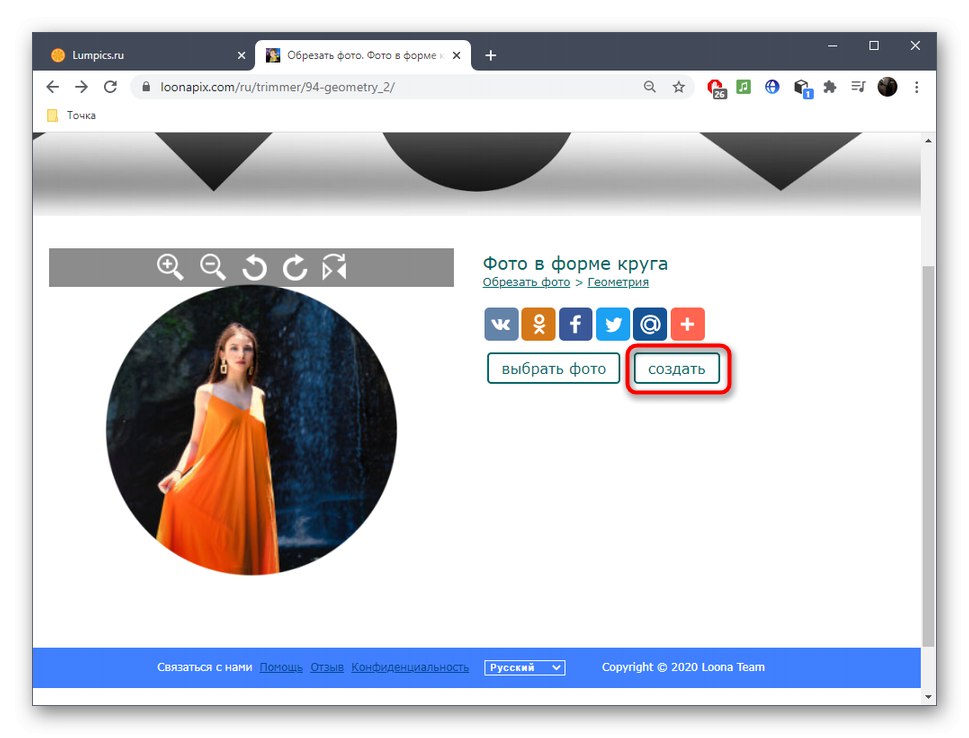
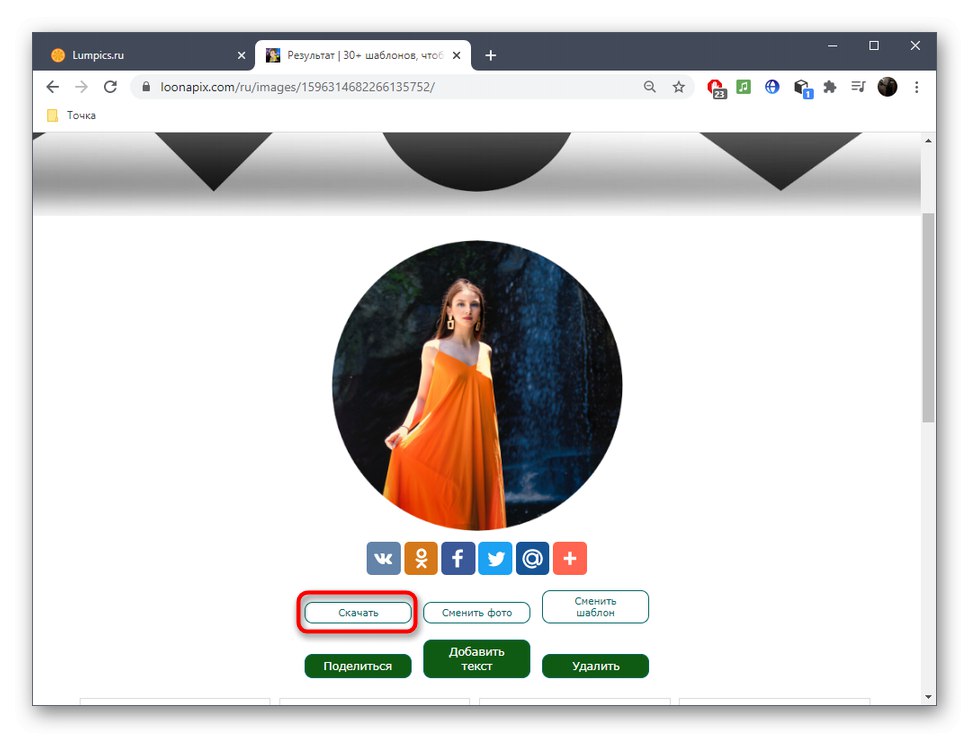
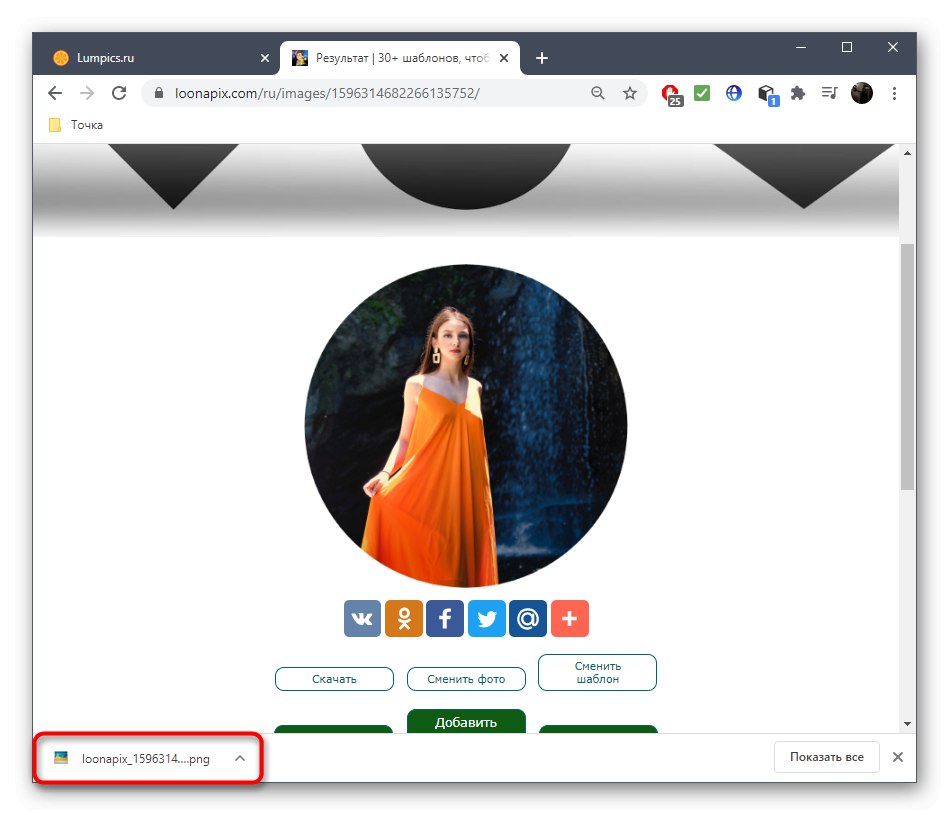
Na stronie Loonapix znajdziesz inne narzędzia, na przykład do stworzenia pięknej ramki zamiast standardowego okrągłego przycinania. Przejrzyj dostępne sekcje i zdecyduj, której funkcji chcesz użyć.
Metoda 3: bardziej zaokrąglona
Nazwa usługi online Zaokrąglanie jest już jasne, do jakich celów jest przeznaczona. Oprócz standardowego narzędzia do przycinania ma ogromną liczbę innych opcji, które pozwalają stworzyć wizualny projekt zdjęcia, więc będzie szczególnie przydatny dla tych użytkowników, którzy edytują zdjęcia w celu dalszego przesyłania do sieci społecznościowych.
Przejdź do serwisu internetowego zaokrąglarka
- Po otwarciu strony głównej serwisu kliknij „Aby rozpocząć”.
- Następnie możesz przystąpić do przesyłania zdjęcia.
- Wybierz go z eksploratora systemu, po czym pojawi się okno edytora, w którym aktywuj odpowiednie narzędzie do przycinania.
- Przy wciśniętym lewym klawiszu myszy zaznacz żądany obszar, a następnie edytuj jego rozmiar, jeśli za pierwszym razem nie wyszedł optymalny.
- Kliknij, aby zastosować zmiany. "Trym".
- Przejdziesz do dalszych narzędzi edycyjnych, za pomocą których możesz dodać nowe ramki, zastosować filtry, tekst lub naklejki na zdjęciu. Zrób to wszystko, jeśli to konieczne, a następnie przejdź do następnego kroku.
- Kliknij "Zapisać" aby rozpocząć pobieranie obrazu.
- Poczekaj, aż pobieranie się zakończy i otwórz zdjęcie, aby zobaczyć wynik.
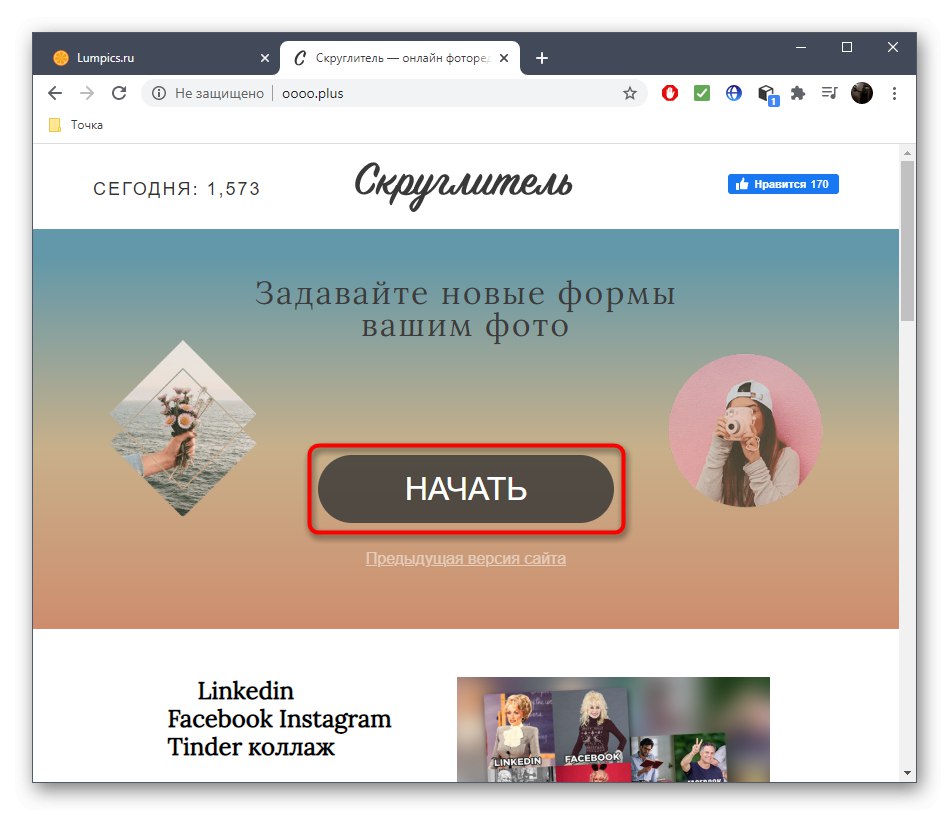
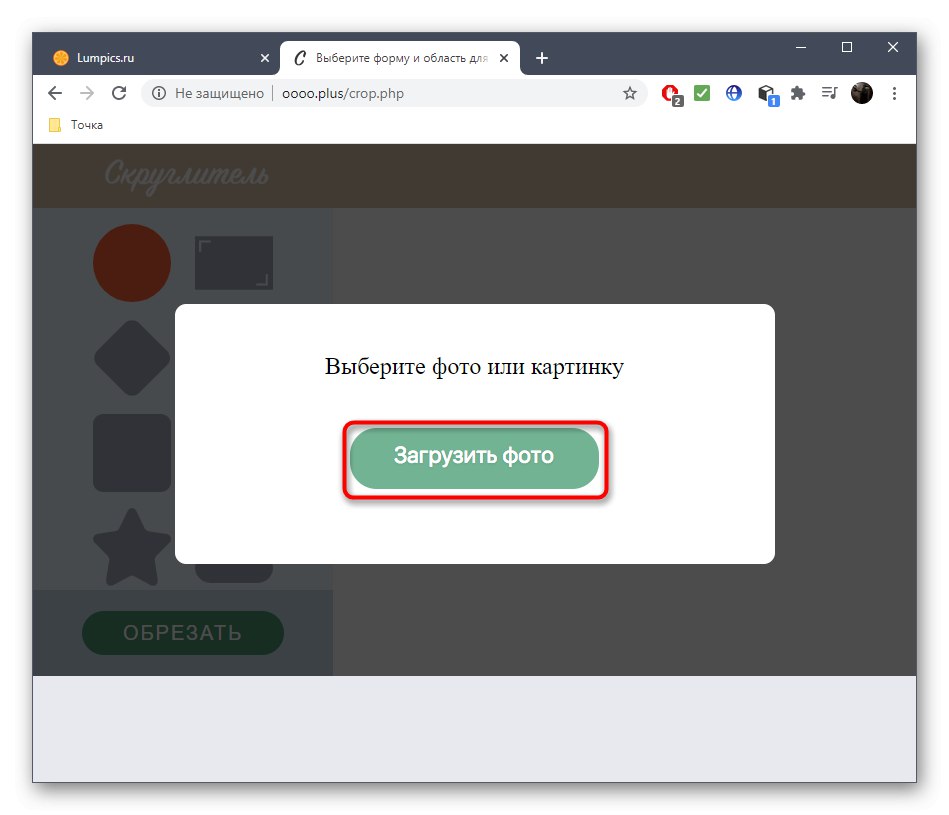
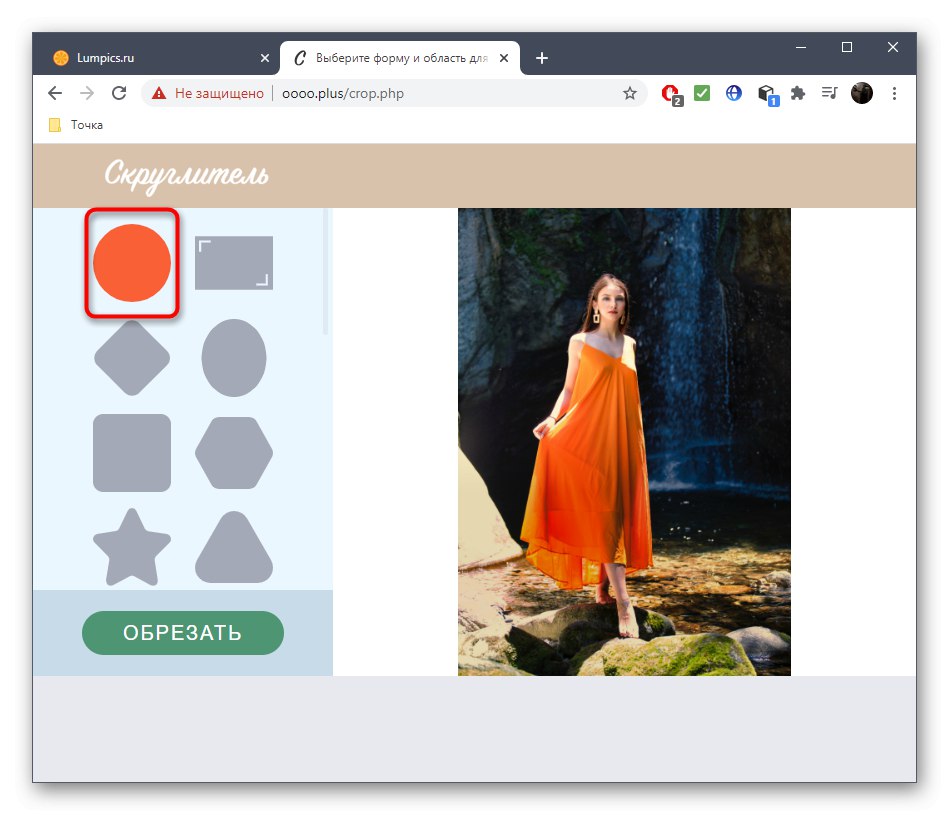
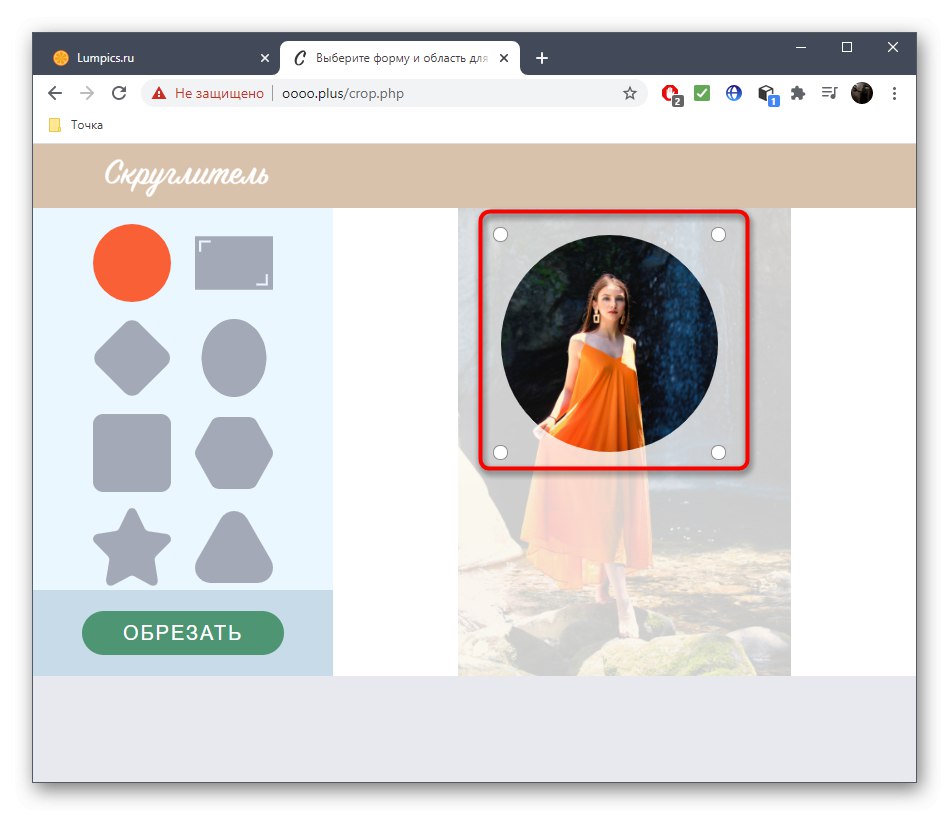
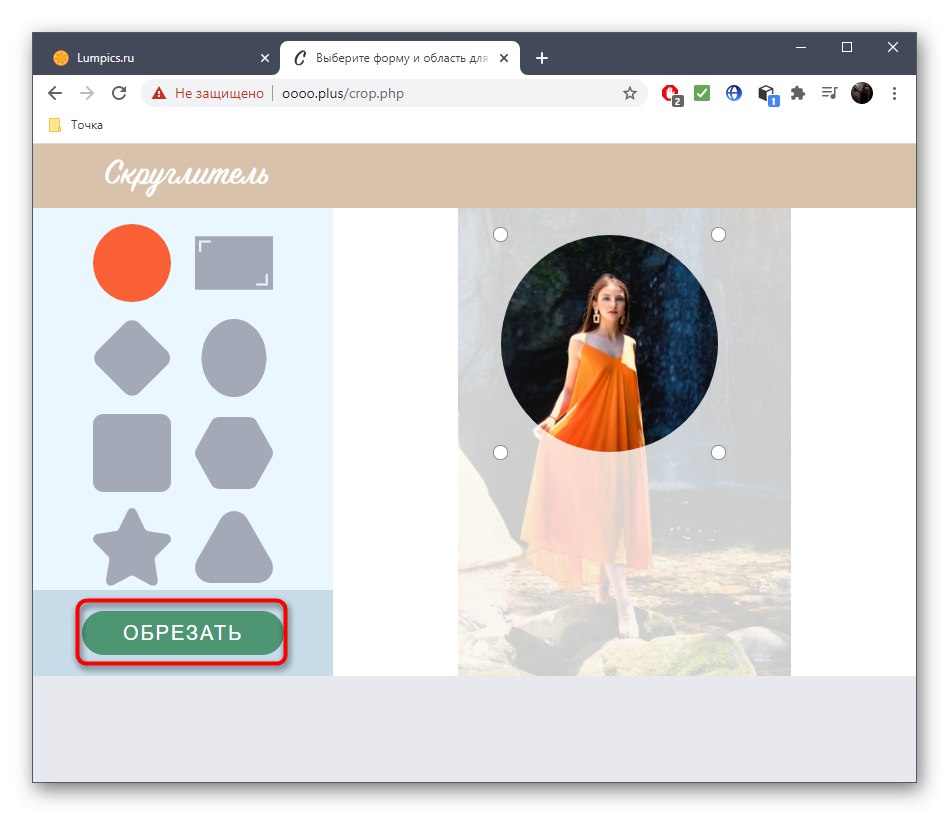
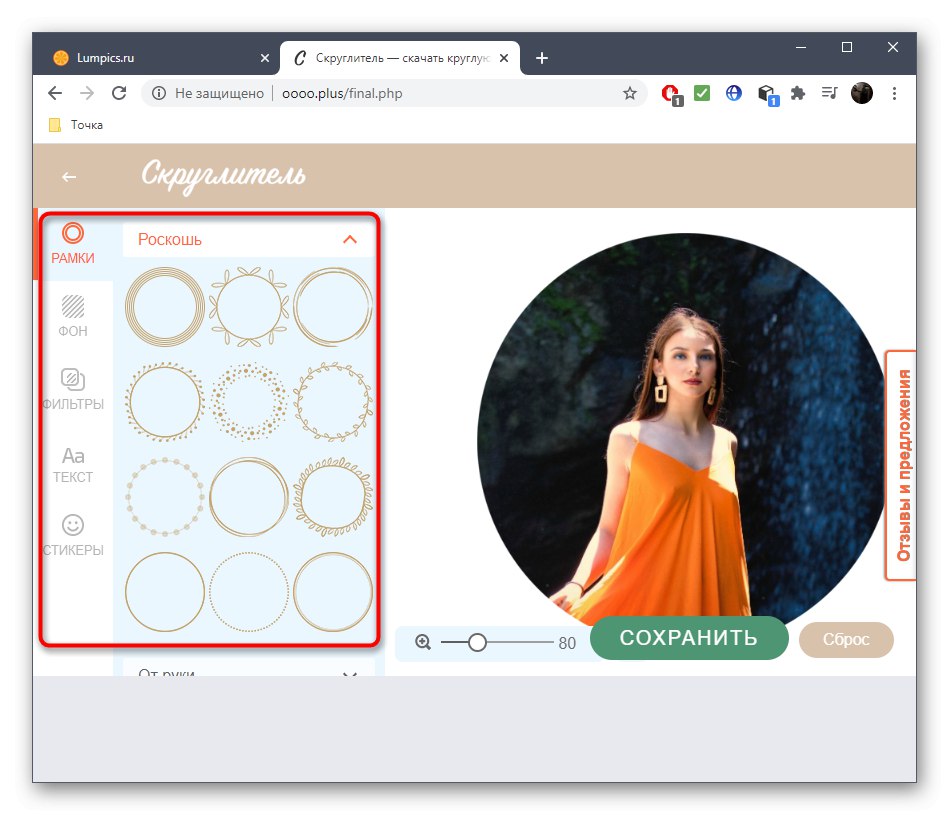
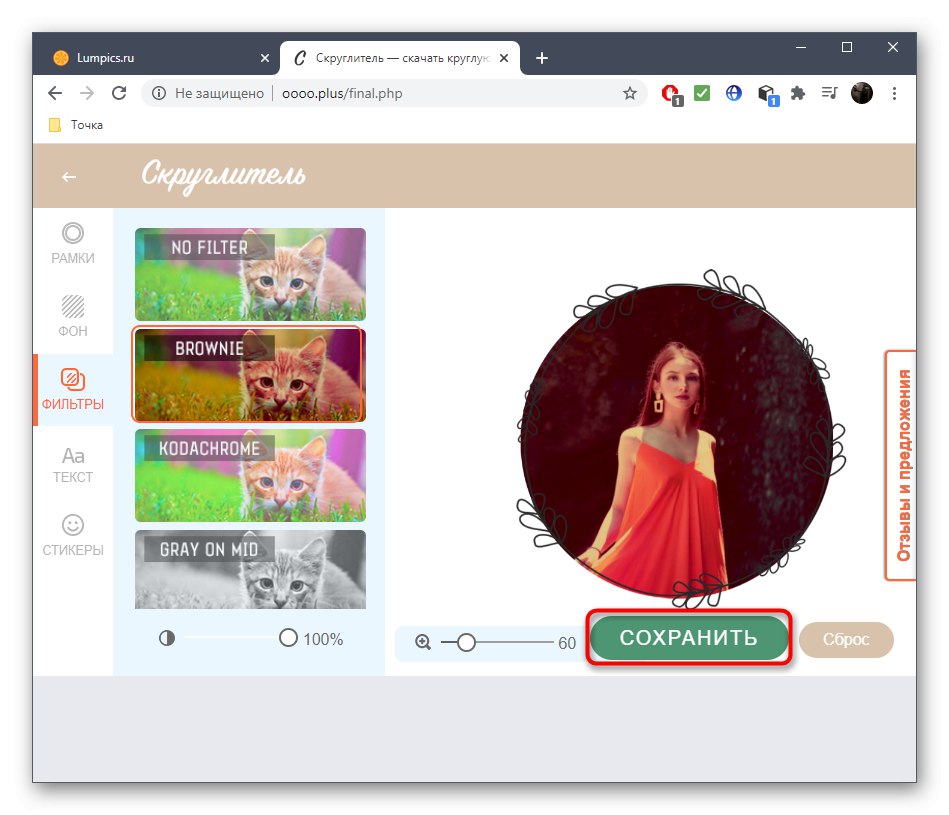
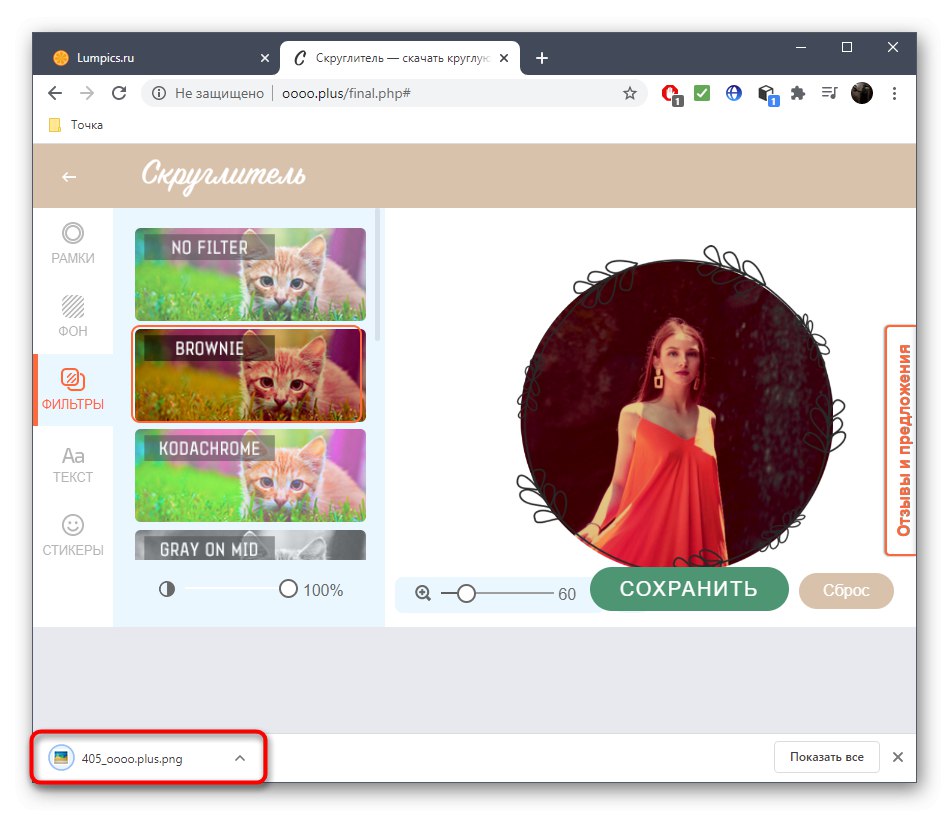
Usługi online mogą się przydać, gdy narzędzie do przycinania jest używane rzadko, a gdy proces ten odbywa się z dużą częstotliwością, zaletą są specjalne programy. Jeśli nie korzystałeś z edytora graficznego tylko dlatego, że nie mogłeś rozgryźć obecnych funkcji, przeczytaj instrukcje z linku poniżej, aw drugim artykule możesz wybrać jeden z odpowiednich programów.
Więcej szczegółów:
Sposoby przycinania zdjęć na komputerze
Oprogramowanie do przycinania zdjęć