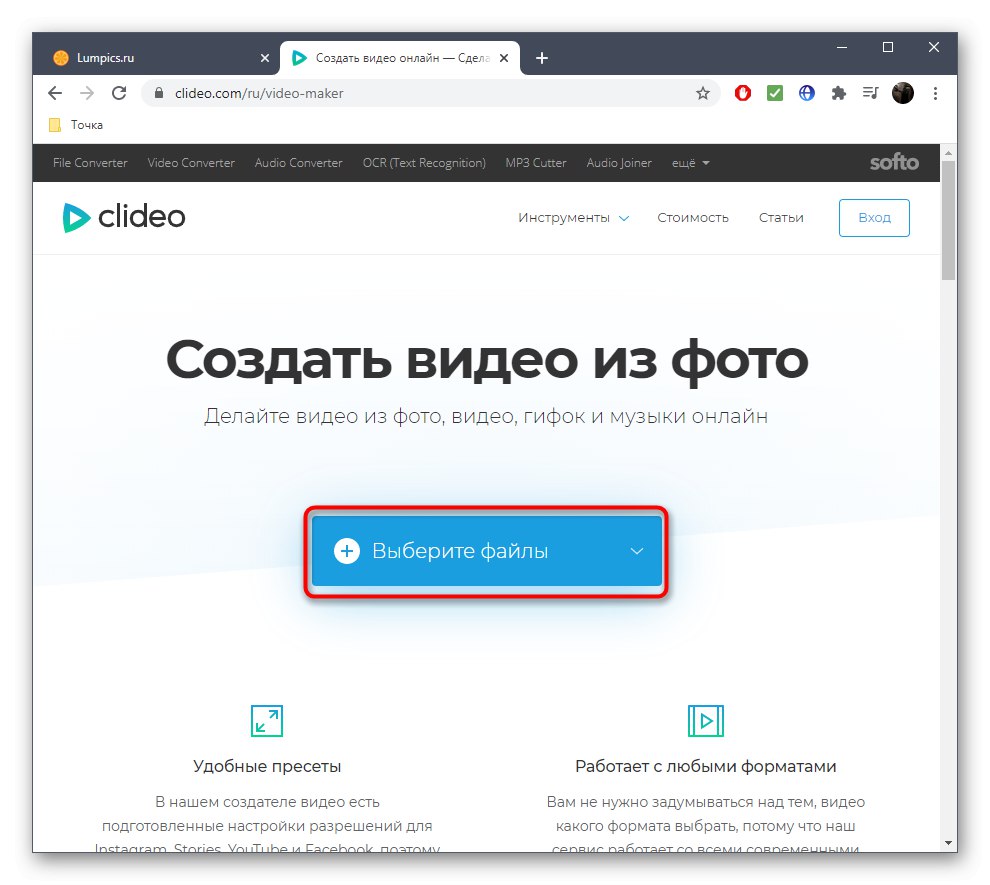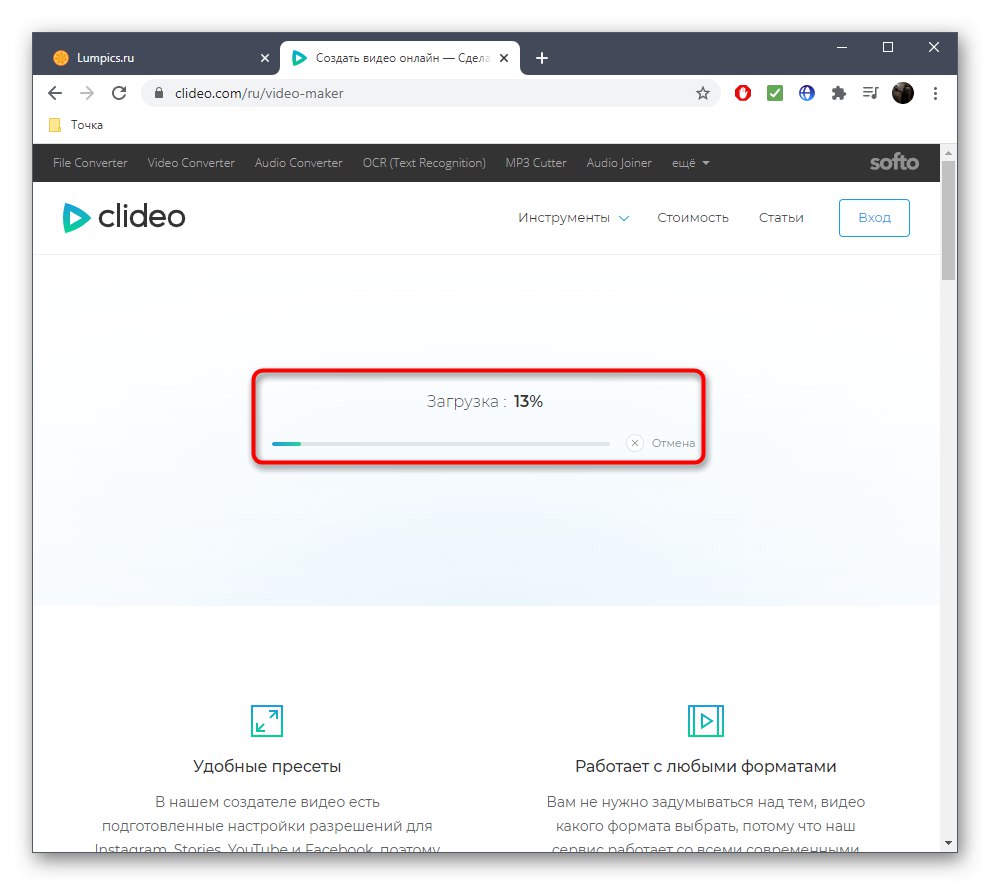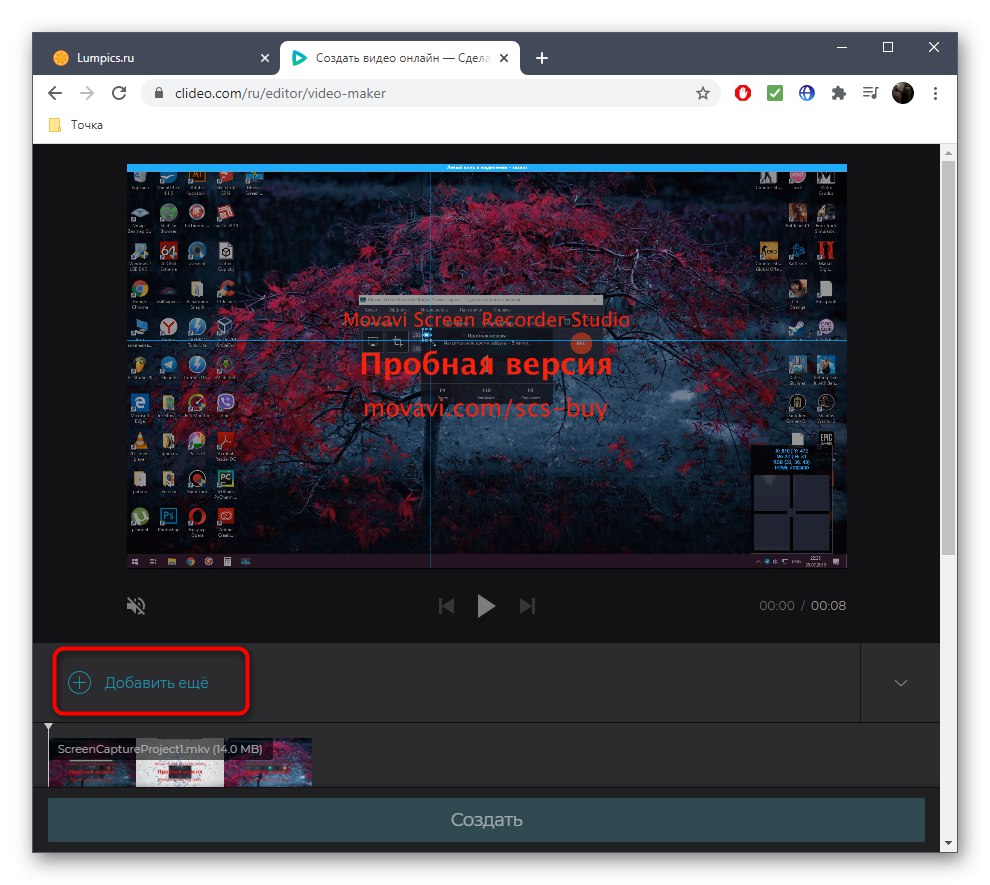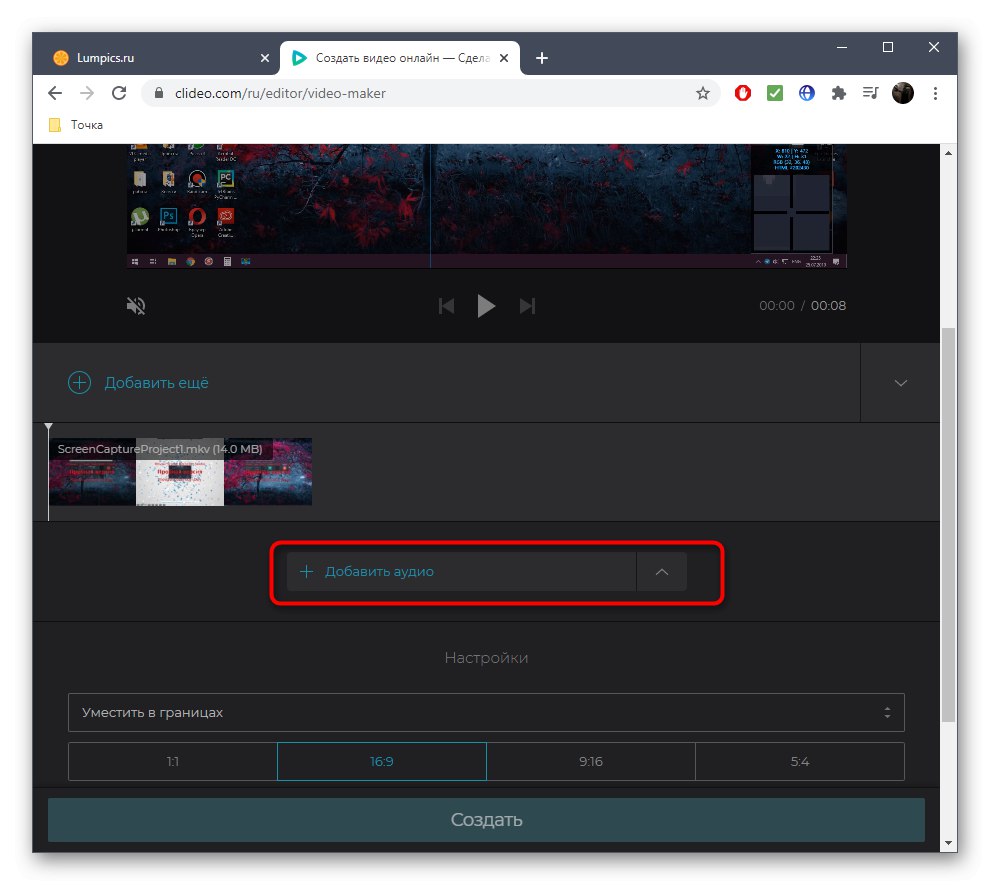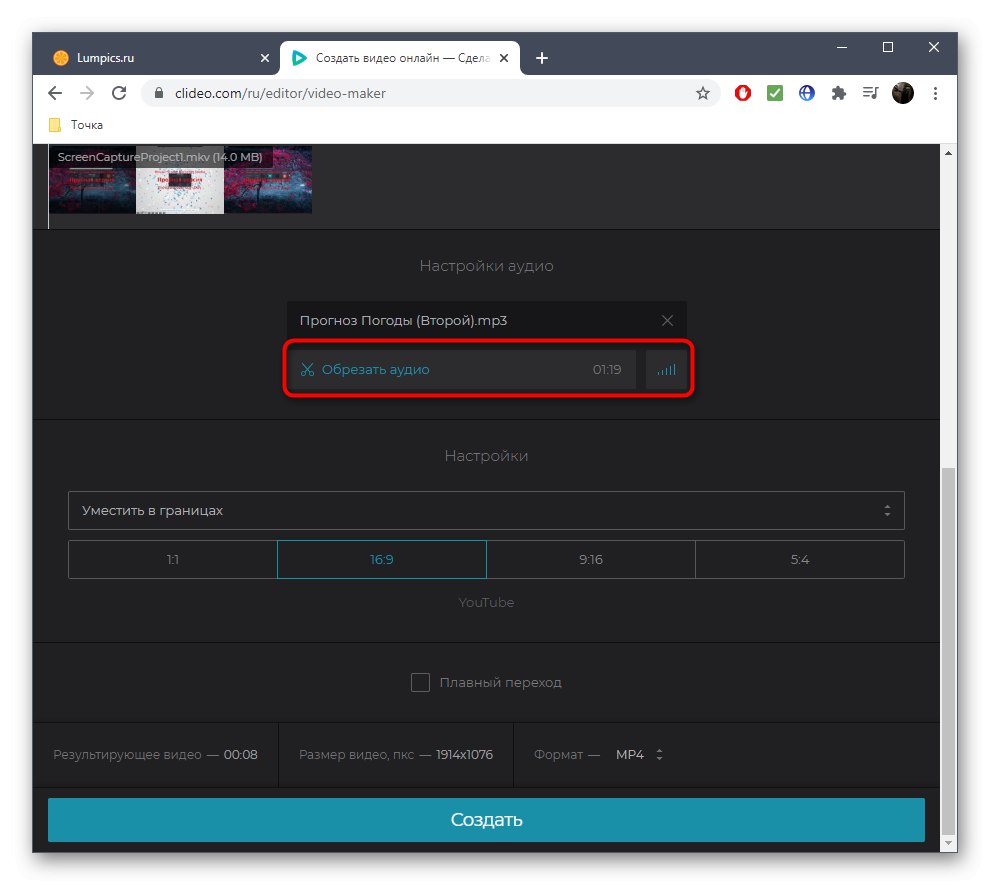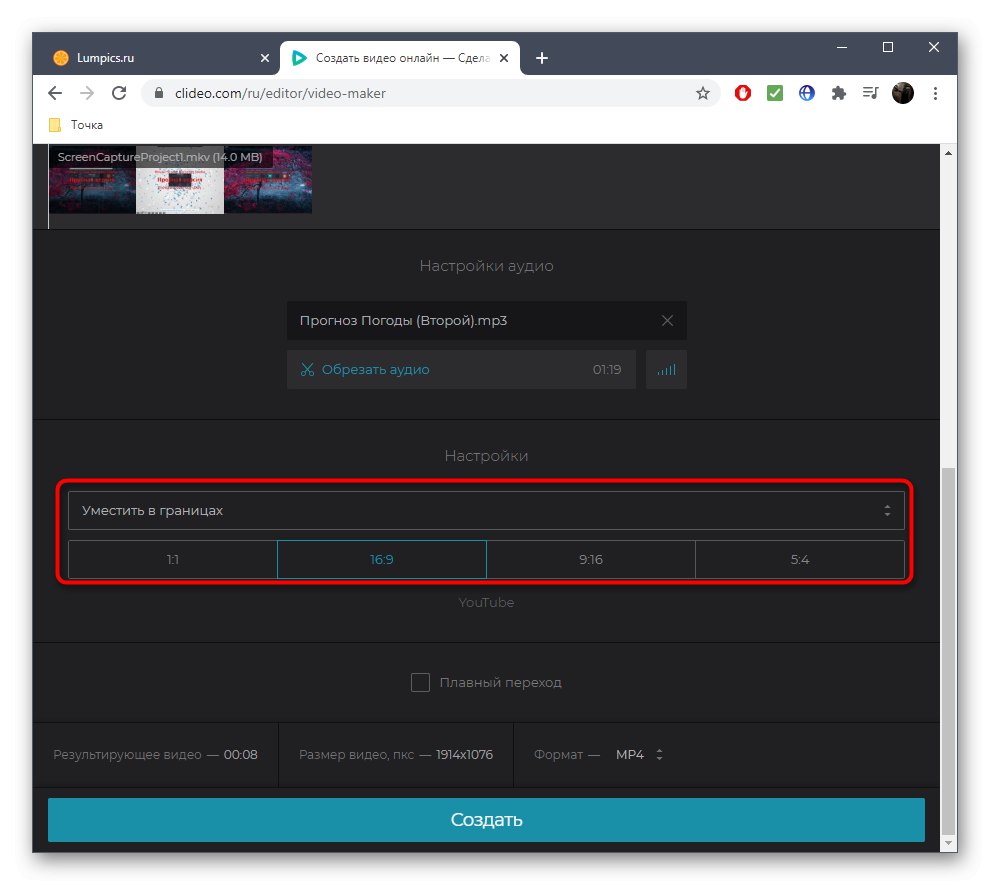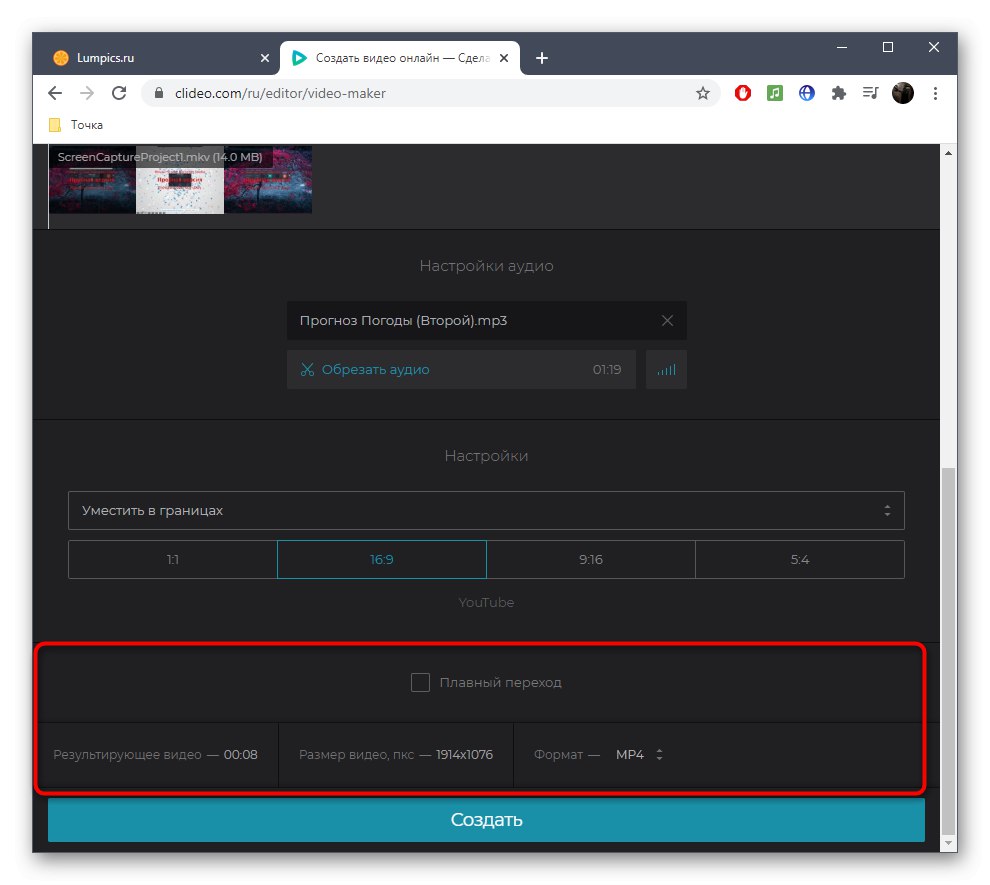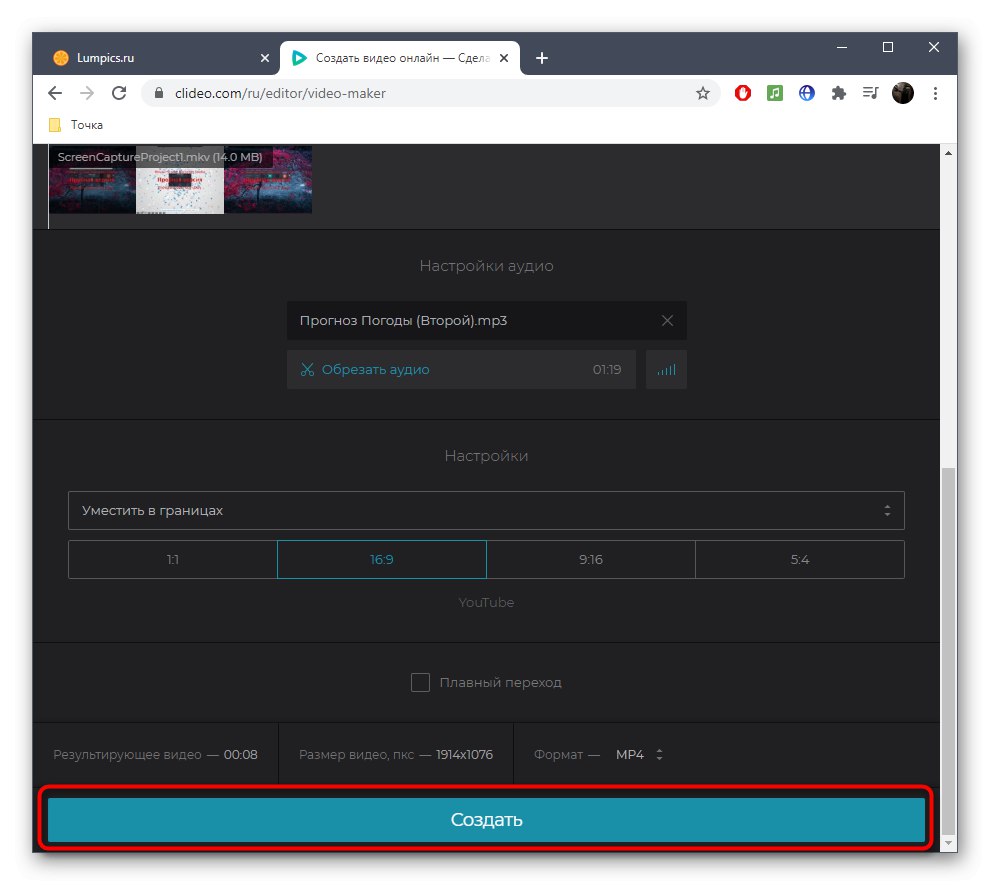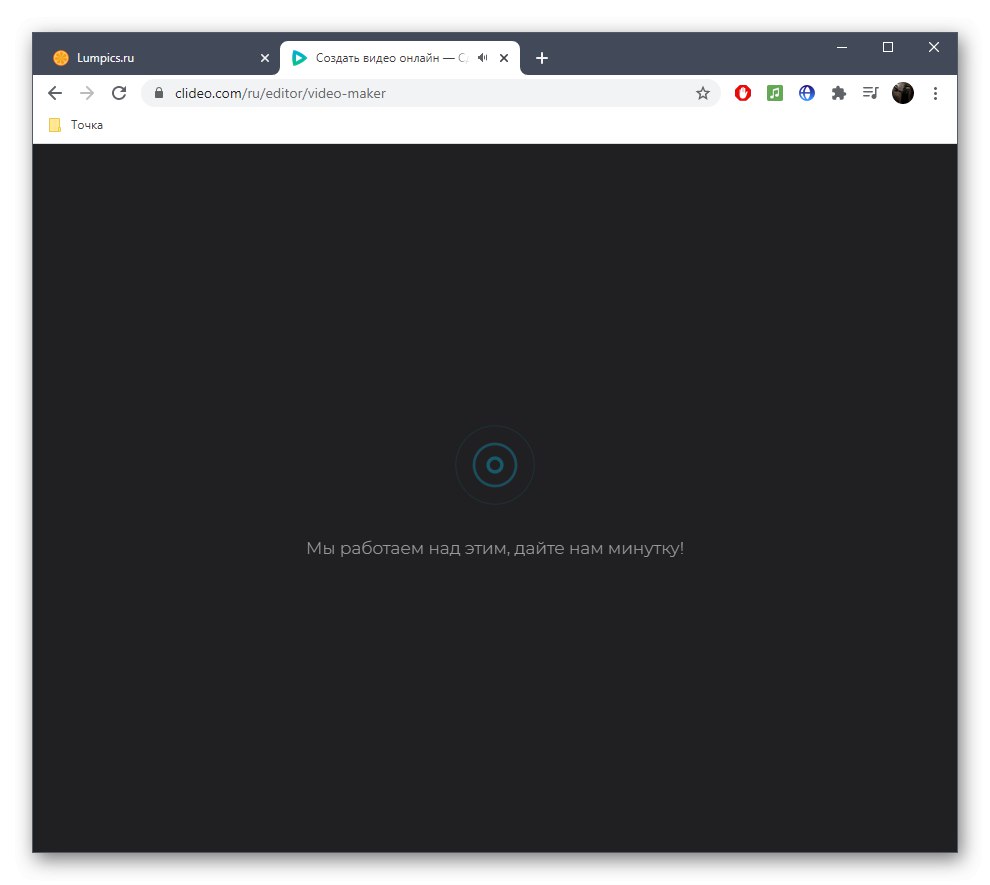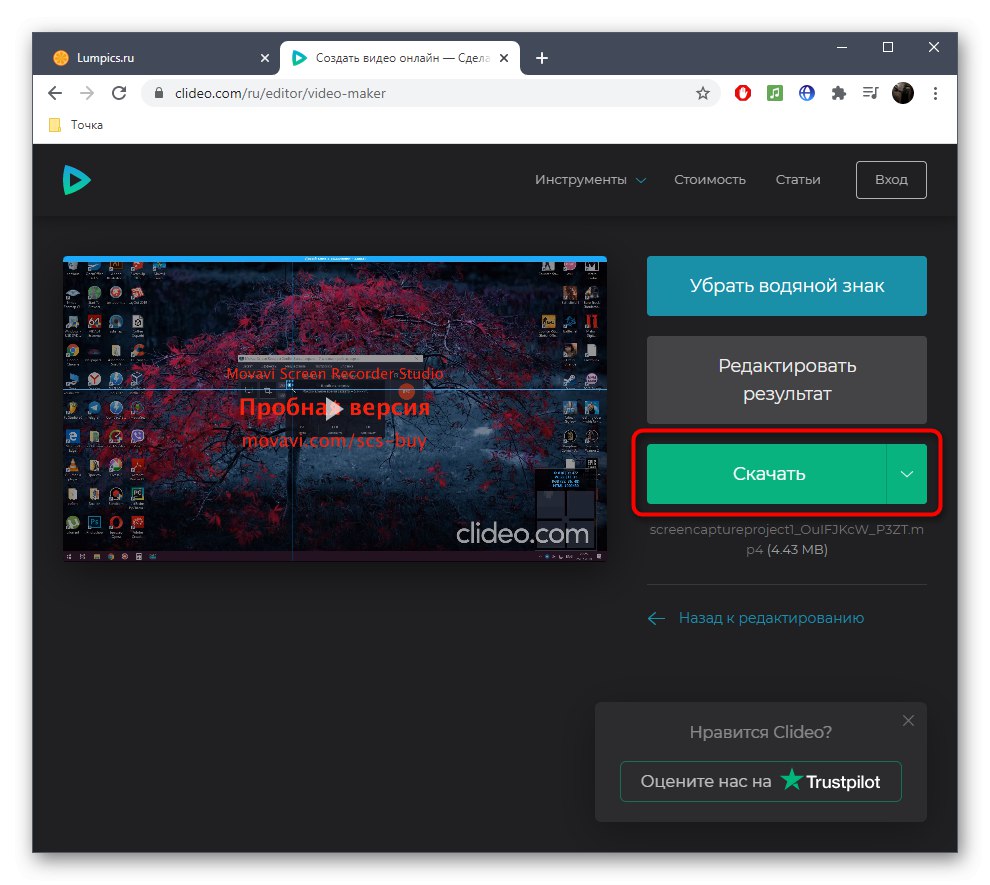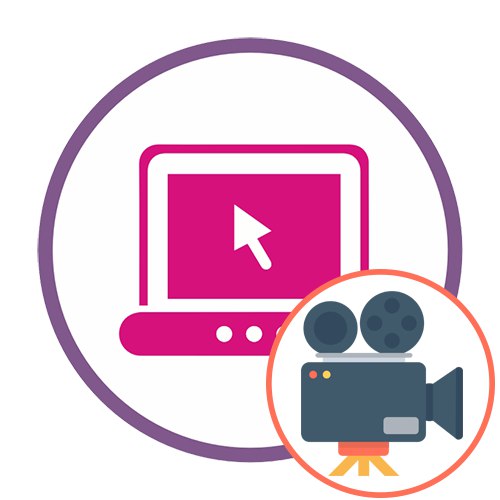Metoda 1: Adobe Spark
Adobe Spark to w pełni internetowe rozwiązanie od renomowanych programistów. Użytkownik nie musi pobierać żadnych programów, aby rozpocząć, ponieważ wystarczy, że zaloguje się do serwisu, po czym może przystąpić do tworzenia klipu, co robi się tak:
Przejdź do usługi online Adobe Spark
- Skorzystaj z powyższego łącza, aby przejść do wymaganej strony. Utwórz konto w Adobe Spark i po zalogowaniu, w lewym panelu kliknij przycisk plus.
- W wyświetlonym menu rozwijanym wybierz linię "Wideo".
- Aby utworzyć zwykły klip, spacje nie są przydatne, ponieważ będzie to tworzenie. Kliknij "Zaczynać od początku"aby otworzyć czysty projekt.
- Zapoznaj się z samouczkiem wprowadzającym i przejdź dalej.
- Możesz od razu zacząć dodawać materiały, które będą składnikiem wideo. Aby to zrobić, kliknij białą płytkę po lewej stronie.
- W oknie podglądu pojawi się osobny panel, w który należy kliknąć "Wideo"... Jeśli klip będzie składał się tylko ze zdjęcia, kliknij "Zdjęcie".
- Przez pojawiające się okno "Poszukiwacz" wybierz jeden wymagany materiał.
- Przytnij, pozostawiając tylko tę część wideo, która powinna być obecna w klipie.
- Kontynuuj dodawanie następujących fragmentów i zdjęć dokładnie w ten sam sposób, tworząc nowe segmenty na osi czasu.
- Przesuń kursor na już aktywny klip, na przykład tam, gdzie jest tekst. Klikając przycisk plusa, otworzysz osobne menu, za pomocą którego możesz dodać wideo lub zdjęcie do tej ramki.
- Pozostaje tylko wymyślić muzykę, dla której musisz przejść do zakładki "Muzyka".
- Skorzystaj z bezpłatnych ustawień wstępnych lub prześlij własną ścieżkę, klikając „Dodaj moją muzykę”.
- Po załadowaniu zobaczysz, że jest zaznaczona znacznikiem wyboru, co oznacza, że ścieżka została automatycznie zastosowana do bieżącego projektu.
- Po zakończeniu pracy nad klipem przejdź do jego pobrania.
- Poczekaj na zakończenie przetwarzania i pobierania, po czym będziesz mieć gotowy plik MP4 w swoich rękach.
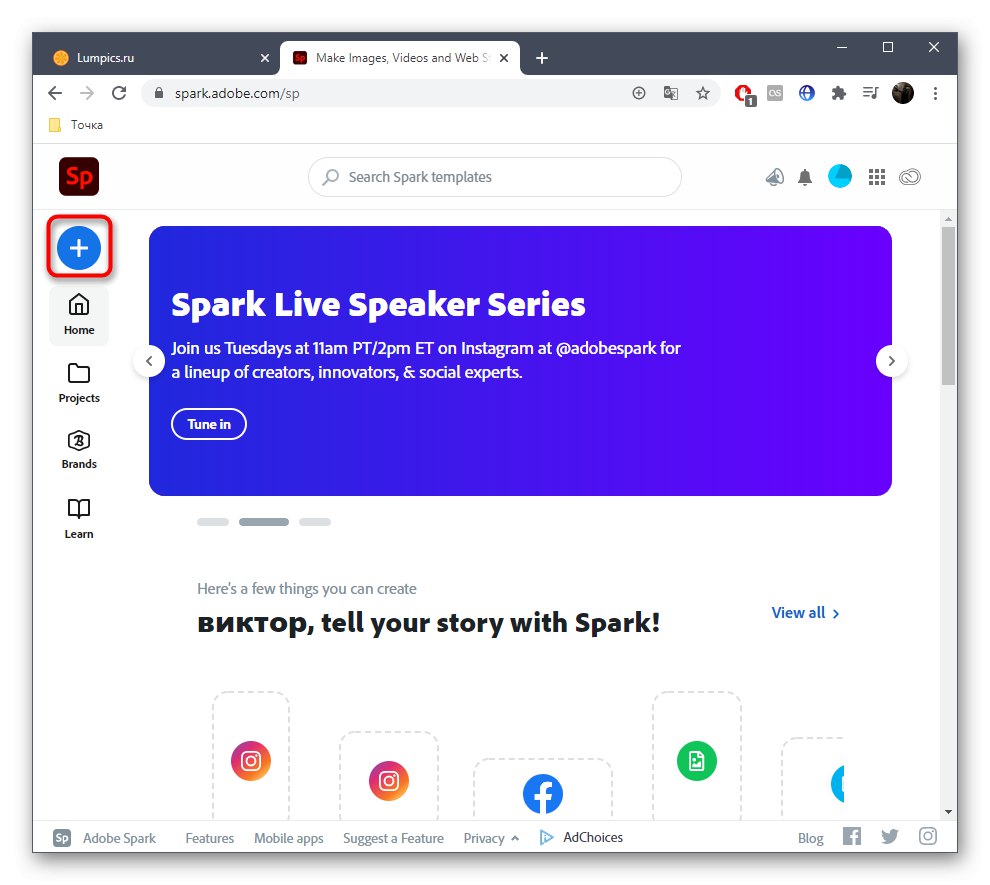
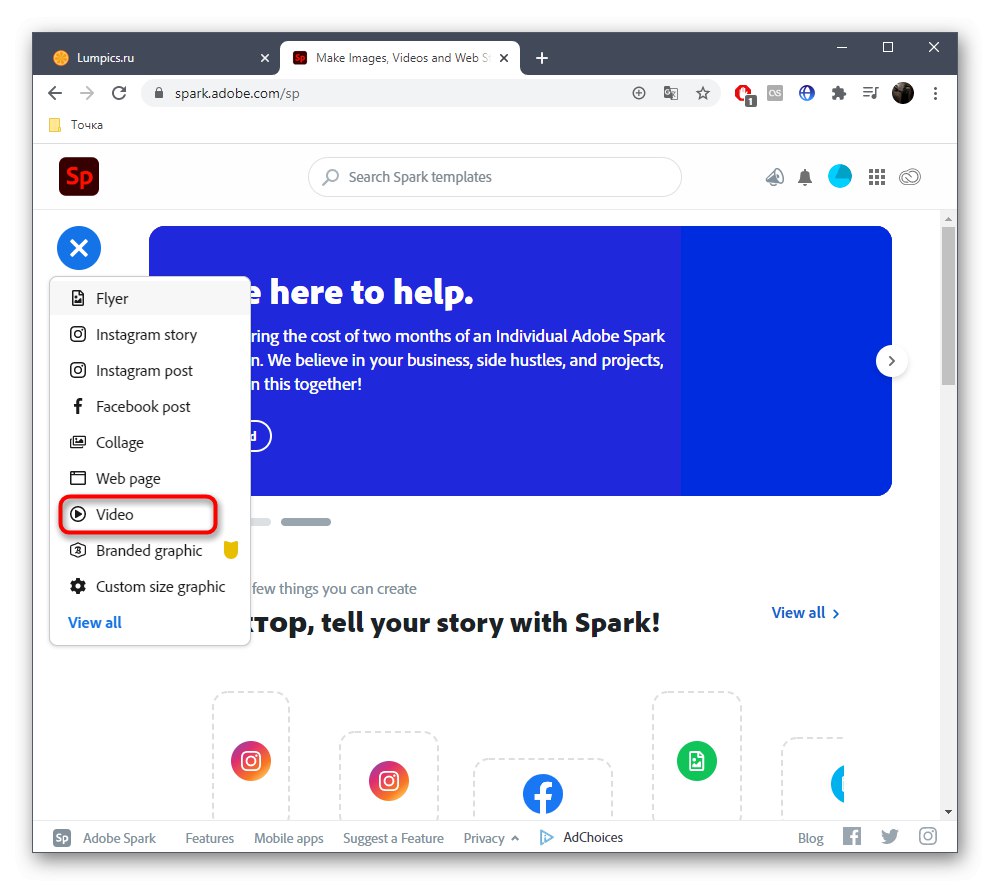

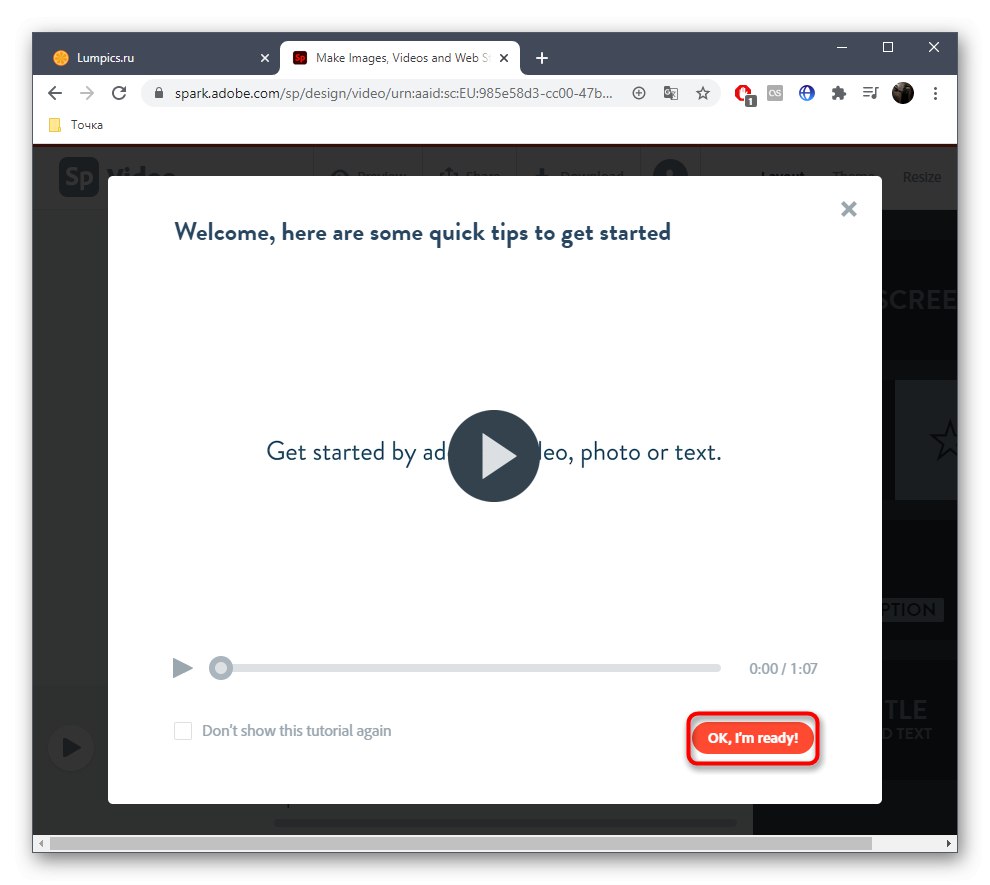
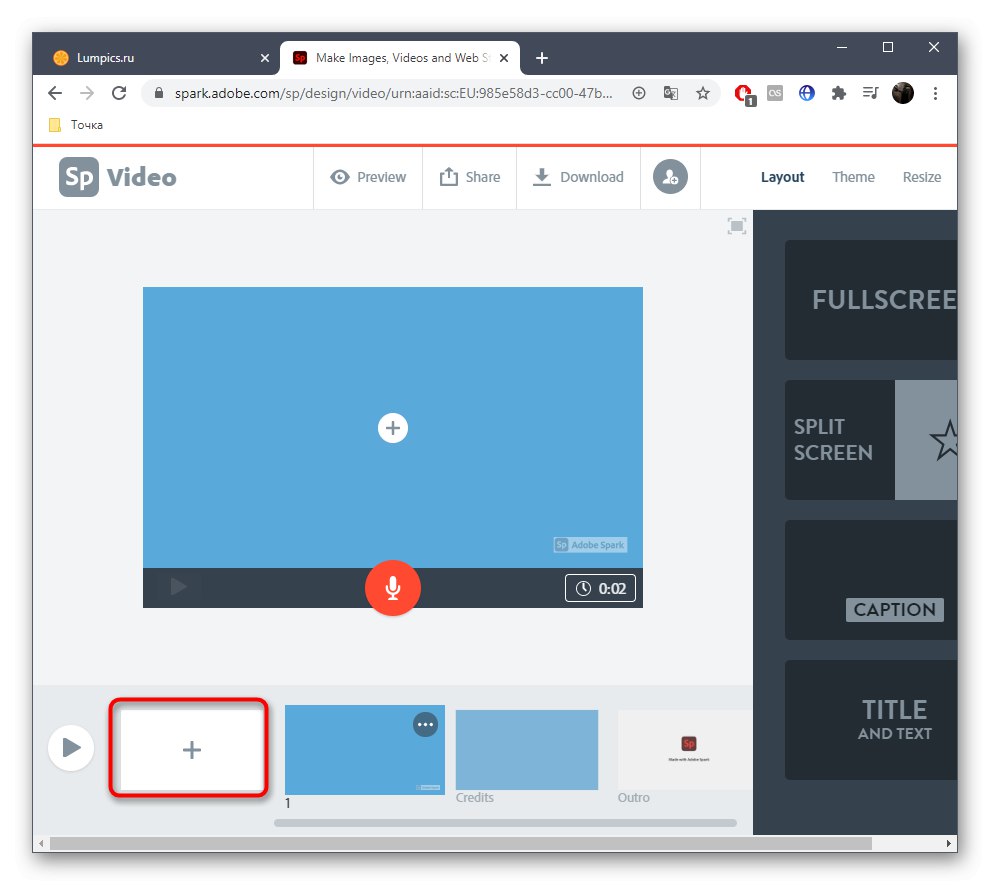
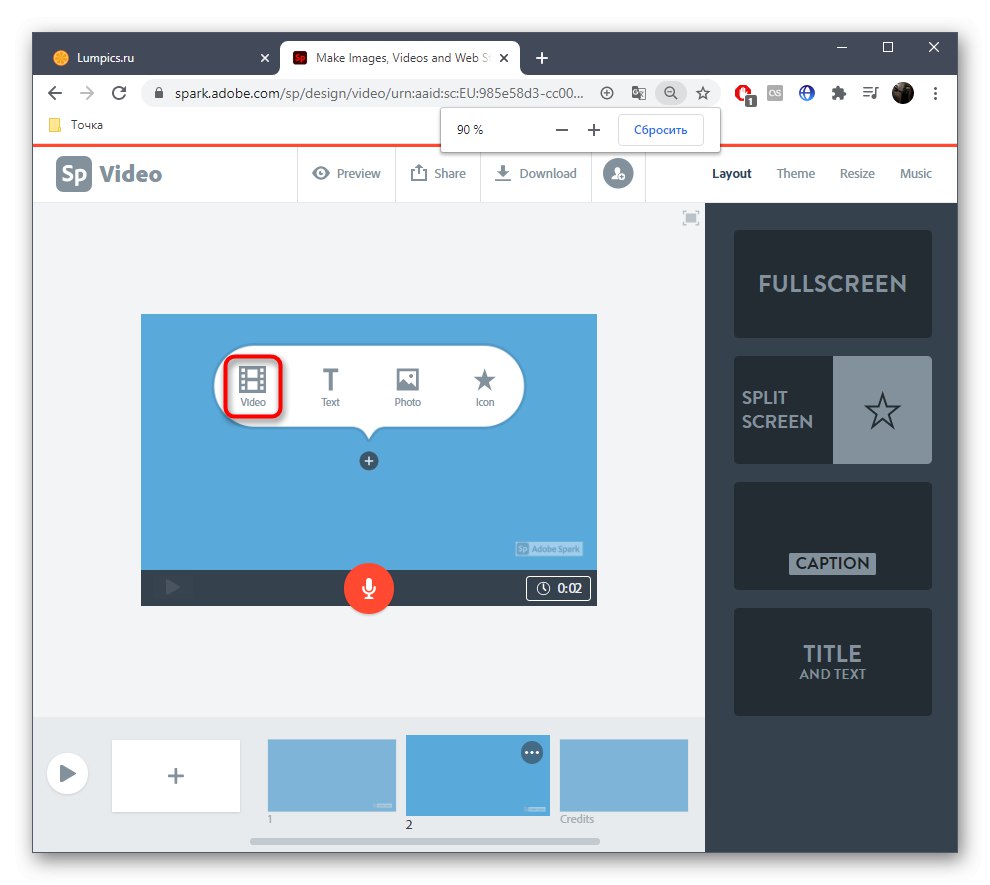
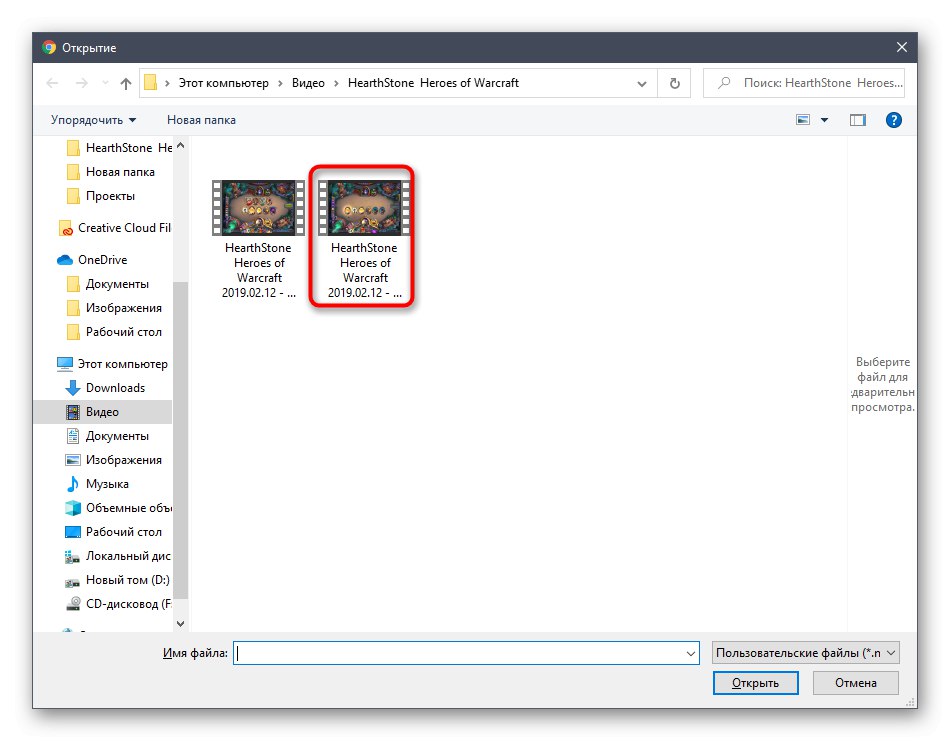
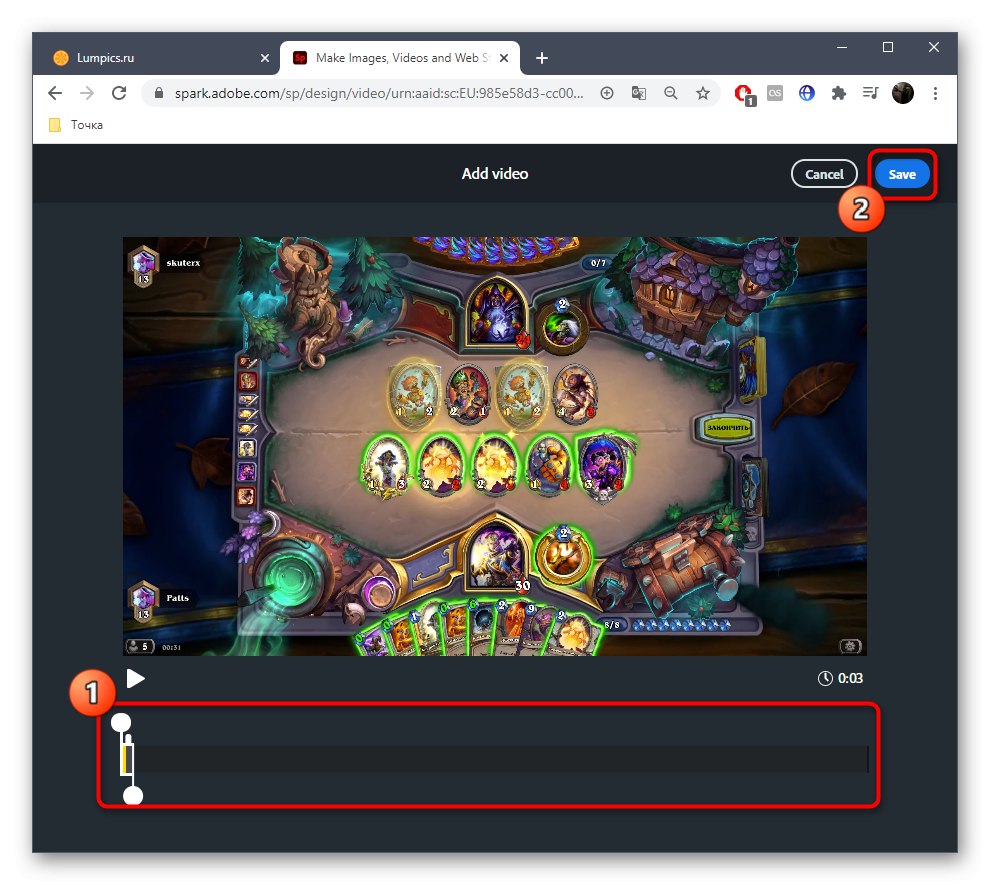
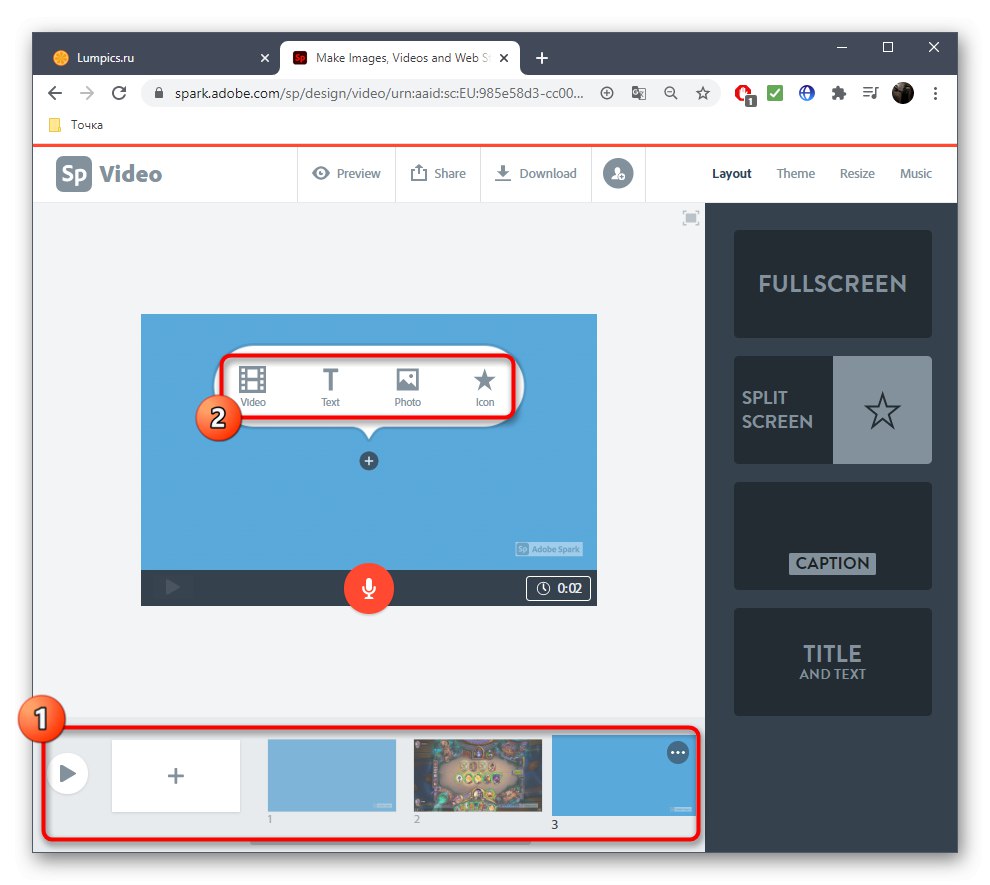
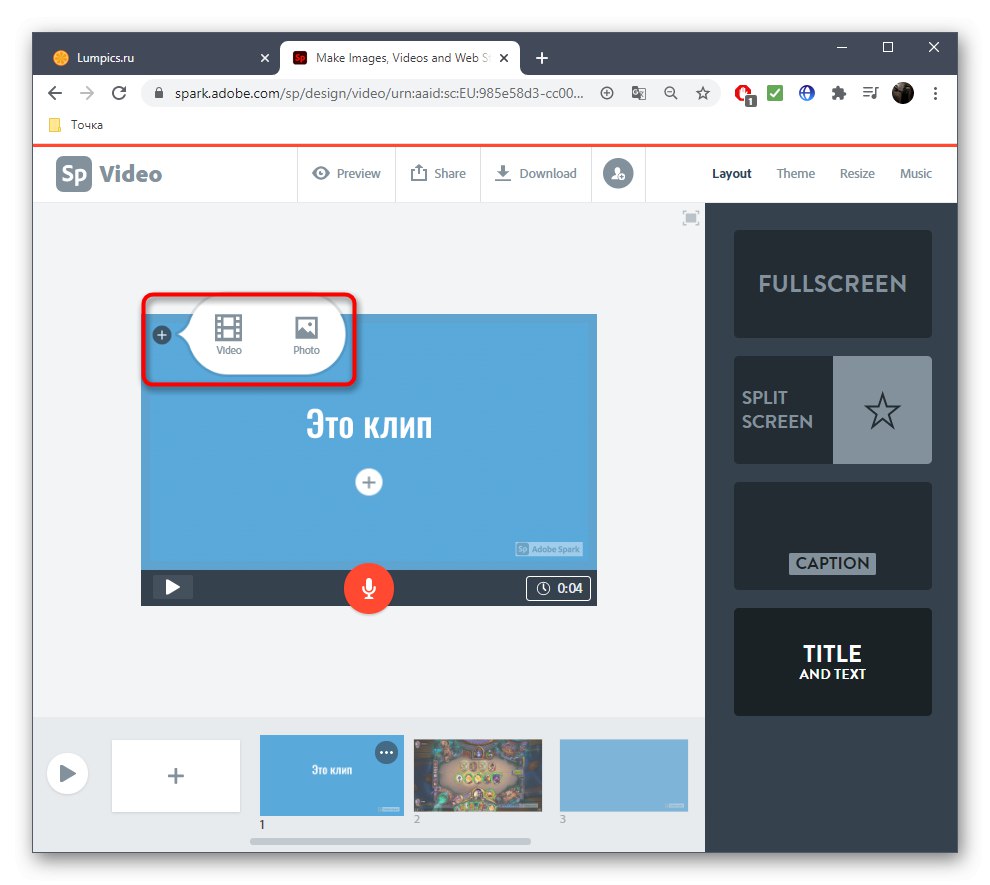
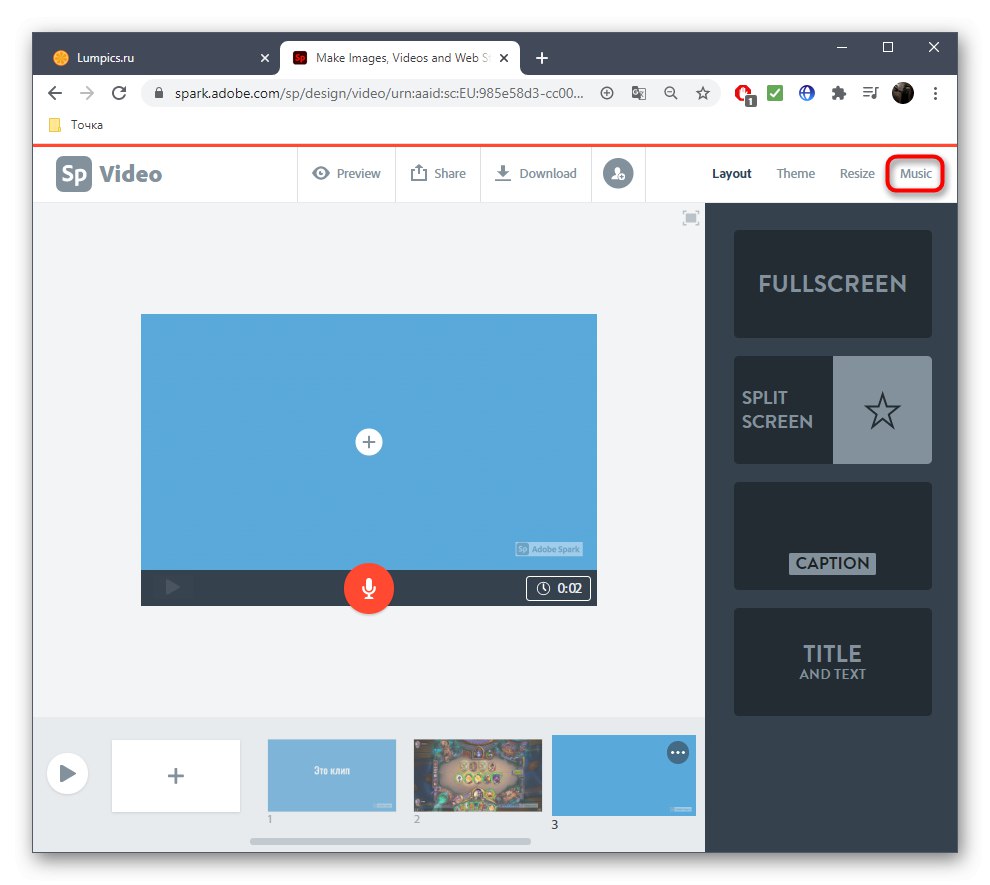
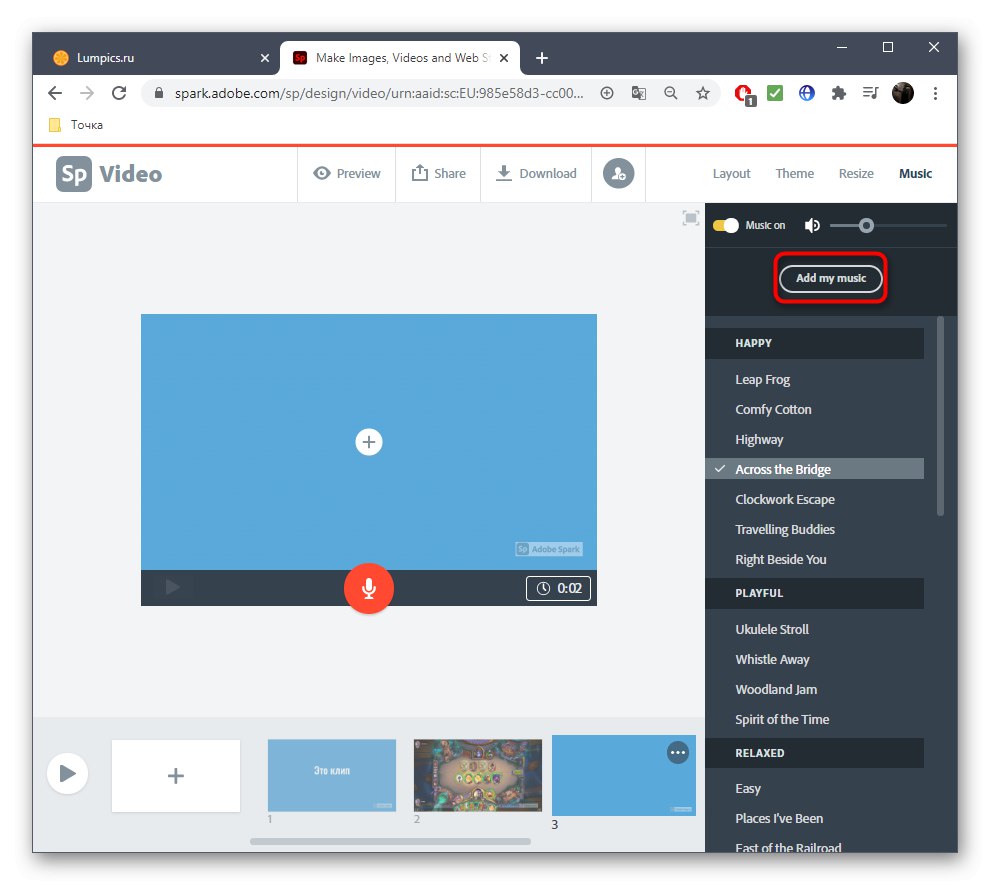
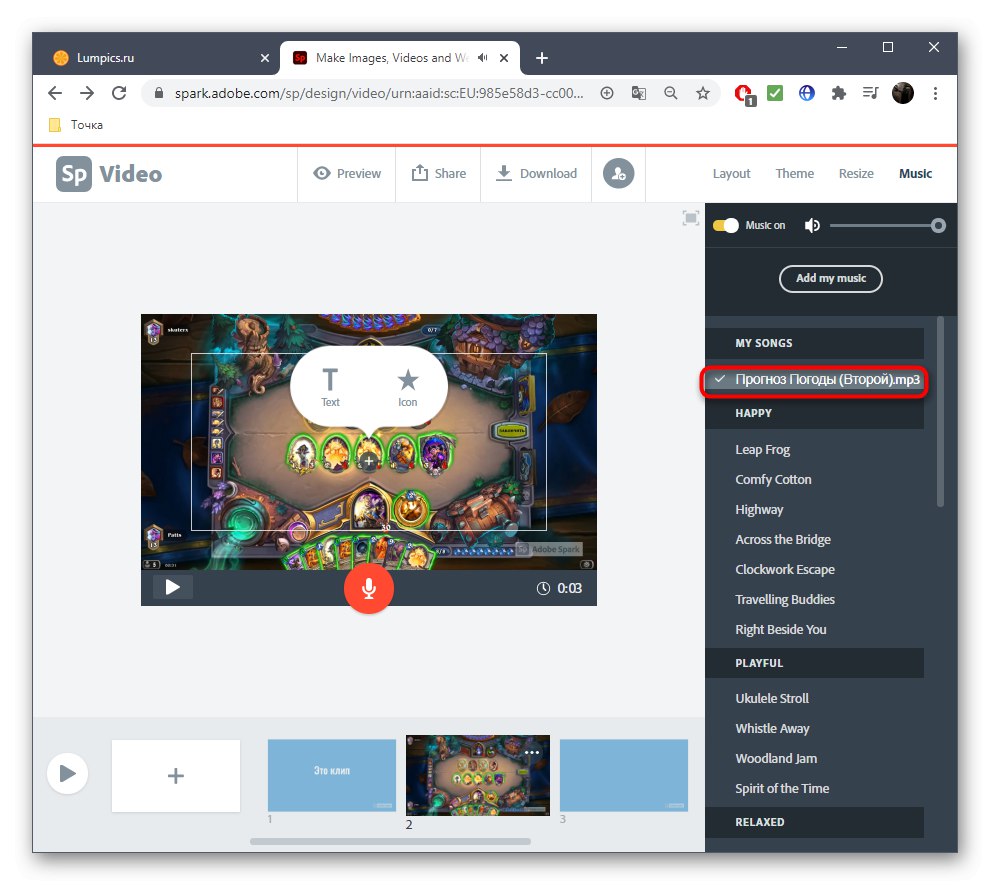
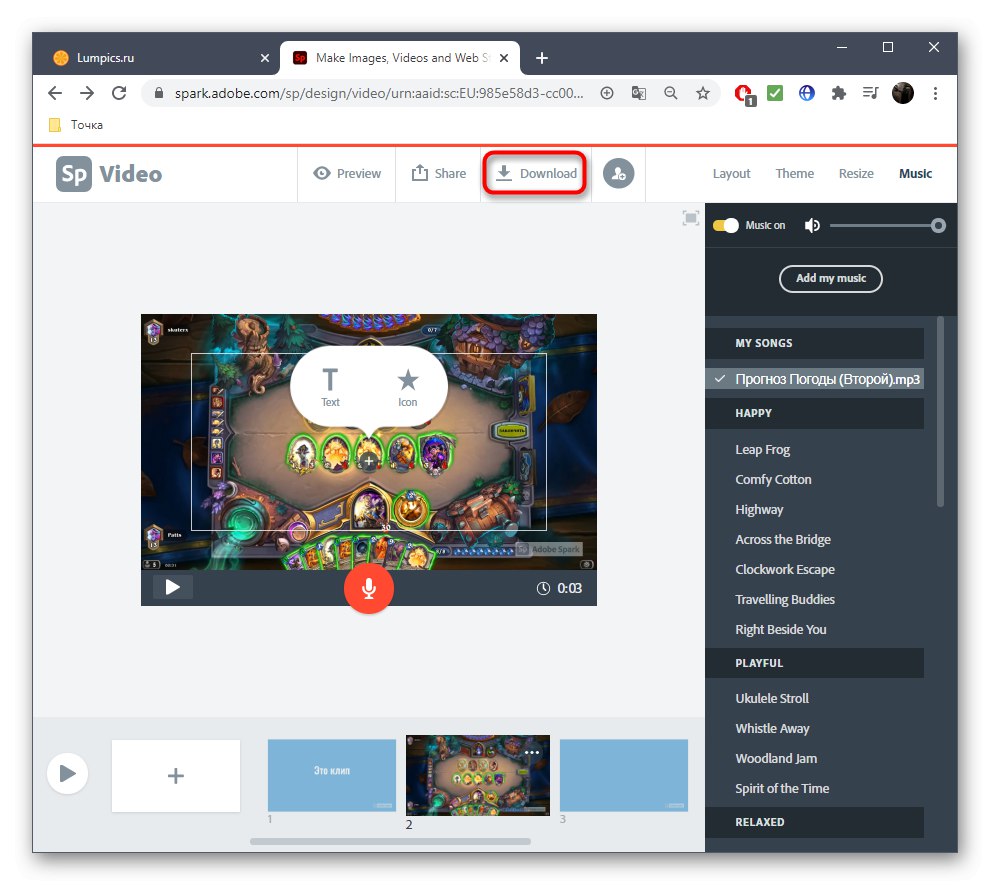
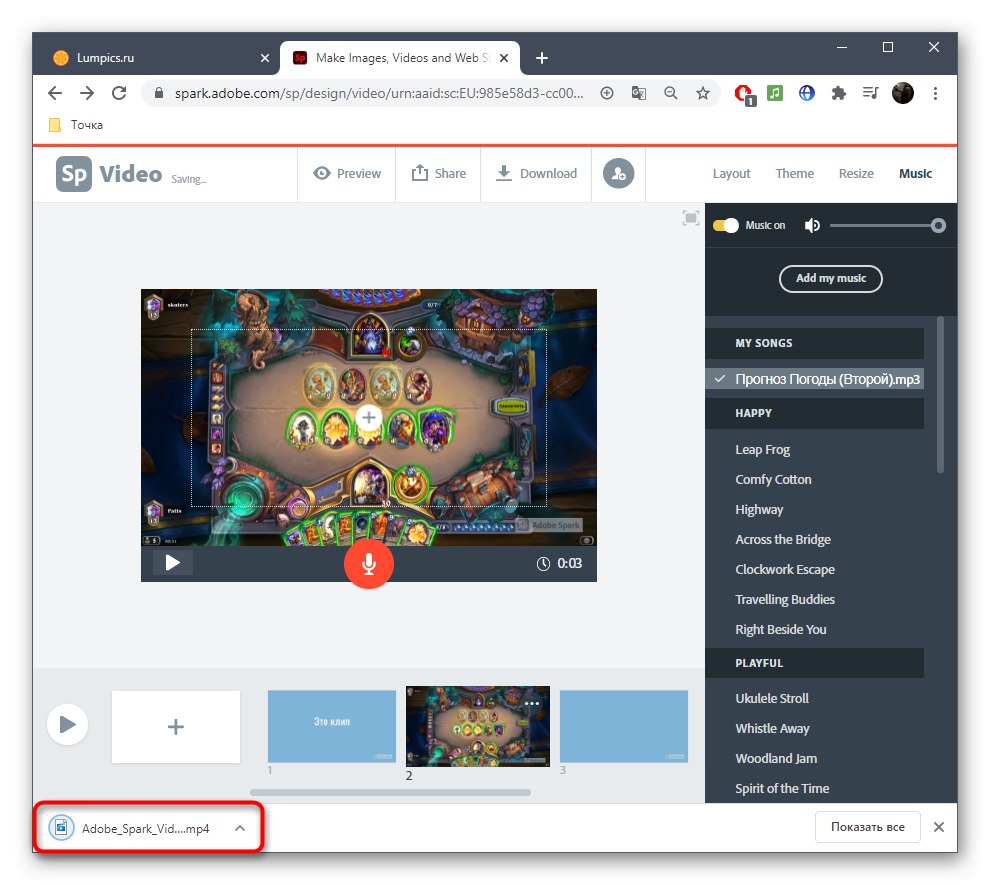
Jak widać, zrozumienie korzystania z tej usługi online nie będzie trudne, a wtedy będziesz musiał tylko zdecydować, w jakiej formie chcesz stworzyć klip, popracować nad wszystkimi materiałami wideo, tekstem i towarzyszącą mu kompozycją.
Metoda 2: FlexClip
Nie każdy użytkownik chce założyć konto w Adobe lub z jakiegoś powodu nie jest zadowolony z markowej usługi online, dlatego chcemy zaoferować FlexClip jako bliską analogię. Zasada interakcji z tą witryną ma wiele podobieństw do poprzedniej, co można zobaczyć, czytając poniższe instrukcje.
Przejdź do usługi online FlexClip
- Otwórz stronę główną serwisu i od razu przystąp do tworzenia własnego klipu.
- Wybierz pusty projekt, ponieważ na liście dostępnych szablonów raczej nie znajdziesz odpowiedniego szablonu dla takiej treści, ale nic nie stoi na przeszkodzie, aby się z nim zapoznać.
- Dodaj nowy utwór.
- Gdy pojawi się menu rozwijane, wybierz „Dodaj media lokalne”.
- Pobierz wideo za pomocą eksploratora, a następnie w razie potrzeby przytnij je.
- Użyj paska narzędzi, aby dodać animowany lub zwykły tekst, dostosowując go bezpośrednio w oknie podglądu. Odtwórz utwór, aby sprawdzić, jak wyświetlany jest tekst, a także użyj górnego paska do edycji czcionki.
- Przejdź do zakładki z muzyką, ponieważ prawie żadne wideo nie jest kompletne bez odpowiedniej muzyki.
- Dodaj jedną z sugerowanych kompozycji, jeśli szablony Ci odpowiadają, lub kliknij Przeglądaj moje pliki.
- Dokonaj dodatkowych regulacji ścieżki, dostosowując głośność lub zbędne przycinanie.
- Upewnij się, że projekt jest poprawnie skonfigurowany, wyświetlając go w oknie podglądu, a następnie kliknij „Eksportuj wideo”.
- Pamiętaj, aby zarejestrować się w FlexClip, aby pobrać projekt na komputer jako osobny plik wideo.
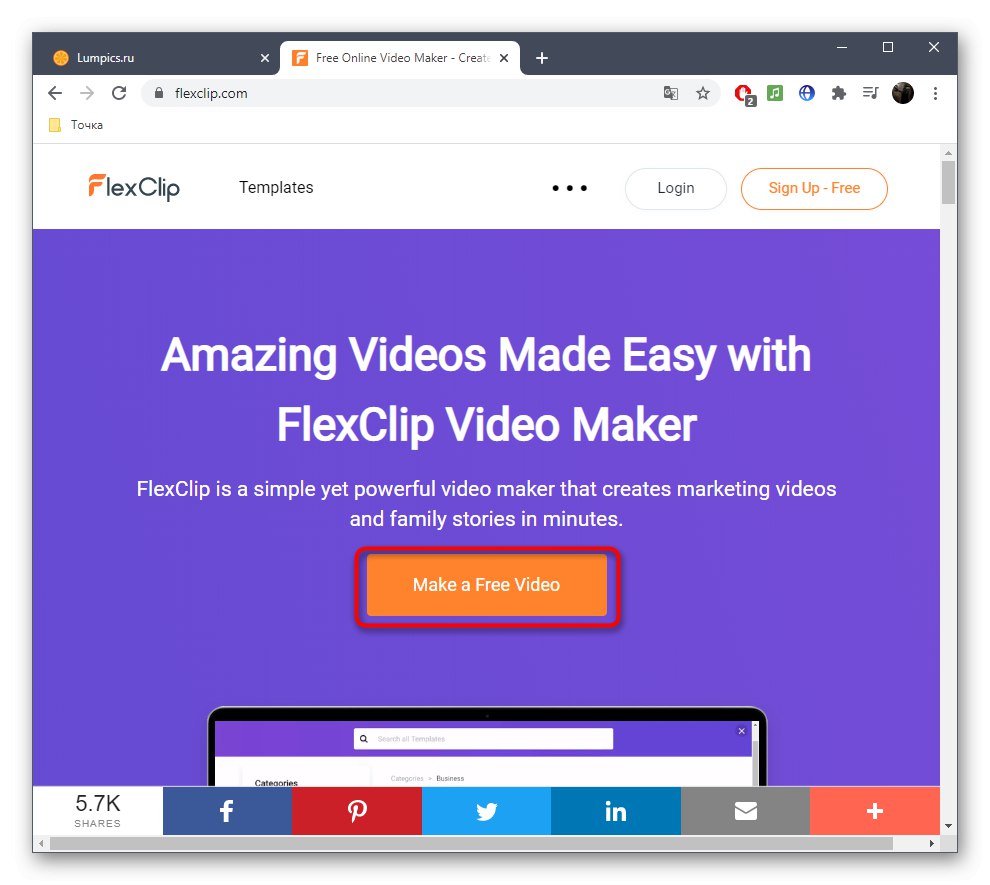
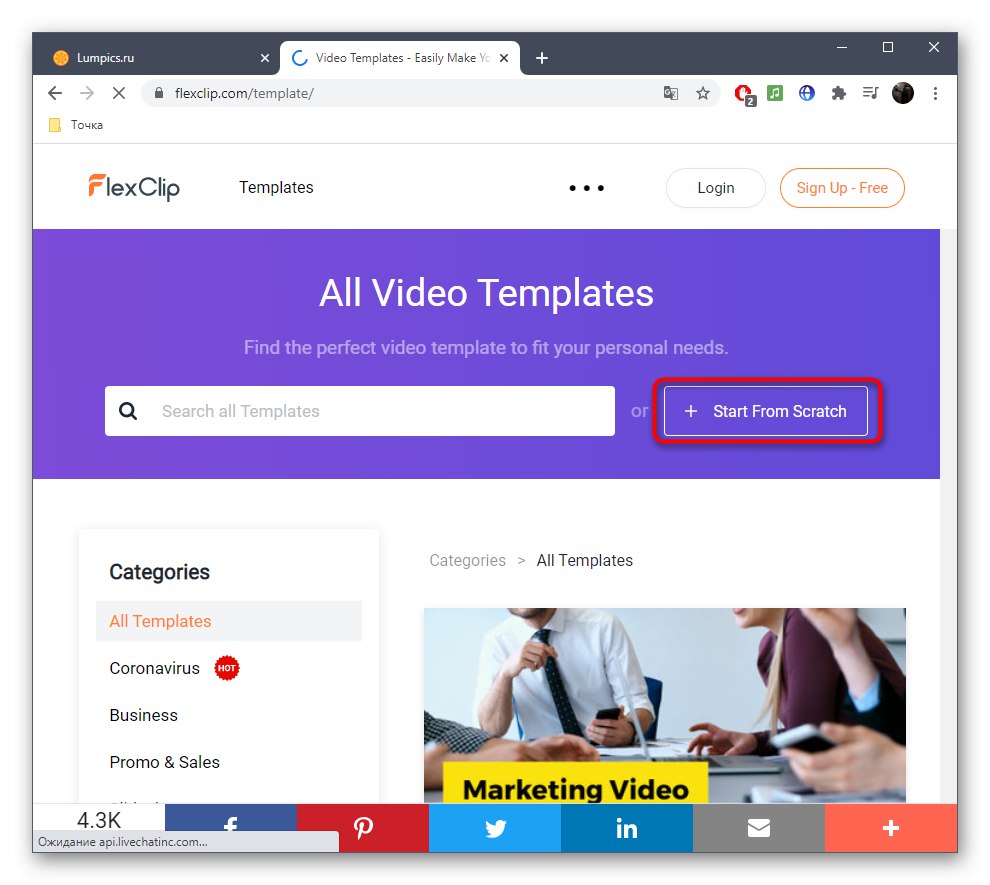
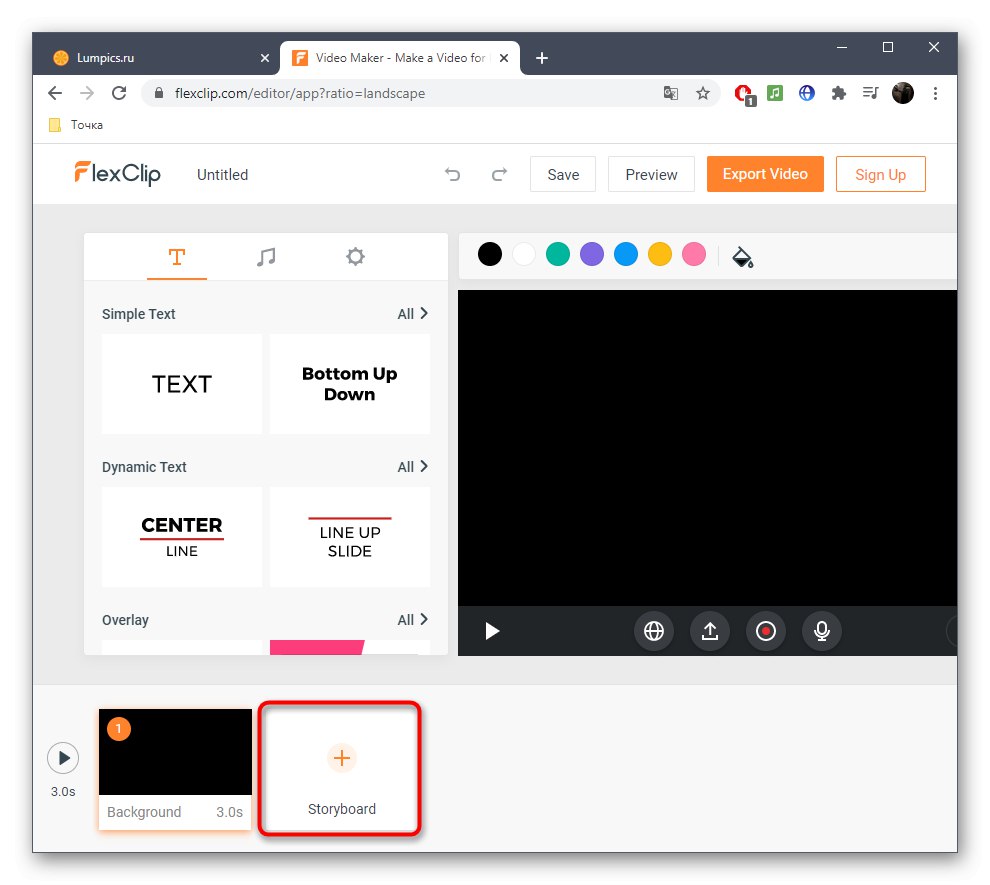
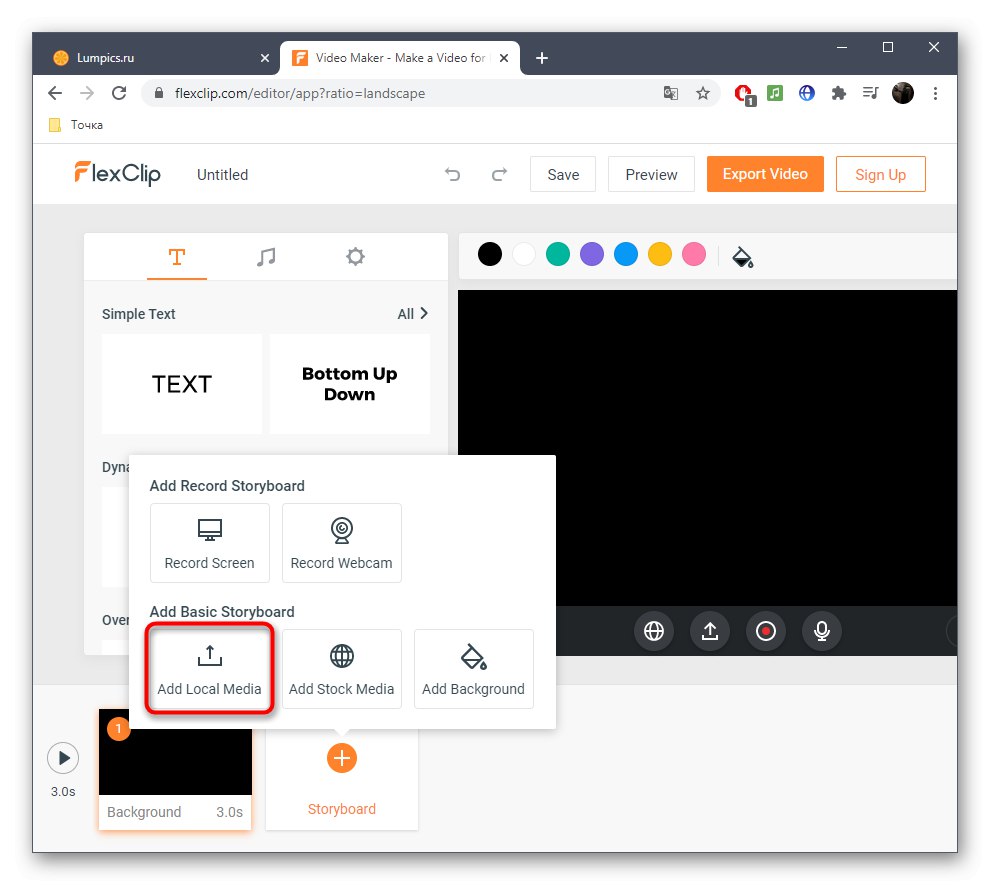
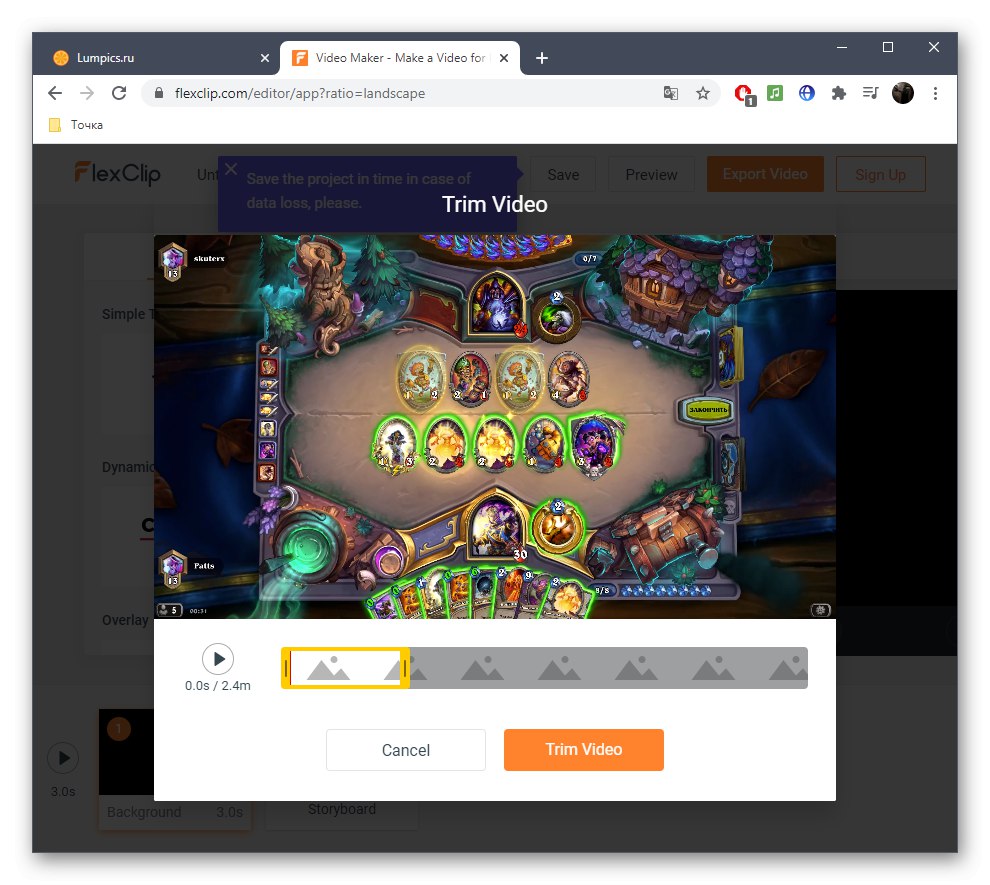
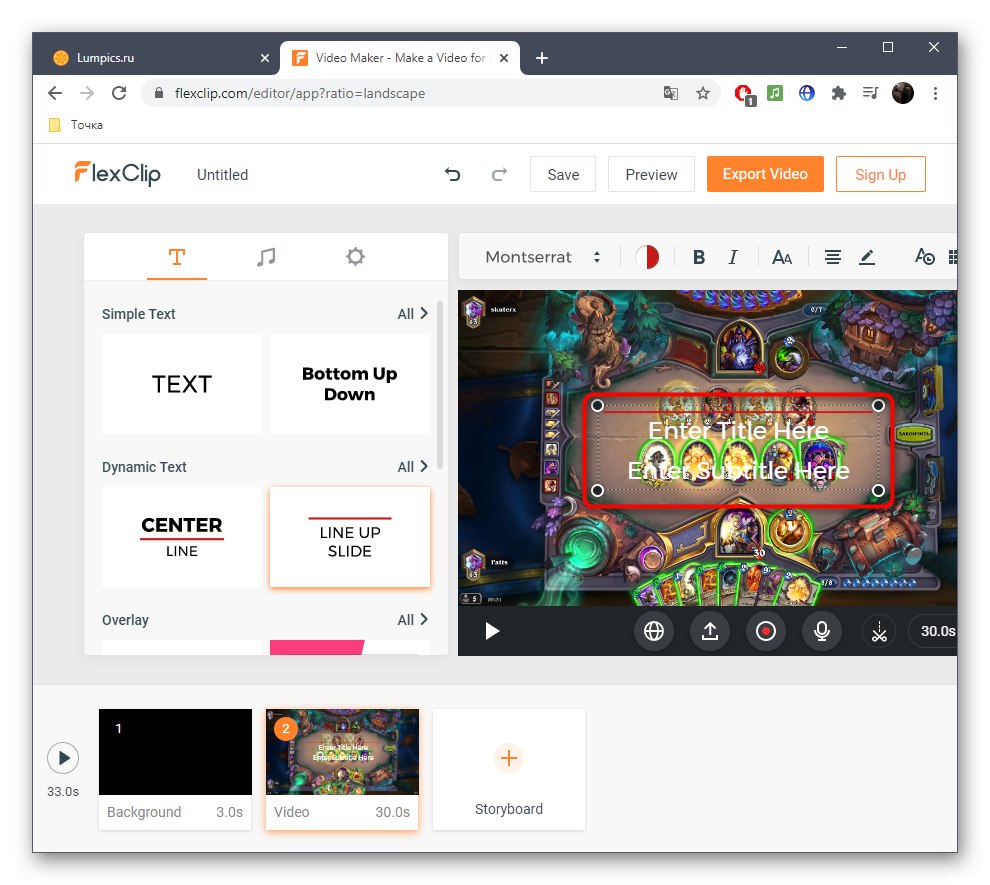
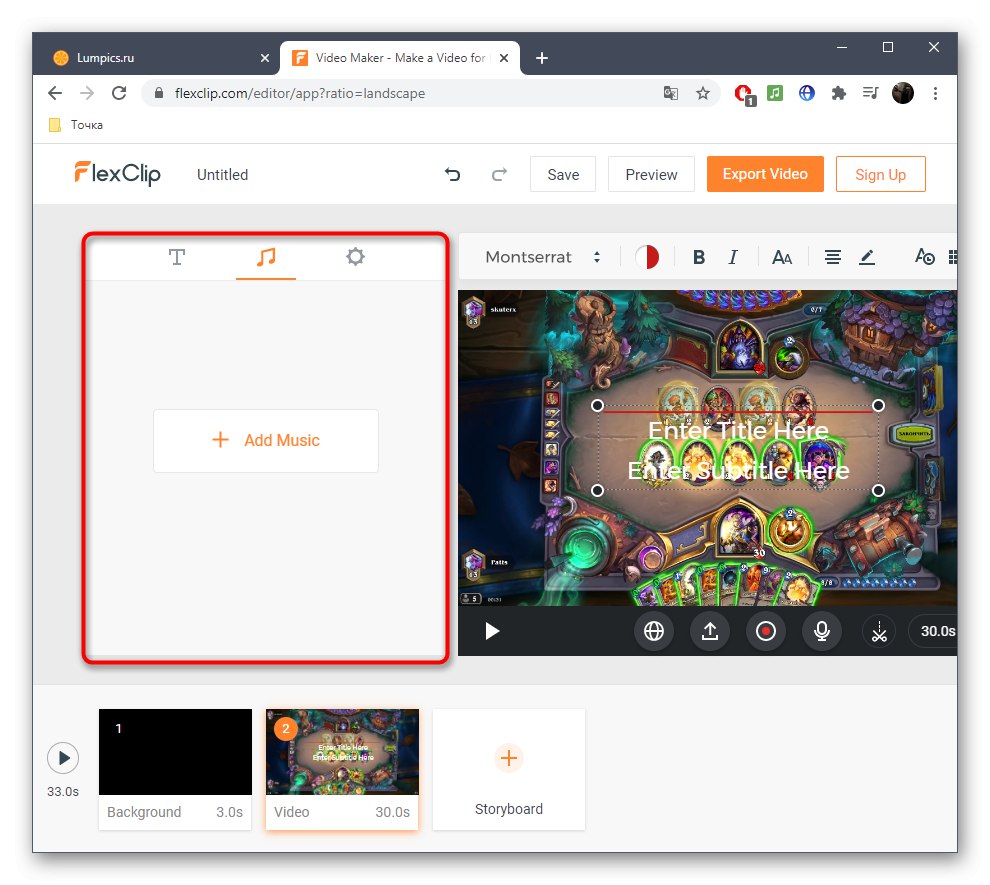
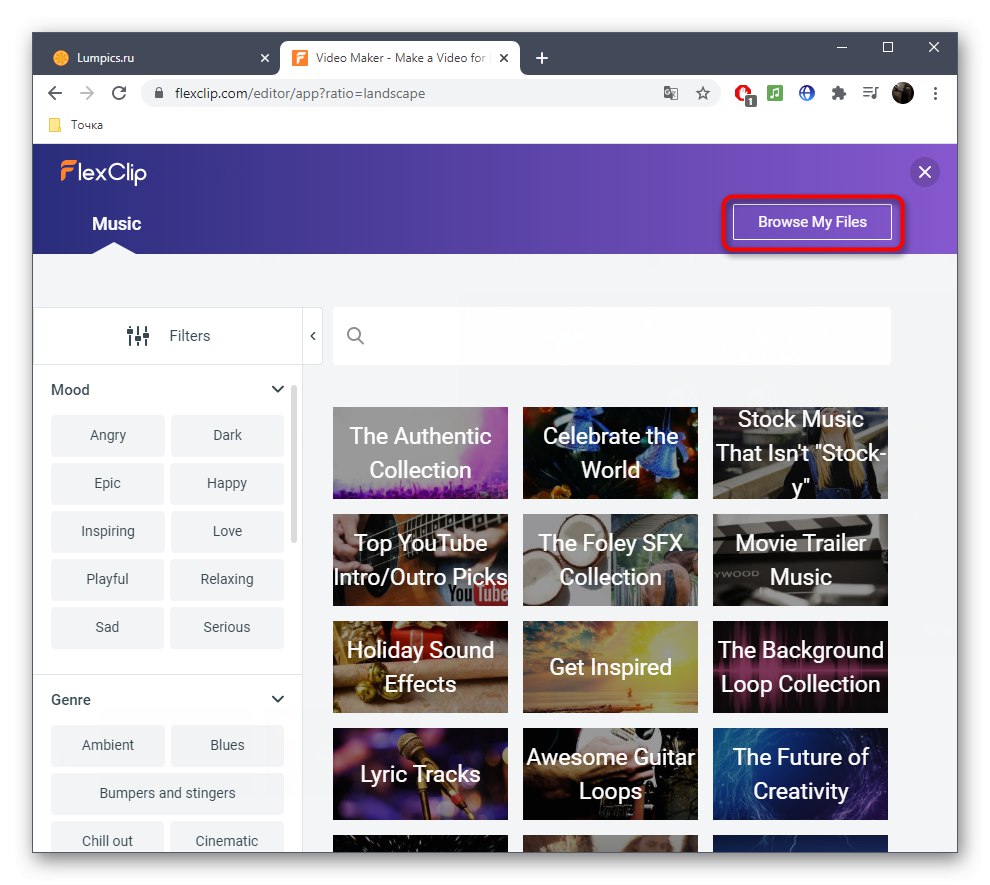
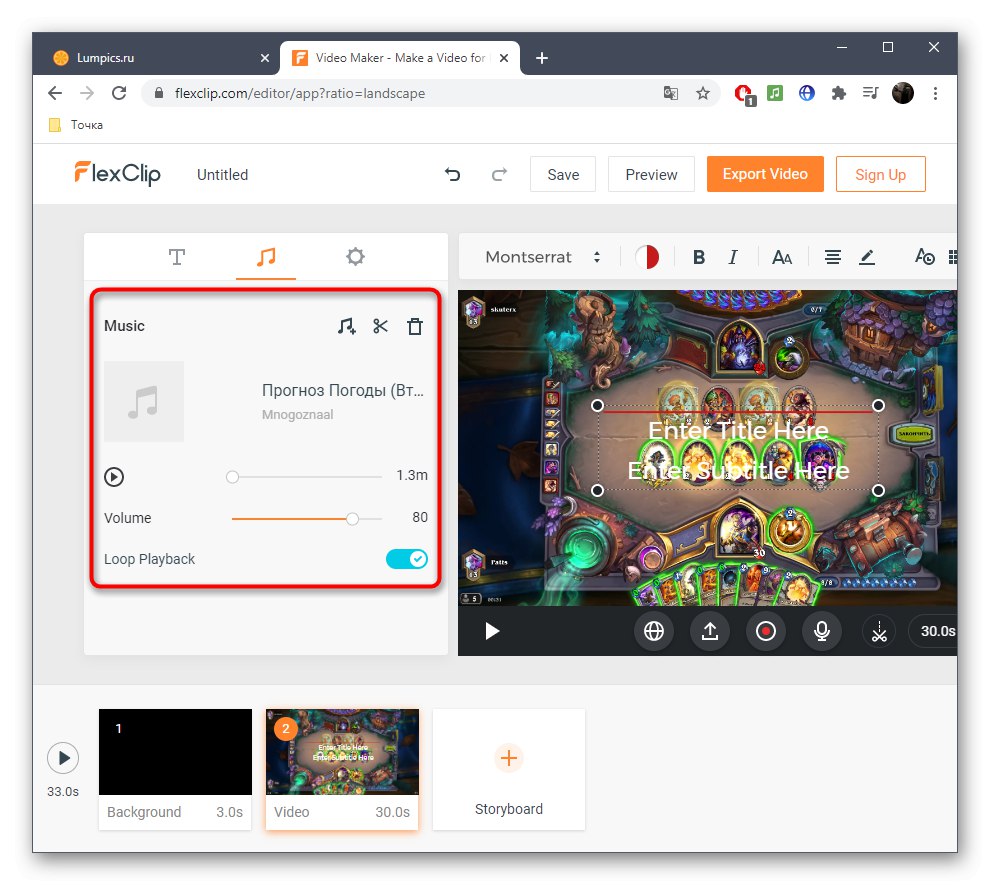
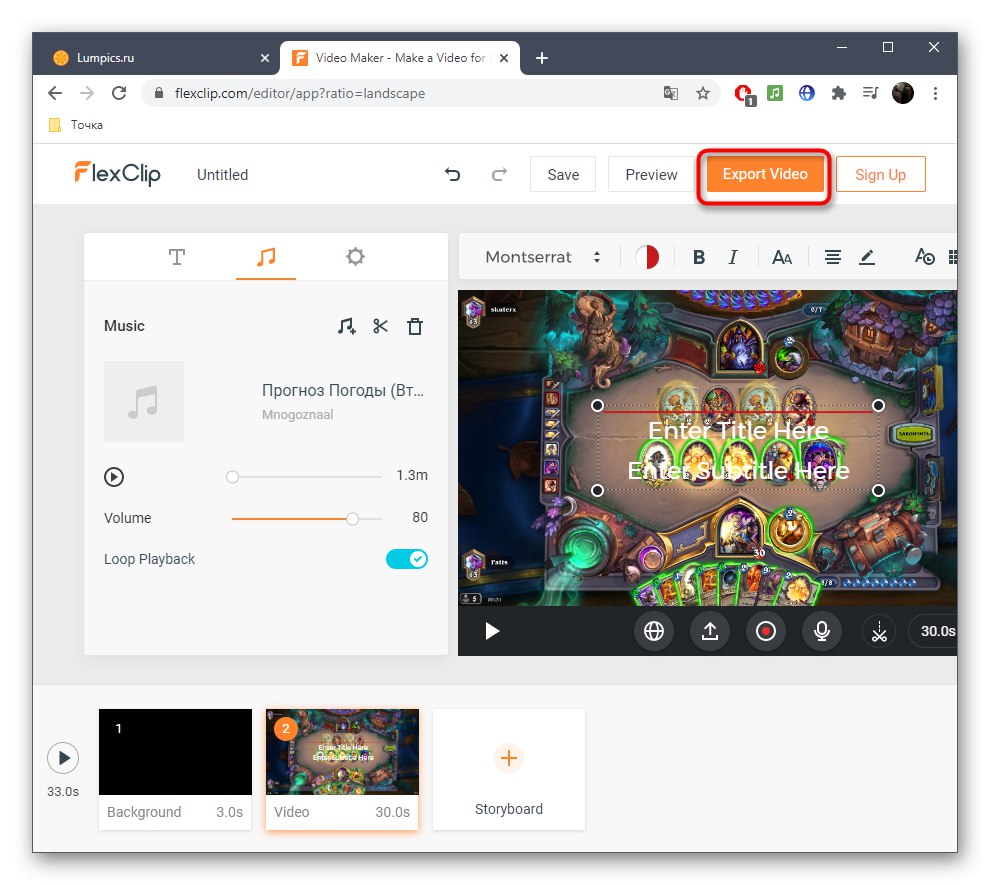
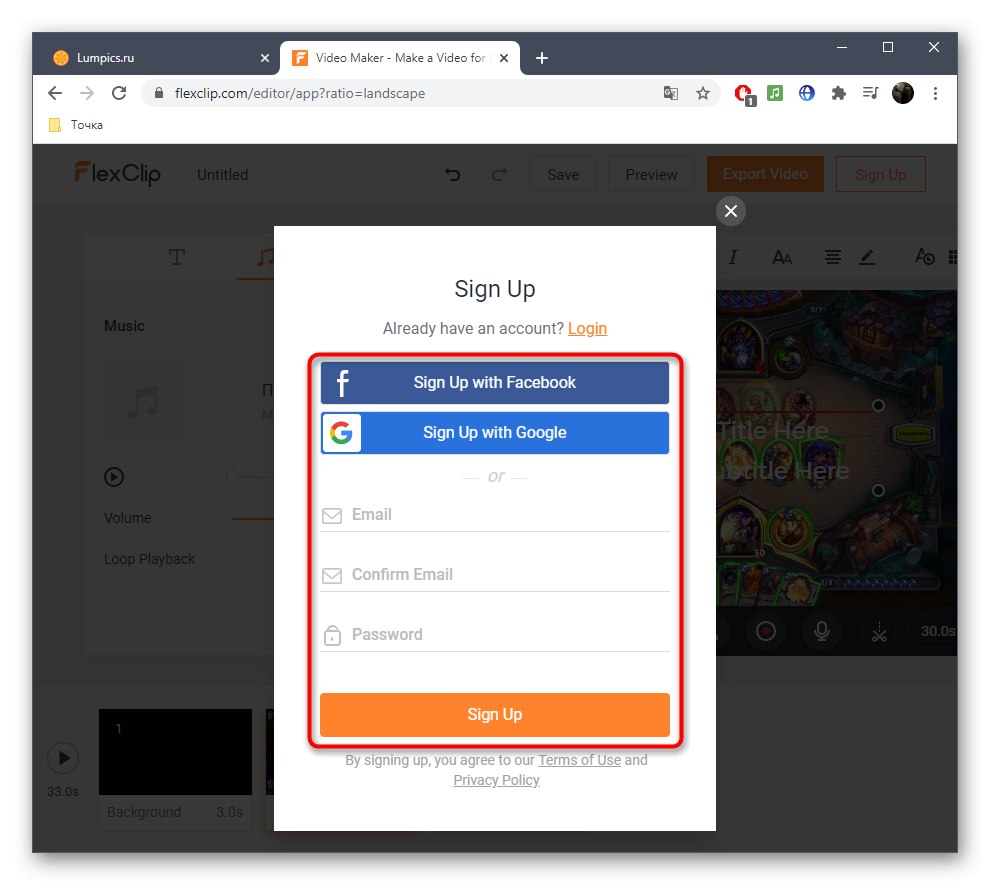
Metoda 3: Clideo
Zasada tworzenia klipu za pośrednictwem usługi online Clideo różni się zasadniczo od tych omówionych powyżej, dlatego też chcielibyśmy to rozważyć.Takie podejście może spodobać się niektórym użytkownikom, a poza tym nie sprawia żadnych trudności podczas pracy nad projektem.
Przejdź do usługi online Clideo
- Będąc na stronie głównej serwisu, kliknij "Wybierz pliki"aby dodać wideo.
- Znajdź to "Konduktor" i kliknij dwukrotnie lewym przyciskiem myszy na pliku.
- Poczekaj, aż wideo zakończy przesyłanie na serwer.
- W razie potrzeby dodaj więcej filmów, aby połączyć je w jeden.
- Zejdź poniżej i dogrywaj dźwięk dokładnie w ten sam sposób.
- Wytnij lub zmień głośność.
- Zwróć uwagę na zaawansowane ustawienia wideo, w których wybierasz proporcje.
- Nieco poniżej możesz dostosować płynne przejście, rozmiar i format wideo.
- Po zakończeniu projektu kliknij "Stwórz".
- Poczekaj na zakończenie konwersji, która zajmie tylko kilka minut.
- Kliknij "Pobieranie" aby pobrać gotowy klip na swój komputer.