Metoda 1: menu kontekstowe „Eksplorator”
Najłatwiejszą metodą tworzenia dokumentu tekstowego w systemie Windows 7 jest użycie menu kontekstowego "Poszukiwacz"... Jak wiesz, istnieje osobna funkcja o nazwie "Stwórz", którego będziesz musiał użyć, a cały proces wygląda następująco:
- Kliknij prawym przyciskiem myszy puste miejsce w dowolnym folderze lub nawet na pulpicie. Po wyświetleniu menu przesuń kursor na element "Stwórz".
- Wyświetli się kolejne menu, w którym należy wybrać pozycję "Dokument tekstowy".
- Nadaj mu nazwę i kliknij Wchodzićaby go zastosować. Teraz możesz dwukrotnie kliknąć plik lewym przyciskiem myszy, aby go otworzyć.
- Zmień zawartość i zapisz wszystkie zmiany za pomocą menu "Plik" lub za pomocą klawisza skrótu Ctrl + S.
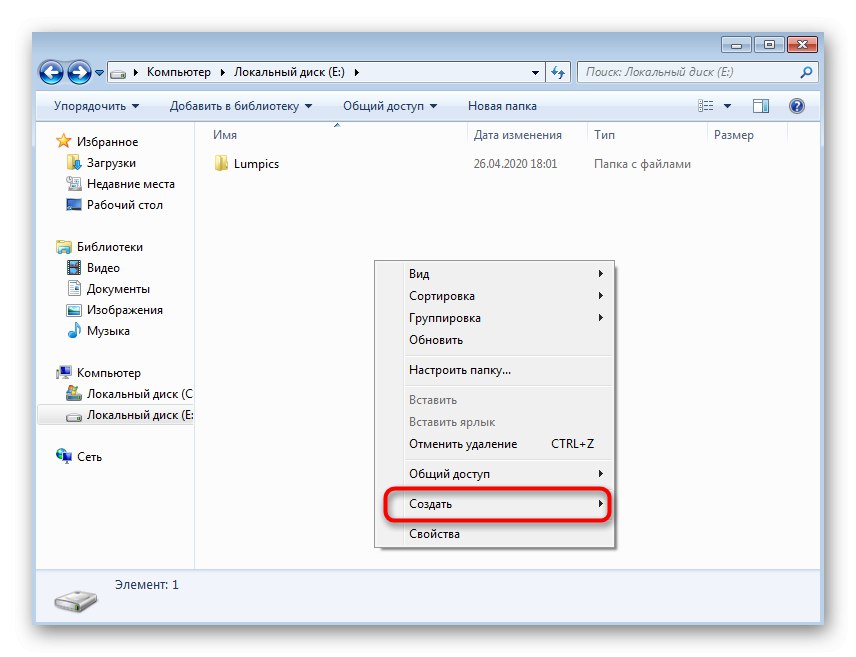
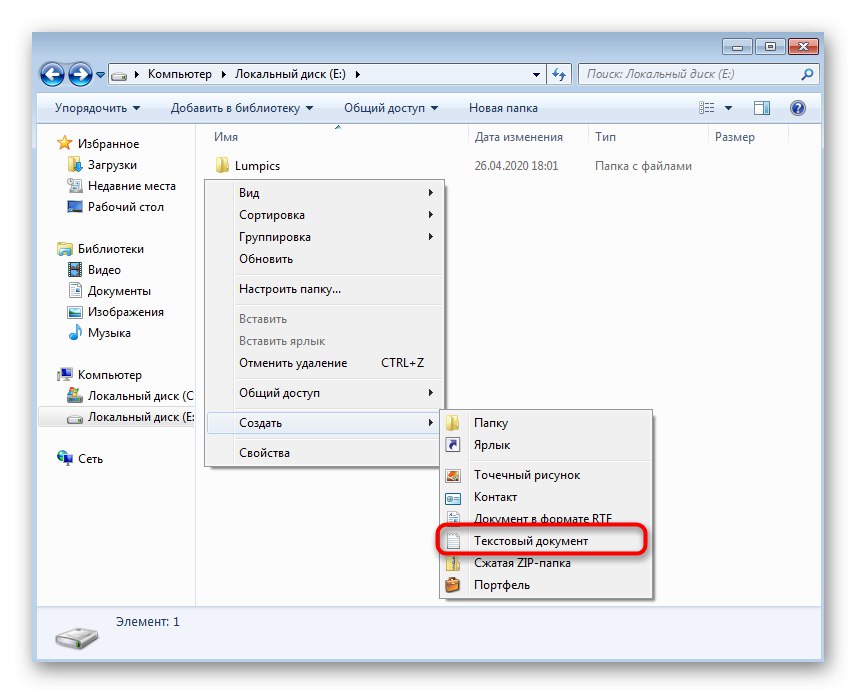
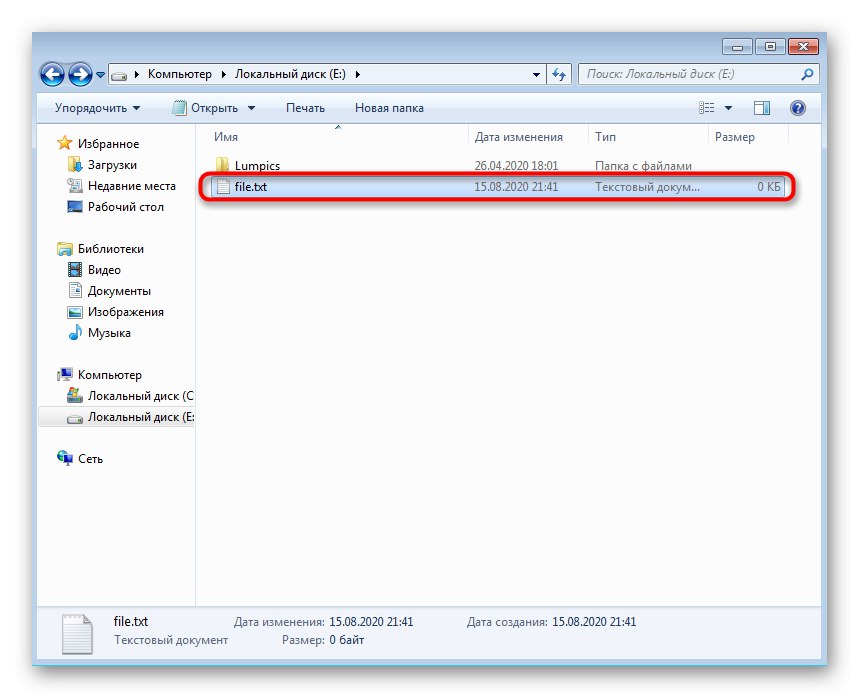
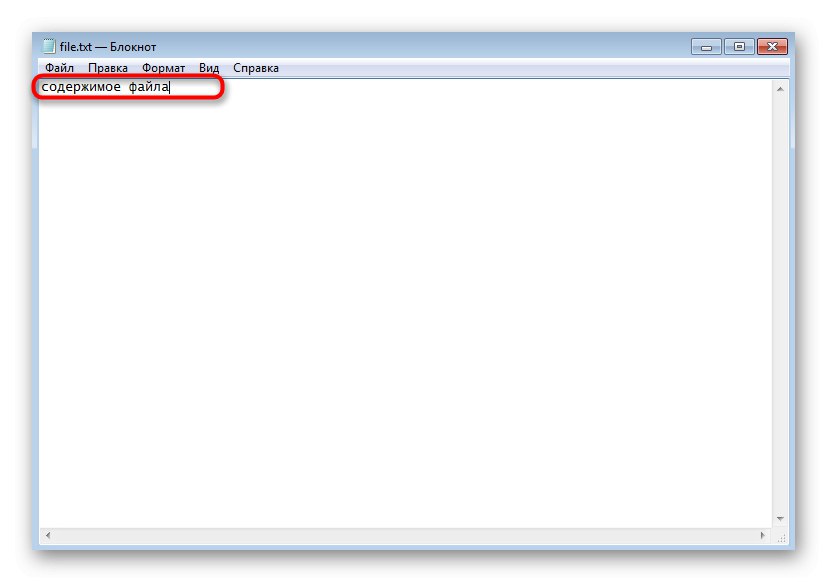
W ten sam sposób możesz tworzyć nieograniczoną liczbę dokumentów tekstowych, edytować je, wysyłać do innych użytkowników lub wykorzystywać do własnych celów.
Metoda 2: program Notatnik
Rozważając poprzednią metodę, należy zauważyć, że domyślnie utworzony dokument tekstowy jest otwierany za pomocą aplikacji Notatnik, w której wykonywana jest dalsza edycja. W związku z tym możesz obejść się bez menu kontekstowego. "Poszukiwacz"po prostu uruchamiając to oprogramowanie i rozpoczynając edycję.
- Otwórz menu "Początek" i kliknij lewym przyciskiem myszy pole wyszukiwania.
- Wprowadź nazwę aplikacji i uruchom ją w wynikach wyszukiwania.
- Zacznij pisać lub wklej poprzednio skopiowany tekst.
- Po zakończeniu otwórz menu "Plik" i wybierz element "Zapisać"... Zamiast tego możesz użyć standardowego skrótu klawiaturowego Ctrl + S.
- W oknie zapisywania najpierw określ ścieżkę, w której chcesz umieścić plik, a następnie nadaj mu nazwę i potwierdź akcję.
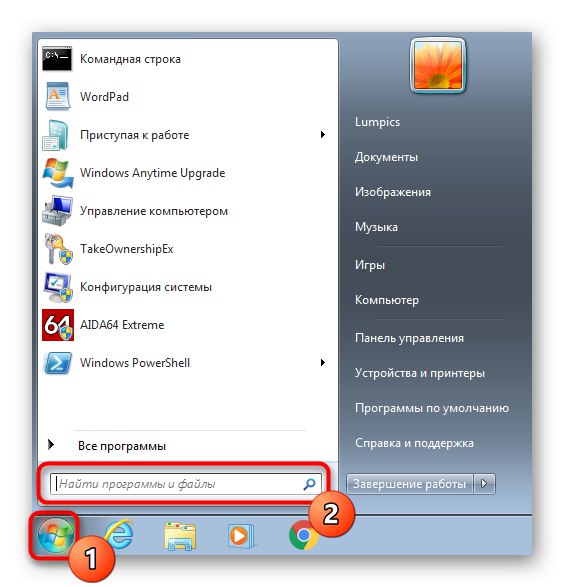
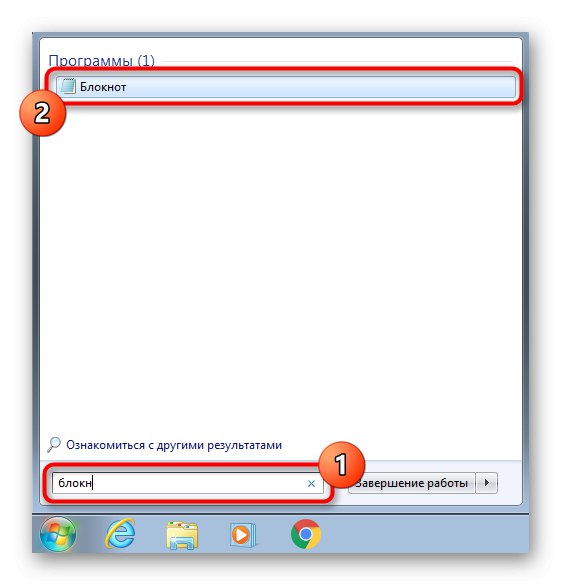
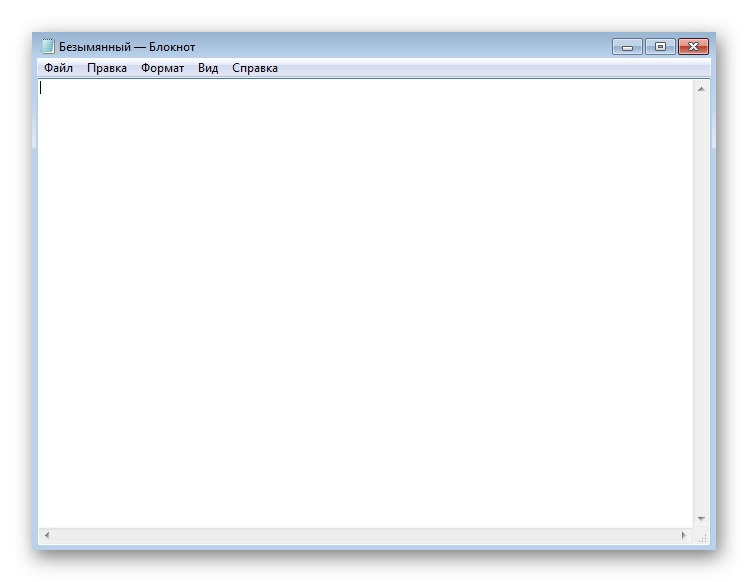
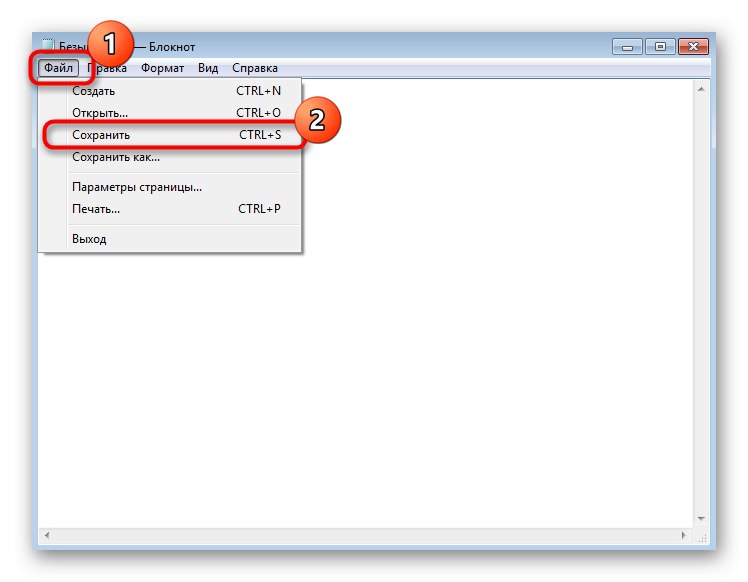
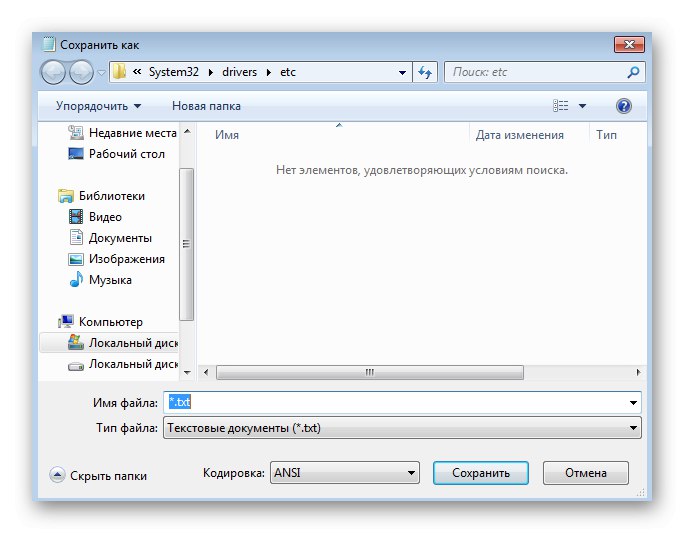
W razie potrzeby tę aplikację można całkowicie przenieść na pulpit lub przypiąć do paska zadań.
Metoda 3: WordPad
WordPad to bardziej zaawansowana wersja omawianego powyżej edytora tekstu, która jest również instalowana domyślnie w systemie Windows 7 i nadaje się do tworzenia dokumentów. Algorytm działań pozostaje praktycznie niezmieniony.
- W tym samym menu "Początek" znajdź WordPad i uruchom ten program. Jeśli jego skrót znajduje się na pulpicie, możesz go użyć do otwarcia oprogramowania.
- Rozpocznij edycję dokumentu, korzystając z dostępnych opcji, korzystając z paska narzędzi u góry.
- Otwórz menu i wybierz "Zapisać"... Znajoma kombinacja Ctrl + S tutaj również działa normalnie.
- Rozwiń menu bezbłędnie "Typ pliku"jeśli standardowy RTF nie pasuje.
- Wybierz odpowiednie rozszerzenie, a następnie wprowadź tytuł dokumentu i znajdź odpowiednią lokalizację.
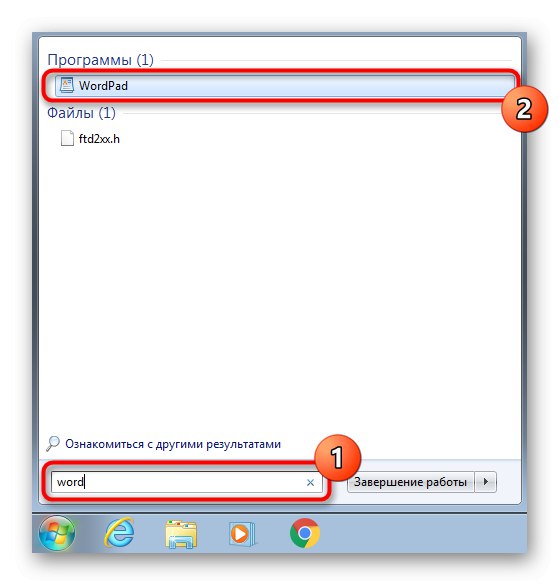
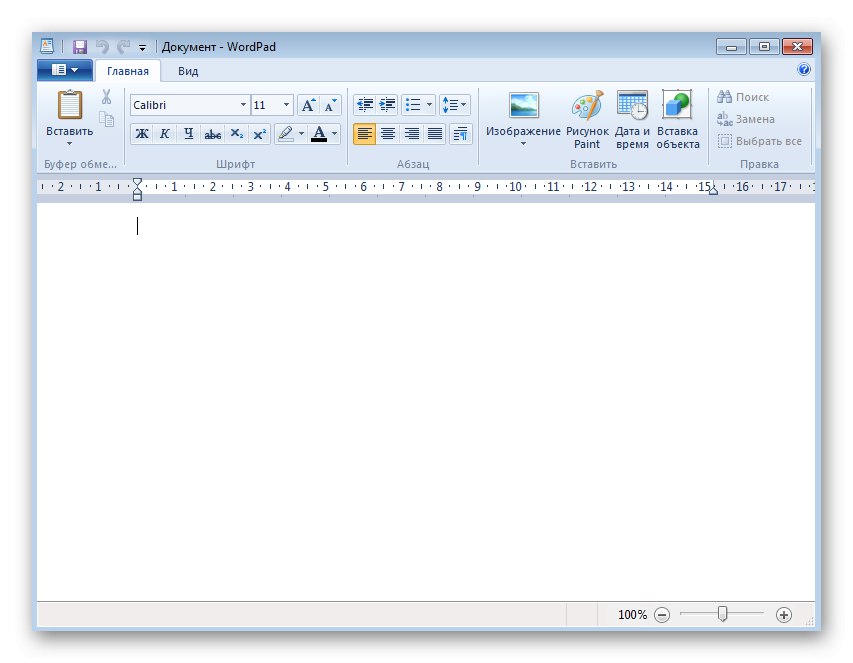
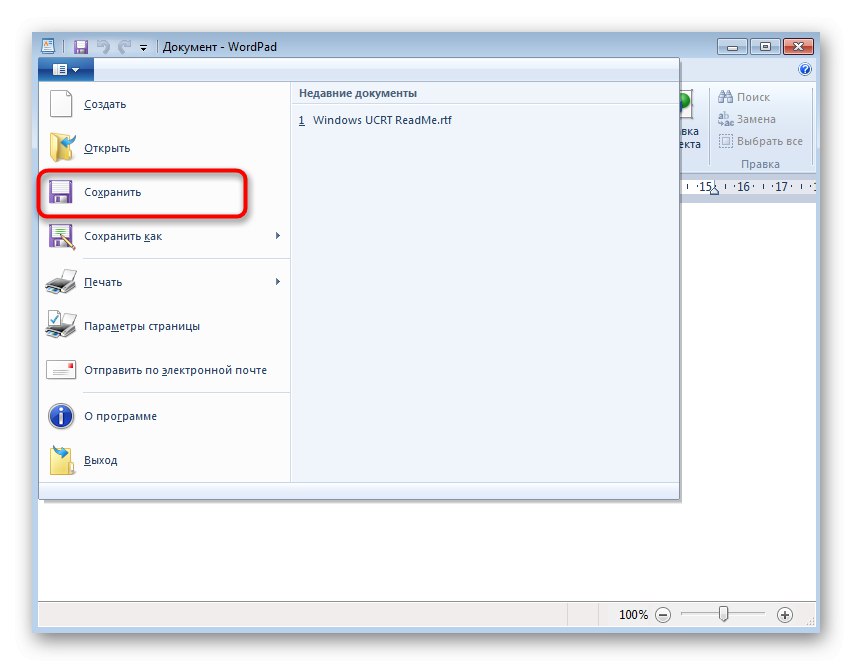
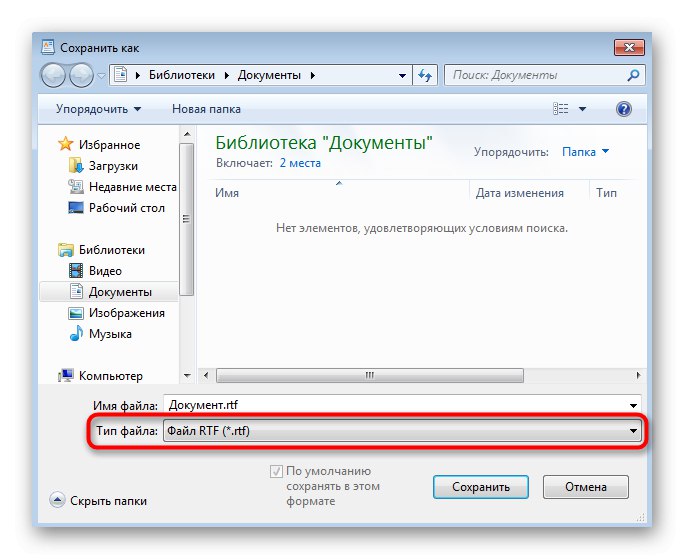
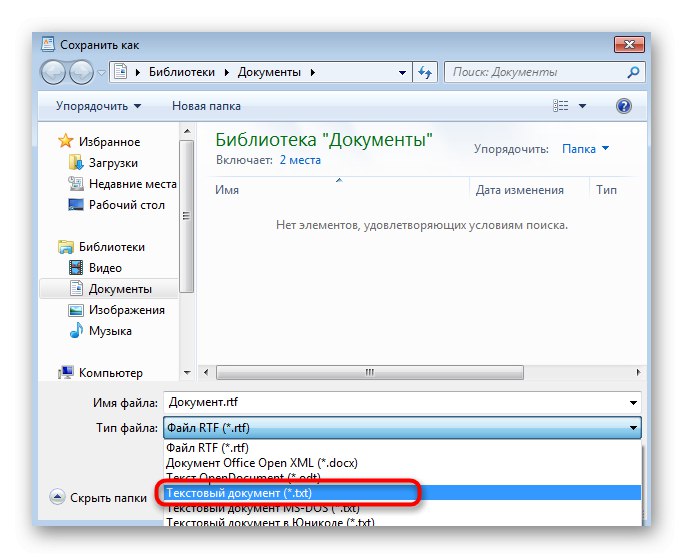
Metoda 4: "Wiersz poleceń"
Metoda, która nie jest odpowiednia dla wszystkich użytkowników ze względu na specyfikę implementacji, wiąże się z wykorzystaniem "Wiersz poleceń"... Z jego pomocą możesz stworzyć dokument tekstowy w dowolnym miejscu i od razu edytować jego zawartość.
- Najpierw znajdź siebie Wiersz poleceń.
- Uruchom go jako administrator, aby nie mieć problemów z dostępem podczas korzystania z polecenia.
- Wchodzić
skopiuj con c: plik.txtgdzie do: To lokalizacja pliku, a plik.txt - sam dokument tekstowy. Kliknij Wchodzić aby potwierdzić polecenie. - Pojawi się pusta linia, w której można od razu wpisać litery i cyfry, które zostaną umieszczone w pliku. Należy jednak pamiętać, że cyrylica nie jest obsługiwana w tej edycji.
- Po wprowadzeniu całego tekstu naciśnij Ctrl + Z wyjść z dokumentu.
- Naciśnij ponownie Wchodzićaby potwierdzić operację. Jeśli pojawi się nowa linia „Pliki skopiowane: 1”oznacza to, że wszystkie czynności zostały wykonane poprawnie.
- Postępuj zgodnie z wcześniej określoną ścieżką i znajdź tam ten sam dokument.
- Otwórz go i upewnij się, że zawartość jest wyświetlana poprawnie.
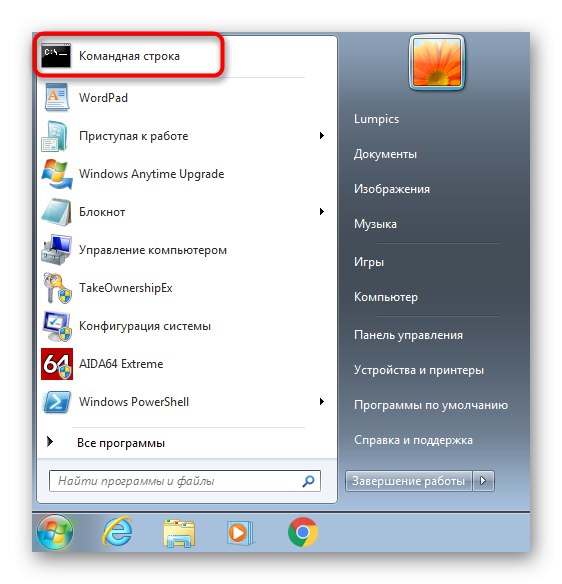
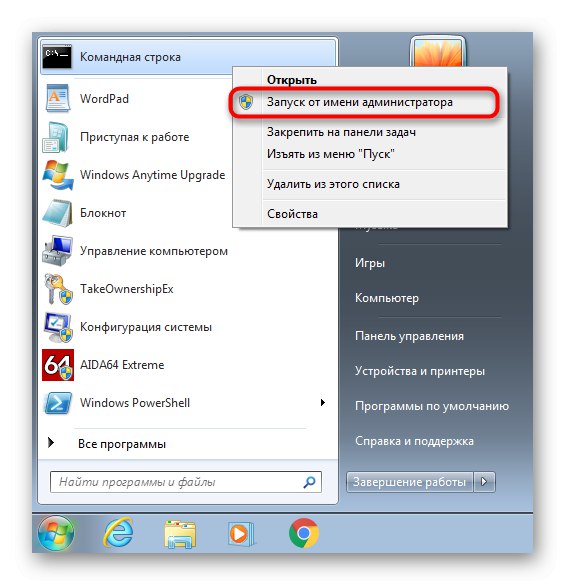
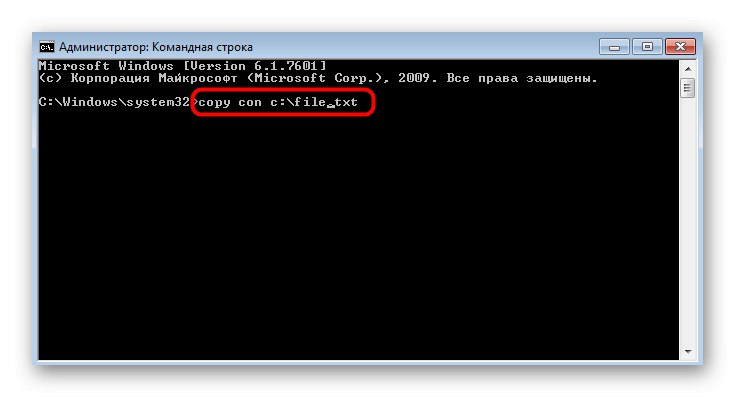
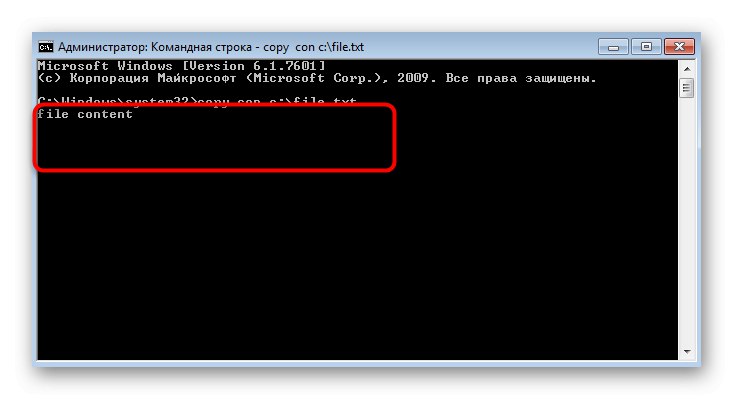
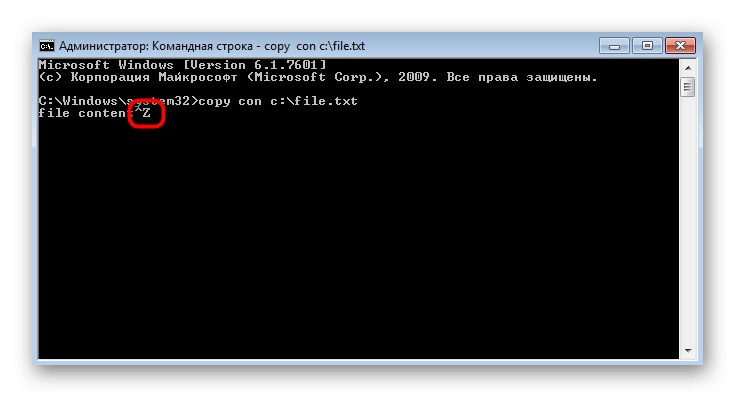
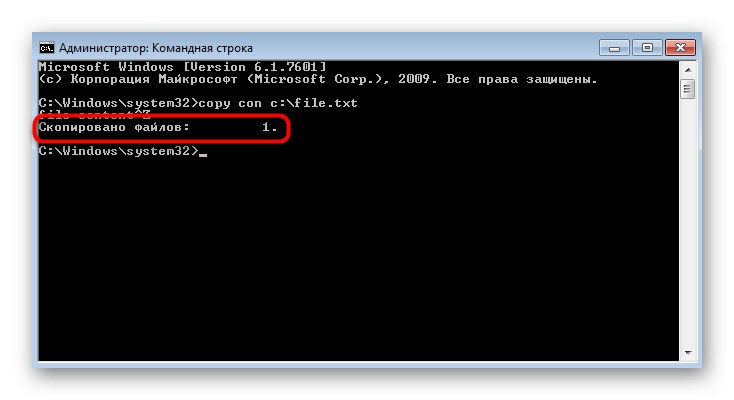
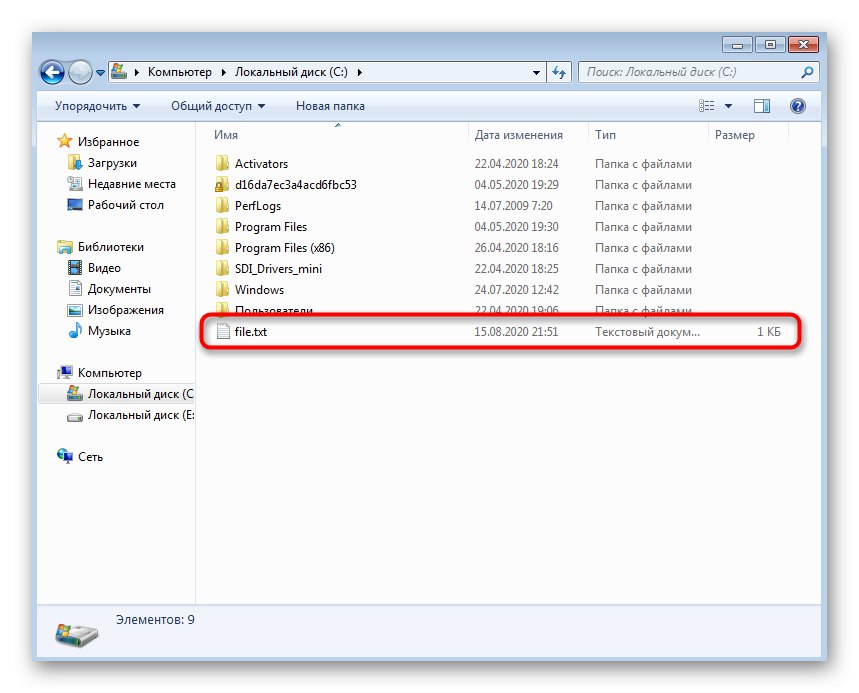
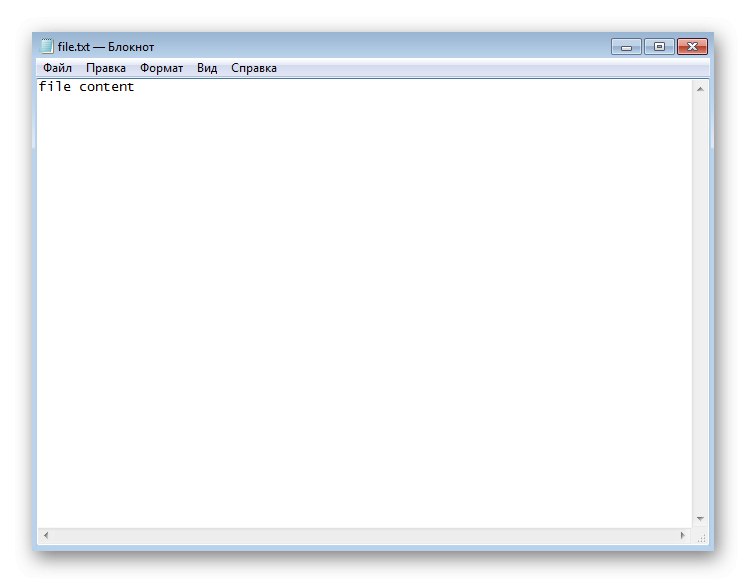
Metoda 5: zewnętrzne edytory tekstu
Niemal wszyscy użytkownicy zdają sobie sprawę z tego, że istnieją zewnętrzne edytory tekstu niezależnych programistów, które również pozwalają na tworzenie różnych dokumentów i mają ogromny zestaw narzędzi pomocniczych. Czasami pasują znacznie lepiej niż standardowe narzędzia, dlatego radzimy zapoznać się z listą takich programów w osobnym artykule na naszej stronie, a zasada interakcji z nimi jest praktycznie taka sama, jak pokazano w metodzie z WordPadem.
Więcej szczegółów: Edytory tekstu dla systemu Windows