Standardowa funkcjonalność systemu operacyjnego Windows 10 nie pozwala na otwieranie nowych katalogów w osobnych zakładkach Eksploratora, co często powoduje uciążliwości. Istnieją jednak narzędzia innych firm w postaci oprogramowania, po instalacji którego ta funkcja jest dodawana do systemu Windows. Dziś proponujemy zapoznać się z czterema różnymi opcjami tworzenia zakładek w Eksploratorze, aby ostatecznie wybrać tę, która Ci odpowiada i korzystać z niej na bieżąco.
Metoda 1: QTTabBar
Pierwsze testowane narzędzie nosi nazwę QTTabBar i jest jednym z najpopularniejszych narzędzi rozszerzających funkcjonalność standardowego Explorera. Jest dystrybuowany bezpłatnie i ma pełną lokalizację na język rosyjski, więc nawet początkujący użytkownik może obsłużyć konfigurację, a procedura dodawania zakładek wygląda następująco:
Pobierz QTTabBar z oficjalnej strony
- Kliknij powyższy link, aby przejść do oficjalnej strony oprogramowania. Tam zobaczysz przycisk odpowiedzialny za pobranie najnowszej wersji, ale nie spiesz się, aby go kliknąć. Najpierw musisz pobrać poprzednią kompilację 1038, a następnie zaktualizować ją do najnowszej. Być może w przyszłych wersjach ta potrzeba zniknie. W każdym razie przed pobraniem koniecznie przeczytaj informacje zapisane na głównej stronie serwisu.
- Zaczekaj, aż pobieranie się zakończy, a następnie otwórz katalog wynikowy za pomocą dowolnego wygodnego archiwizatora.
- Uruchom znajdujący się tam plik wykonywalny.
- Postępuj zgodnie z prostymi instrukcjami w instalatorze, aby przejść przez instalację QTTabBar (w naszym przypadku dwie wersje, jak wspomniano w kroku 1). Aby zastosować wszystkie zmiany, uruchom ponownie komputer i dopiero wtedy przejdź do następnego kroku.
- Teraz musisz aktywować sterowanie narzędziami. Otwórz Eksplorator plików i kliknij przycisk "Widok"umieszczony na górnym panelu.
- Rozwiń blok „Opcje”.
- Sprawdź pudełko „Pasek poleceń QT”aby wyświetlić pasek sterowania QTTabBar.
- Po wyświetleniu odpowiedniego wiersza kliknij ikonę koła zębatego, aby otworzyć podstawowe ustawienia.
- W rozdziale "Generał" odnaleźć „Pobierz plik językowy”.
- Po wyświetleniu listy z lokalizacjami znajdź tam "Rosyjski" i kliknij dwukrotnie tę linię.
- Wybierz dowolną dogodną lokalizację na swoim komputerze, aby zapisać plik tłumaczenia.
- Następnie dodaj go do „Plik językowy”.
- Zastosuj zmiany i ponownie wprowadź Eksplorator plików, aby zaktualizować ustawienia języka.
- W tej samej sekcji z konfiguracją otwórz kategorię "Patka".
- Możesz ustawić opcje pozycjonowania, otwierania i przełączania zakładek zgodnie z własnymi potrzebami, aktywując pozycje menu lub dezaktywując je, odznaczając odpowiednie linie.
- Teraz wyjdź z okna preferencji i ponownie rozwiń blok „Opcje”gdzie już aktywuj „QTTabBar”.
- Ta czynność wprowadza narzędzie w aktywny tryb działania. Kliknij dowolny folder prawym przyciskiem myszy i znajdź nowy element w menu kontekstowym „Otwórz w nowej karcie”.
- Jak widzisz, wybrany katalog jest wyświetlany w nowej zakładce, do której możesz przejść, zamknąć lub zamienić go na inne zakładki.
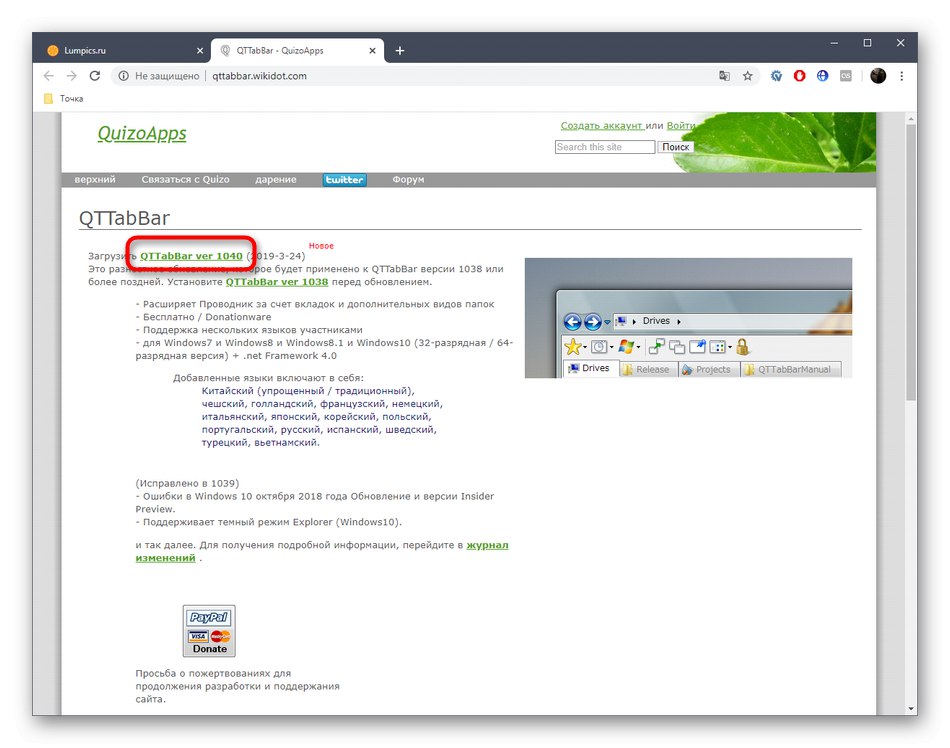
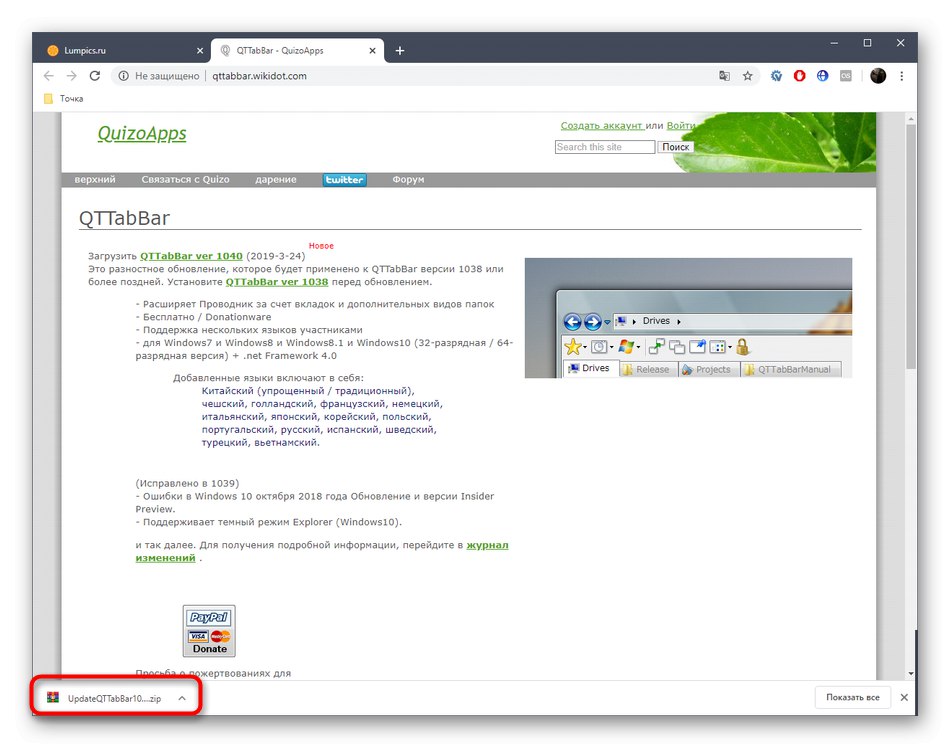
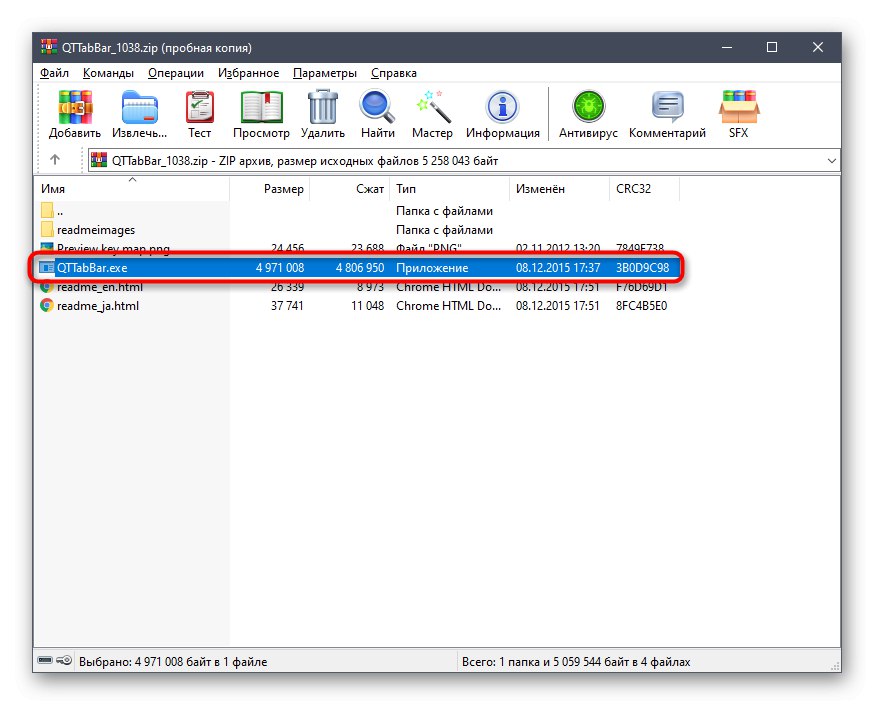
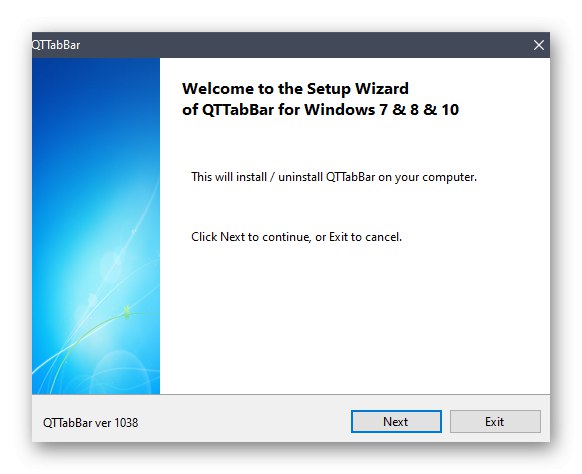
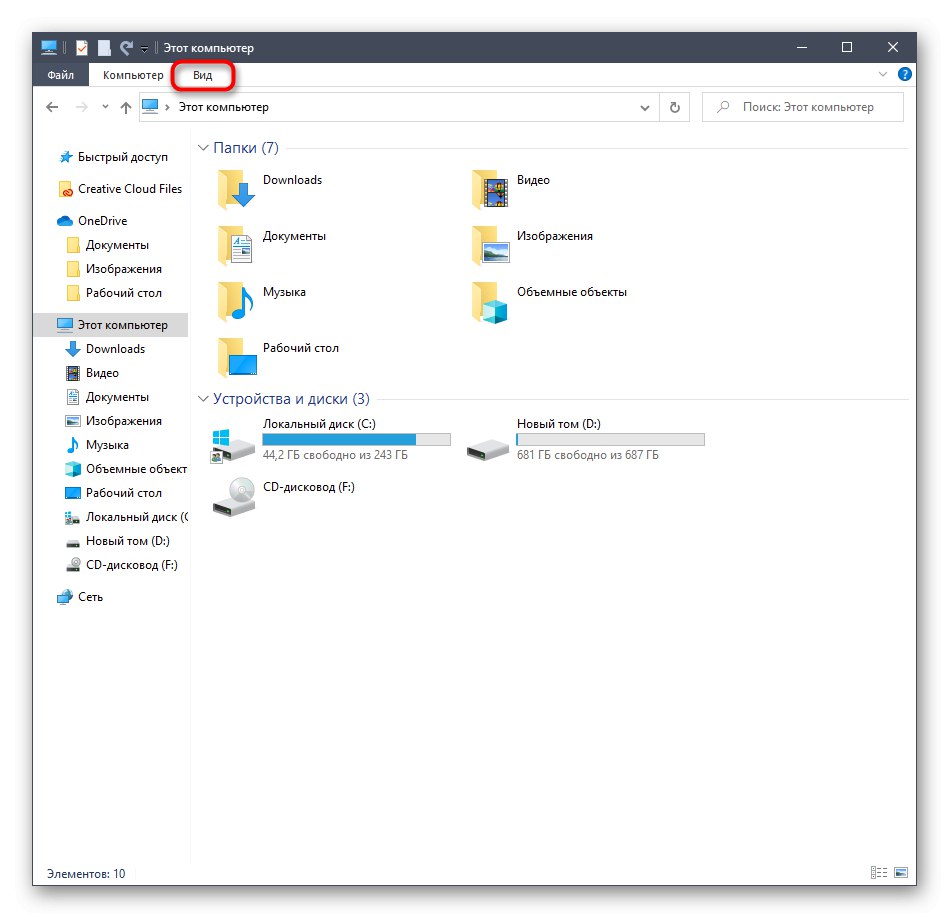
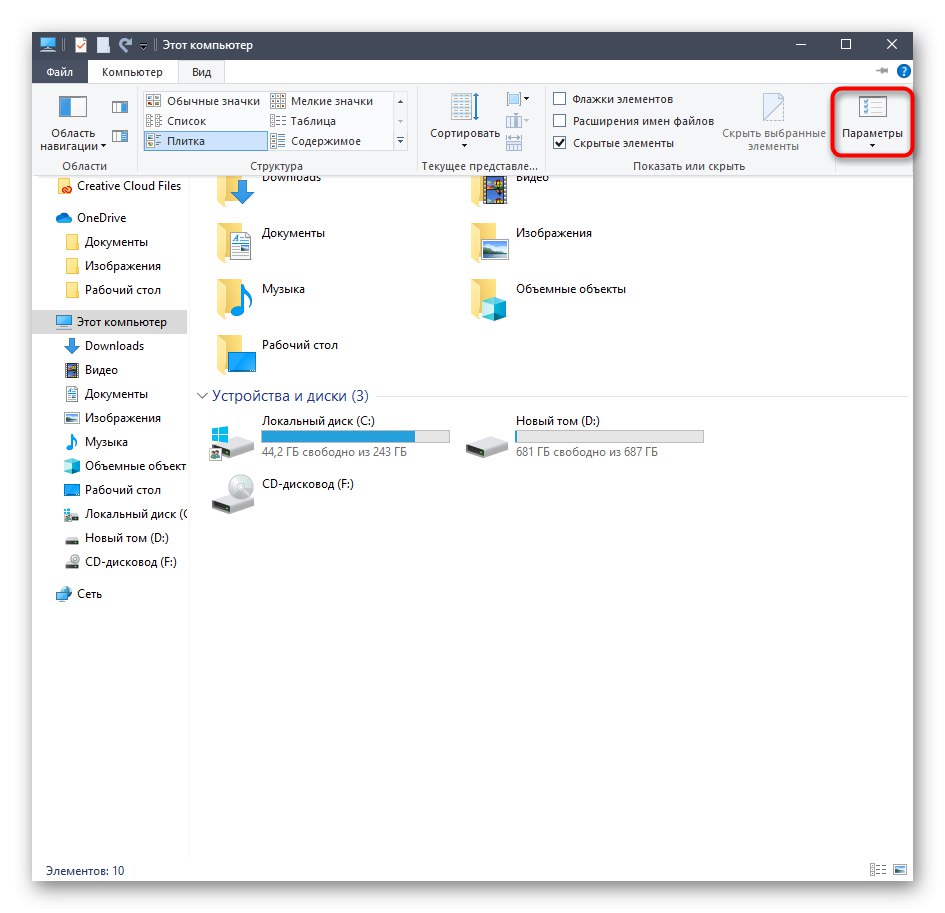
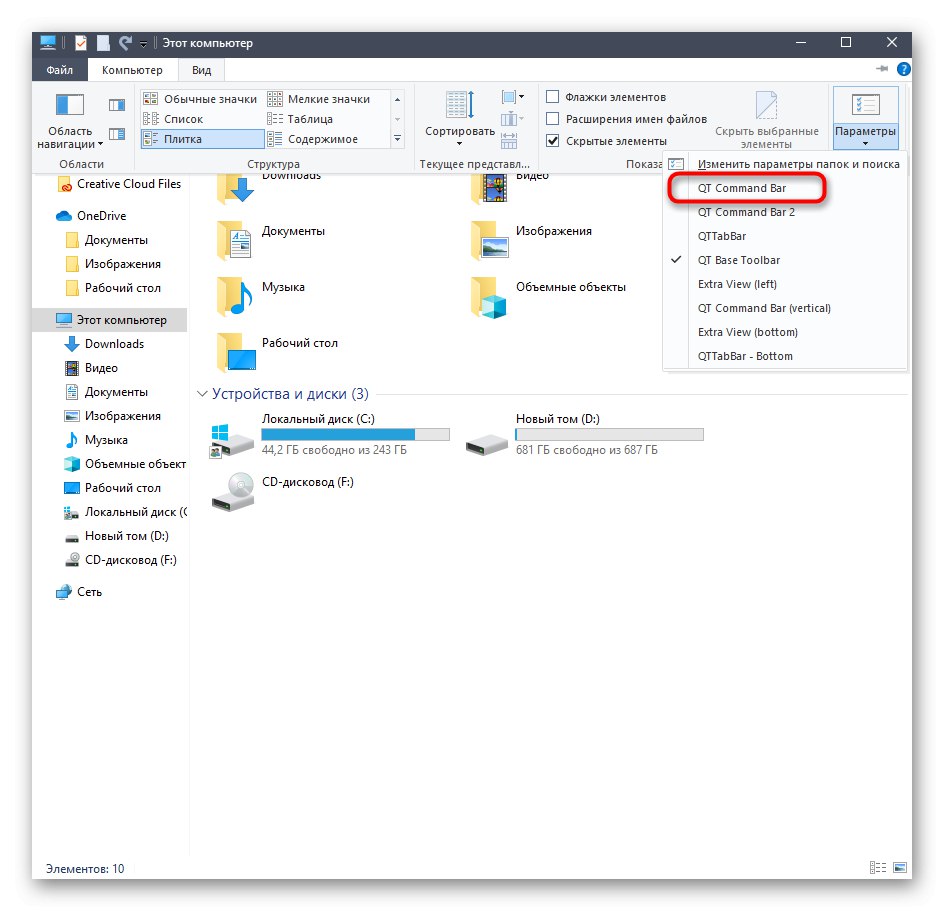
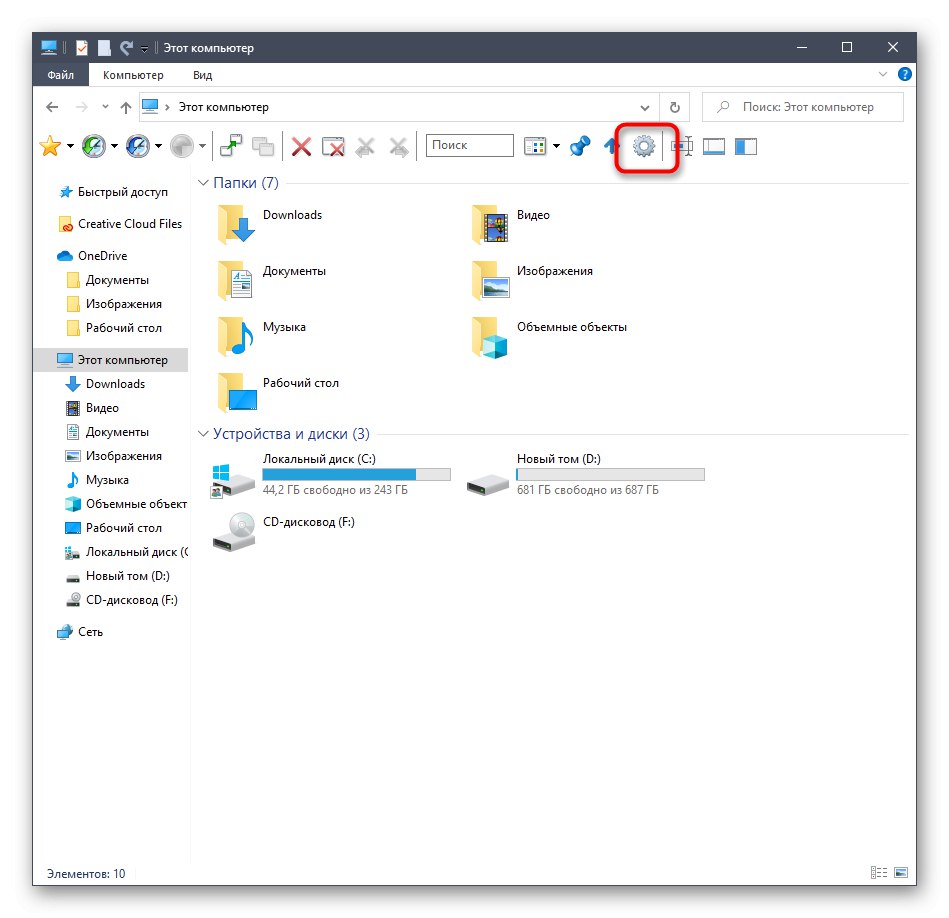
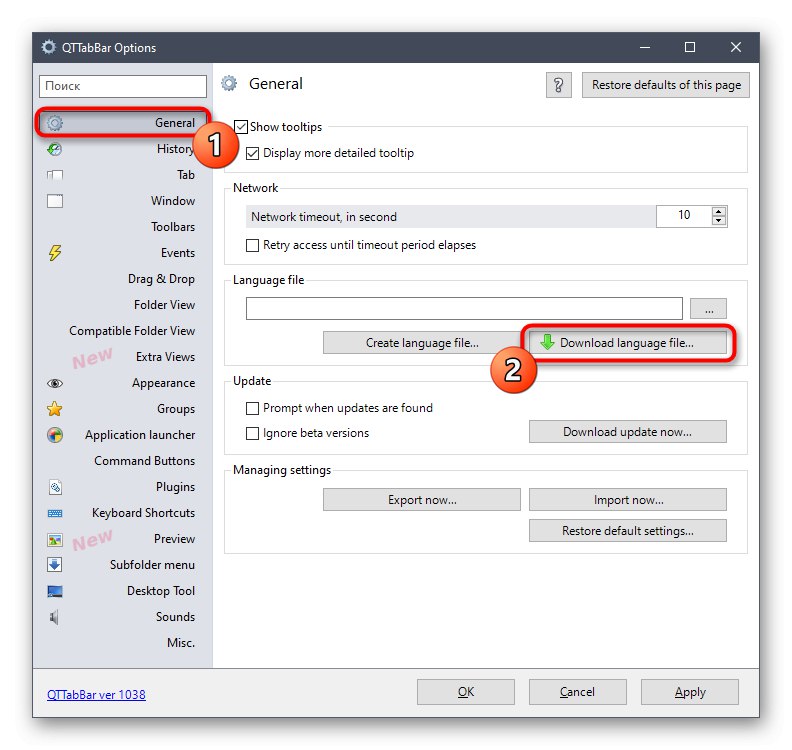
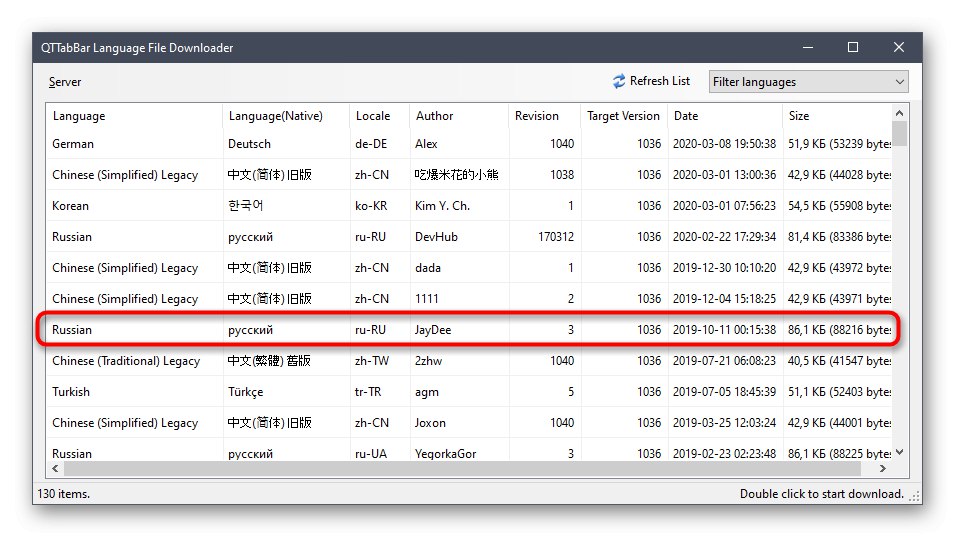
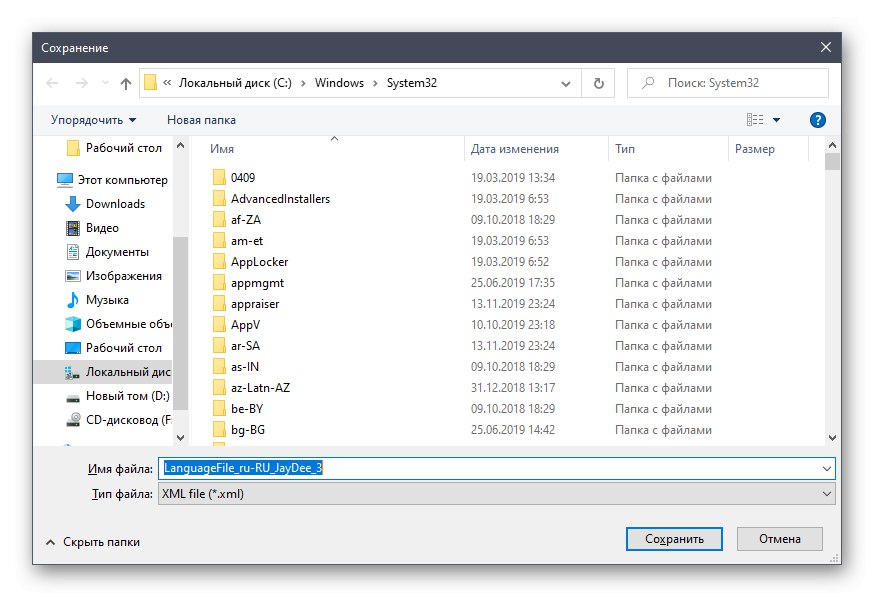
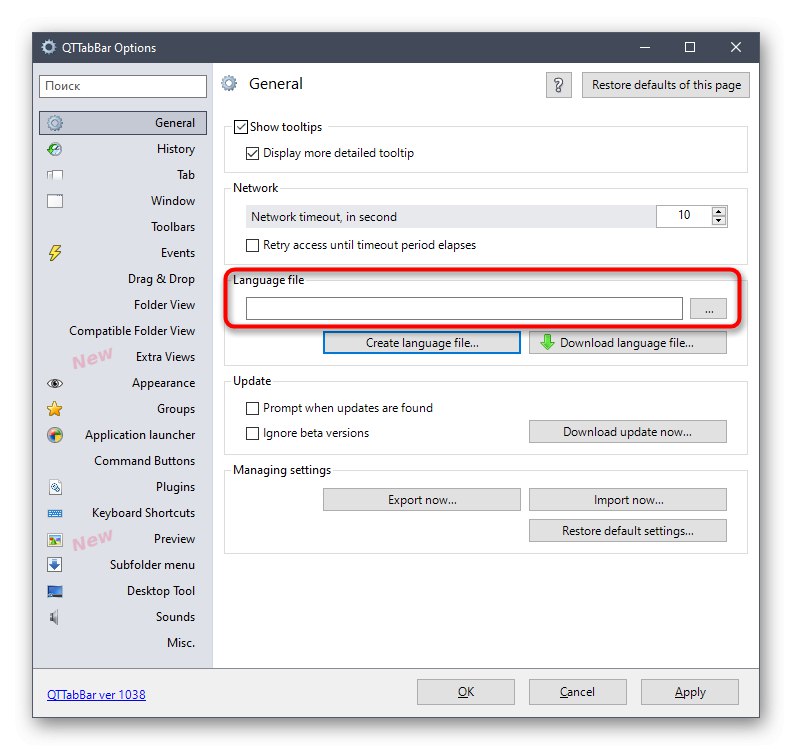
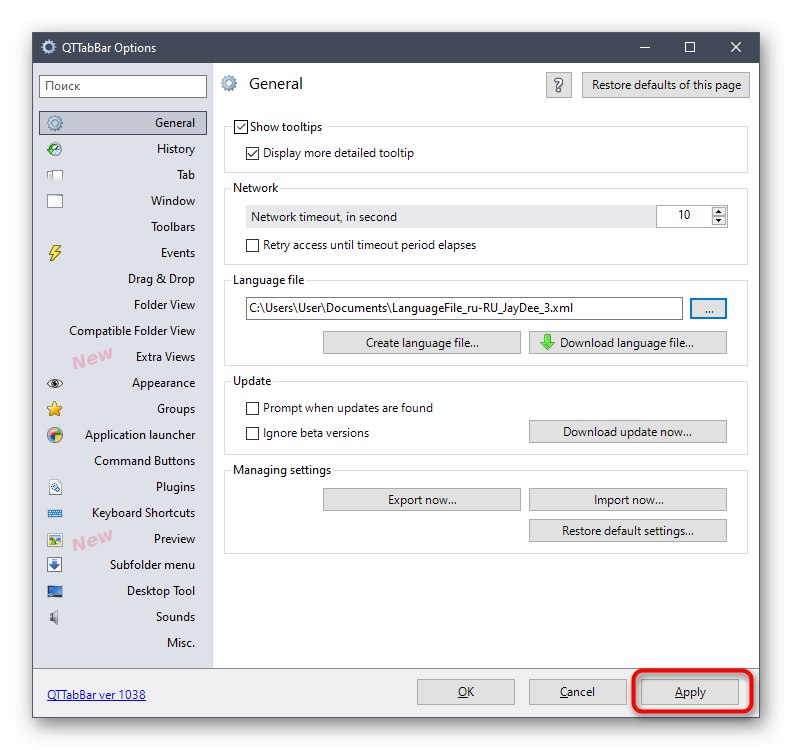
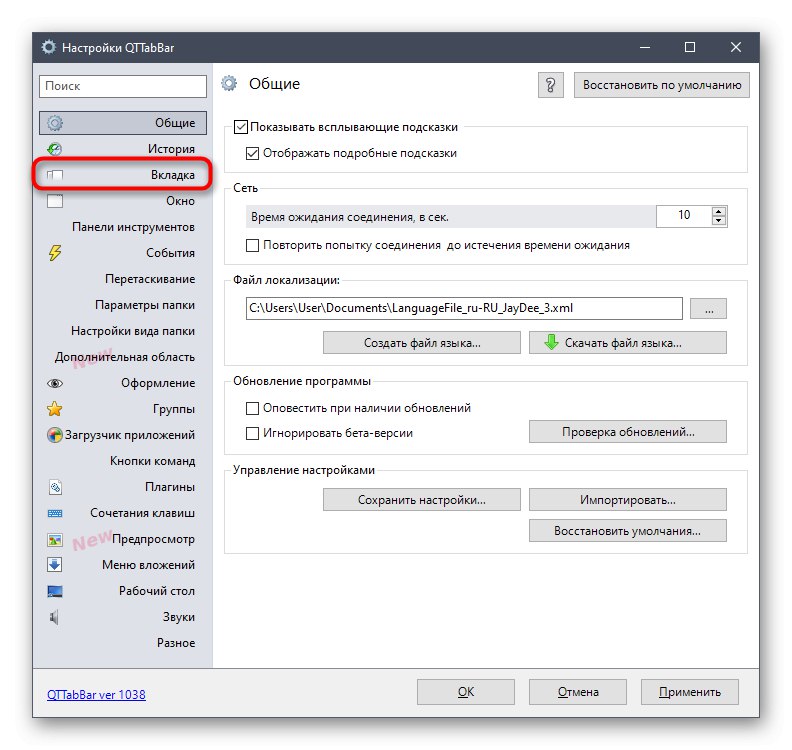
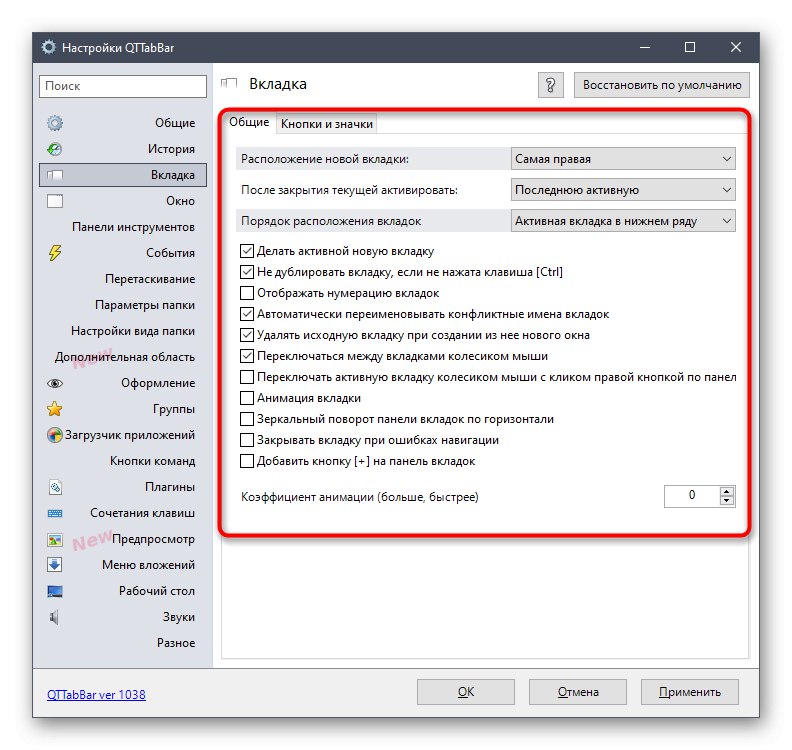
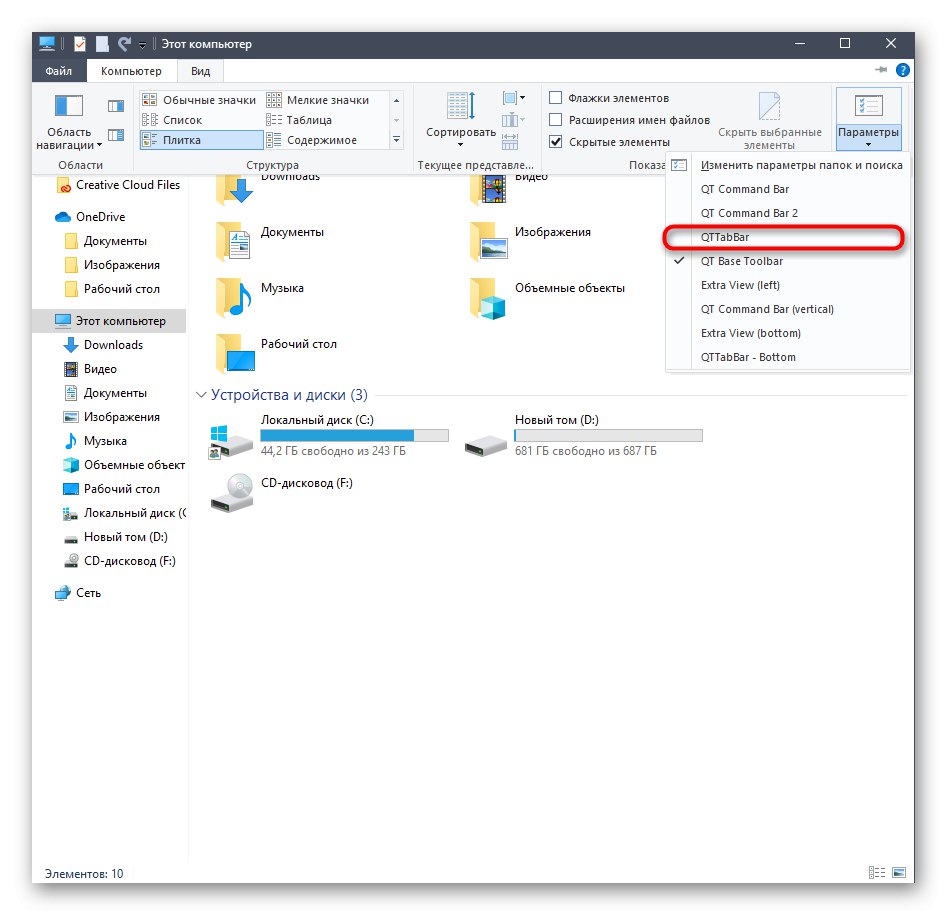
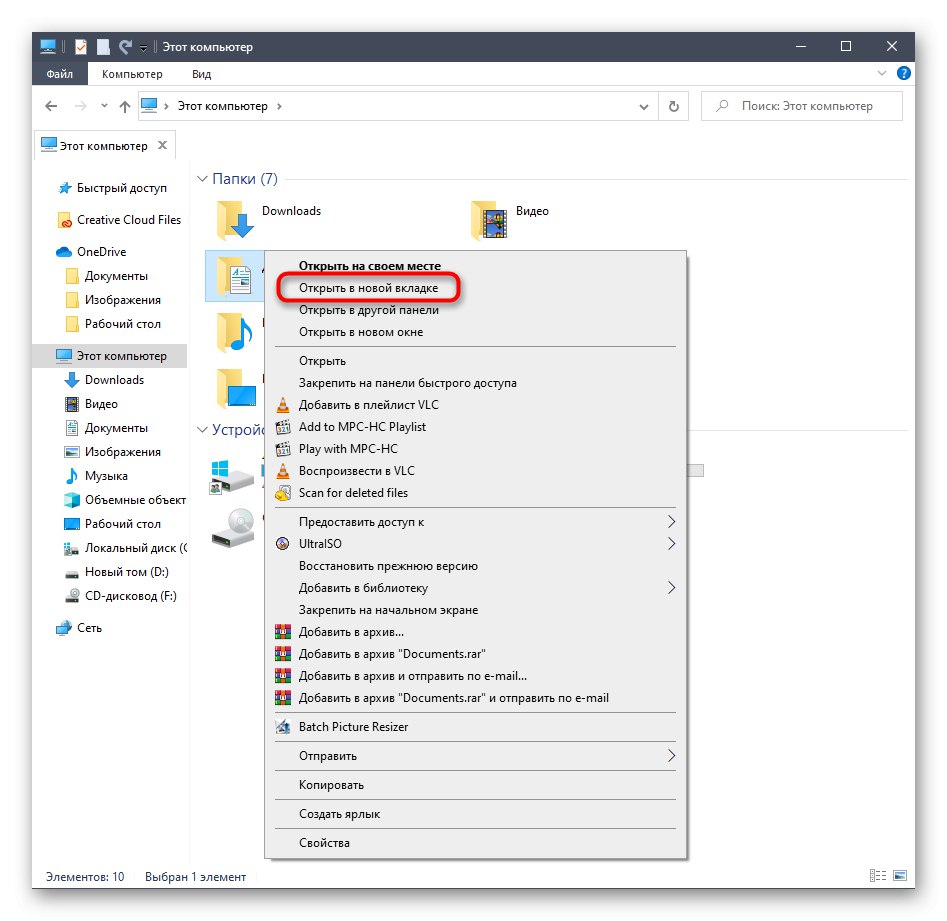
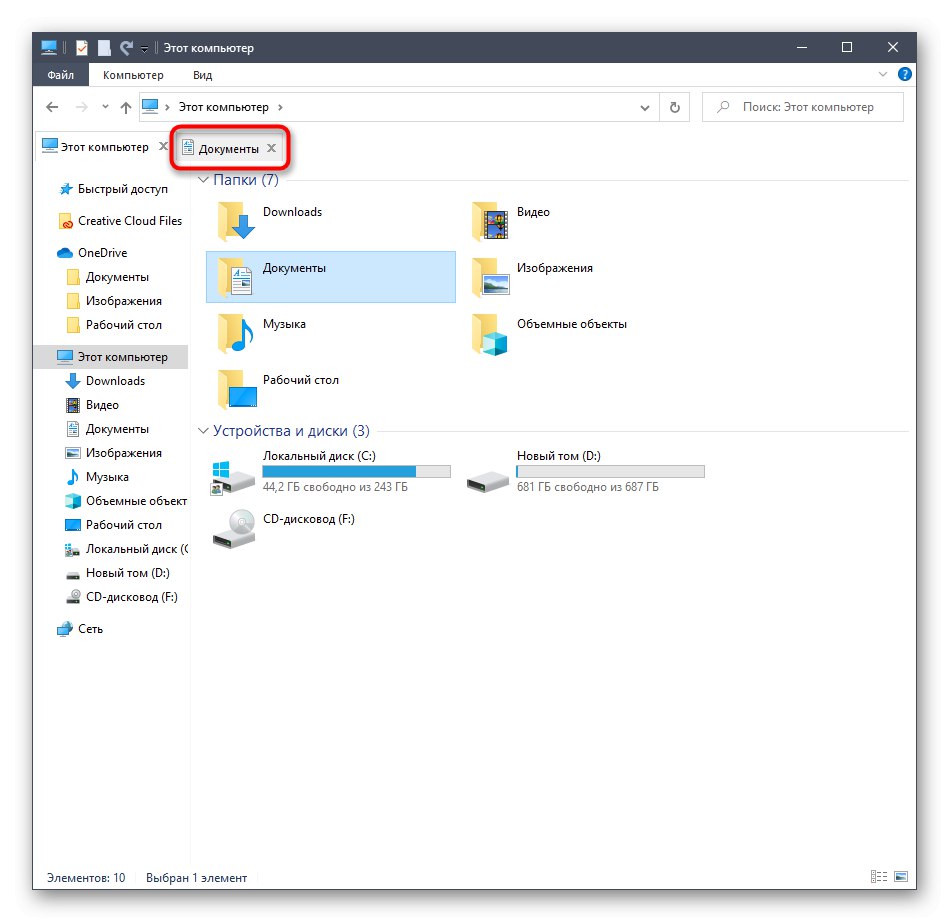
Dzisiaj nie będziemy rozważać pozostałych opcji tego narzędzia, ponieważ temat artykułu koncentruje się wyłącznie na dodawaniu zakładek do Eksploratora. Jeśli chcesz opanować QTTabBar, przeczytaj informacje na oficjalnej stronie lub sam zapoznaj się z sekcjami ustawień i dodatkowymi panelami.
Metoda 2: Koniczyna
Funkcjonalność programu Clover koncentruje się w szczególności na dodawaniu zakładek do Eksploratora. Ich wygląd jest zaimplementowany w stylu zakładek przeglądarki, dzięki czemu wielu użytkowników nie musi nawet przyzwyczajać się do zmian. Jedyna trudność pojawia się na etapie instalacji, ponieważ instalator Clover jest wykonany w języku chińskim.
Pobierz Clover z oficjalnej strony internetowej
- Na oficjalnej stronie narzędzia, które Cię interesuje "Darmowe pobieranie".
- Po zakończeniu pobierania pliku wykonywalnego uruchom go za pośrednictwem przeglądarki lub lokalizacji, w której został umieszczony w pamięci lokalnej.
- Teraz mamy do czynienia z dwoma pozycjami, które są domyślnie zaznaczone. Niektórzy użytkownicy błędnie uważają, że są odpowiedzialni za automatyczną instalację oprogramowania reklamowego lub niepotrzebnych treści, ale w tym przypadku tak nie jest. Po zainstalowaniu pierwszego pola wyboru warunki umowy licencyjnej są potwierdzane, a drugie jest odpowiedzialne za automatyczne uruchamianie Clover po uruchomieniu systemu operacyjnego. Zaznacz te dwa pola, a następnie kliknij duży przycisk, aby rozpocząć instalację.
- Ten proces nie zajmie dużo czasu, a postęp można monitorować za pomocą paska procentowego.
- Następnie pojawi się powiadomienie o pomyślnym zakończeniu instalacji. Zamknij to okno i uruchom Clover, aby karty w Eksploratorze zostały automatycznie zintegrowane.
- Ikona klucza pojawi się po lewej stronie obok kart. Kliknij go, aby otworzyć menu podręczne i przejść do ustawień.
- Tutaj ustawia się rosyjski język interfejsu.
- Dodatkowo zapoznaj się ze standardowymi skrótami klawiszowymi, które pozwalają na szybką obsługę narzędzia, np. Otwieranie nowych zakładek czy zwracanie wcześniej zamkniętych.
- Jeśli chcesz otworzyć katalog jako nową kartę, przytrzymaj go LPM i przenieś do górnego panelu.
- Zakładka została dodana automatycznie. Teraz można go w razie potrzeby przesunąć lub zamknąć.
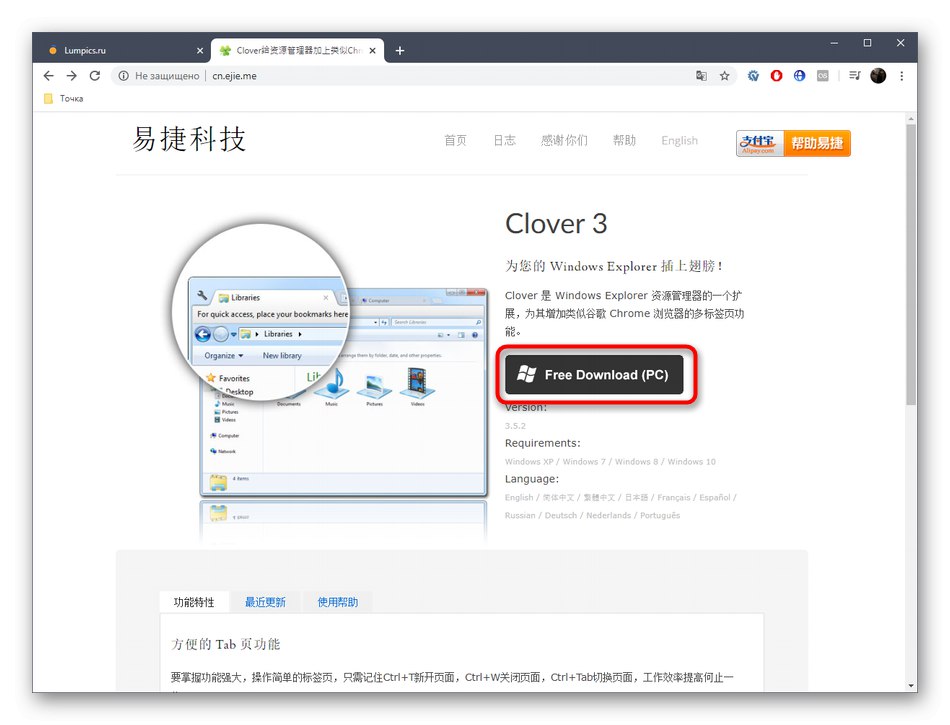
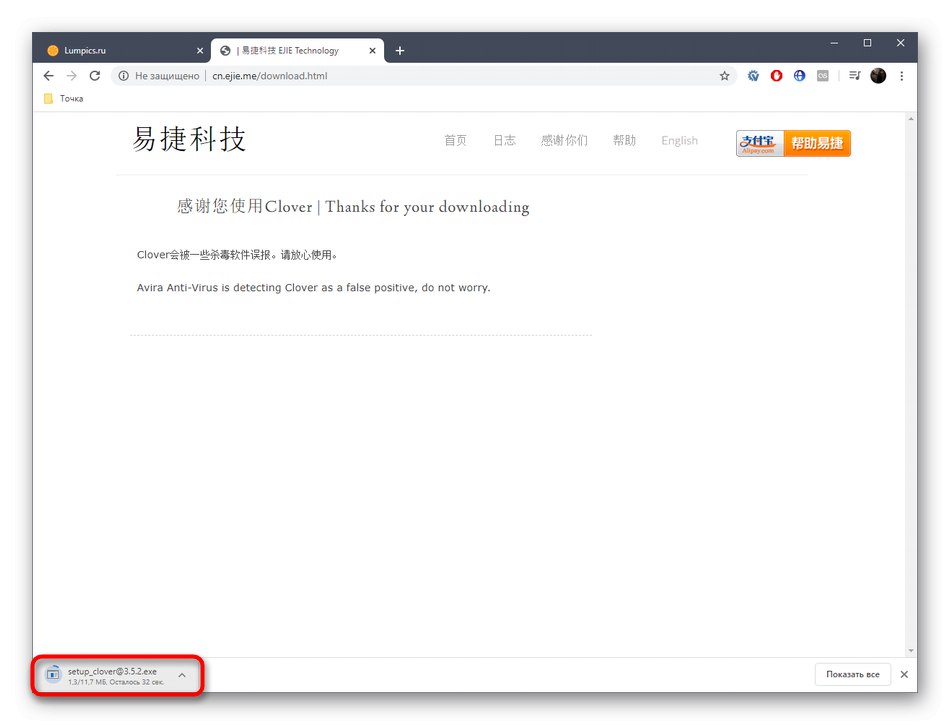
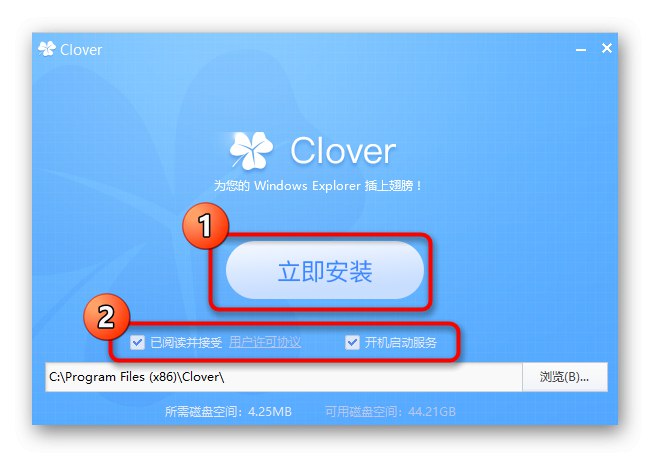
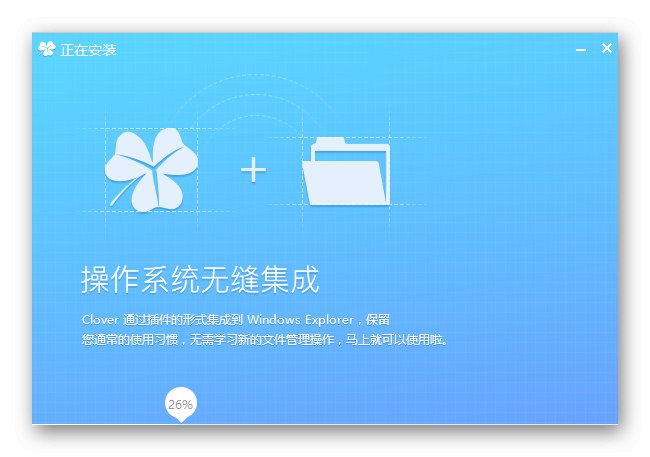
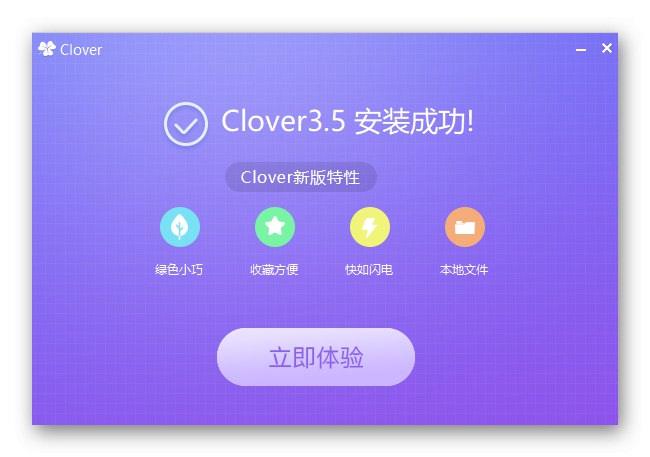
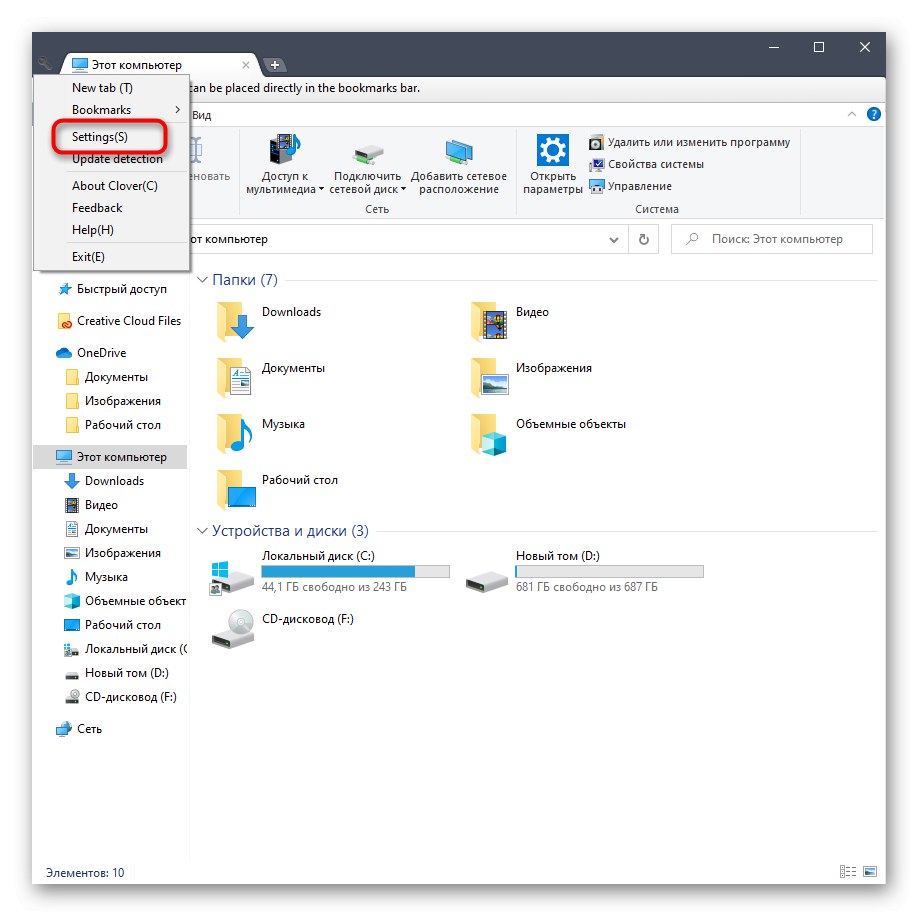
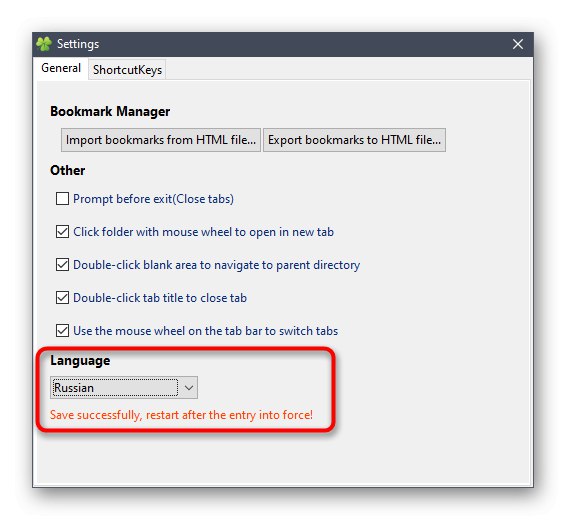
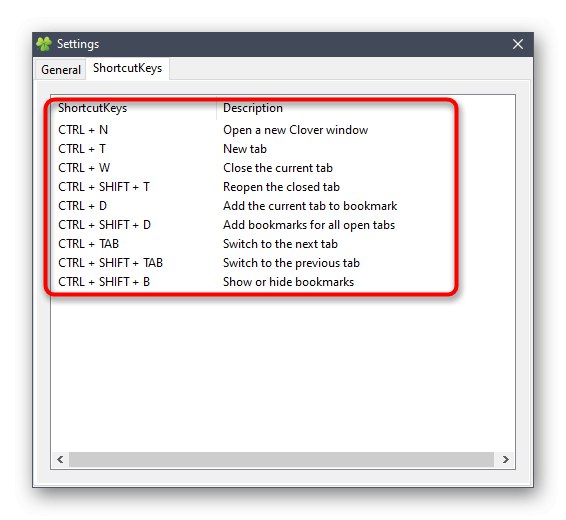
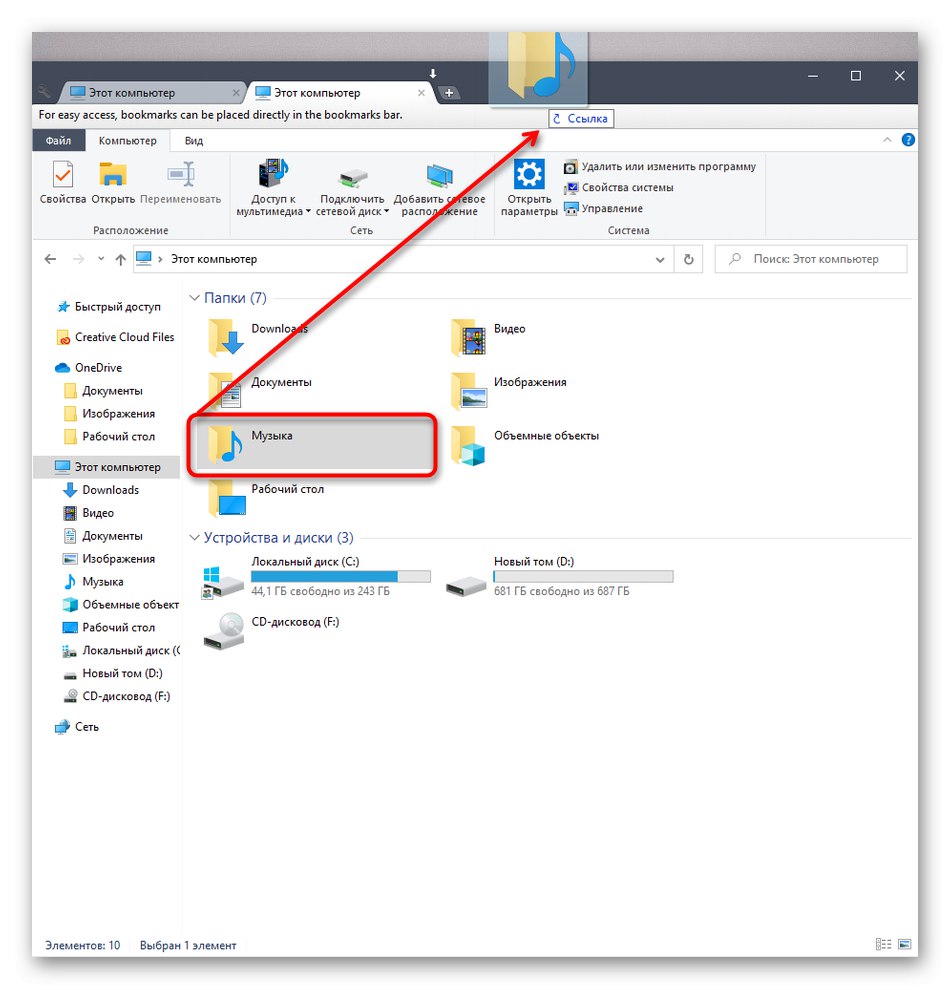
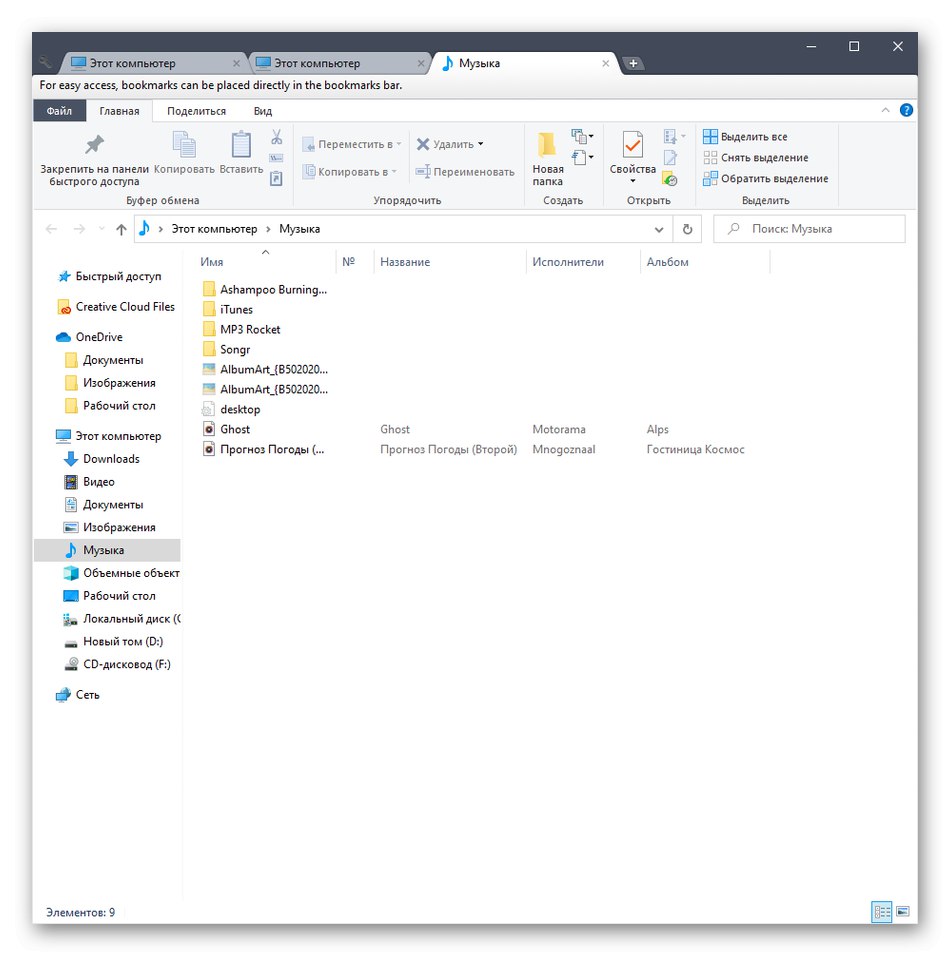
Metoda 3: BrightExplorer
BrightExplorer to najprostszy i najłatwiejszy do nauczenia program na naszej liście, jednak niektórym użytkownikom może się to nie podobać ze względu na wygląd. Jeśli nie jesteś zadowolony z omówionych powyżej opcji, powinieneś zwrócić uwagę na to narzędzie, zainstalować je i sprawdzić, czy działa.
Pobierz BrightExplorer z oficjalnej strony internetowej
- Użyj poprzedniego linku, aby przejść do oficjalnej witryny BrightExplorer i pobrać stamtąd oprogramowanie.
- Po pobraniu postępuj zgodnie z prostymi instrukcjami instalacji, które pojawią się w odpowiednim oknie.
- Przy pierwszym uruchomieniu BrightExplorer zostanie on zintegrowany z Eksploratorem. Tutaj za pomocą sekcji „Ulubione” możesz dostosować pasek narzędzi szybkiego dostępu, dodając różne katalogi i pliki.
- Nowa zakładka jest otwierana poprzez wybranie odpowiedniej pozycji z menu kontekstowego lub przeniesienie katalogu do górnego panelu.
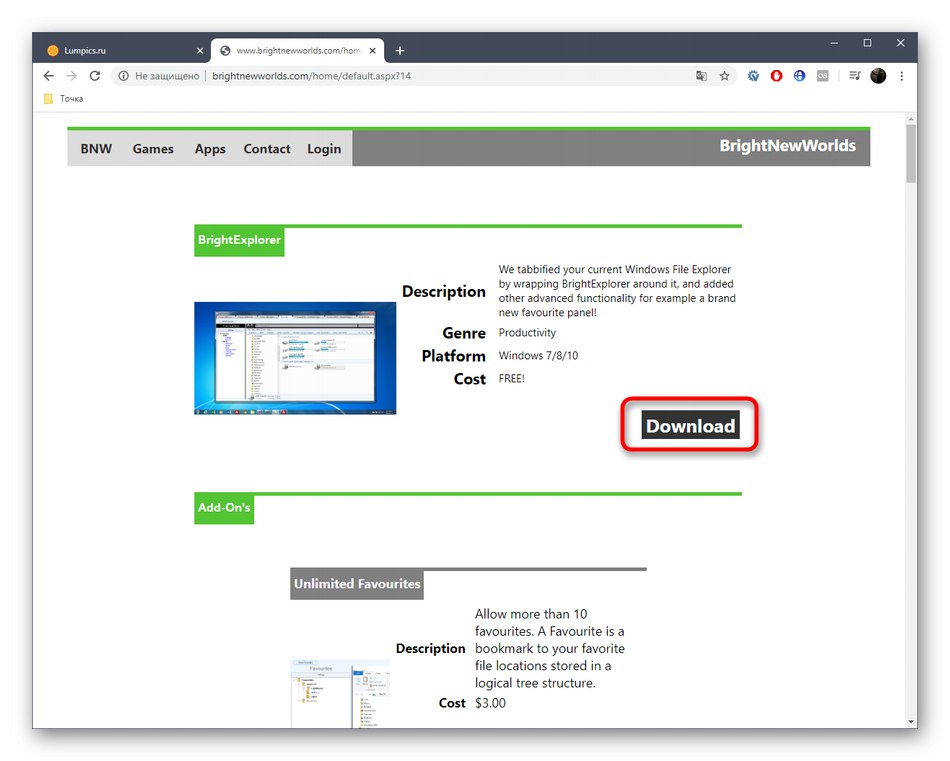
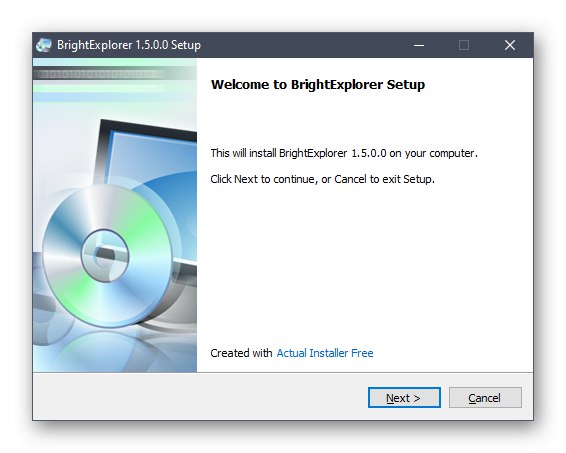
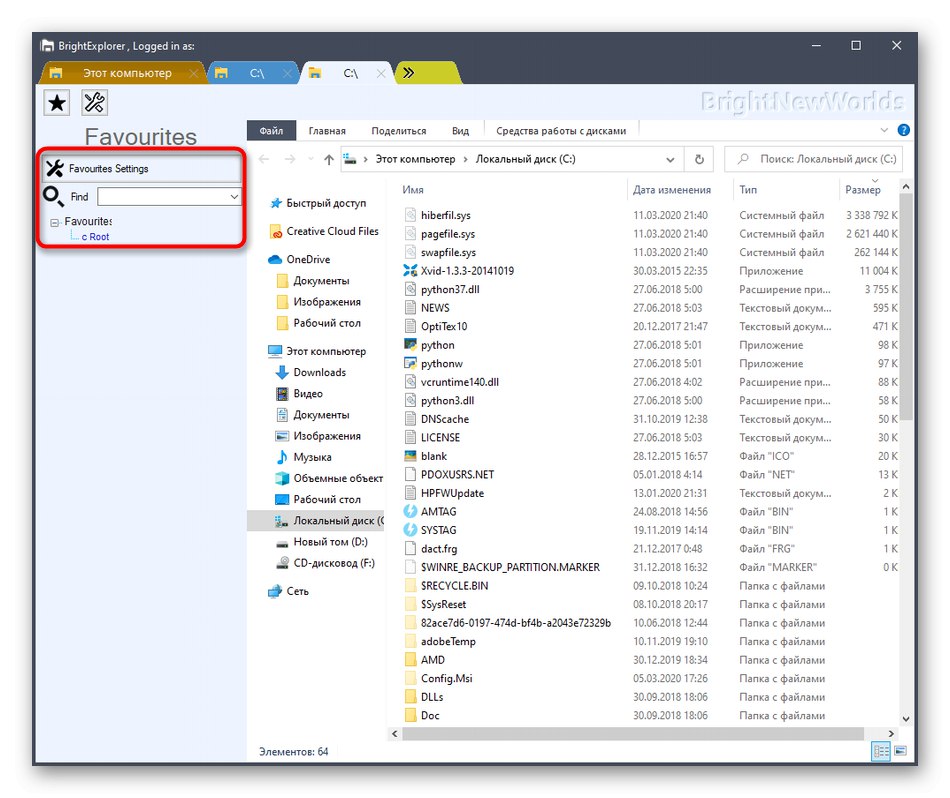
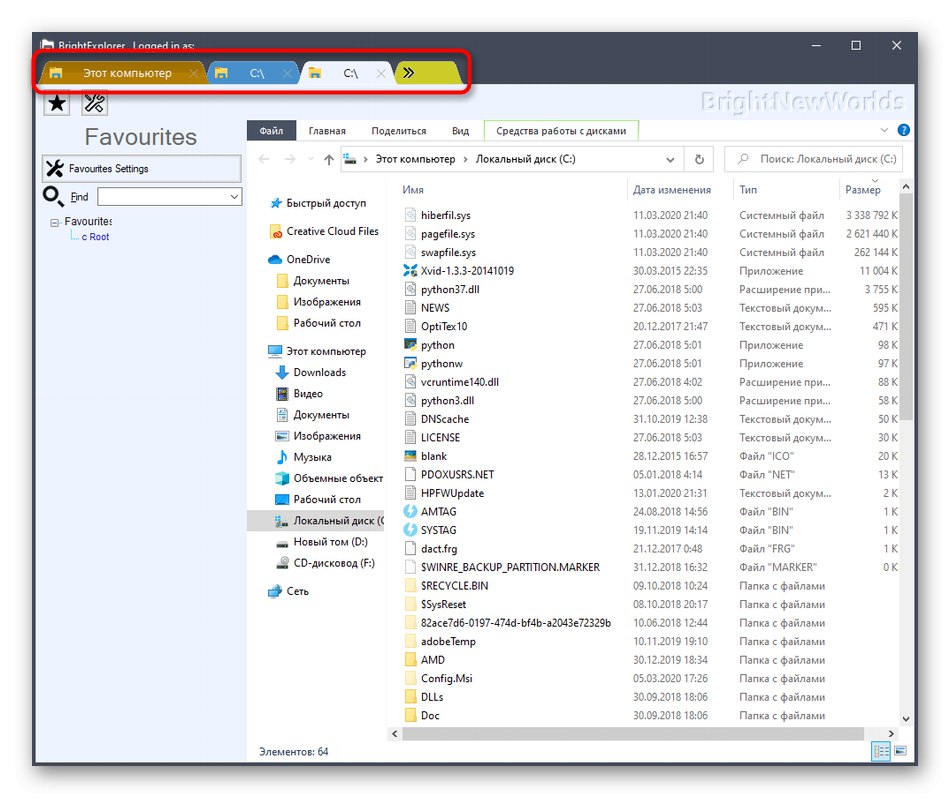
BrightExplorer nie ma innych funkcji, ale chciałbym wyjaśnić jeden szczegół. Jeśli jedno okno Eksploratora jest już otwarte i uruchamiasz inne, na przykład wybierając sekcję „Obrazy” w menu Start lub dowolny folder na pulpicie, lokalizacja ta zostanie automatycznie utworzona jako nowa karta w już aktywnym oknie, co nie zawsze jest dobrym rozwiązaniem.
Metoda 4: Explorer ++
Jako ostatnią metodę dzisiejszego materiału chcemy rozważyć program Explorer ++, który jest zamiennikiem standardowego Explorera o rozszerzonej funkcjonalności. Należy pamiętać, że to oprogramowanie nie dodaje zakładek do przeglądarki, ale jest instalowane równolegle i działa jako osobna aplikacja.
Pobierz Explorer ++ z oficjalnej strony
- Podczas pobierania Explorer ++ ze strony programisty należy wziąć pod uwagę różną bitowość zestawów, aby dokładnie uzyskać wersję zgodną z systemem operacyjnym.
- Możesz wypakować plik wykonywalny z archiwum lub uruchomić go za każdym razem z tego katalogu. Explorer ++ działa w trybie przenośnym, dlatego nie wymaga wstępnej instalacji.
- Po uruchomieniu oprogramowania zwróć uwagę na implementację przeglądarki. Wszystkie katalogi są rozmieszczone w widoku drzewa, a panel po prawej stronie wyświetla bieżącą lokalizację i wszystkie aktywne karty.
- Kliknij prawym przyciskiem dowolny katalog, aby otworzyć go w nowej karcie, wybierając element "Otwórz w nowej karcie" w odpowiednim menu kontekstowym.
- Wolumin logiczny dysku twardego został właśnie otwarty w nowej karcie, do której można przejść i rozpocząć interakcję.
- Wszystkie ustawienia związane z działaniem Explorer ++ znajdują się w sekcji „Opcje”, przejście do którego następuje poprzez menu "Przybory".
- Tutaj możesz samodzielnie wybrać zasadę otwierania i zamykania zakładek oraz dodatkowe parametry z nimi związane.
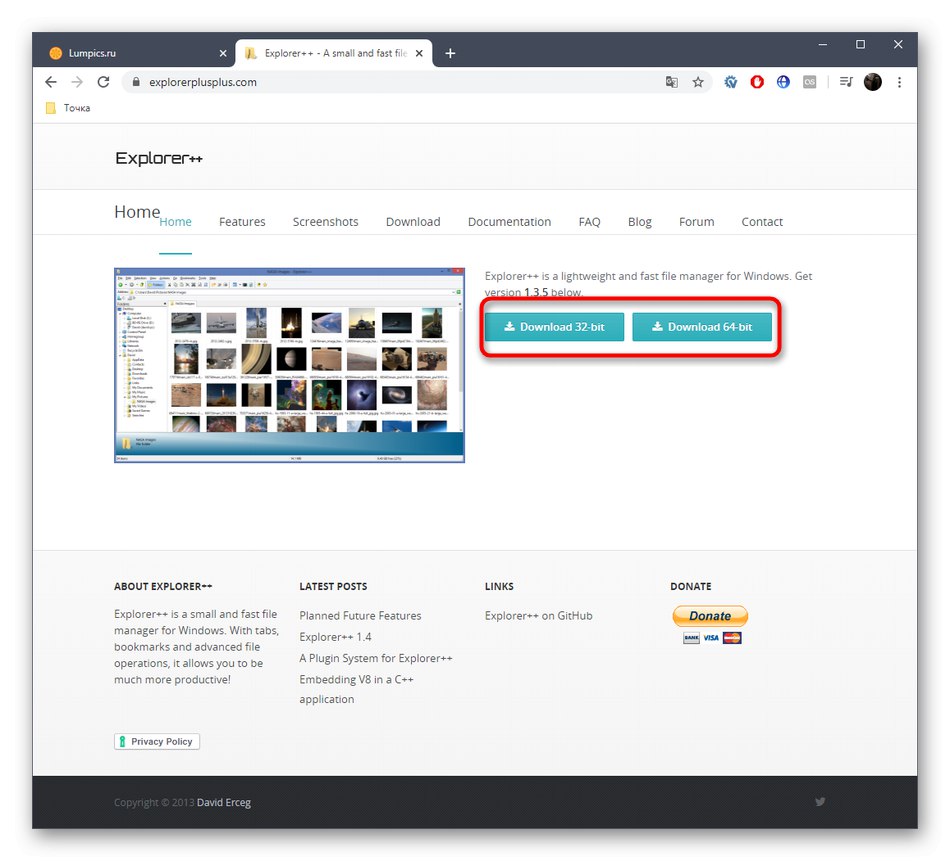
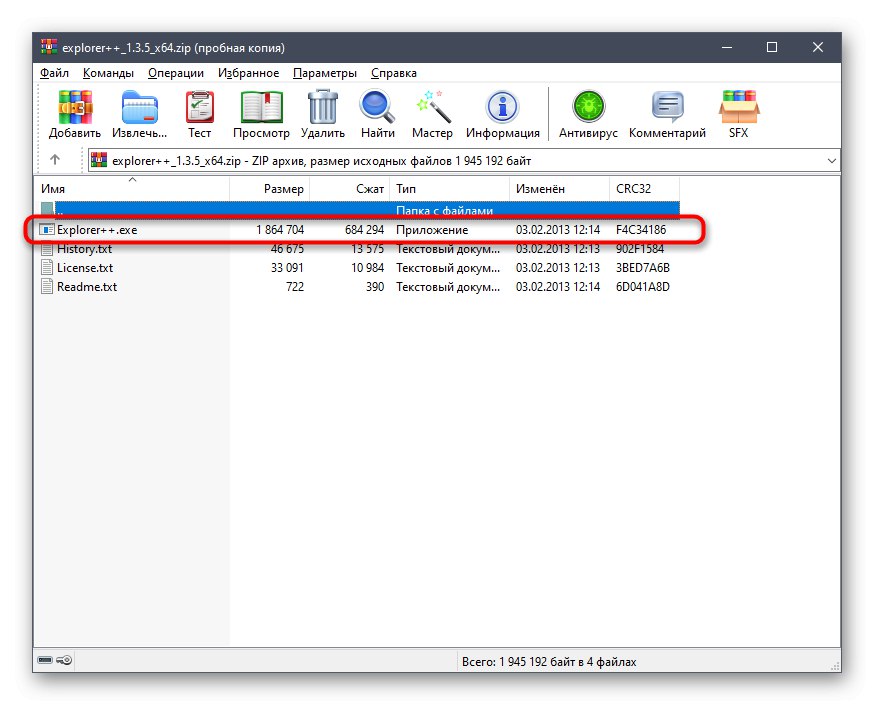
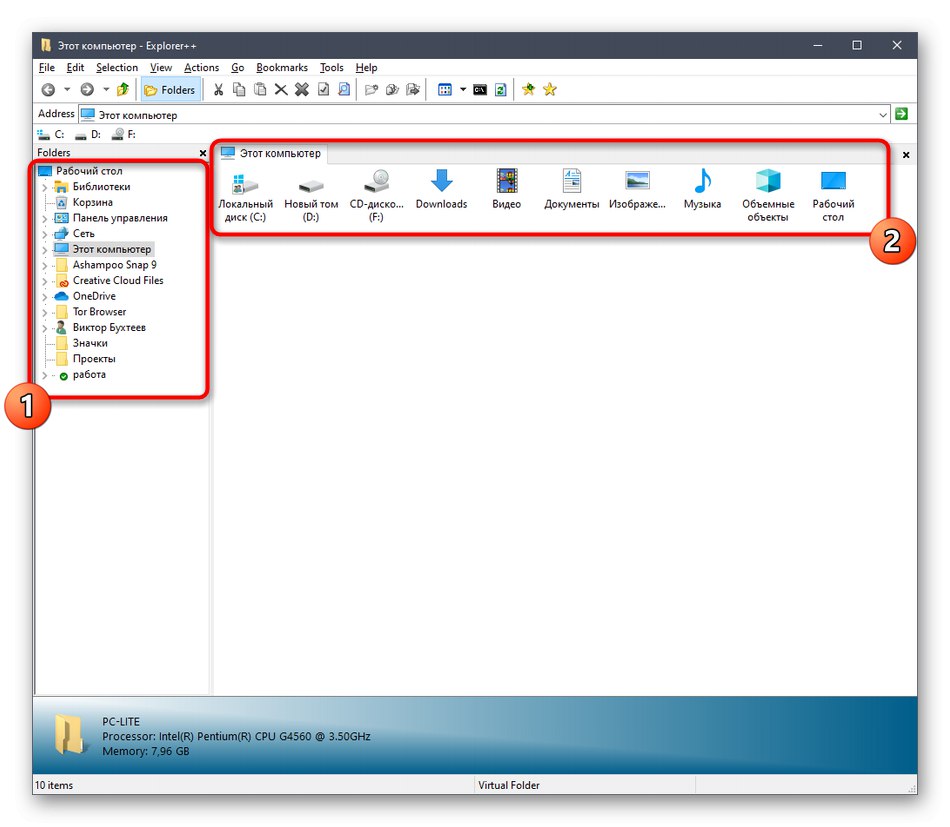
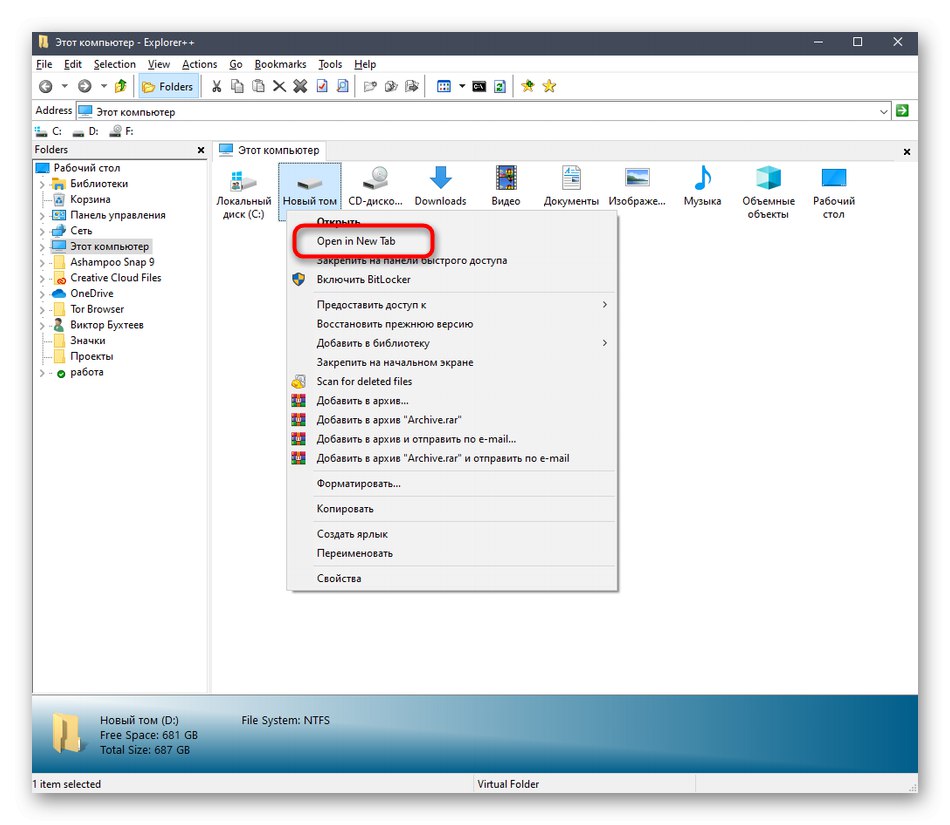
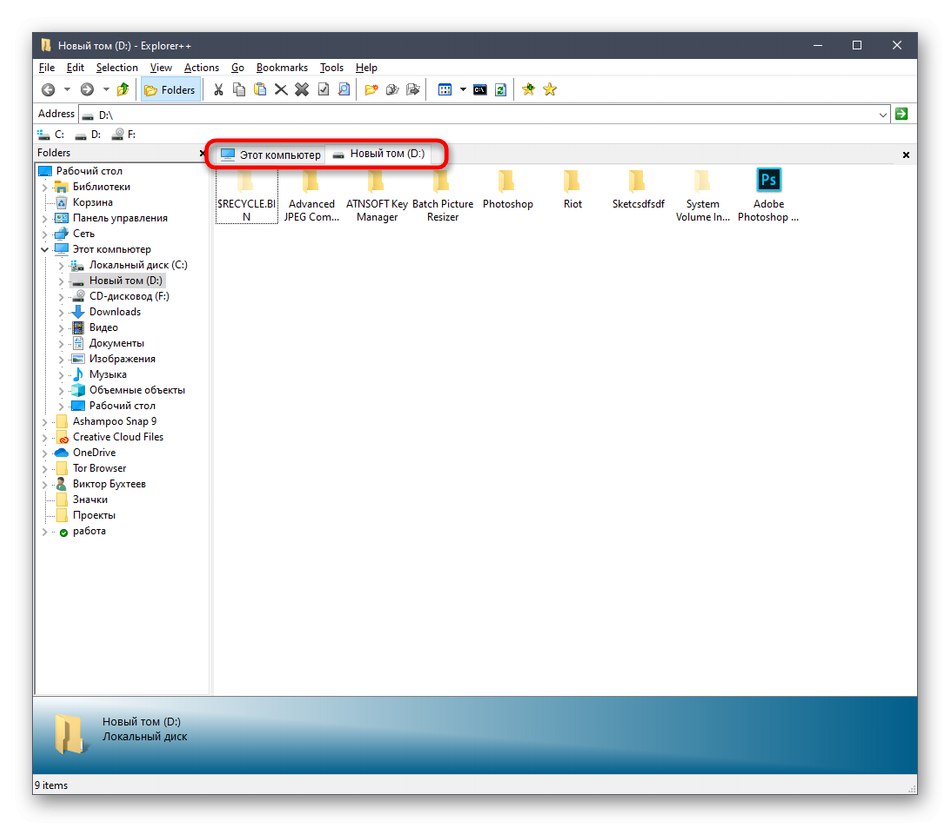
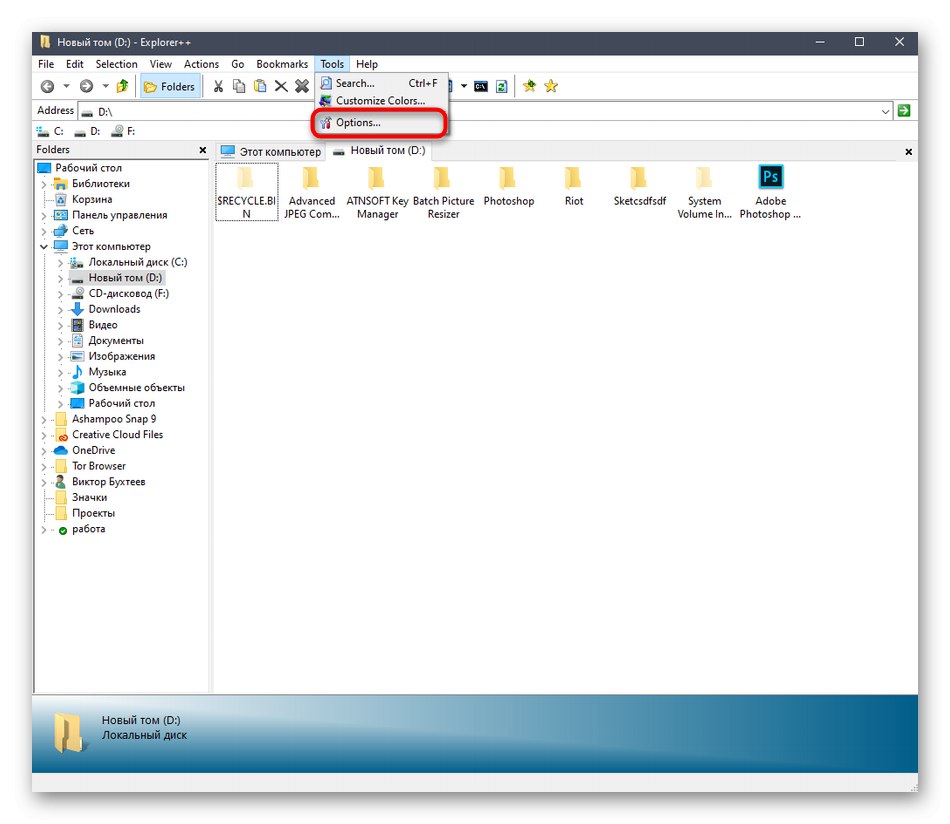
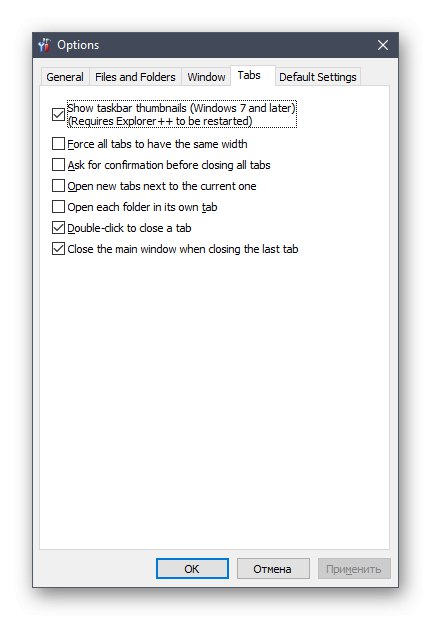
Jak widać, zarządzanie recenzowaną aplikacją nie jest trudne. Jednak nie wszyscy użytkownicy są zadowoleni z tej alternatywy dla standardowego Explorera, więc stawiamy Explorer ++ na ostatnim miejscu.
Oczywiście nie były to wszystkie programy dodające zakładki do przeglądarki Windows 10, ale nie wszyscy możemy rozpatrywać je w ramach jednego materiału, dlatego wybraliśmy tylko najciekawsze i najbardziej popularne rozwiązania.