Utwórz książkę fotograficzną online
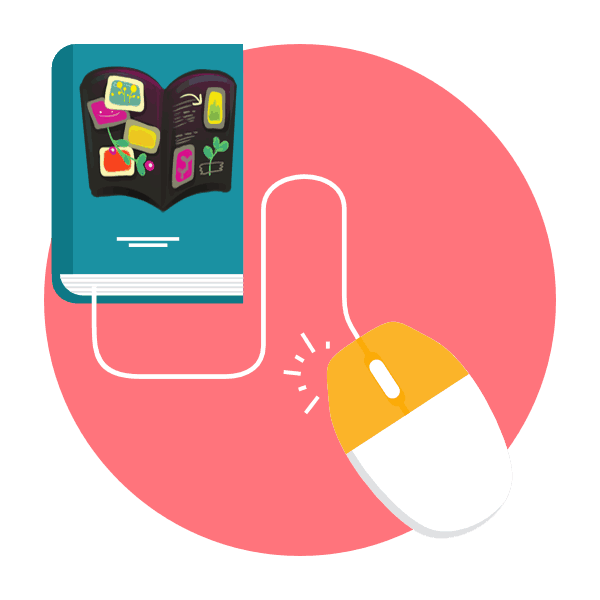
Fotoksiążka to zestaw tematycznych obrazów podzielonych na strony. Zazwyczaj na niektórych arkuszach znajdują się odpowiednie podpisy i dodatkowe elementy projektu. Istnieją usługi online, które umożliwiają samodzielne wykonanie takiego projektu w ciągu kilku minut przy minimalnym wysiłku. W tym artykule chcemy szczegółowo przeanalizować dwa takie zasoby internetowe, podając szczegółowe instrukcje dotyczące pracy z każdym z nich.
Utwórz książkę fotograficzną online
Aby wykonać zadanie, wystarczy przygotować wszystkie zdjęcia z wyprzedzeniem, wszystkie inne działania są wykonywane bezpośrednio w edytorze online. Dwie dzisiejsze usługi mają inny algorytm tworzenia projektu, więc radzimy zapoznać się z dwoma z nich, aby wybrać najlepszy.
Metoda 1: Canva
Popularny edytor obrazów Canva doskonale nadaje się do tworzenia prezentacji, przetwarzania zdjęć i wykonywania wielu innych prac, w tym projektowania książek fotograficznych. Bezpłatna zawartość witryny wystarczy, aby przełożyć na rzeczywistość pomysł twórczy.
- Użyj powyższego linku, aby przejść do głównej strony usługi online, gdzie kliknij „Utwórz książkę fotograficzną online”.
- Zakończ proces rejestracji, który umożliwia zapisywanie projektów i kontynuowanie pracy z nimi w dogodnym czasie.
- Po zakończeniu procedury rejestracji i logowania możesz natychmiast przejść do edytora, gdzie w pierwszej zakładce zostaniesz zaproszony do wybrania szablonu projektu. Tutaj znajduje się zestaw najróżniejszych preparatów, zarówno darmowych, jak i płatnych. Jeśli chcesz pracować w edytorze od podstaw, po prostu przejdź do innych sekcji, aby dodać zdjęcia i efekty samodzielnie.
- Zacznij od przesłania zdjęć do projektu. Lepiej jest dodać wszystkie zdjęcia naraz, aby nie wracać do tego menu za każdym razem. Otwórz sekcję „Pobrane” na lewym panelu i prześlij obraz.
- Możesz wybrać wszystkie obrazy naraz i kliknąć „Otwórz” .
- Po pomyślnym dodaniu przesuń kursor na jedno ze zdjęć, przytrzymaj LMB i przesuń obiekt na stronę. W ten sposób wykonywany jest układ zdjęć.
- Następnie kliknij obraz lewym przyciskiem myszy, aby edytować go do rozmiaru strony, przesuwając odpowiednie wskaźniki lub przyciąć wybrany obszar za pomocą specjalnego przycisku.
- W menu „Dostosuj” możesz edytować widok obrazu, ustawić poziom jasności, kontrastu, nasycenia, dodać rozmycie lub winietę.
- Ponadto istnieje ogromna liczba różnych filtrów o regulowanej intensywności. Zastosuj je, jeśli chcesz trochę pracować ze schematem kolorów obrazu.
- Zazwyczaj książka fotograficzna składa się nie tylko ze zdjęć. Dodatkowo dodawane są różne elementy, możesz je odebrać w specjalnej sekcji, gdzie znajduje się również funkcja wyszukiwania. Po dodaniu każdy element jest dostosowywany pod względem rozmiaru i koloru.
- Komponent tekstowy jest tworzony z już przygotowanych szablonów lub przez dodanie pustego pola, aby dalej wprowadzać znaki.
- Po uaktywnieniu tekstu otwiera się okno edycji czcionki, jego rozmiar i kolor, a sama etykieta jest skalowana lub przenoszona do wymaganego obszaru na stronie.
- Po skonfigurowaniu jednej strony przejdź do następnej, klikając „Dodaj stronę” .
- Gotowy projekt można pobrać na komputer. Najpierw kliknij odpowiedni przycisk.
- Określ preferowany format pliku i numery stron, które chcesz pobrać, a następnie kliknij „Pobierz” .
- Cała książka zostanie pobrana jako pojedyncze archiwum, gdzie każda strona zostanie przedstawiona jako osobny plik.
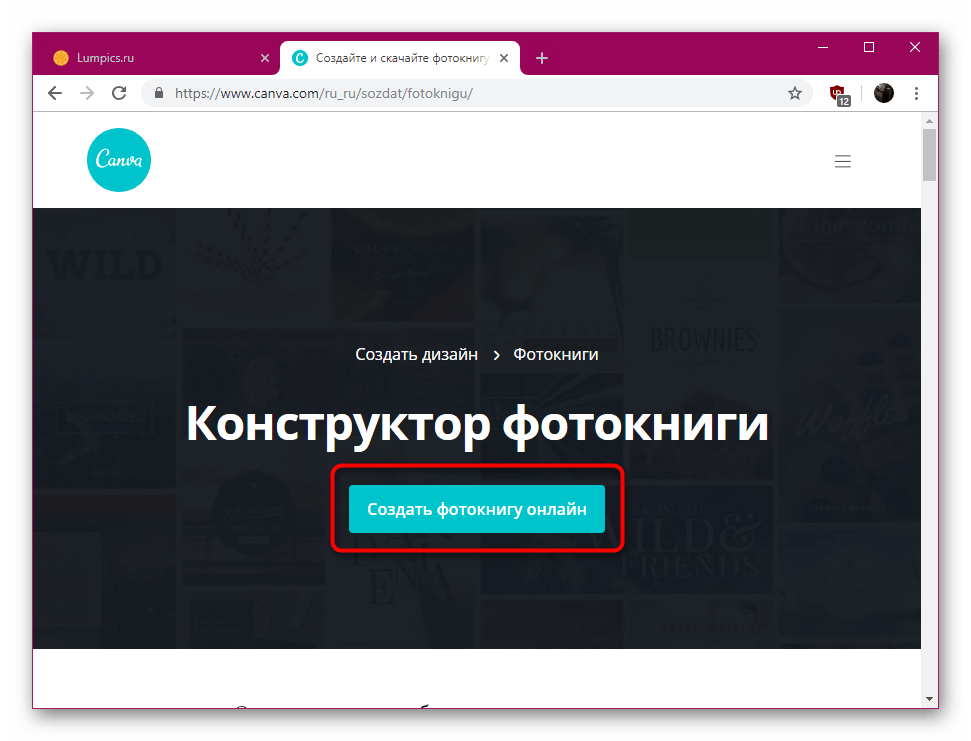
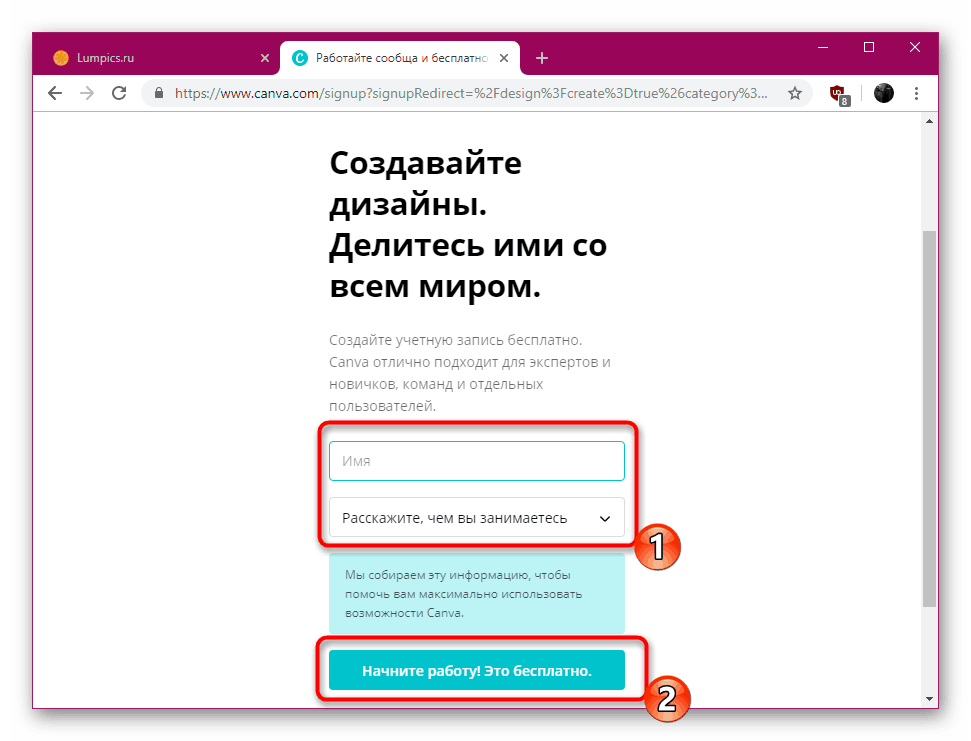
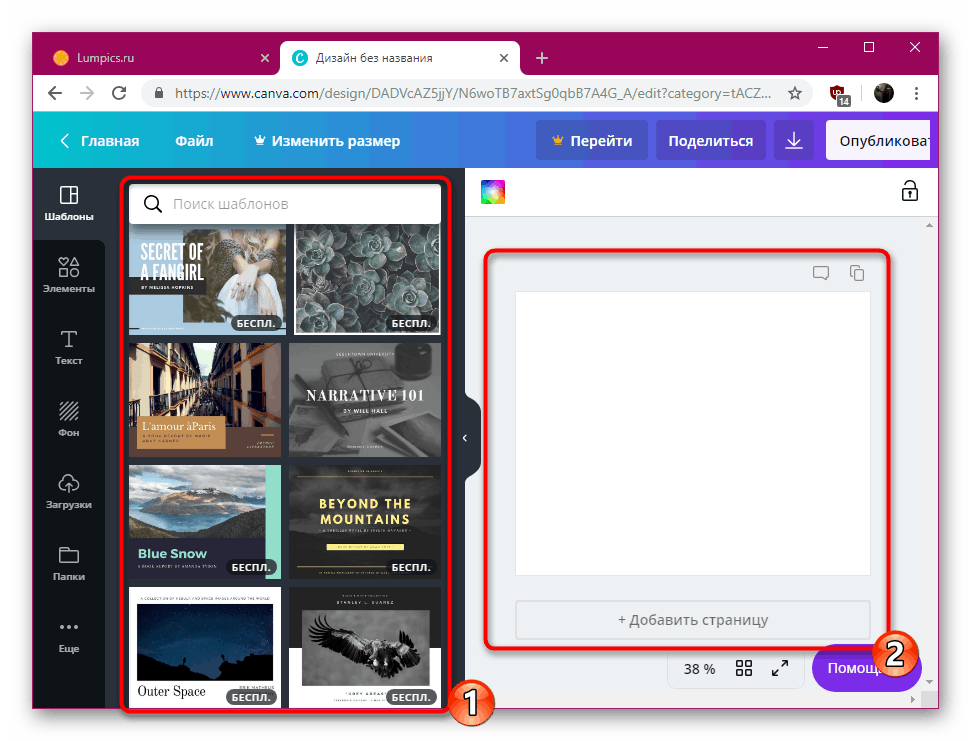
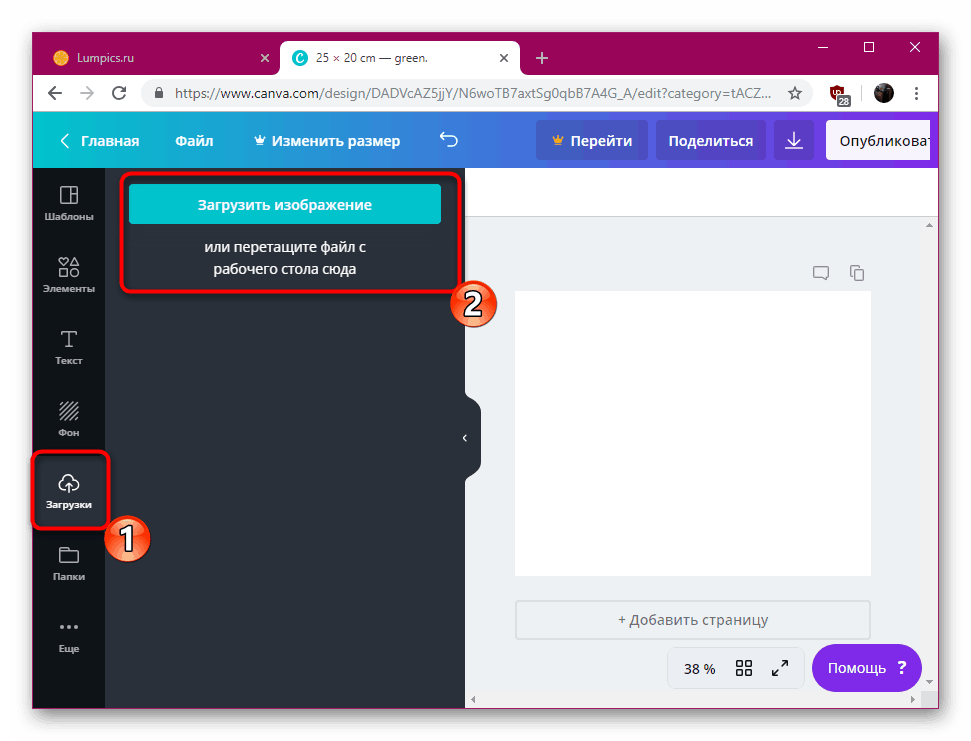
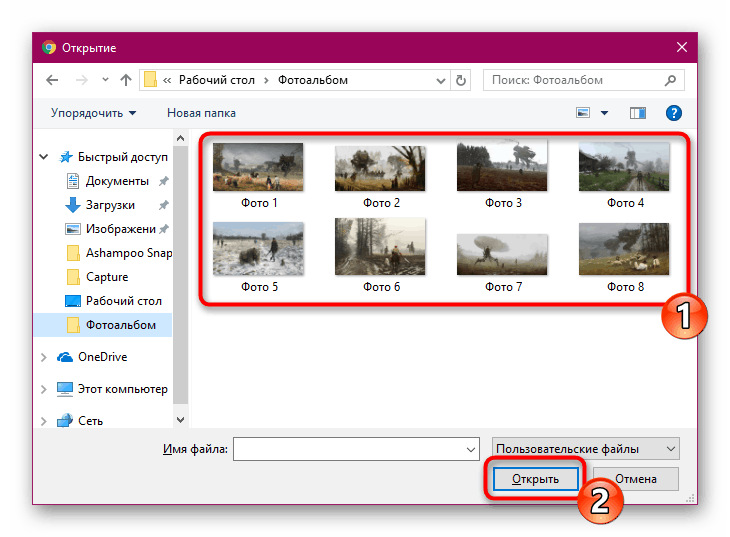
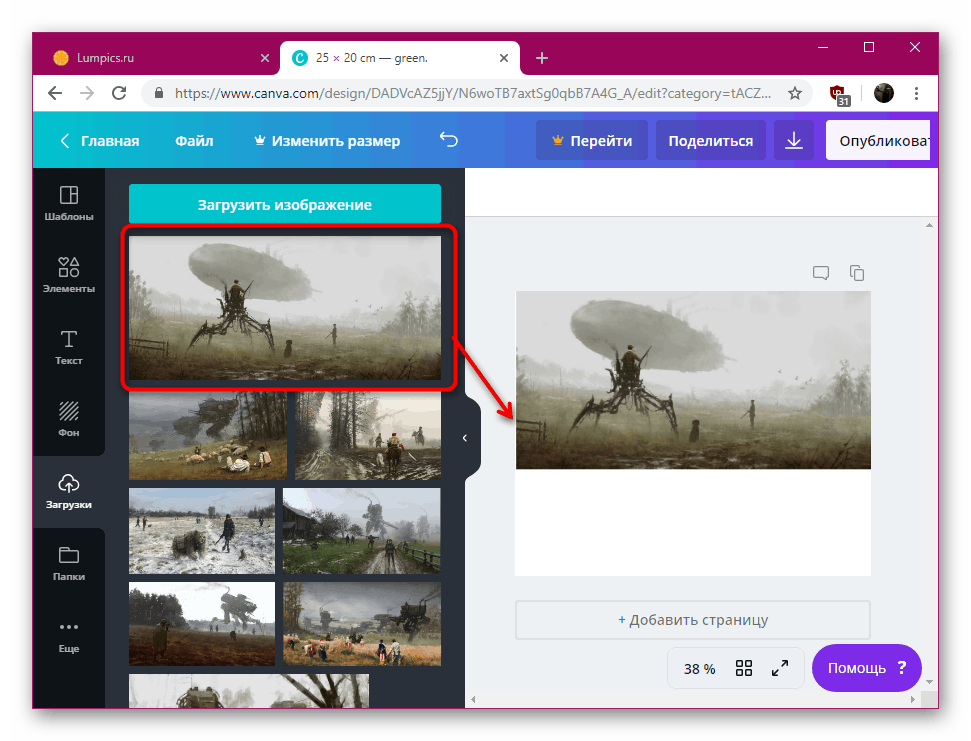
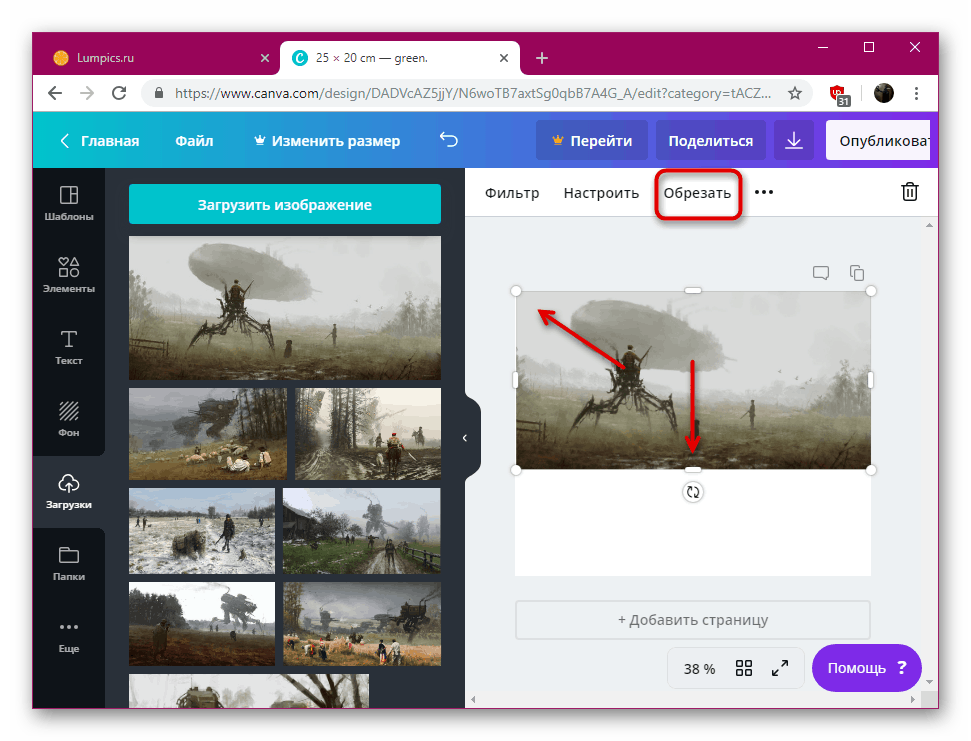
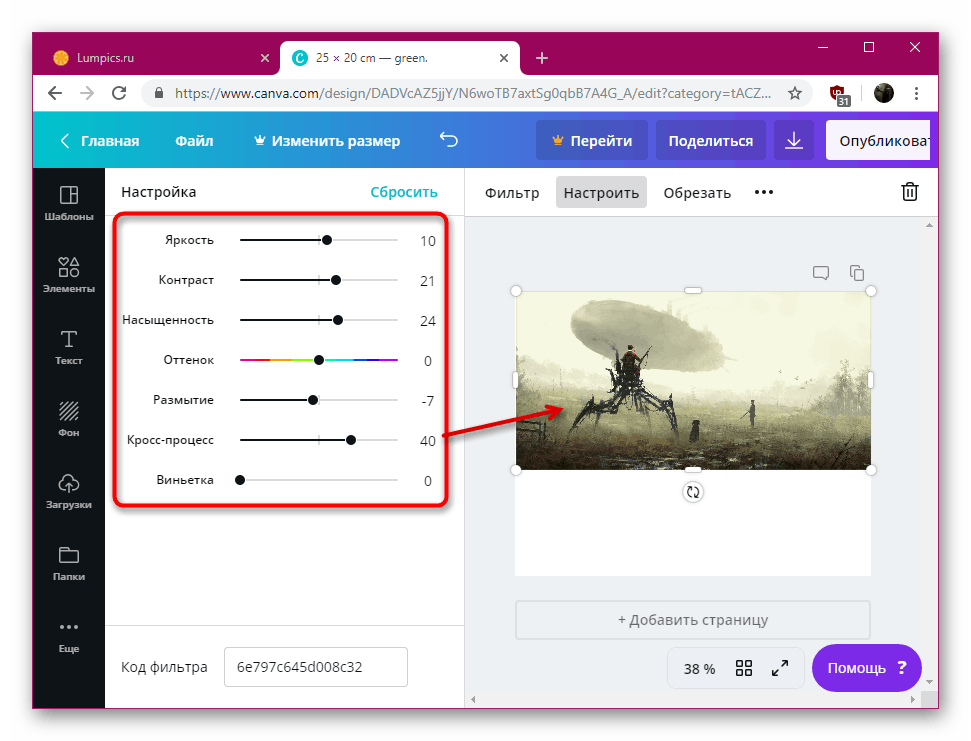
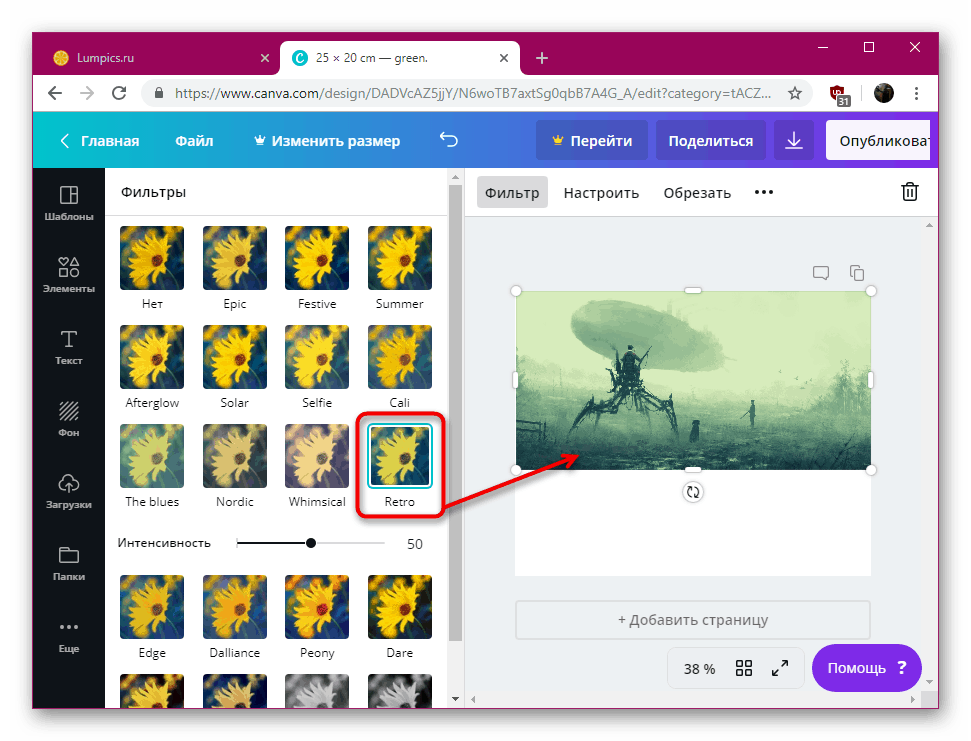
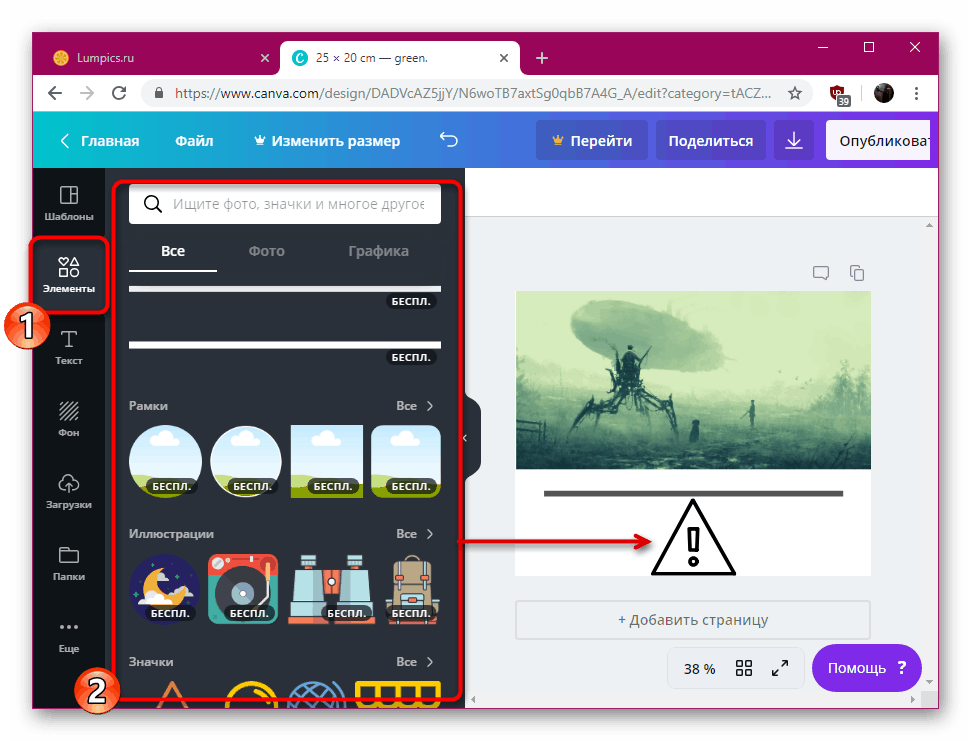
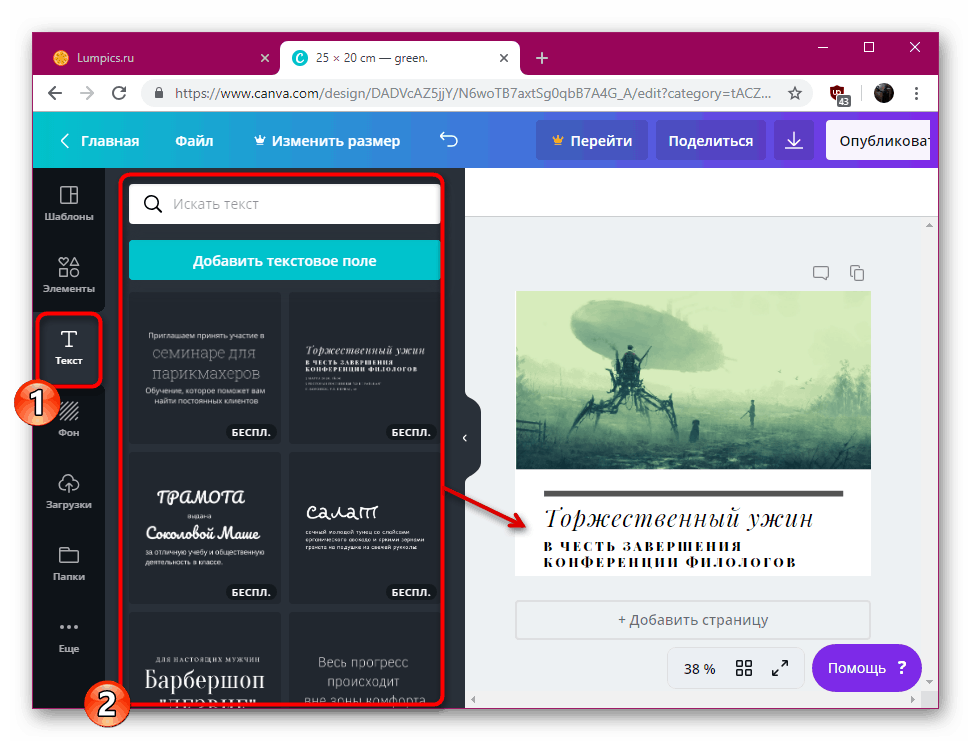
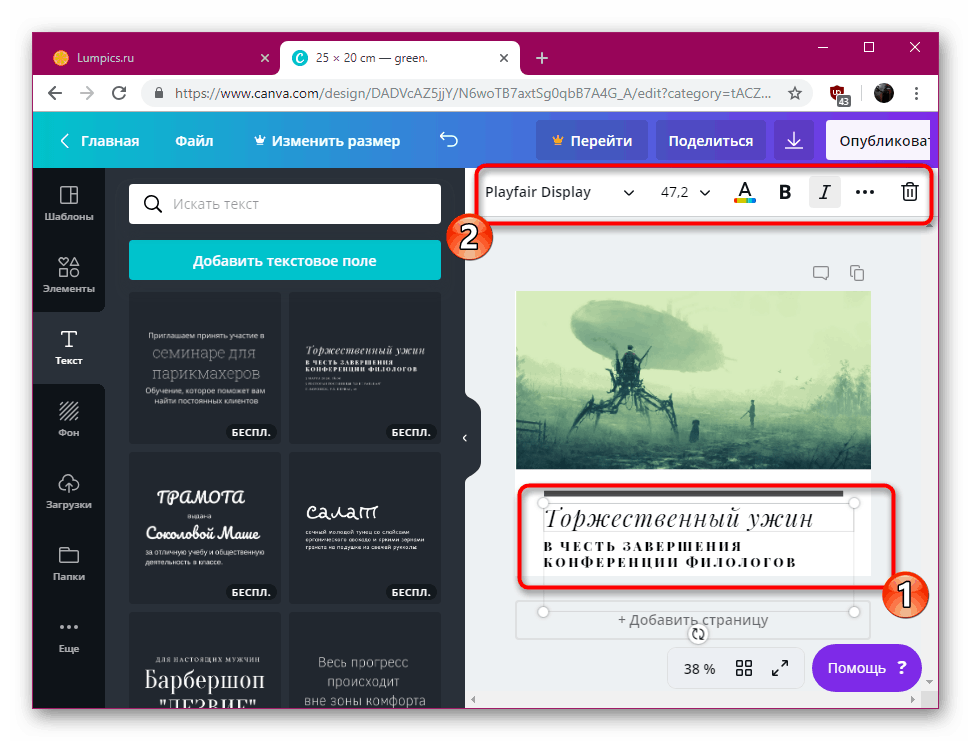
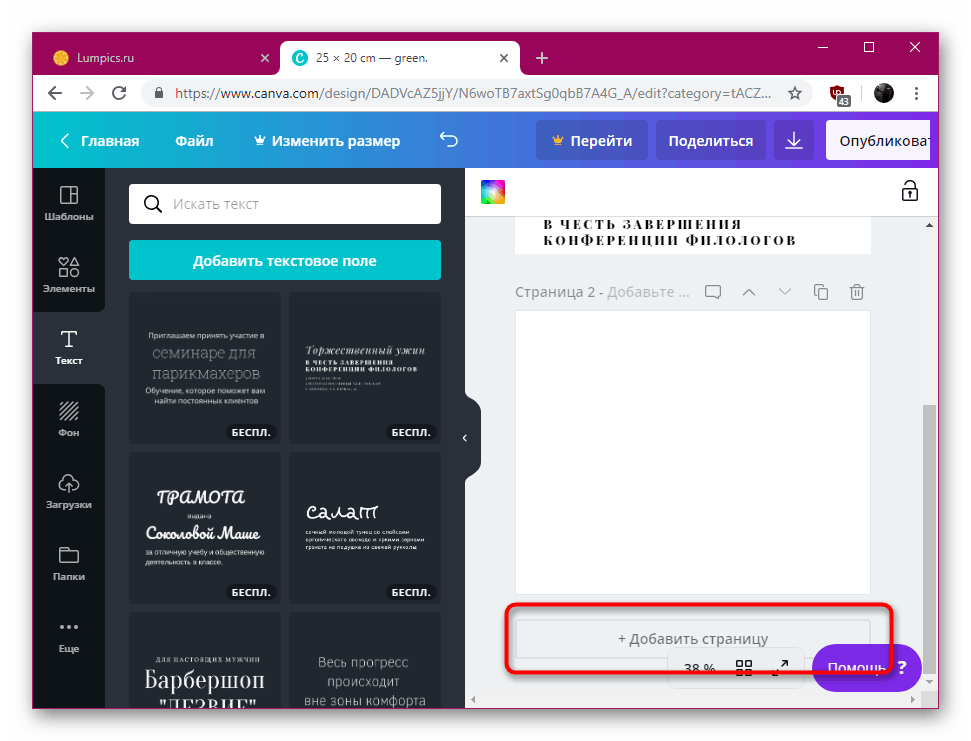
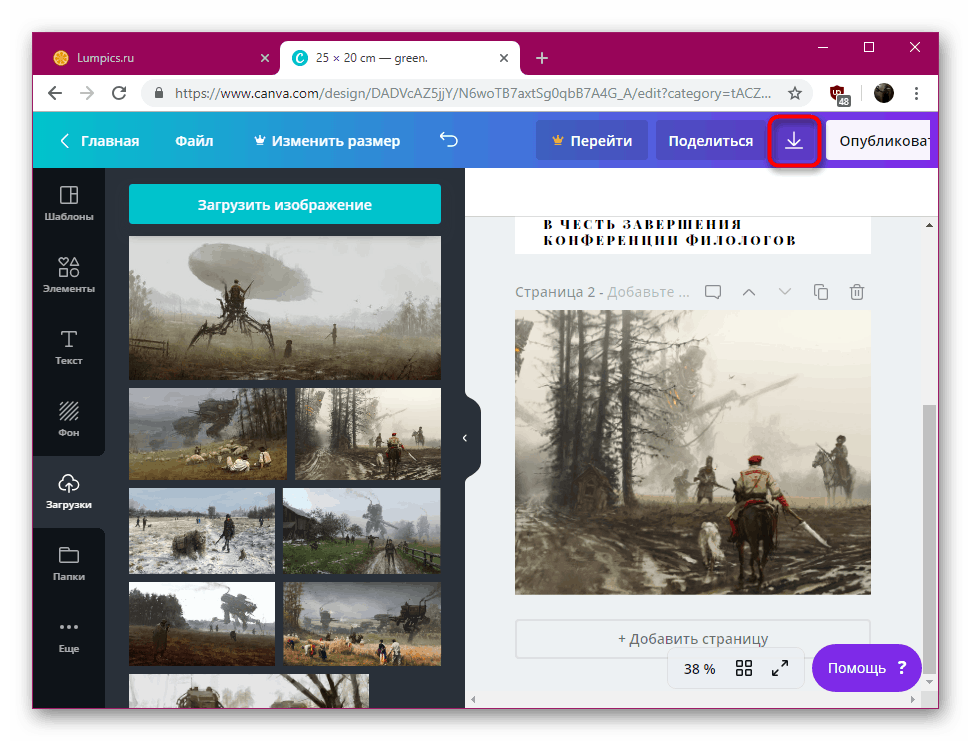
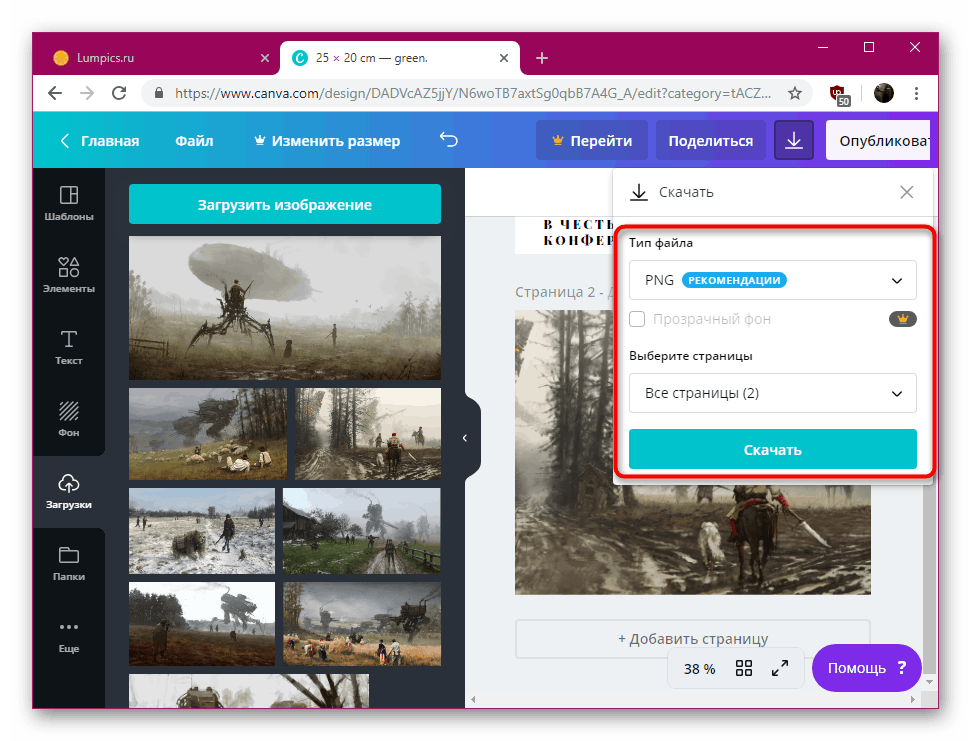
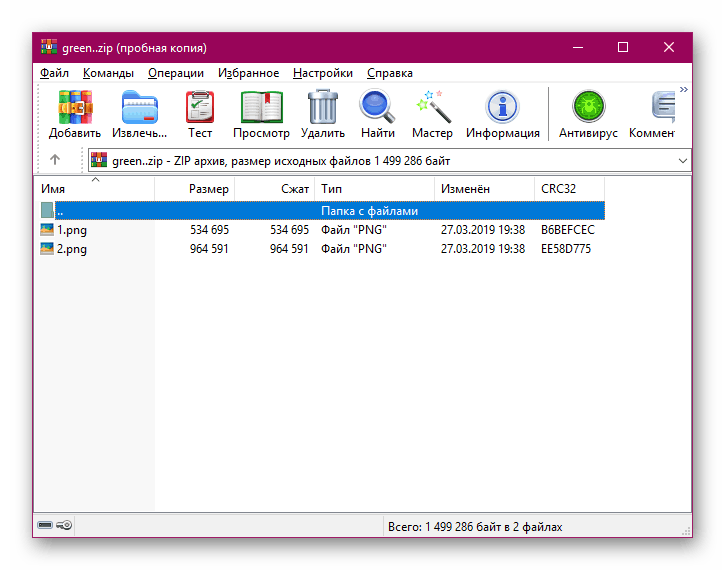
Jak widać, Canva zapewnia dość szeroką funkcjonalność, która pozwala tworzyć projekt w taki sposób, w jaki go reprezentujesz. Brak ograniczeń co do liczby stron w fotoksiążce pozwoli Ci pracować na albumach dowolnej skali, ładując wymaganą liczbę zdjęć.
Metoda 2: MyAlbum
Po prostu chcę zauważyć, że MyAlbum nie ma języka rosyjskiego, ale zarządzanie nim jest intuicyjne i nawet użytkownik, który nie mówi po angielsku, sobie z tym poradzi. Zwróć uwagę na implementację edytora. Możesz utworzyć do pięciu projektów za darmo, tylko strony są dostępne do pobrania, a gotowe albumy można udostępniać tylko poprzez udostępnienie linku.
- Przejdź do strony głównej witryny i kliknij przycisk „Zacznijmy” .
- Przejdź przez prostą procedurę rejestracji, bez tego dostęp do edytora będzie ograniczony. Możliwe jest logowanie przez Facebook lub konto Google.
- Po zalogowaniu natychmiast otrzymasz konto próbne z ograniczeniem liczby dostępnych albumów. Tworzenie nowego rozpoczyna się od kliknięcia „Nowy album” .
- Następnie zostaniesz poproszony o wybranie typu albumu. Wersja online jest bezpłatna, ale wersja płatna zakłada automatyczne umieszczanie zdjęć na stronach wraz z dalszym drukowaniem papierowej wersji książki fotograficznej i wysyłaniem jej na wskazany adres. Dzisiaj analizujemy wersje online albumów, więc zaznacz pierwszy element markerem i kliknij „Wybierz zdjęcia / filmy” .
- Otwiera się przeglądarka, w której możesz wybrać niezbędne migawki i dodać je do edytora.
- Teraz możesz dodać tytuł pierwszej strony albumu. Kliknij LMB na tekście, zmień go, a następnie kliknij „Gotowe” .
- Wybierz typ projektu strony: każdy z nich jest wyświetlany w trybie podglądu, dlatego zalecamy sprawdzenie całej listy i wybranie odpowiedniej wersji albumu. Każda strona zostanie rozcieńczona dodatkowymi elementami wizualnymi.
- Z podręcznej listy określ kolejność obrazów na stronie, na przykład według daty pobrania lub tytułu, a następnie zastosuj zmiany.
- Album może być oglądany przez każdego, kto ma do niego link, a każdą stronę książki można pobrać oddzielnie.
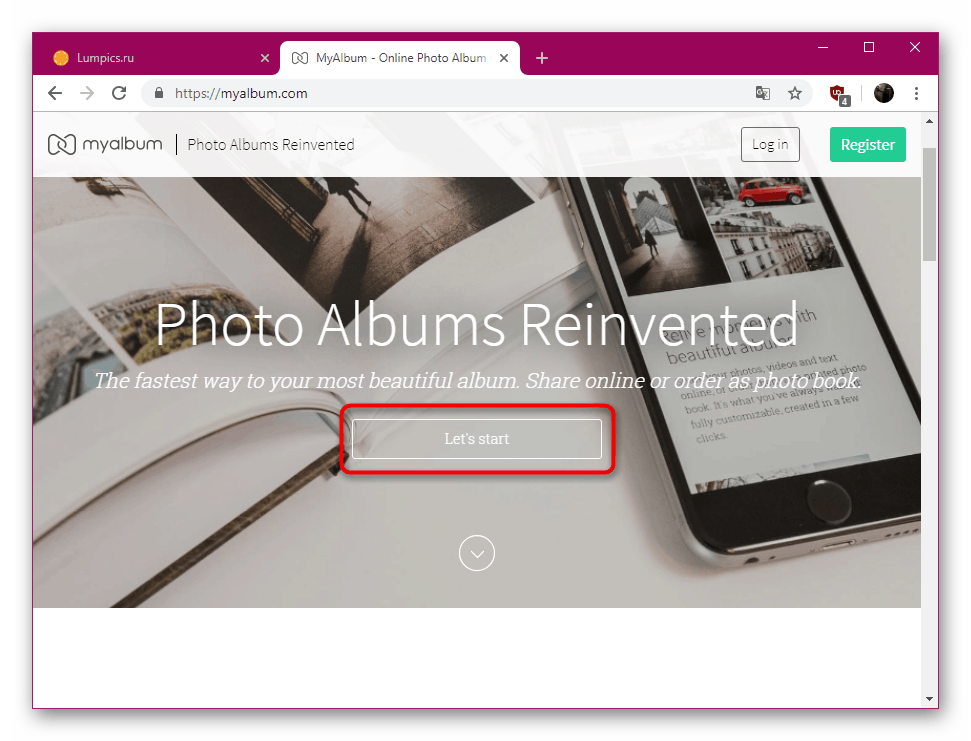
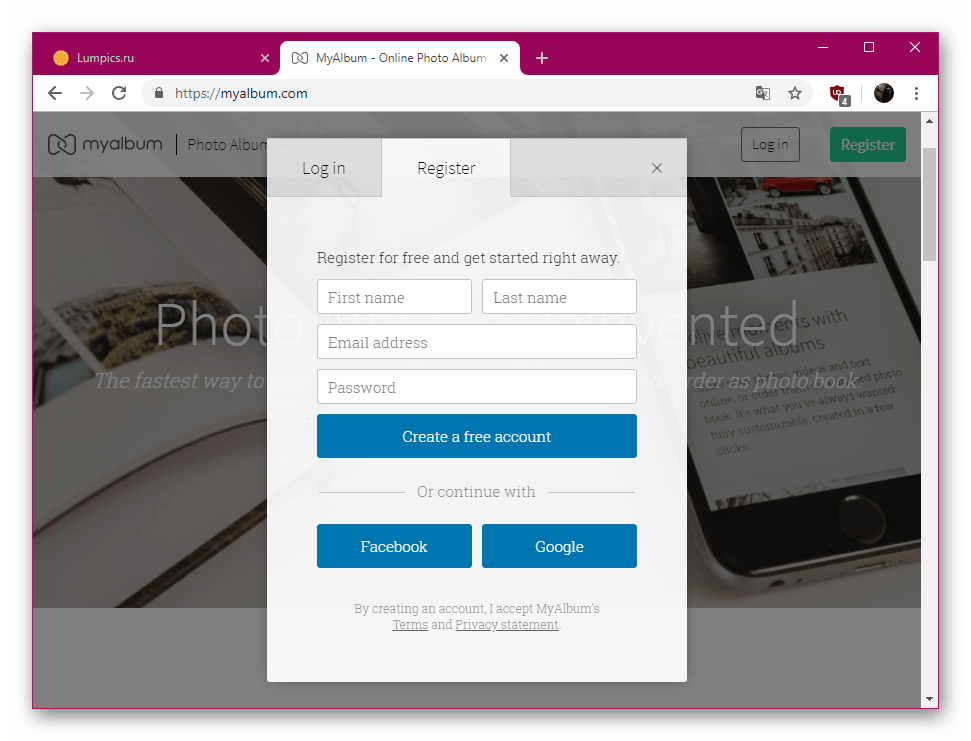
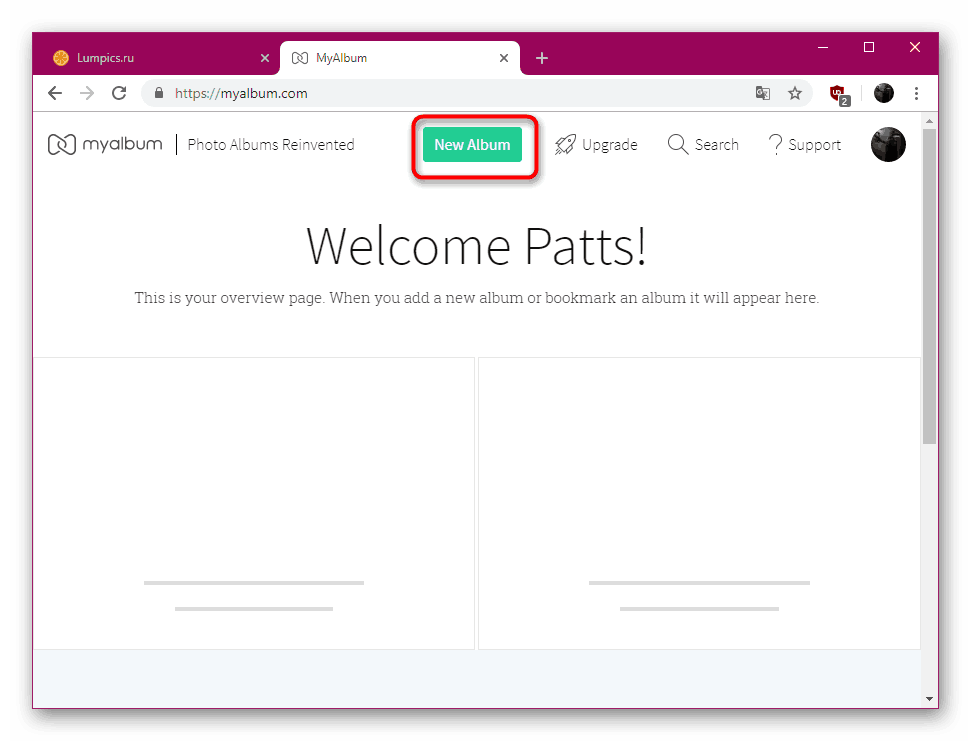
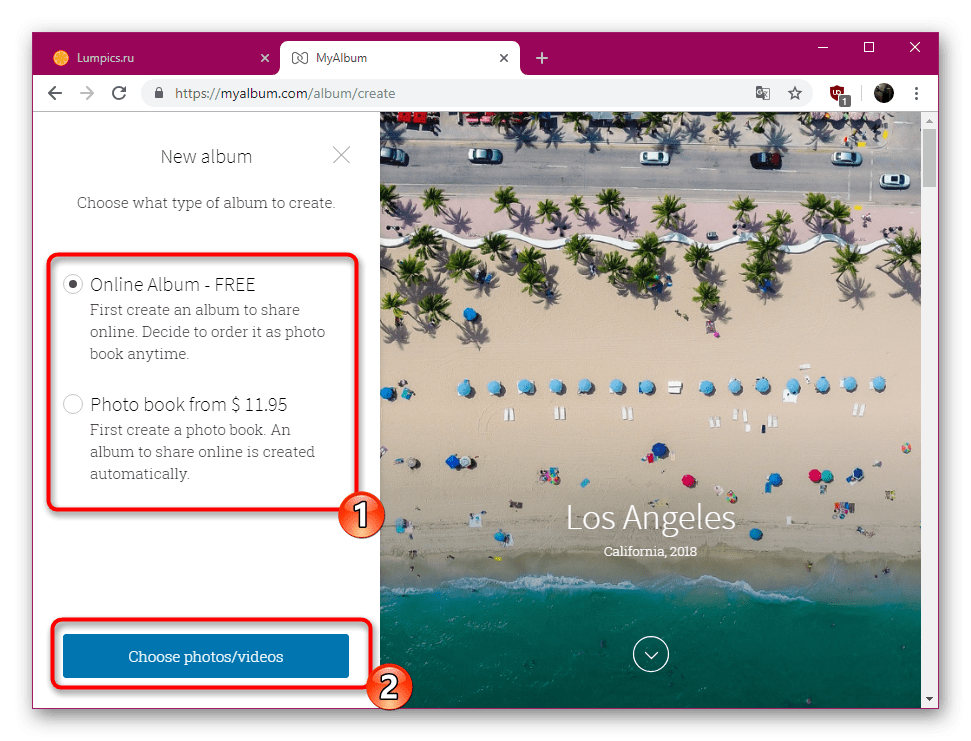
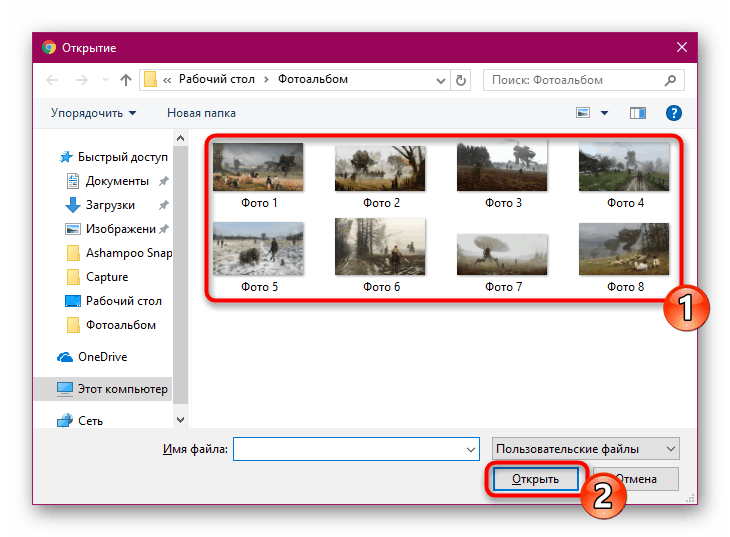
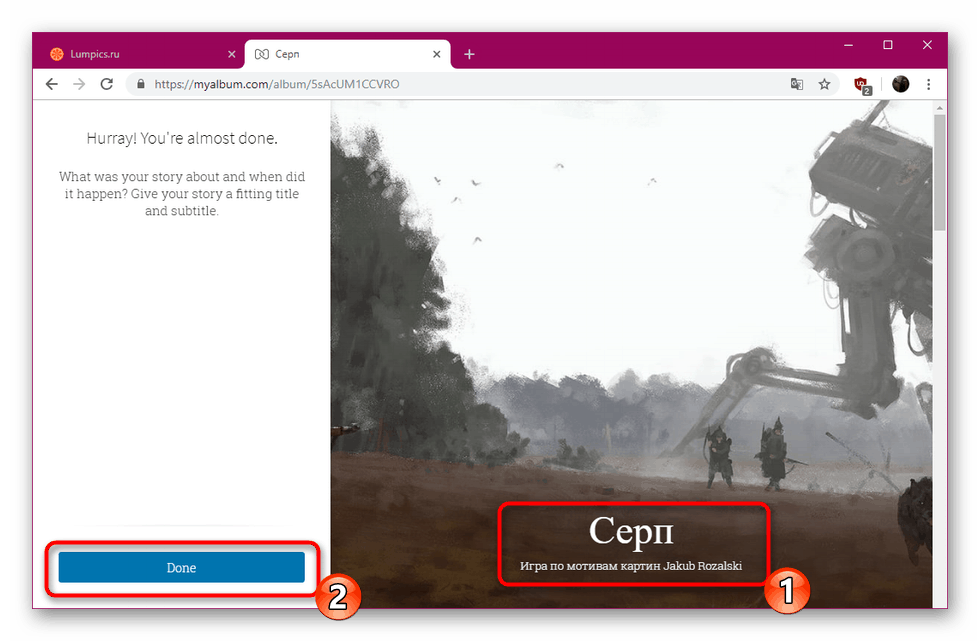
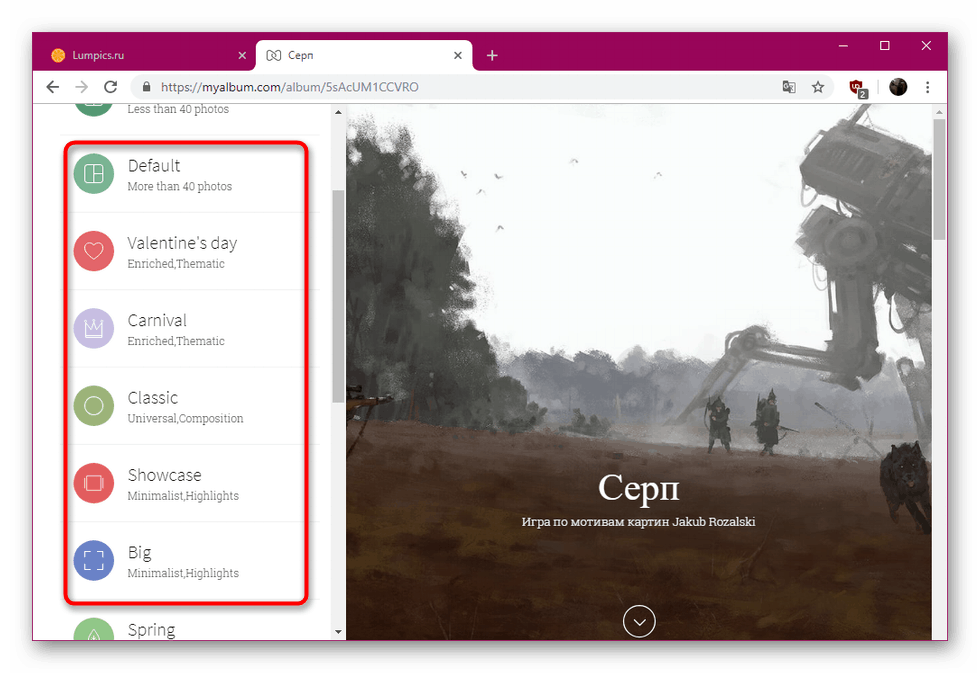
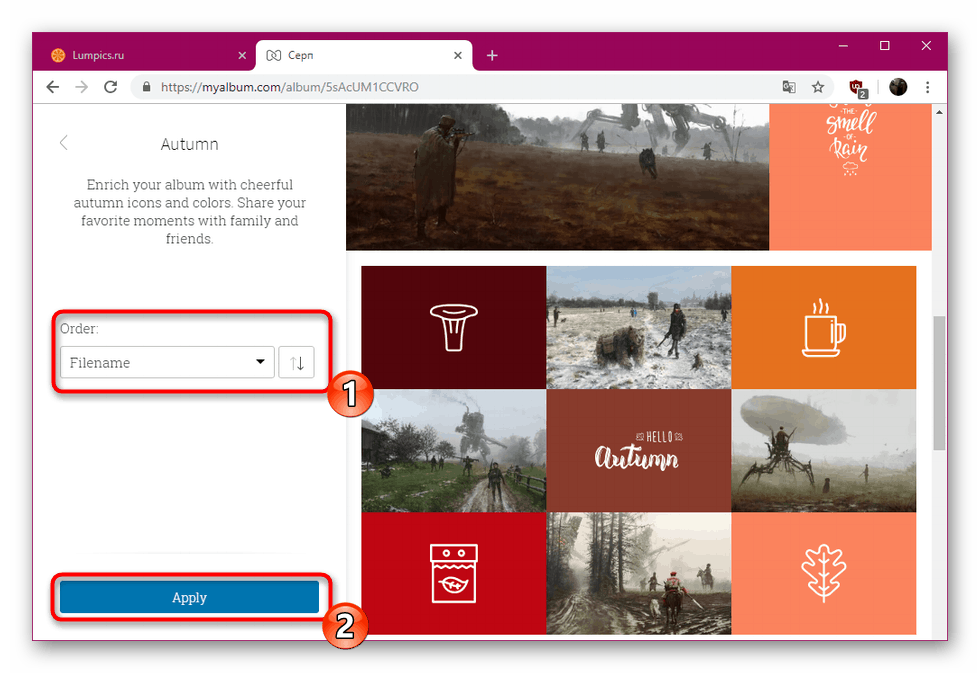
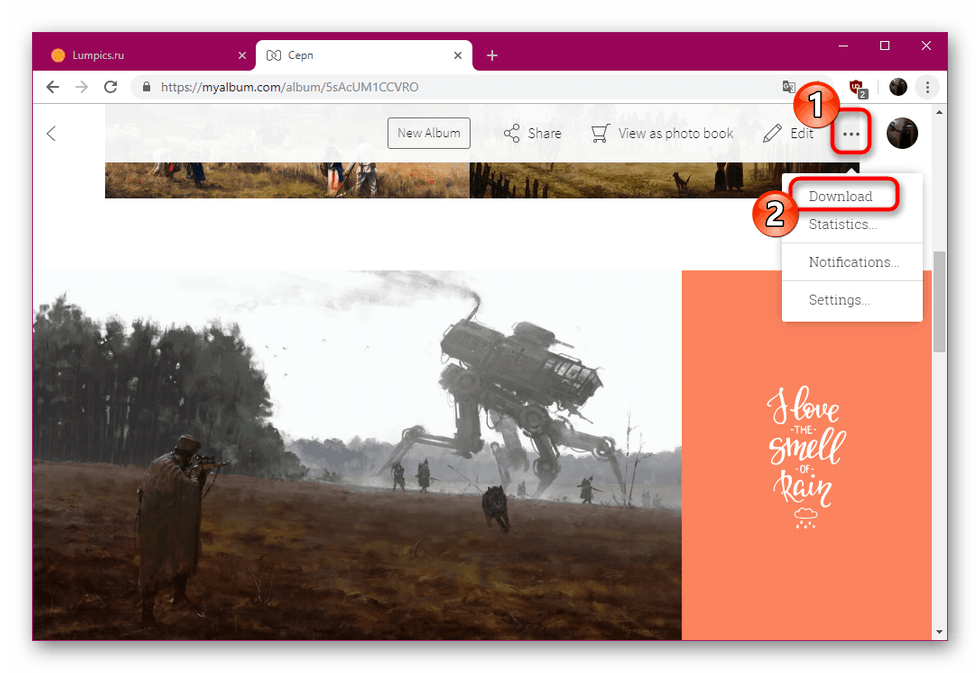
Teraz wiesz o dwóch opcjach tworzenia książki fotograficznej przy użyciu usług online. Próbowaliśmy dostarczyć instrukcje dotyczące korzystania z różnych zasobów internetowych, aby każdy użytkownik mógł wybrać opcję, która będzie optymalna specjalnie do wykonywania określonego zadania.