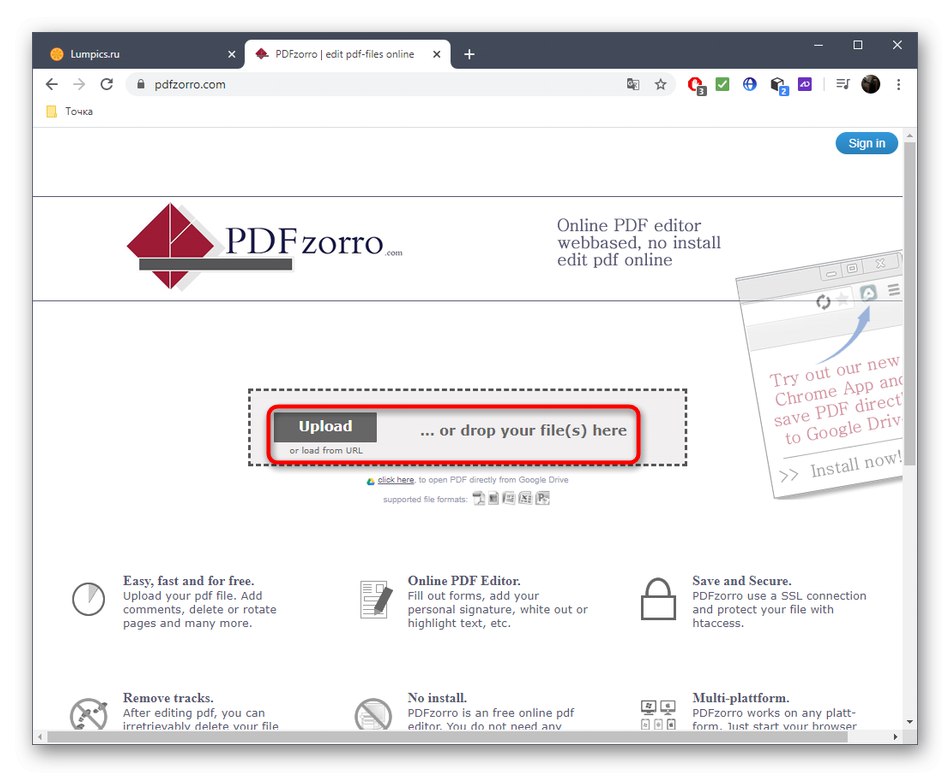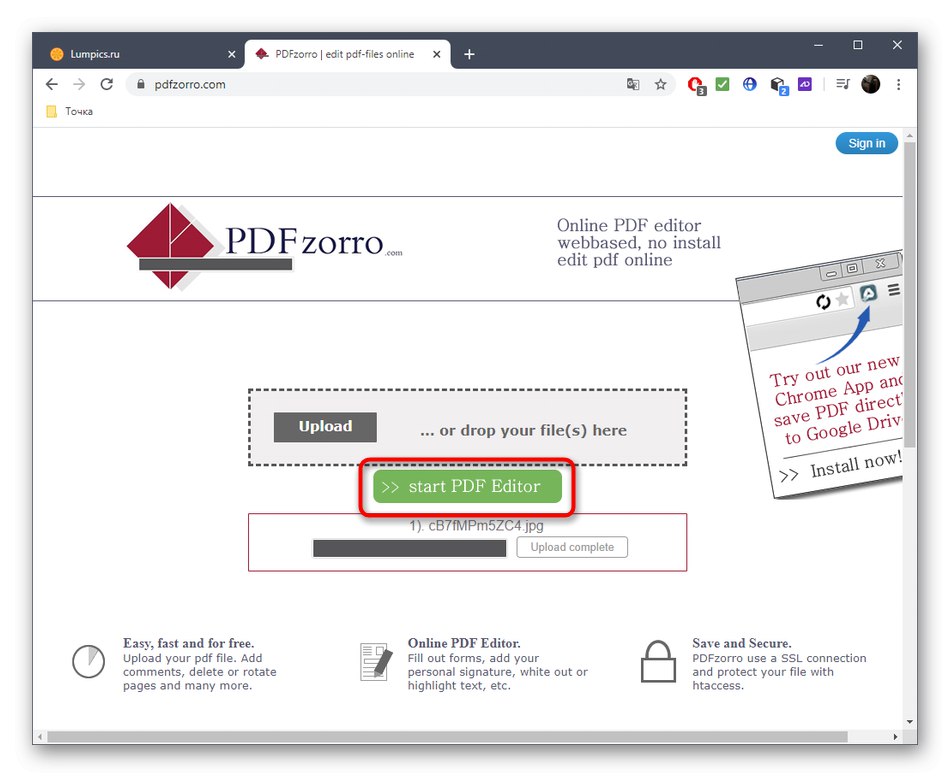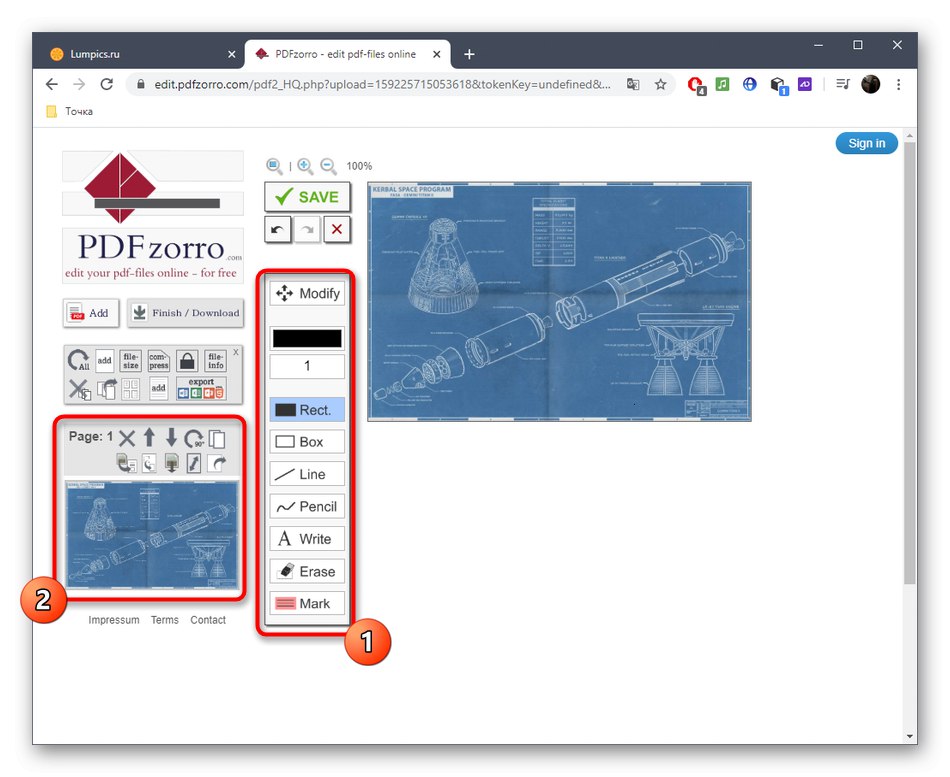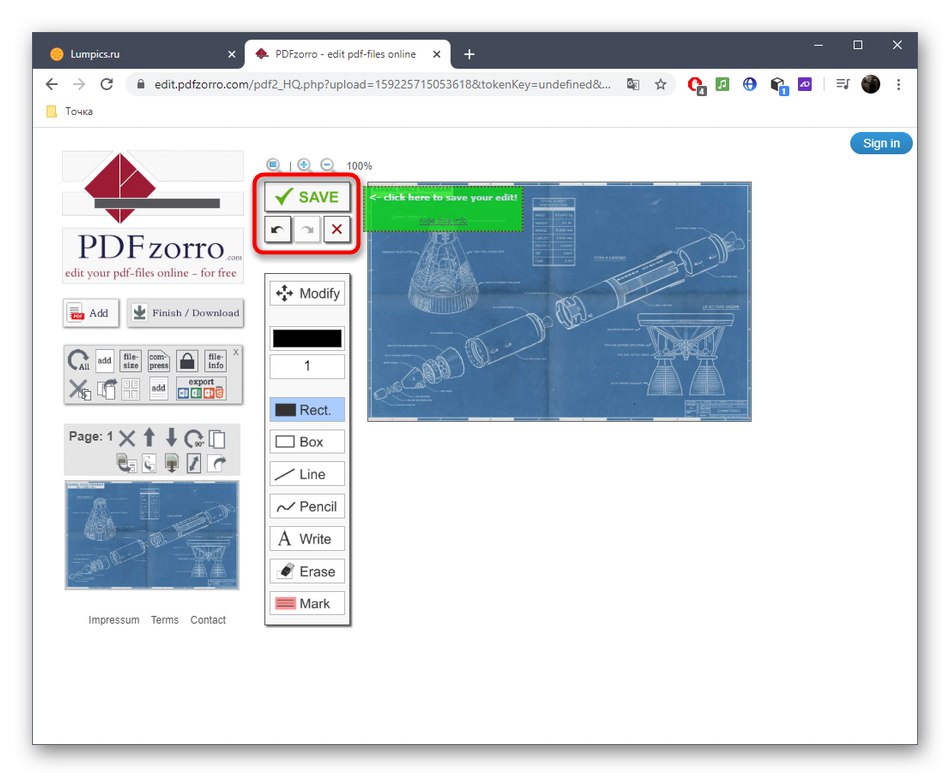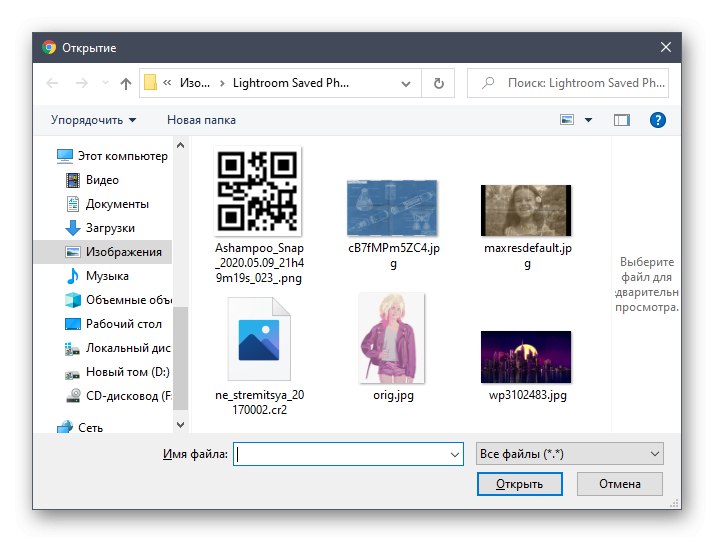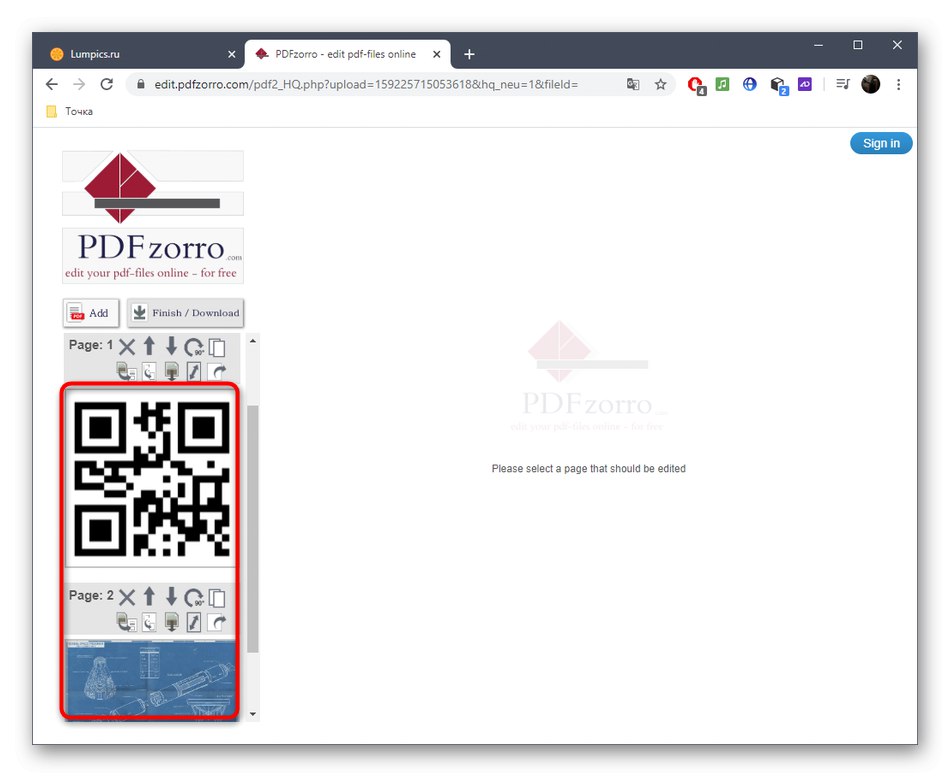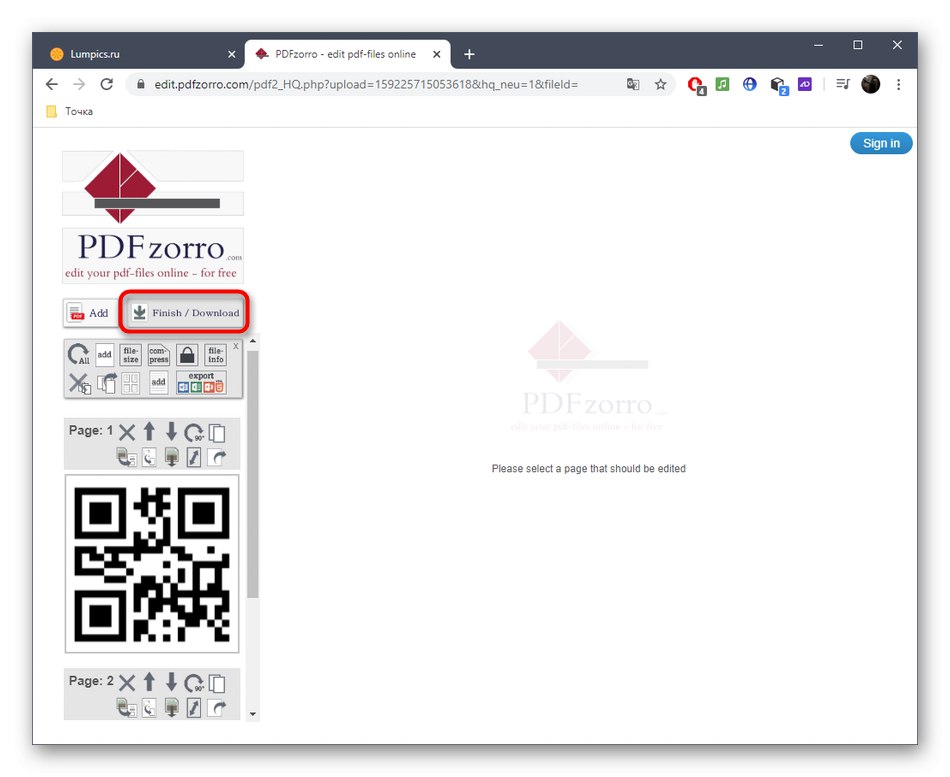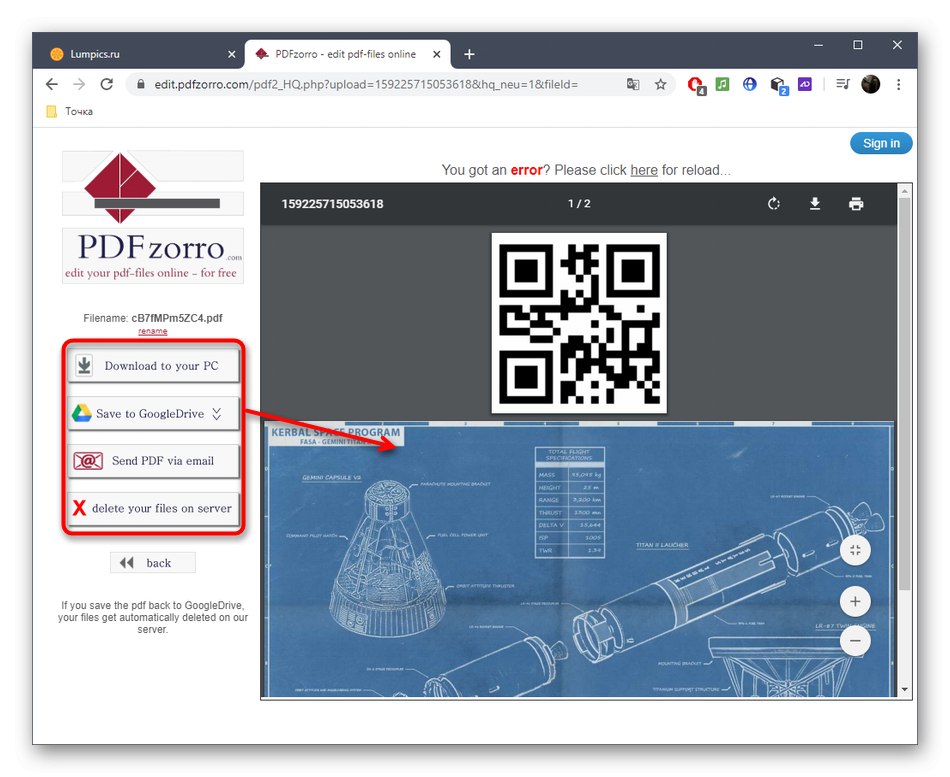Metoda 1: Sejda
Przewagą serwisu internetowego Sejda nad konkurencją jest to, że jest to pełnoprawny edytor dokumentów PDF, który pozwala na interakcję z obrazami, tekstem i innymi elementami, tworząc od podstaw wielostronicowy projekt.
Przejdź do serwisu internetowego Sejda
- Aby rozpocząć edycję, kliknij przycisk „Edytuj dokument PDF”.
- Następnie interesuje Cię etykieta, którą można kliknąć „Lub zacznij od pustego dokumentu”.
- Zacznijmy od przykładu dodawania obiektów, zaczynając od obrazów. Na górnym pasku kliknij element "Zdjęcia".
- Przez "Konduktor" znajdź zdjęcie, które chcesz dodać, zapisane w dowolnym popularnym formacie.
- Wybierz dla niego miejsce w obszarze roboczym i kliknij, aby je zdefiniować.
- Użyj ramki, aby przesunąć lub przekształcić obiekt.
- Teraz możesz dodać tekst, wybierając odpowiednie narzędzie z górnego paska.
- Natychmiast pojawia się mały obszar do edycji. Możesz w nim ustawić styl, czcionkę, jej rozmiar i kolor, a następnie skomponować sam napis.
- Po zakończeniu edycji pierwszej strony dodaj drugą, klikając „Tutaj wstaw stronę” góra lub dół bieżącego formularza.
- Spójrz na numerację po lewej stronie, aby nie pomylić kolejności każdej strony.
- Gdy będziesz gotowy do zapisania wielostronicowego dokumentu PDF, kliknij "Zatwierdź zmiany".
- Zaczekaj do końca przetwarzania wyniku.
- Następnie możesz pobrać plik PDF na swój komputer, wydrukować go lub dalej edytować za pomocą innych narzędzi Sejda.
- Radzimy zapoznać się z wynikiem nie tylko w oknie podglądu przed pobraniem, ale także otwierając już otrzymany dokument, aby mieć pewność, że wszystkie elementy zostały zapisane na swoich miejscach.
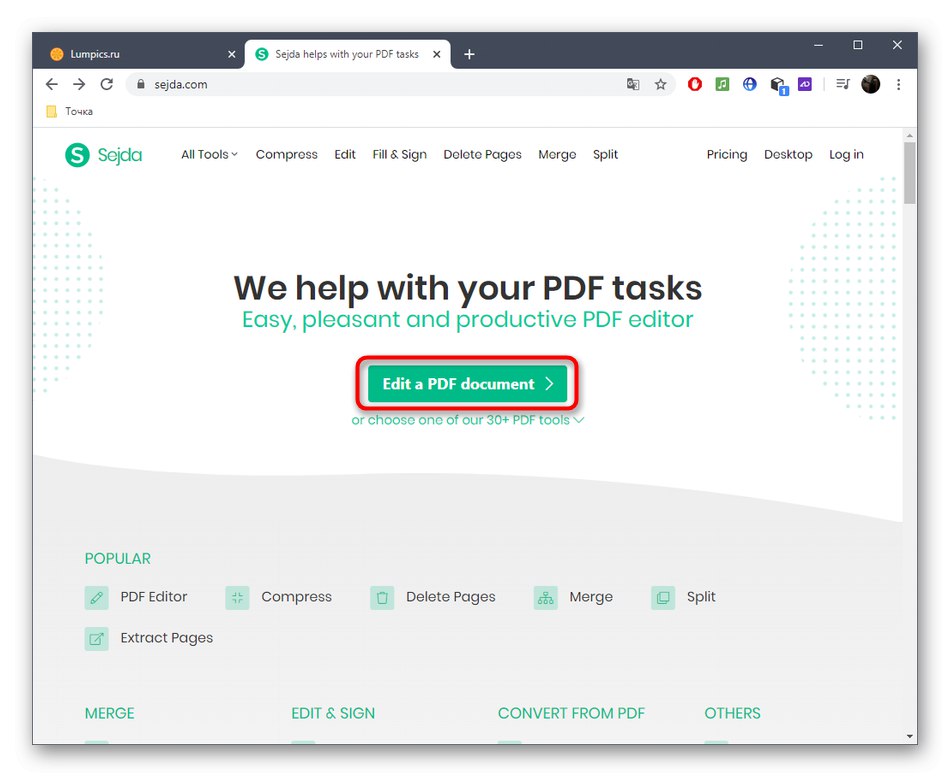

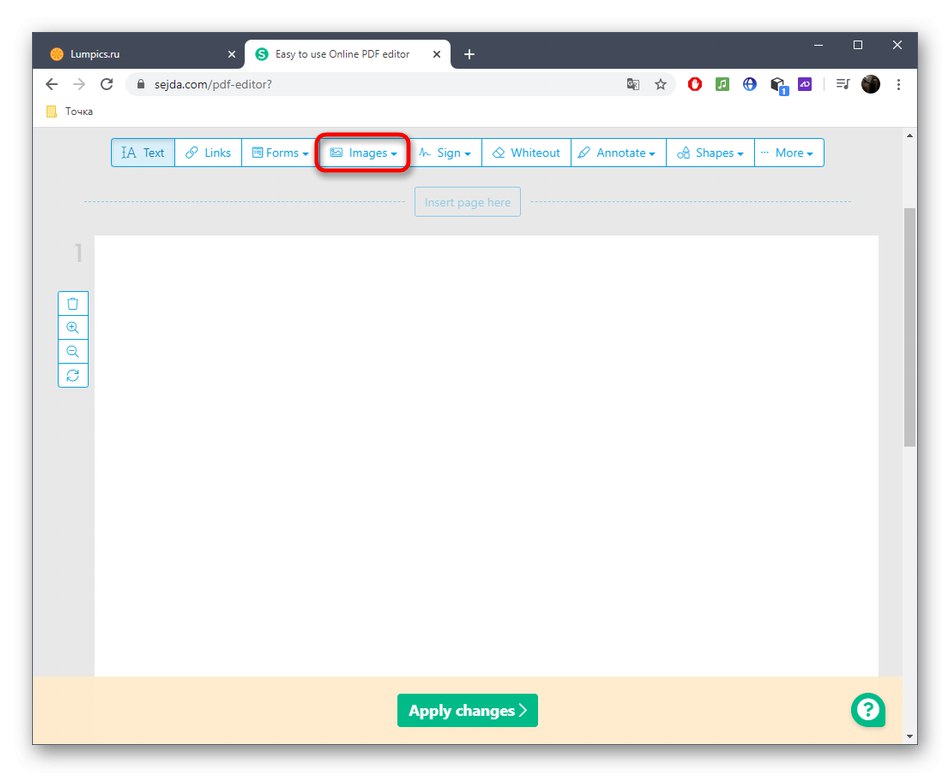
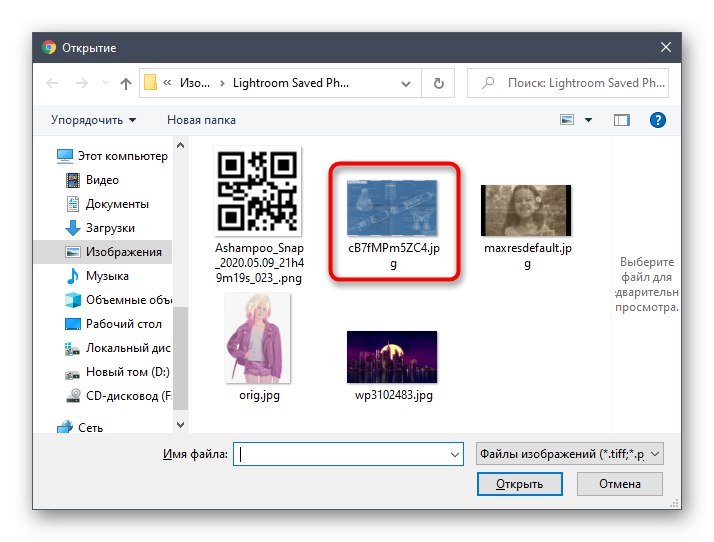
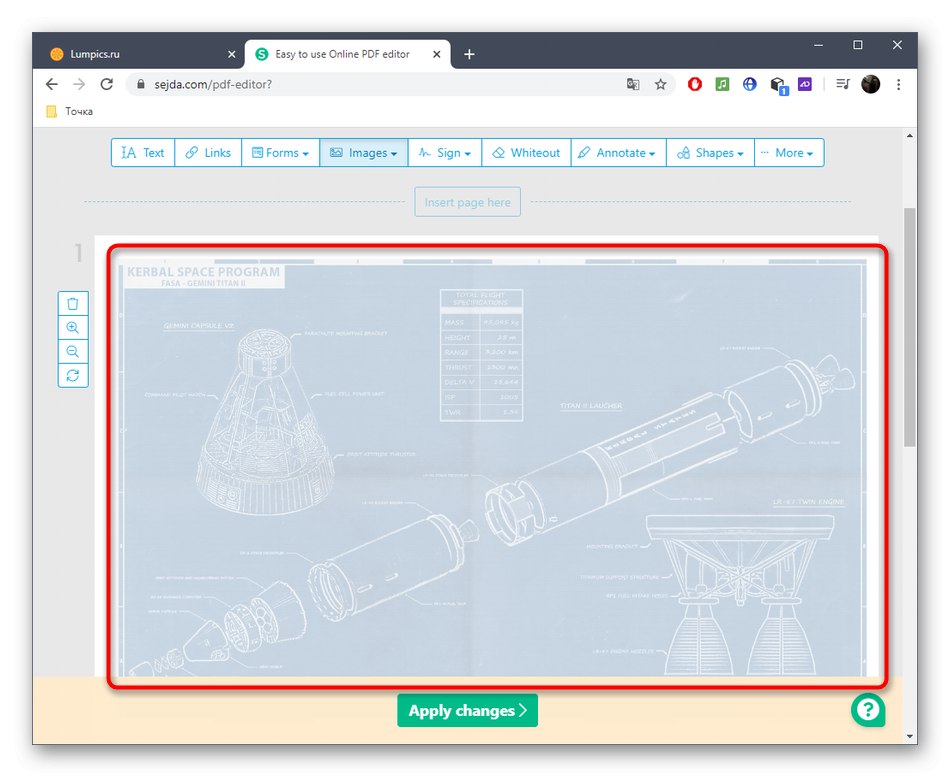
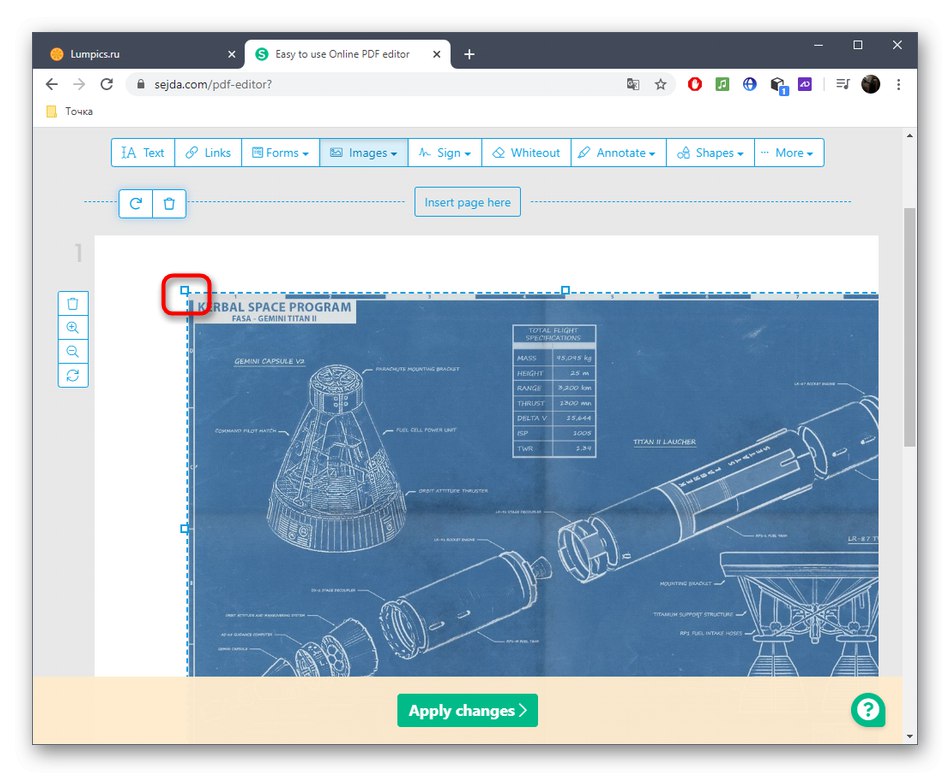
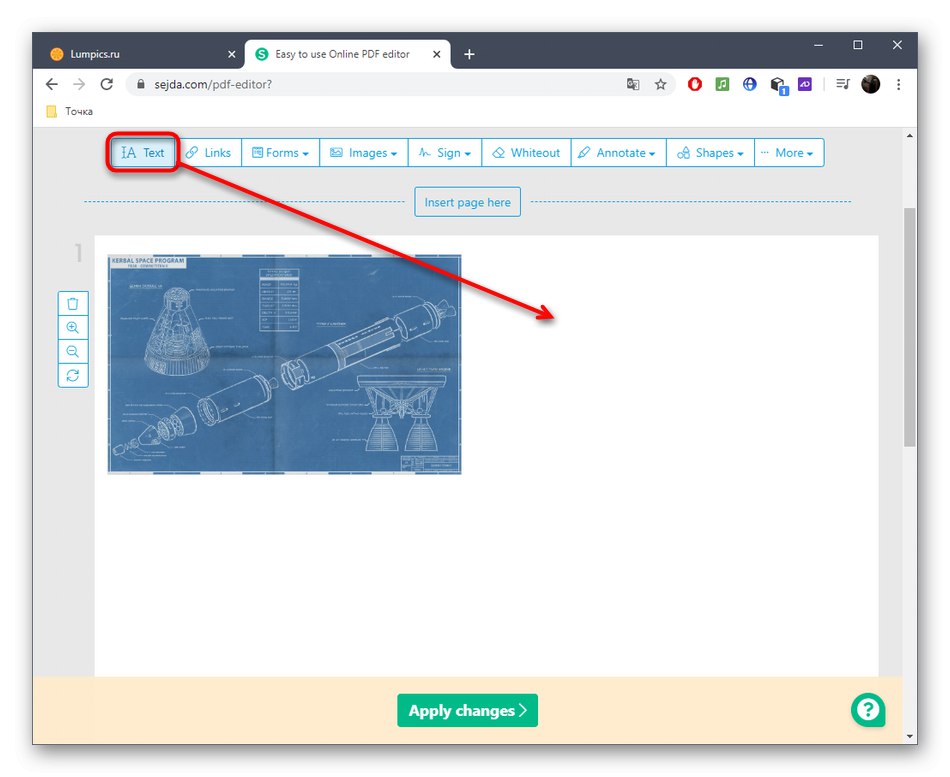
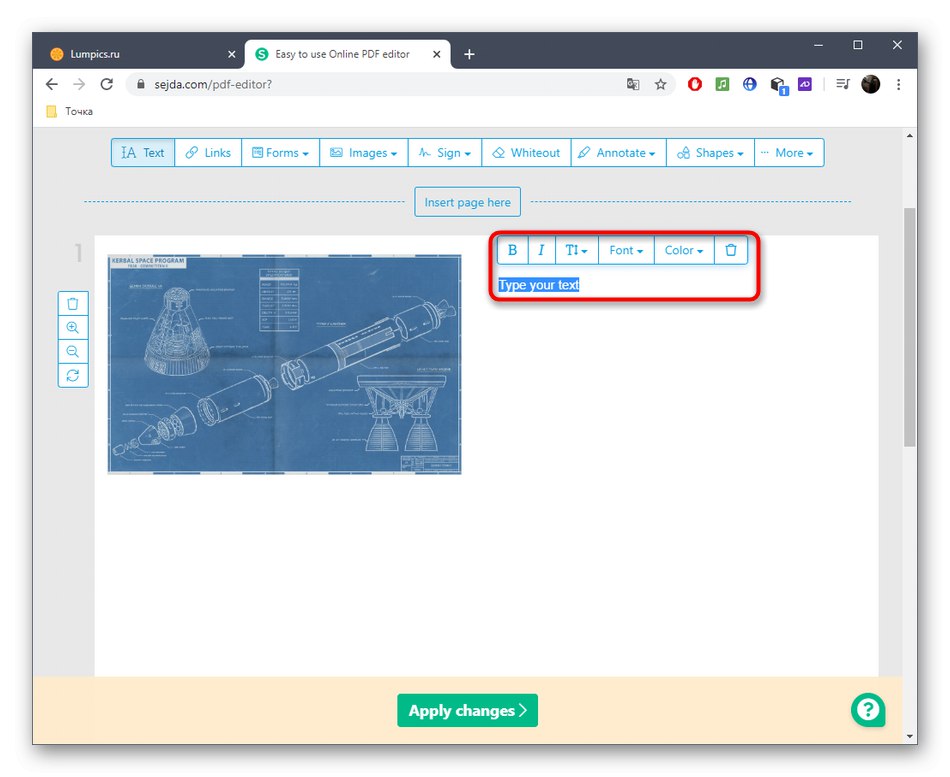
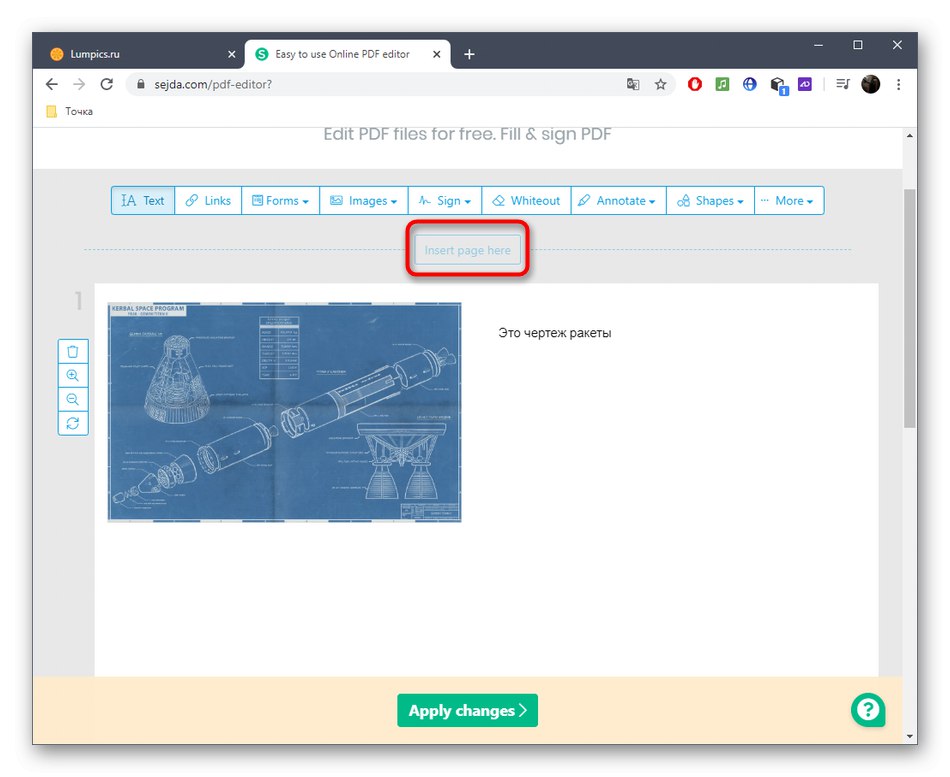
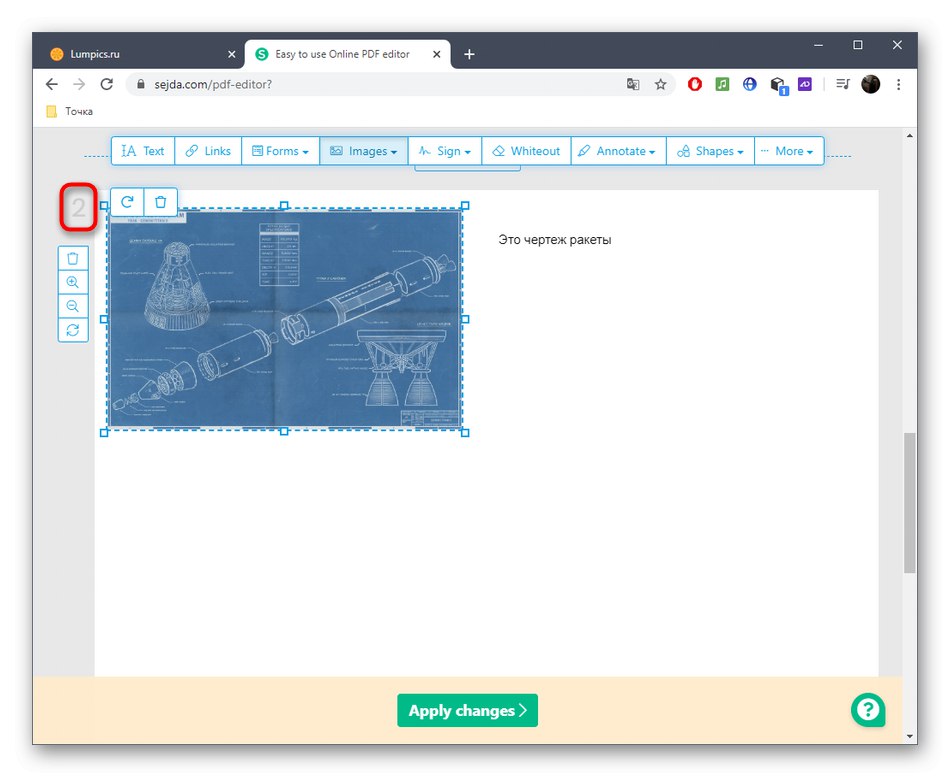
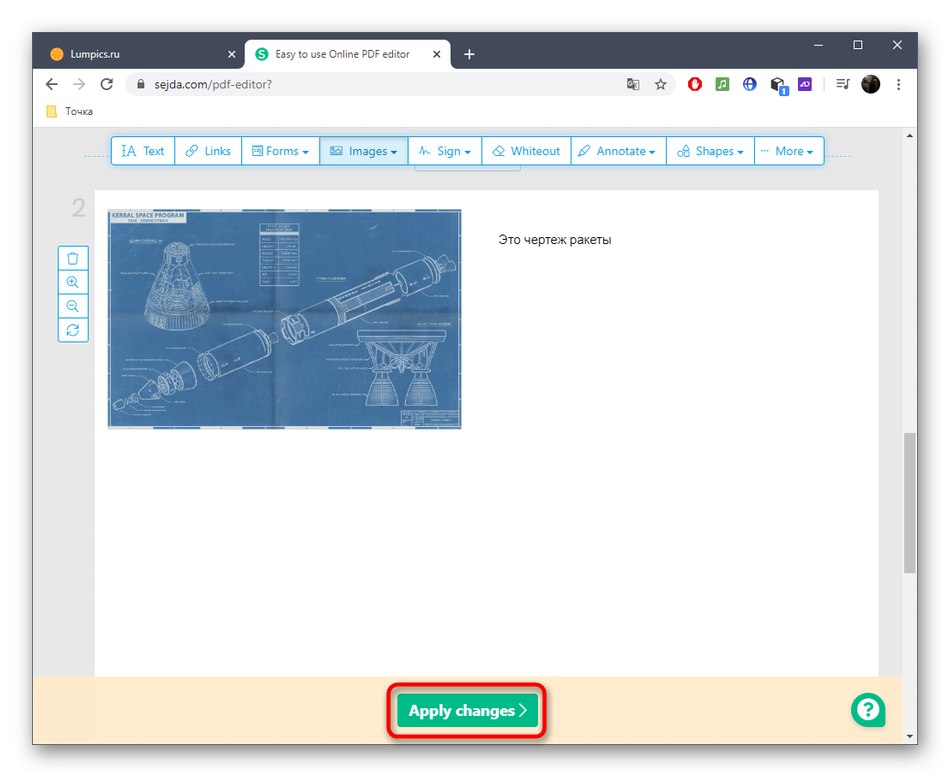
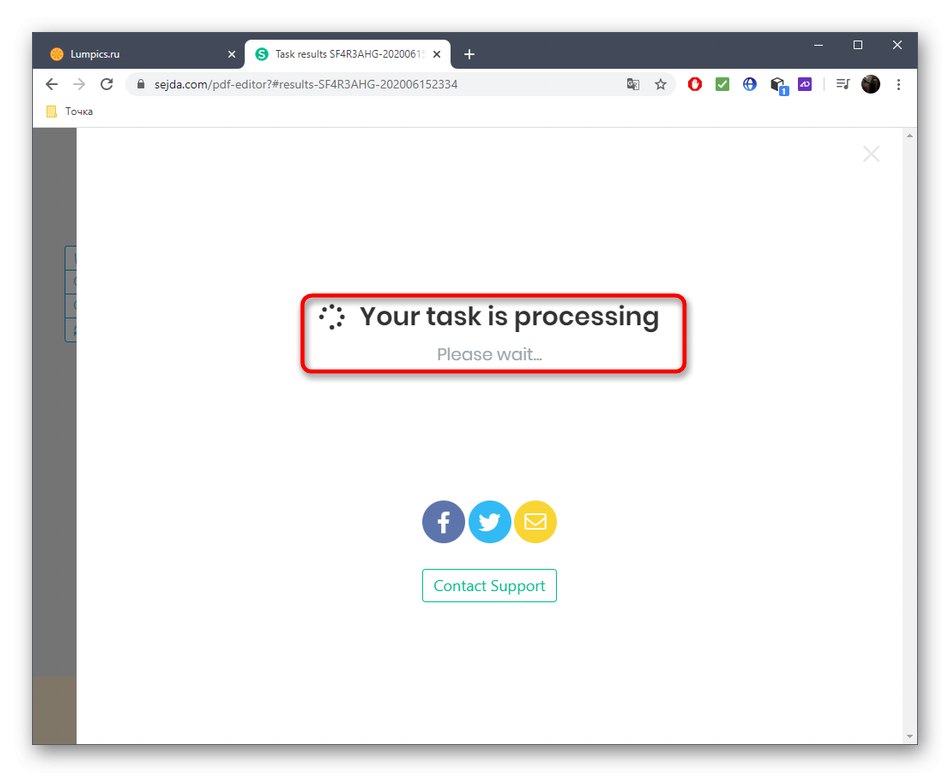
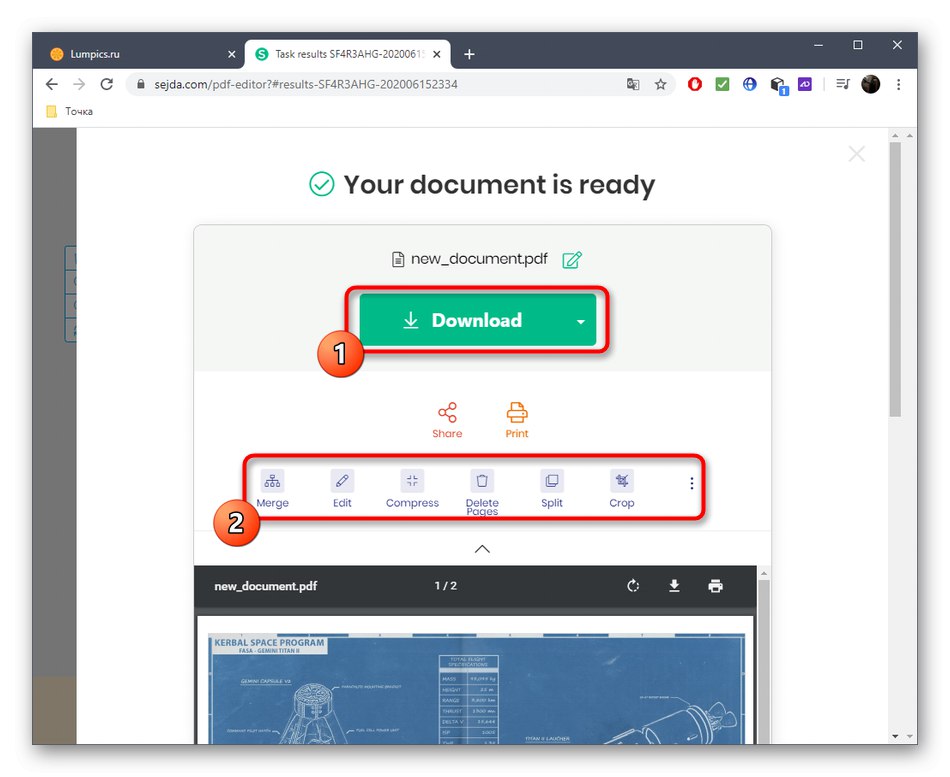
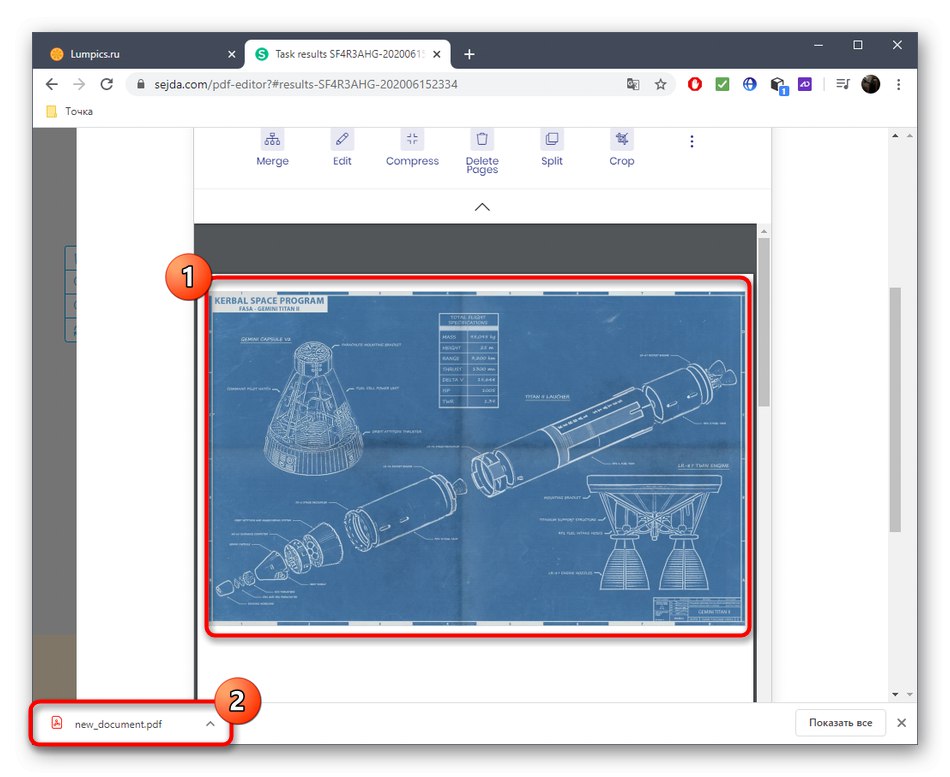
Metoda 2: PDFescape
Podczas interakcji z usługą online PDFescape można również utworzyć czysty projekt, jednak liczba stron jest wskazana początkowo i jest ograniczona do stu jednostek. Witryna PDFescape zawiera wszystkie podstawowe narzędzia, które mogą się przydać podczas tworzenia wielostronicowego pliku PDF.
Przejdź do usługi online PDFescape
- Aby rozpocząć pracę nad projektem, kliknij „Utwórz nowy dokument PDF”.
- Ustaw liczbę stron, ich rozmiar i potwierdź utworzenie.
- Użyj lewego panelu, aby przełączać się między stronami lub zrób to, przewijając kółko myszy w dół.
- Następnie pora zdecydować, jakie elementy będą obecne w wielostronicowym pliku PDF. Może to być link, dowolny obrazek, napis lub tekst.
- Zdjęcia są dodawane w standardowy sposób "Konduktor" lub przeciągnięty do zaznaczenia.
- Potwierdź lokalizację, klikając LPM, a następnie przekształć w razie potrzeby.
- Po wykonaniu wszystkich operacji zapisz wynik na stronie, jednocześnie tworząc profil osobisty, pobierz go na swój komputer lub wydrukuj przez podłączoną drukarkę.
- Upewnij się, że zachowałeś integralność dokumentu przed użyciem go do prezentacji lub do innych celów.
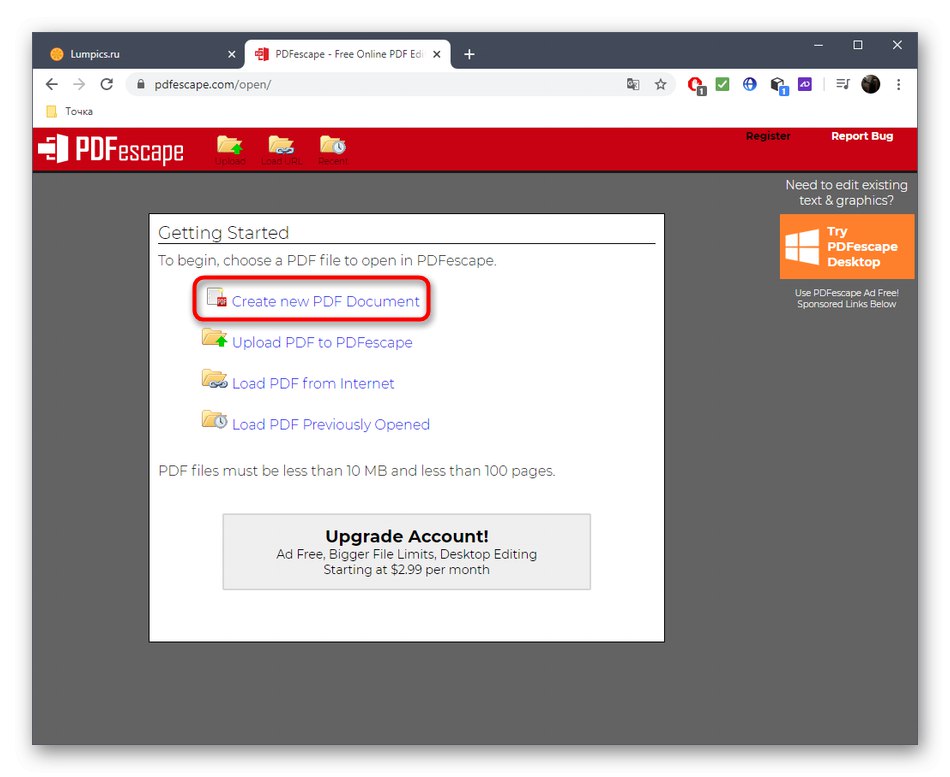
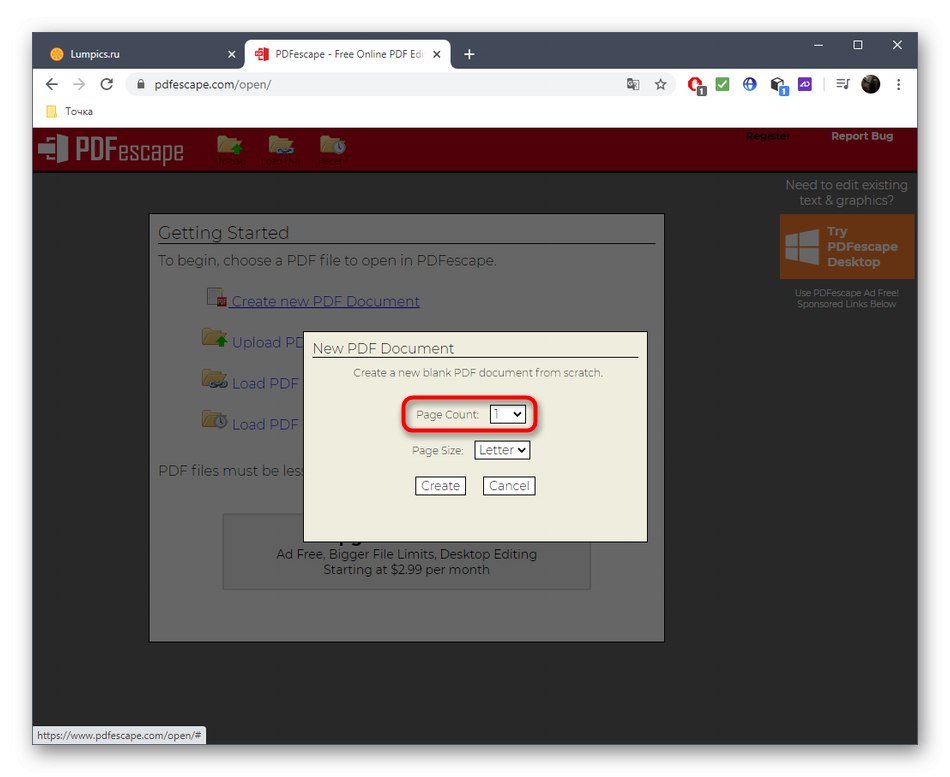
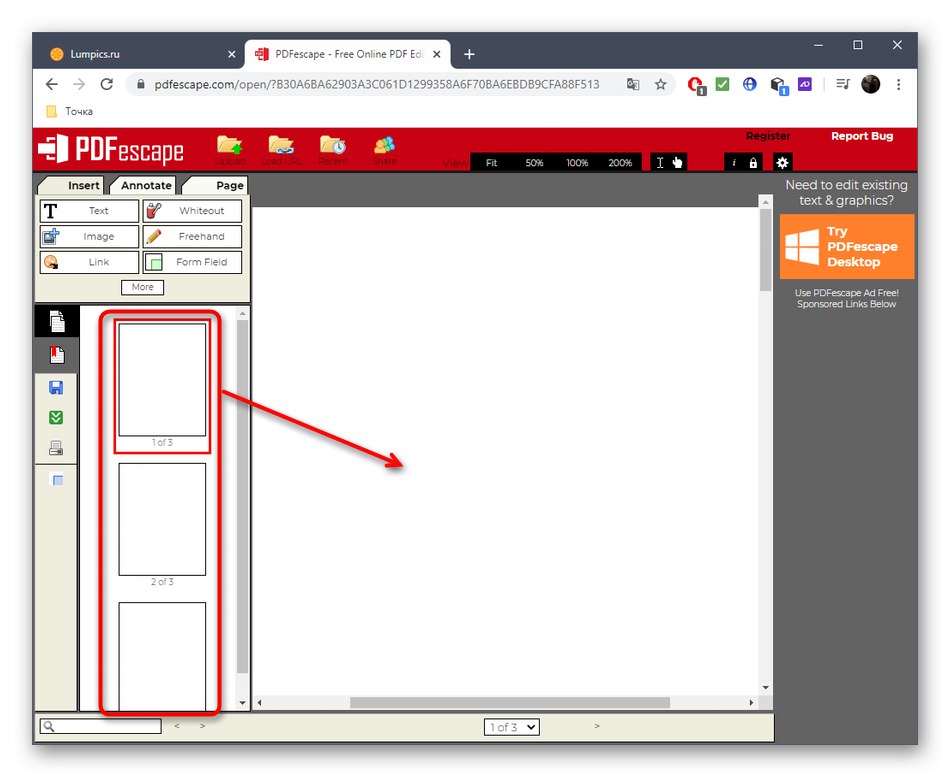
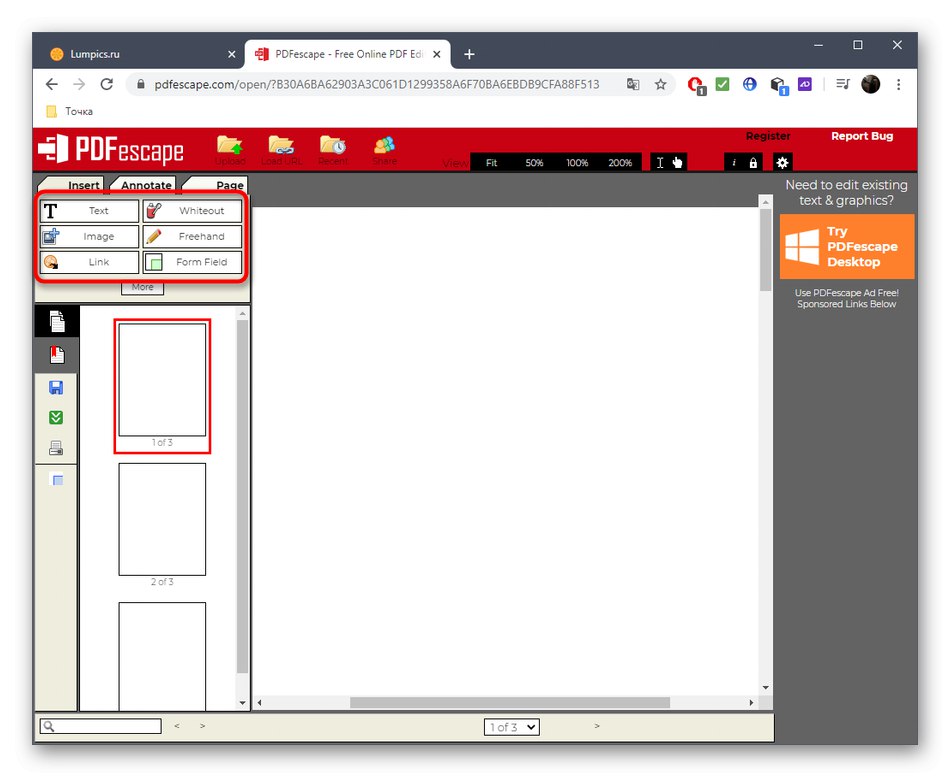
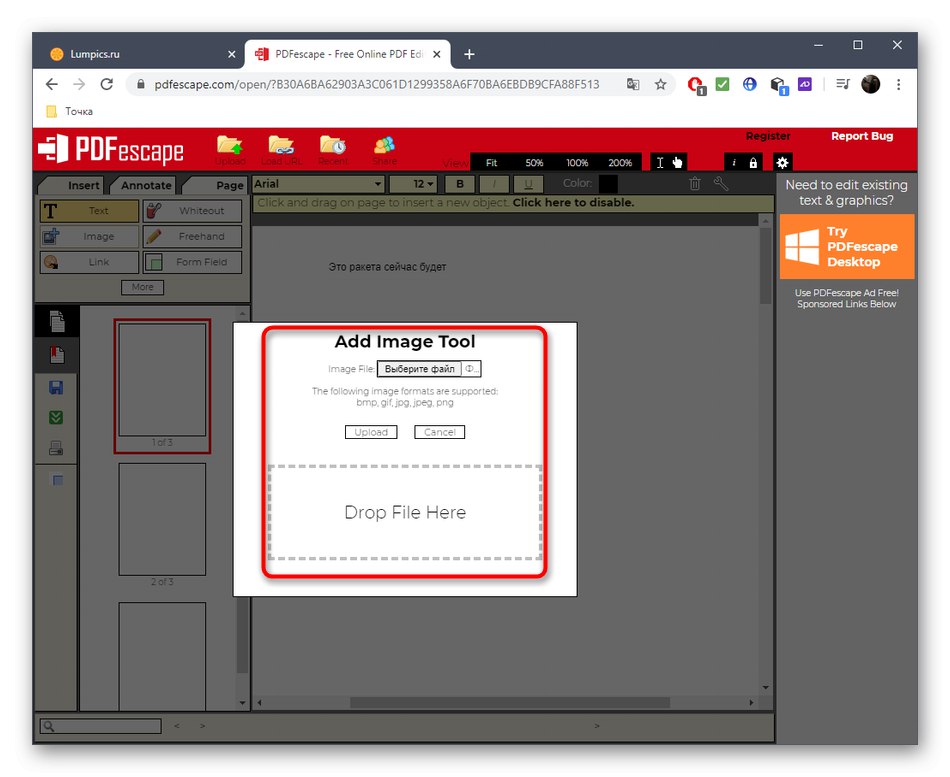
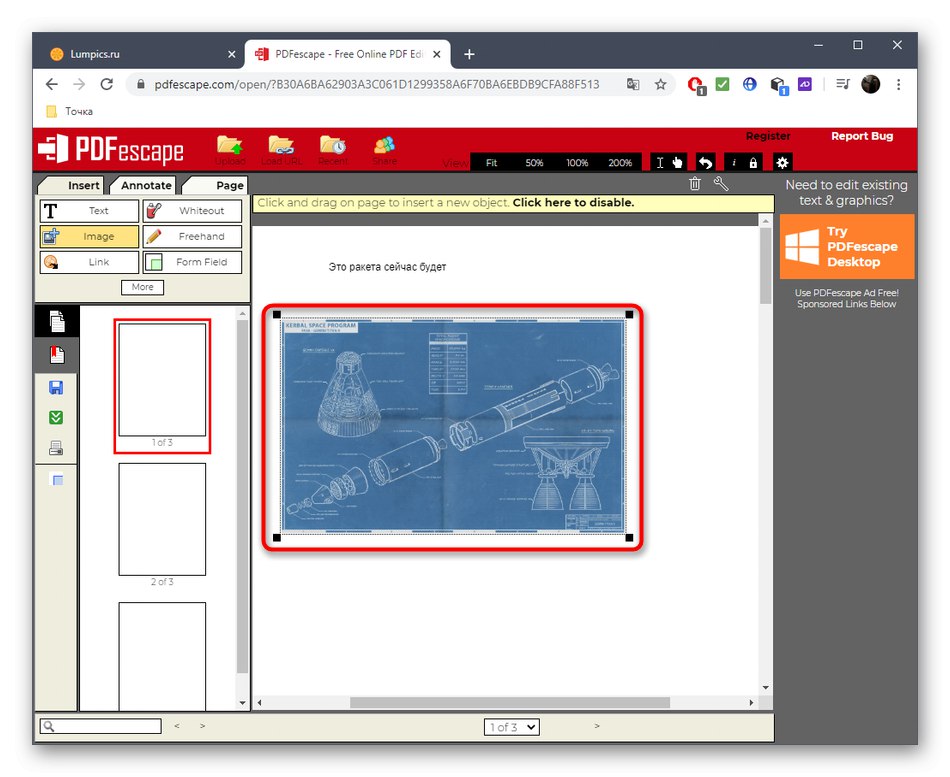
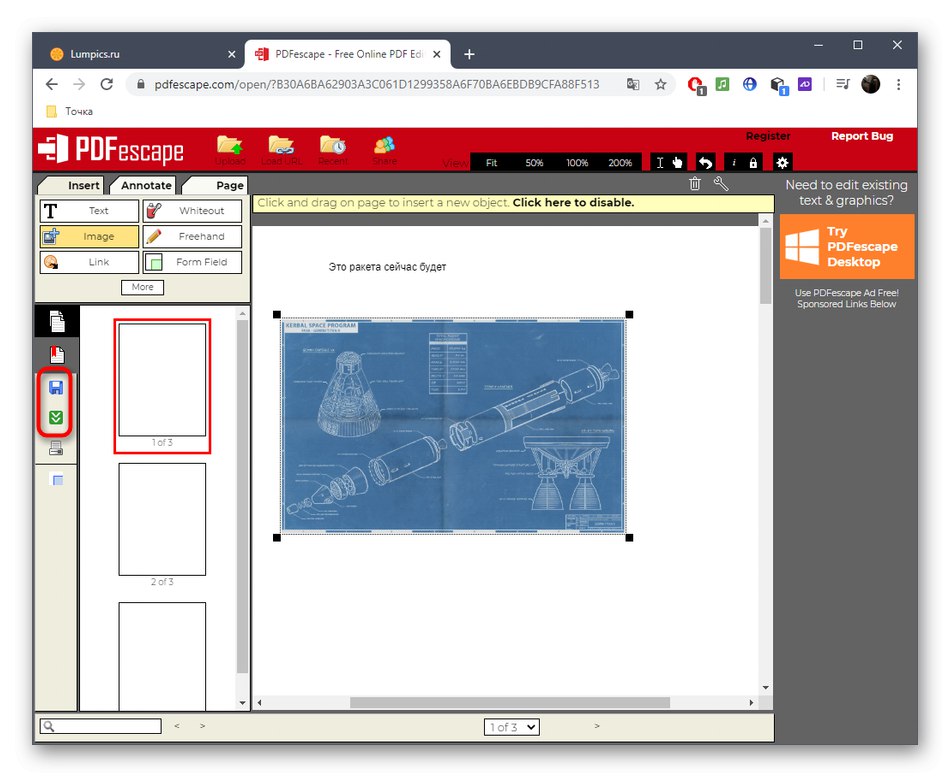
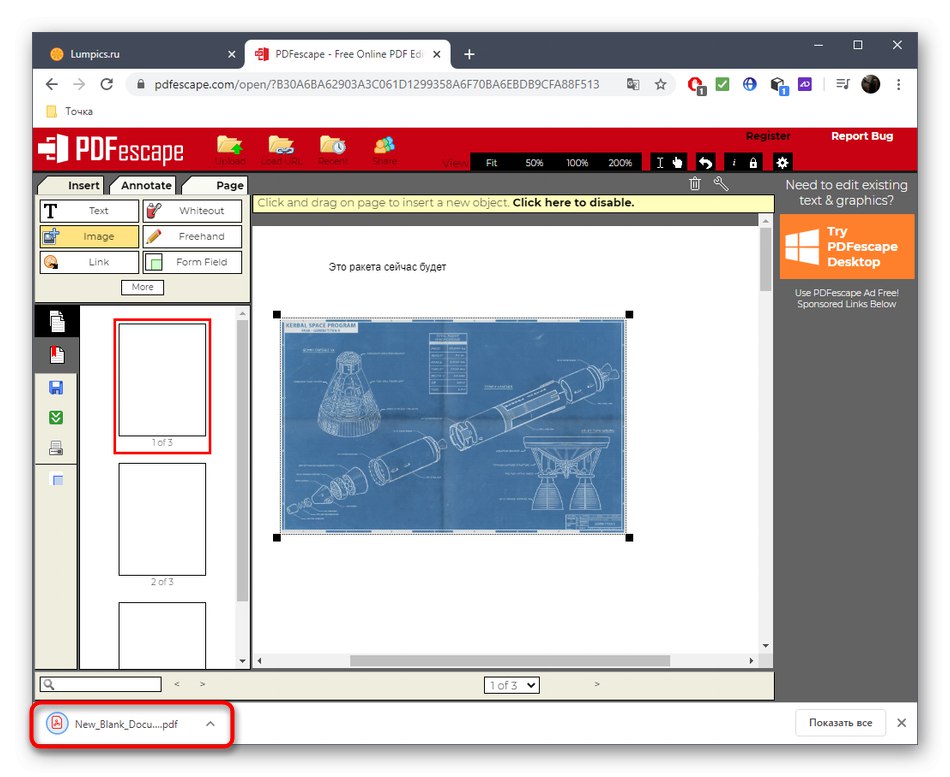
Metoda 3: PDFzorro
Usługa online PDFzorro nie pozwala na utworzenie pustego dokumentu w celu dalszego dodawania stron. Zamiast tego użytkownik jest proszony o dodanie istniejącego pliku PDF w celu jego edycji lub wybrania, na przykład, dowolnego obrazu przechowywanego na komputerze.
Przejdź do usługi online PDFzorro
- Otwórz stronę główną PDFzorro, gdzie kliknij przycisk "Przekazać plik" lub przeciągnij obiekt do obszaru zaznaczenia.
- Po pomyślnym dodaniu obrazu lub pliku PDF kliknij „Uruchom edytor PDF”.
- Panel po prawej stronie zawiera modyfikatory, za pomocą których do slajdu dodawane są kształty geometryczne lub tekst. Lewe okienko kontroluje samą stronę, na przykład przewracanie, kopiowanie, usuwanie lub przenoszenie.
- Po wprowadzeniu wszystkich zmian pamiętaj o kliknięciu przycisku "Zapisać"aby je uratować.
- Nowa strona jest dodawana po kliknięciu jednego z przycisków "Dodaj"... Najwyższy odpowiada za stworzenie dodatkowej strony z załącznikiem innego pliku PDF lub zdjęcia.
- Po kliknięciu otworzy się "Konduktor", gdzie znajdź element i kliknij go dwukrotnie, aby go zaznaczyć.
- W ten sam sposób wchodź w interakcję ze wszystkimi wymaganymi stronami, dodając do nich tekst i obrazy.
- Zwróć uwagę na osobny panel u góry: dzięki niemu możesz tworzyć strony, łączyć je lub eksportować do jednego z obsługiwanych formatów.
- Po zakończeniu kliknij Zakończ / Pobierzaby przejść do zapisania projektu.
- Sprawdź okno podglądu, a następnie pobierz wynikowy dokument na swój komputer lub zapisz go w chmurze.