Przed rozpoczęciem analizy usług online chciałbym wyjaśnić, że istnieją różne edytory zdjęć. Niektóre z nich są dostosowane specjalnie do edycji jednego obrazu, podczas gdy inne są przeznaczone do pracy z całymi projektami. Poniżej zobaczysz trzy rodzaje realizacji takich witryn, które pomogą Ci wybrać najlepszą opcję.
Metoda 1: Pixlr X
Pixlr X to całkowicie darmowy edytor grafiki online. Zawiera większość popularnych narzędzi do przetwarzania obrazu. Przyjrzyjmy się po kolei zasadzie interakcji z tą witryną.
Przejdź do usługi Pixlr X Online
- Skorzystaj z powyższego łącza i kliknij „Otwórz obraz”aby rozpocząć interakcję z edytorem.
- Otworzy się okno "Poszukiwacz", gdzie znaleźć zdjęcie potrzebne do obróbki.
- Pixlr X wspiera pracę z warstwami, co oznacza, że do jednego projektu możesz dodać kilka zdjęć na raz i dostosować ich położenie. Jeśli chcesz utworzyć pustą warstwę, na przykład w celu nałożenia tekstu lub innych narzędzi, kliknij przycisk plus.
- Przejdźmy przez główne narzędzia znajdujące się na lewym panelu edytora. Pierwsza jest odpowiedzialna za przekształcenie obrazu i zmianę jego rozmiaru. Tło jest tutaj również aktywowane lub usuwane.
- Następnie pojawia się funkcja o nazwie "Zorganizować"który przesuwa obiekty po obszarze roboczym, blokuje je w określonych miejscach lub powiela.
- "Trym" przydatne w przypadkach, gdy musisz wyciąć określoną część zdjęcia lub pozbyć się niepotrzebnych obszarów. W tym celu skonfigurowana jest ramka, która pojawia się na obrazie po aktywacji narzędzia. Następująca funkcja działa w przybliżeniu w ten sam sposób. "Uciąć", tylko usuwa określone zaznaczenie lub kształt.
- Kolejne cztery narzędzia służą do stosowania efektów i filtrów, a także wykonywania korekcji kolorów na zdjęciu. Przesuń suwaki, aby zobaczyć wynik w czasie rzeczywistym. Radzenie sobie z akcją każdego będzie łatwe, ponieważ interfejs jest w całości w języku rosyjskim.
- "Retusz" przydatne w sytuacjach, w których trzeba rozjaśnić lub przyciemnić niektóre obszary lub zastąpić treść stemplem.
- Pixlr ma również standardowe narzędzie do malowania pędzlem. Możesz dostosować jego rozmiar, narysować od razu cały kształt lub użyć gumki. Niestety w Pixlr X nie ma opcji wyboru typów pędzli.
- Obsługuje edytor i pracuje ze standardowymi etykietami. Tekst jest od razu dodawany jako nowa warstwa, aw osobnym bloku konfigurowane jest jego formatowanie, sam typ napisu i tekst. Przesuwanie tekstu w przestrzeni przebiega tak samo, jak w przypadku innych obiektów.
- Czasami trzeba dodać dodatkowe elementy do obrazu, co również pozwala na zrobienie tego redaktorowi. Lista jest niewielka, ale wszystkie są bezpłatne i można je dostosowywać.
- Po zakończeniu edycji pozostaje tylko nacisnąć "Zapisać"aby uzyskać gotowy obraz na komputerze.
- Nadaj mu nazwę, format pliku, jakość i opcjonalnie zmień rozdzielczość w razie potrzeby. Wtedy pozostaje tylko kliknąć "Pobieranie".
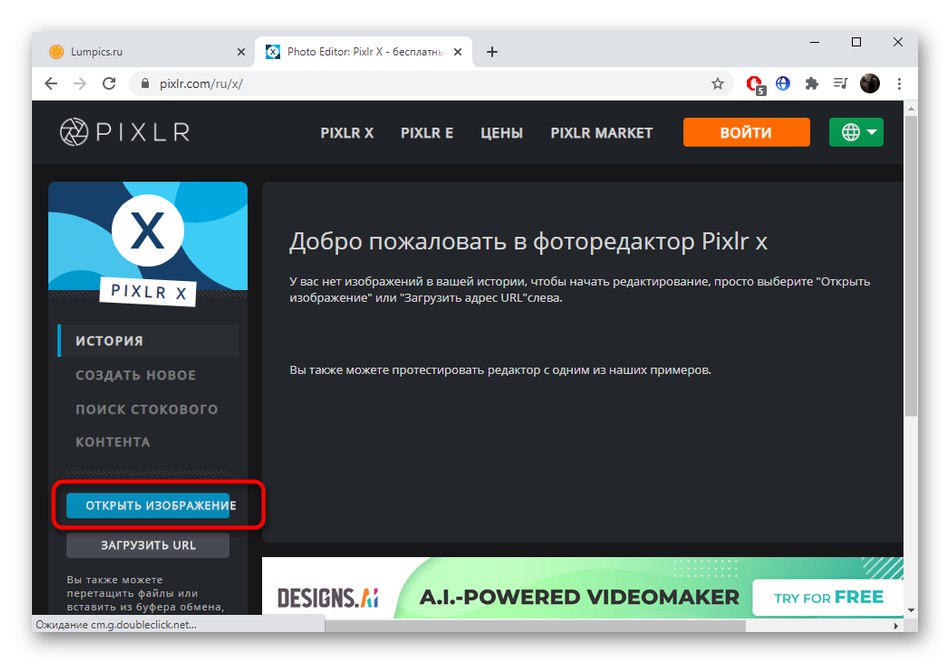
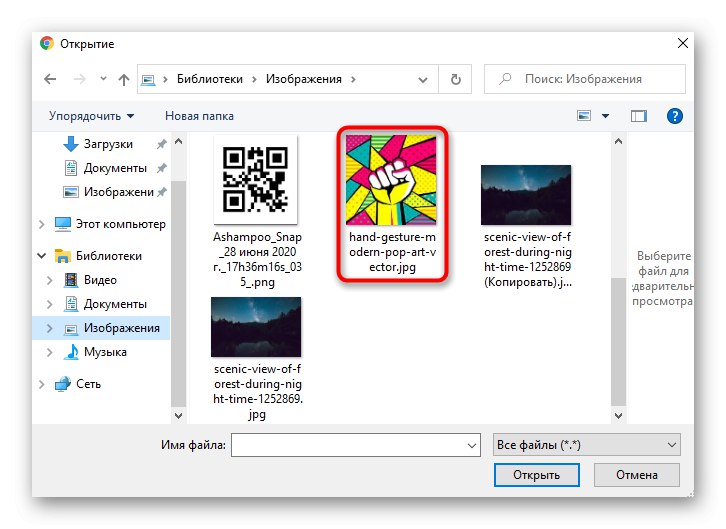
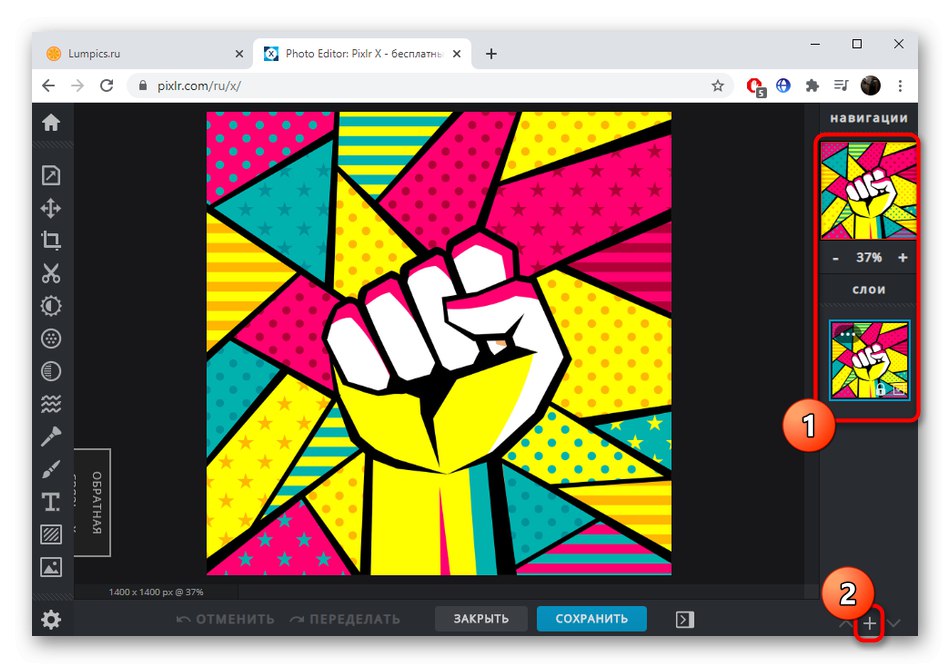
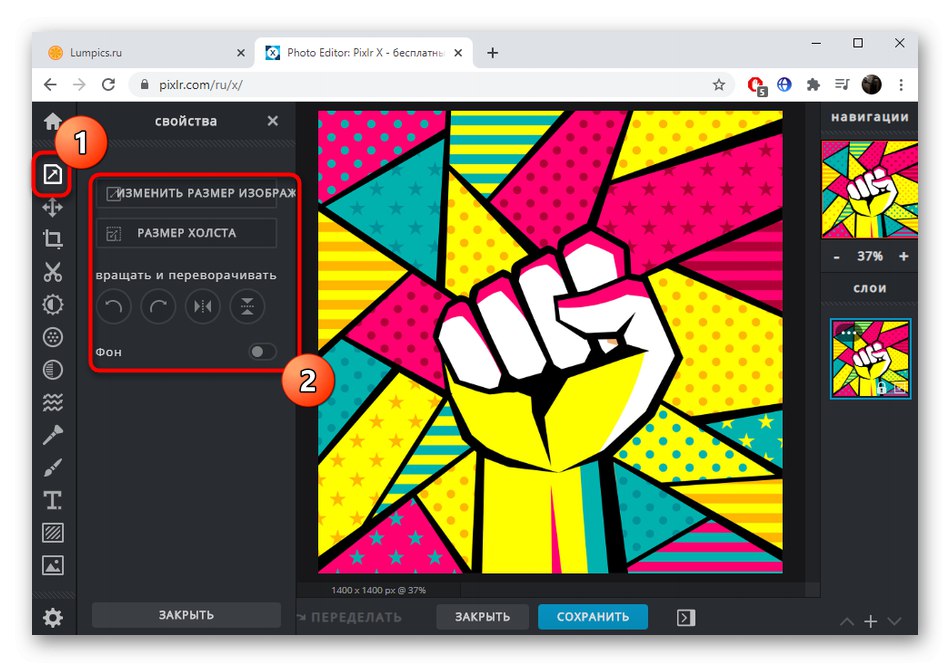
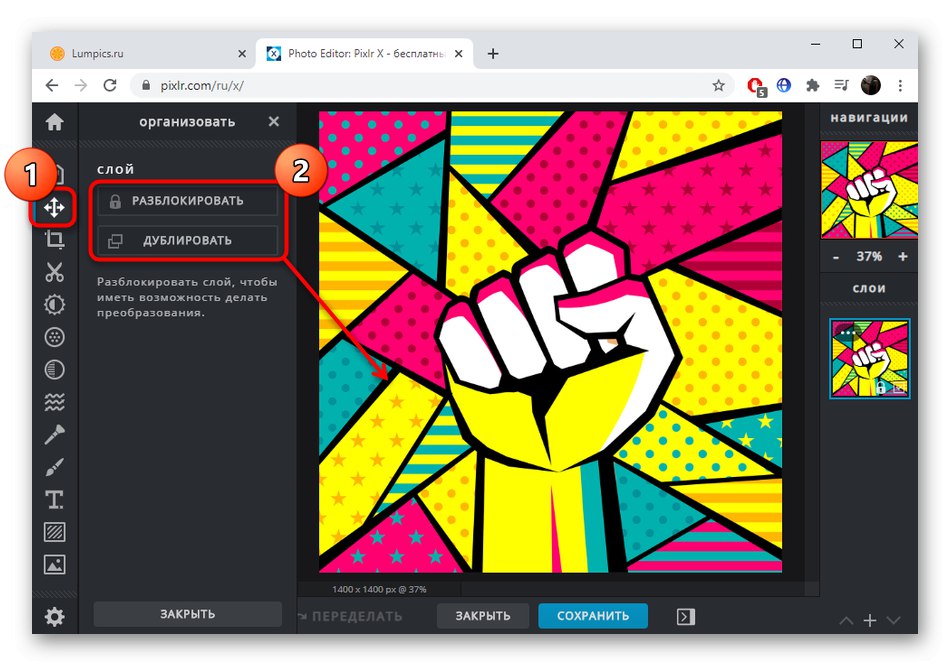
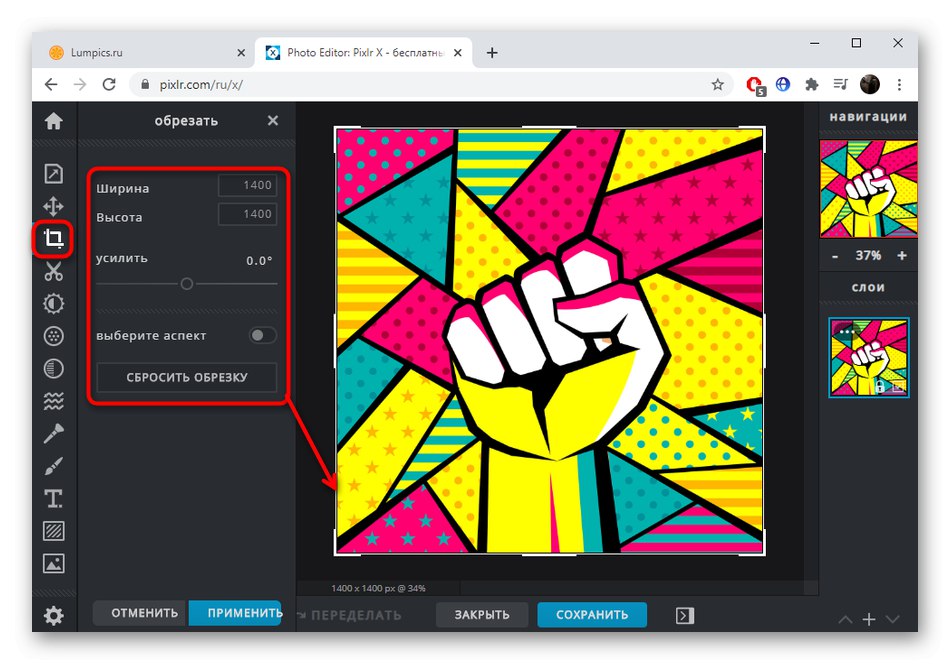
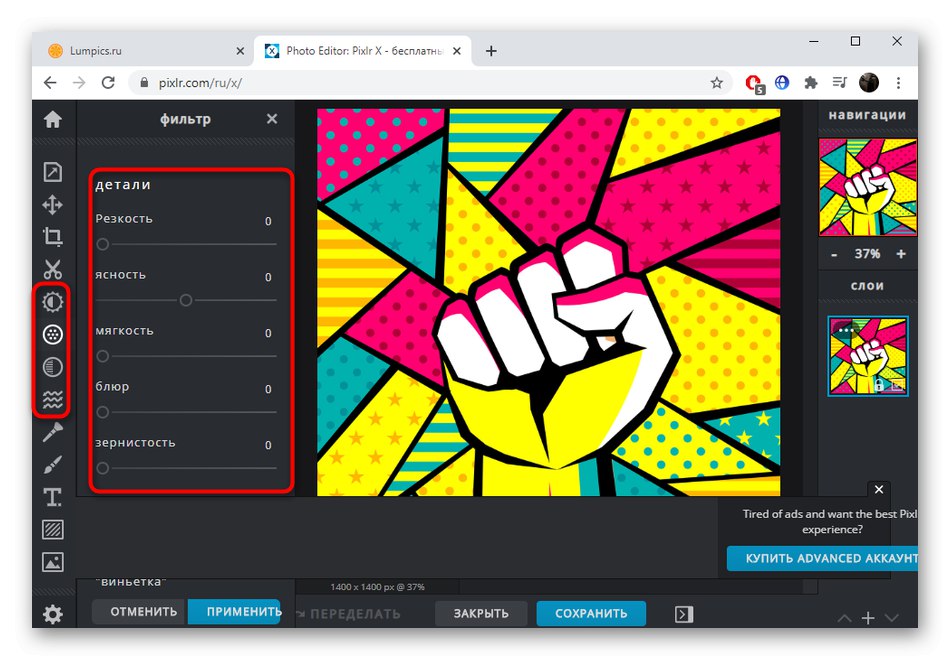
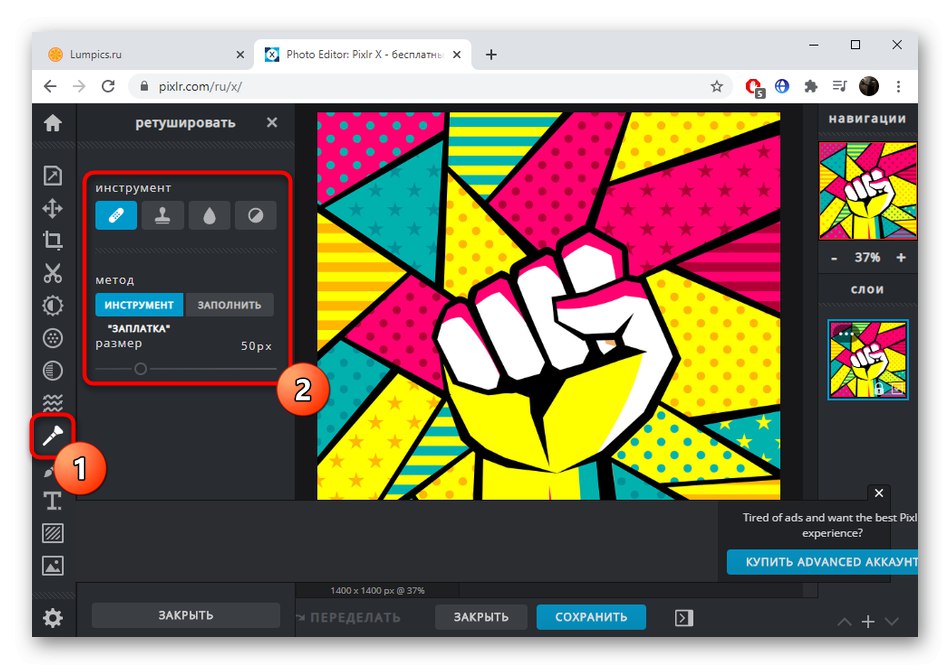
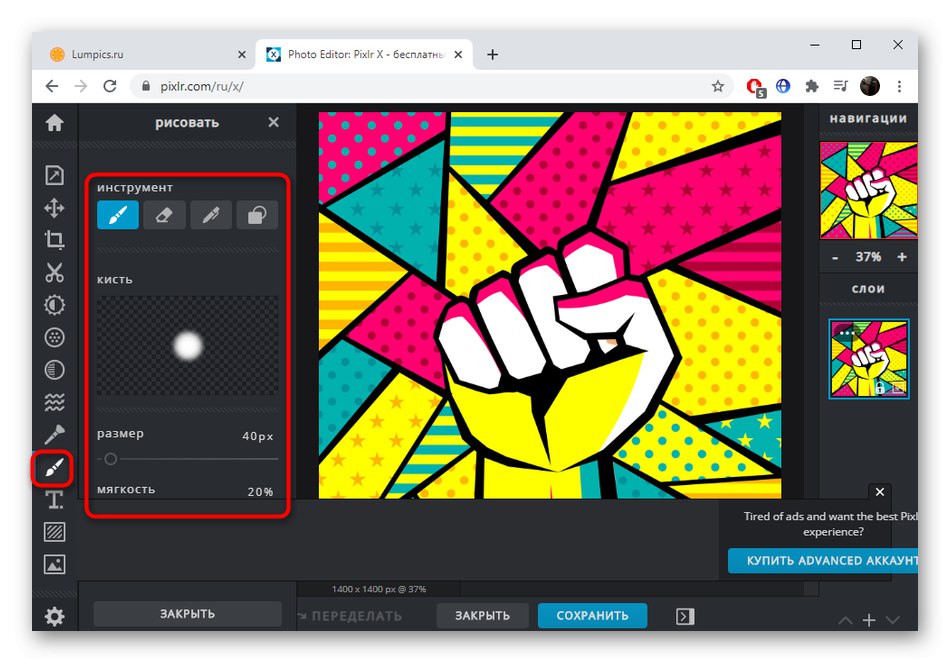
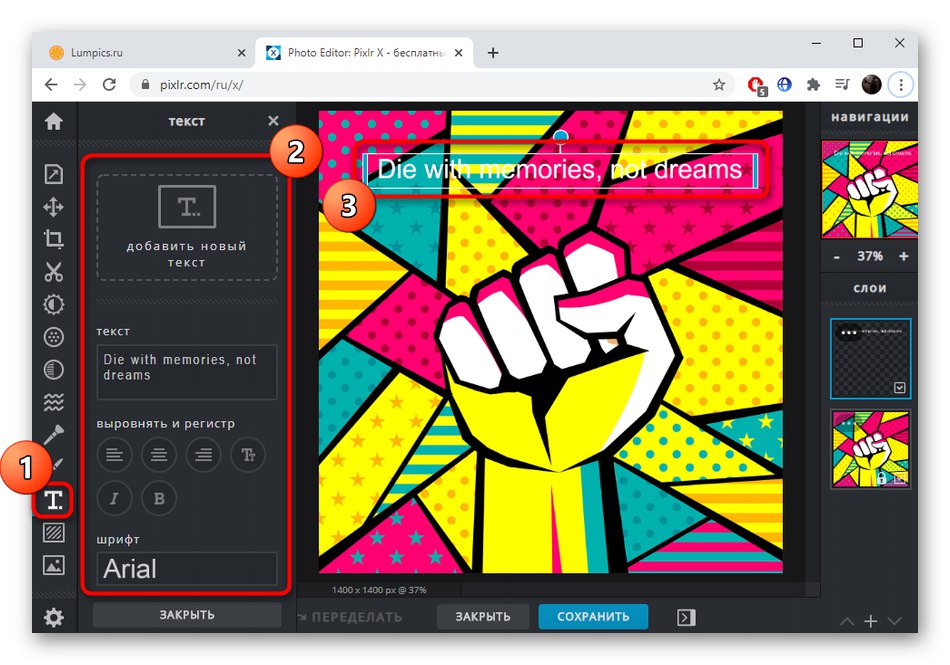
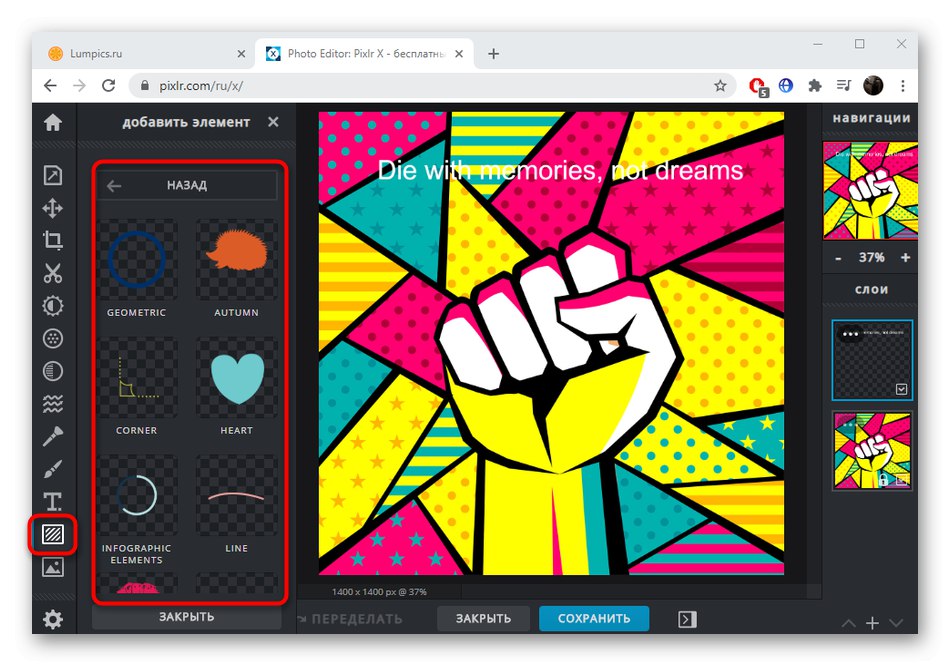
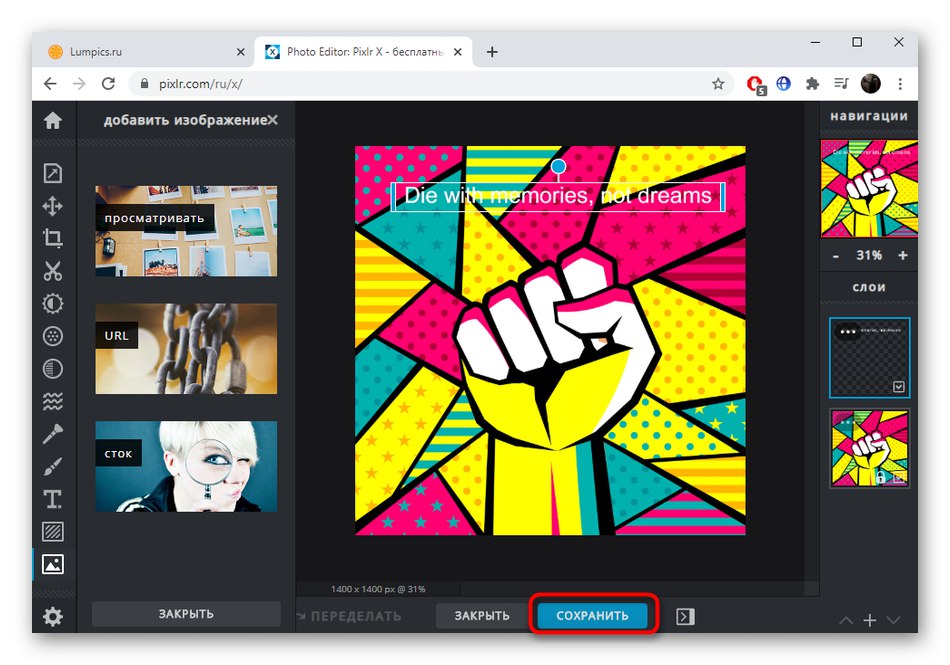
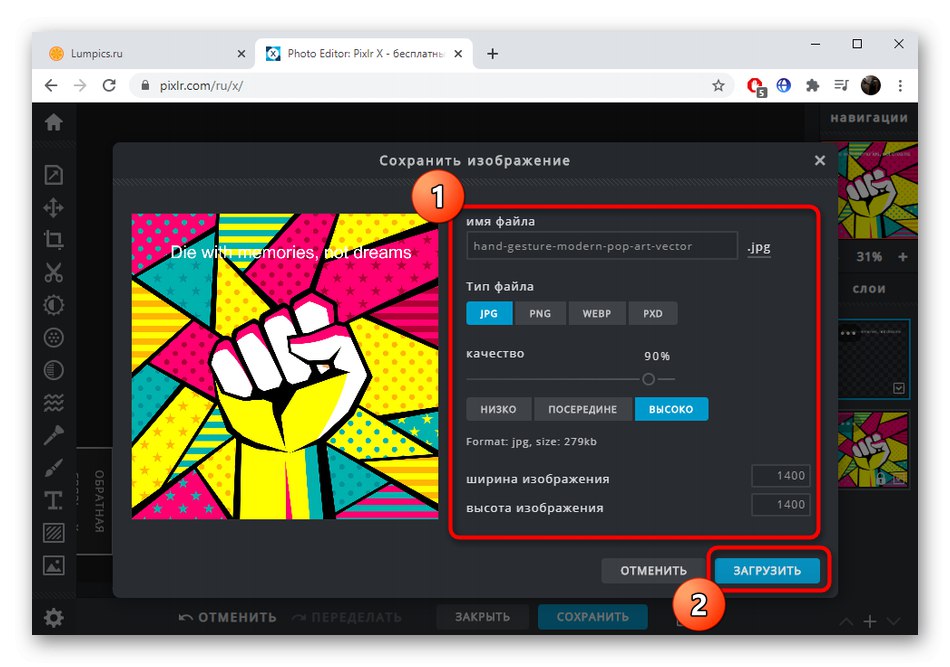
Metoda 2: Fotor
Cel usługi online Fotor różni się nieco od tego, co widziałeś powyżej, odpowiednio, zestaw narzędzi do edycji również będzie inny. Tutaj twórcy skupili się na opcjach ulepszania zdjęcia, nakładania różnych elementów i przetwarzania za pomocą efektów i filtrów.
Przejdź do serwisu internetowego Fotor
- Będąc na stronie głównej witryny Fotor, kliknij przycisk "Edytuj zdjęcie".
- Przenieś obraz do zaznaczenia lub użyj "Konduktor" aby go otworzyć.
- Zostaje wywołana pierwsza zakładka lewego menu „Edycja podstawowa”... Tutaj możesz przyciąć obraz, przekształcić go, ustawić nowy rozmiar, zmienić tonację, schemat kolorów lub zastosować winietę.
- Następna jest kategoria "Efekty"... Dostępne są tutaj cztery różne ustawienia do bezpłatnego użytku. Otwórz jeden z nich, aby zobaczyć opcje.
- Dostosuj rozmiar pędzla i intensywność efektu, a następnie za pomocą kursora nałóż go na samo zdjęcie.
- Do karty "Piękno" będziesz musiał skontaktować się tylko z tymi użytkownikami, którzy przetwarzają migawkę osoby. Tam możesz zlikwidować niedoskonałości, dopasować wygładzanie krawędzi, usunąć zmarszczki, dodać różu i skorzystać z funkcji makijażu. Niektóre z nich są płatne, co można zrozumieć po ikonie w kształcie rombu obok napisu samej funkcji.
- Możesz dodać ramkę do zdjęcia, wybierając jedną z nich na liście. W Fotorze jest również ogromna liczba ramek, z których niektóre są bezpłatne.
- Dodawane są również dodatkowe dekoracje. Należy je wybrać na osobnej liście lub skorzystać z wyszukiwania, a następnie dostosować rozmiar i lokalizację w obszarze roboczym.
- Z nakładką tekstową poradzi sobie każdy, bo do tego wystarczy wybrać format, ustawić podstawowe parametry oraz wskazać, gdzie na obszarze roboczym znajdzie się napis.
- Zwróć także uwagę na górny panel sterowania. Tam możesz cofnąć akcję, zrobić zrzut ekranu, udostępnić projekt lub przejść do zapisywania.
- Kiedy pobierasz zdjęcie na komputer, musisz nadać mu nazwę, wybrać jeden z dwóch formatów i zdecydować o jakości.
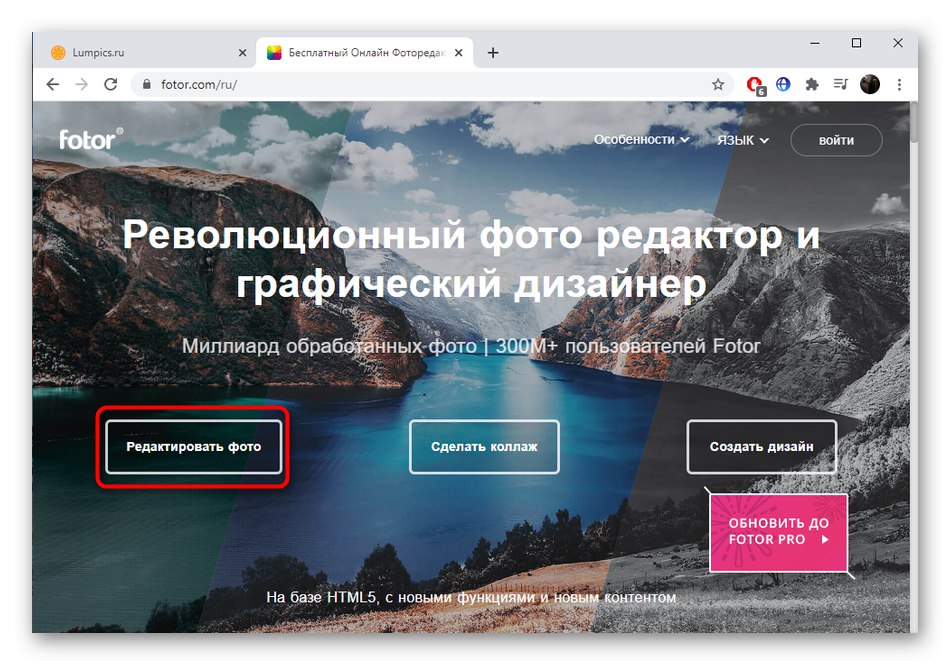
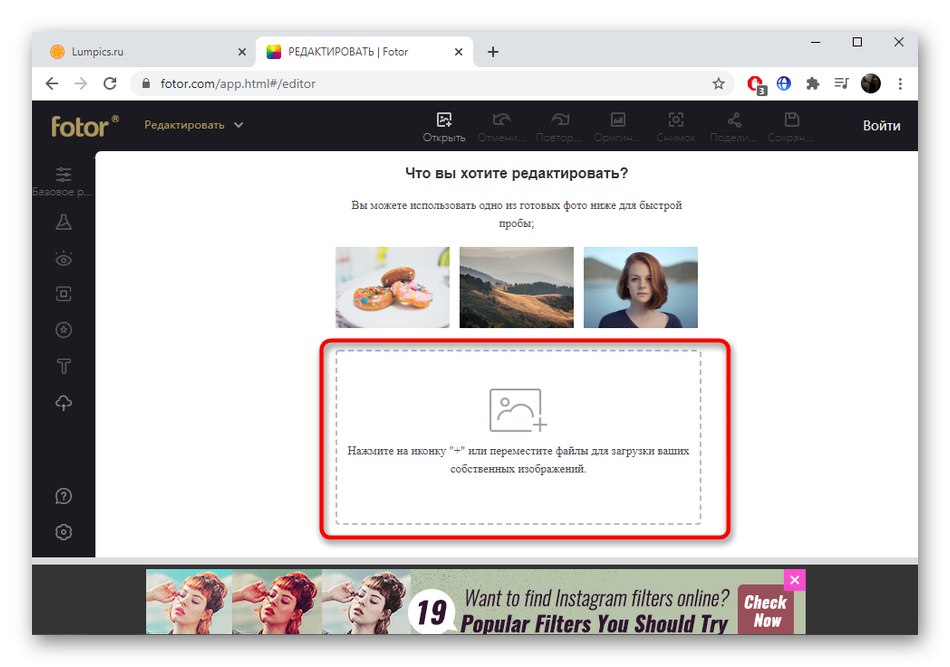
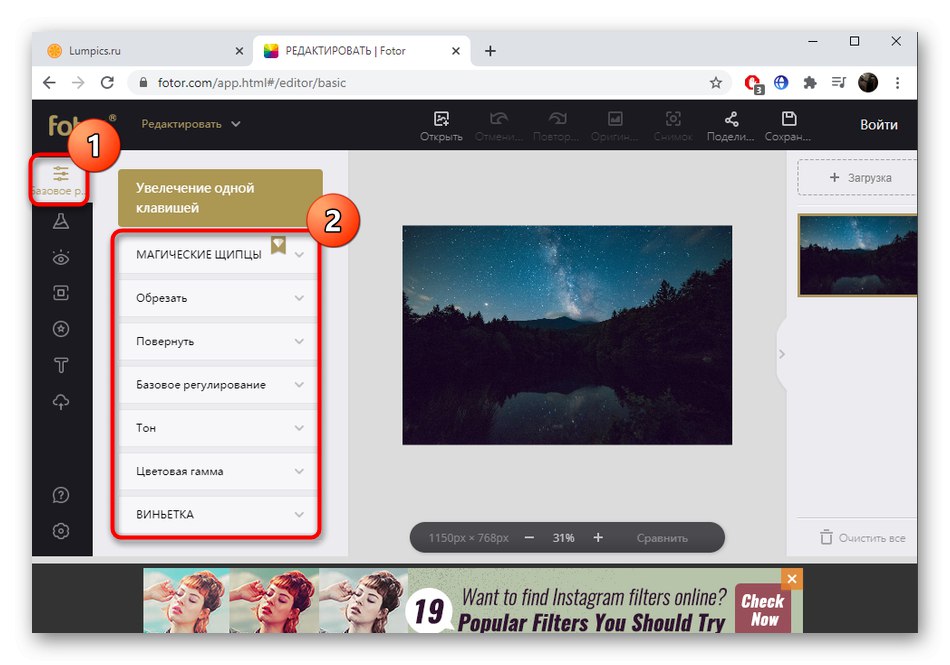
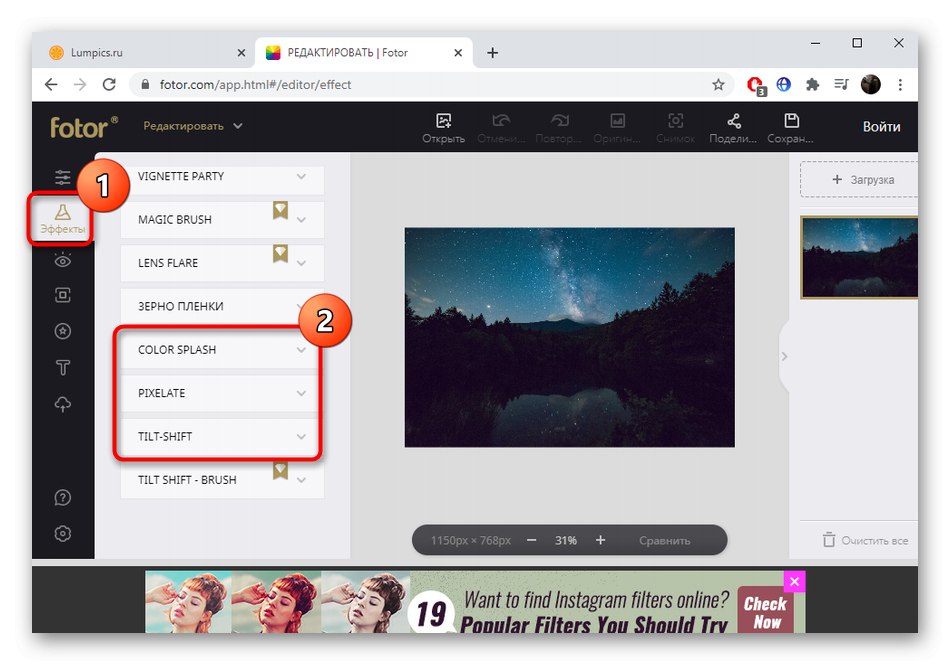
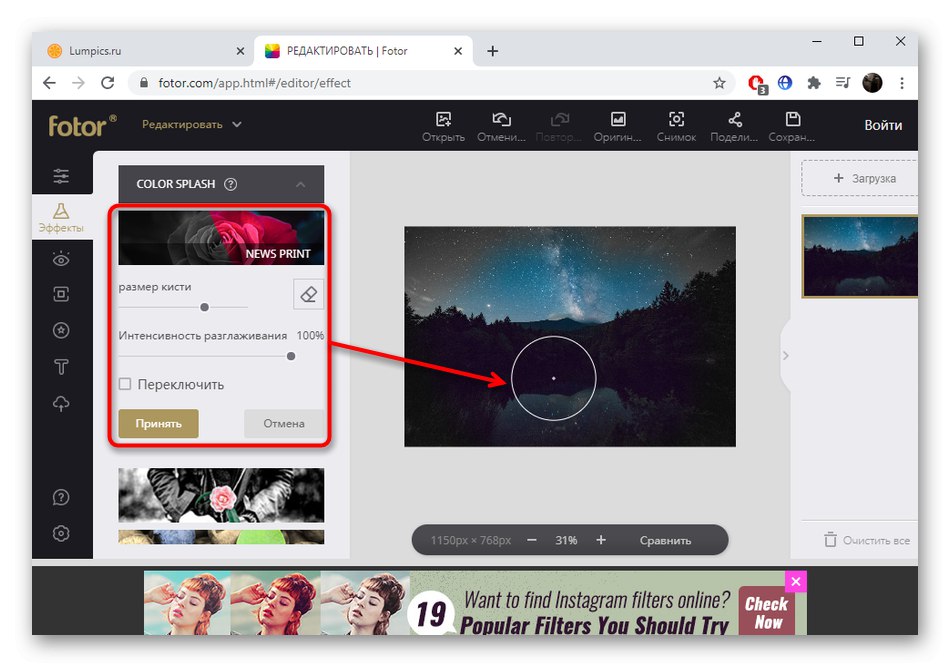
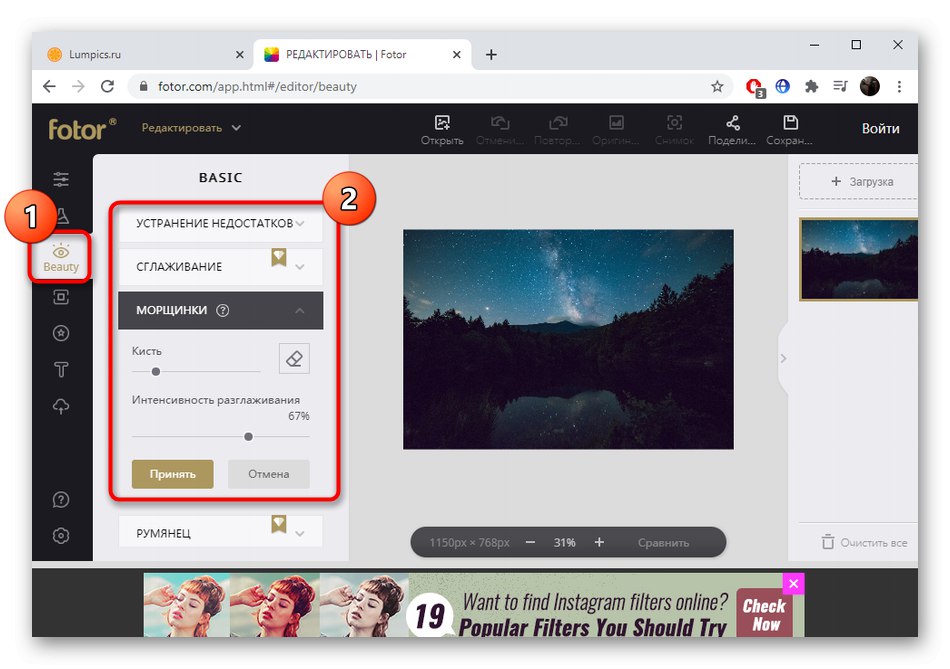
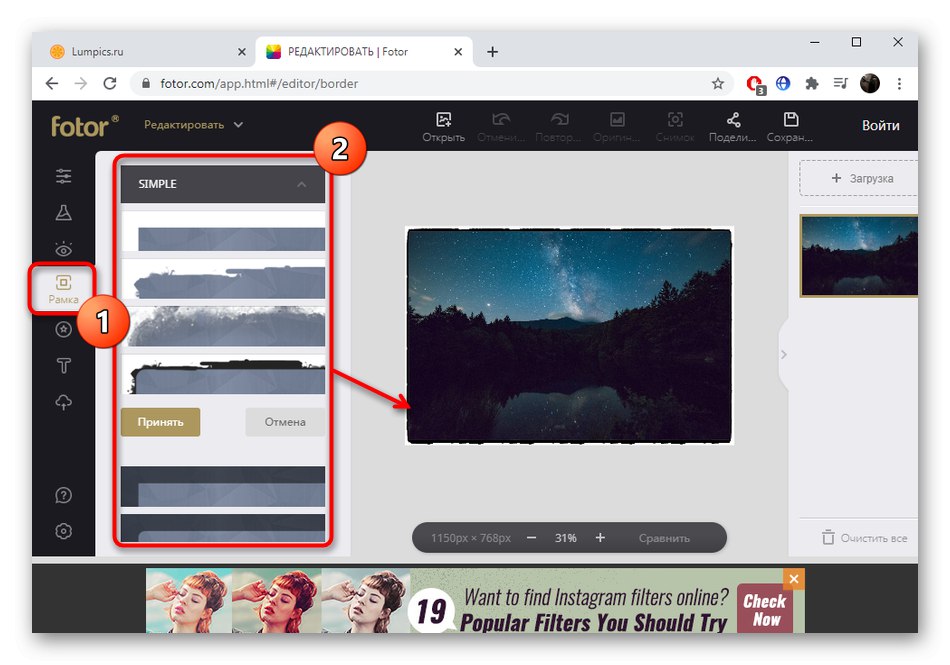
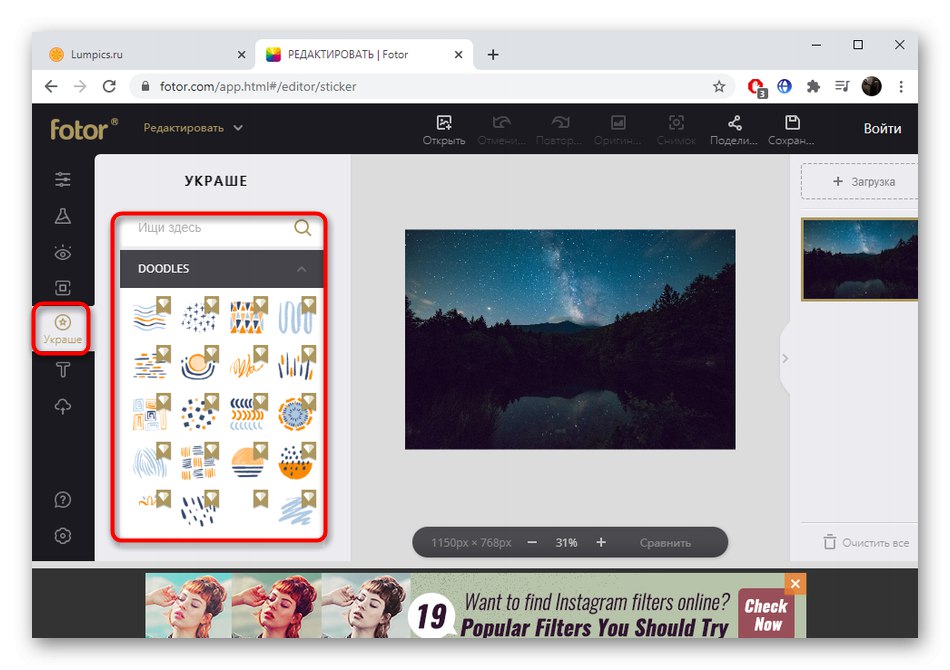
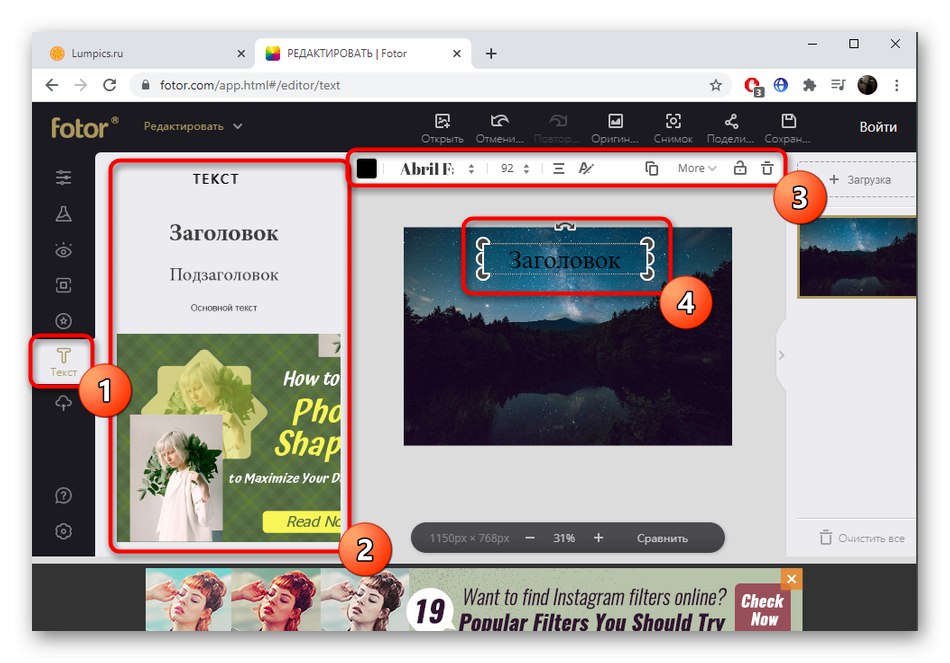
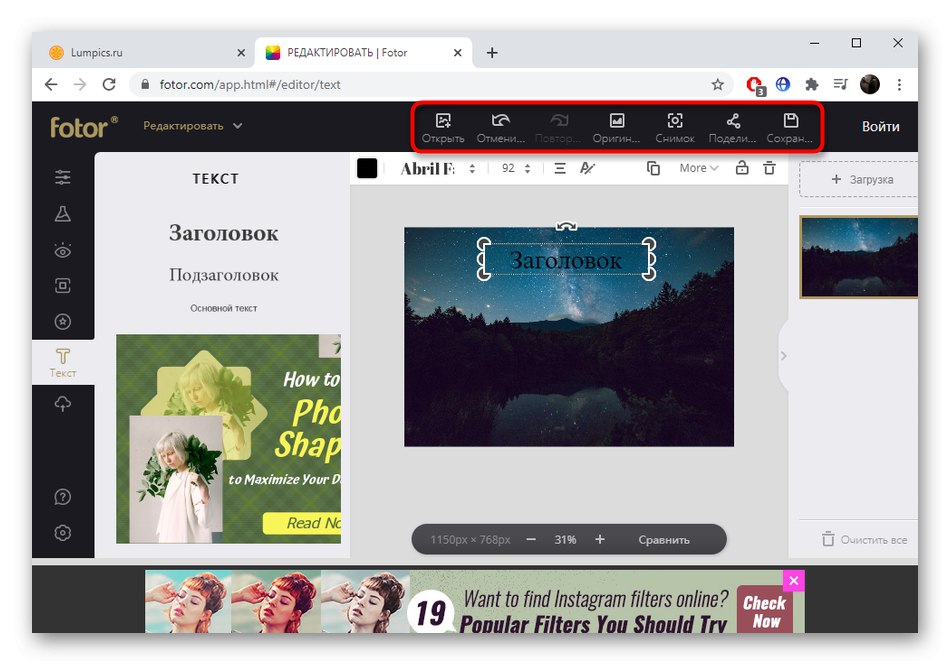
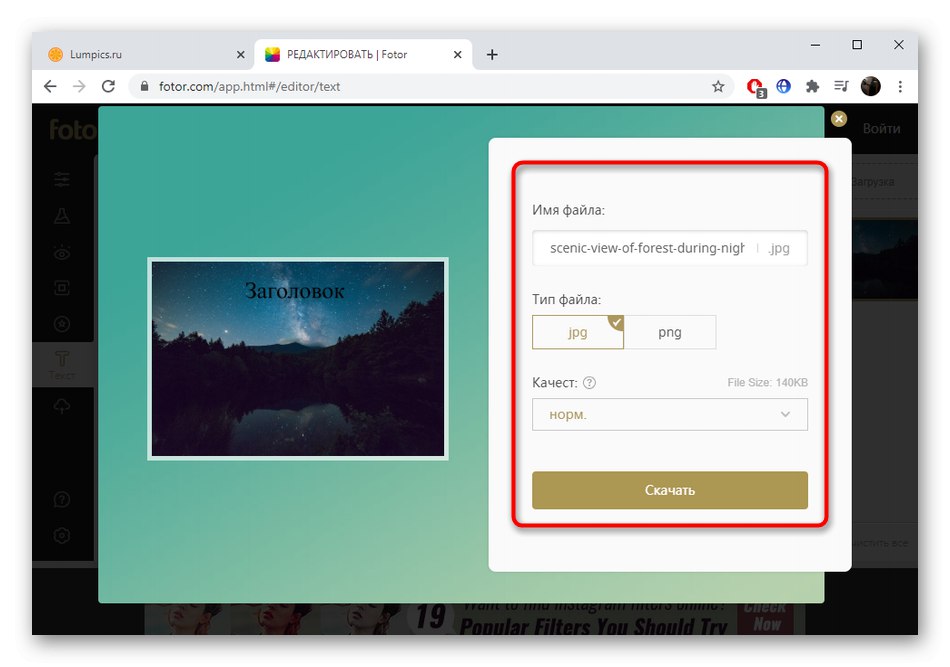
Jeśli potrzebujesz zaprojektować grafikę lub stworzyć kolaż, skorzystaj z innych narzędzi edytora Fotor, do których masz dostęp poprzez stronę główną. Pamiętaj tylko, że tam również niektóre opcje są dystrybuowane za opłatą.
Metoda 3: Canva
Najnowszy typ edytora zdjęć online prezentuje usługę online Canva. Ta opcja jest odpowiednia dla tych użytkowników, którzy wolą używać szablonów do projektowania różnych projektów lub chcą tworzyć je od podstaw. Może to być mała prezentacja, broszura, katalog, reklama lub po prostu zbiór kilku obrazów umieszczonych na jednym płótnie.
- Aby rozpocząć korzystanie z serwisu Canva, musisz się zarejestrować. Najłatwiej jest zalogować się przez Facebooka lub Google.
- Na stronie konta osobistego kliknij „Utwórz projekt”.
- Na liście rozwijanej znajdź odpowiedni projekt lub wybierz element Rozmiary niestandardoweaby wskazać rozmiar przestrzeni w pikselach.
- Po otwarciu edytora możesz znaleźć szablon projektu dla projektu. Każdy z nich jest dostępny do edycji, czyli każdy element jest zmieniany, przenoszony lub usuwany.
- Przez kategorię "Ładowanie" dodajesz własne obrazy na komputerze.
- Przejdź do "Tło"aby wybrać tło dla płótna, umieszczając je poniżej wszystkich innych części projektu.
- Standardowo istnieje wsparcie dla różnych elementów dodawanych poprzez przesuwanie na kanwę.
- Tekst jest również napisany w sposób znany wielu osobom, a zaletą Canva jest obsługa niestandardowych czcionek używanych w typografii lub podczas tworzenia różnych prezentacji. Edycja czcionek odbywa się za pośrednictwem górnego panelu.
- Wybierz jeden z obrazów, tak aby narzędzia do edycji pojawiały się u góry. Tam możesz zastosować jeden z wielu efektów lub zastosować filtry.
- Przejdź do "Melodia"aby ustawić korekcję kolorów, dostosowując obecne suwaki.
- Gdy gotowe, naciśnij "Pobieranie" i określ parametry pobierania obrazu do komputera.
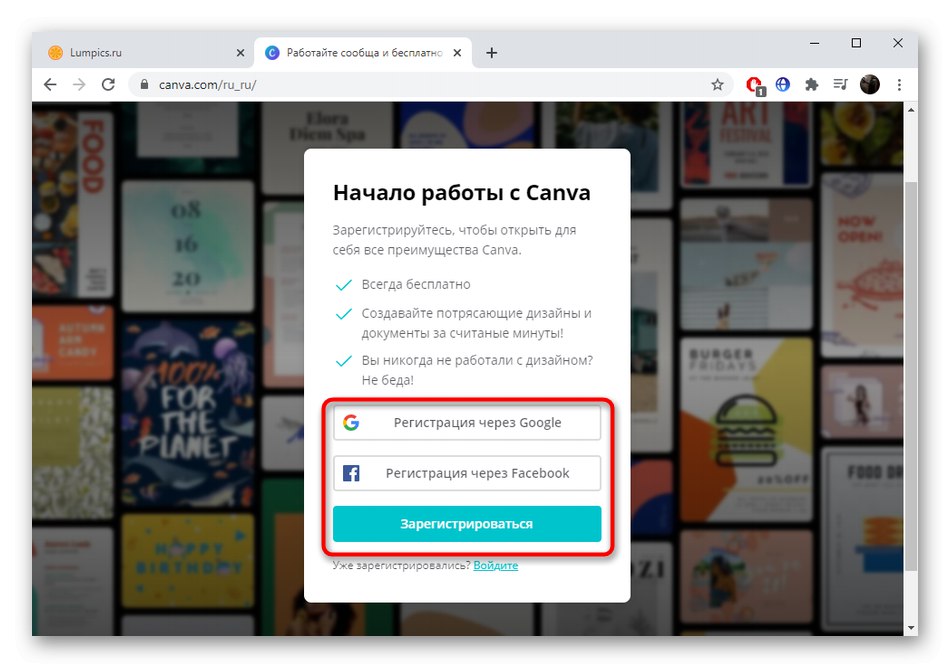
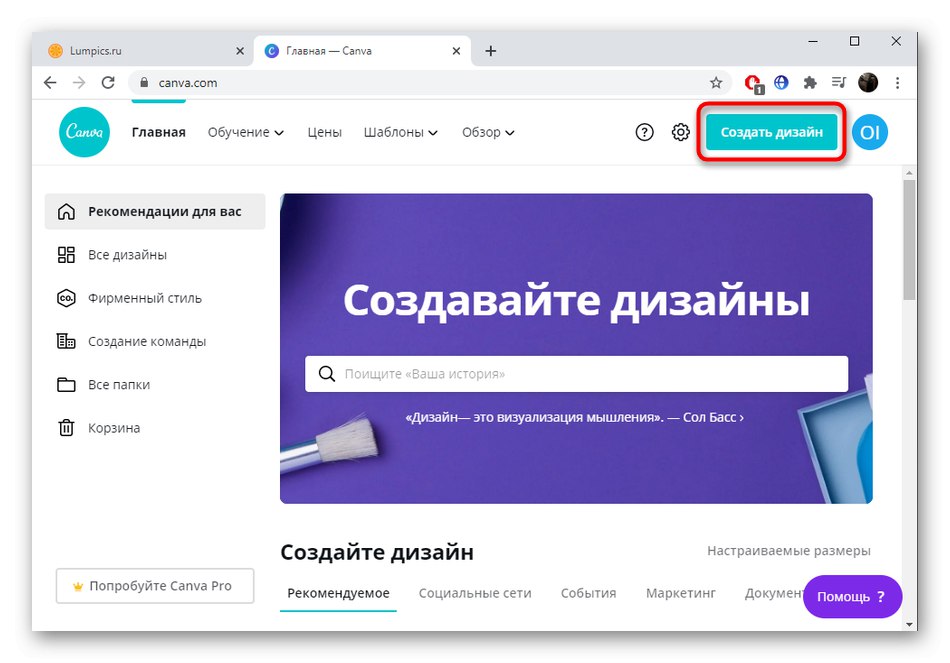
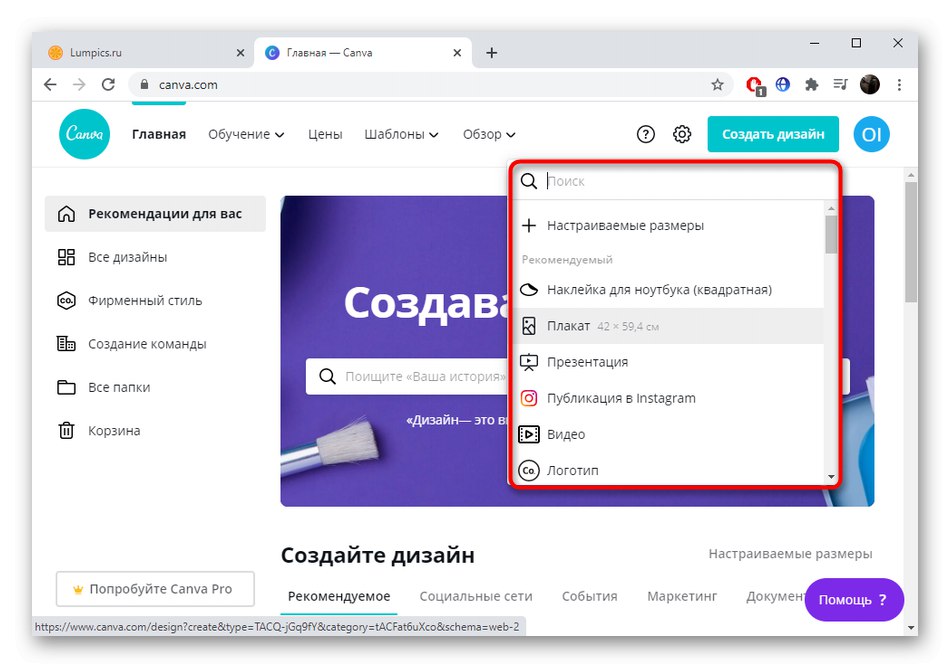
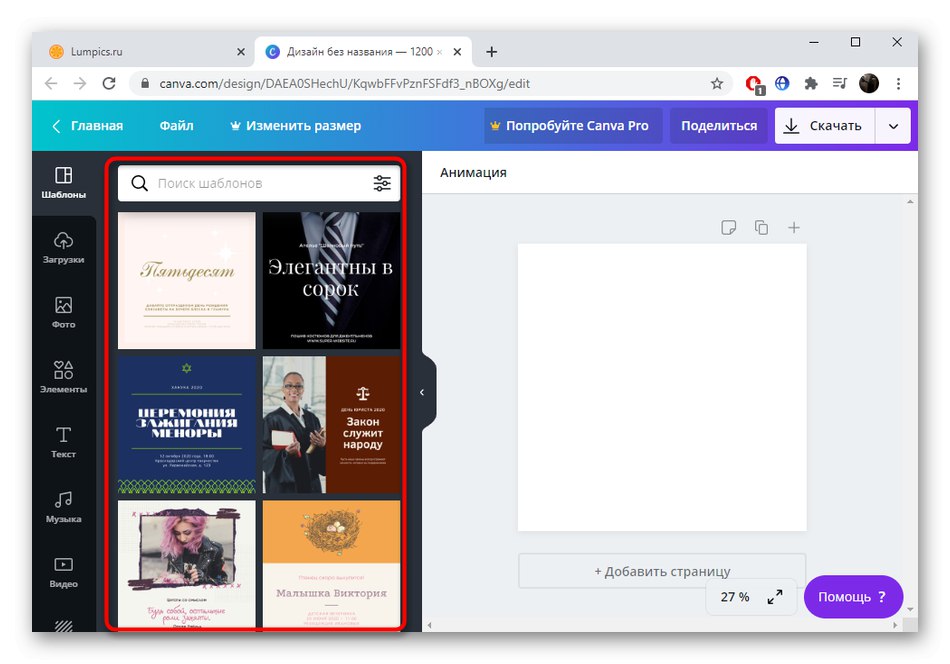
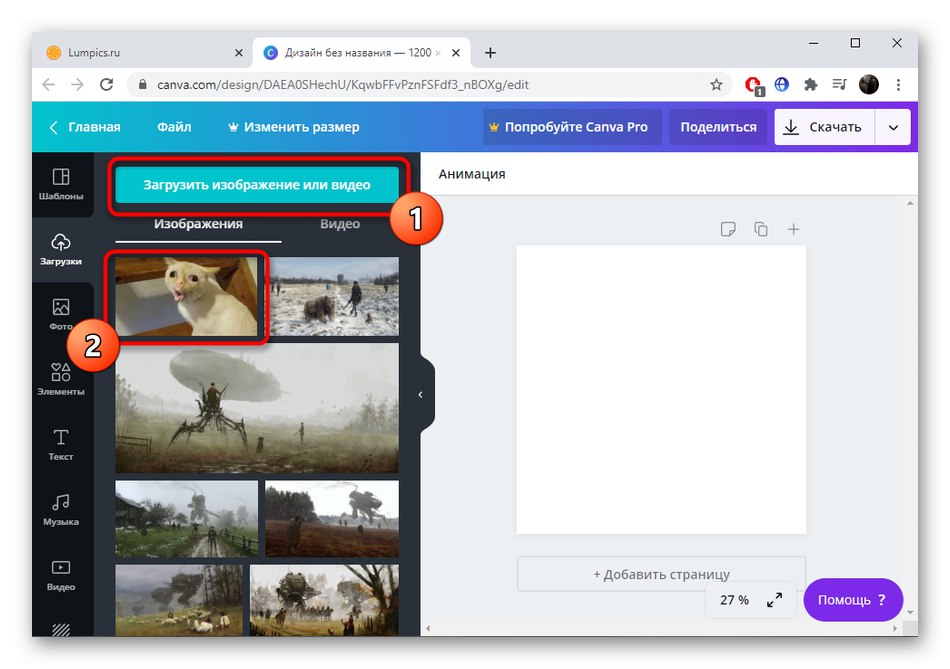
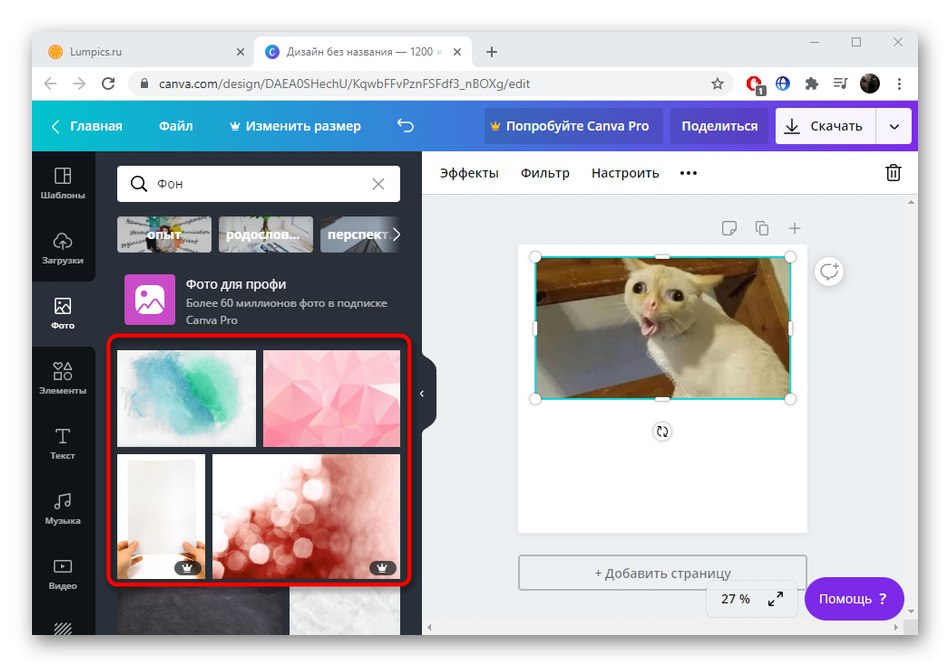
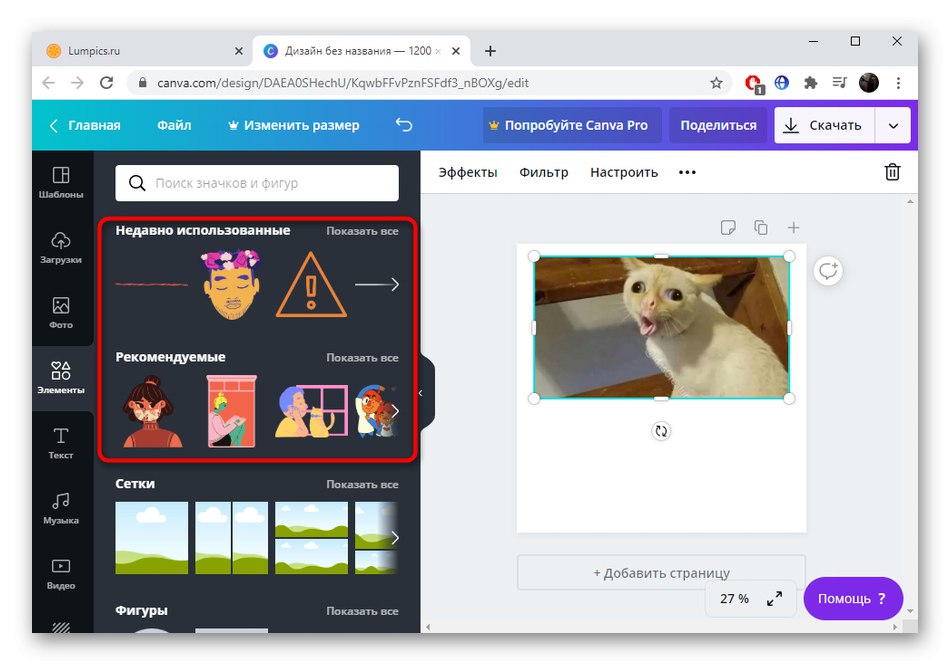
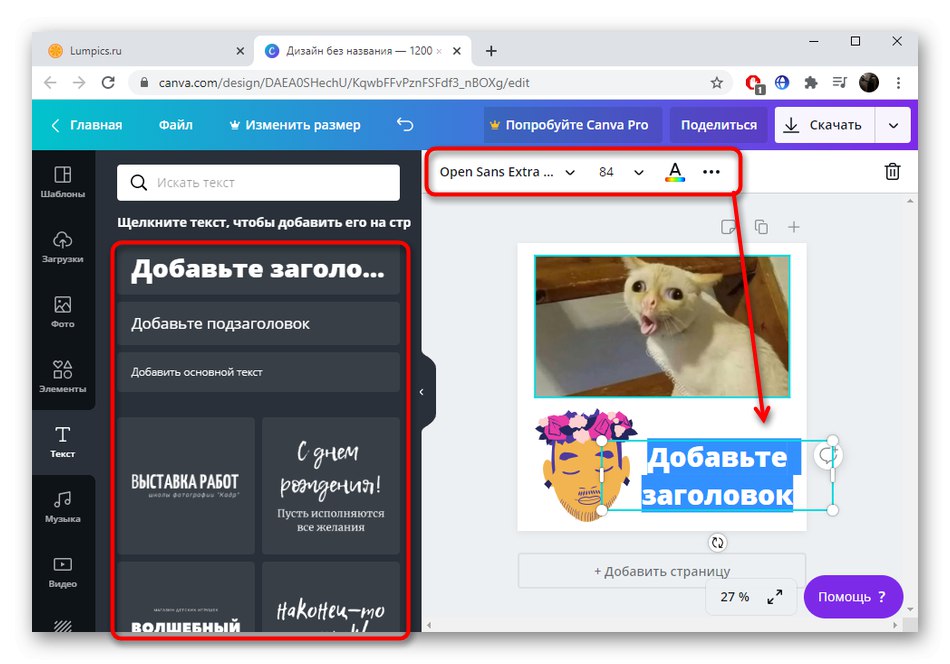
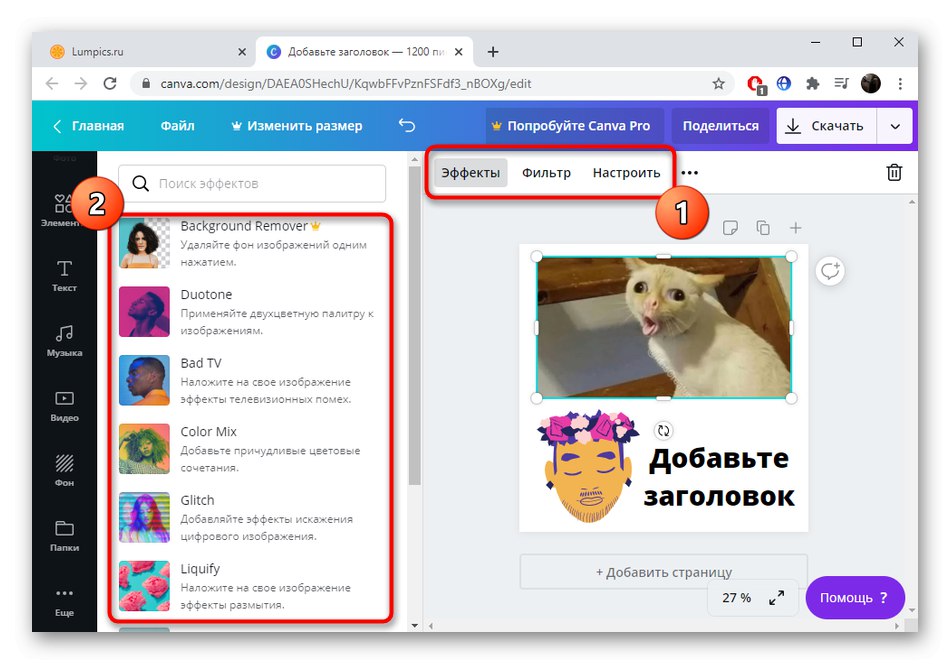
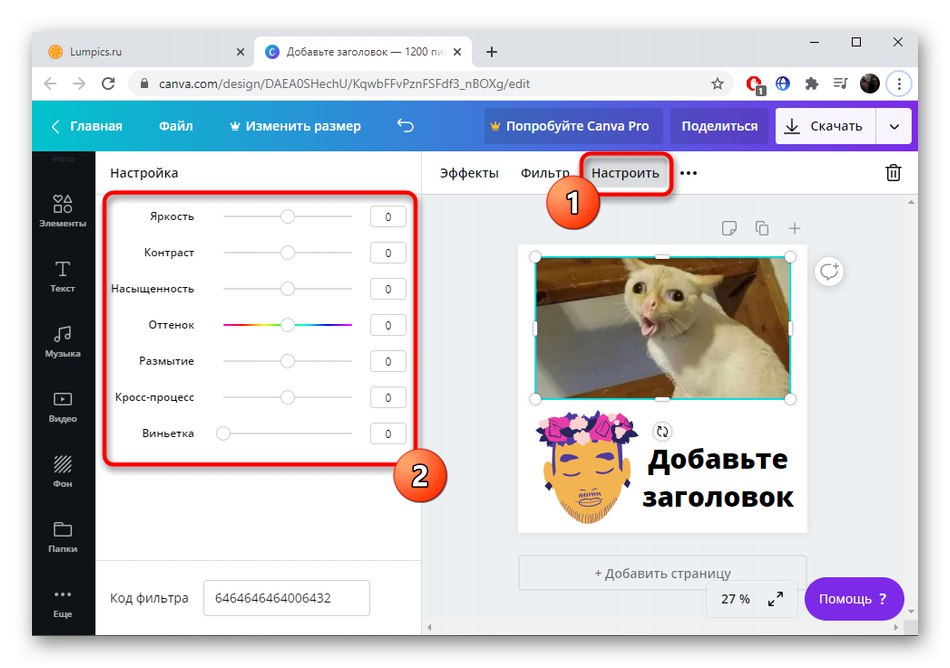
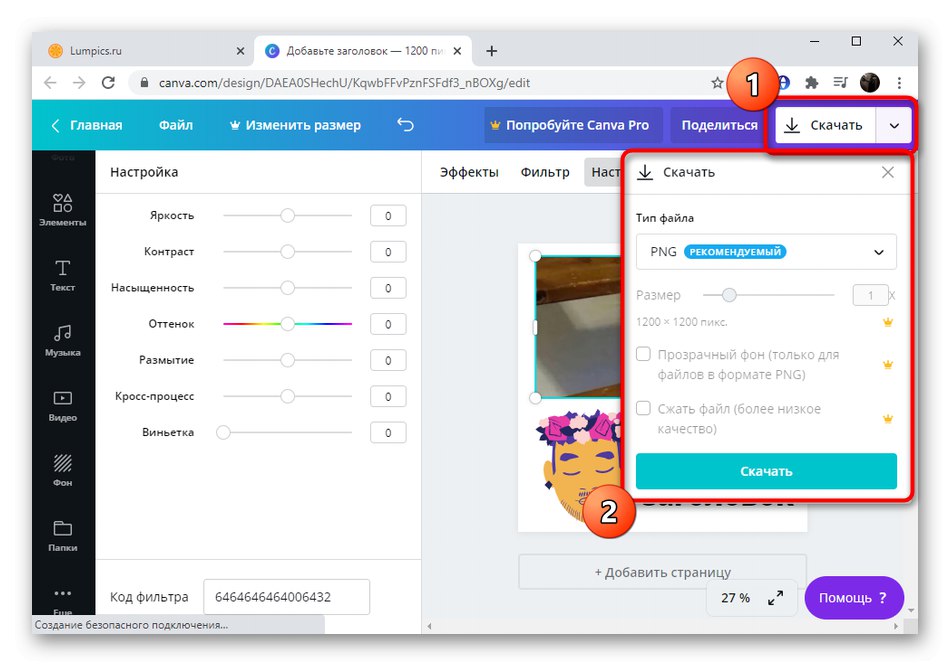
Jeśli nawet po zapoznaniu się ze wszystkimi trzema usługami online nie mogłeś znaleźć najlepszej, pozostaje tylko skorzystać z pełnoprawnego oprogramowania, które można znaleźć pod linkiem poniżej.
Więcej szczegółów: Edytory graficzne dla systemu Windows