Metoda 1: UltraISO
Jako pierwszą opcję rozważ darmową wersję programu UltraISO, ponieważ to rozwiązanie jest najpopularniejsze wśród pozostałych. Jako przykład wzięliśmy format ISO, ponieważ obrazy dysków są najczęściej dystrybuowane w ten sposób. W systemie Windows 10 interakcja z tym narzędziem przebiega w następujący sposób:
- Skorzystaj z powyższego łącza, aby pobrać i zainstalować UltraISO. Po uruchomieniu użyj wbudowanej przeglądarki, aby przenieść wszystkie niezbędne pliki do obrazu.
- Upewnij się, że wszystkie katalogi i poszczególne elementy, które powinny być zawarte w obrazie ISO, zostały pomyślnie przeniesione na górę aplikacji.
- Kliknij przycisk zapisywania lub etykietę „Bez automatycznego ładowania”aby rozpocząć nagrywanie gotowego obrazu.
- Potwierdź zamiar zapisania zmian.
- Standard "Konduktor" system operacyjny. Tutaj wybierz lokalizację obrazu ISO i nadaj mu odpowiednią nazwę, a następnie kliknij "Zapisać".
- Jeśli otrzymasz powiadomienie, że rozmiar obrazu przekracza dozwolone limity, oznacza to, że jako dysk wirtualny został wybrany model z niewielką ilością miejsca, co widać u góry obok napisu "Całkowity rozmiar"... Ta charakterystyczna zmiana właściwości dysku.
- W otwartym oknie rozwiń listę "Nośnik" i wybierz odpowiednią pozycję.
- Dodatkowo zwracamy uwagę, że możesz dodać wszystkie pliki z katalogu jednocześnie, klikając przycisk Sprawdzić.
- Po wyświetleniu monitu potwierdź dodanie.
- Następnie możesz kliknąć przycisk "Zapisać".
- Ponownie ustaw lokalizację obrazu i jego nazwę, ponieważ poprzednie ustawienia zostały utracone, jeśli zapis nie powiódł się.
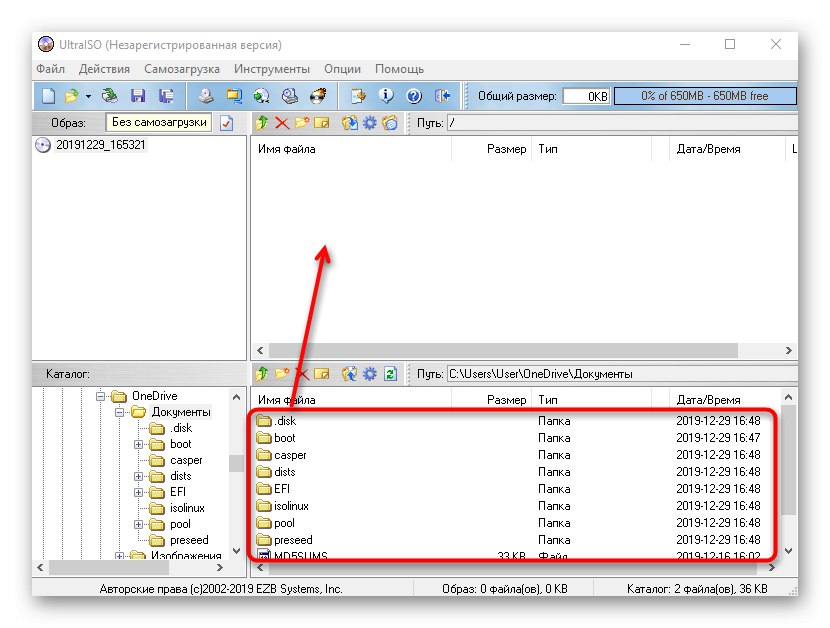
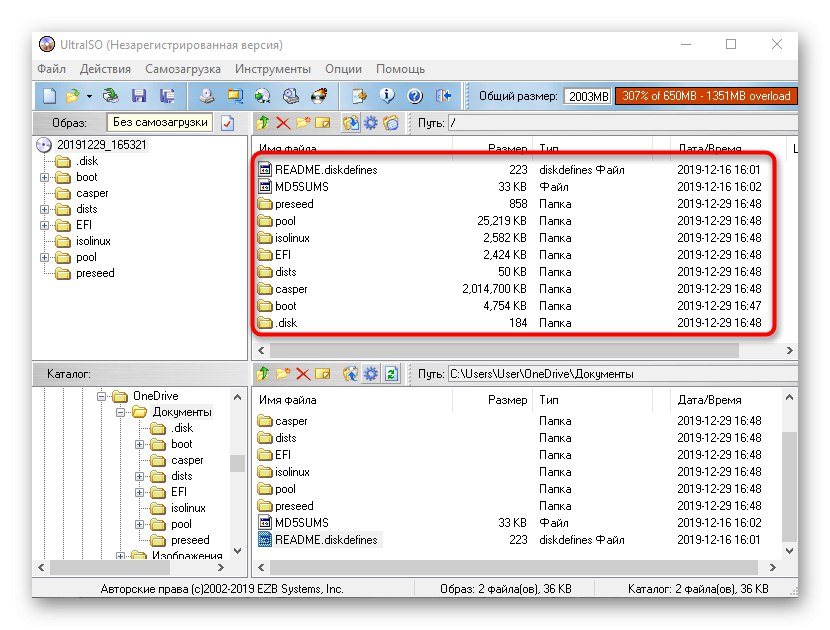
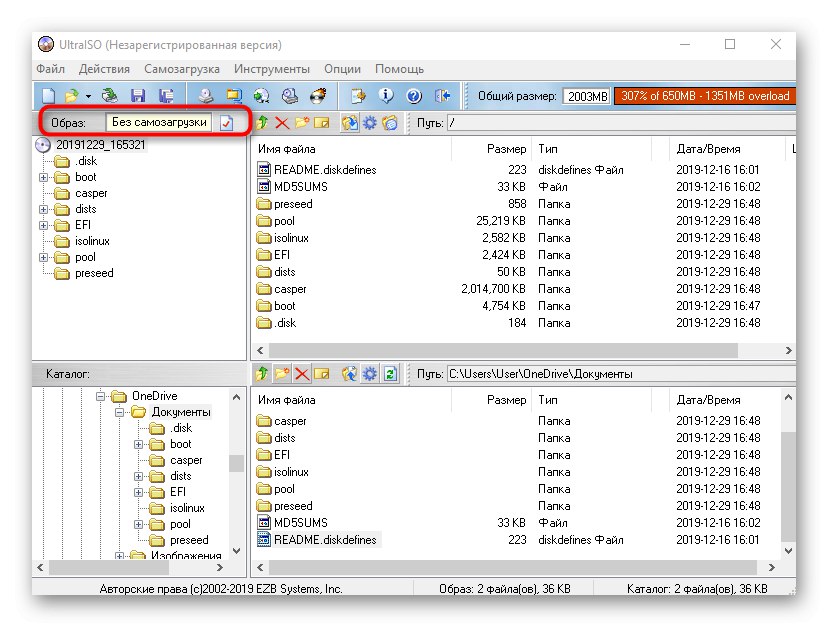
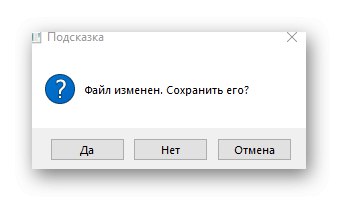
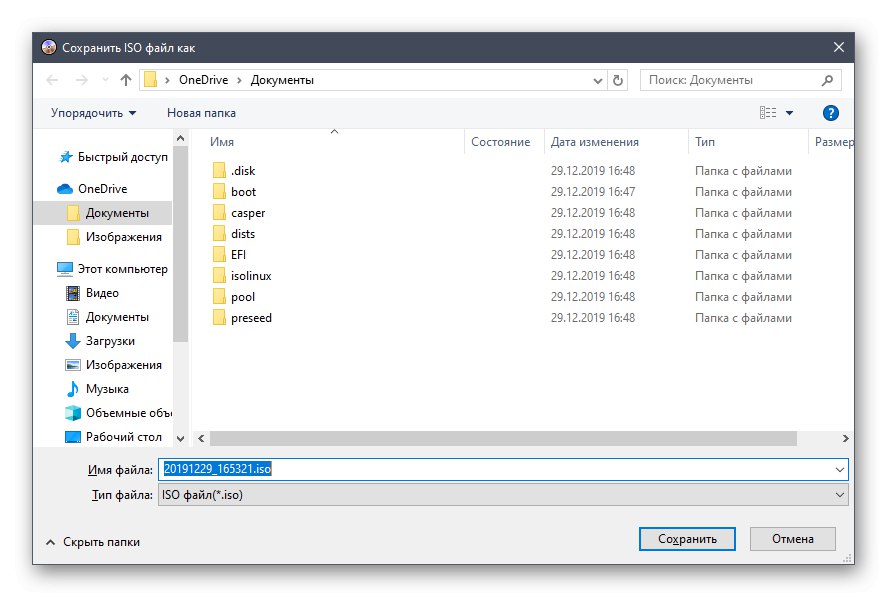
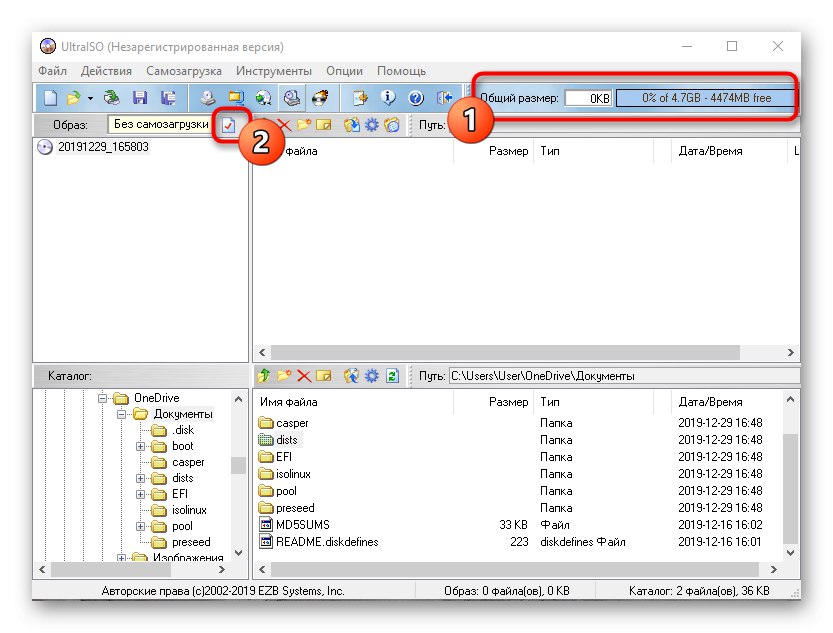
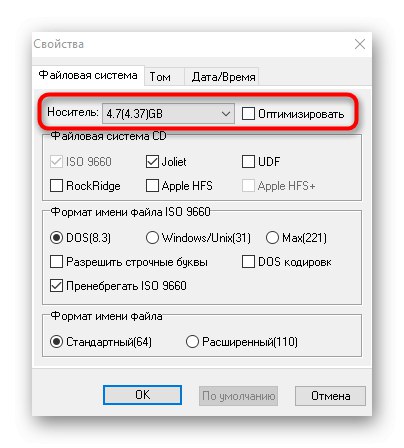
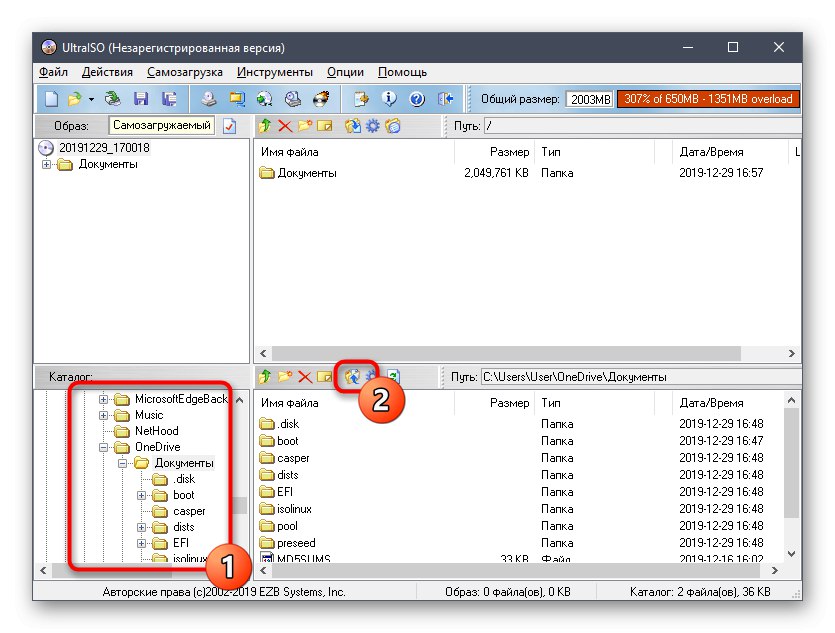
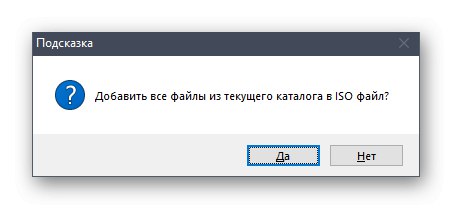
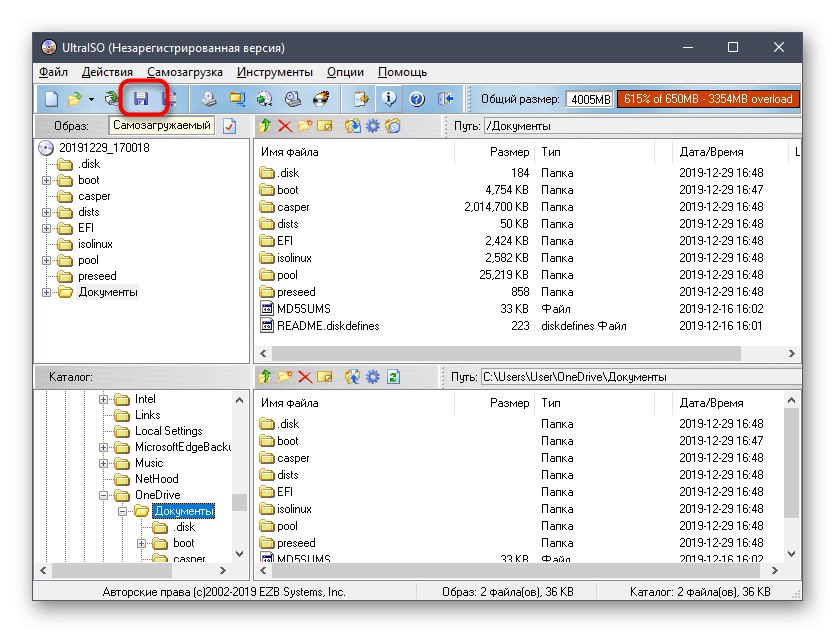
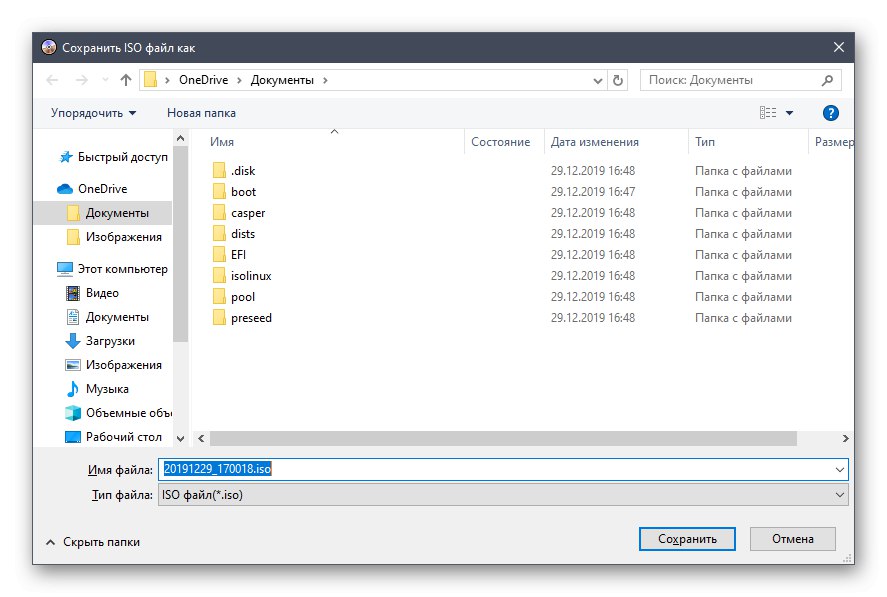
Jak widać, nie ma nic trudnego w kontrolowaniu UltraISO. Natychmiast po zapisaniu przejdź do określonego folderu, aby sprawdzić obraz dysku, na przykład podłączając go do dysku wirtualnego za pomocą standardowego narzędzia systemu operacyjnego lub tego samego programu, który był wcześniej używany.
Metoda 2: PowerISO
PowerISO to kolejne popularne oprogramowanie, które jest dostarczane z wersją próbną, która umożliwia tworzenie obrazów dysków bez żadnych ograniczeń. To właśnie ona proponujemy skorzystać, jeśli poprzednie rozwiązanie z jakiegoś powodu Ci nie odpowiadało.
- Po udanej instalacji i uruchomieniu PowerISO w menu głównym na górnym panelu znajdź przycisk Dodaj.
- Wbudowana przeglądarka otwiera się przez niego. Znajdź tam potrzebne pliki i katalogi, wybierz je, a następnie kliknij Dodaj.
- Początkowo obraz może przechowywać tylko 700 MB informacji, ponieważ wybrany jest typ płyty CD. Zmień tę cechę z wyskakującej listy, która otwiera się po kliknięciu przycisku w prawym dolnym rogu programu.
- Po pomyślnym dodaniu wszystkich obiektów do obrazu pozostaje tylko zapisać go, klikając lewym przyciskiem myszy odpowiedni przycisk na górnym panelu.
- W wyświetlonym oknie wybierz lokalizację obrazu, jego format i nazwę.
- Poczekaj na zakończenie operacji. Może to zająć trochę czasu, w zależności od rozmiaru końcowego ISO.
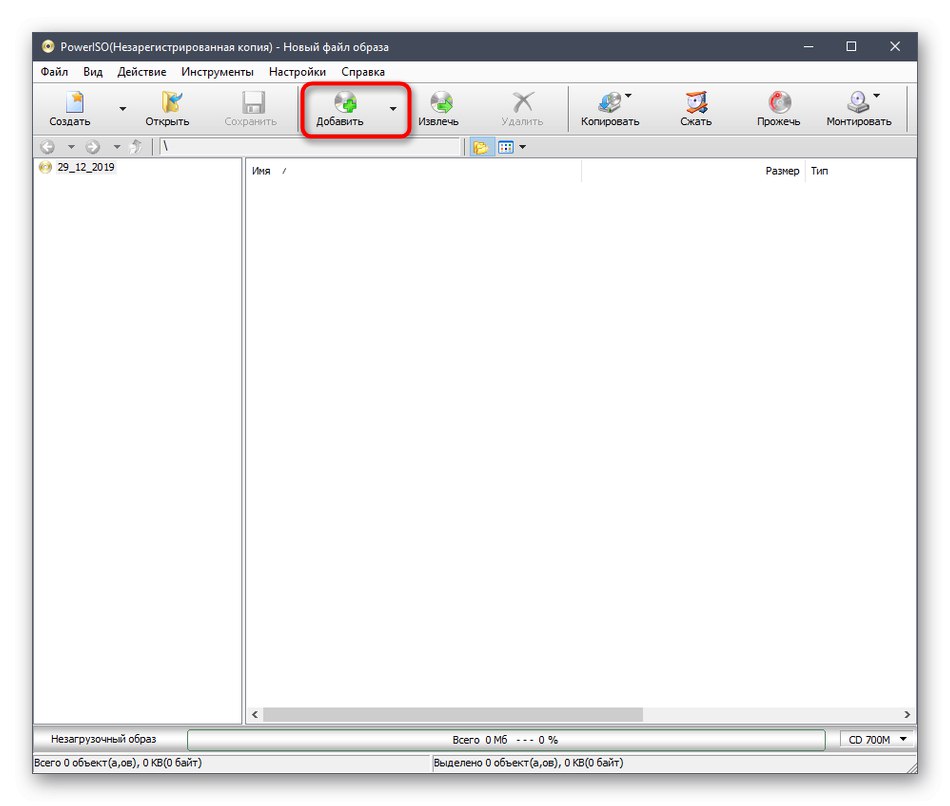
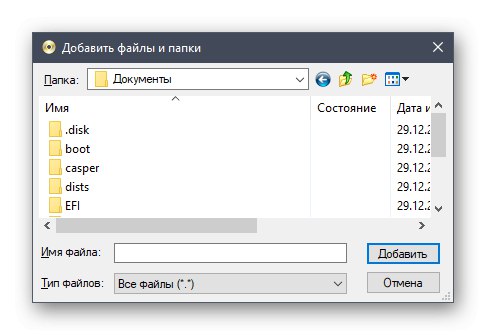
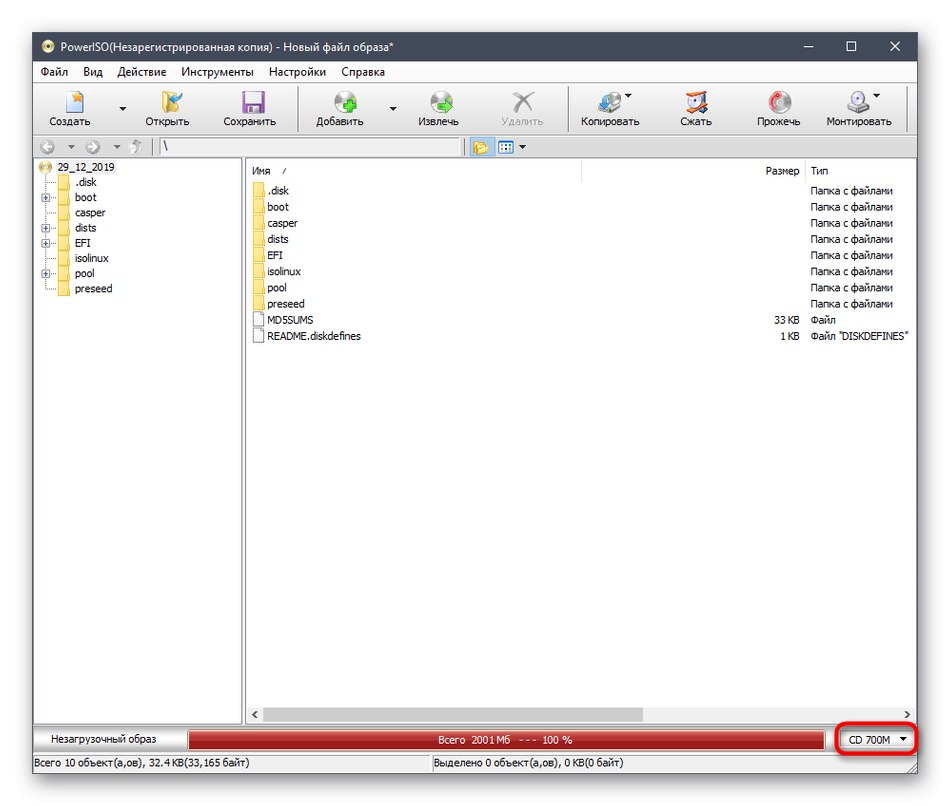
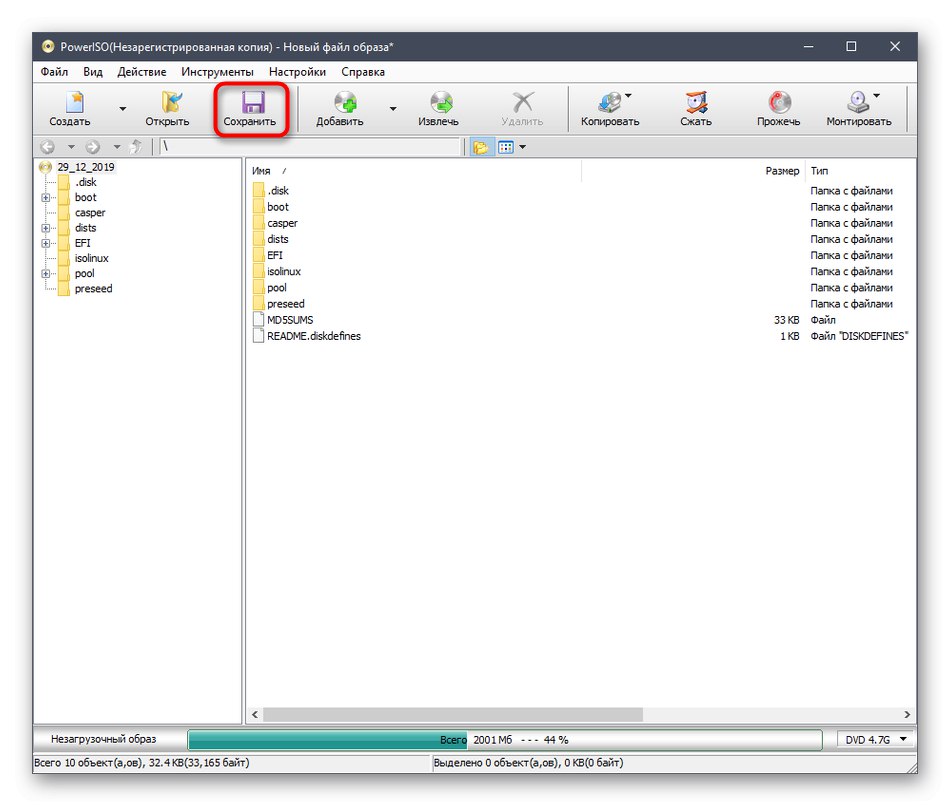
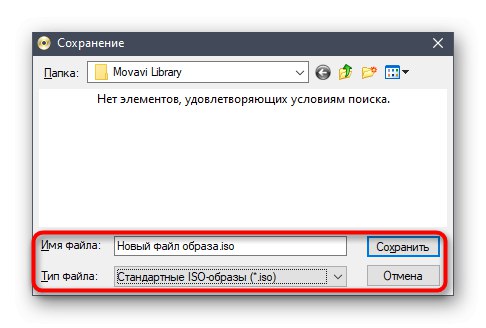
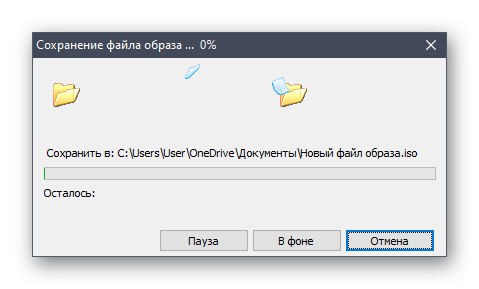
PowerISO ma rosyjski język interfejsu, a zasada sterowania będzie jak najbardziej czytelna nawet dla początkujących użytkowników, więc nie powinno być tutaj żadnych trudności z utworzeniem obrazu.
Metoda 3: CDBurnerXP
CDBurnerXP to najnowsze bezpłatne narzędzie do dystrybucji w naszym dzisiejszym materiale. Zalecamy zapoznanie się z nim tym użytkownikom, którzy nie chcą pobierać wersji próbnych rozwiązań wymienionych powyżej. Zasada tworzenia obrazu w Windows 10 za pomocą CDBurnerXP wygląda następująco:
- W oknie powitalnym wybierz pierwszą pozycję "Dysk z danymi".
- Następnie użyj wbudowanej przeglądarki, aby przeciągnąć i upuścić pliki w odpowiednim obszarze.
- To samo można zrobić za pomocą standardu "Konduktor"klikając Dodaj.
- Jeśli chcesz zapisać obraz bezpośrednio na podłączonym dysku, kliknij "Palić się" i poczekaj do końca procedury.
- Aby zapisać obraz ISO na partycji "Plik" włączyć „Zapisz projekt jako obraz ISO”.
- Przez "Konduktor" nadaj plikowi nazwę i wybierz lokalizację dla jego lokalizacji.
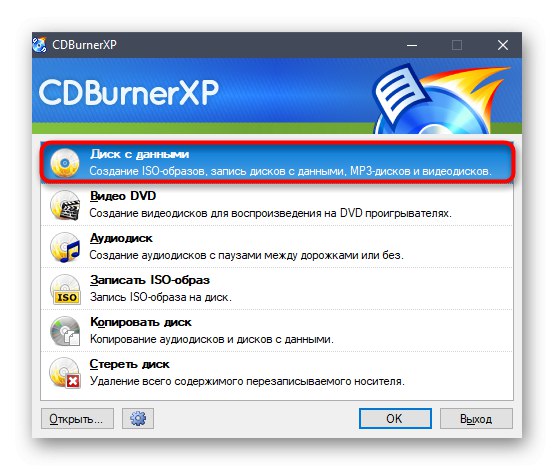
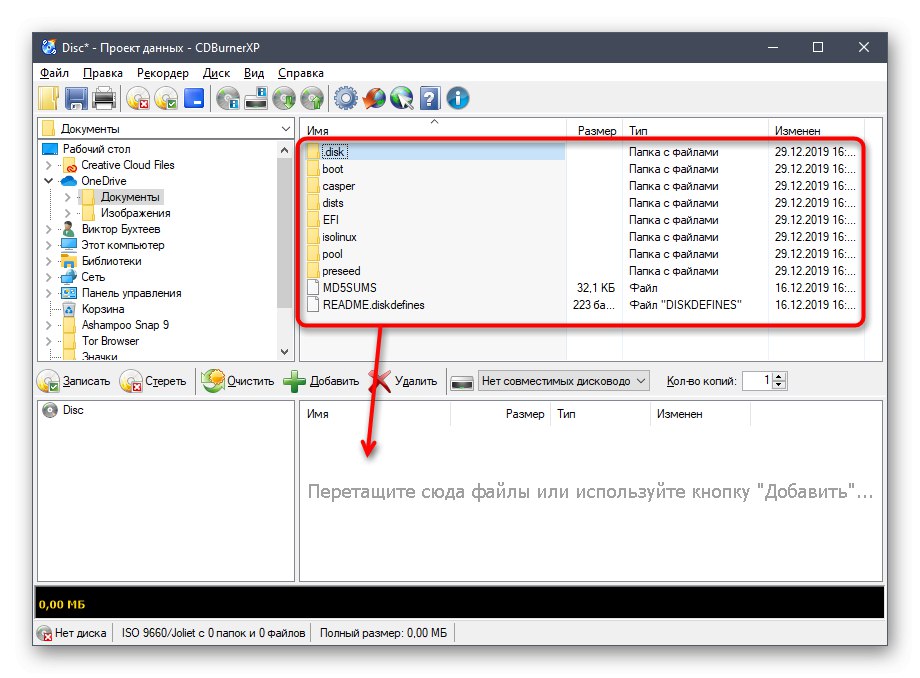
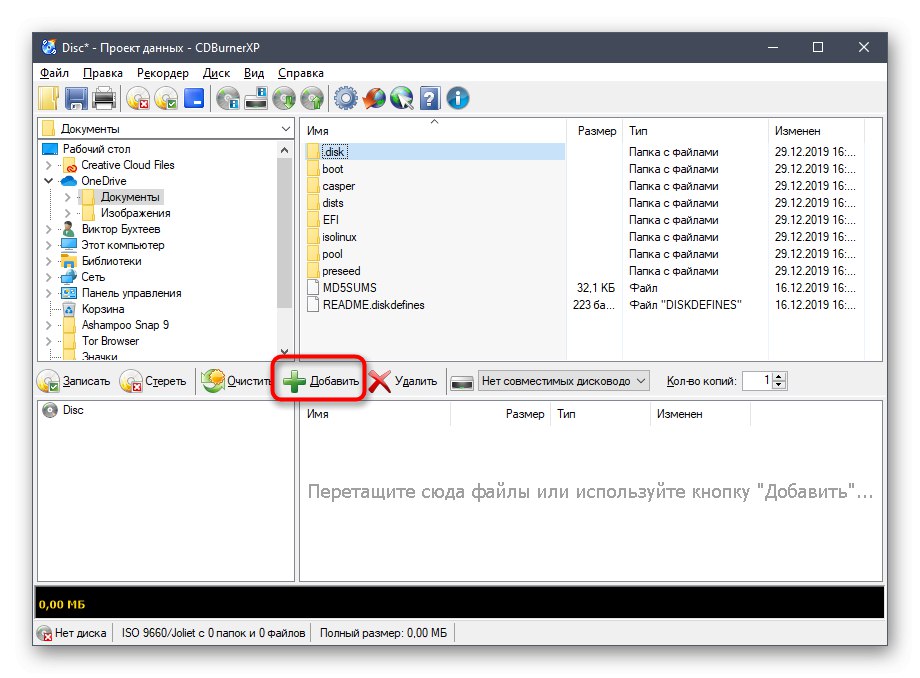
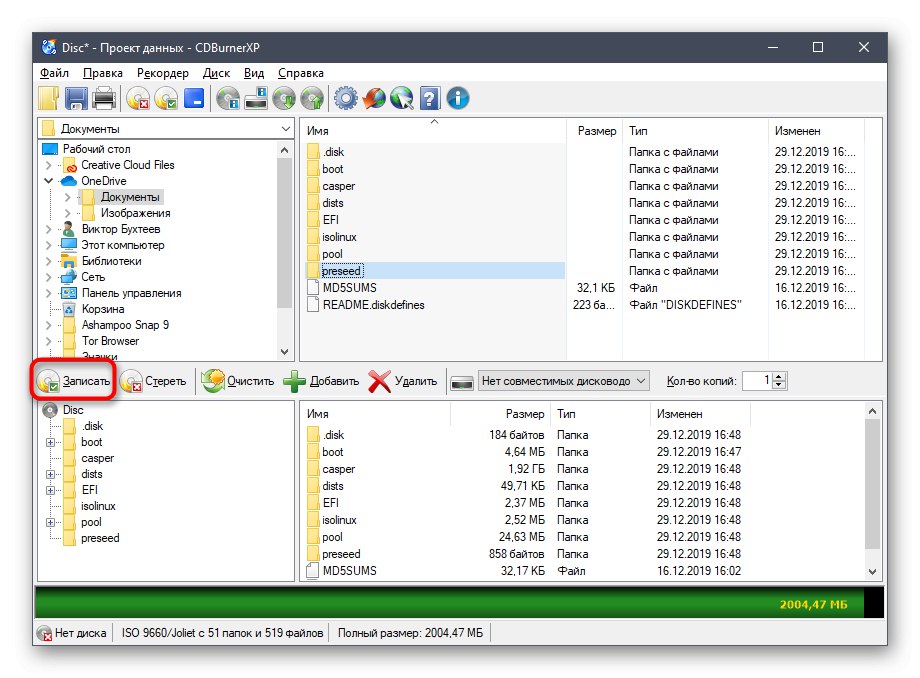
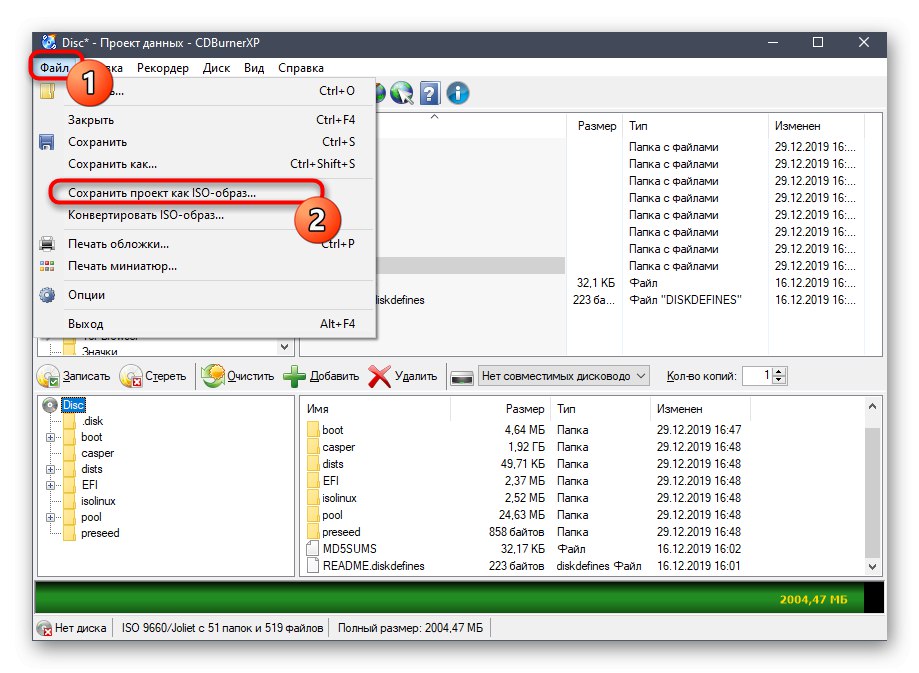
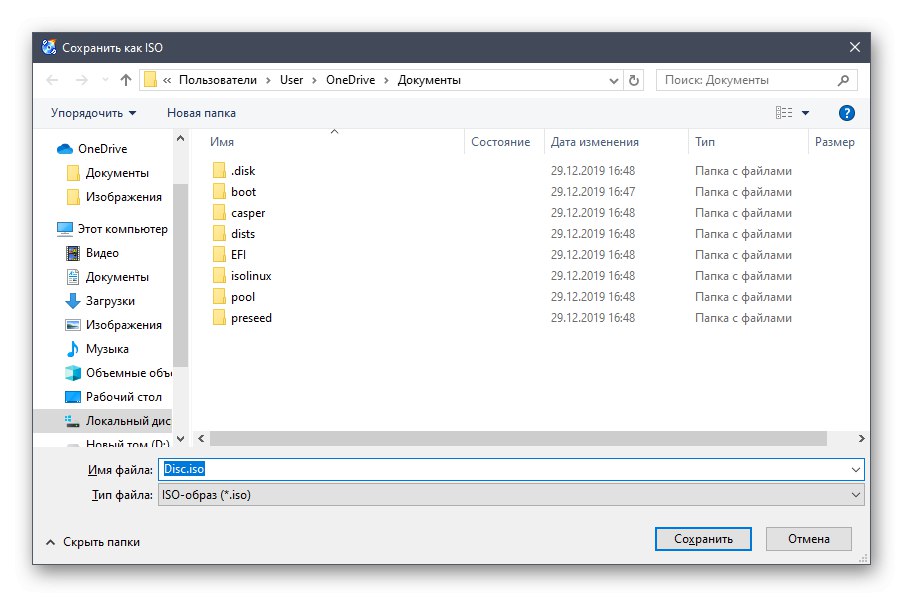
Pod koniec dzisiejszego artykułu chcemy zauważyć, że w systemie Windows 10 istnieje znacznie więcej programów zaprojektowanych do tworzenia obrazów dysków z istniejących plików. Jeśli żadna z powyższych opcji nie zadziałała, zapoznaj się z artykułem pod linkiem poniżej. Znajdziesz tam szczegółowe recenzje wszystkich popularnych przedstawicieli takiego oprogramowania i na pewno znajdziesz najlepsze dla siebie rozwiązanie.
Więcej szczegółów: Oprogramowanie do tworzenia obrazów dysków