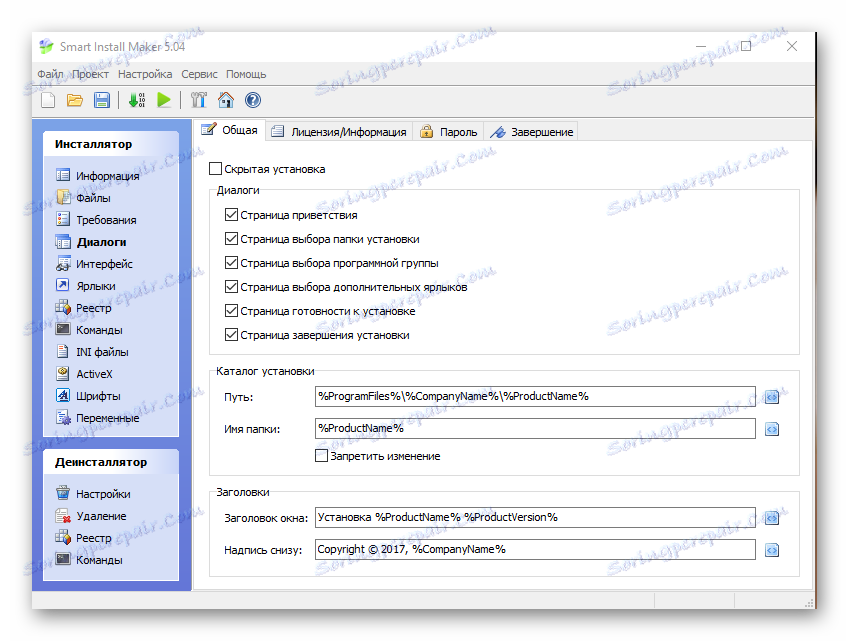Tworzenie pliku EXE
EXE to format, bez którego żadne oprogramowanie nie może. Działają wszystkie procesy uruchamiania lub instalowania programów. Może być pełnoprawną aplikacją i być jej częścią.
Spis treści
Sposoby tworzenia
Istnieją dwie opcje tworzenia pliku EXE. Pierwszym z nich jest wykorzystanie środowisk programistycznych, a drugim jest użycie specjalnych programów instalacyjnych, za pomocą których tworzy się różne "repacks" i pakiety instalowane za pomocą jednego kliknięcia. Następnie, na przykład, rozważ obie opcje.
Metoda 1: Społeczność Visual Studio
Rozważ proces tworzenia prostego programu opartego na języku programowania "Visual C ++" i jego kompilacji w społeczności Visual Studio.
Pobierz społeczność Visual Studio z oficjalnej strony
- Uruchom aplikację, przejdź do menu "Plik" , następnie kliknij "Utwórz" , a następnie na otwartej liście "Projekt" .
- Otworzy się okno "Utwórz projekt" , w którym należy najpierw kliknąć etykietę "Szablony" , a następnie "Visual C ++" . Następnie wybierz "Aplikacja konsoli Win32" , podaj nazwę i lokalizację projektu. Domyślnie jest zapisywany w katalogu roboczym programu Visual Studio Community, w folderze systemowym "Moje dokumenty" , ale w razie potrzeby można wybrać inny katalog. Po zakończeniu ustawień kliknij "OK" .
- Uruchomiony zostaje "Kreator instalacji aplikacji Win32" , w którym po prostu klikamy "Dalej" .
- W następnym oknie zdefiniuj ustawienia aplikacji. W szczególności wybieramy "Aplikacja konsolowa" oraz w polu "Dodatkowe parametry" - "Pusty projekt" , usuwając zaznaczenie z "Prekompilowanego nagłówka" .
- Rozpoczęto projekt, w którym należy dodać obszar do napisania kodu. Aby to zrobić, w zakładce "Eksplorator rozwiązań" kliknij prawym przyciskiem myszy pozycję "Pliki zasobów" . Pojawi się wyskakujące menu, w którym można kliknąć Dodaj i Utwórz pozycję .
- W otwartym oknie "Dodaj nowy element" wybierz "Plik C ++" . Następnie określ nazwę pliku kodu dla przyszłej aplikacji i jej rozszerzenia ".c" . Aby zmienić folder pamięci, kliknij "Przeglądaj" .
- Otwiera przeglądarkę, która określa lokalizację i kliknij "Wybierz folder".
- W rezultacie pojawia się zakładka z nagłówkiem "Source.c" , w której tekst kodu jest wpisywany i edytowany.
- Następnie musisz skopiować tekst kodu i wkleić go do obszaru pokazanego na obrazku. Na przykład wykonaj następujące czynności:
- Aby zbudować projekt, kliknij "Rozpocznij debugowanie" w menu rozwijanym "Debugowanie" . Możesz po prostu nacisnąć klawisz "F5" .
- Następnie pojawia się ostrzeżenie, że obecny projekt jest nieaktualny. Kliknij "Tak" tutaj .
- Po zakończeniu kompilacji aplikacja wyświetli okno konsoli, w którym zostanie napisane "Hello, World!" .
- Utworzony plik EXE można wyświetlić za pomocą Eksploratora Windows w folderze projektu.
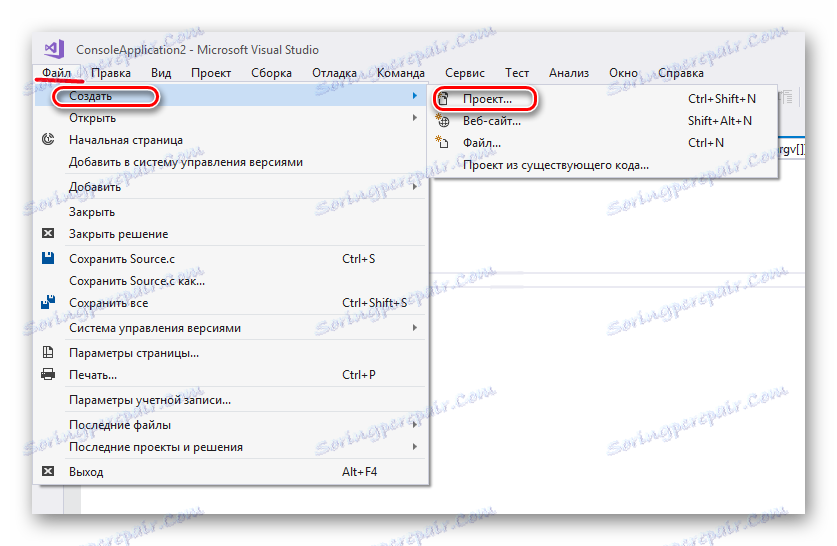
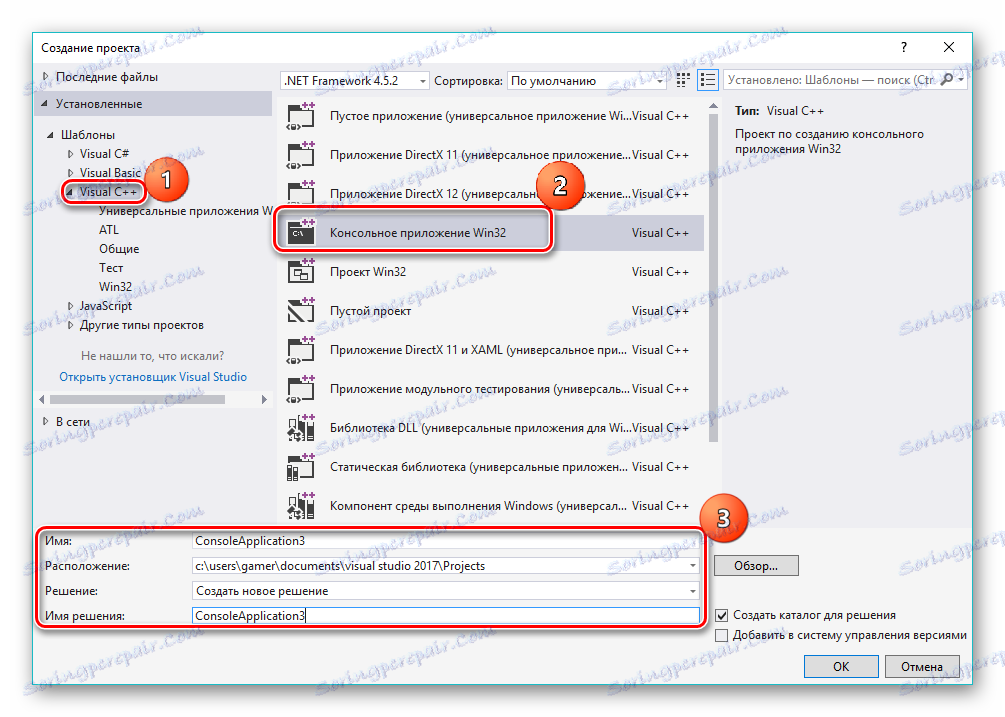
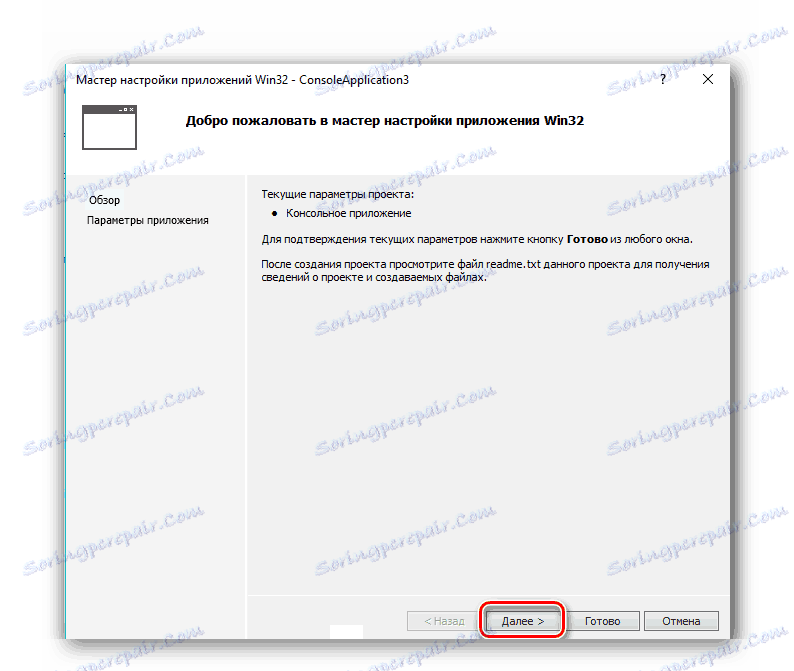
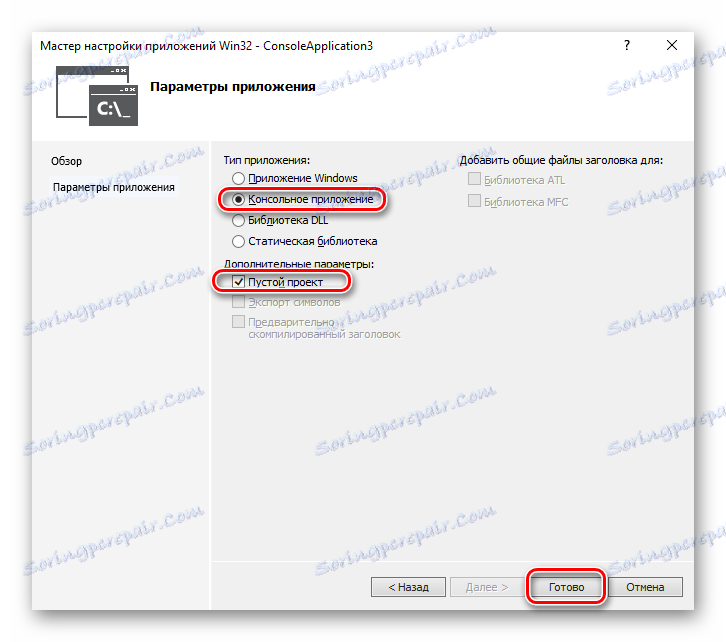
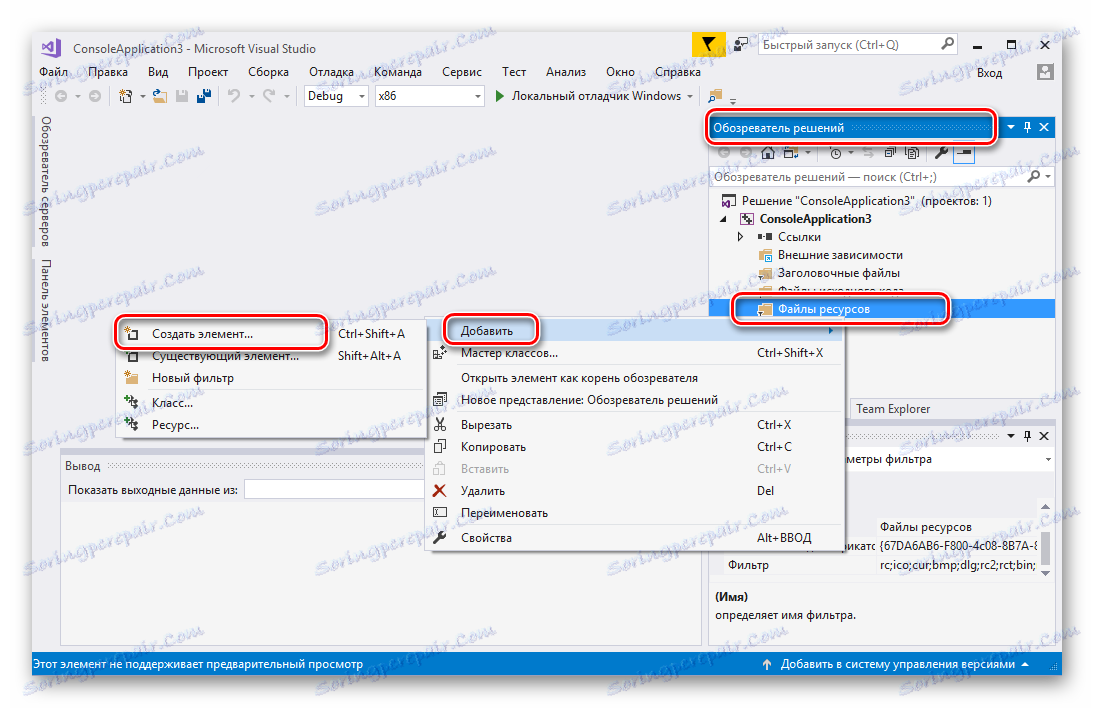
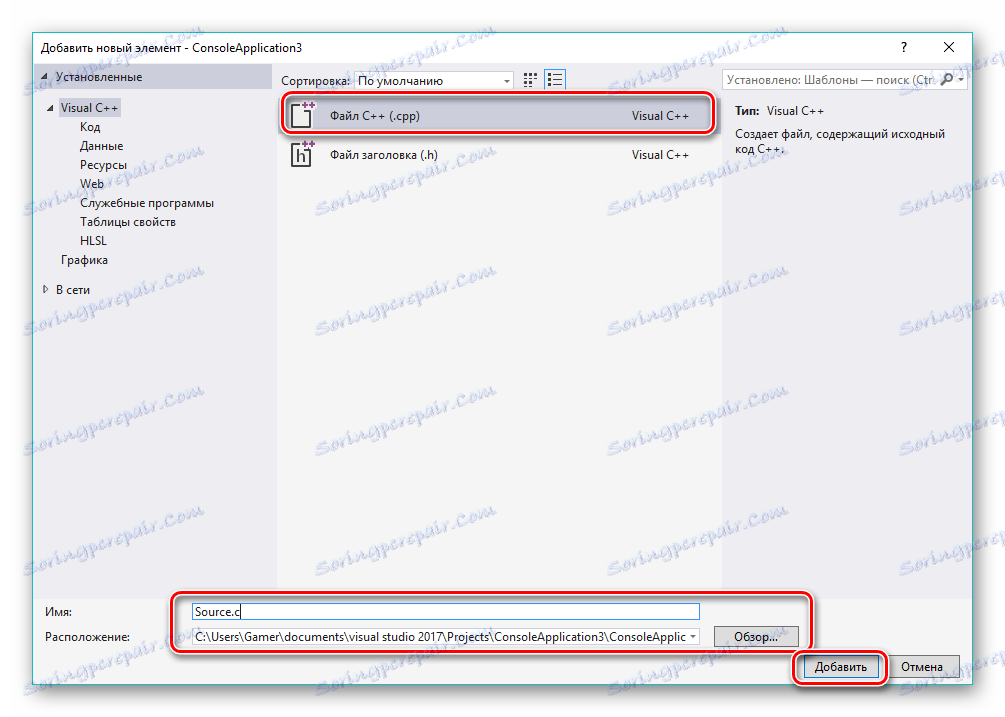
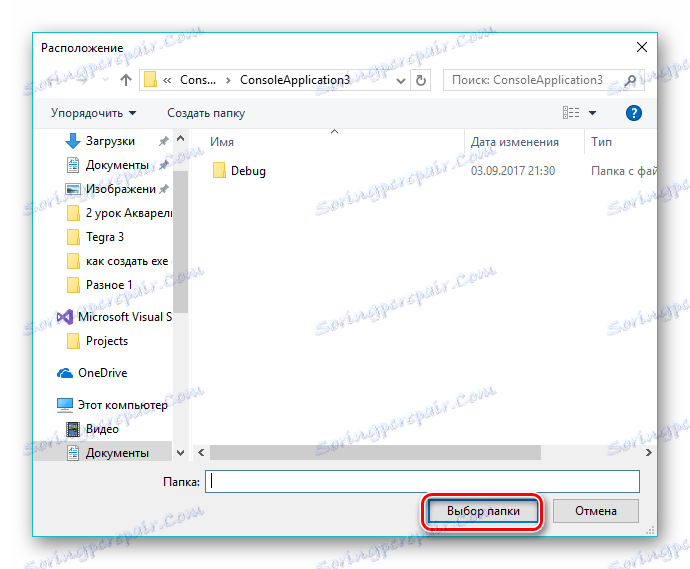
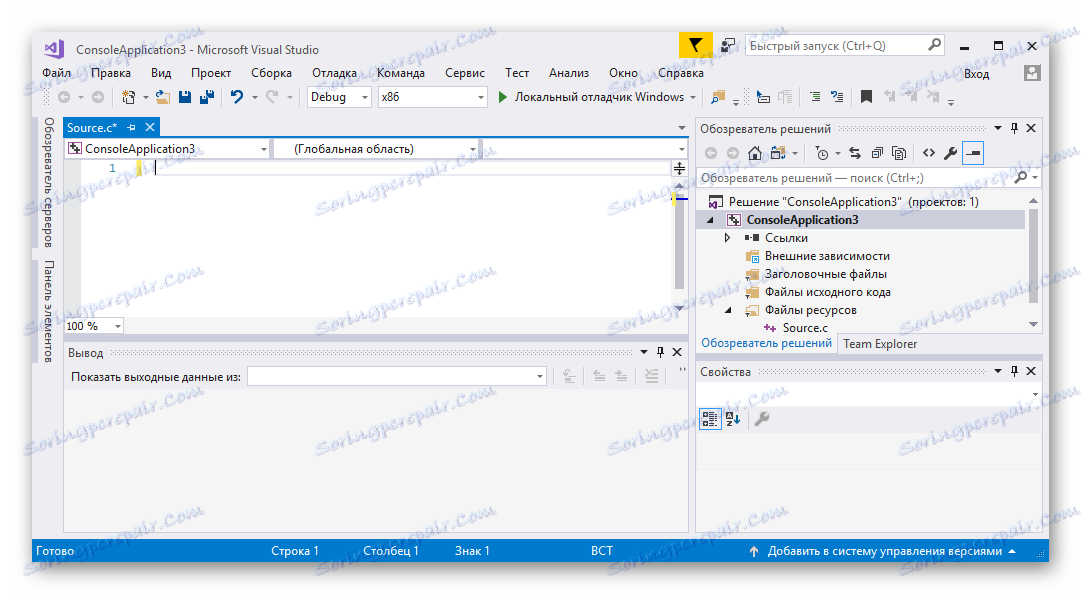
#include
#include
int main (int argc, char * argv []) {
printf ("Hello, World!");
_getch ();
return 0;
}
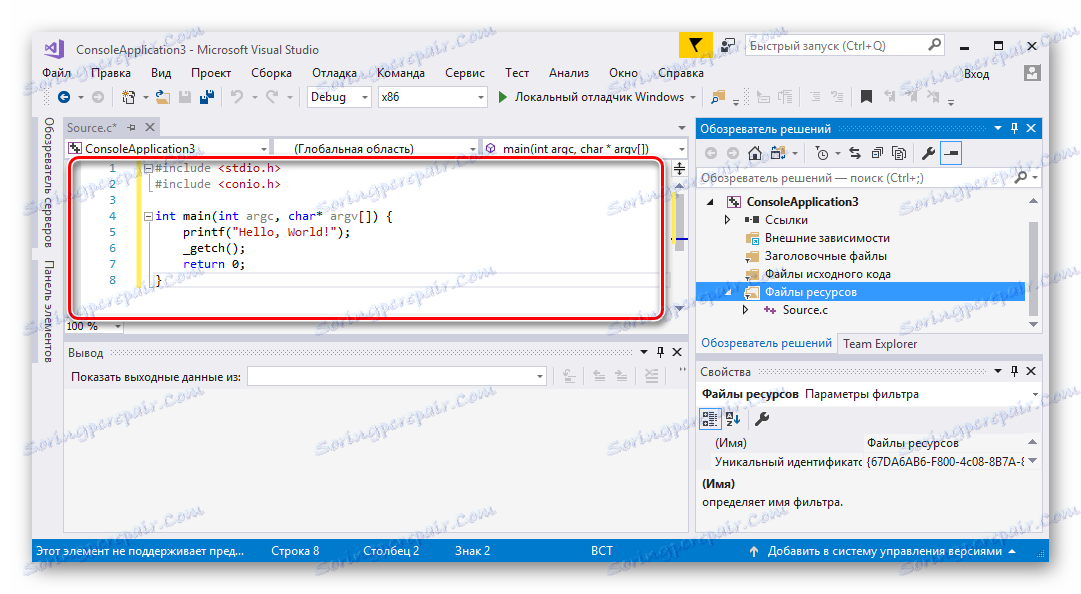
Uwaga: Tekst powyższego kodu jest tylko przykładem. Zamiast tego musisz użyć własnego kodu, aby utworzyć program w języku "Visual C ++".
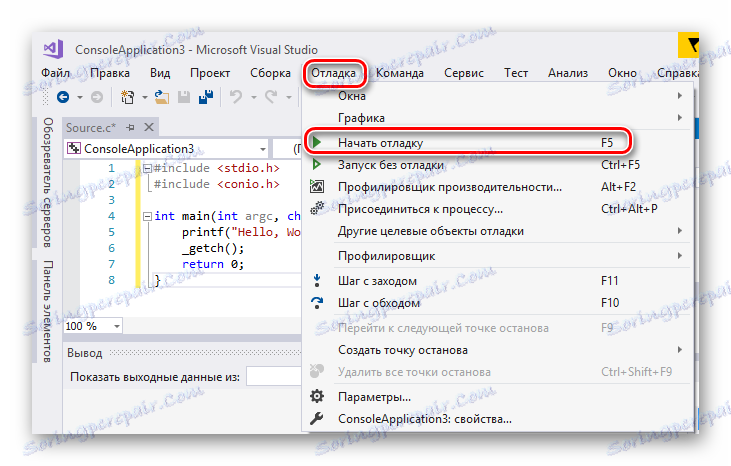

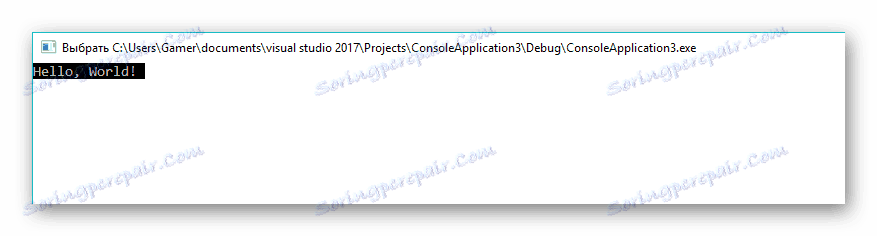
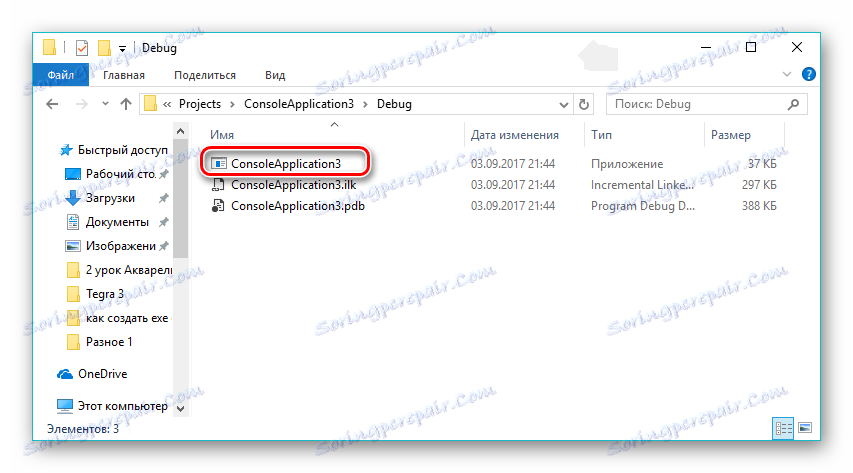
Metoda 2: Instalatorzy
Do automatyzacji procesu instalacji oprogramowania, tak zwani instalatorzy zyskują popularność. Z ich pomocą powstaje oprogramowanie, którego głównym zadaniem jest uproszczenie procesu wdrażania oprogramowania na komputerze. Rozważ proces tworzenia pliku EXE na przykładzie Smart Install Maker.
Pobierz Smart Install Maker z oficjalnej strony
- Uruchomimy program iw zakładce "Informacje" edytujemy nazwę przyszłej aplikacji. W polu "Zapisz jako" kliknij ikonę folderu, aby określić lokalizację, w której zostanie zapisany plik wyjściowy.
- Otwiera Eksploratora, który wybiera żądaną lokalizację i kliknij "Zapisz" .
- Przejdź do zakładki "Pliki" , gdzie musisz dodać pliki, z których pakiet zostanie później skompilowany. Odbywa się to poprzez kliknięcie ikony "+" u dołu interfejsu. Możliwe jest również dodanie całego katalogu, do którego należy kliknąć ikonę, która pokazuje folder z plusem.
- Następnie otwiera się okno wyboru plików, w którym należy kliknąć ikonę w formie folderu.
- W otwartej przeglądarce określamy wymaganą aplikację (w tym przypadku jest to "Torrent" , możesz mieć dowolną inną) i kliknij "Otwórz" .
- W rezultacie plik ze ścieżką do jego lokalizacji jest wyświetlany w oknie "Dodaj rekord" . Pozostałe opcje są domyślnie pozostawione i kliknij "OK" .
- Istnieje procedura dodawania obiektu źródłowego do aplikacji, a odpowiedni wpis pojawia się w specjalnym obszarze oprogramowania.
- Następnie kliknij "Wymagania" i otworzy się zakładka, w której należy zwrócić uwagę na listę obsługiwanych systemów operacyjnych. Pozostaw pola wyboru w polach "Windows XP" i wszystko, co się pod nimi znajduje. Na wszystkich pozostałych polach pozostawiamy zalecane wartości.
- Następnie otwórz zakładkę "Dialogi" , klikając odpowiednią etykietę po lewej stronie interfejsu. Tutaj wszystko jest domyślnie pozostawione. Aby instalacja działała w tle, możesz zaznaczyć pole "Instalacja ukryta" .
![Wybierz okna dialogowe podczas instalacji w Smart Install Maker]()
- Po zakończeniu wszystkich ustawień uruchom kompilację, klikając ikonę strzałką w dół.
- Określony proces ma miejsce, a jego bieżący status jest wyświetlany w oknie. Po zakończeniu kompilacji można przetestować utworzony pakiet lub całkowicie zamknąć okno, klikając odpowiednie przyciski.
- Skompilowane oprogramowanie można znaleźć za pomocą Eksploratora Windows w folderze określonym podczas konfiguracji.
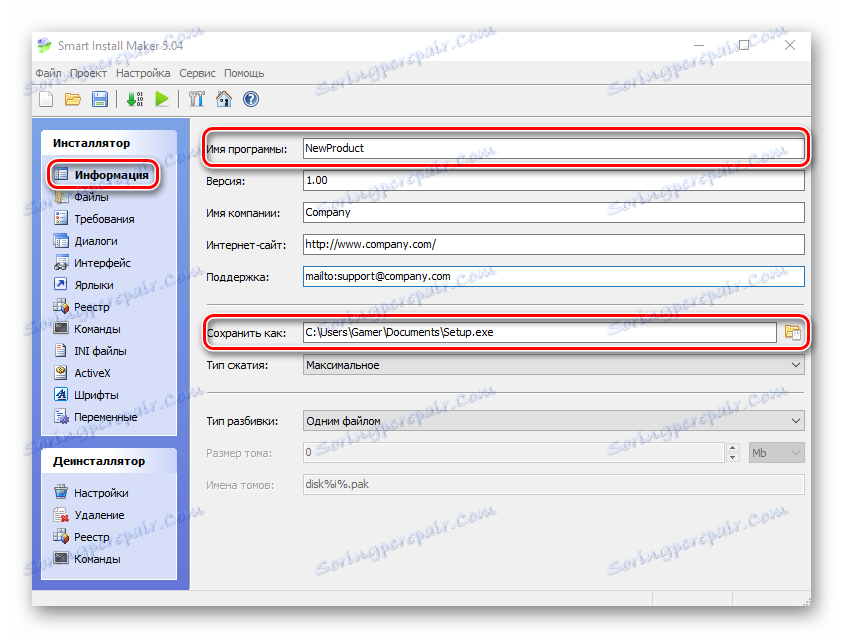
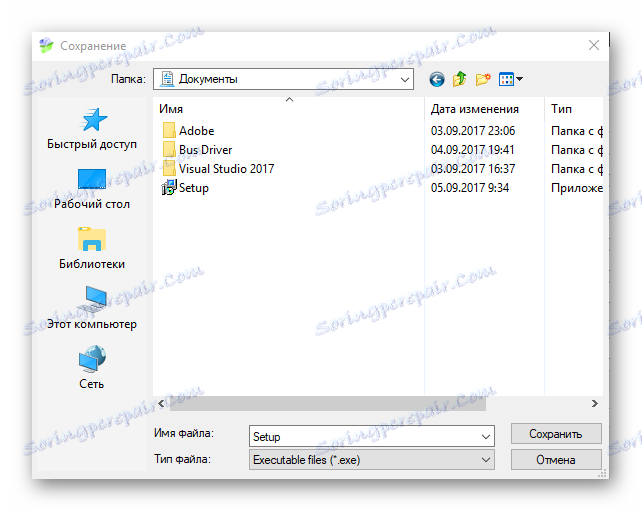
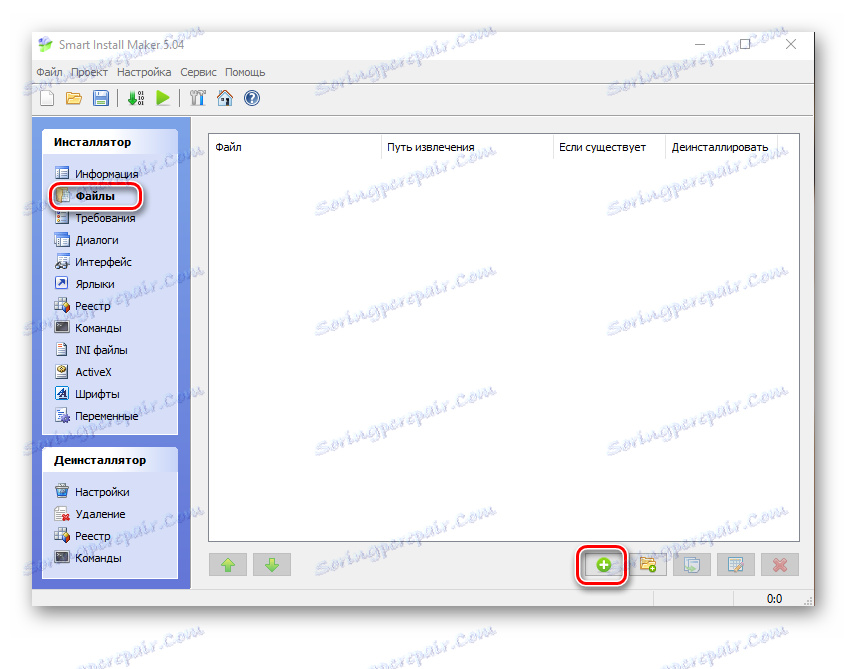
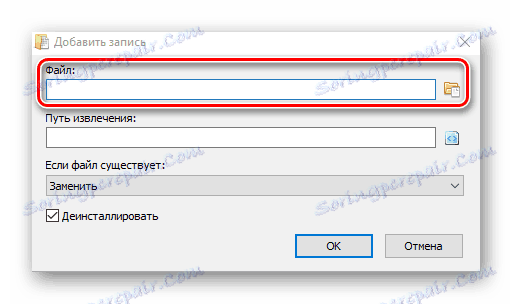
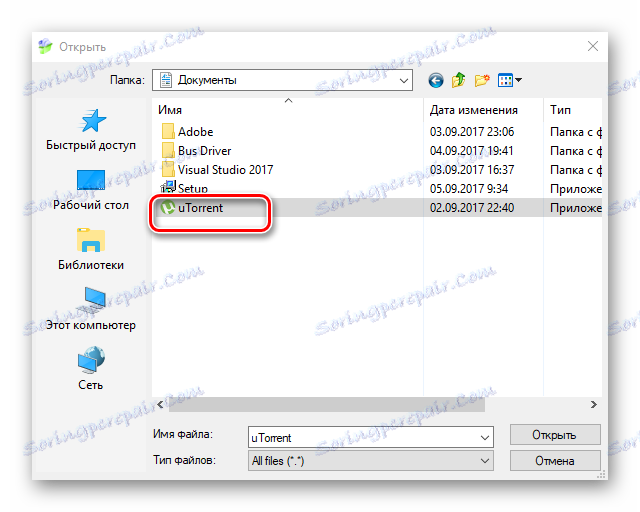
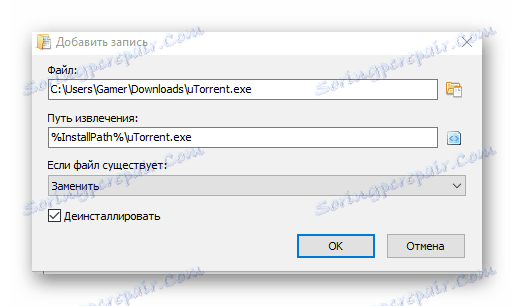
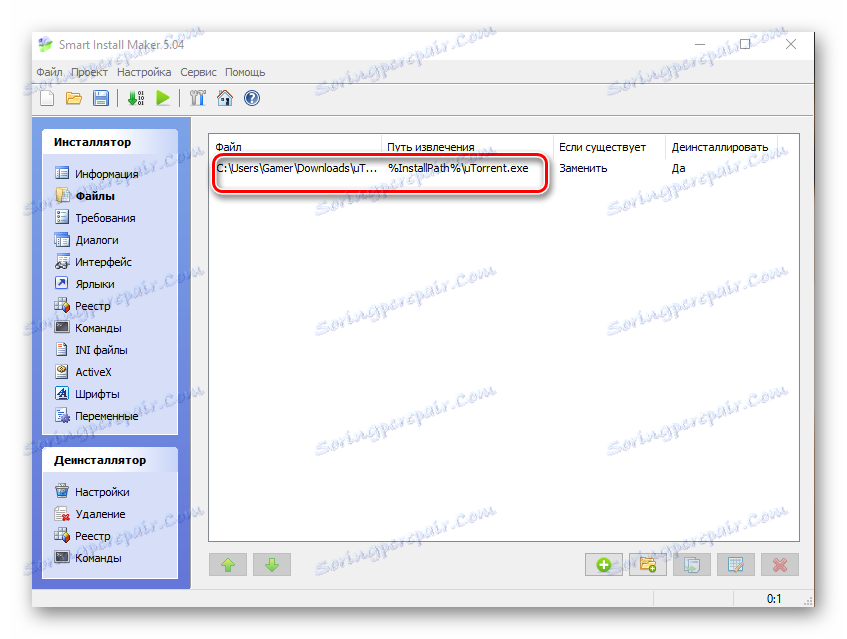
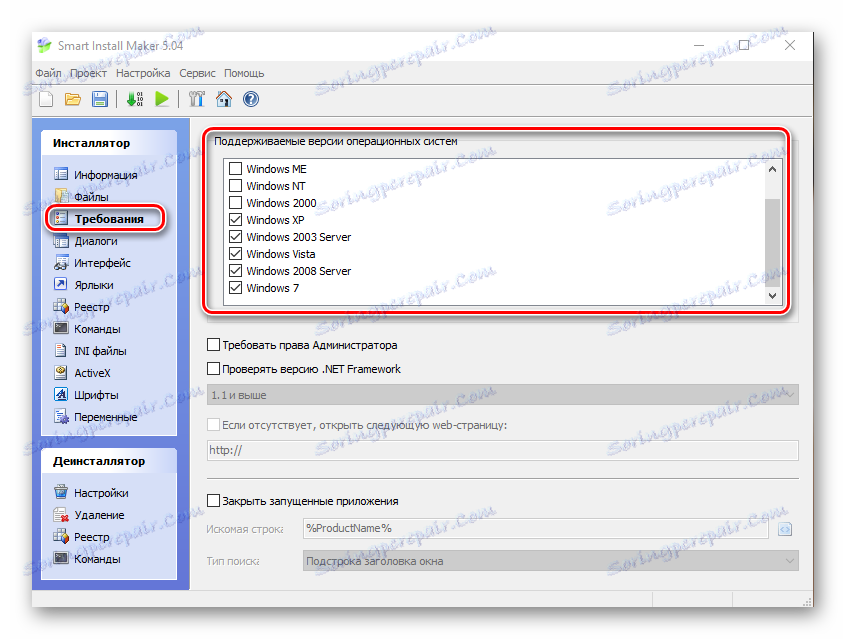
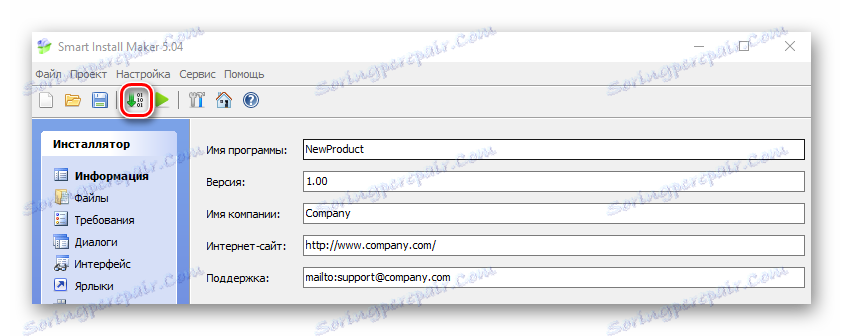
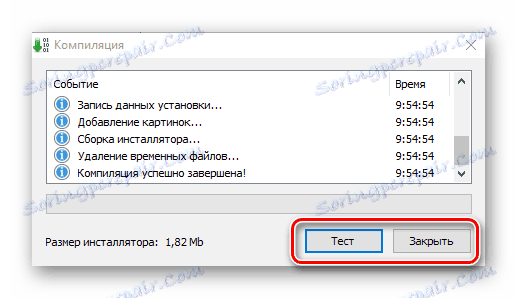
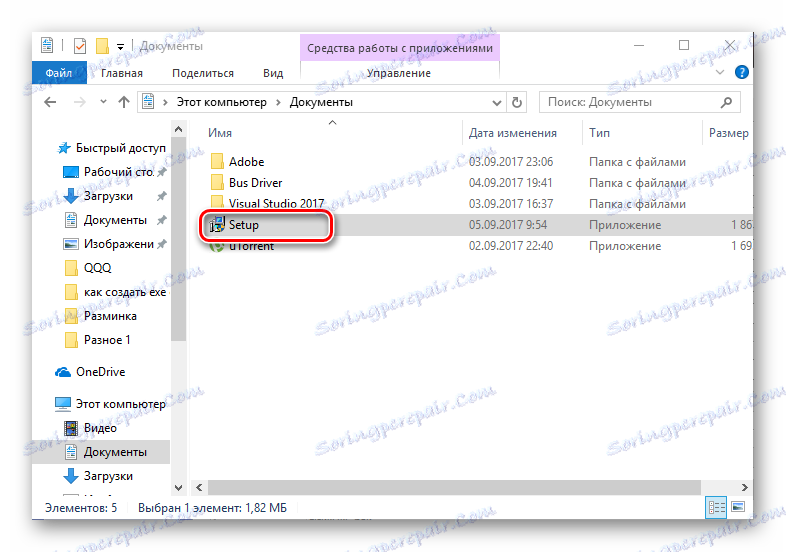
Dlatego w tym artykule dowiedzieliśmy się, że plik EXE można utworzyć zarówno przy pomocy wyspecjalizowanych środowisk programistycznych, na przykład Visual Studio Community, jak i specjalnych instalatorów, na przykład Smart Install Maker.