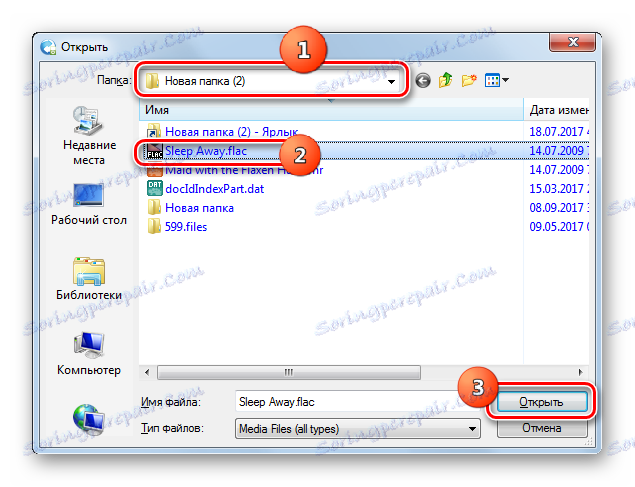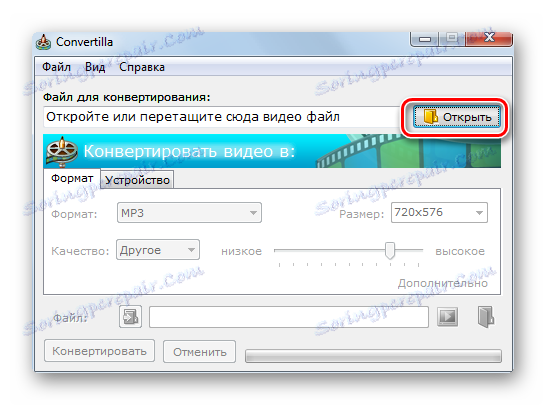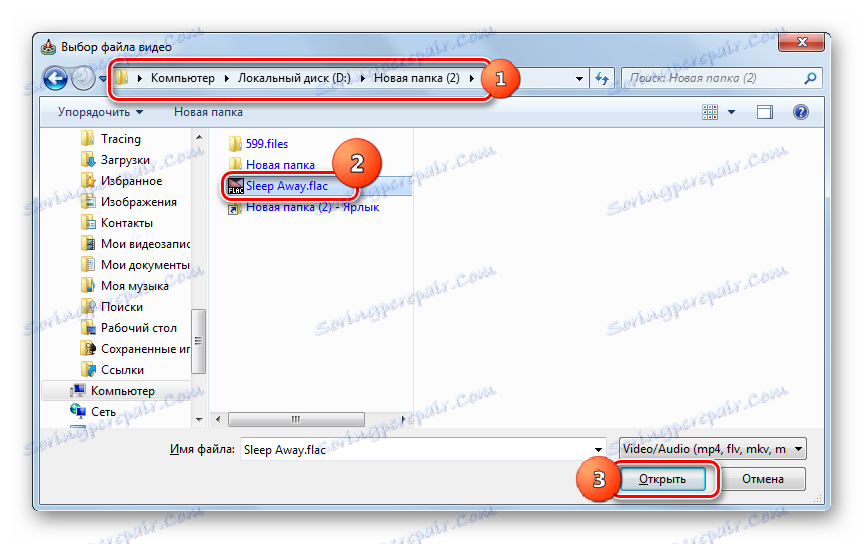Konwertuj FLAC na MP3
FLAC to bezstratny format kompresji dźwięku. Ponieważ jednak pliki z określonym rozszerzeniem są stosunkowo duże, a niektóre programy i urządzenia po prostu nie odtwarzają ich, konieczne staje się przekonwertowanie FLAC na bardziej popularny format MP3.
Spis treści
Metody konwersji
Konwertuj FLAC na MP3 za pomocą usług online i programów konwertujących. Omówimy różne sposoby rozwiązania tego problemu z pomocą tego ostatniego w tym artykule.
Metoda 1: Formaty fabryczne
Potrafi wykonywać transformacje we wskazanym kierunku Formatuj fabrykę lub, jak to zwykle się nazywać po rosyjsku, Fabryka formatów.
- Rozpocznij formatowanie Factory. Na stronie centralnej kliknij Audio .
- Na otwartej liście formatów, które zostaną wyświetlone po tej czynności, wybierz ikonę "MP3" .
- Zostanie uruchomiona sekcja z podstawowymi ustawieniami do konwersji pliku audio na format MP3. Najpierw kliknij przycisk "Dodaj plik" .
- Otworzy się okno Dodaj. Znajdź katalog miejsc docelowych FLAC. Po wybraniu tego pliku kliknij "Otwórz" .
- Nazwa i adres pliku audio zostaną wyświetlone w oknie ustawień konwersji. Jeśli chcesz wprowadzić dodatkowe ustawienia wychodzących MP3, kliknij "Konfiguruj" .
- Powłoki ustawień zostaną uruchomione. Tutaj, wybierając z listy wartości, możesz skonfigurować następujące parametry:
- VBR (0 do 9);
- Objętość (od 50% do 200%);
- Kanał (stereo lub mono);
- Szybkość transmisji (od 32 kb / s do 320 kb / s);
- Częstotliwość (od 11025 Hz do 48 000 Hz).
Po określeniu ustawień, kliknij "OK" .
- W głównym oknie ponownego formatowania parametrów w formacie MP3 można teraz określić lokalizację dysku twardego, na który zostanie przesłany przekonwertowany (wyjściowy) plik dźwiękowy. Kliknij Edytuj .
- "Przeglądaj foldery" jest aktywne. Przejdź do katalogu, który będzie folderem docelowym pliku. Po wybraniu kliknij "OK" .
- Ścieżka do wybranego katalogu zostanie wyświetlona w polu "Folder docelowy" . Praca w oknie ustawień zakończyła się. Kliknij OK .
- Wracamy do głównego okna Format Factory. Jak widać, w oddzielnej linii zapisywane jest zadanie, które sformułowaliśmy wcześniej, w którym podane są następujące dane:
- Nazwa źródłowego pliku audio;
- Jego rozmiar;
- Kierunek transformacji;
- Adres lokalizacji folderu pliku wyjściowego.
Wybierz rekord i kliknij "Start" .
- Rozpoczęto konwersję. Aby uzyskać postęp, możesz śledzić kolumnę "Status" za pomocą wskaźnika i wyświetlić procent wykonania zadania.
- Po zakończeniu procedury status w kolumnie "Status" zostanie zmieniony na "Gotowe" .
- Aby przejść do katalogu przechowywania końcowego pliku audio określonego wcześniej w ustawieniach, wybierz nazwę zadania i kliknij "Folder końcowy" .
- Lokalizacja pliku audio MP3 zostanie otwarta w "Eksploratorze" .
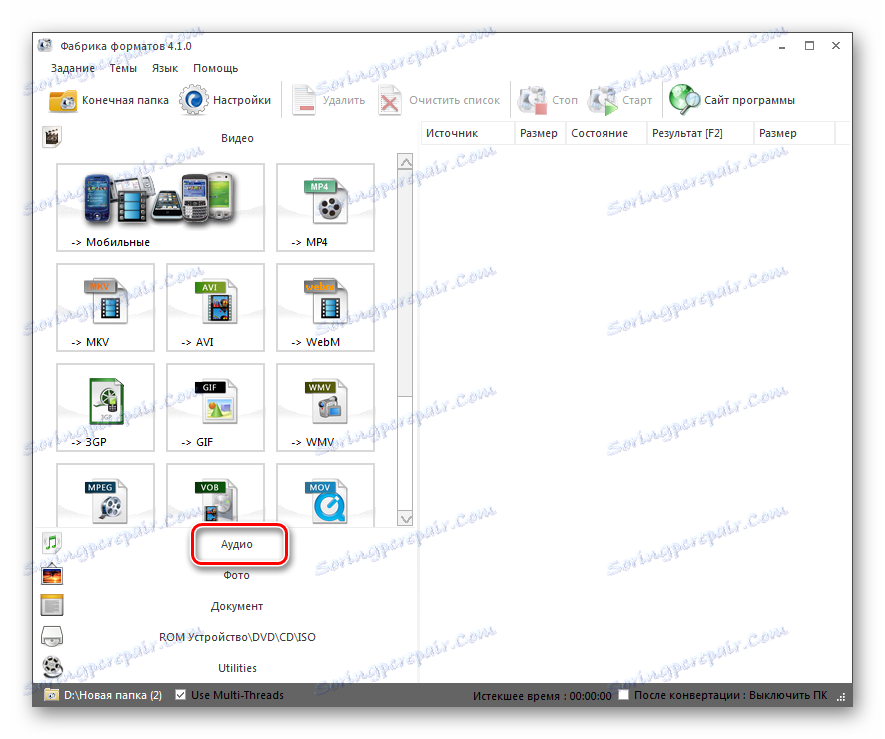
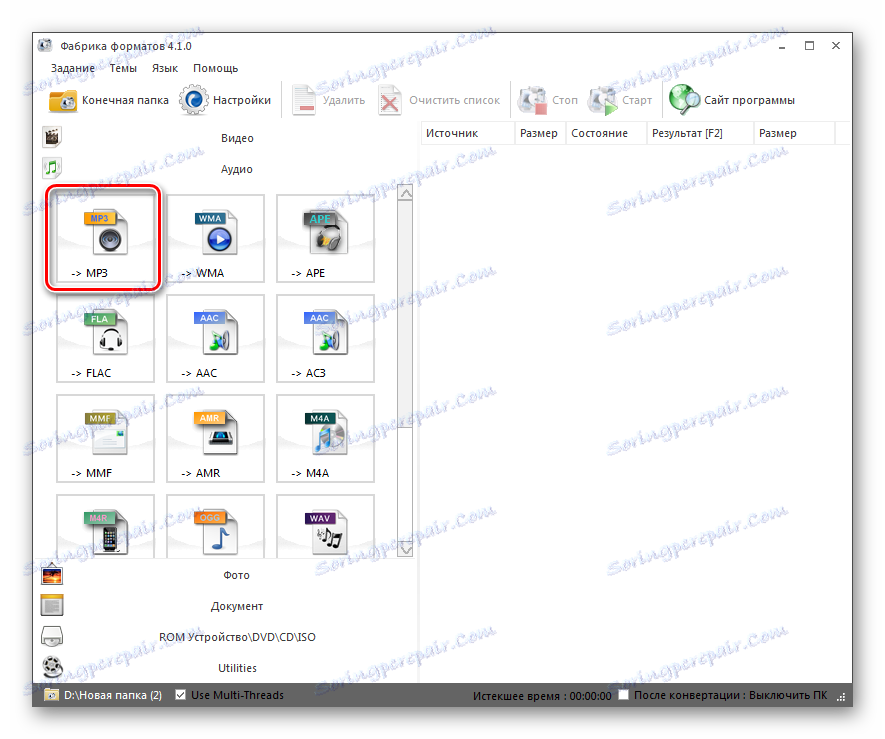
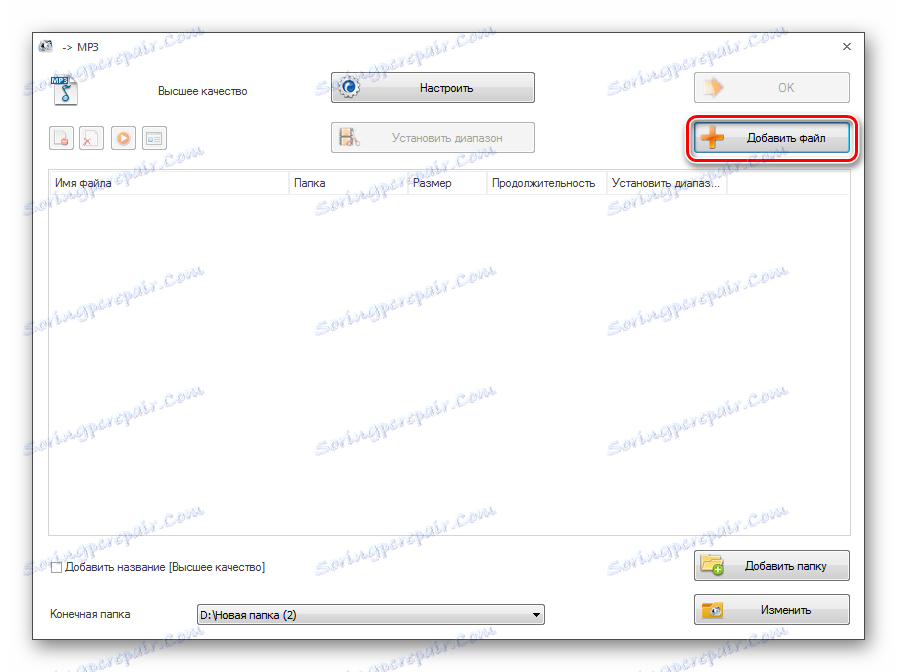
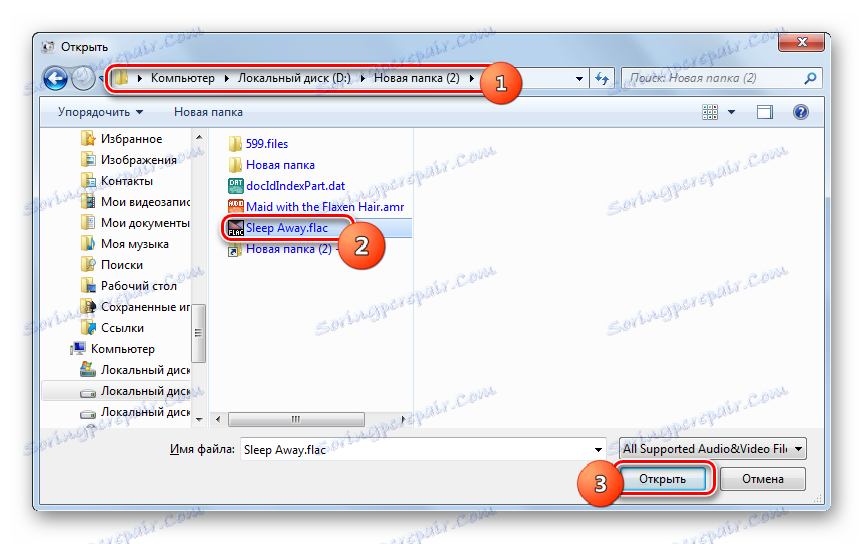
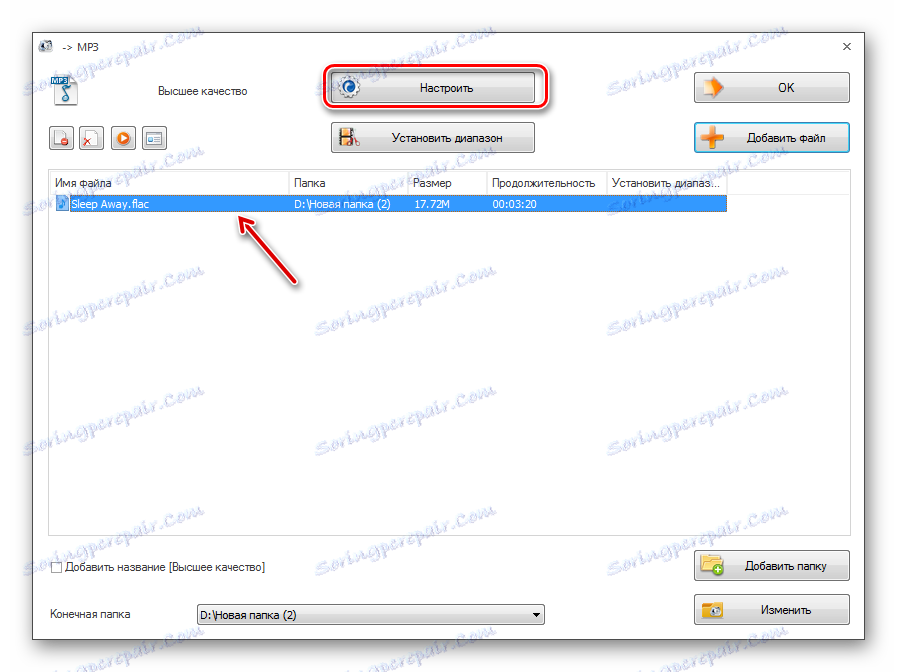
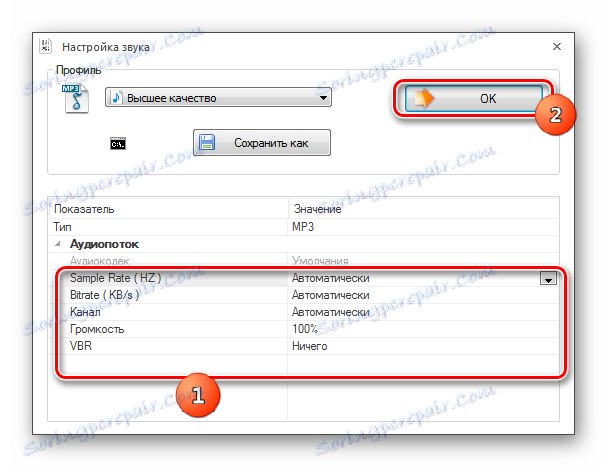
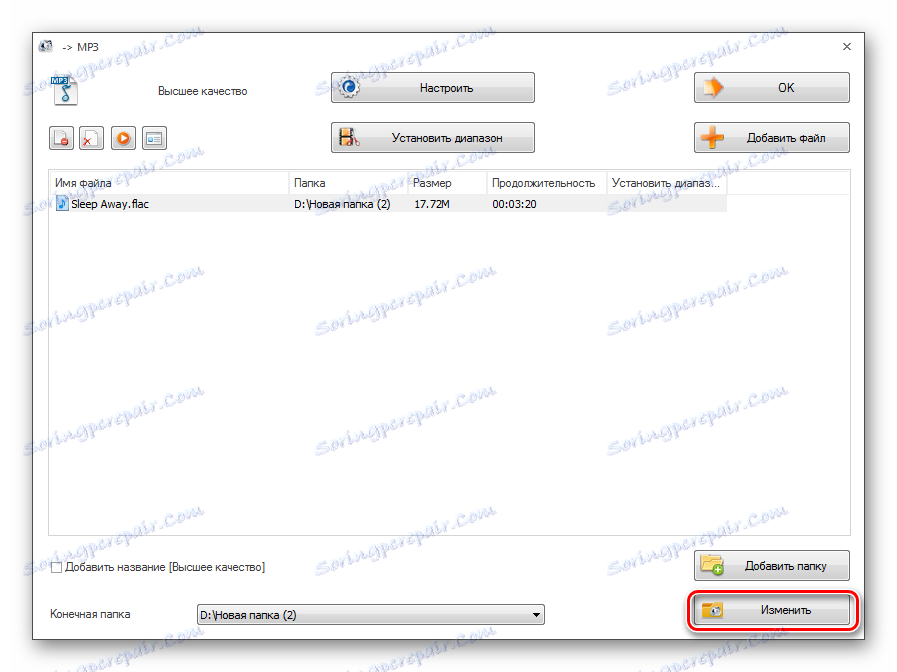
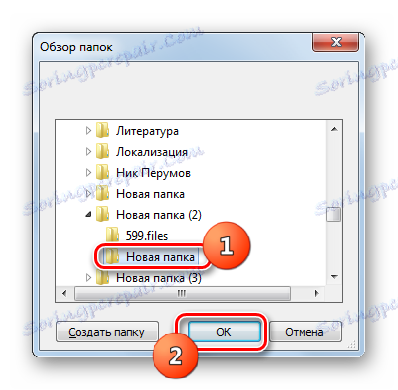
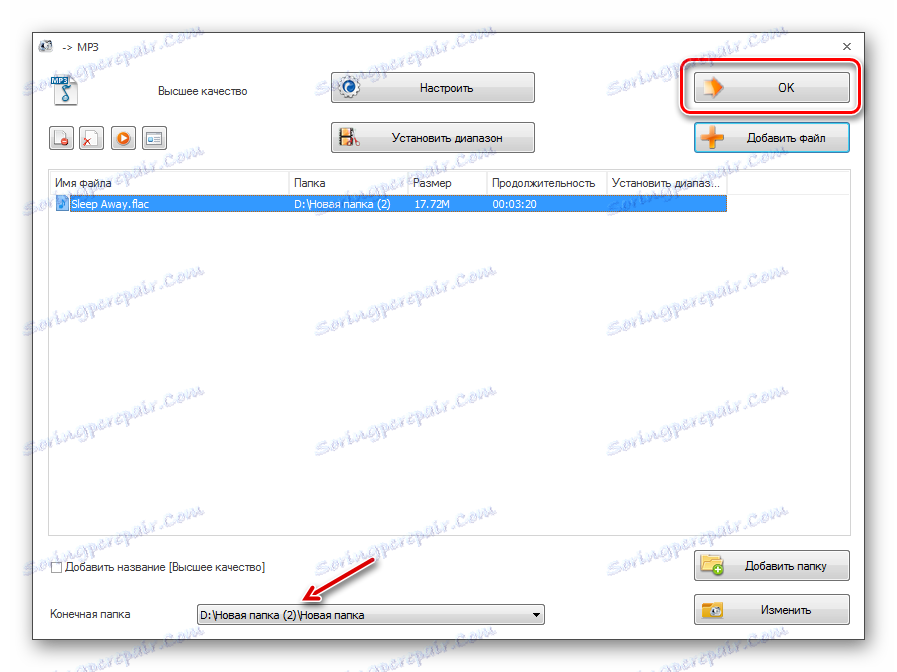

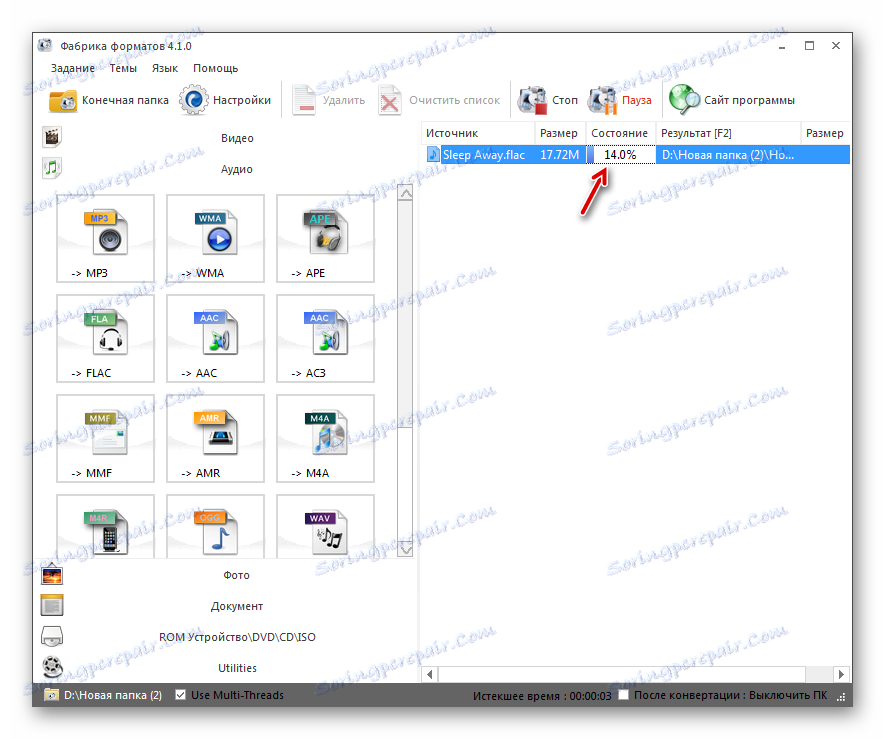

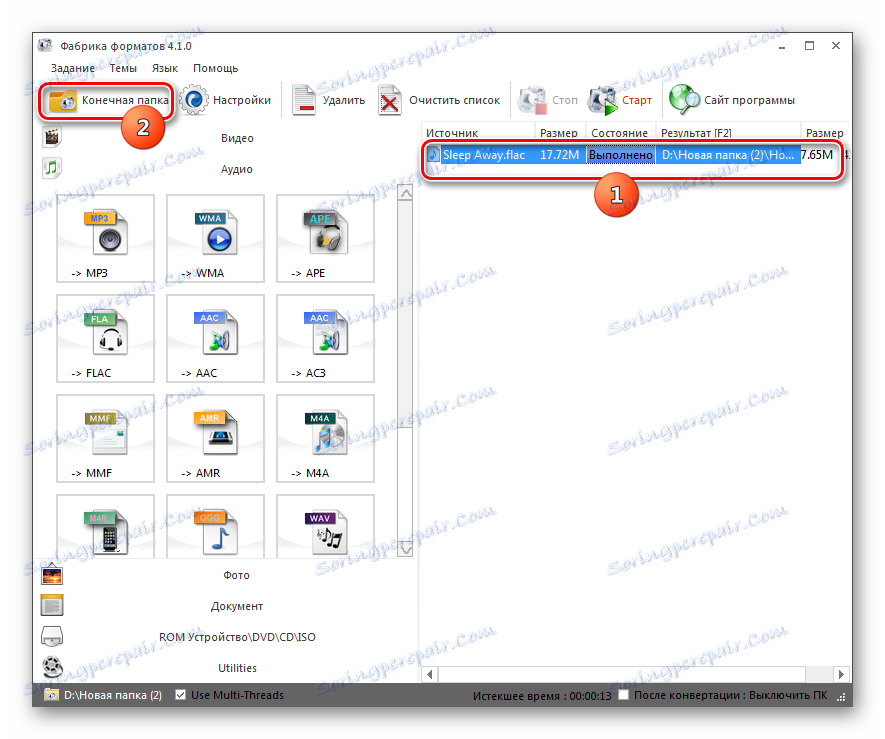
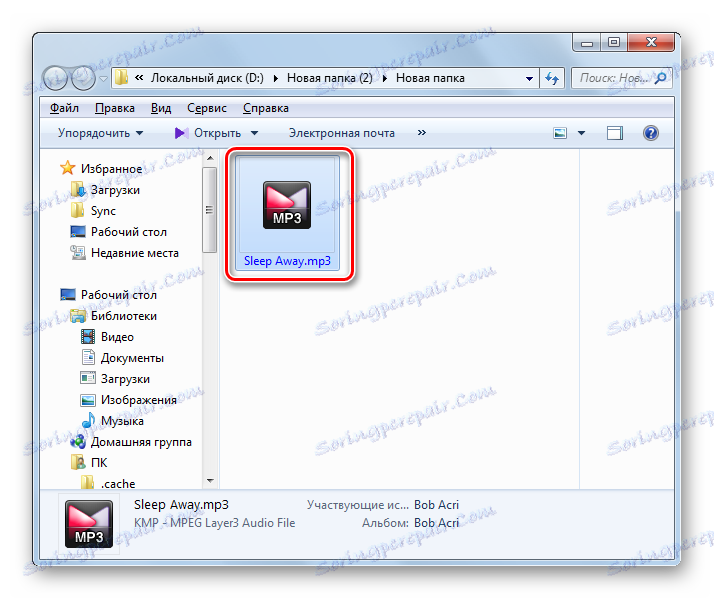
Metoda 2: Total Audio Converter
Konwersja FLAC na MP3 będzie specjalistycznym programem do konwersji formatów audio Całkowity konwerter audio .
- Otwórz Total Audio Converter. W lewym obszarze jego okna znajduje się menedżer plików. Wybierz folder, w którym przechowywany jest plik źródłowy FLAC. W głównym prawym oknie okna wyświetlona zostanie cała zawartość wybranego folderu. Zaznacz pole po lewej stronie pliku. Następnie kliknij logo "MP3" na górnym panelu.
- Następnie, dla właścicieli wersji próbnej programu, otworzy się okno z pięciosekundowym zegarem. To okno informuje również, że tylko 67% oryginalnego pliku zostanie przekonwertowane. Po upływie określonego czasu kliknij "Kontynuuj" . Właściciele wersji płatnej nie mają tego ograniczenia. Mogą całkowicie przekonwertować plik, a powyższe okno z zegarem, którego po prostu się nie wyświetla.
- Zostanie uruchomione okno ustawień konwersji. Przede wszystkim otwórz sekcję "Gdzie?" . Pole "Nazwa pliku" określa lokalizację przekonwertowanego obiektu. Domyślnie odpowiada źródłowemu katalogowi pamięci. Jeśli chcesz zmienić tę opcję, kliknij element po prawej stronie określonego pola.
- Otworzy się powłoka "Zapisz jako" . Przejdź do miejsca, w którym chcesz zapisać wyjściowy plik audio. Kliknij "Zapisz" .
- Obszar "Nazwa pliku" wyświetla adres wybranego katalogu.
- W zakładce "Część" można wyciąć określony fragment z kodu źródłowego, który należy przekonwertować poprzez ustawienie czasu jego rozpoczęcia i zakończenia. Ale, oczywiście, ta funkcja nie zawsze jest popyt.
- Na karcie "Głośność" możesz dostosować poziom głośności wychodzącego pliku audio, przeciągając suwak.
- W zakładce "Częstotliwość", przełączając przełącznik pomiędzy 10 punktami, można zmieniać częstotliwość dźwięku w zakresie od 8000 do 48000 Hz.
- W zakładce "Kanały" użytkownik może wybrać kanał, ustawiając przełącznik:
- Mono;
- Stereo (ustawienia domyślne);
- Quasistero.
- Na karcie "Strumień" użytkownik określa minimalną szybkość transmisji, wybierając opcję z zakresu od 32 kb / s do 320 kb / s z rozwijanej listy.
- Na ostatnim etapie pracy z ustawieniami konwersji przejdź do zakładki "Rozpocznij konwersję" . Tutaj znajdziesz ogólne informacje o parametrach konwersji, które wprowadziłeś lub pozostawiłeś niezmieniony. Jeśli informacje przedstawione w bieżącym oknie spełniają Twoje oczekiwania i nie chcesz niczego zmieniać, kliknij "Start", aby aktywować procedurę formatowania.
- Przeprowadzany jest proces konwersji, który można monitorować za pomocą wskaźnika, a także uzyskiwać informacje o przepływie w procentach.
- Po zakończeniu konwersji otworzy się okno "Explorer", w którym znajduje się wychodzący plik MP3.
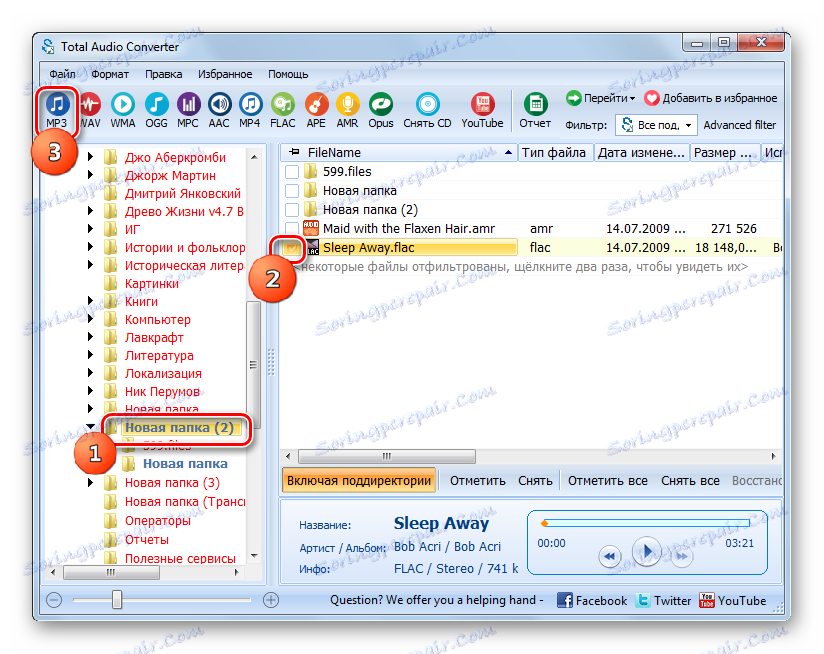
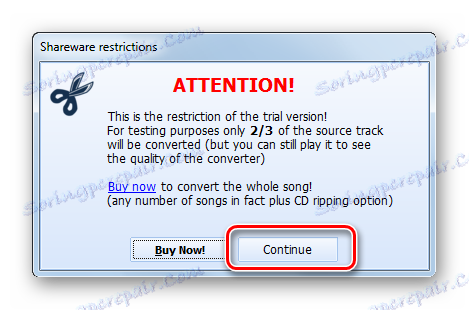
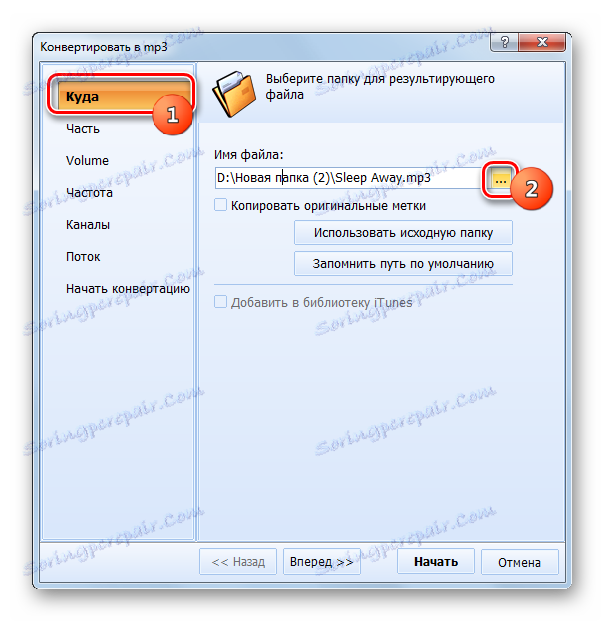
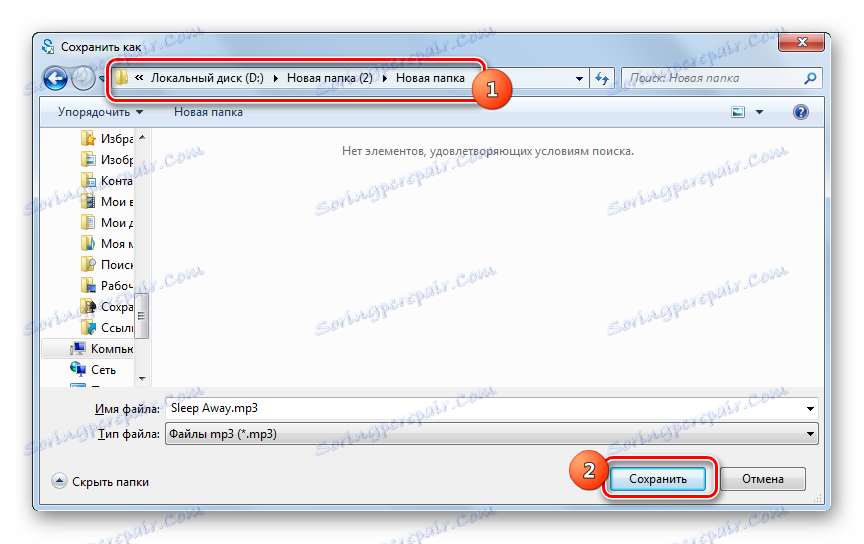
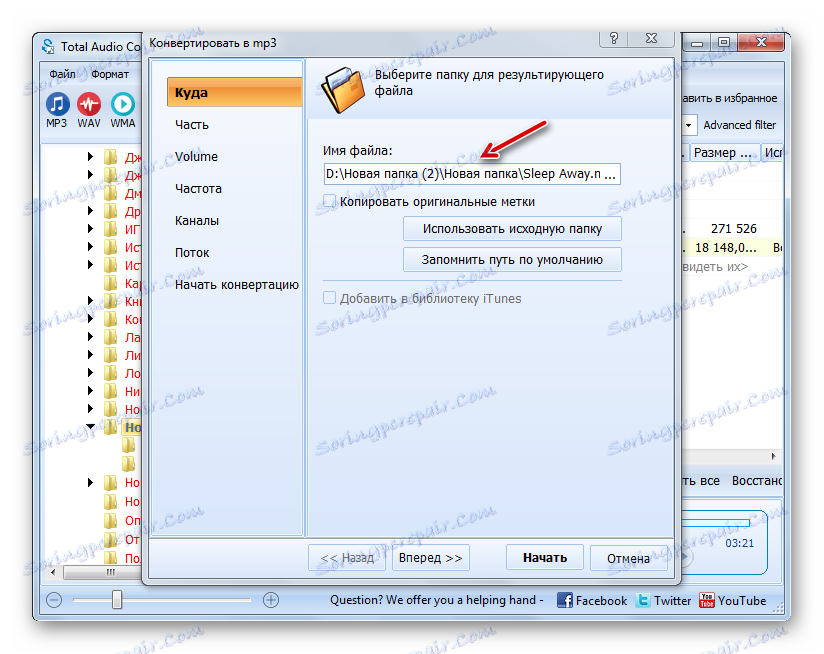
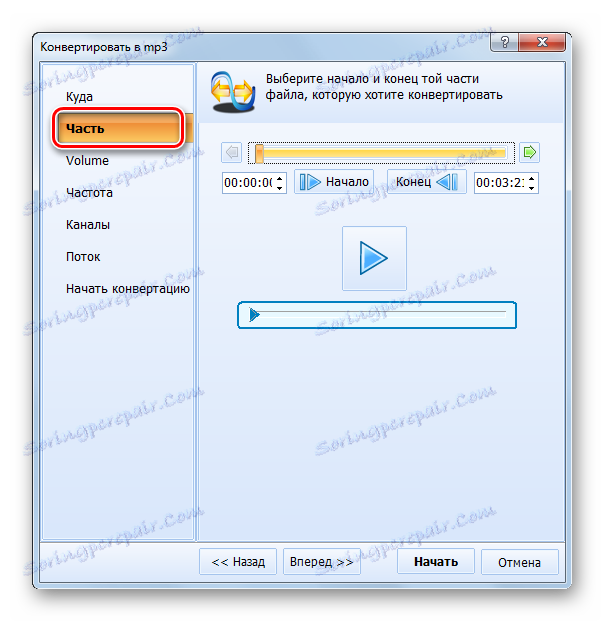
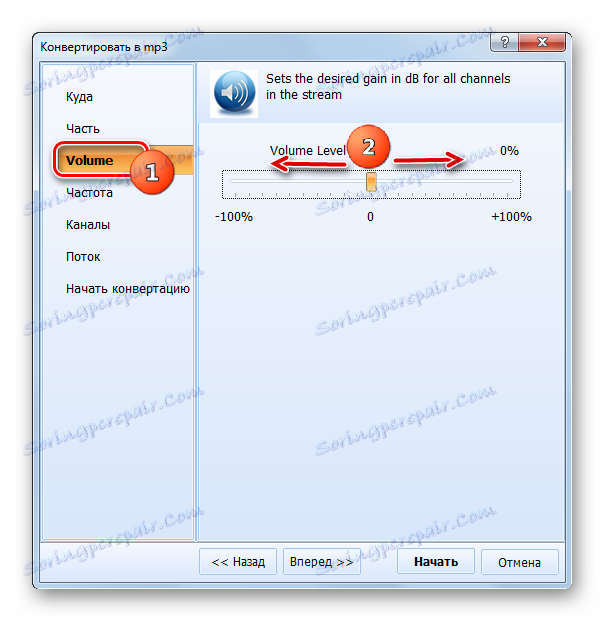
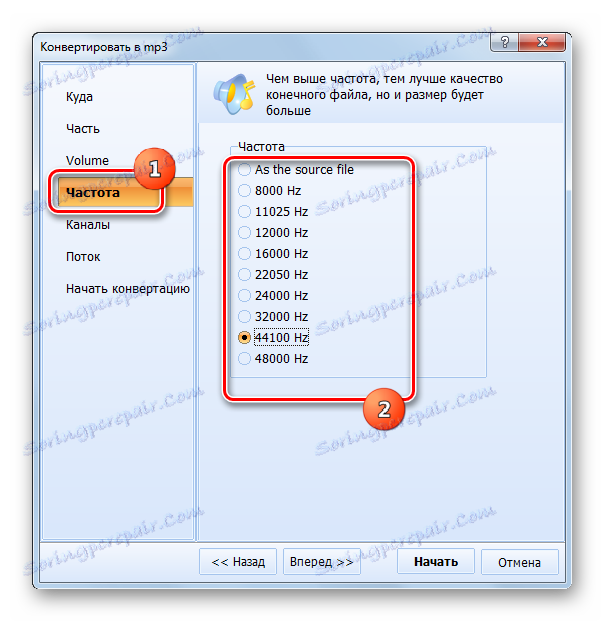
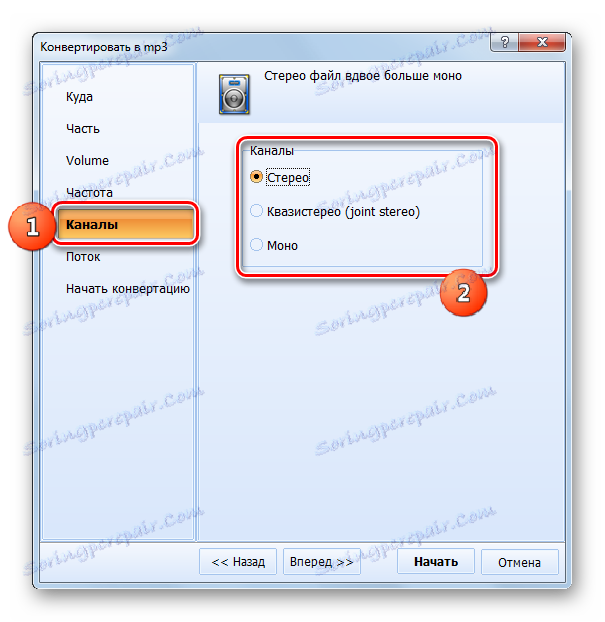
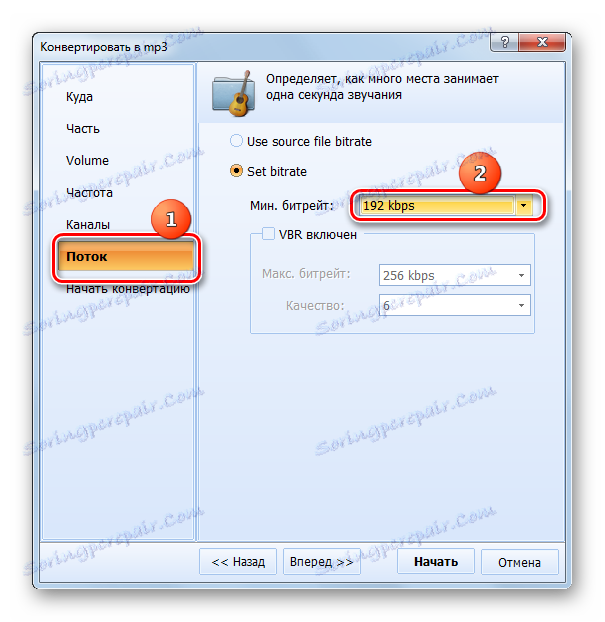
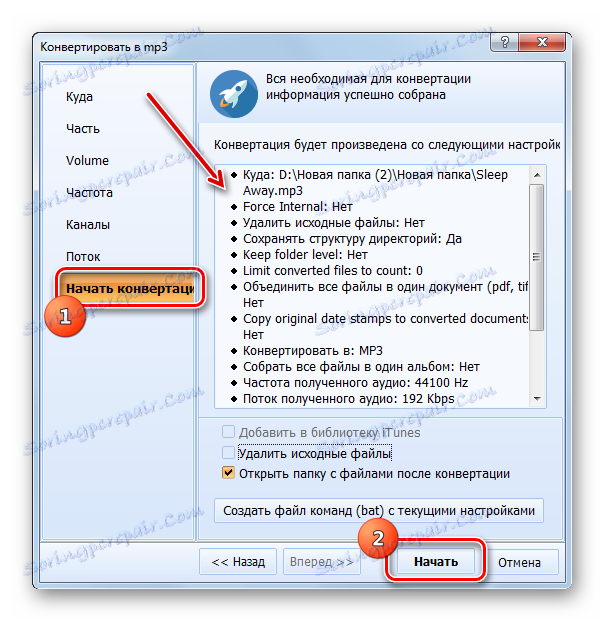
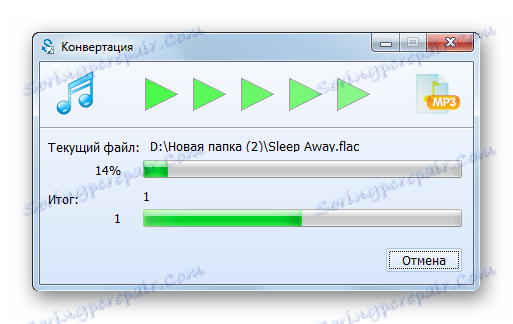
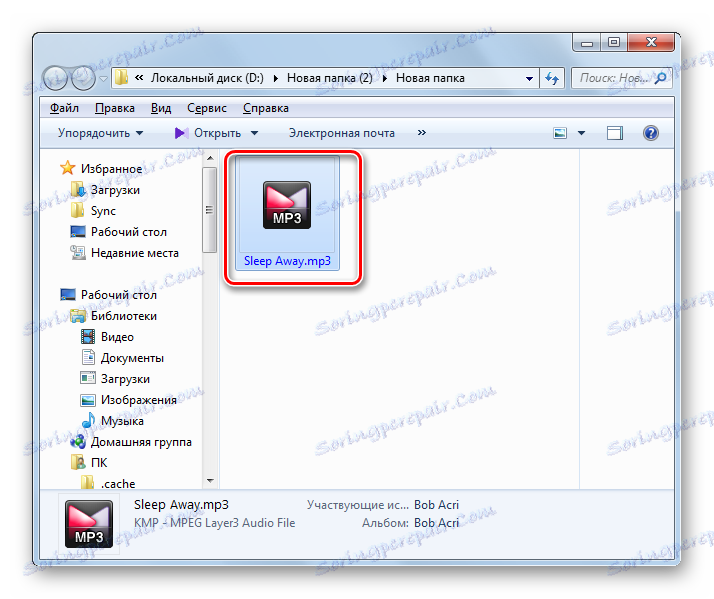
Wadą obecnej metody jest fakt, że darmowa wersja Total Audio Converter ma znaczące ograniczenia. W szczególności nie konwertuje całego oryginalnego pliku audio FLAC, ale tylko jego część.
Metoda 3: Dowolny konwerter wideo
Program Any Video Converter , pomimo swojej nazwy, jest w stanie konwertować nie tylko różne formaty wideo, ale także formatować pliki audio FLAC do formatu MP3.
- Otwórz Konwerter wideo. Przede wszystkim musisz wybrać wychodzący plik audio. Aby to zrobić, pozostając w sekcji "Konwersja", kliknij ikonę "Dodaj lub przeciągnij plik" w środku okna lub kliknij "Dodaj wideo" .
- Otworzy się okno "Otwórz" . Znajdź w nim katalog, w którym znajduje się FLAC. Po oznaczeniu określonego pliku audio kliknij "Otwórz" .
![Okno do dodawania pliku w Any Video Converter]()
Otwarcie można również wykonać bez aktywacji powyższego okna. Przeciągnij FLAC z "Explorera" do powłoki konwertera.
- Wybrany plik audio zostanie wyświetlony na liście do ponownego formatowania w środkowym oknie programu. Teraz musisz wybrać ostateczny format. Kliknij odpowiedni obszar po lewej stronie napisu "Konwertuj!" .
- Na przedstawionej liście kliknij ikonę "Pliki audio" , która ma obraz w postaci notatki. Otworzy się lista różnych formatów audio. Drugim z elementów jest nazwa "MP3 Audio" . Kliknij na niego.
- Teraz możesz przejść do parametrów wychodzącego pliku. Przede wszystkim przydzielimy miejsce jego lokalizacji. Można to zrobić, klikając ikonę w obrazie katalogu po prawej stronie etykiety "Katalog wyjściowy" w bloku parametrów "Ustawienia podstawowe" .
- Otworzy się "Przeglądaj foldery" . Wymieniona powłoka jest już nam znana podczas manipulacji z Format Factory. Przejdź do katalogu, w którym chcesz zapisać wyjściowy plik MP3. Po sprawdzeniu tego obiektu kliknij "OK" .
- Adres wybranego katalogu zostanie wyświetlony w obszarze "Katalog wyjściowy " grupy "Ustawienia podstawowe" . W tej samej grupie możesz przyciąć oryginalny plik audio, jeśli chcesz sformatować tylko jego część, przypisując początek i czas zakończenia. W polu "Jakość" możesz określić jeden z następujących poziomów:
- Niski;
- Wysoka;
- Średnia (ustawienia domyślne).
Im wyższa jakość dźwięku, tym większy będzie wynikowy plik.
- Aby uzyskać bardziej szczegółowe ustawienia, kliknij "Ustawienia audio" . Możliwe jest określenie z listy wariantu przepływności dźwięku, częstotliwości dźwięku, liczby kanałów audio (1 lub 2). Osobna opcja ustawia zdolność wyciszania dźwięku. Ale z oczywistych powodów funkcja ta jest używana bardzo rzadko.
- Po ustawieniu wszystkich pożądanych parametrów, kliknij "Konwertuj!" Aby rozpocząć procedurę formatowania.
- Wybrany plik audio zostanie przekonwertowany. Szybkość tego procesu można zaobserwować za pomocą informacji wyświetlanych w postaci zainteresowania, a także ruchu wskaźnika.
- Po zakończeniu pojawi się okno "Explorer" , w którym znajduje się ostateczny plik MP3.
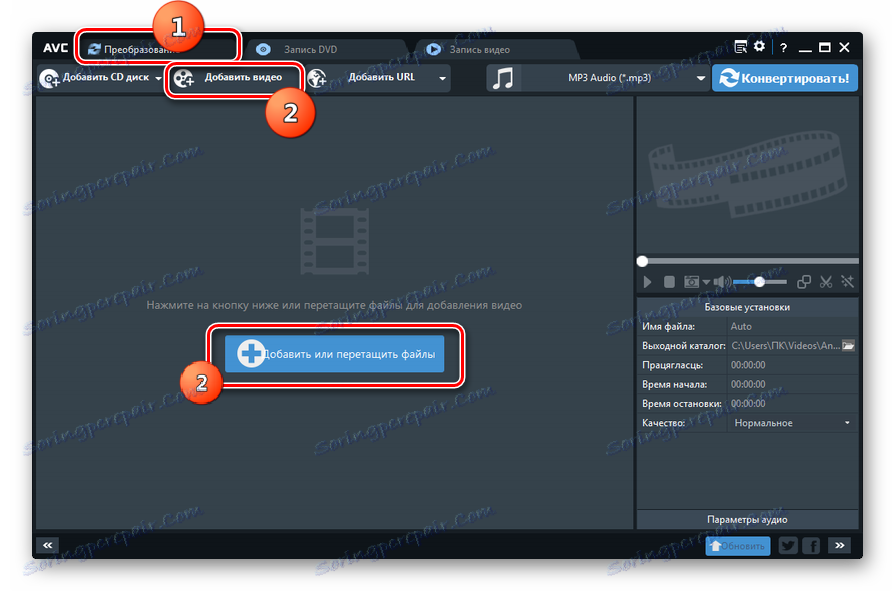
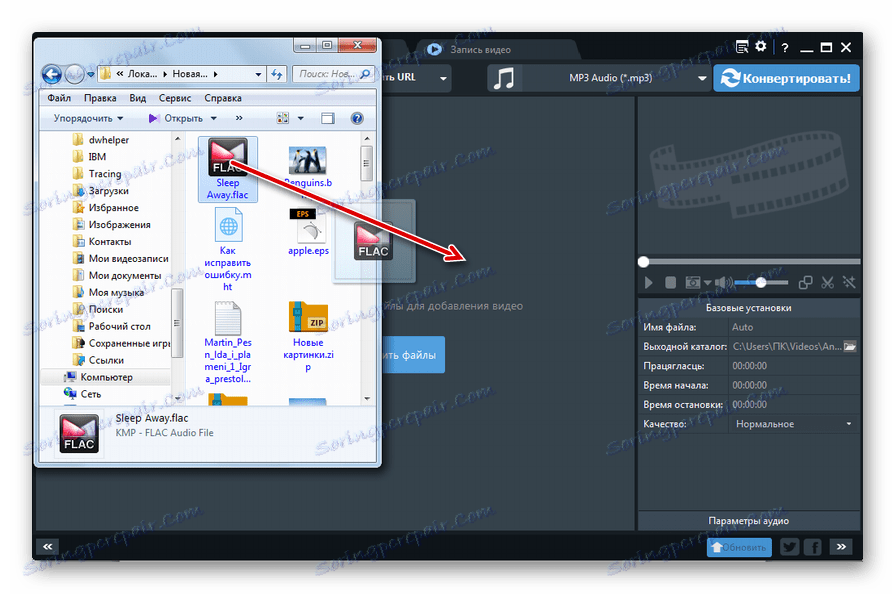
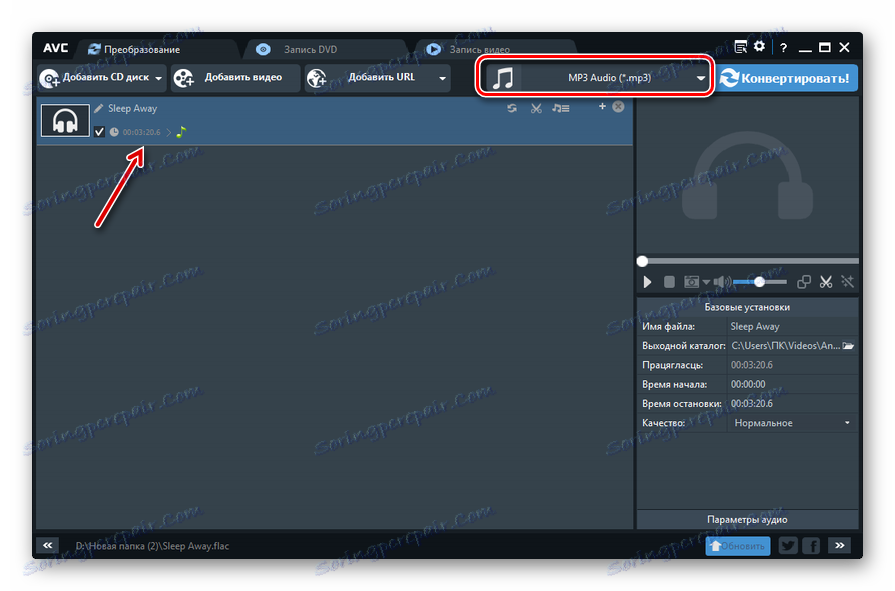
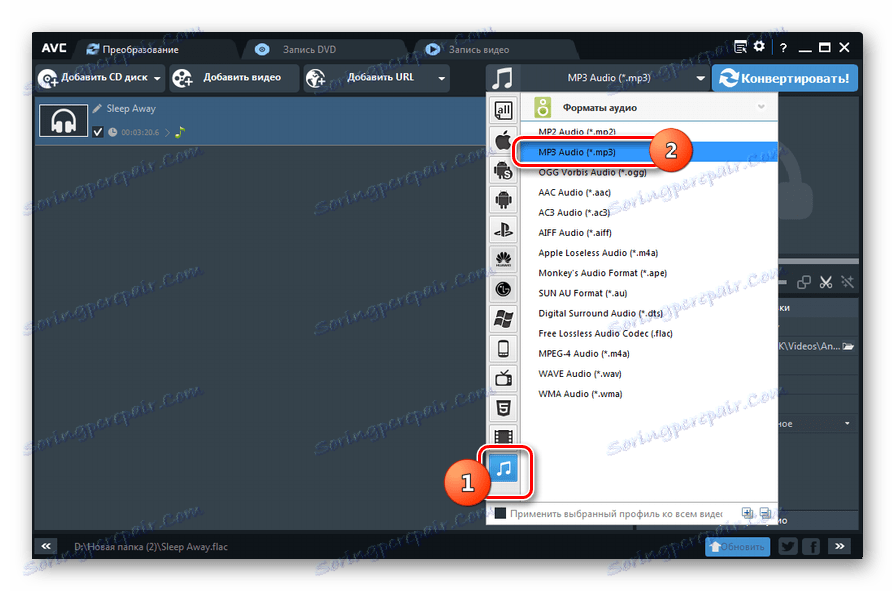
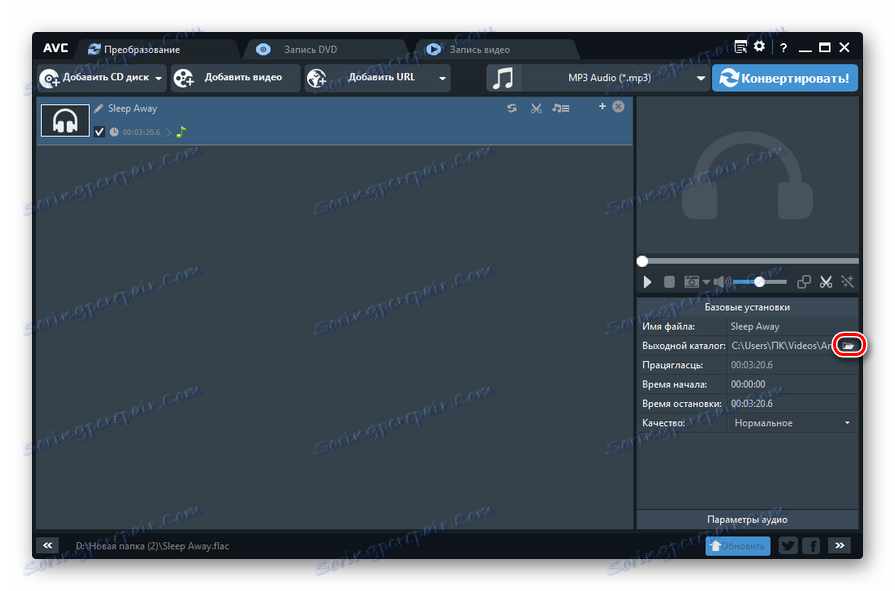
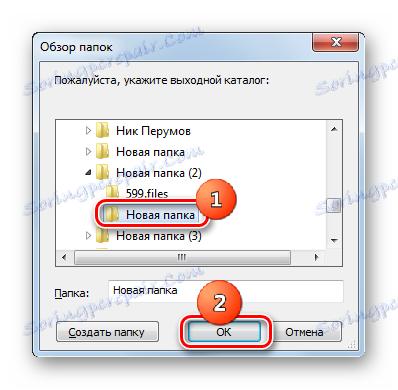
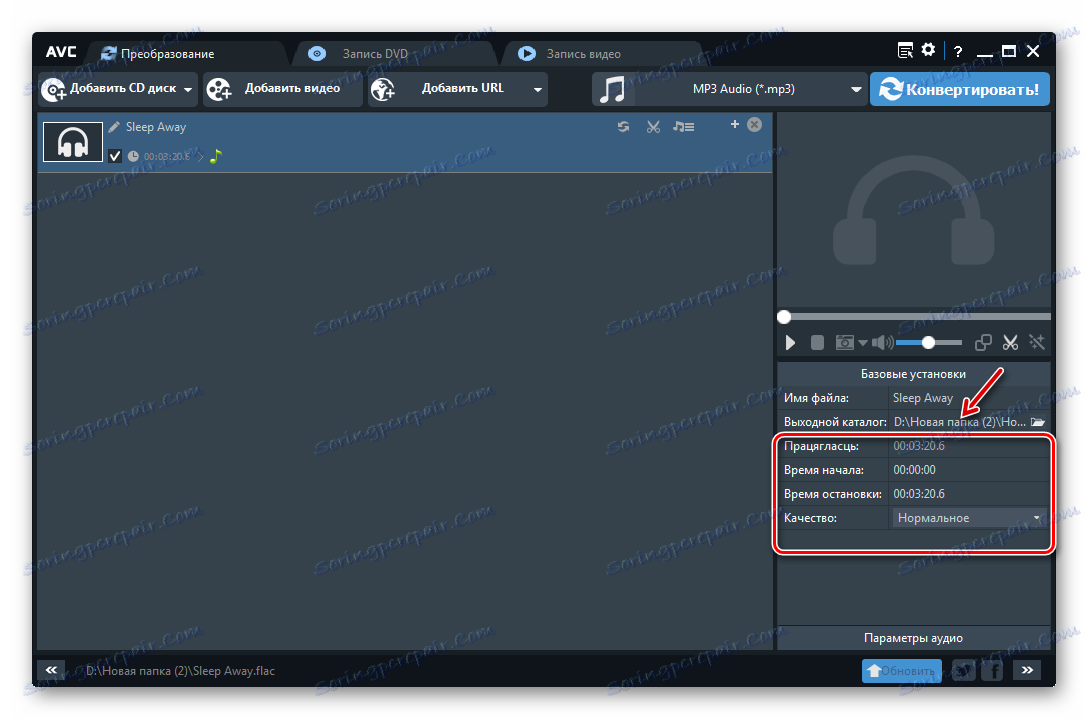
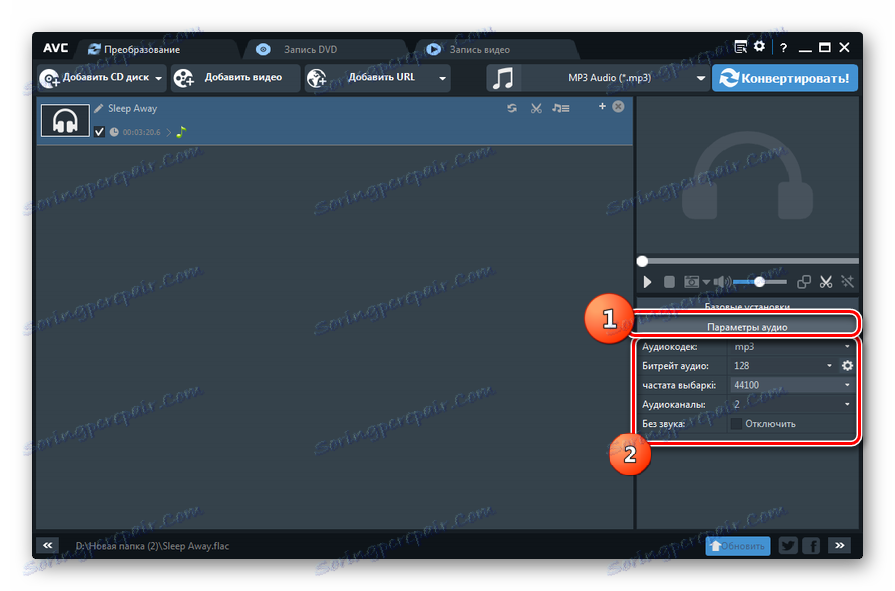
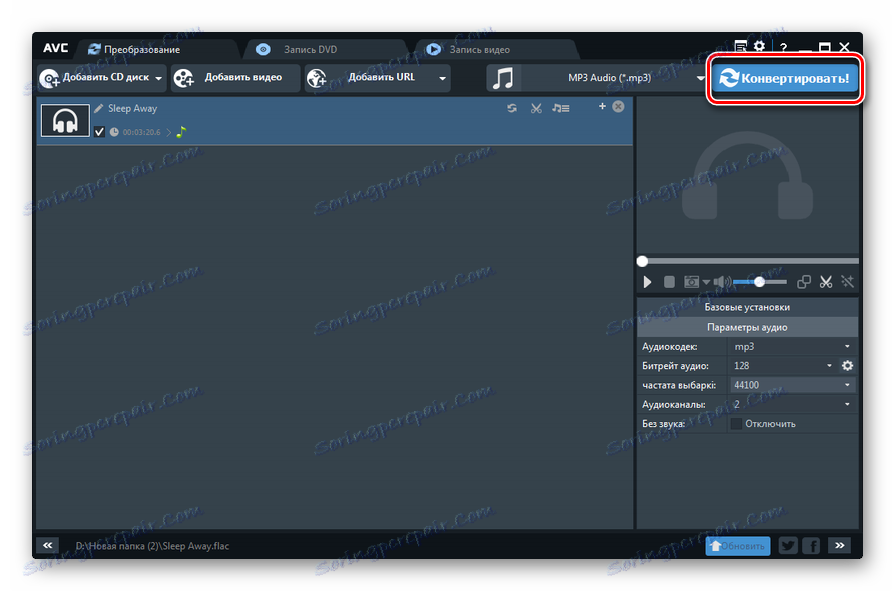
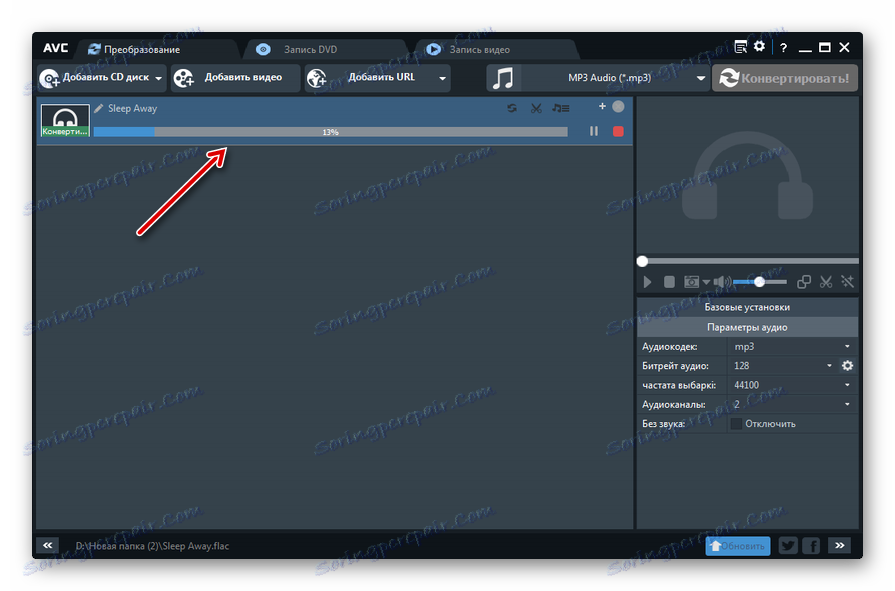

Metoda 4: Convertilla
Jeśli masz dość pracy z wydajnymi konwerterami o wielu różnych parametrach, to aby ponownie sformatować FLAC na MP3, mały program jest idealny Convertilla .
- Aktywuj Convertillę. Aby otworzyć otwarte okno pliku, kliknij Otwórz .
![Przejdź do okna przesyłania plików w Convertilla]()
Jeśli jesteś przyzwyczajony do manipulowania menu, w tym przypadku jako alternatywną opcję możesz użyć elementów "Plik" i "Otwórz" .
- Otworzy się okno wyboru. Znajdź katalog miejsc docelowych FLAC. Po wybraniu tego pliku audio kliknij "Otwórz" .
![Okno do dodawania pliku w Convertilla]()
Inną opcją dodania pliku jest przeciąganie i upuszczanie z Eksploratora do Konwertowania.
- Po wykonaniu jednej z tych czynności w powyższym polu wyświetlony zostanie adres wybranego pliku audio. Kliknij nazwę pola "Format" i wybierz "MP3" z rozwijanej listy.
- W przeciwieństwie do poprzednich sposobów rozwiązania tego problemu, Convertilla ma bardzo ograniczoną liczbę narzędzi do zmiany parametrów odbieranego pliku audio. W rzeczywistości wszystkie możliwości tego planu są ograniczone jedynie przez regulację poziomu jakości. W polu "Jakość" należy podać wartość "Inne" zamiast "Oryginał" z listy. Pojawia się suwak, przeciągając go w prawo i lewo, aby dodać jakość, a także odpowiednio rozmiar pliku lub zmniejszyć.
- W obszarze "Plik" określasz adres, pod który wyjściowy plik dźwiękowy zostanie wysłany po konwersji. Domyślne ustawienia zakładają w tej jakości ten sam katalog, w którym znajduje się obiekt źródłowy. Jeśli chcesz zmienić ten folder, kliknij ikonę na obrazie katalogu po lewej stronie powyższego pola.
- Otworzy się okno wyboru lokalizacji. Przejdź do miejsca, w którym chcesz zapisać skonwertowany plik audio. Następnie kliknij "Otwórz" .
- Następnie nowa ścieżka zostanie wyświetlona w polu "Plik" . Teraz możesz rozpocząć ponowne formatowanie. Kliknij "Konwertuj" .
- Trwa proces ponownego formatowania. Możesz śledzić go za pomocą informacji o procentowym przejściu, a także za pomocą wskaźnika.
- Koniec procedury sygnalizowany jest komunikatem "Konwersja zakończona" . Teraz, aby przejść do katalogu, w którym znajduje się gotowy materiał, kliknij ikonę na obrazie folderu po prawej stronie obszaru "Plik" .
- Lokalizacja ukończonego pliku MP3 jest otwarta w "Eksploratorze" .
- Jeśli chcesz odtwarzać odebrany plik wideo, kliknij element rozpoczęcia odtwarzania, który znajduje się również po prawej stronie tego samego pola "Plik" . Melodia rozpoczyna się w programie, który jest domyślną aplikacją do odtwarzania plików MP3 na tym komputerze.
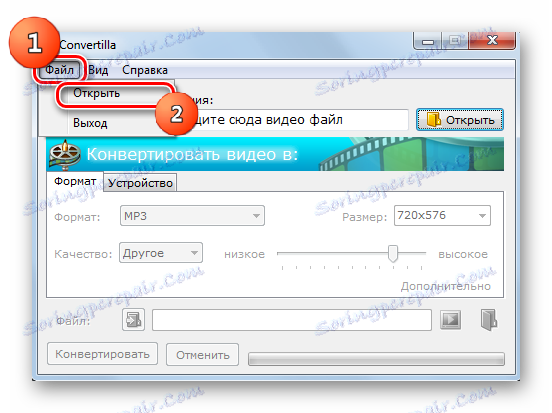
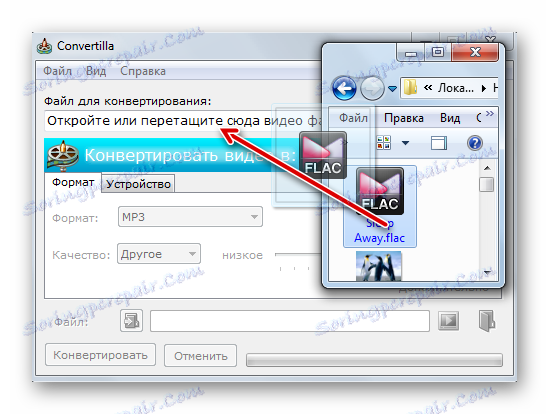
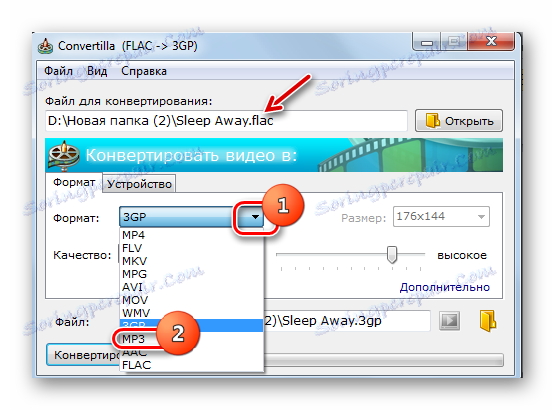


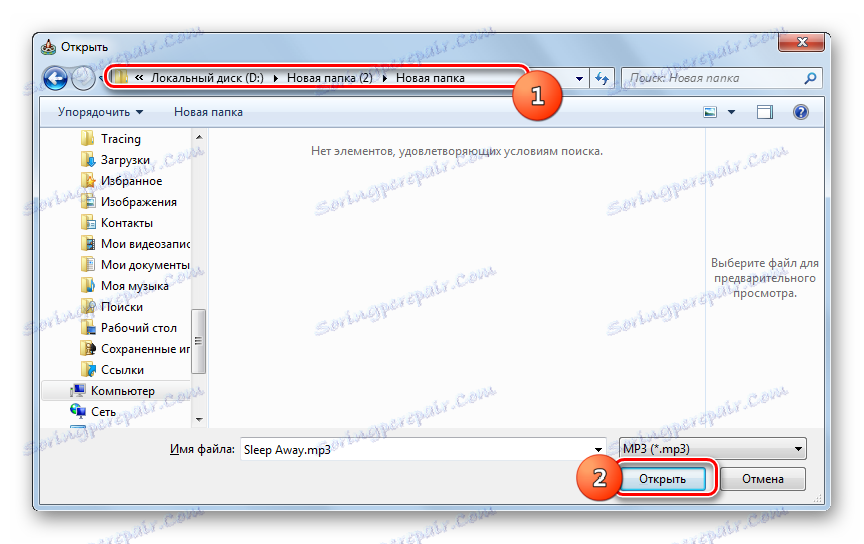

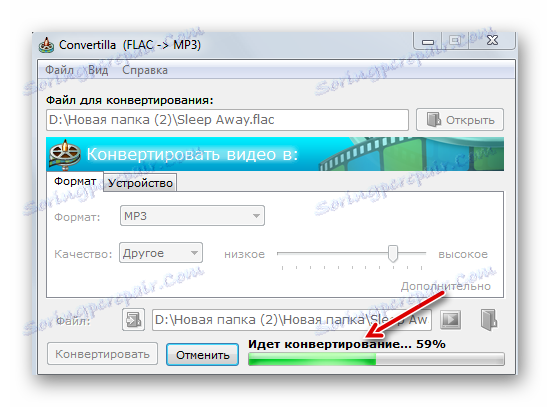

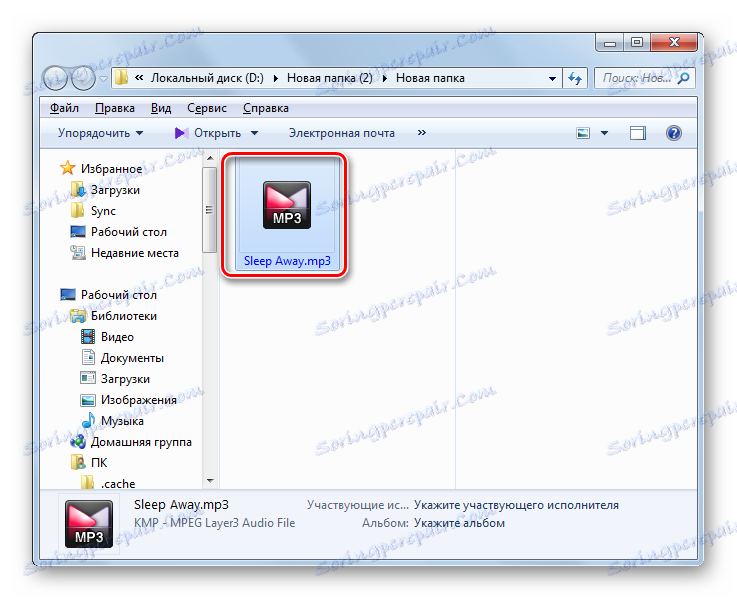

Istnieje wiele programów konwertujących, które mogą konwertować FLAC na MP3. Większość z nich pozwala uzyskać całkiem przejrzyste ustawienia wychodzącego pliku audio, w tym wskazanie jego przepływności, głośności, częstotliwości i innych danych. Takie programy obejmują takie aplikacje jak Any Video Converter, Total Audio Converter, Format Factory. Jeśli nie dążysz do celu ustawienia dokładnych ustawień, ale chcesz, aby formatowanie w określonym kierunku było tak szybkie i łatwe, jak to tylko możliwe, to konwerter Convertilla z zestawem najprostszych funkcji jest odpowiedni.