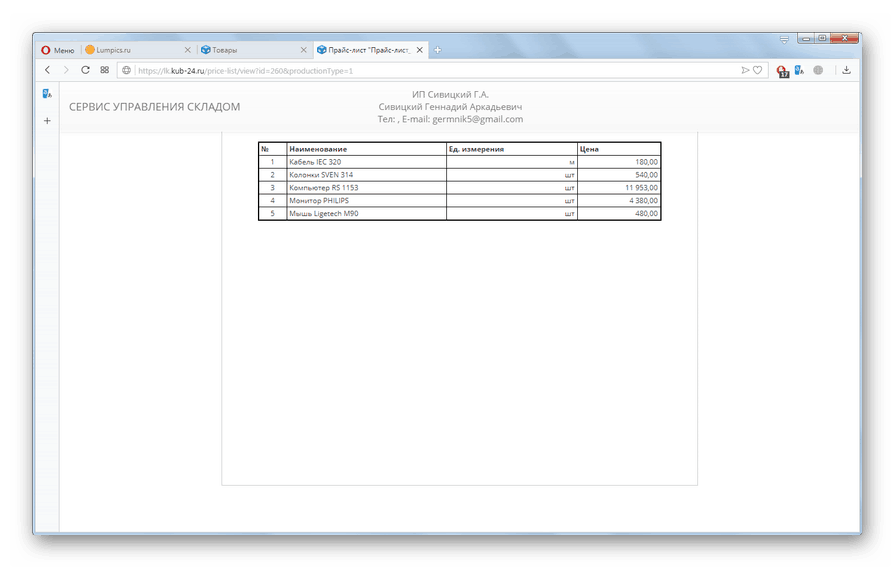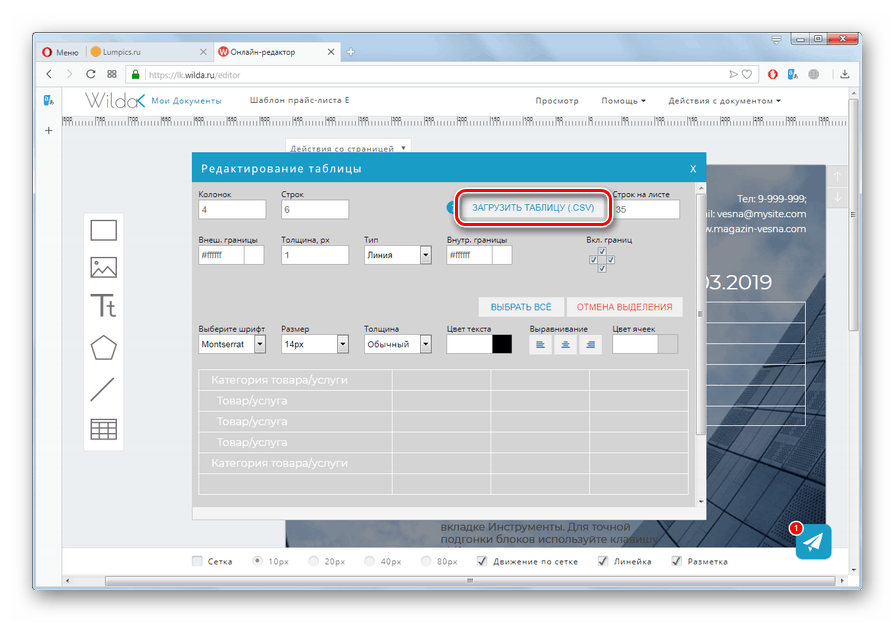Utwórz cennik online
Klienci, którzy pracują w obszarze sprzedaży, często muszą tworzyć cenniki lub, jak to się nazywa, cenniki. Na komputerze można to zrobić za pomocą specjalistycznych programów lub zwykłych programów Excel . Ale możliwe jest użycie trzeciej opcji - do korzystania z usług online. Ta metoda jest dobra, ponieważ jest wygodniejsza niż korzystanie z programu Excel, ale jednocześnie nie wymaga pobierania i instalowania oprogramowania innych firm.
Zobacz także: Jak zrobić cennik w Excelu
Zastosowanie usług online
Istnieje kilka popularnych rosyjskojęzycznych usług, które umożliwiają tworzenie cennika przez Internet. Rozważamy kolejność działań w najwygodniejszym z nich.
Metoda 1: KUB
Jedna z najbardziej funkcjonalnych usług związanych z dokumentacją, co oznacza również możliwość tworzenia cenników online, nazywa się KUB. To prawda, że należy zapłacić, ale jednocześnie istnieje możliwość bezpłatnego testowania przez 14 dni.
- Po przejściu na główną stronę witryny za pomocą powyższego linku należy ukończyć procedurę rejestracji. Aby to zrobić, kliknij przycisk „Wypróbuj za darmo” .
- W oknie, które zostanie otwarte, musisz wprowadzić dane rejestracyjne:
- E-mail;
- Dowolne hasło o długości co najmniej 8 znaków (cyfry, znaki i litery);
- Określ typ osoby prawnej za pomocą przycisków radiowych (IP, LLC, AO, PJSC);
- Określ system opodatkowania, zaznaczając pole wyboru (ESS, ENVD, USN, PSN);
- Kod promocyjny, który, jeśli jest dostępny, musi być wprowadzony w dodatkowym polu (ale nie jest to warunkiem rejestracji).
Po wprowadzeniu określonych danych kliknij „Wypróbuj za darmo”.
- Następnie automatycznie zalogujesz się do usługi konta osobistego. W lewym okienku kliknij pozycję menu „Produkty” i wybierz „Magazyn” .
- Po przejściu do określonej sekcji kliknij przycisk „Cennik” .
- Zostanie otwarte dodatkowe okno z listą kontrolną, które wskaże działania, które należy podjąć przed utworzeniem cennika. Przede wszystkim wymagane jest wypełnienie brakujących wymagań. To, co dokładnie musi zostać wypełnione, zależy od tego, co wybrałeś wcześniej podczas rejestracji typu osoby prawnej. Aby przejść do wypełniania, kliknij link w pierwszym akapicie.
- Otworzy się wyskakujące okno, w którym należy wprowadzić odpowiednie dane z dokumentów rejestracyjnych. Z reguły przy wprowadzaniu kodu identyfikacyjnego przedsiębiorcy lub przedsiębiorstwa większość pozostałych danych jest automatycznie pobierana. Będziesz musiał tylko wypełnić informacje w polach, w których nie jest. Po wykonaniu tej czynności kliknij przycisk „Zapisz” , który pokazuje symbol dyskietki.
- Następnie nastąpi automatyczny powrót do listy kontrolnej akcji. Teraz musisz dodać produkty. Można to zrobić na dwa sposoby:
- pobierz z Excela;
- zrobić ręcznie.
Pierwsza opcja jest dość prosta i intuicyjna. Ale ponieważ analizujemy tworzenie cennika od podstaw, zajmiemy się drugim. Aby przejść do tego, kliknij „pobierz ręcznie” .
- Otworzy się okno dodawania produktu. Pamiętaj, aby wprowadzić dane w polach:
- Imię;
- Jednostka miary;
- Cena zakupu;
- Cena sprzedaży
Ponadto, instalując przycisk opcji, należy wybrać stopę procentową podatku VAT przy zakupie i sprzedaży. Pozostałe pola można wypełnić według własnego uznania, ale nie są one wymagane do utworzenia cennika.
- Po wprowadzeniu niezbędnych informacji kliknij przycisk „Zapisz” .
- Następnie kliknij krzyżyk w górnej części okna iz otwartej listy w bloku „Dodaj” wybierz element „Przedmiot” . Dodaj następujący element za pomocą tego samego algorytmu, jak opisano powyżej. Wykonuj takie czynności, aż cała nomenklatura, którą zamierzasz zawrzeć w cenniku, zostanie wprowadzona do bazy danych.
- Po dodaniu wszystkich towarów kliknij ponownie element „Magazyn” w lewym okienku.
- Następnie ponownie kliknij przycisk „Cennik” .
- Otworzy się formularz ustawień cennika. Przede wszystkim możesz edytować jego nazwę. Domyślnie składa się ze słowa „cennik” i daty. Oczywiście ta opcja nie zawsze jest wygodna. Aby przejść do edycji, kliknij ikonę w postaci ołówka.
- Otworzy się pole edycyjne, w którym możesz wpisać dowolną wygodną nazwę. Następnie kliknij przycisk „Zapisz” w postaci dyskietki.
- Teraz konieczne jest określenie, który produkt powinien być zawarty w dokumencie. Aby to zrobić, kliknij listę „Dołącz do cennika”. Otworzą się trzy opcje:
- Wszystkie towary;
- Towary w magazynie;
- Dostosuj.
Po wybraniu pierwszego elementu w dokumencie zostanie dodany do całego zakresu elementów z bazy danych. W drugim przypadku - tylko produkt, który jest obecnie dostępny w magazynach. Pozycja „Dostosuj” jest najbardziej elastyczna, ponieważ pozwala wybrać niezbędne opcje. W tej sytuacji po prostu pasuje.
- Następnie, zaznaczając, możesz określić, które kolumny będą wyświetlane w dokumencie:
- Imię;
- Artykuł;
- Grupa produktów;
- Reszta;
- Jednostka miary;
- Opis;
- Cena (sprzedaż).
W następnym bloku, ustawiając przycisk opcji, możesz posortować element według nazwy elementu lub grupy. W opisanym przypadku zrobi to pierwsza opcja. Po określeniu tych ustawień kliknij „Zapisz” .
- Następnie otwiera się lista z listą wszystkich produktów z bazy danych. Jeśli chcesz dodać je wszystkie do cennika, nie zmieniaj niczego. Jeśli niektóre elementy muszą zostać usunięte, odznacz je przed nimi. Następnie kliknij przycisk „Zapisz” .
- Zostanie wygenerowany cennik, a jego nazwa zostanie wyświetlona w oknie. Aby wyświetlić, kliknij tytuł.
- Zostanie otwarta nowa karta, która wyświetli gotowy cennik. Teraz możesz go wydrukować za pomocą standardowych narzędzi przeglądarki.
![Gotowy cennik na stronie KUB w przeglądarce Opera]()


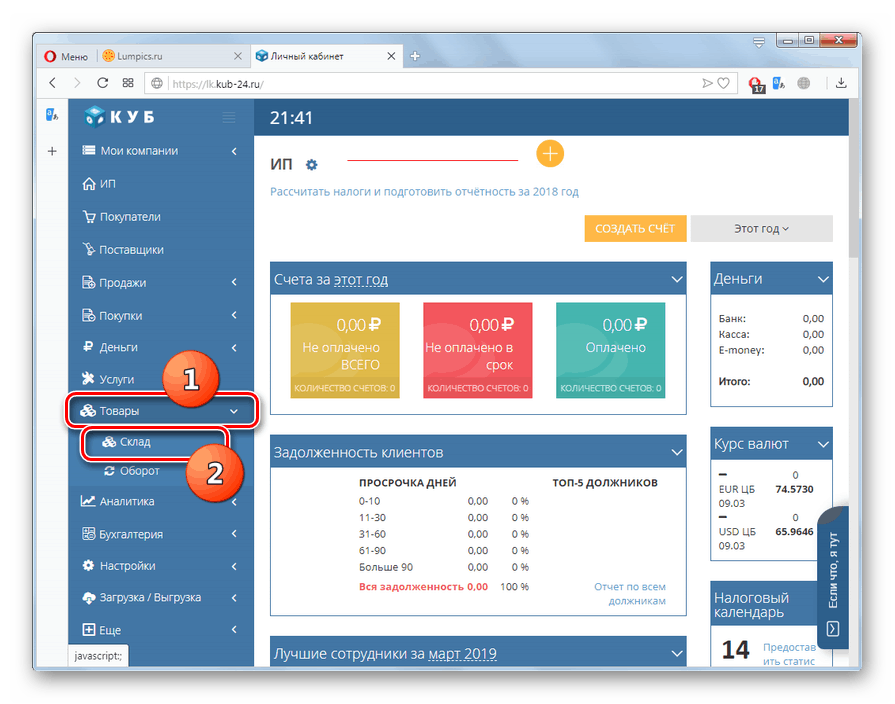
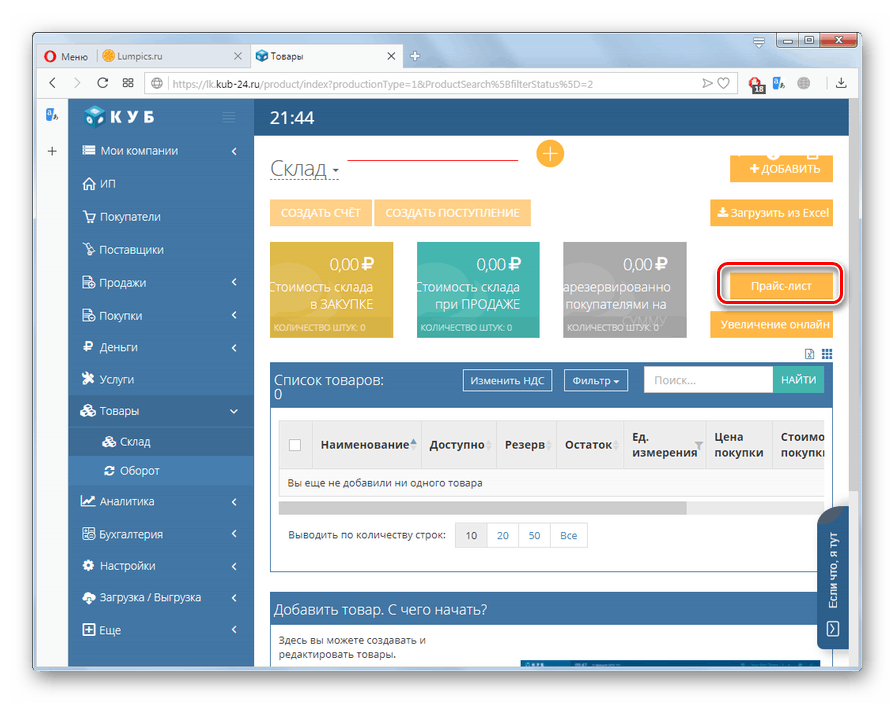
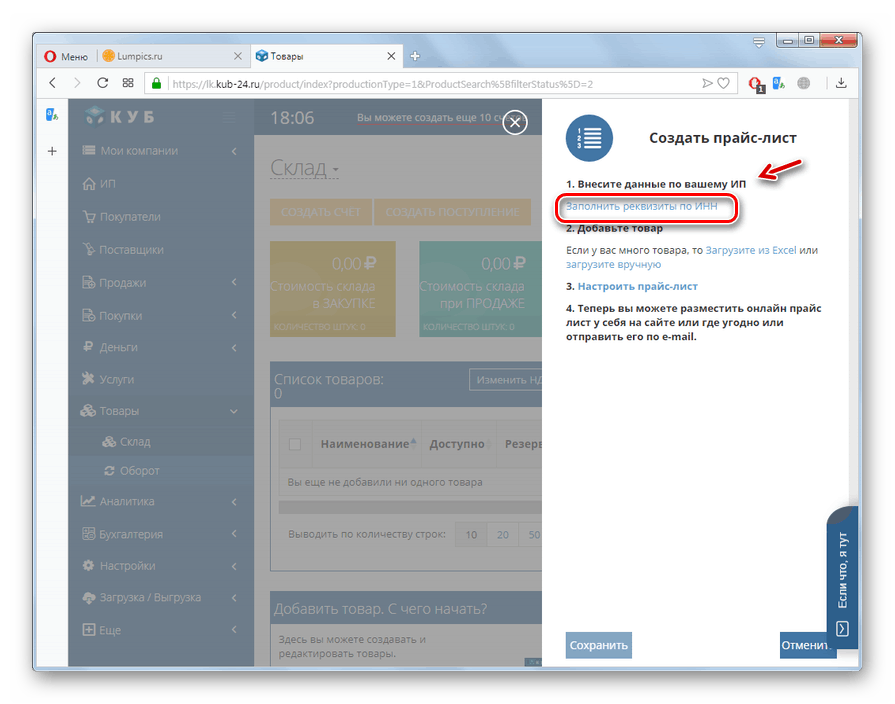
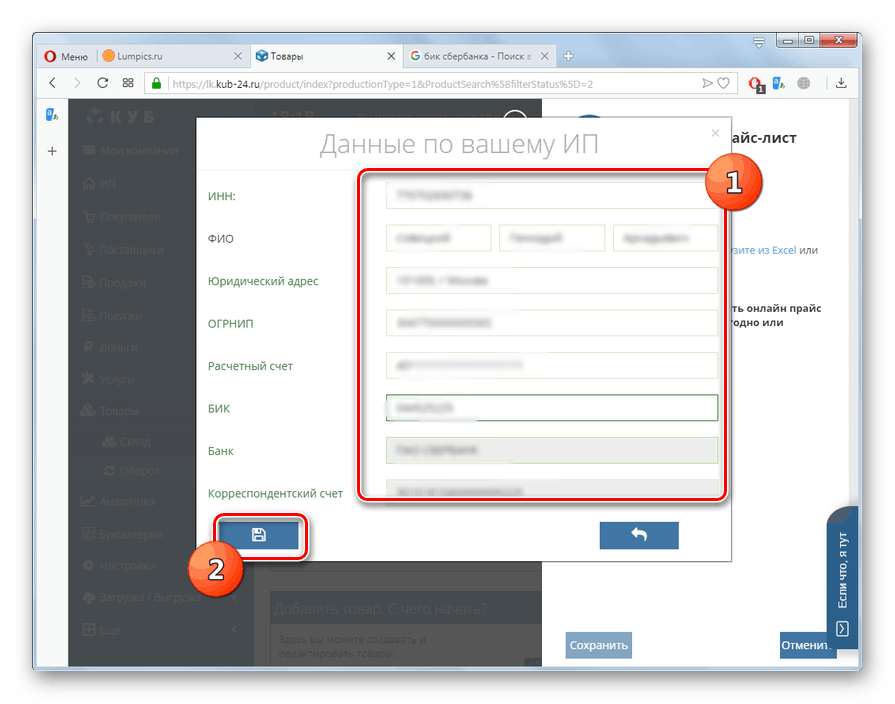
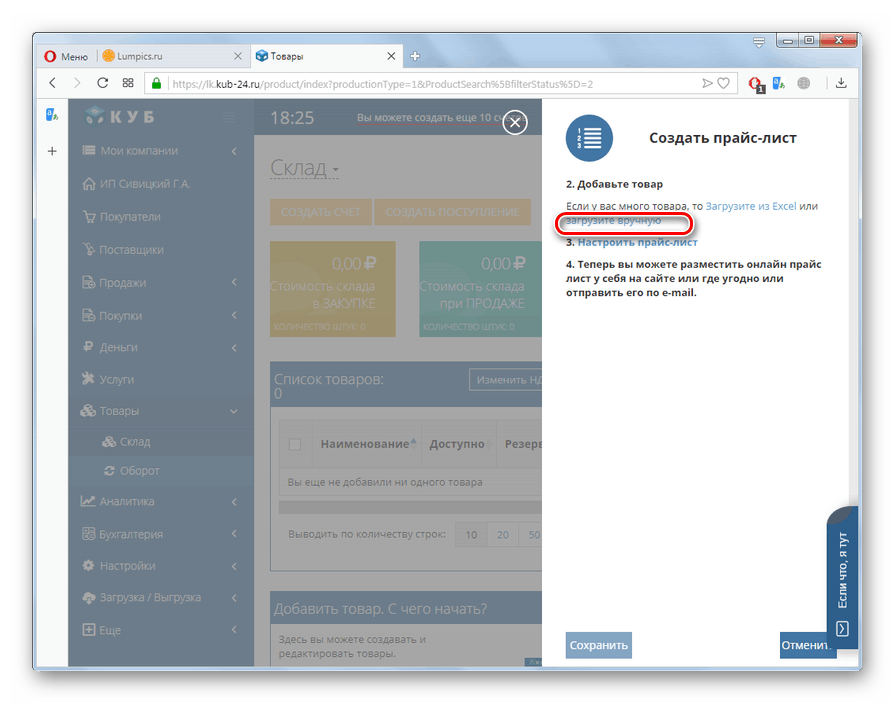
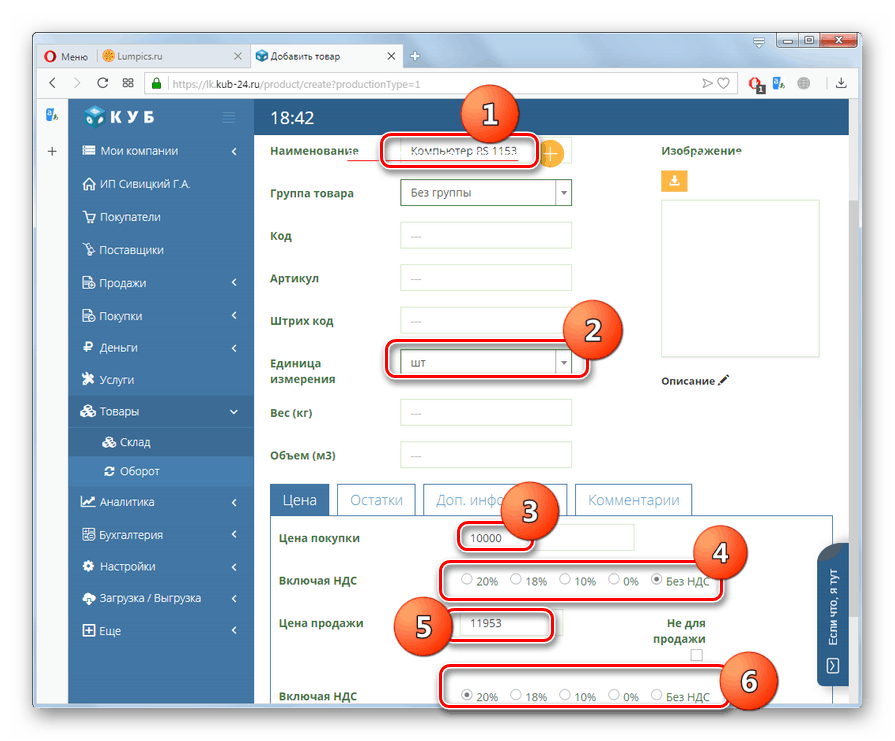
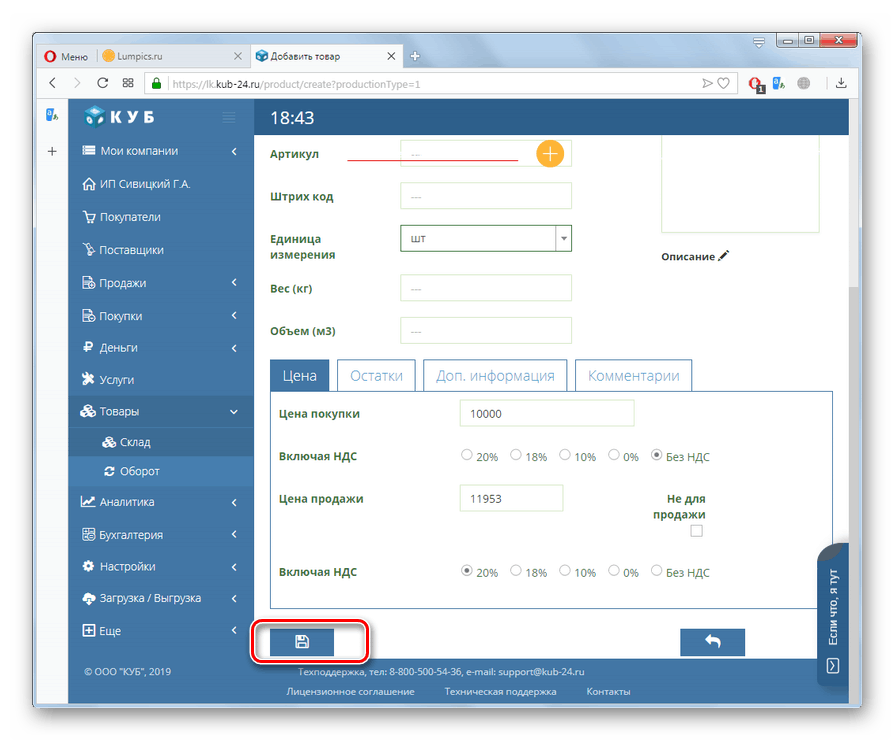
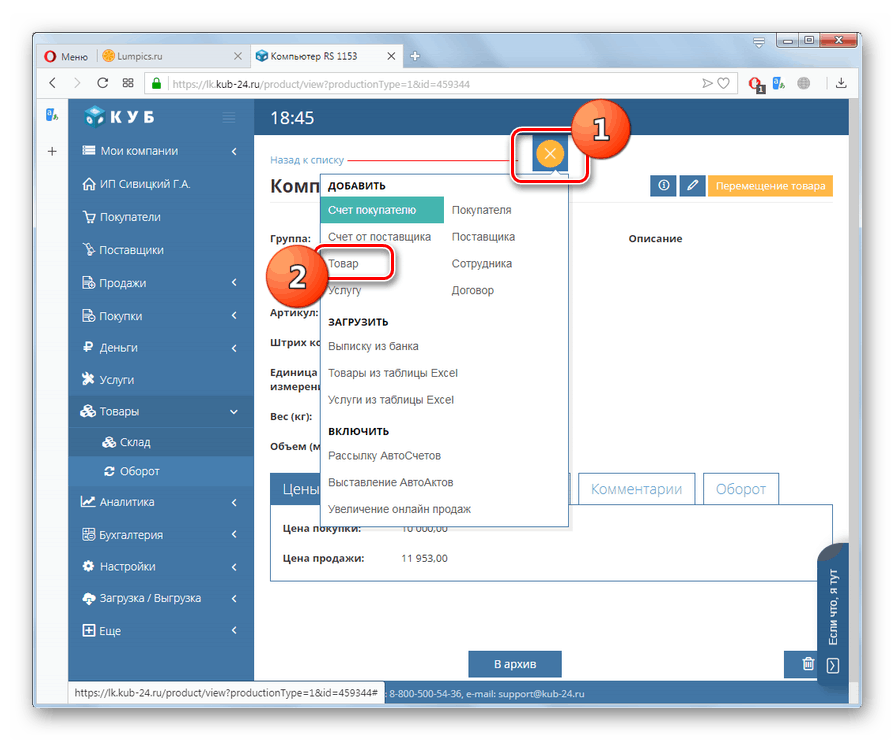
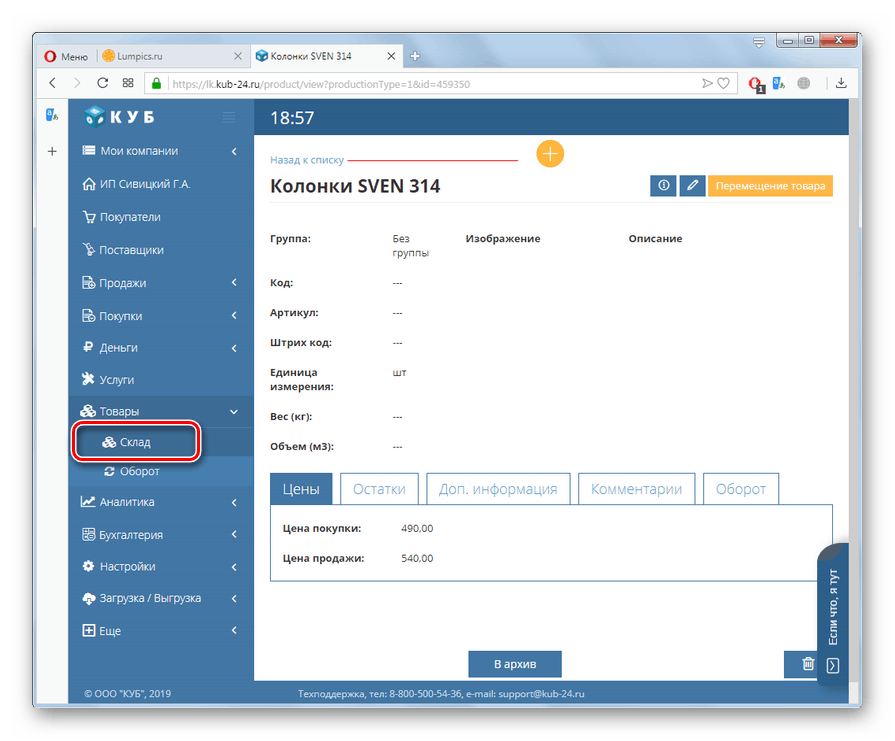

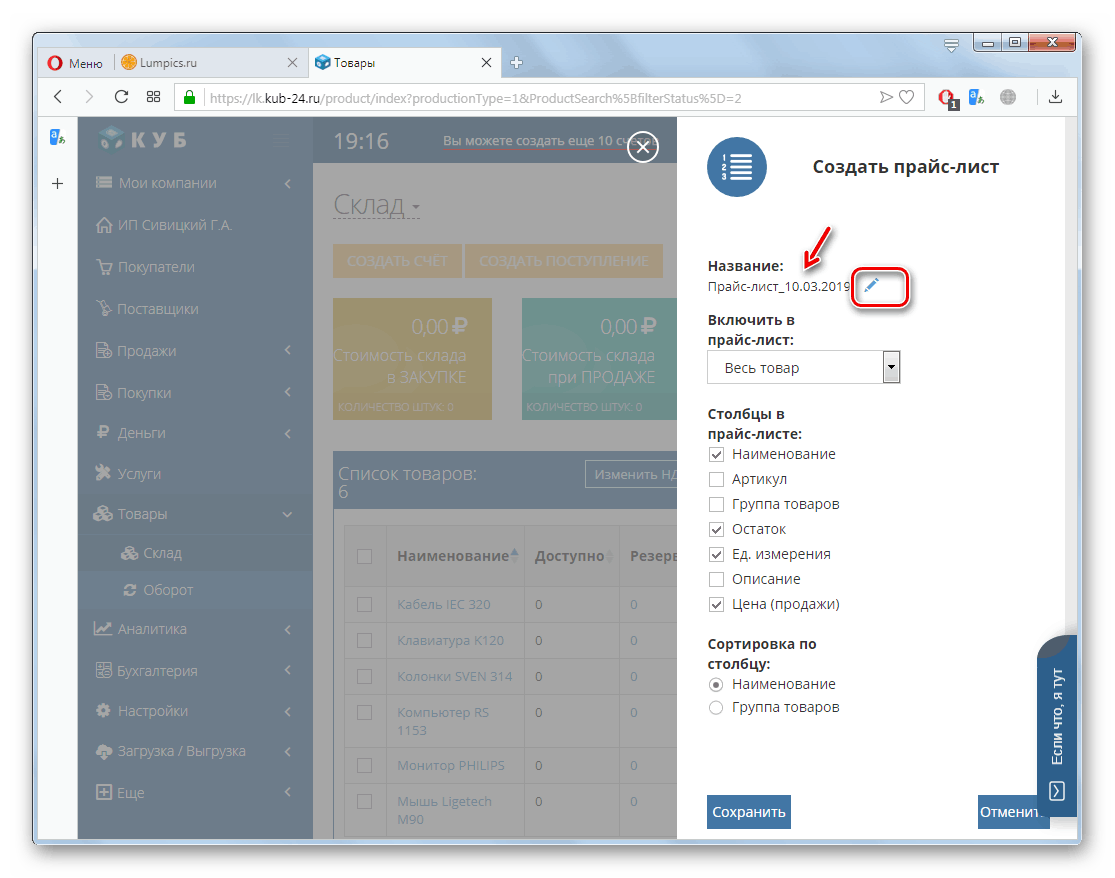
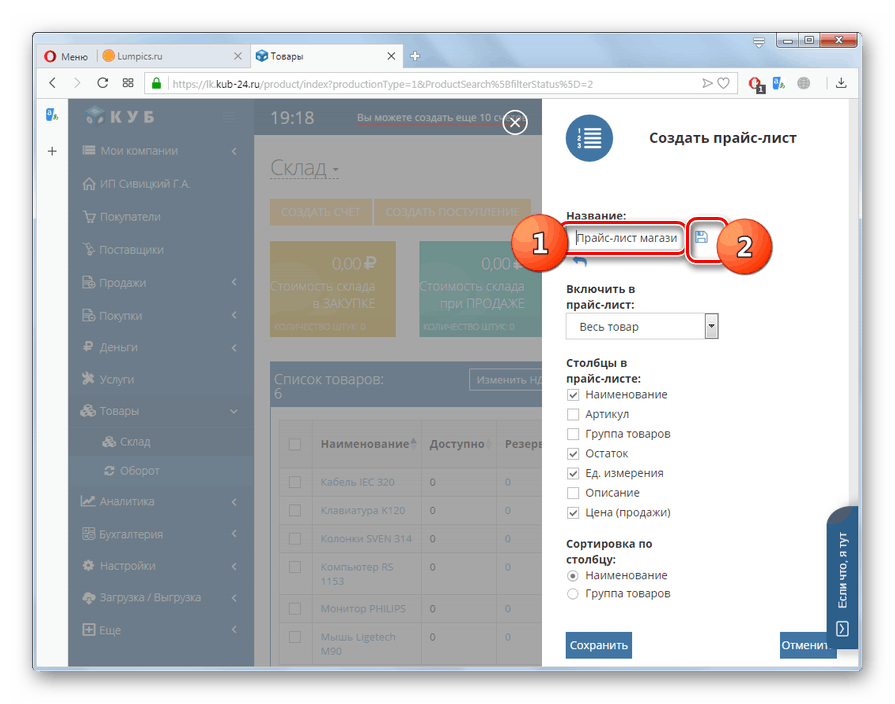

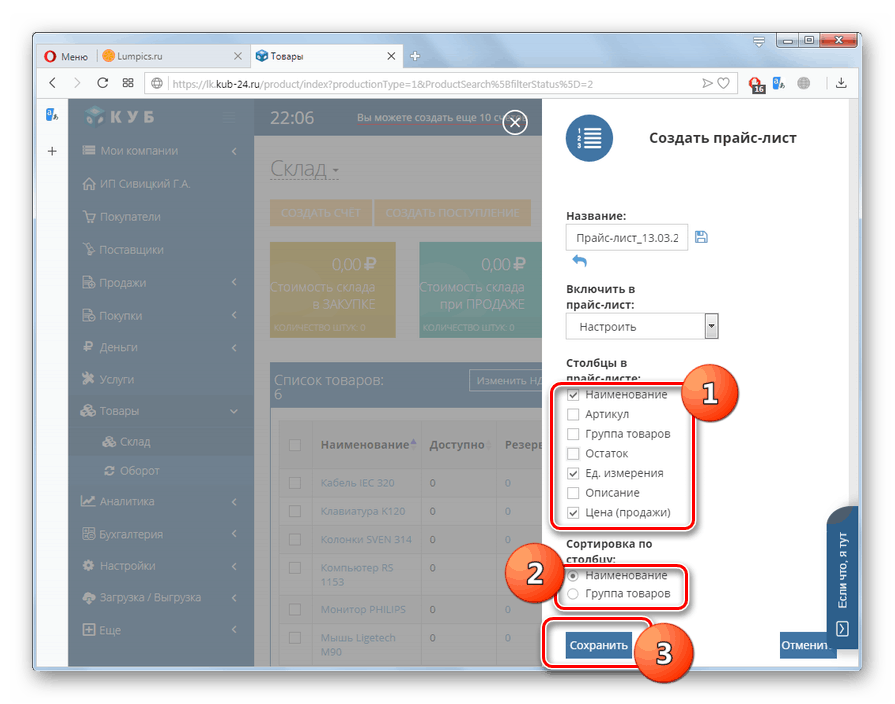
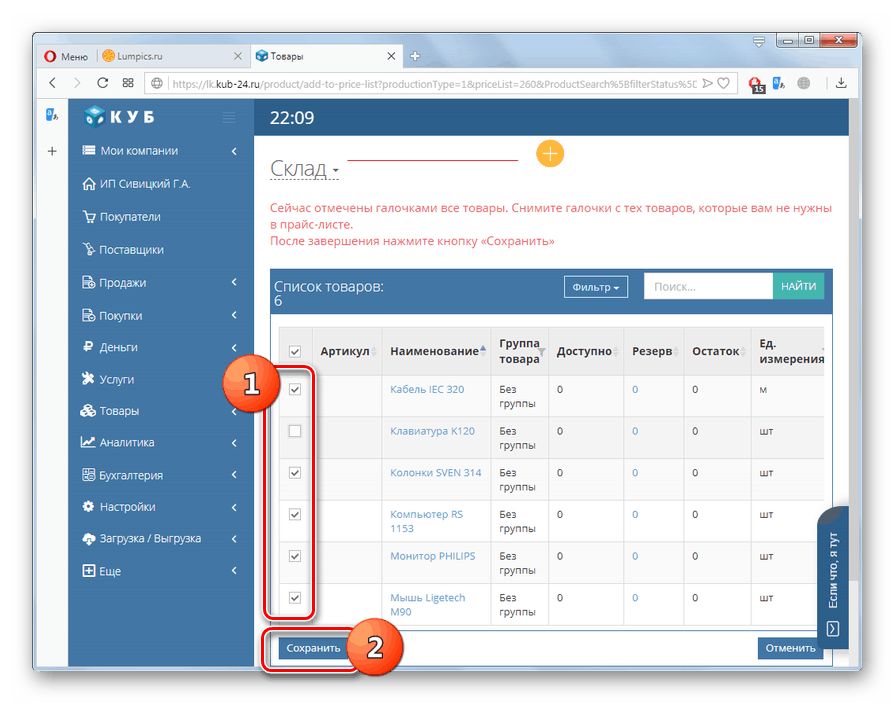
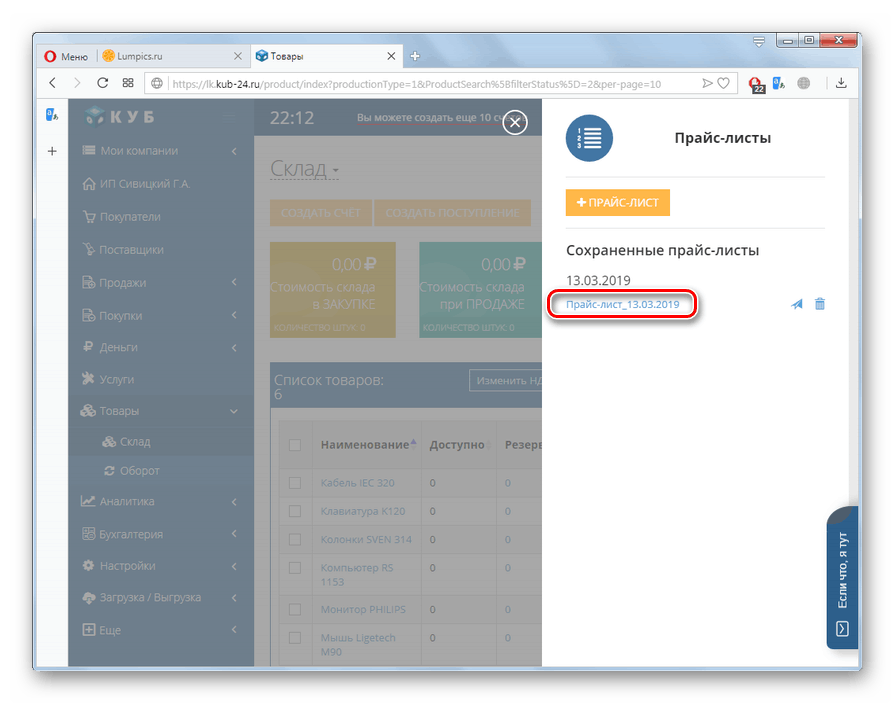
Metoda 2: Wilda
Następująca usługa, która zostanie opisana jako narzędzie do tworzenia cenników, nazywa się Wilda. Niestety, w przeciwieństwie do poprzedniego zasobu, nie zapewnia on bezpłatnego okresu próbnego.
- Po przejściu do głównej strony serwisu, musisz najpierw dokonać procedury rejestracji. Aby to zrobić, kliknij element menu „W biurze”.
- Otworzy się okno logowania. Przenieś go na kartę „Rejestracja” . Następnie możesz wybrać metodę rejestracji. Opcje wykonania tej operacji są dostępne po wprowadzeniu adresu skrzynki pocztowej lub za pomocą jednego z trzech kont:
- Google;
- Yandex;
Po wybraniu metody rejestracji (wskazującej sieć społecznościową lub pocztę) kliknij przycisk „Zarejestruj” .
- Jeśli wybrano opcję za pomocą skrzynki pocztowej, otworzy się okno dialogowe, w którym należy potwierdzić poprawność określonej poczty, klikając przycisk „Tak” .
- Następnie na stronie internetowej Wilda otworzy się konto osobiste, a hasło do autoryzacji zostanie wysłane do określonej skrzynki pocztowej podczas następnych wizyt w serwisie. Aby rozwiązać problem przedstawiony w tym artykule, kliknij pozycję „Cenniki” w menu po lewej stronie.
- Zostanie otwarta strona z podglądem kolorowych szablonów cenników. Kliknij nazwę tego, który najlepiej pasuje do Twoich gustów lub odpowiada zakresowi oferowanych produktów. Pod miniaturą pojawi się mały pasek narzędzi. Kliknij ikonę „Edytuj” w postaci ołówka.
- Zostanie otwarty formularz edycji. Możesz też kliknąć pola tekstowe i zmienić wyświetlane informacje zgodnie z własnymi potrzebami:
- nazwa firmy;
- dane kontaktowe;
- nazwa cennika.
- Następnie musisz skonfigurować tabelę asortymentową, a następnie dwukrotnie ją kliknąć lewym przyciskiem myszy.
- Otworzy się okno edycji tabeli. Możesz załadować już przygotowane dane, jeśli masz je w formacie CSV, klikając odpowiedni przycisk.
![Przejście do ładowania tabeli z pliku CSV na stronie Wilda w przeglądarce Opera]()
Ale my, podobnie jak w opisie poprzedniej usługi, rozważmy bardziej szczegółowo tworzenie cennika od podstaw. W kolumnie „kolumna” wpisz liczbę kolumn w tabeli. W polu „Wiersze” określ odpowiednią wartość nazw towarów (usług), a także dodaj linię nagłówka. Wprowadź ostatnią cyfrę wewnątrz określonego elementu. Jeśli zamierzasz utworzyć dokument z dużą liczbą nazw produktów, określ liczbę linii na jednej stronie w polu „Linie na arkusz” . Poniżej możesz również edytować następujące wartości według potrzeb:
- Kolor zewnętrznej granicy;
- Grubość;
- Typ;
- Kolor wewnętrznej granicy.
- Teraz wypełnij poniższy tekst według własnego uznania układem tabeli:
- numer w kolejności;
- nazwa produktu / usługi;
- jednostka miary;
- cena itp.
Korzystając z pola ustawień nad układem, możesz dostosować:
- rodzaj czcionki;
- jego rozmiar;
- grubość;
- kolor;
- wyrównanie;
- wypełnić.
- Teraz wystarczy określić optymalną szerokość kolumn na dole, aby cennik wyglądał na reprezentacyjny. Następnie możesz zamknąć okno edycji tabeli.
- Cennik jest gotowy. Teraz musisz go zapisać w usłudze Wilda. Aby to zrobić, kliknij element „Akcje z dokumentem” w menu poziomym i wybierz element „Zapisz jako ...” z otwartej listy.
- Otworzy się okno zapisu. W polu „Nazwa dokumentu” wprowadź dowolną nazwę tego cennika, za pomocą którego go później zidentyfikujesz. W polu „Folder dokumentu” domyślnie dostępna jest tylko jedna opcja - Moje dokumenty . Więc nic tu nie zmieniaj, po prostu kliknij Zapisz .
- Po zapisaniu cennika w usłudze możesz pobrać go na swój komputer. Aby to zrobić, kliknij ponownie „Akcje z dokumentem” , ale tym razem wybierz opcję „Pobierz” .
- Następnie otworzy się okno dialogowe, w którym zostaniesz poproszony o zapłacenie za pobranie. Aby kontynuować, kliknij „Zapłać”.
- Otwiera się cennik, w którym można wybrać odpowiedni plan taryfowy dla usług, metodę płatności i dokonać obliczenia, klikając odpowiedni przycisk.
- Po zapłaceniu opłaty za przejazd możesz pobrać gotowy cennik na komputer w formacie PDF, JPEG lub PNG i wydrukować go za pomocą dowolnego programu do pracy z określonymi typami plików.
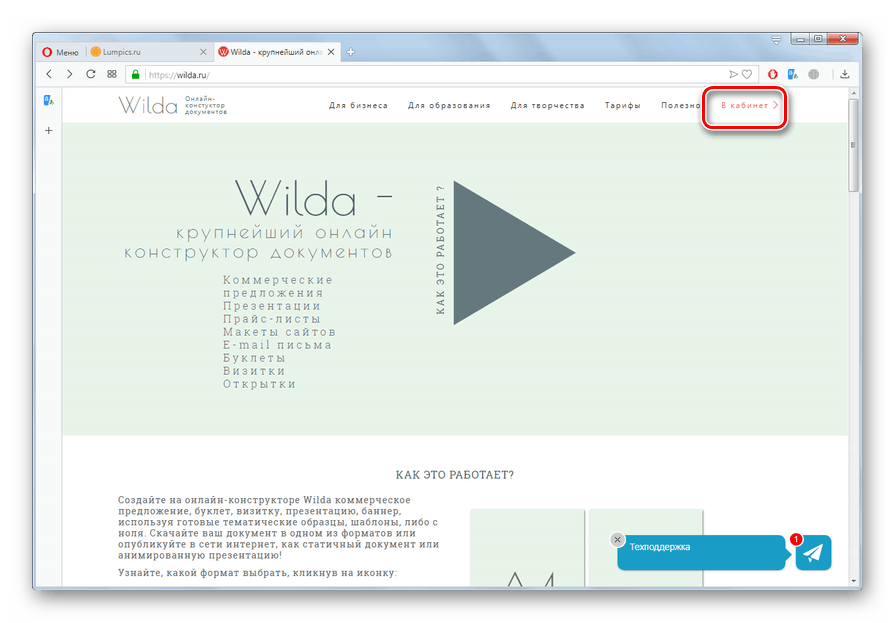
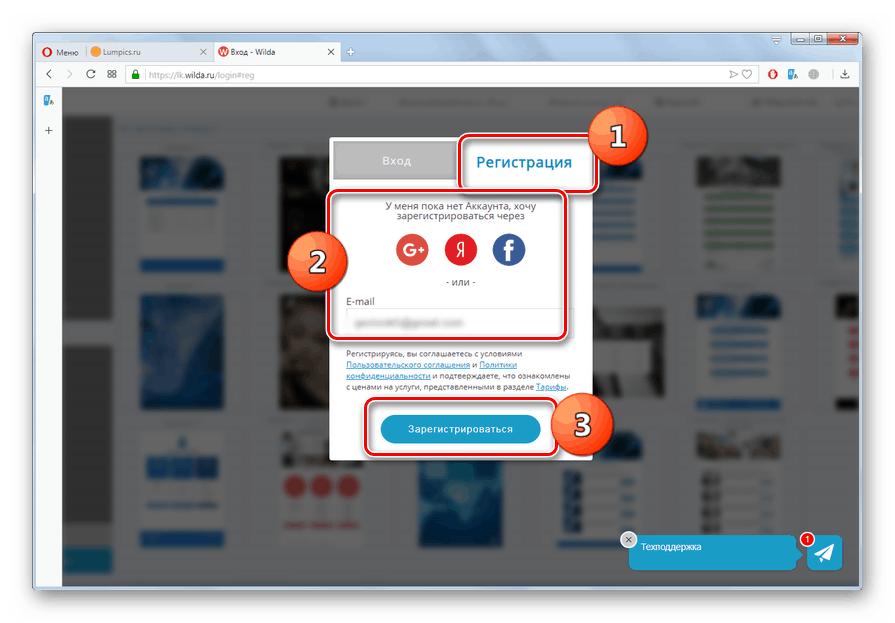
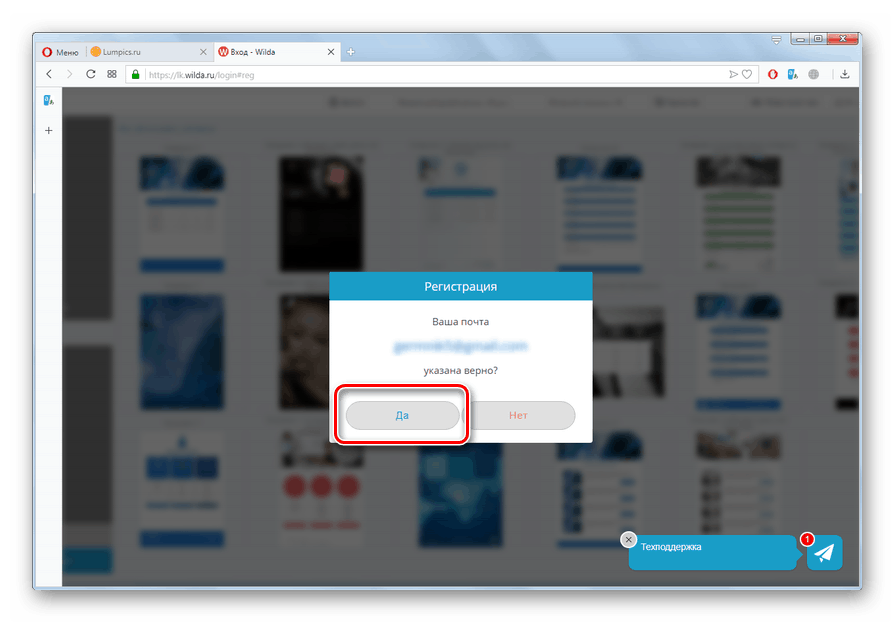
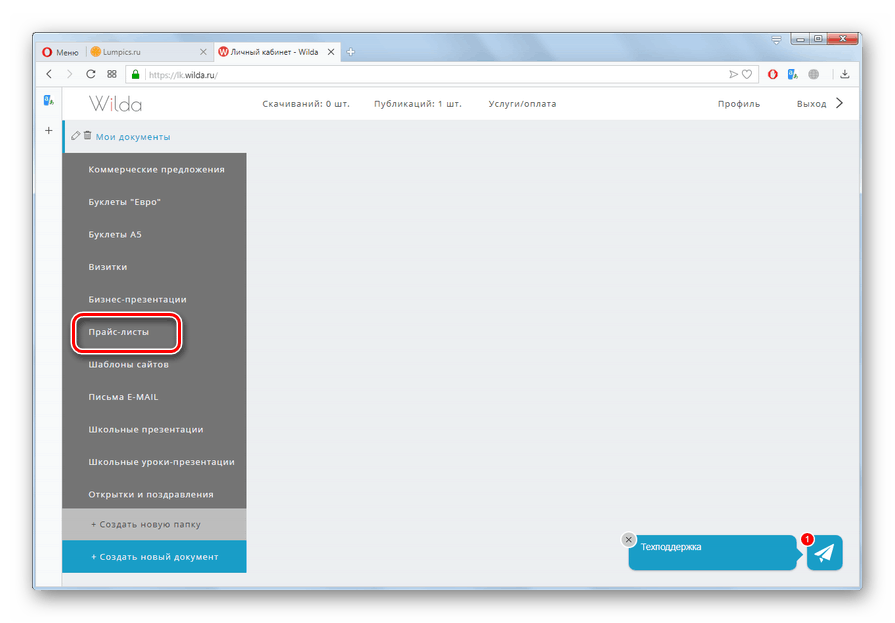
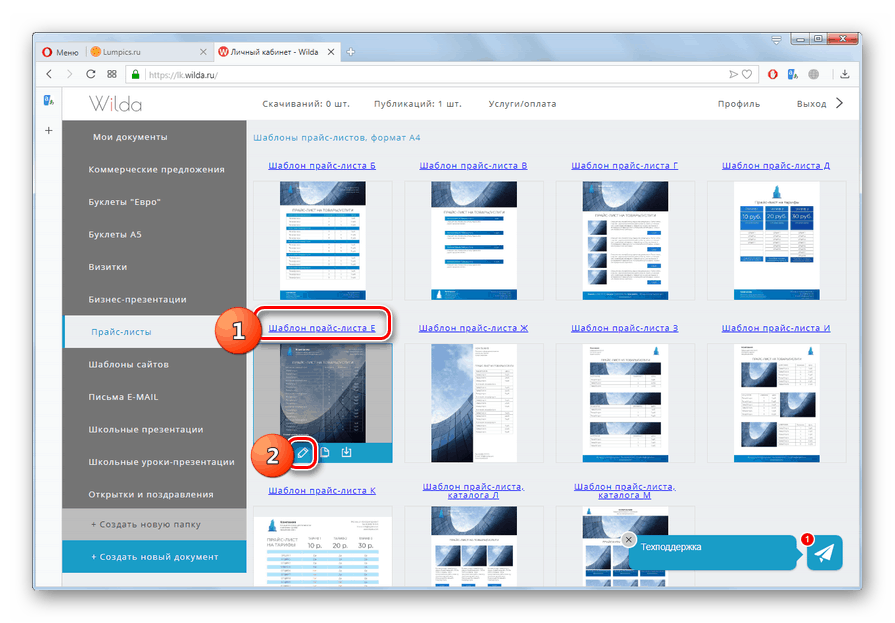
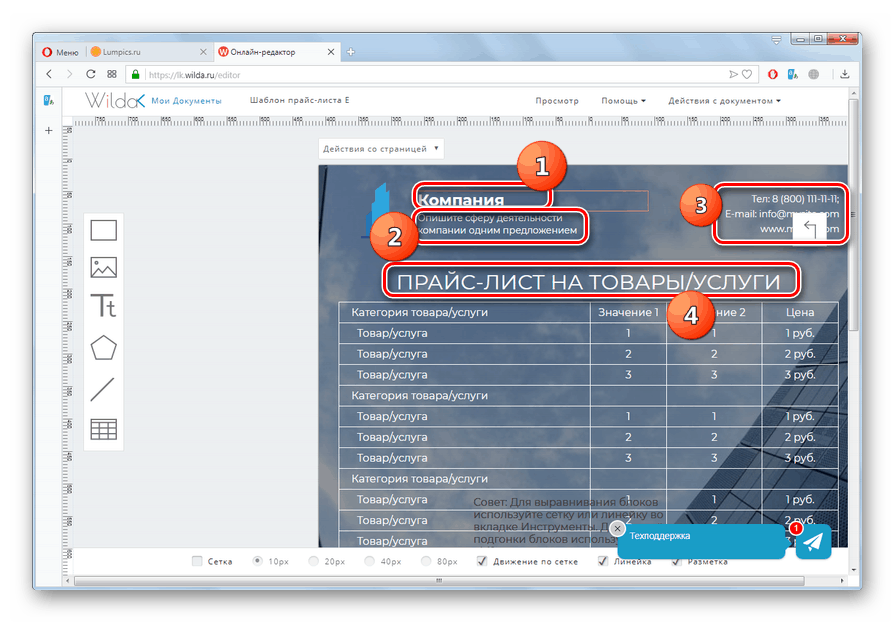
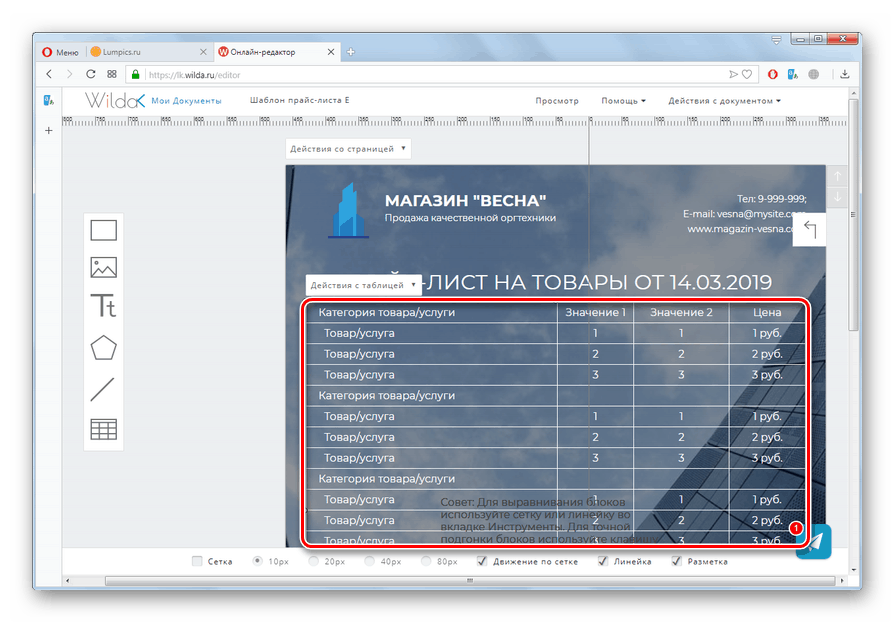
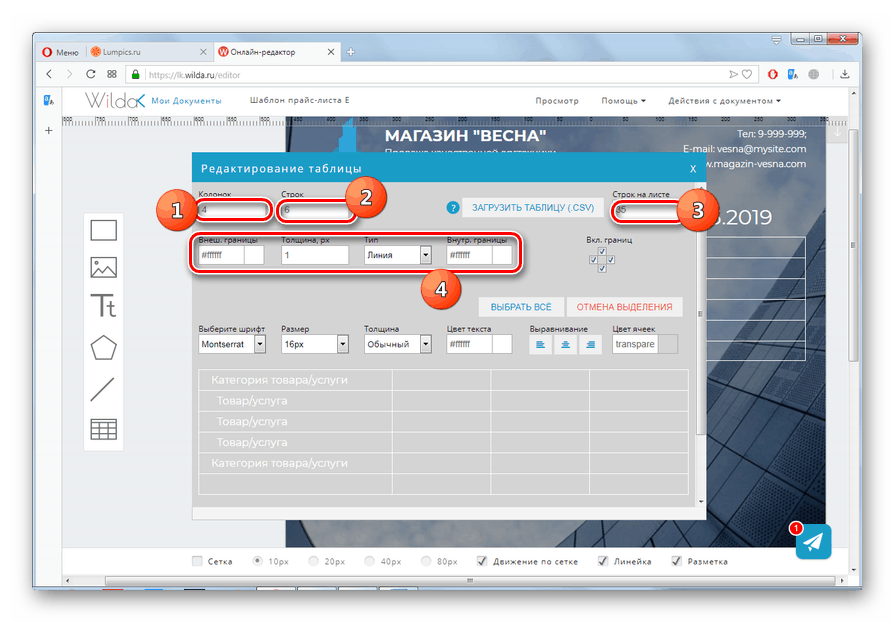
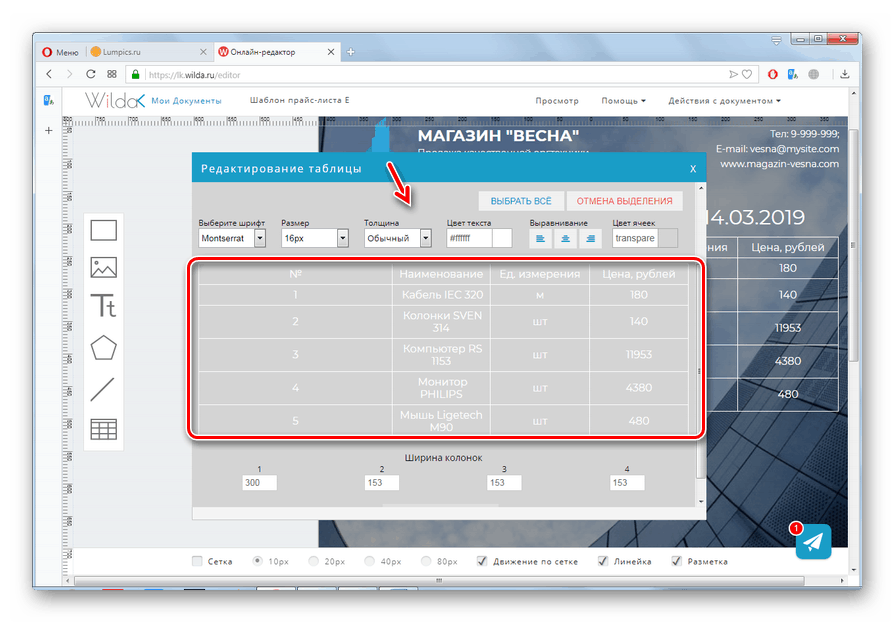
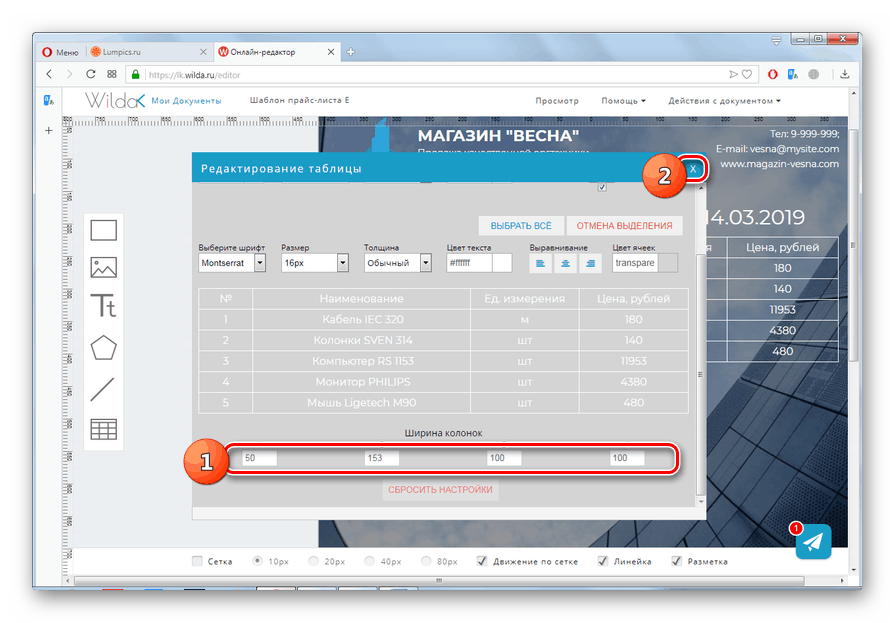
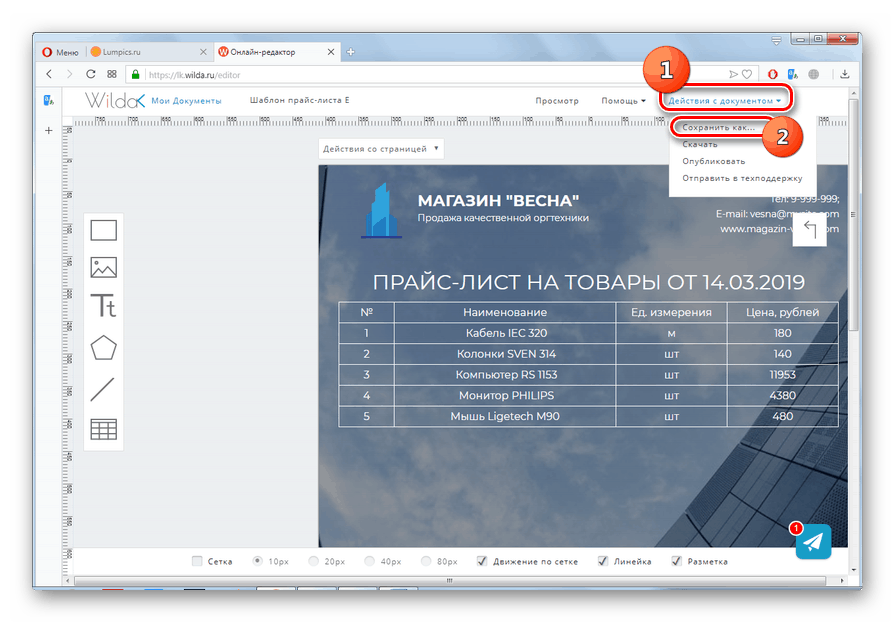
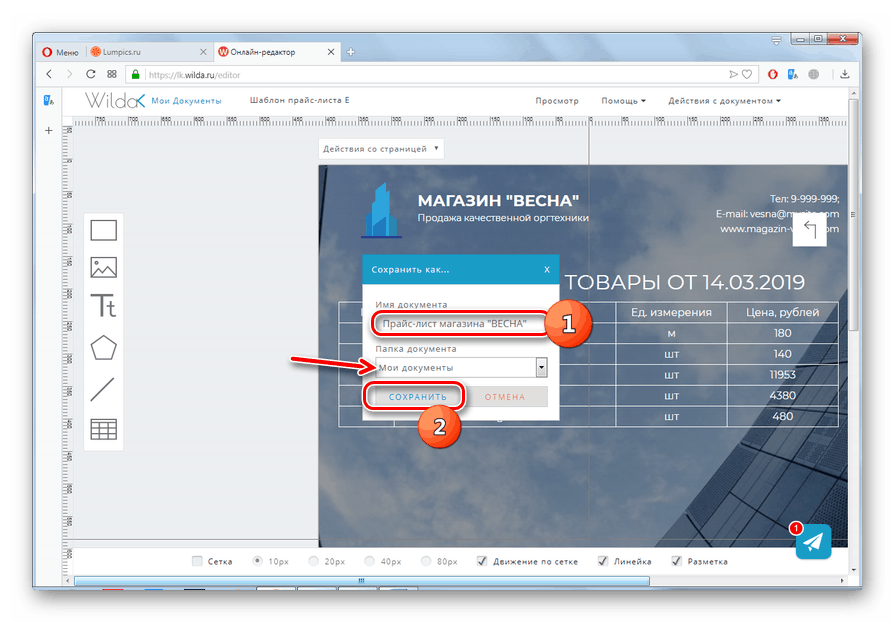
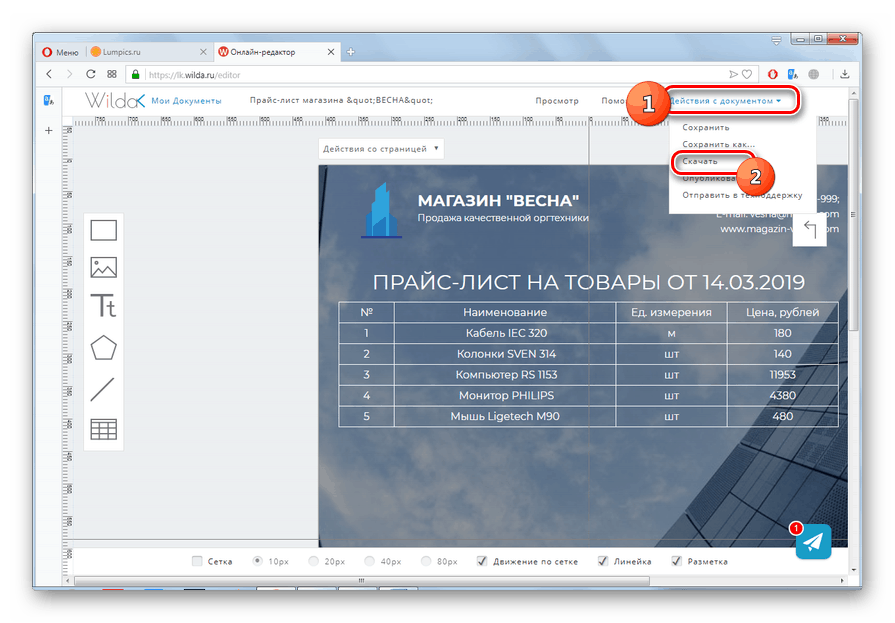
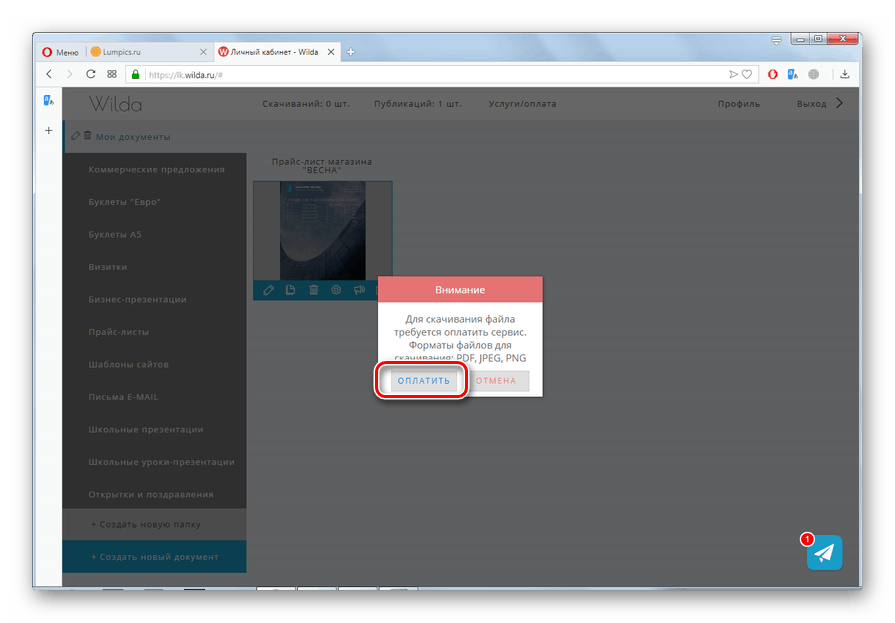
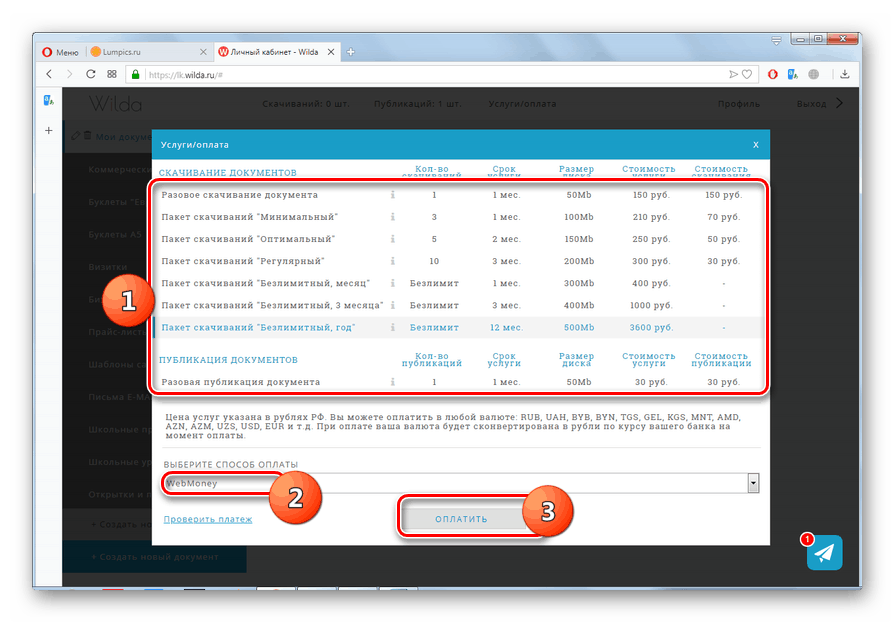
Przeanalizowaliśmy algorytm działania w celu utworzenia cennika online na przykładzie dwóch usług internetowych: KUB i Wilda. Pierwszy z nich jest wygodny w użyciu, jeśli używa się go systematycznie do prowadzenia prac biurowych i księgowania dla całej firmy, a tworzenie cenników jest tylko jednym z etapów ogólnego łańcucha produkcji. Drugi zasób jest przeznaczony dla użytkowników, którzy potrzebują przede wszystkim atrakcyjnie zaprojektowanych cenników towarów, dla których dostarczany jest podstawowy zestaw gotowych szablonów.