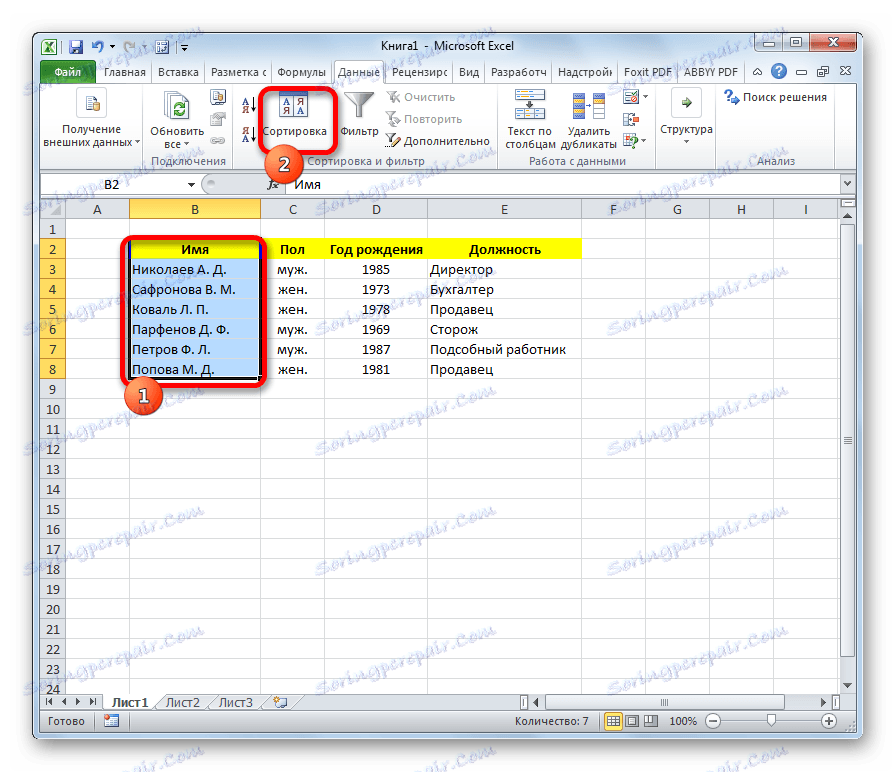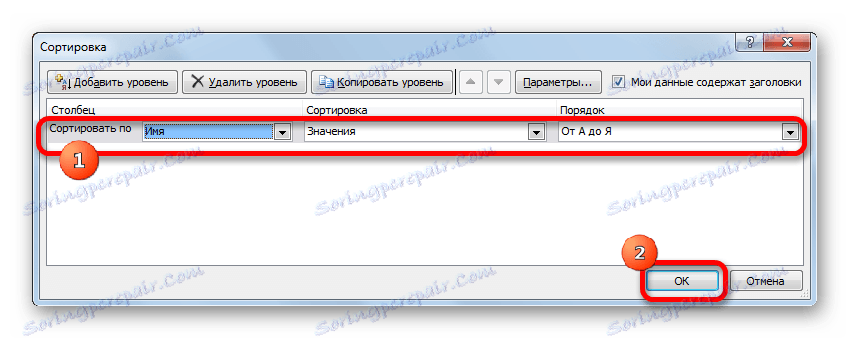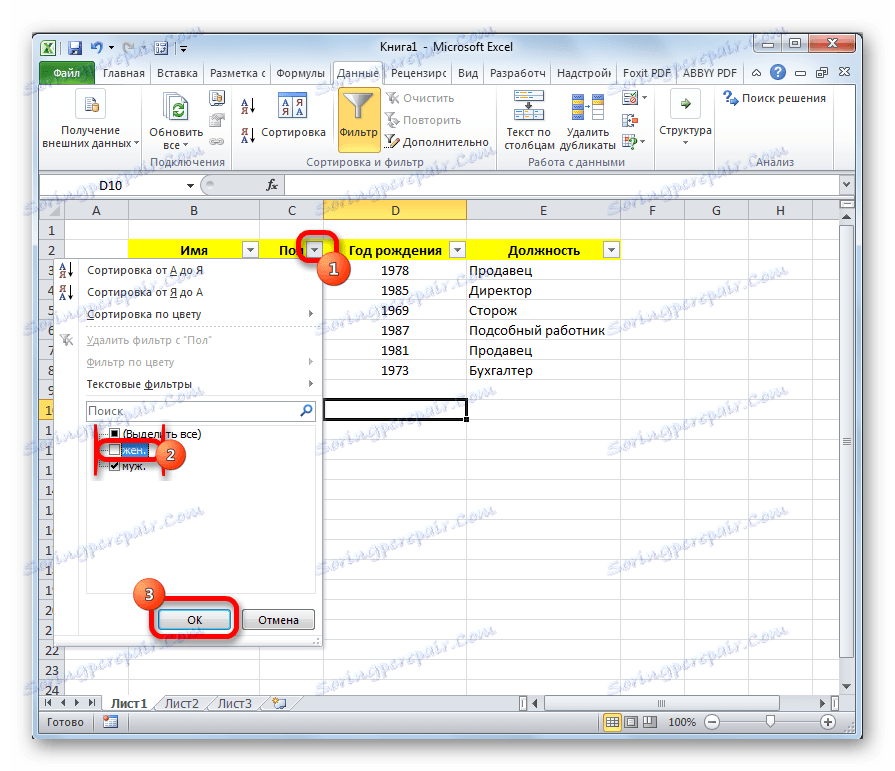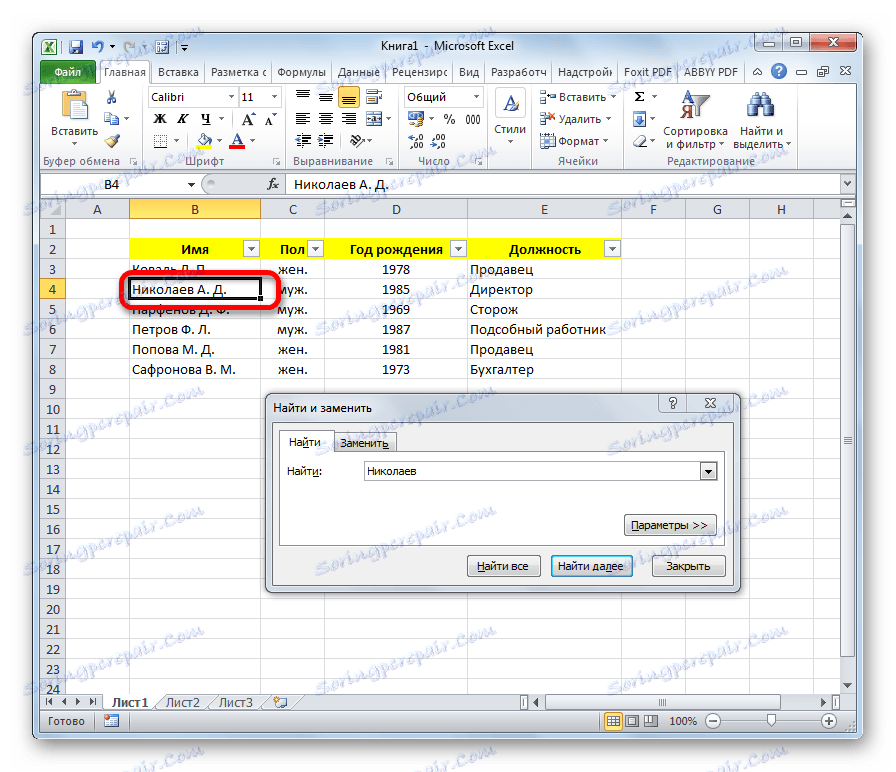Tworzenie bazy danych w programie Microsoft Excel
W pakiecie Microsoft Office istnieje specjalny program do tworzenia bazy danych i pracy z nimi - Access. Niemniej jednak wielu użytkowników woli używać do tych celów bardziej znanej aplikacji - Excel. Należy zauważyć, że ten program ma wszystkie narzędzia do tworzenia pełnej bazy danych (DB). Dowiedzmy się, jak.
Spis treści
Proces tworzenia
Baza danych w programie Excel to uporządkowany zestaw informacji rozmieszczonych w kolumnach i wierszach arkusza.
Zgodnie ze specjalną terminologią linie DB są nazywane "rekordami" . Każdy wpis zawiera informacje o pojedynczym obiekcie.
Kolumny są nazywane "polami" . Każde pole zawiera oddzielny parametr dla wszystkich rekordów.
Oznacza to, że ramy każdej bazy danych w Excelu są zwykłą tabelą.
Tworzenie tabeli
Przede wszystkim musimy stworzyć tabelę.
- Wchodzimy w nagłówki pól (kolumn) bazy danych.
- Wypełniamy nazwę rekordów (wierszy) bazy danych.
- Kontynuujemy wypełnianie bazy danych danymi.
- Po zapełnieniu bazy danych formatujemy w niej informacje według własnego uznania (czcionka, granice, wypełnienie, wybór, lokalizacja tekstu względem komórki itp.).
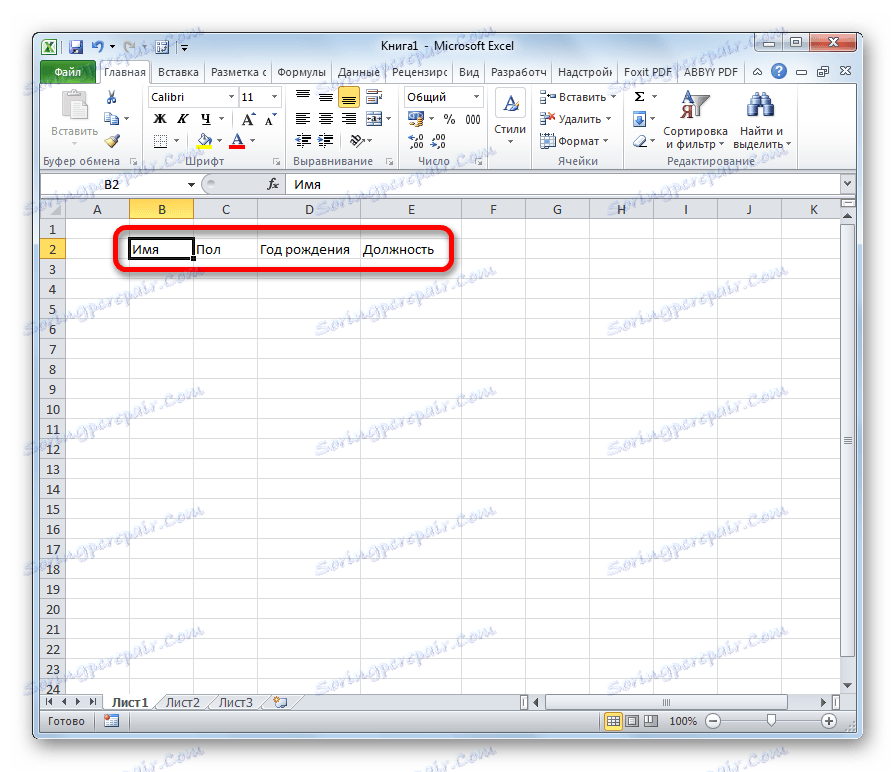
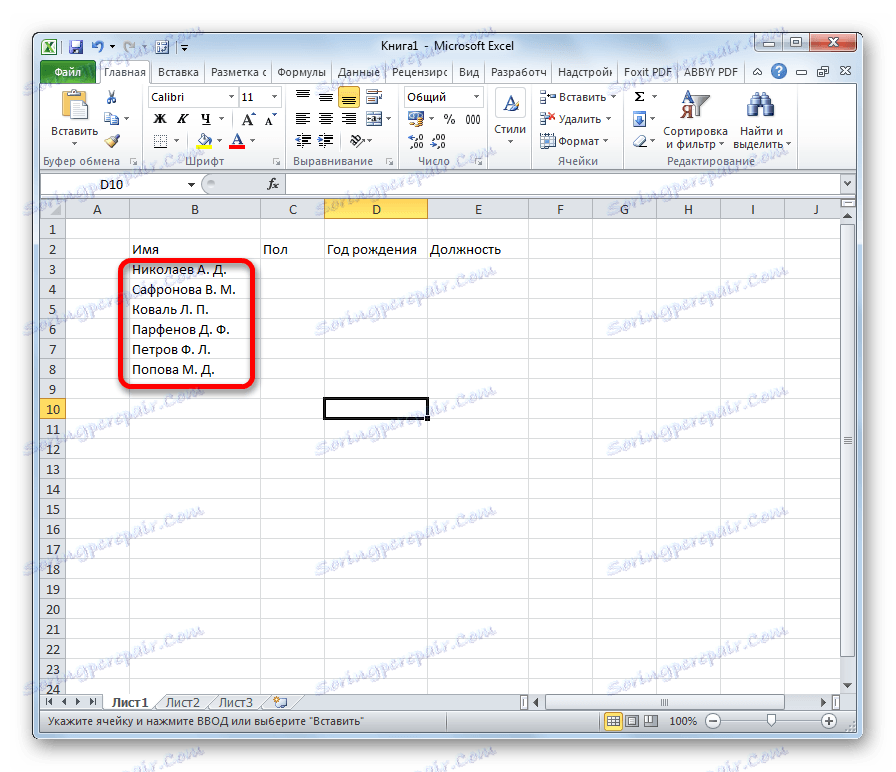
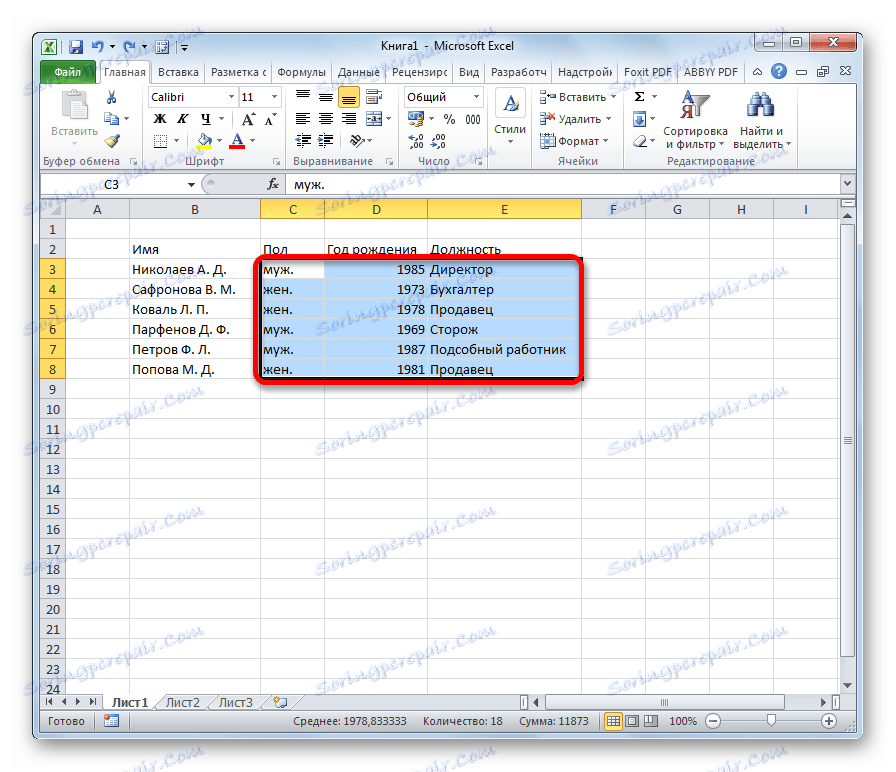
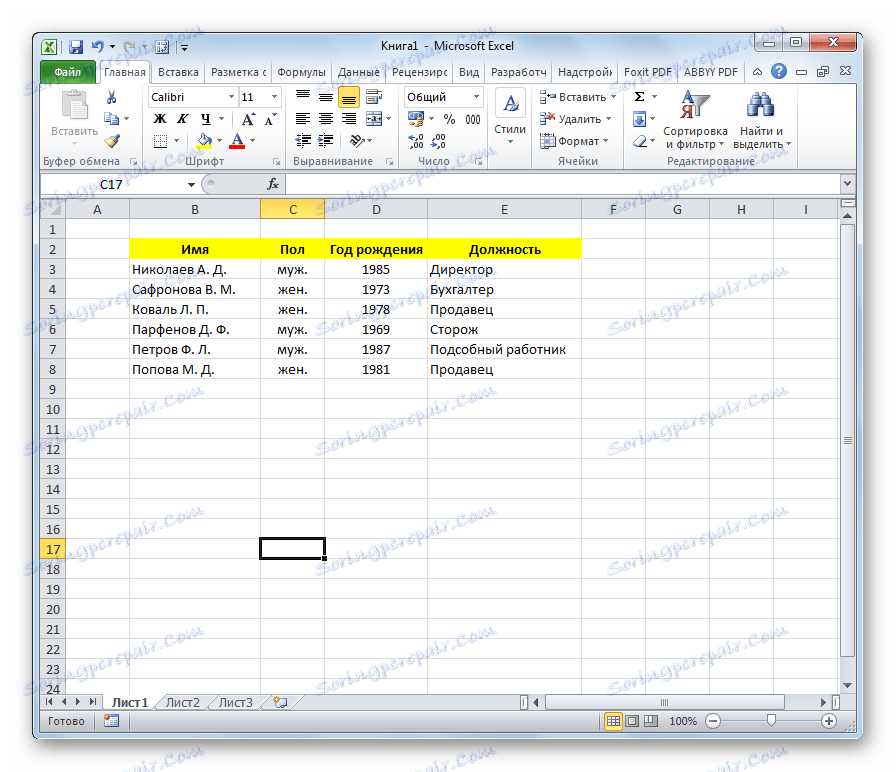
To kończy tworzenie bazy danych.
Lekcja: Jak zrobić tabelę w Excelu
Przypisywanie atrybutów bazy danych
Aby program Excel mógł postrzegać tabelę nie tylko jako zakres komórek, a mianowicie jako bazę danych, musi przypisać odpowiednie atrybuty.
- Przejdź do zakładki "Dane" .
- Wybierz cały zakres tabeli. Kliknij prawym przyciskiem myszy. W menu kontekstowym kliknij przycisk "Przypisz nazwę ..." .
- W kolumnie "Nazwa" podajemy nazwę, którą chcemy nazwać bazą danych. Warunkiem wstępnym jest, że nazwa musi rozpoczynać się od litery i nie powinno w niej być żadnych spacji. W kolumnie "Zakres" możesz zmienić adres obszaru tabeli, ale jeśli wybrałeś go poprawnie, nie musisz tutaj niczego zmieniać. W razie potrzeby możesz określić notatkę w oddzielnym polu, ale ta opcja jest opcjonalna. Po wprowadzeniu wszystkich zmian kliknij przycisk "OK" .
- Kliknij przycisk "Zapisz" u góry okna lub wpisz Ctrl + S na klawiaturze, aby zapisać bazę danych na dysku twardym lub nośniku wymiennym podłączonym do komputera.
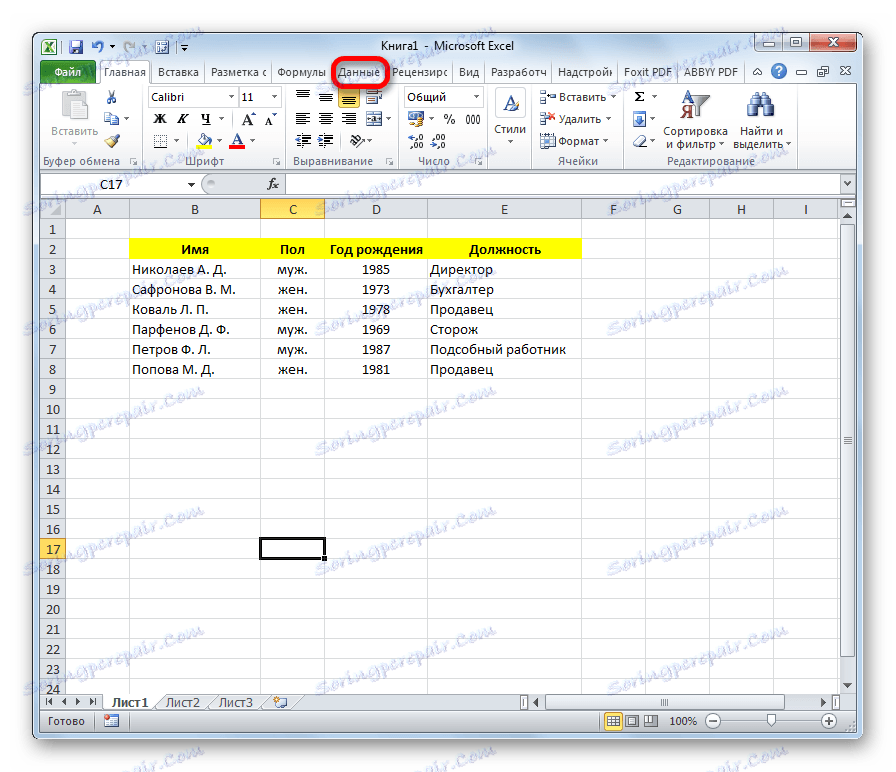
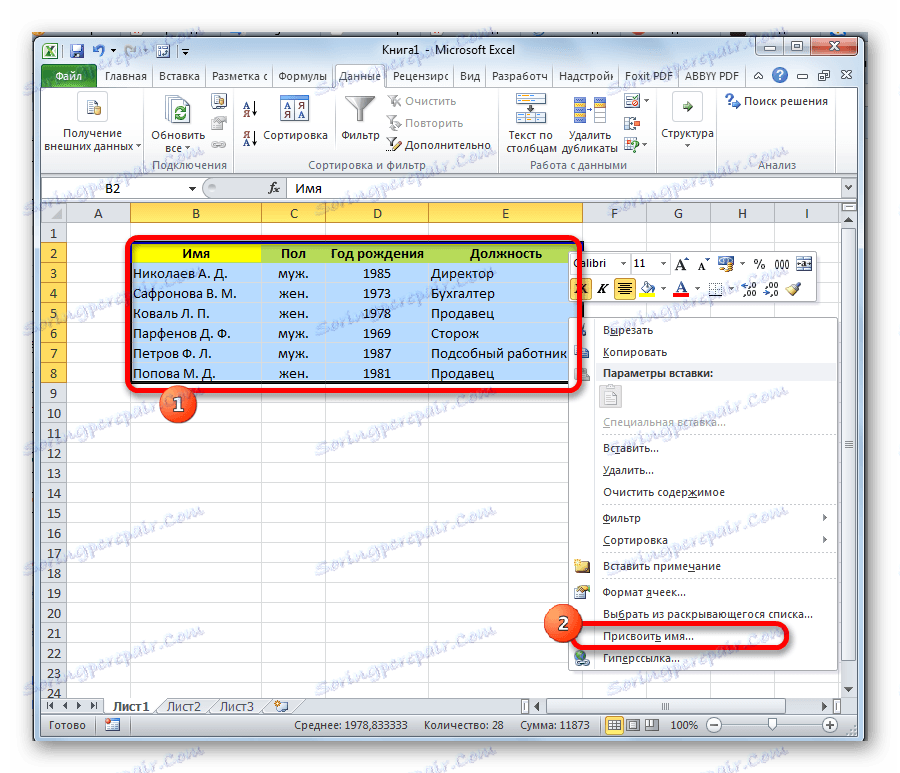

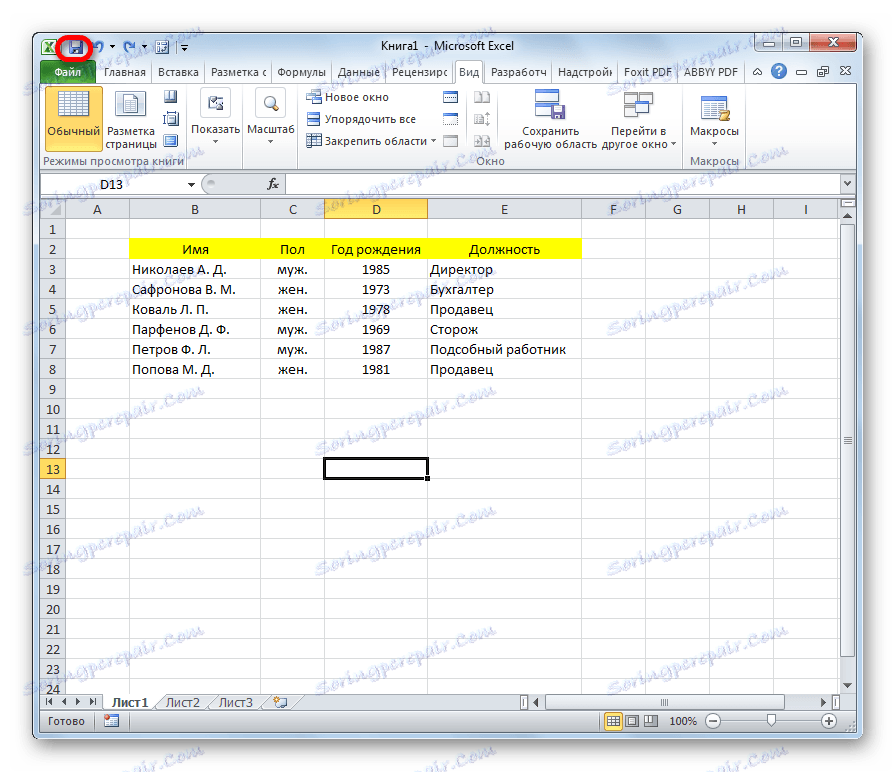
Możemy powiedzieć, że po tym mamy już gotową bazę danych. Dzięki niemu możesz pracować w takim stanie, w jakim jest teraz reprezentowany, ale wiele możliwości zostanie skróconych. Poniżej omówimy, jak sprawić, by baza danych była bardziej funkcjonalna.
Sortowanie i filtrowanie
Praca z bazami danych przede wszystkim daje możliwość zamawiania, selekcji i sortowania rekordów. Łączymy te funkcje z naszą bazą danych.
- Wybieramy informacje o polu, na którym zamierzamy się umówić. Klikamy przycisk "Sortuj" znajdujący się na wstążce w zakładce "Dane" w oknie narzędzi "Sortuj i filtruj" .
![Włączanie sortowania bazy danych w programie Microsoft Excel]()
Sortowanie może odbywać się praktycznie przy dowolnym parametrze:
- nazwisko w porządku alfabetycznym;
- data;
- numer i tak dalej.
- W następnym oknie pojawi się pytanie, czy użyć do sortowania tylko wybranego obszaru, czy automatycznie go rozszerzyć. Wybierz automatyczne rozszerzenie i kliknij przycisk "Sortuj ..." .
- Otworzy się okno sortowania. W polu "Sortuj według" określ nazwę pola, za pomocą którego zostanie przeprowadzone.
- Pole "Sortuj" wskazuje, w jaki sposób zostanie ono wykonane. W przypadku bazy danych najlepiej wybrać opcję "Wartości" .
- W polu "Zamówienie" wskazujemy, w jakiej kolejności odbędzie się sortowanie. W przypadku różnych typów informacji w tym oknie wyświetlane są różne wartości. Na przykład dla danych tekstowych - będzie to wartość "Od A do Z" lub "Od I do A" , a dla liczb - "Rosnąco" lub "Malejąco" .
- Ważne jest, aby zaznaczyć, że wartość "Moje dane zawiera nagłówki" jest zaznaczona. Jeśli go nie ma, musisz go umieścić.
Po wprowadzeniu wszystkich niezbędnych parametrów, kliknij przycisk "OK" .
![Skonfiguruj sortowanie w programie Microsoft Excel]()
Następnie informacje w bazie danych zostaną posortowane zgodnie z określonymi ustawieniami. W tym przypadku posortowaliśmy według nazwisk pracowników przedsiębiorstwa.
- Jednym z najwygodniejszych narzędzi podczas pracy w bazie danych Excel jest automatyczny filtr. Wybieramy cały zakres bazy danych iw bloku ustawień "Sortuj i filtruj" klikamy przycisk "Filtr" .
- Jak widać, po w polach z nazwami pól pojawiły się piktogramy w formie odwróconych trójkątów. Klikamy ikonę kolumny, której wartość będziemy filtrować. W otwartym oknie usuń zaznaczenie z wartości, dla których chcesz ukryć wpisy. Po dokonaniu wyboru kliknij przycisk "OK" .
![Stosowanie filtrowania w programie Microsoft Excel]()
Jak widać, wiersze zawierające wartości, z których usunęliśmy znaczniki, zostały ukryte w tabeli.
- Aby przywrócić wszystkie dane na ekranie, kliknij ikonę kolumny, w której został wykonany filtr, a następnie w otwartym oknie, naprzeciw pozycji, zaznaczamy. Następnie kliknij przycisk "OK" .
- Aby całkowicie usunąć filtr, kliknij przycisk "Filtruj" na wstążce.
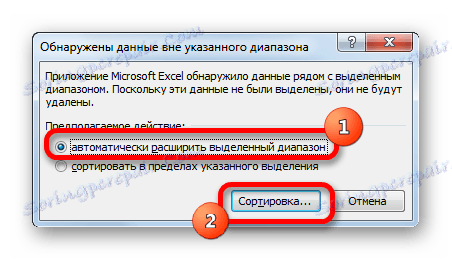
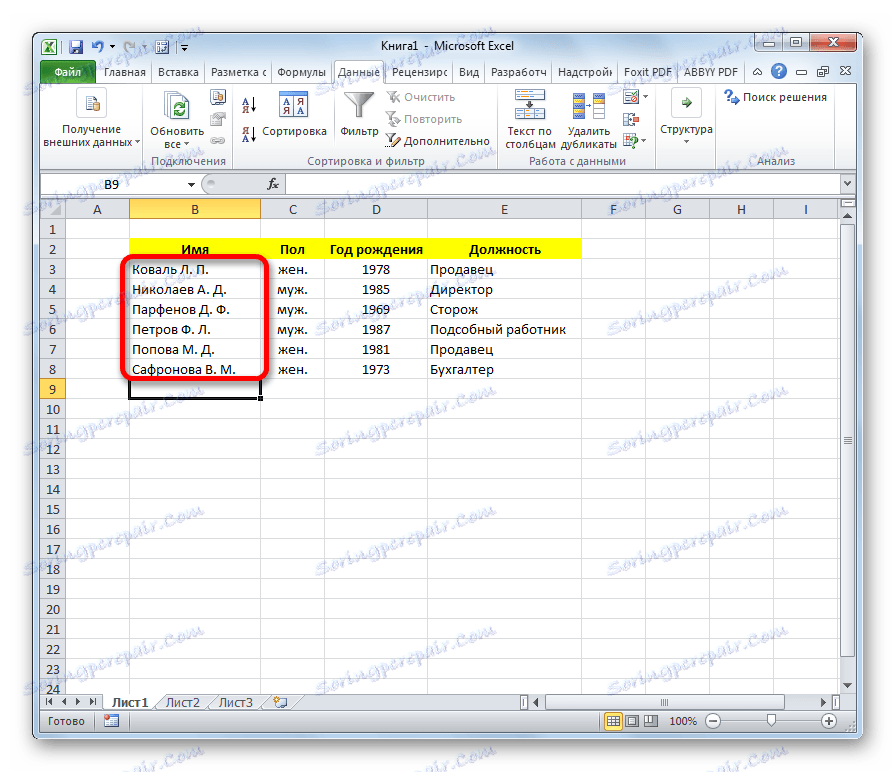
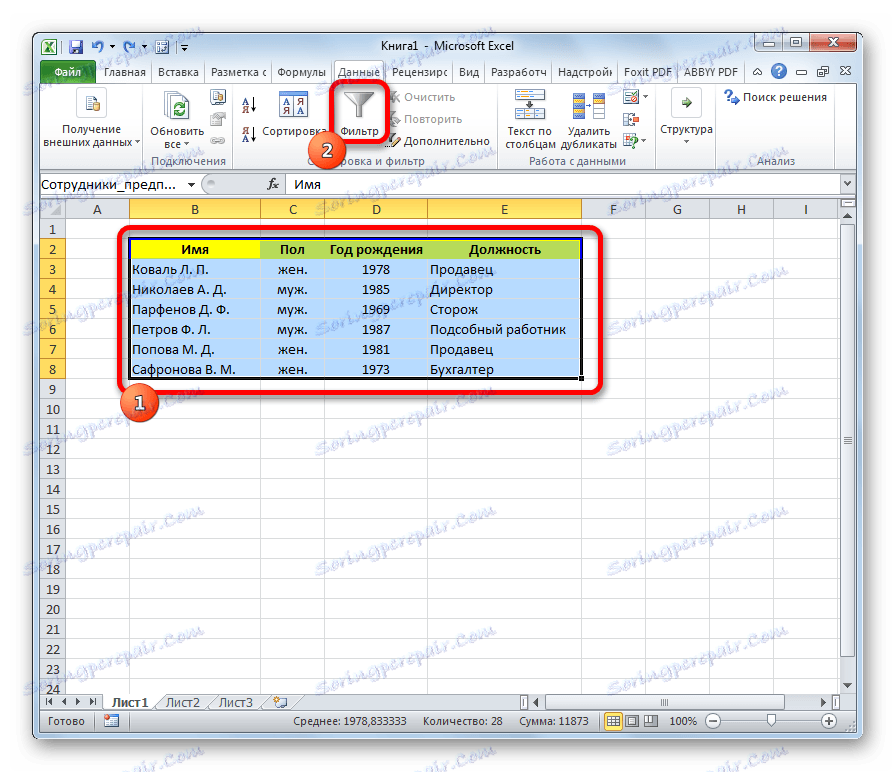
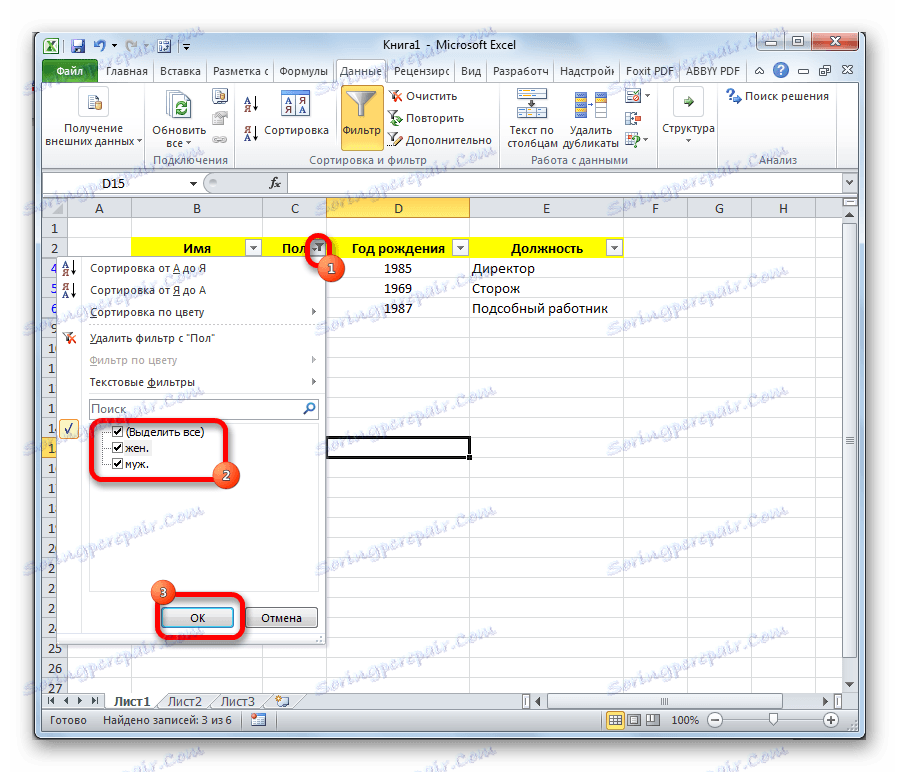
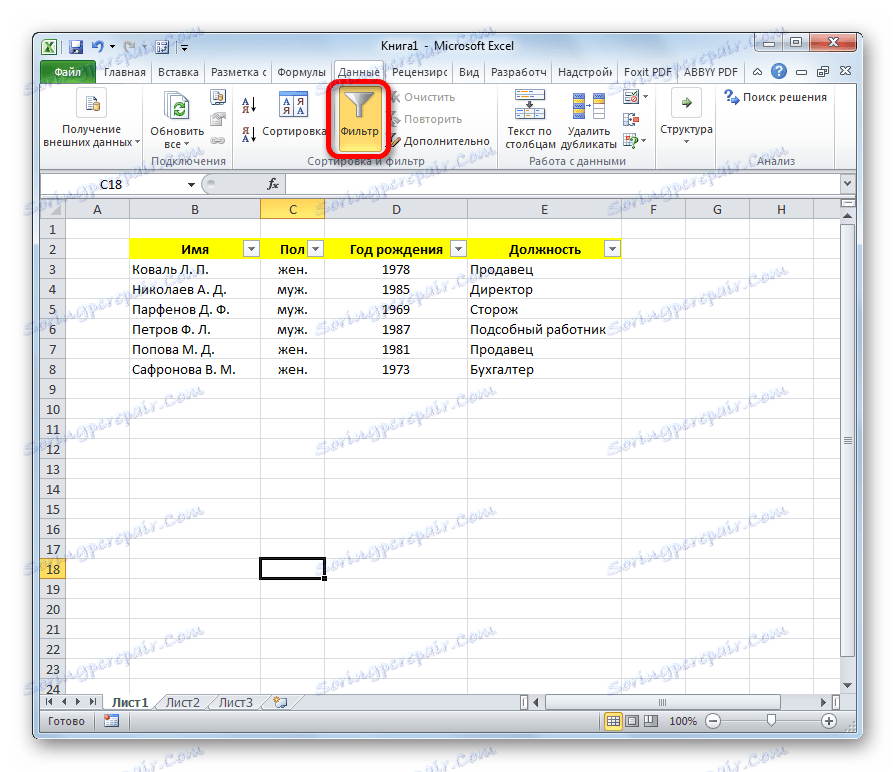
Lekcja: Sortowanie i filtrowanie danych w programie Excel
Wyszukaj
W obecności dużej bazy danych wygodnie jest szukać go za pomocą specjalnego narzędzia.
- Aby to zrobić, przejdź do zakładki "Strona główna" i na wstążce w przyborniku "Edycja", kliknij przycisk "Znajdź i podświetl" .
- Otworzy się okno, w którym chcesz podać wymaganą wartość. Następnie kliknij "Znajdź następny" lub "Znajdź wszystko" .
- W pierwszym przypadku aktywna jest pierwsza komórka, w której występuje określona wartość.
![Wartość znaleziona w programie Microsoft Excel]()
W drugim przypadku otwierana jest cała lista komórek zawierających tę wartość.
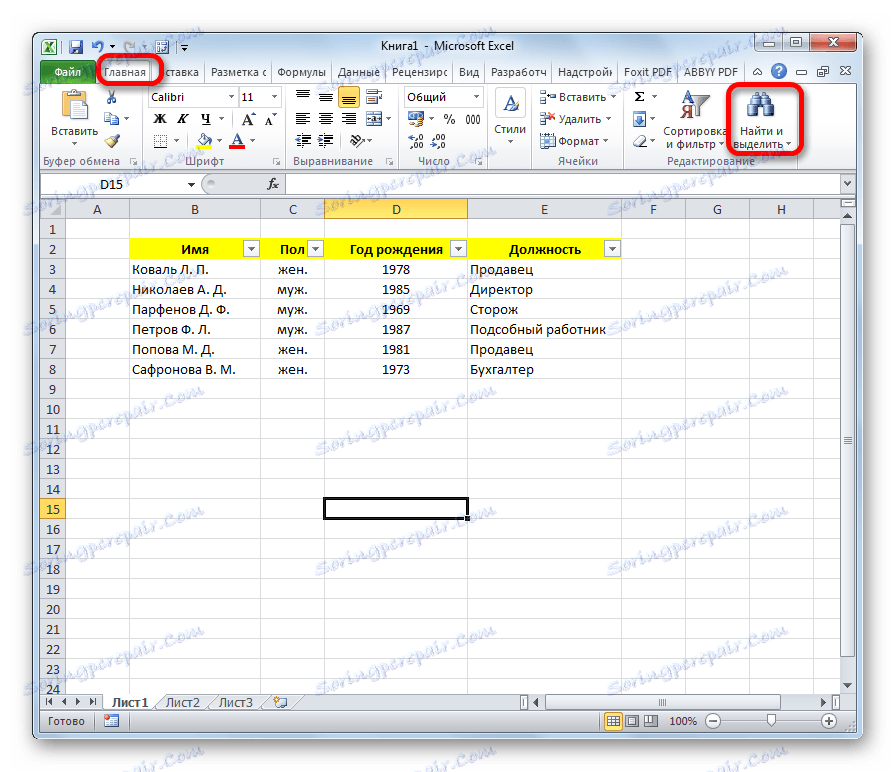
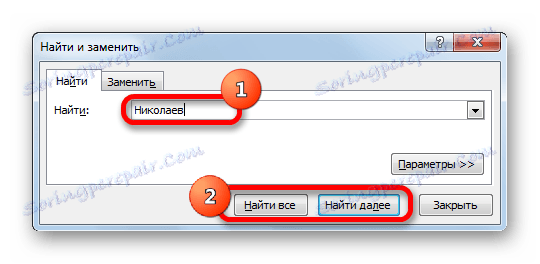
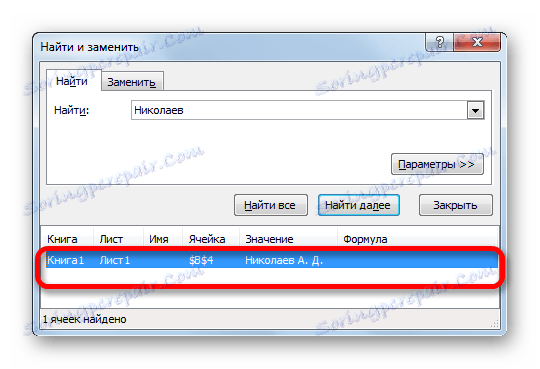
Lekcja: Jak przeprowadzić wyszukiwanie w programie Excel
Przypinanie obszarów
Jest to wygodne podczas tworzenia bazy danych w celu naprawiania komórek z nazwami rekordów i pól. Podczas pracy z dużą bazą danych jest to po prostu konieczny warunek. W przeciwnym razie będziesz musiał tracić czas na przewijanie arkusza roboczego, aby zobaczyć, który wiersz lub kolumna odpowiada określonej wartości.
- Wybierz komórkę, obszar na górze i na lewo od tego, który musisz naprawić. Będzie znajdować się bezpośrednio pod nagłówkiem i na prawo od nazw rekordów.
- W zakładce "Widok" kliknij przycisk "Zablokuj obszary" , który znajduje się w grupie narzędzi "Okno" . Z rozwijanej listy wybierz wartość "Wstaw obszary" .
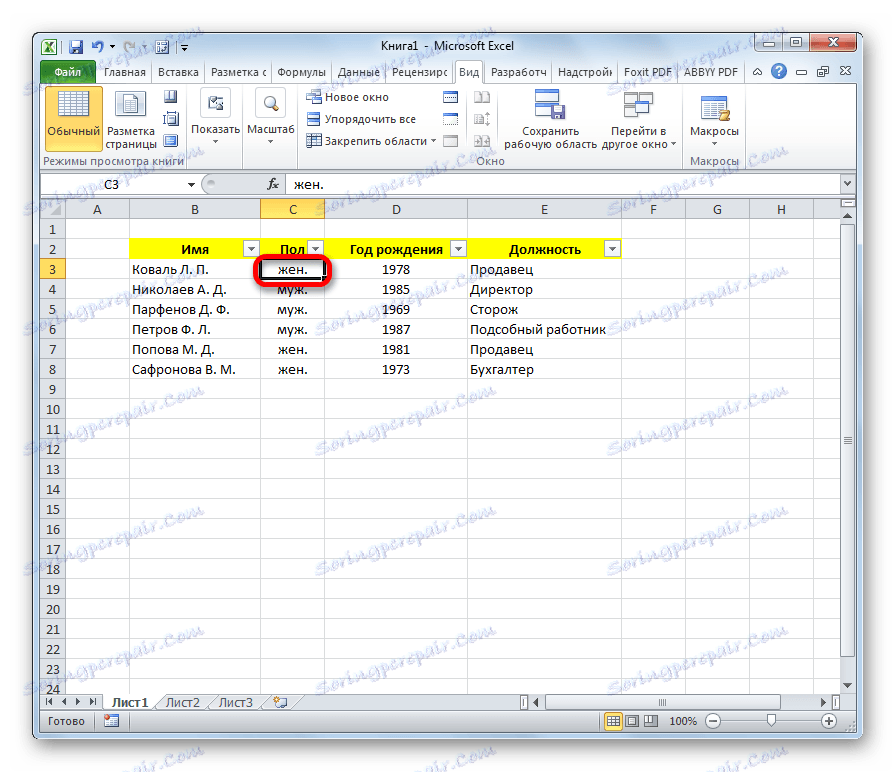
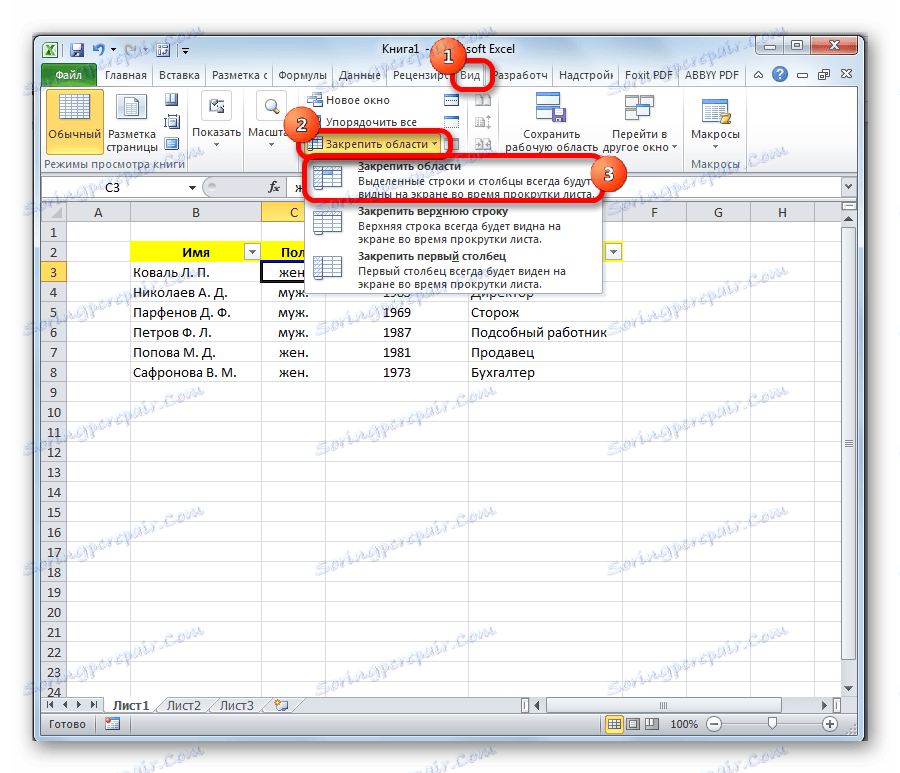
Teraz nazwy pól i zapisów zawsze będą na twoich oczach, bez względu na to, jak daleko przewiniesz arkusz danych.
Lekcja: Jak zakotwiczyć obszar w programie Excel
Lista rozwijana
W przypadku niektórych pól tabeli optymalne będzie uporządkowanie listy rozwijanej, aby użytkownicy, dodając nowe wpisy, mogli określić tylko niektóre parametry. Jest to istotne na przykład w polu "Sex" . W końcu istnieją tylko dwie opcje: mężczyzna i kobieta.
- Utwórz dodatkową listę. Najwygodniej będzie umieszczony na innym arkuszu. W nim wskazujemy listę wartości, które pojawią się na liście rozwijanej.
- Wybierz tę listę i kliknij ją prawym przyciskiem myszy. W wyświetlonym menu wybierz "Przypisz nazwę ..." .
- Otwiera okno, które już znamy. W odpowiednim polu przypisujemy nazwę do naszego zakresu, zgodnie z warunkami, które zostały już omówione powyżej.
- Powracamy do arkusza z bazy danych. Wybierz zakres, do którego będzie stosowana lista rozwijana. Przejdź do zakładki "Dane" . Kliknij przycisk "Sprawdź dane" , który znajduje się na wstążce w oknie narzędziowym "Praca z danymi" .
- Otworzy się okno do sprawdzania widocznych wartości. W polu "Typ danych" ustaw przełącznik w pozycji "Lista" . W polu "Źródło" ustaw znak "=" i natychmiast po nim bez spacji wpisz nazwę listy rozwijanej, którą daliśmy nieco wyżej. Następnie kliknij przycisk "OK" .

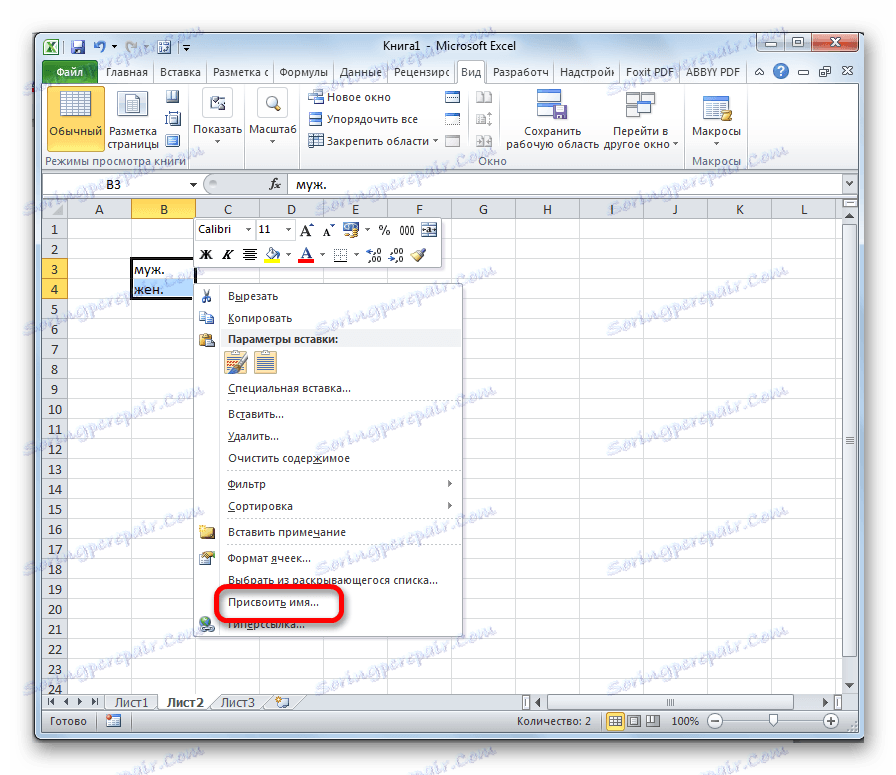
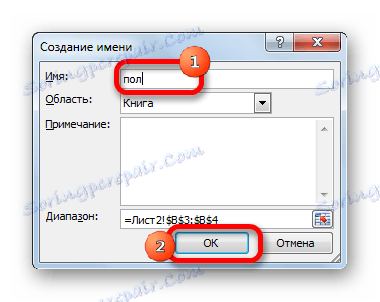
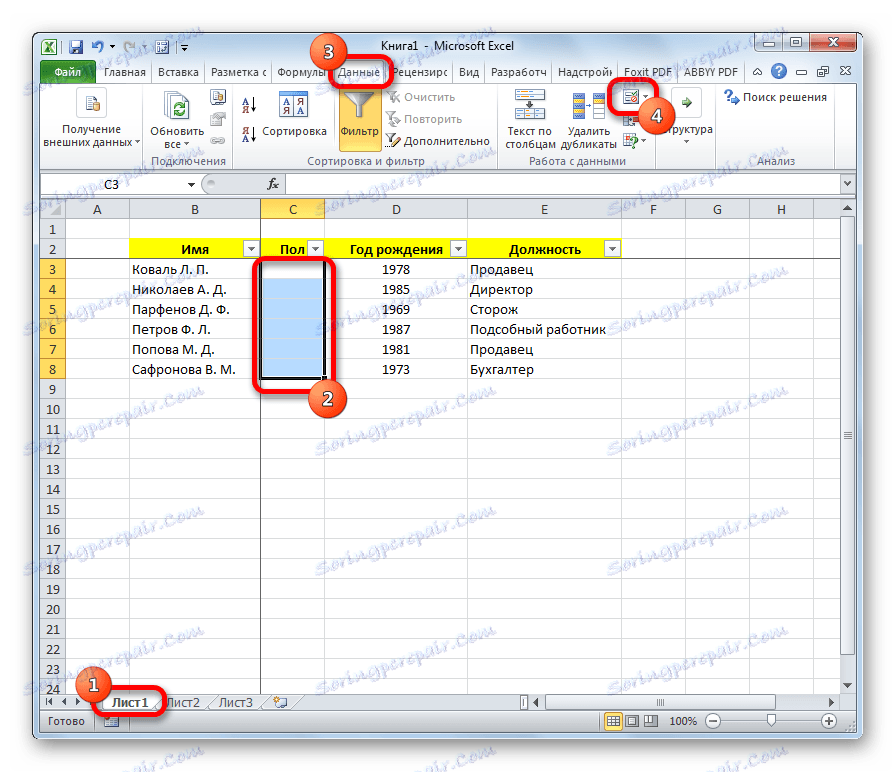

Teraz, gdy próbujesz wprowadzić dane do zakresu, w którym zostało ustawione ograniczenie, pojawi się lista, w której możesz wybrać jednoznacznie zdefiniowane wartości.
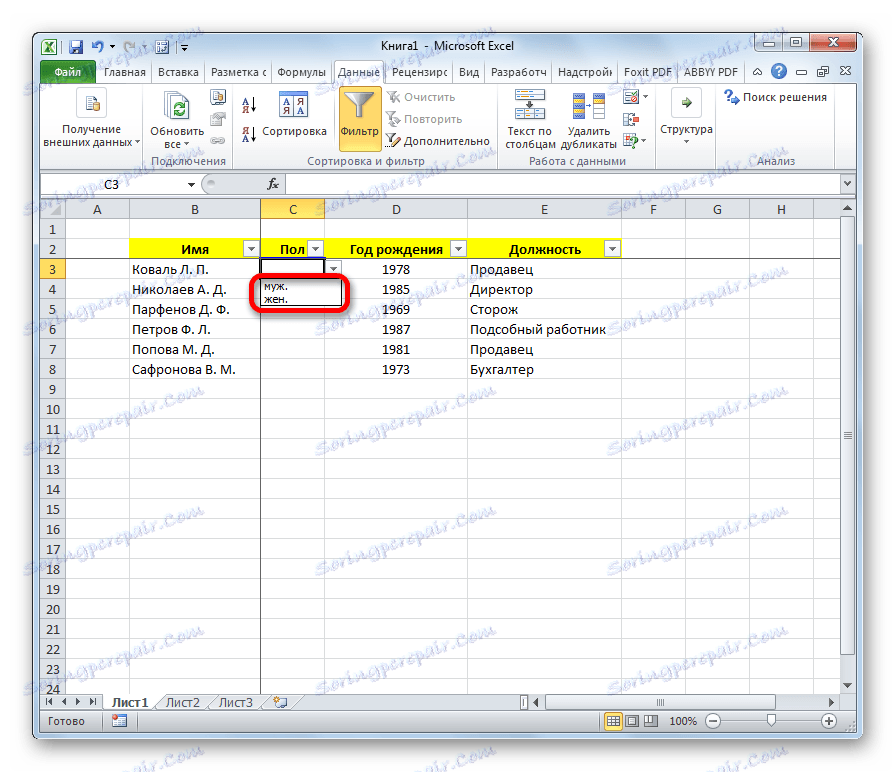
Jeśli spróbujesz wpisać dowolne symbole w tych komórkach, pojawi się komunikat o błędzie. Będziesz musiał wrócić i dokonać poprawnego wpisu.

Lekcja: Jak utworzyć listę rozwijaną w programie Excel
Oczywiście, Excel jest gorszy w swoich możliwościach do specjalistycznych programów do tworzenia baz danych. Niemniej jednak posiada zestaw narzędzi, który w większości przypadków zaspokaja potrzeby użytkowników, którzy chcą stworzyć bazę danych. Biorąc pod uwagę fakt, że funkcje Excela są o wiele lepsze niż standardowe aplikacje w porównaniu z wyspecjalizowanymi aplikacjami, pod tym względem rozwój Microsoft ma nawet kilka zalet.