Kopiowanie tabeli z witryny do dokumentu Microsoft Word
Narzędzia do pracy z tabelami w MS Word są bardzo wygodne. Nie jest to oczywiście program Excel, ale można tworzyć i modyfikować tabele w tym programie, a często i nie są one wymagane.
Tak więc, na przykład, aby skopiować gotową tabelę w Wordzie i wstawić ją w inne miejsce w dokumencie, lub nawet w zupełnie innym programie, nie będzie to trudne. Zadanie jest o wiele bardziej skomplikowane, jeśli chcesz skopiować tabelę ze strony i wkleić ją do programu Word. Chodzi o to, jak to zrobić, a powiemy w tym artykule.
Lekcje:
Jak skopiować arkusz kalkulacyjny
Jak wstawić tabelę WORD w programie PowerPoint
Tabele prezentowane na różnych stronach w Internecie mogą się znacznie różnić nie tylko wizualnie, ale również pod względem struktury. Dlatego po wstawieniu do programu Word mogą one wyglądać inaczej. A jednak, w obecności tak zwanego szkieletu wypełnionego danymi podzielonymi na kolumny i rzędy, zawsze można nadać tabeli pożądany wygląd. Ale najpierw musisz wstawić go do dokumentu.
Spis treści
Wstawianie tabeli z witryny
1. Przejdź do witryny, z której chcesz skopiować tabelę i wybierz ją.
- Wskazówka: zacznij wybierać tabelę z pierwszej komórki znajdującej się w lewym górnym rogu, czyli z miejsca, z którego pochodzi pierwsza kolumna i wiersz. Zakończ zaznaczenie tabeli w rogu po przekątnej - w prawym dolnym rogu.
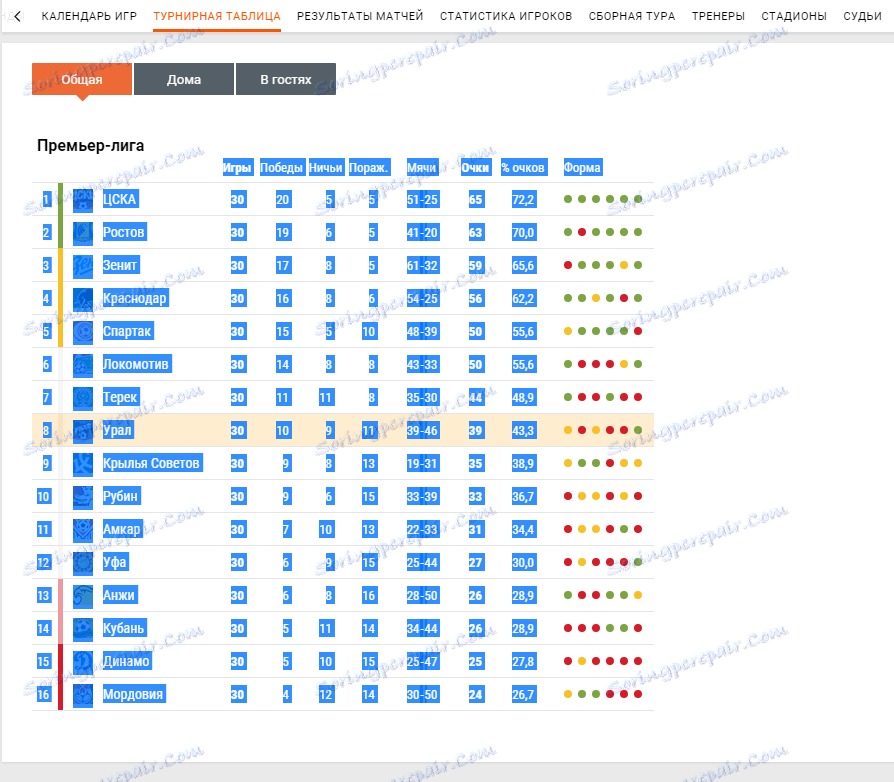
2. Skopiuj wybraną tabelę. Aby to zrobić, naciśnij "CTRL + C" lub kliknij prawym przyciskiem myszy na wybranej tabeli i wybierz "Kopiuj" .
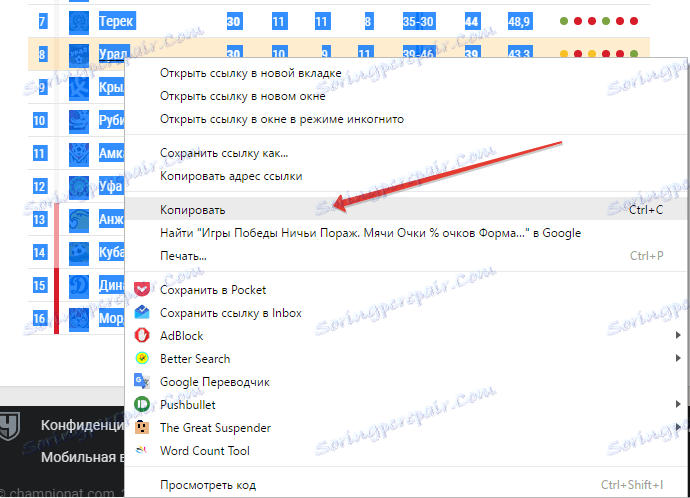
3. Otwórz dokument Word, w którym chcesz wstawić tę tabelę, i kliknij lewym przyciskiem myszy w miejscu, w którym ma zostać umieszczony.
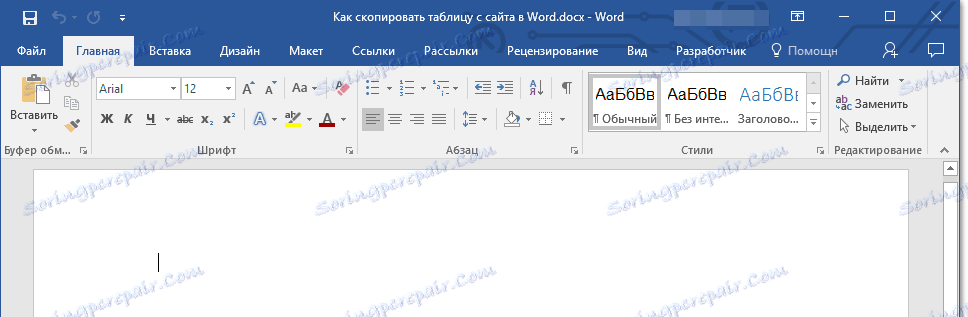
4. Wstaw tabelę, naciskając "CTRL + V" lub wybierając "Wklej" w menu kontekstowym (wywoływane jest to za pomocą jednego kliknięcia prawym przyciskiem myszy).
Lekcja: Klawisze skrótów w programie Word
5. Tabela zostanie wstawiona do dokumentu prawie w tej samej formie, w jakiej znajdowała się na stronie.
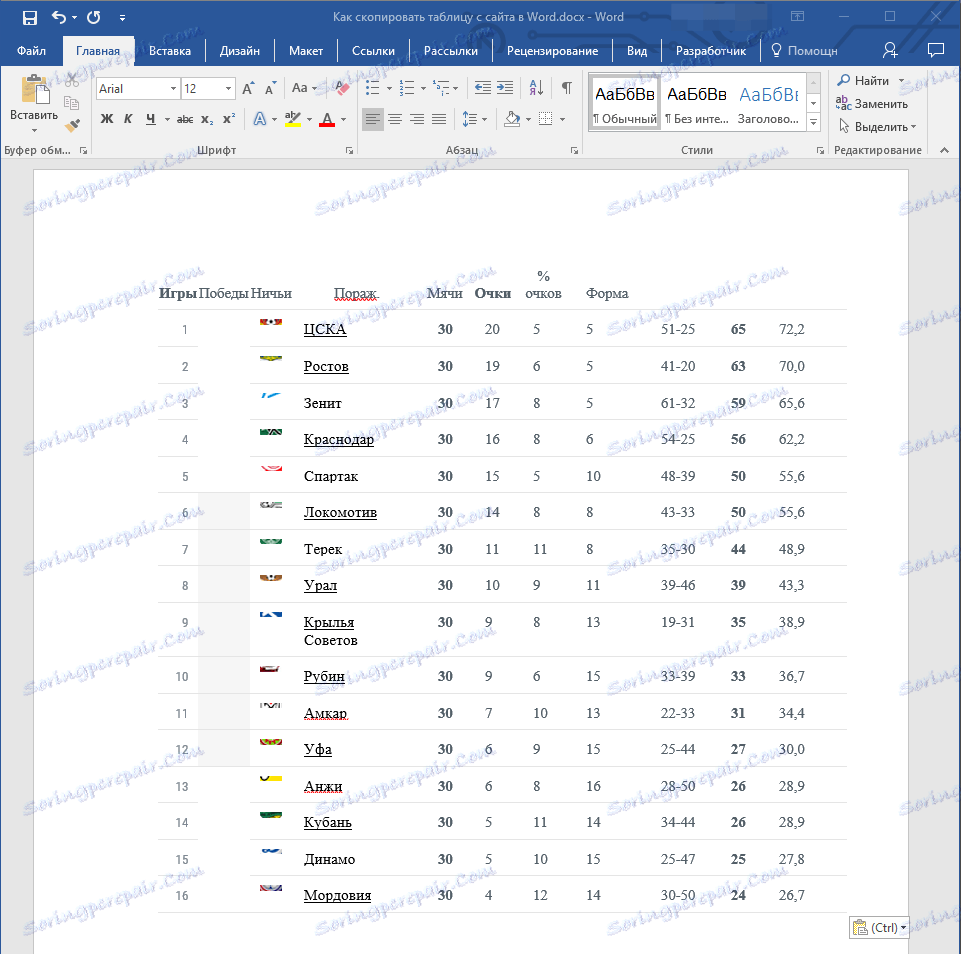
Uwaga: Przygotuj się na to, że "czapka" stołu może przesunąć się na bok. Wynika to z faktu, że można go dodać do witryny jako osobny element. Tak więc w naszym przypadku jest to tylko tekst nad tabelą, a nie komórki.
Ponadto, jeśli w komórkach znajdują się elementy, które nie obsługują słowa, nie zostaną one w ogóle wstawione do tabeli. W naszym przykładzie były to kręgi z kolumny "Form". Również symbolika polecenia "obcięty".
Zmień wygląd stołu
Patrząc w przyszłość, załóżmy, że tabela skopiowana ze strony i wstawiona do Worda w naszym przykładzie jest dość skomplikowana, ponieważ oprócz tekstu znajdują się również elementy graficzne, nie ma wizualnych ograniczników kolumn i są tylko linie. Przy większości stołów będziesz musiał majstrować znacznie mniej, ale na tak trudnym przykładzie będziesz wiedział dokładnie, jak nadać każdemu stolikowi "ludzki" wygląd.
Aby ułatwić Ci zrozumienie, w jaki sposób i jakie operacje wykonamy poniżej, przeczytaj nasz artykuł o tworzeniu tabel i pracy z nimi.
Lekcja: Jak zrobić tabelę w Wordzie
Wyrównywanie wymiarów
Pierwszą rzeczą, którą możesz i musisz zrobić, to dostosować rozmiar stołu. Po prostu kliknij w jego prawym górnym rogu, aby wyświetlić obszar "pracy", a następnie pociągnij znacznik znajdujący się w prawym dolnym rogu.
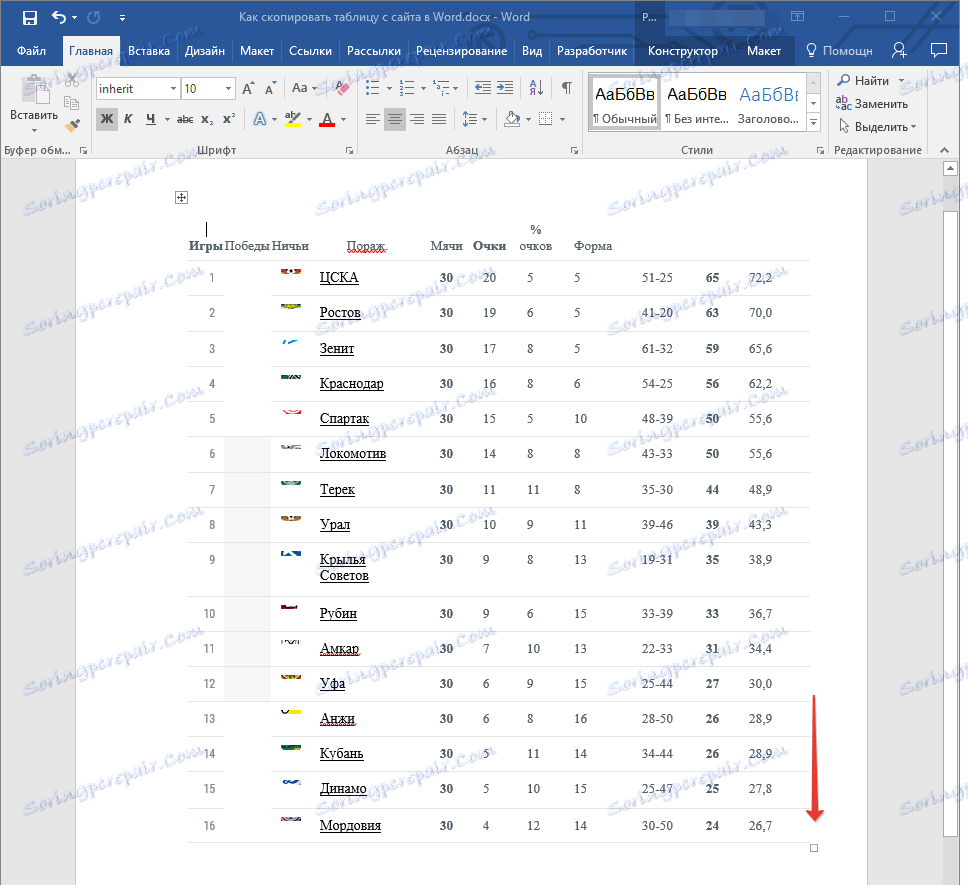
Ponadto, jeśli to konieczne, zawsze możesz przenieść tabelę w dowolne miejsce na stronie lub dokumencie. Aby to zrobić, kliknij kwadrat ze znakiem plus w środku, który znajduje się w lewym górnym rogu stołu i przeciągnij go w żądanym kierunku.
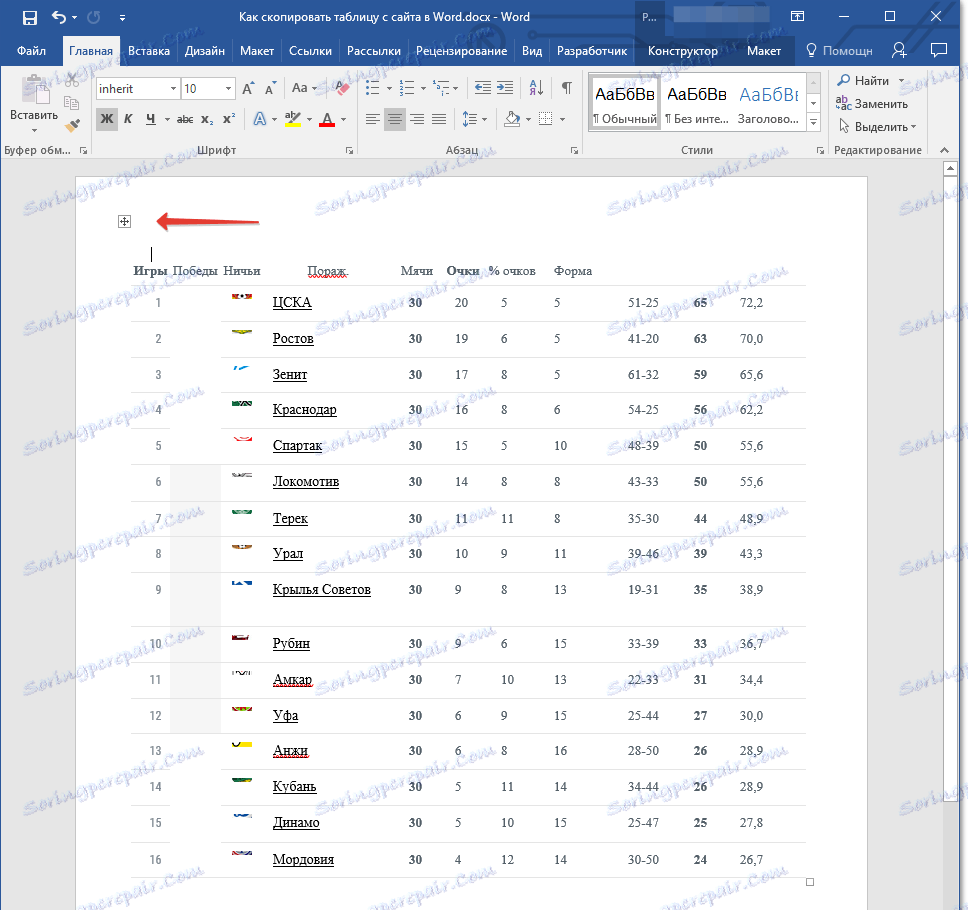
Wyświetlanie granic tabeli
Jeśli w tabeli, tak jak w naszym przykładzie, są ukryte granice wierszy / kolumn / komórek, dla większej wygody pracy z tabelą należy włączyć ich wyświetlanie. Aby to zrobić, wykonaj następujące kroki:
1. Wybierz tabelę, klikając "plus" w prawym górnym rogu.
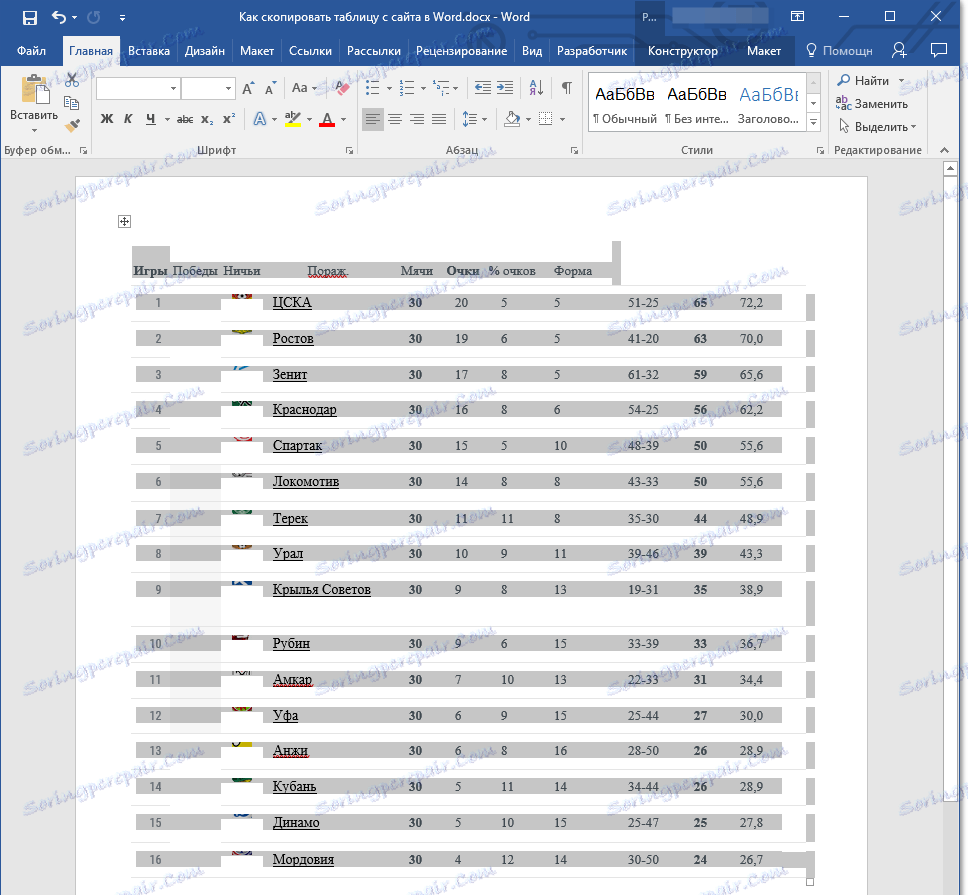
2. Na karcie Strona główna w grupie Akapit kliknij przycisk Granice i wybierz opcję Wszystkie obramowania .
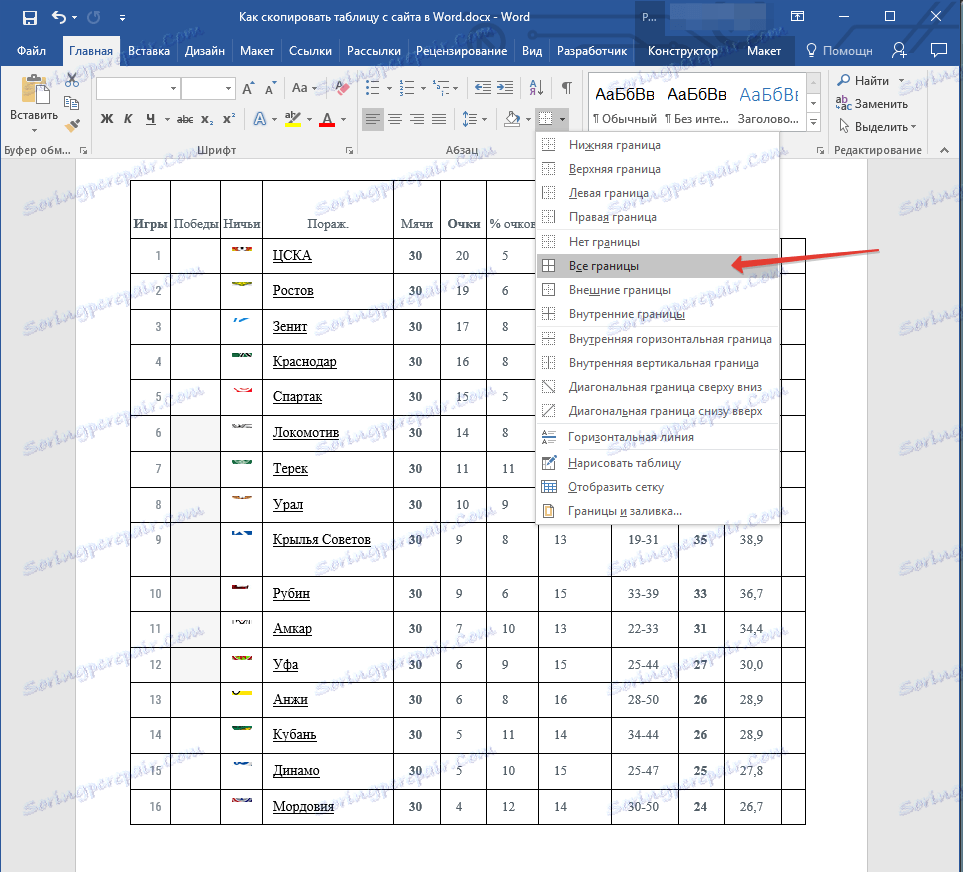
3. Granice tabeli staną się widoczne, teraz znacznie łatwiej będzie połączyć i wyrównać poszczególne nagłówki z główną tabelą.
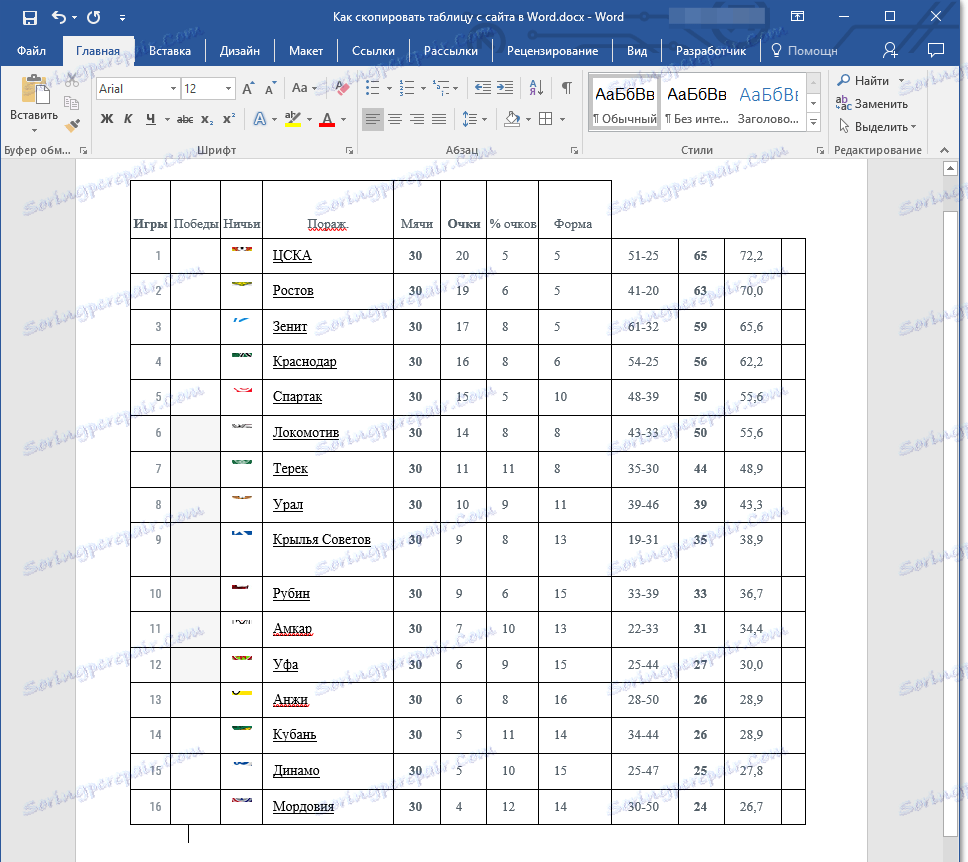
Jeśli to konieczne, zawsze możesz ukryć granice stołu, czyniąc je całkowicie niewidocznymi. Jak to zrobić, możesz uczyć się z naszego materiału:
Lekcja: Jak ukryć granice stołu w programie Word
Jak widać, w naszej tabeli pojawiły się puste kolumny, a także brakujące komórki. To wszystko musi zostać naprawione, ale zanim wyrównamy pułap.
Wyrównanie czapek
Wyrównaj nagłówek tabeli w naszym przypadku, możesz tylko ręcznie, to znaczy, musisz wyciąć tekst z jednej komórki i wkleić go do drugiej, w której znajduje się na stronie. Ponieważ kolumna "Form" nie jest kopiowana od nas, po prostu ją usuwamy.
Aby to zrobić, kliknij pustą kolumnę prawym przyciskiem myszy, w górnym menu kliknij przycisk "Usuń" i wybierz "Usuń kolumnę" .
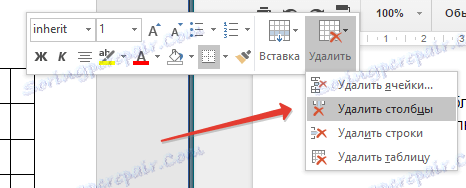
W naszym przykładzie są dwie puste kolumny, ale w nagłówku jednego z nich znajduje się tekst, który powinien znajdować się w zupełnie innej kolumnie. Właściwie nadszedł czas, aby przejść do wyrównania pułapu. Jeśli masz komórki (kolumny) w nagłówku tak samo jak całą tabelę, po prostu skopiuj je z jednej komórki i przenieś do tej, w której znajduje się na stronie. Powtórz tę samą procedurę dla pozostałych komórek.
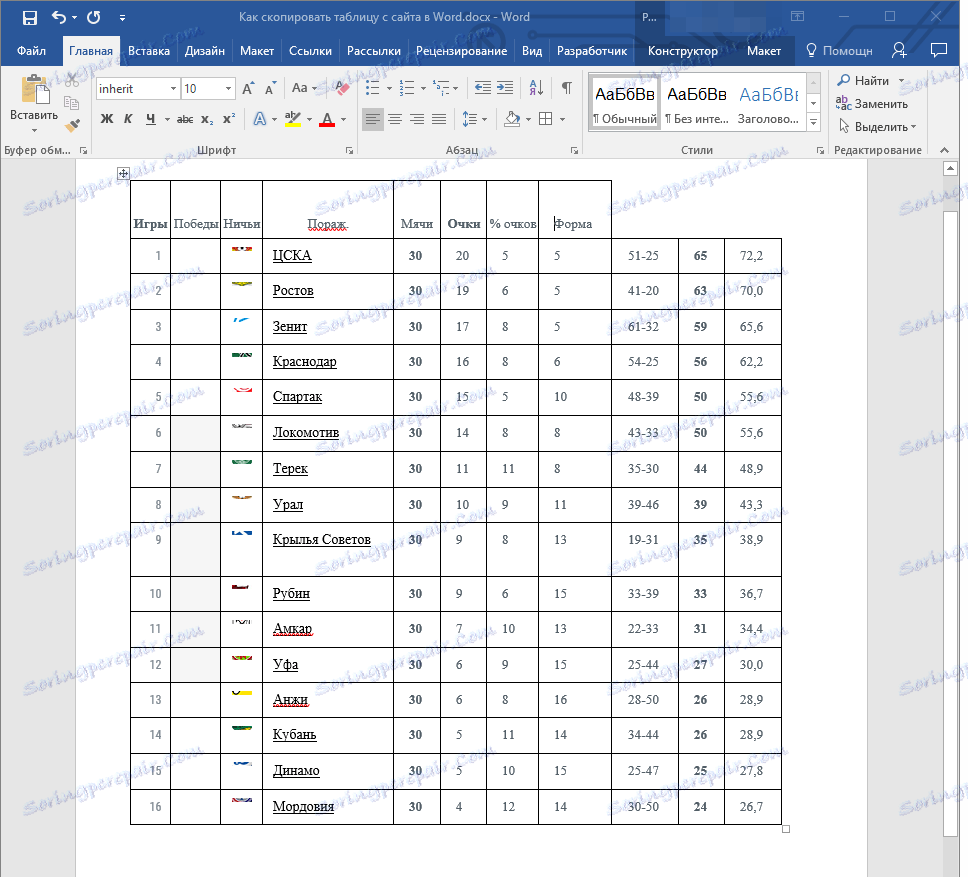
- Wskazówka: Użyj myszki, aby wybrać tekst, zwracając uwagę na fakt, że wybrano tylko tekst, od pierwszej do ostatniej litery słowa lub słów, ale nie samą komórkę.
Aby wyciąć słowo z jednej komórki, naciśnij klawisze "CTRL + X" , aby je wkleić, kliknij komórkę, w której chcesz ją wstawić, i naciśnij "CTRL + V" .
Jeśli z jakiegoś powodu nie możesz wstawić tekstu do pustych komórek, możesz przekonwertować tekst na tabelę (tylko jeśli czapeczka nie jest elementem tabeli). O wiele wygodniej jest jednak utworzyć tabelę jednowierszową z taką samą liczbą kolumn, jaka została skopiowana, i wprowadzić odpowiednie nazwy z nagłówka w każdej komórce. Jak stworzyć tabelę, możesz przeczytać w naszym artykule (link powyżej).
Dwie oddzielne tabele, utworzone jednym wierszem i podstawowe, skopiowane z witryny, należy połączyć. Aby to zrobić, skorzystaj z naszych instrukcji.
Lekcja: Jak połączyć dwie tabele w programie Word
Bezpośrednio w naszym przykładzie, aby wyrównać nagłówek, a jednocześnie usunąć pustą kolumnę, należy najpierw oddzielić nagłówek od tabeli, wykonać niezbędne manipulacje z każdą z jego części, a następnie ponownie połączyć te tabele.
Lekcja: Jak podzielić tabelę w programie Word
Przed dołączeniem nasze dwie tabele wyglądają tak:
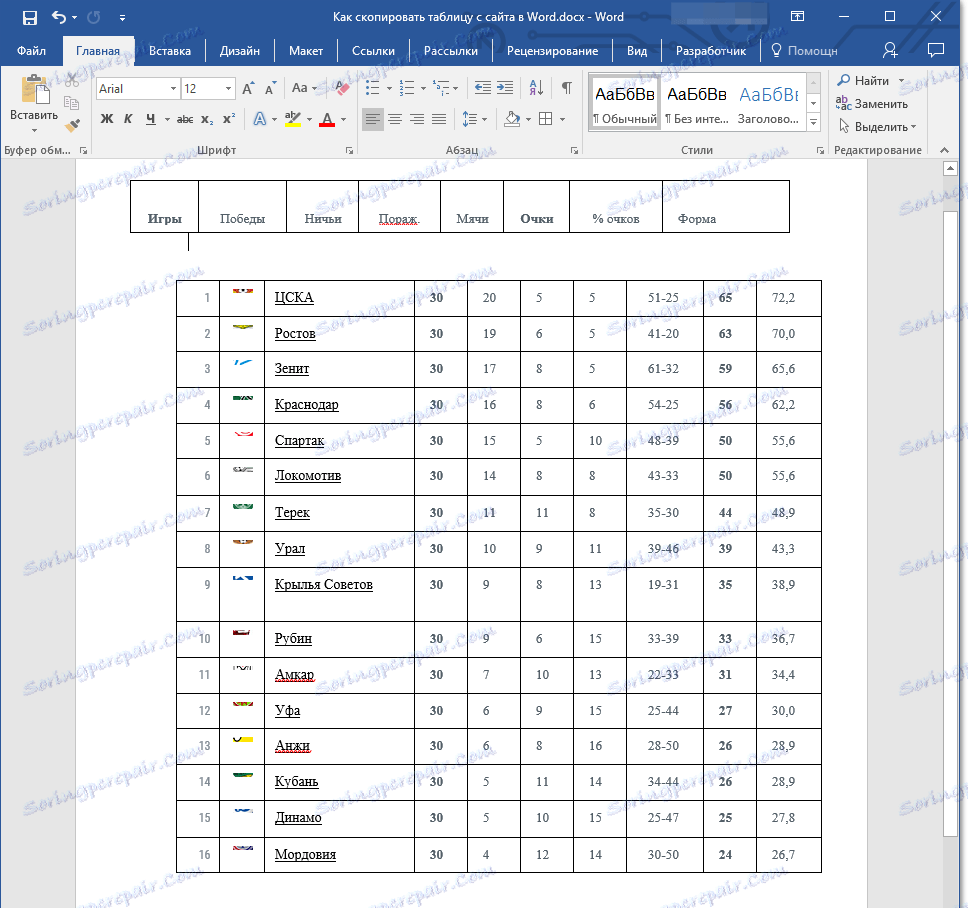
Jak widać, liczba kolumn jest wciąż inna, co oznacza, że nie jest możliwe scalenie dwóch tabel w normalny sposób. W naszym przypadku postępujemy następująco.
1. Usuń komórkę "Form" z pierwszej tabeli.
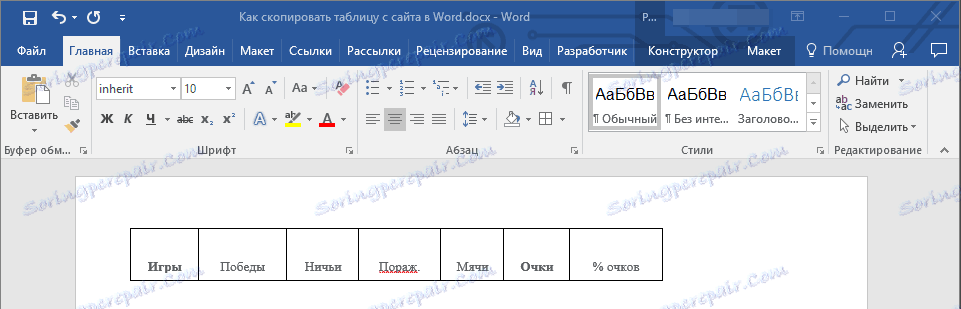
2. Na początku tej samej tabeli dodaj komórkę, w której zostanie wskazane "Nie", ponieważ w pierwszej kolumnie drugiej tabeli znajduje się numeracja. Dodamy również komórkę o nazwie "Polecenia", której brakuje w nagłówku.

3. Usuń kolumnę z symbolami zespołów, które po pierwsze, krzywo skopiowane z witryny, a po drugie, po prostu nie potrzebujemy.
4. Teraz liczba kolumn w obu tabelach jest taka sama, więc możemy je łączyć.
5. Gotowe - tabela skopiowana ze strony ma dość odpowiednią formę, którą możesz zmienić w dowolny sposób. Nasze lekcje pomogą ci w tym.
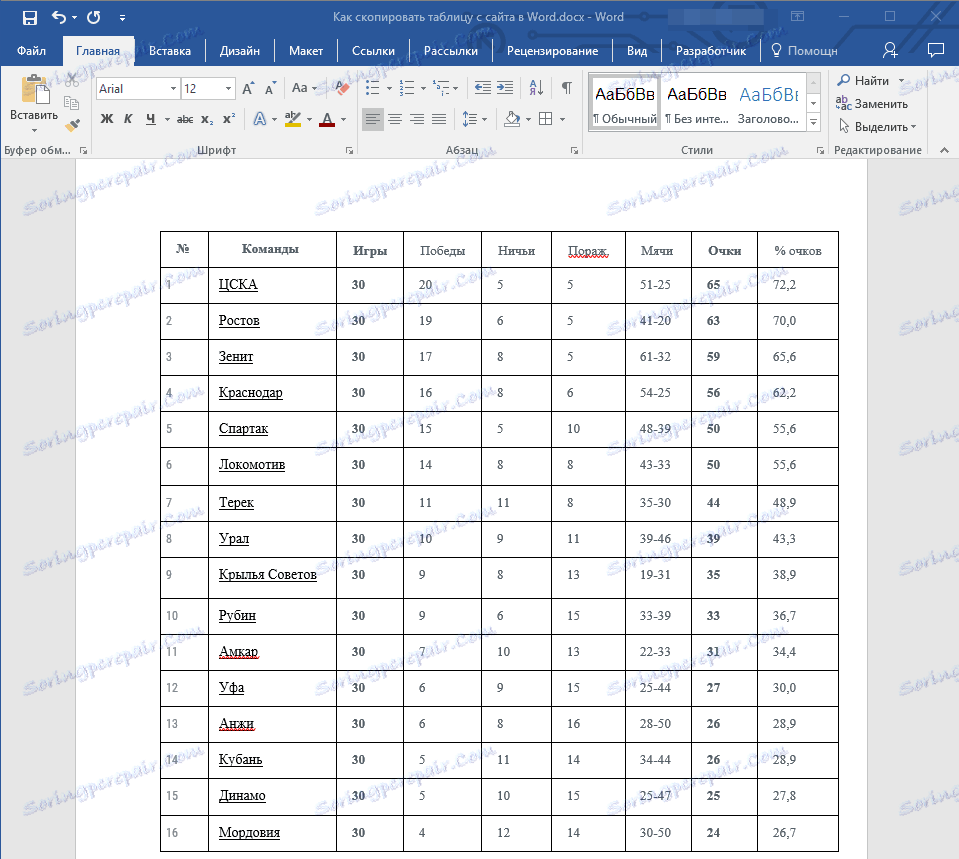
Lekcja: Jak wyrównać tabelę w programie Word
Teraz wiesz, jak skopiować tabelę ze strony i wkleić ją do programu Word. Ponadto, z tego artykułu dowiedziałeś się również, jak radzić sobie ze wszystkimi złożonościami zmian i edycji, które czasami możesz napotkać. Przypomnijmy, że tabela w naszym przykładzie była naprawdę trudna, jeśli chodzi o jej wdrożenie. Na szczęście większość tabel nie powoduje takich problemów.