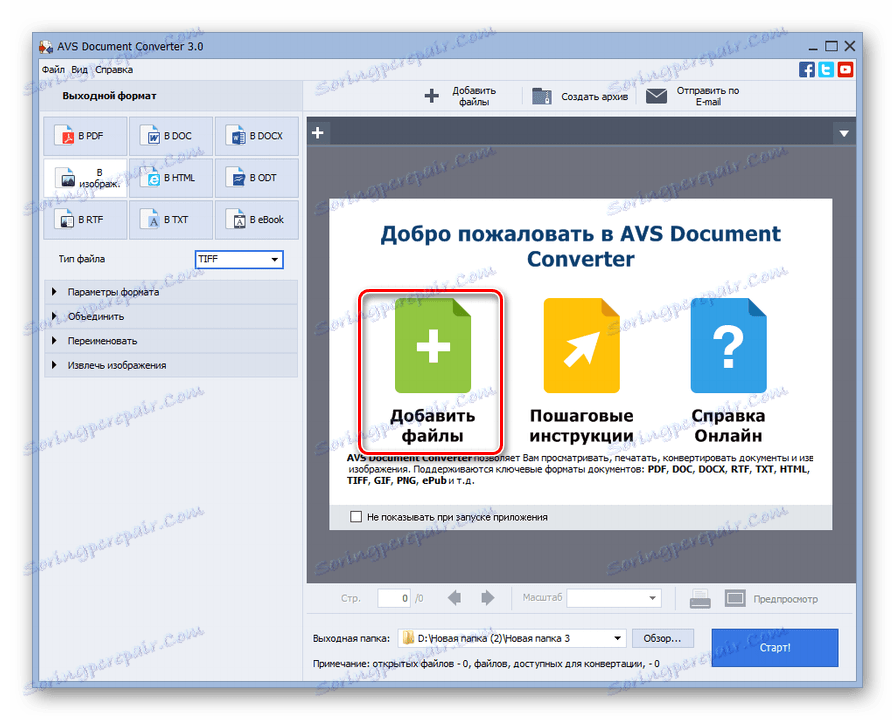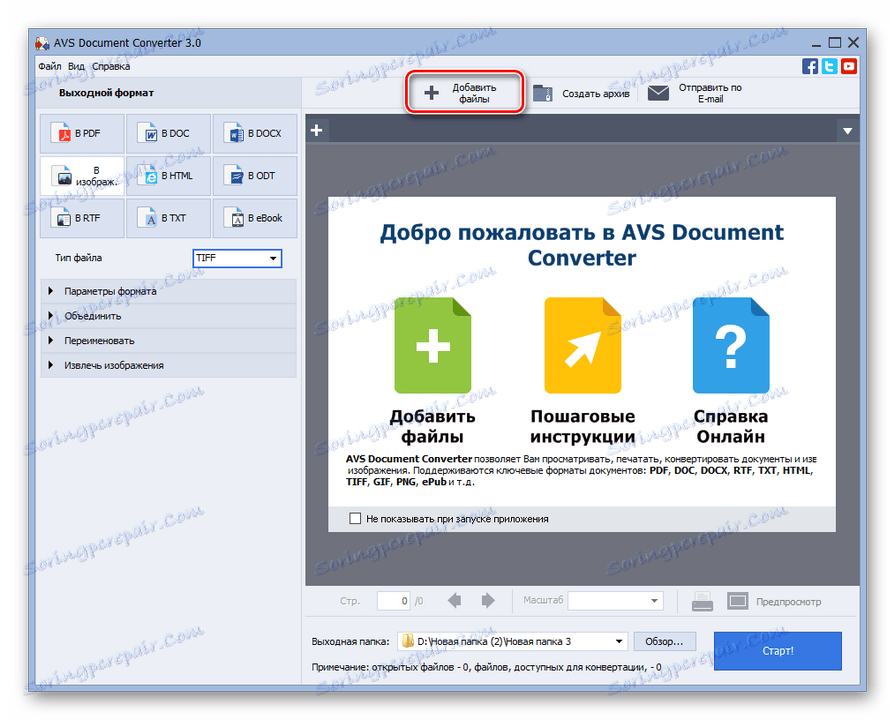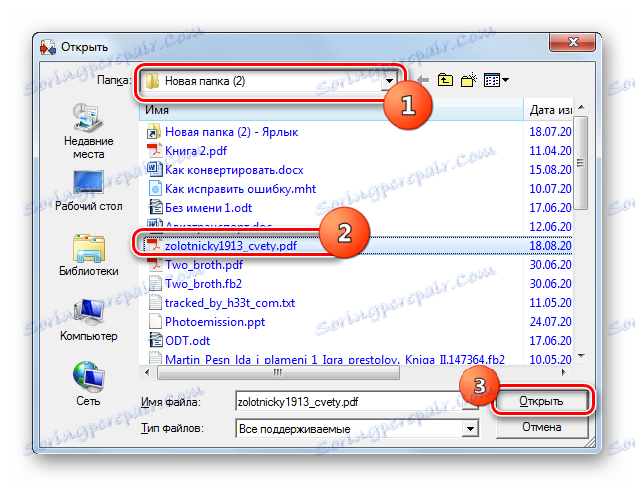Konwertuj PDF na TIFF
Jednym z popularnych formatów przechowywania dokumentów jest PDF. Ale czasami trzeba konwertować obiekty tego typu na format obrazu bitmapowego TIFF, na przykład do wykorzystania w technologii faksu wirtualnego lub do innych celów.
Spis treści
Metody konwersji
Od razu trzeba powiedzieć, że przekonwertowanie plików PDF na wbudowane narzędzia systemu operacyjnego TIFF nie będzie działać. Do tego celu należy użyć usług online do konwersji lub specjalistycznego oprogramowania. W tym artykule omówimy tylko metody rozwiązywania zadania za pomocą oprogramowania zainstalowanego na komputerze. Programy, które mogą rozwiązać ten problem, można podzielić na trzy grupy:
- Konwertery;
- Edytory graficzne;
- Programy do skanowania i rozpoznawania tekstu.
Porozmawiajmy szczegółowo o każdej z opisanych opcji na przykładach konkretnych aplikacji.
Metoda 1: Konwerter dokumentów AVS
Zacznijmy od programów konwerterowych, a mianowicie od aplikacji Konwerter dokumentów od programisty AVS.
- Uruchom aplikację. W polu "Format wyjściowy" kliknij "W obrazie". Otworzy się pole "Typ pliku" . W tym polu należy wybrać opcję "TIFF" z przedstawionej listy rozwijanej.
- Teraz musisz wybrać źródło pliku PDF. Kliknij w Dodaj centrum plików .
![Przejdź do okna dodawania plików w AVS Document Converter]()
Możesz także kliknąć podobną etykietę u góry okna.
![Przejdź do okna dodawania pliku za pomocą przycisku na pasku narzędzi w AVS Document Converter]()
Obowiązujące i korzystanie z menu. Kliknij "Plik" i "Dodaj pliki ..." . Możesz użyć Ctrl + O.
- Pojawi się okno wyboru. Przejdź do miejsca przechowywania pliku PDF. Wybierz obiekt tego formatu, kliknij "Otwórz" .
![Okno do dodawania pliku w AVS Document Converter]()
Możesz także otworzyć dokument przeciągając go z dowolnego menedżera plików, na przykład Eksploratora , do powłoki konwertera.
- Zastosowanie jednej z tych opcji spowoduje wyświetlenie zawartości dokumentu w interfejsie konwertera. Teraz określ, gdzie pójdzie końcowy obiekt z rozszerzeniem TIFF. Kliknij "Przeglądaj ..." .
- Otworzy się przeglądarka "Przeglądaj foldery" . Za pomocą narzędzi nawigacyjnych przejdź do miejsca, w którym znajduje się folder, do którego wysłano przekonwertowany element, i kliknij przycisk OK .
- Podana ścieżka będzie widoczna w polu "Folder wyjściowy" . Teraz nic nie przeszkadza w uruchomieniu w rzeczywistości procesu transformacji. Kliknij "Rozpocznij!" .
- Rozpocznie się procedura formatowania. Jego postęp jest wyświetlany w środkowej części okna programu w procentach.
- Po wykonaniu procedury pojawia się okno, w którym podane są informacje o pomyślnym zakończeniu konwersji. Sugeruje się także przejście do katalogu, w którym przechowywany jest ponownie sformatowany obiekt. Jeśli chcesz to zrobić, kliknij "Otwórz". folder " .
- Otwiera "Explorer" dokładnie tam, gdzie jest zapisany przekonwertowany TIFF. Teraz możesz użyć tego obiektu do zamierzonego celu lub wykonać dowolne inne manipulacje z nim.
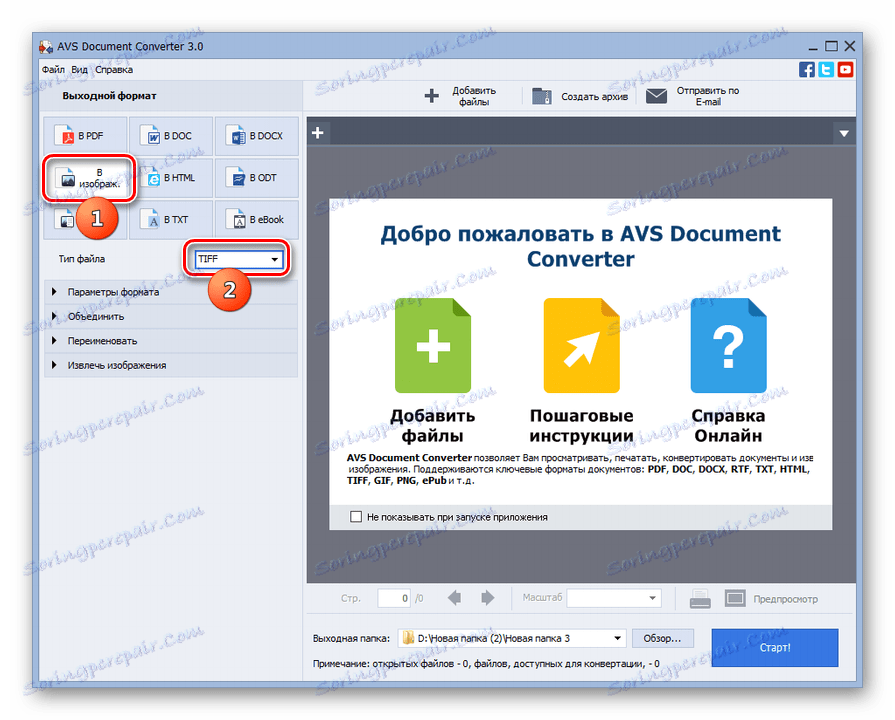
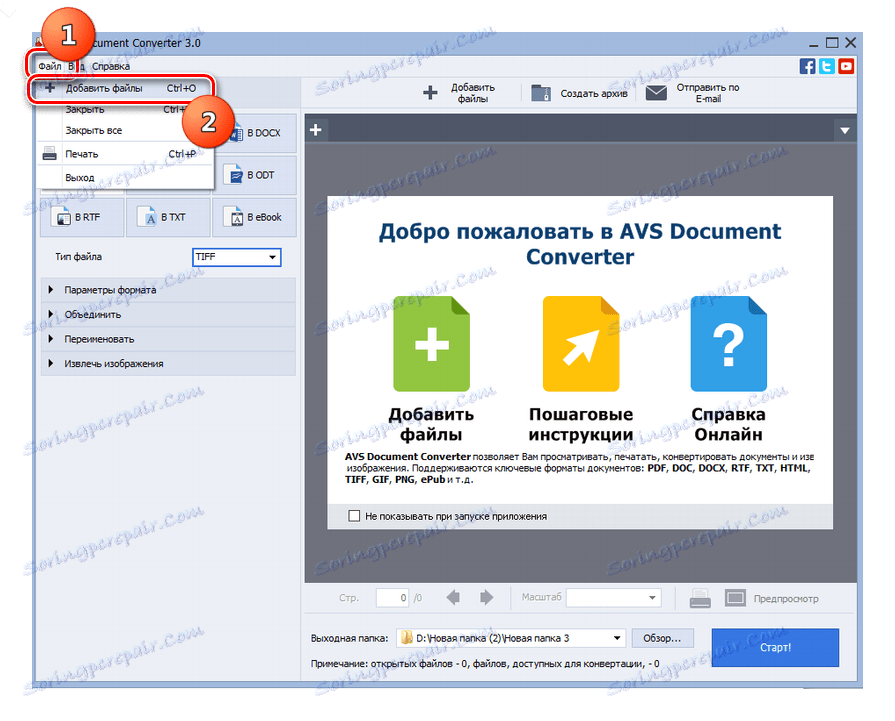
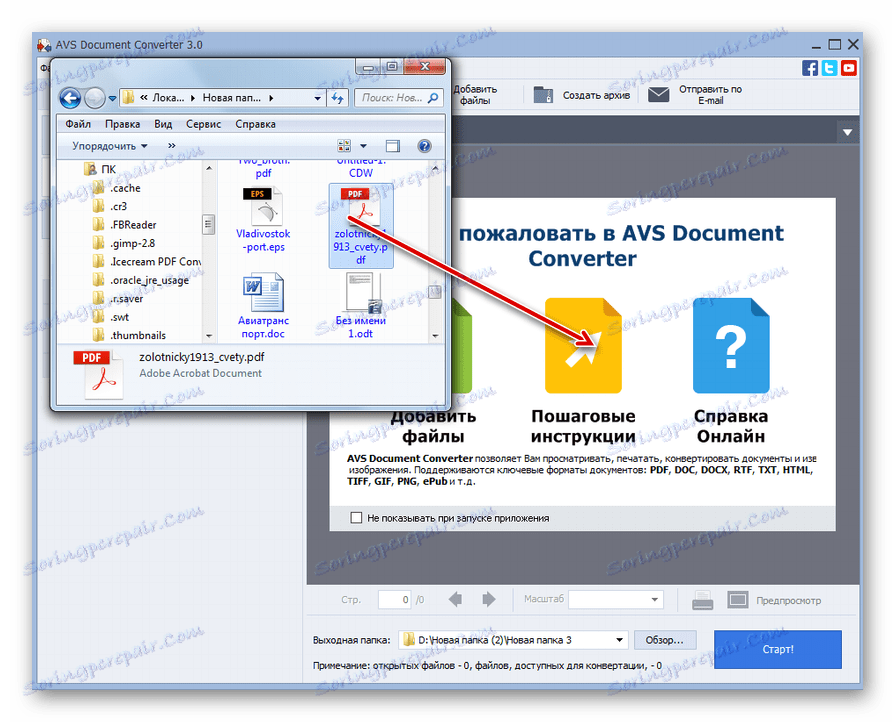
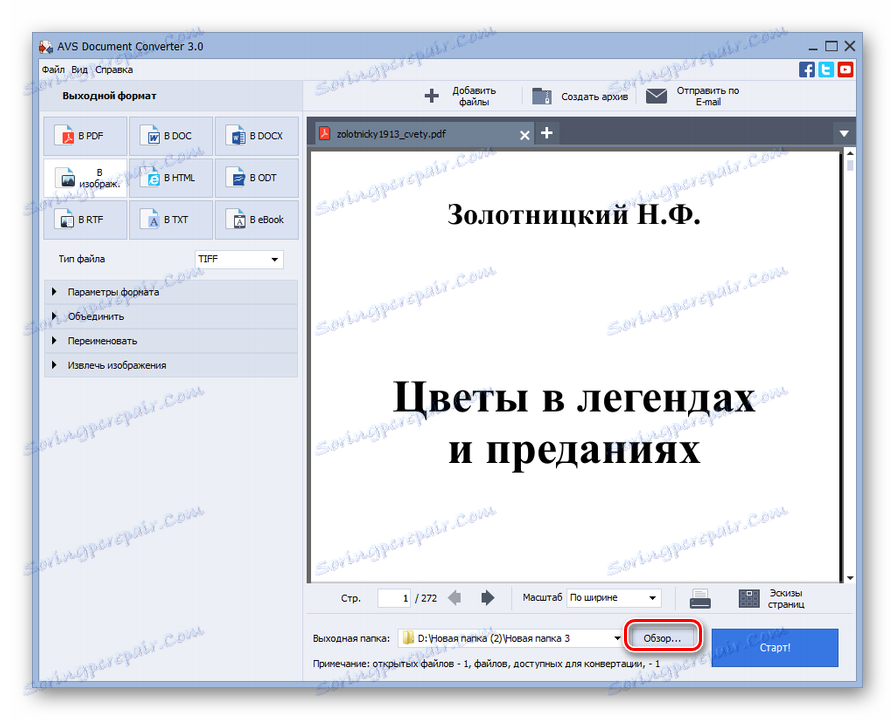
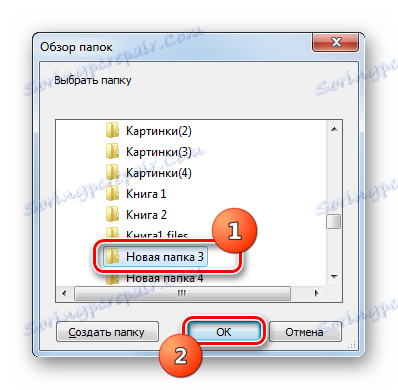

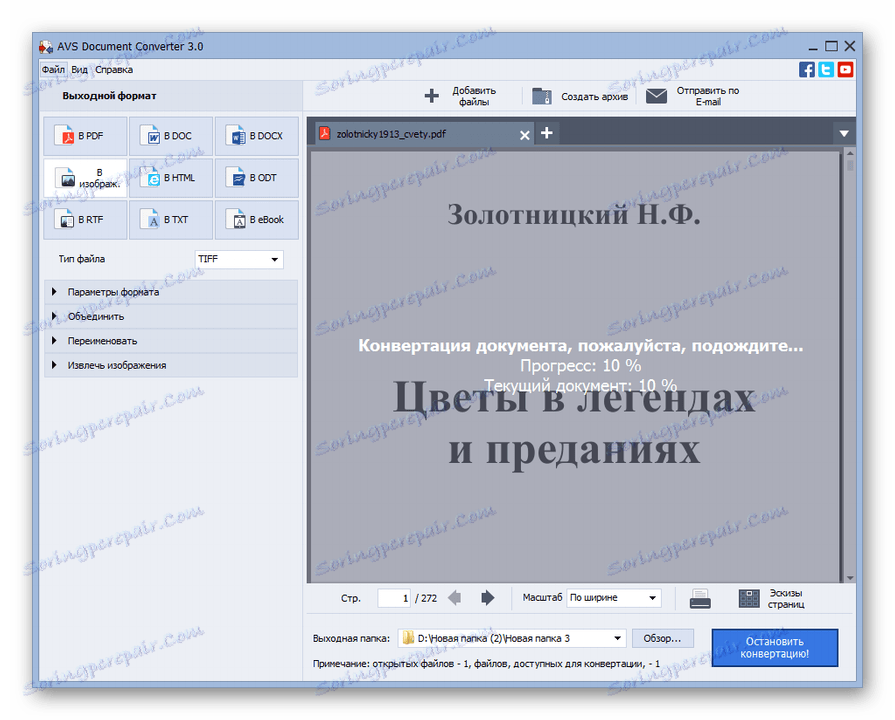
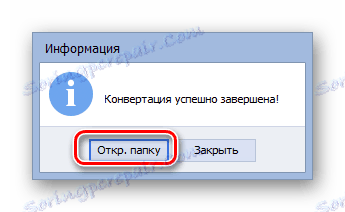
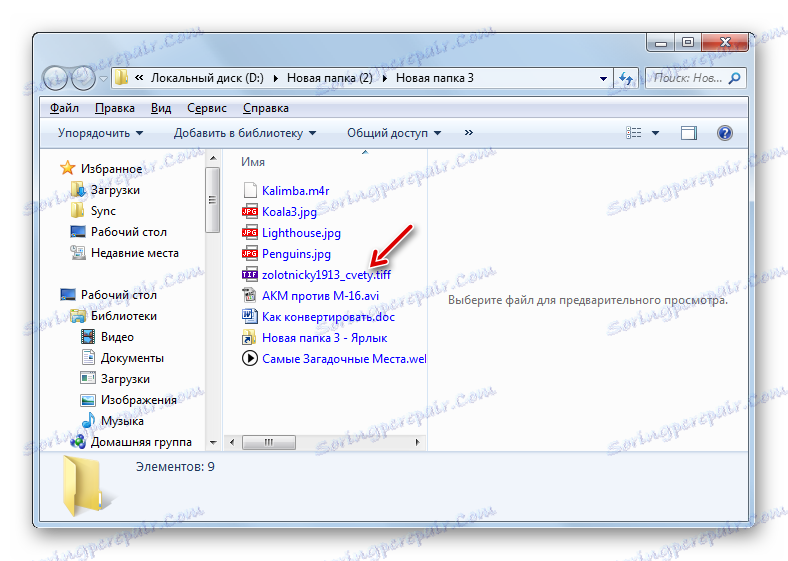
Główną wadą opisywanej metody jest to, że program jest płatny.
Metoda 2: Photo Converter
Następnym programem, który rozwiąże problem postawiony w tym artykule, jest konwerter obrazów.
- Aktywuj Photo Converter. Aby określić dokument, który chcesz przekonwertować, kliknij rysunek w postaci znaku "+" pod etykietą "Wybierz pliki" . Na rozwiniętej liście wybierz opcję "Dodaj pliki" . Możesz użyć Ctrl + O.
- Otworzy się okno wyboru. Przejdź do miejsca przechowywania pliku PDF i zaznacz go. Kliknij OK .
- Nazwa wybranego dokumentu zostanie wyświetlona w głównym oknie konwertera zdjęć. U dołu pola "Zapisz jako" wybierz "TIF" . Następnie kliknij "Zapisz", aby wybrać miejsce, w którym zostanie przesłany skonwertowany obiekt.
- Okno jest aktywne, w którym można wybrać położenie końcowego obrazu rastrowego. Domyślnie będzie przechowywany w folderze o nazwie "Wynik" , który jest zagnieżdżony w katalogu, w którym znajduje się źródło. Ale możesz zmienić nazwę tego folderu, jeśli chcesz. Co więcej, możesz wybrać zupełnie inny katalog pamięci, zmieniając kolejność przycisku opcji. Na przykład można określić bezpośredni folder źródłowy, a nawet dowolny katalog na dysku lub na nośniku podłączonym do komputera. W tym drugim przypadku przesuń przełącznik na "Folder" i kliknij "Zmień ..." .
- Pojawi się okno "Przeglądaj foldery" , które widzieliśmy już podczas przeglądania poprzedniego oprogramowania. Określ żądany katalog i kliknij "OK" .
- Wybrany adres jest wyświetlany w odpowiednim polu konwertera zdjęć. Teraz możesz kontynuować formatowanie. Naciśnij "Start" .
- Następnie rozpocznie się procedura konwersji. W przeciwieństwie do poprzedniego oprogramowania, jego postęp będzie wyświetlany nie w procentach, ale za pomocą specjalnego dynamicznego wskaźnika o zielonym kolorze.
- Po zakończeniu procedury można uzyskać wynikowy obraz bitmapowy w miejscu, którego adres został określony w ustawieniach konwersji.
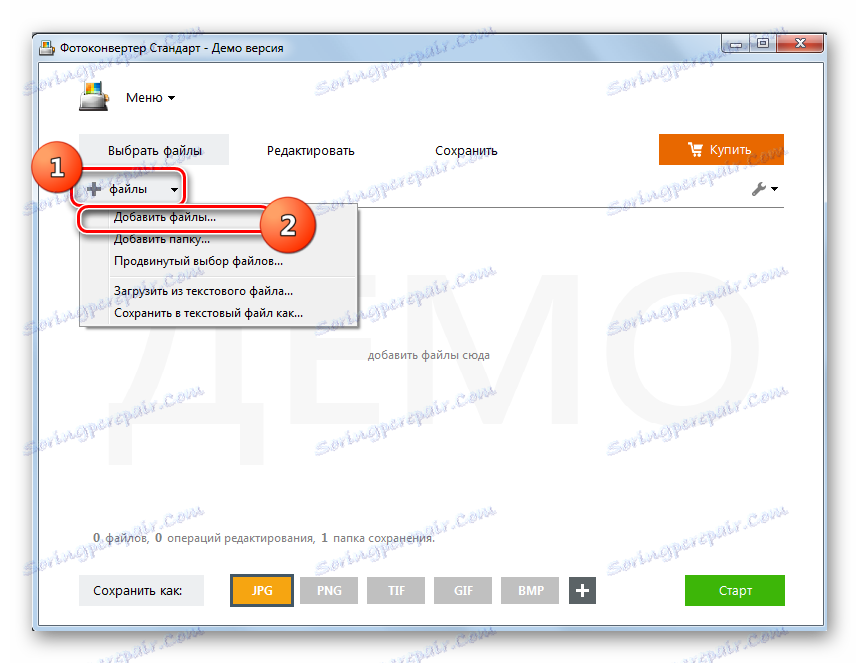
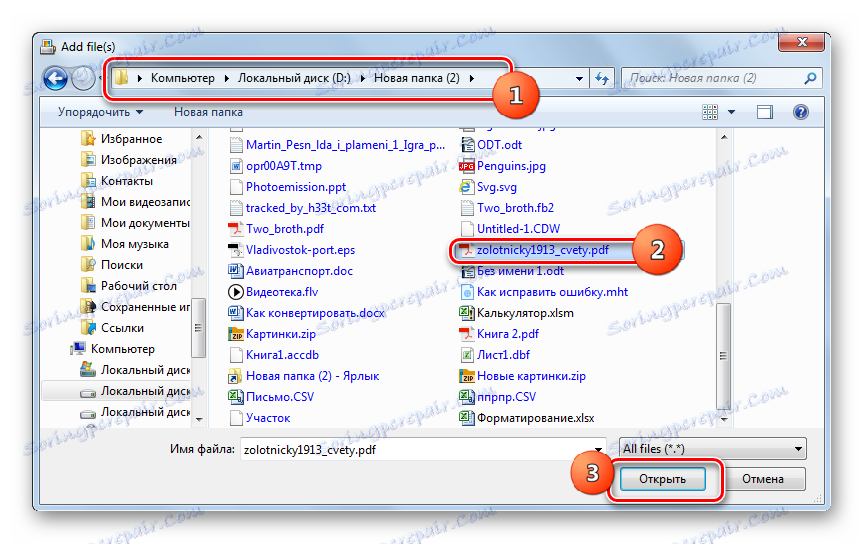
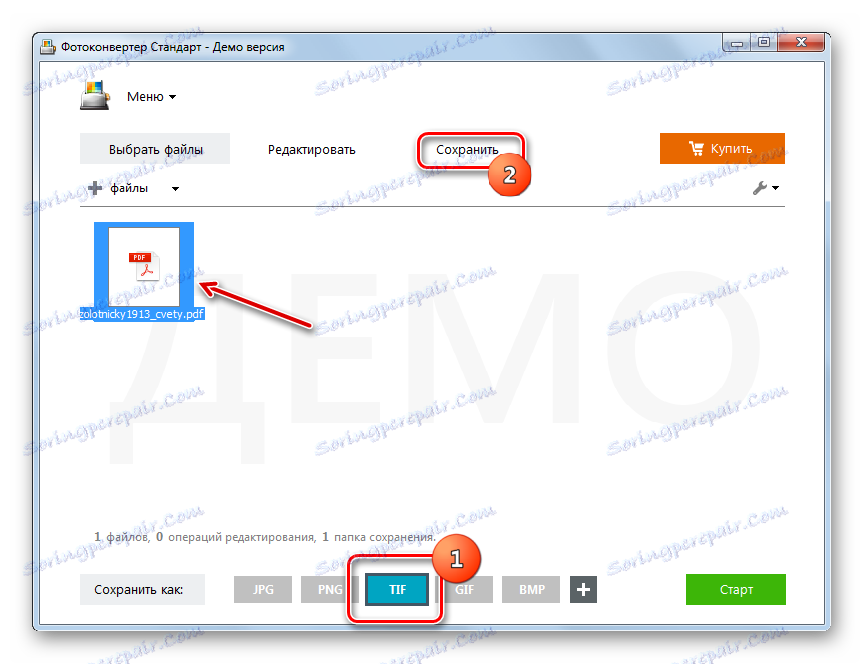
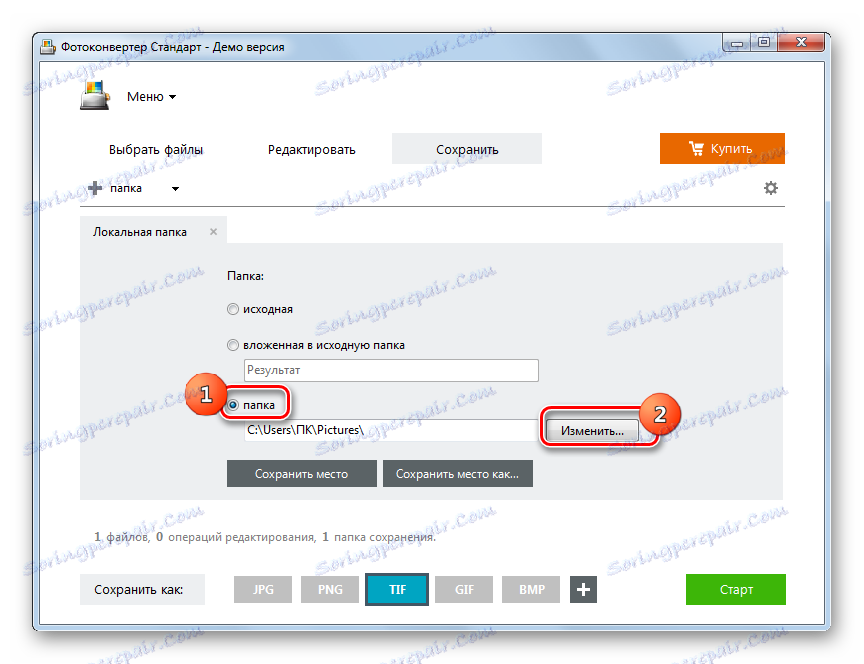
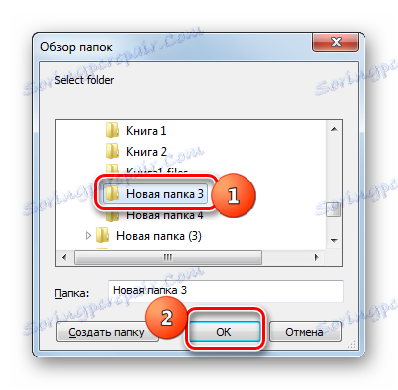
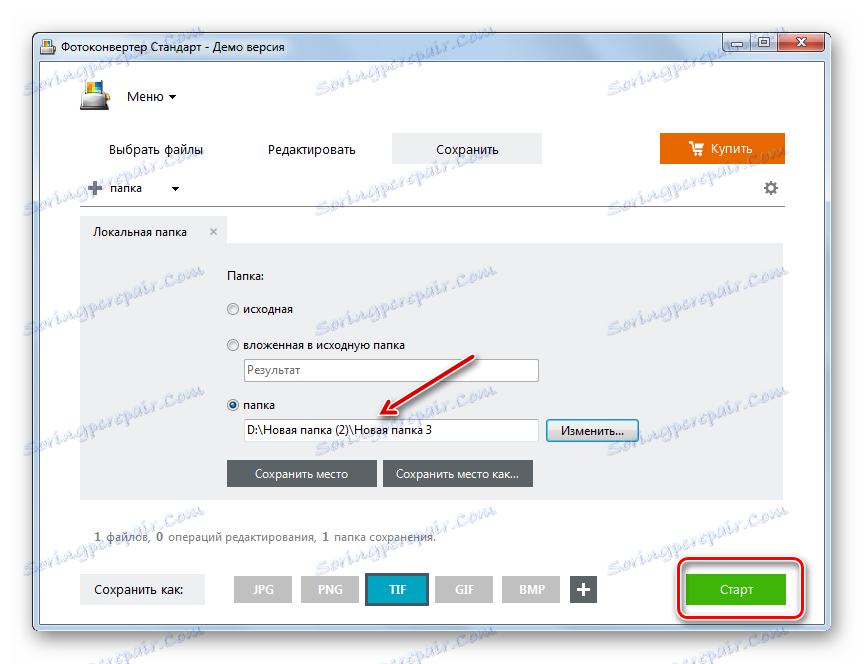
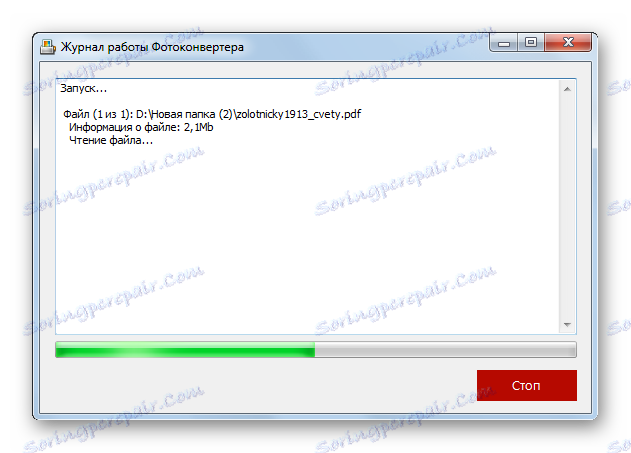
Wadą tej opcji jest również to, że Photo Converter jest płatnym programem. Ale można go używać bezpłatnie przez 15-dniowy okres próbny z limitem przetwarzania nie większym niż 5 elementów na raz.
Metoda 3: Adobe Photoshop
Przejdźmy teraz do rozwiązania problemu za pomocą edytorów graficznych, zaczynając, być może, od najbardziej znanych z nich - Adobe Photoshop .
- Uruchom Adobe Photoshop. Kliknij Plik i wybierz Otwórz . Możesz użyć Ctrl + O.
- Otworzy się okno wyboru. Jak zwykle przejdź do miejsca, w którym znajduje się plik PDF, a po jego wybraniu kliknij "Otwórz ..." .
- Zostanie uruchomione okno importu plików PDF. Tutaj możesz zmienić szerokość i wysokość obrazów, zachować proporcje lub nie, określić przycinanie, tryb koloru i głębokość bitową. Ale jeśli nie rozumiesz tego wszystkiego lub nie musisz wprowadzać takich korekt (a w większości przypadków tak jest), po prostu wybierz stronę dokumentu, który chcesz przekonwertować na TIFF po lewej i kliknij "OK" . Jeśli chcesz przekonwertować wszystkie strony PDF lub kilka z nich, cały algorytm opisany w tej metodzie będzie musiał zostać wykonany z każdym z nich osobno, od początku do końca.
- Wybrana strona dokumentu PDF jest wyświetlana w interfejsie programu Adobe Photoshop.
- Aby dokonać konwersji, ponownie naciśnij "Plik" , ale tym razem na liście nie wybierz "Otwórz ..." , ale "Zapisz jako ..." . Jeśli wolisz działać za pomocą klawiszy skrótu, w tym przypadku użyj Shift + Ctrl + S.
- Otworzy się okno Zapisz jako . Za pomocą narzędzi nawigacyjnych przejdź do miejsca, w którym chcesz przechowywać materiał po ponownym sformatowaniu. Pamiętaj, aby kliknąć pole "Typ pliku" . Z ogromnej listy formatów graficznych wybierz "TIFF" . W obszarze "Nazwa pliku" możesz zmienić nazwę obiektu, ale to absolutnie nie jest opcja. Zapisz wszystkie inne ustawienia zapisu domyślnie i kliknij "Zapisz" .
- Otworzy się okno "Opcje TIFF" . W nim można określić niektóre właściwości, które użytkownik chce zobaczyć z przekonwertowanej mapy bitowej, a mianowicie:
- Typ kompresji obrazu (domyślnie - bez kompresji);
- Kolejność pikseli (domyślnie jest przeplatana);
- Format (domyślnie jest to IBM PC);
- Kompresja warstw (domyślnie - RLE) itp.
Po określeniu wszystkich ustawień, zgodnie z celami, kliknij "OK" . Jednak nawet jeśli nie rozumiesz takich dokładnych ustawień, nie musisz się zbytnio martwić, ponieważ często domyślne parametry spełniają żądania.
Jedyna rada, jeśli chcesz, aby wynikowy obraz był możliwie jak najmniejszy, następnie wybierz opcję "LZW" w bloku "Kompresja obrazu" , a w bloku "Kompresja warstw" wybierz opcję "Usuń warstwy i zapisz kopię" .
- Następnie zostanie wykonana transformacja, a gotowy obraz, który znajdziesz pod adresem, który sam wyznaczyłeś, jako ścieżka zapisu. Jak już wspomniano powyżej, jeśli musisz przekonwertować więcej niż jedną stronę PDF i kilka lub wszystkie, powyższa procedura musi być wykonana z każdym z nich.
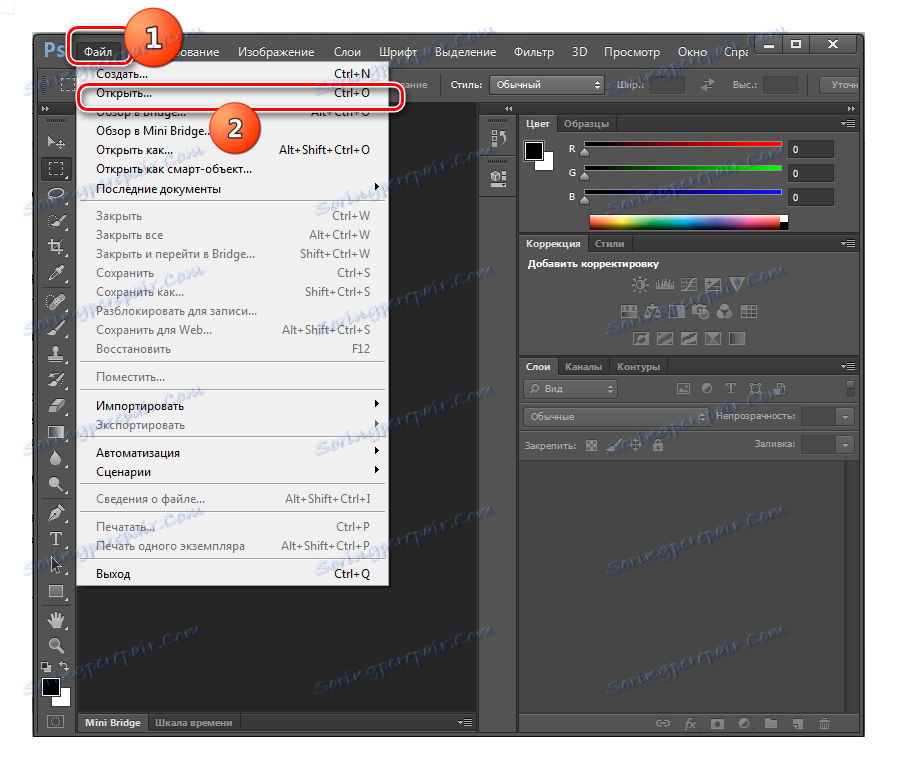
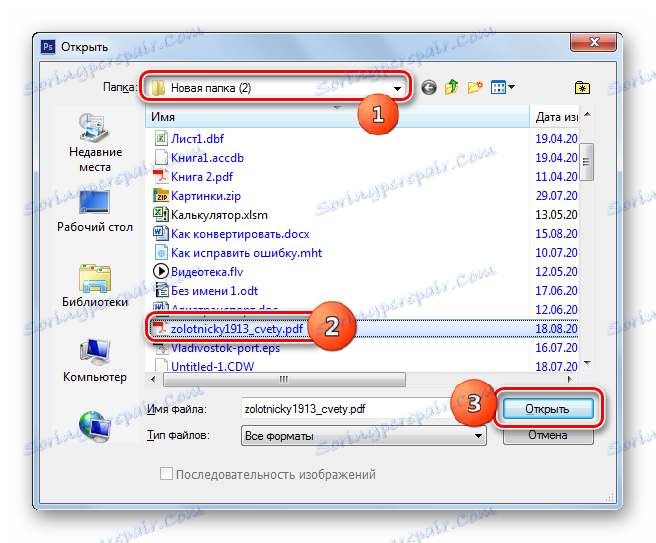
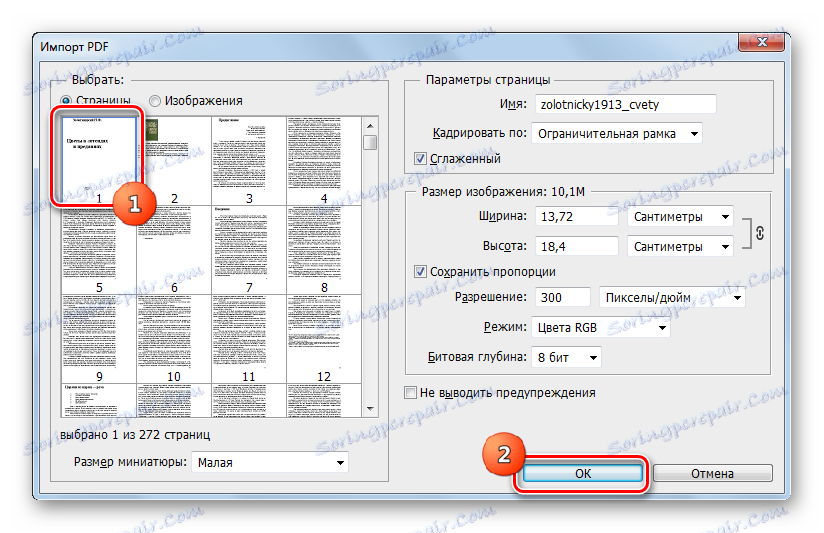
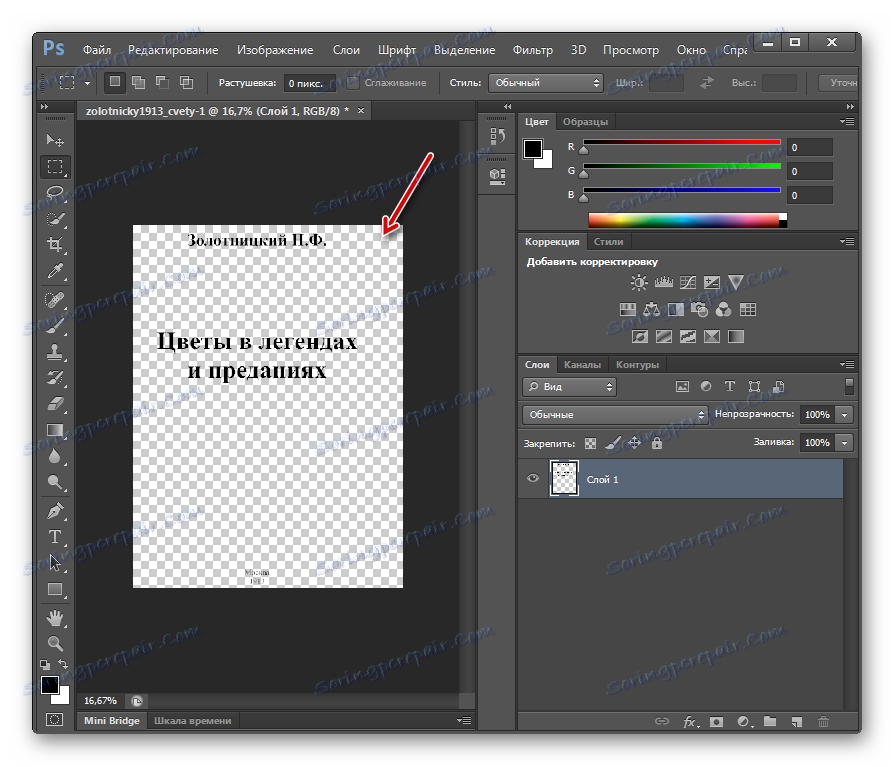
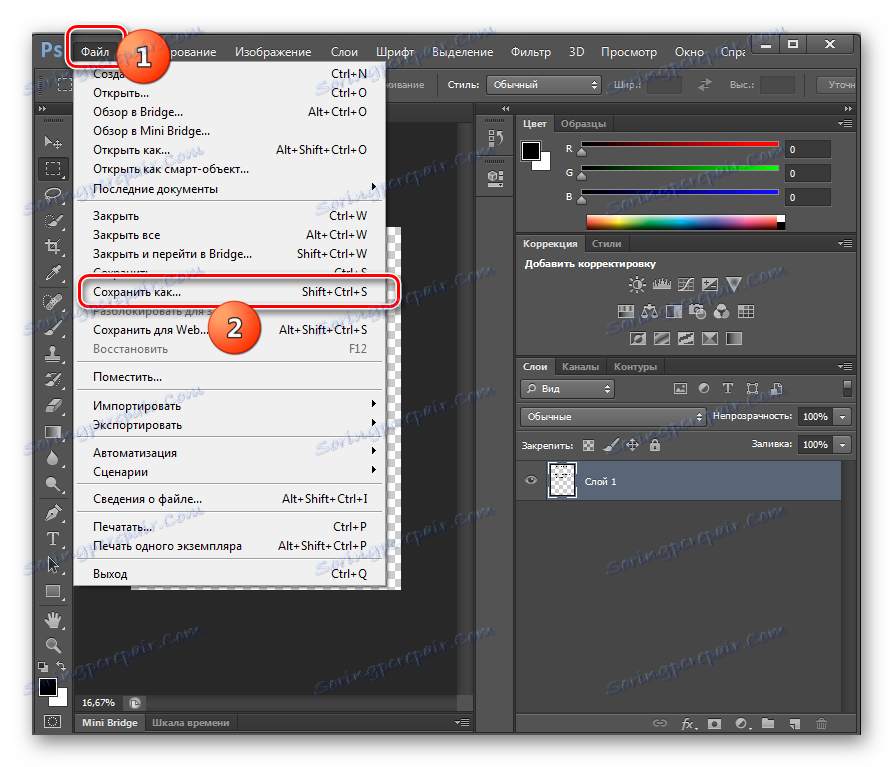
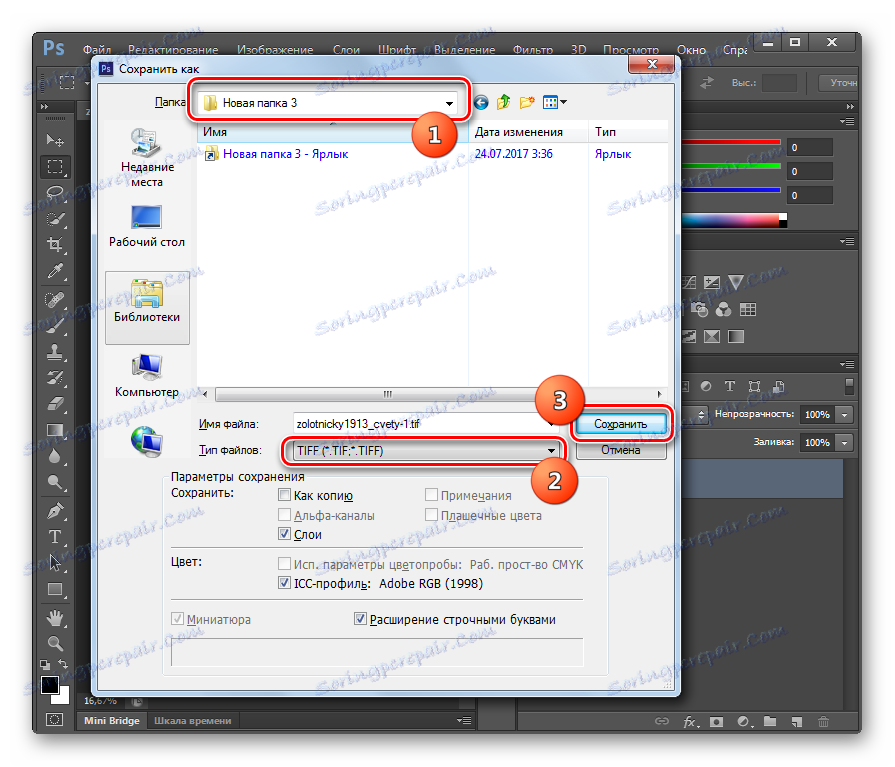
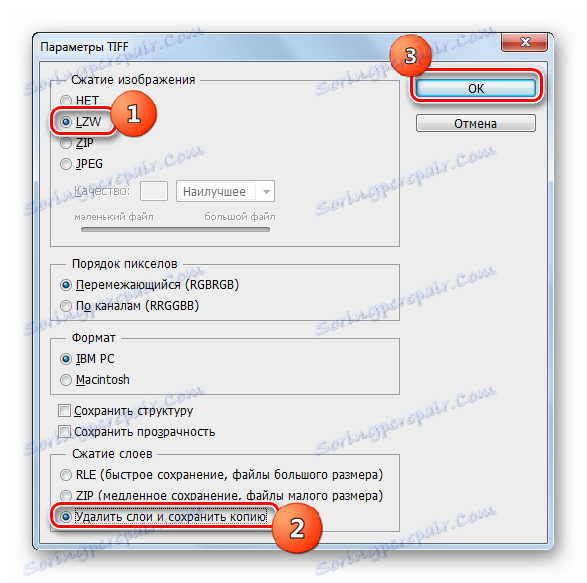
Wadą tej metody, podobnie jak poprzednich programów, jest to, że edytor grafiki Adobe Photoshop jest płatny. Ponadto nie pozwala na masową konwersję stron PDF, a jeszcze bardziej plików, jak robią to konwertery. Ale jednocześnie za pomocą programu Photoshop możesz określić bardziej precyzyjne ustawienia dla ostatecznego TIFF. Dlatego preferencja dla tej metody powinna być podana, gdy użytkownik jest zobowiązany do uzyskania TIFF o dokładnie określonych właściwościach, ale o stosunkowo małej objętości konwertowanego materiału.
Metoda 4: Gimp
Następny edytor graficzny, który może ponownie formatować PDF na TIFF Gimp .
- Aktywuj Gima. Kliknij "Plik" , a następnie "Otwórz ..." .
- Otwierana jest powłoka "Open Image" . Przejdź do miejsca docelowego pliku PDF i oznacz go etykietą. Kliknij "Otwórz" .
- Otworzy się okno "Importuj z pliku PDF" , podobne do tego, które widzieliśmy w poprzednim programie. Tutaj możesz ustawić szerokość, wysokość i rozdzielczość zaimportowanych danych graficznych, zastosować wygładzanie. Warunkiem koniecznym dla poprawności dalszych działań jest ustawienie przełącznika w polu "Strona otwarta jako" na pozycję "Obrazy" . Ale najważniejsze jest to, że możesz wybrać kilka stron naraz do importu, a nawet wszystkich. Aby wybrać poszczególne strony, kliknij je lewym przyciskiem myszy i przytrzymaj klawisz Ctrl . Jeśli zdecydujesz się na import wszystkich stron PDF, kliknij przycisk "Wybierz wszystko" w oknie. Po dokonaniu wyboru stron i, jeśli to konieczne, wprowadzeniu innych ustawień, kliknij "Importuj" .
- Trwa procedura importowania pliku PDF.
- Wybrane strony zostaną dodane. W środkowym oknie zostanie wyświetlona zawartość pierwszego okna, a na górze okna zostanie umieszczona w trybie podglądu inne strony, przełączając się między nimi.
- Kliknij Plik . Następnie przejdź do "Eksportuj jako ..." .
- Pojawia się "Eksport obrazu" . Przejdź do części systemu plików, w której chcesz wysłać sformatowany TIFF. U dołu kliknij ikonę "Wybierz typ pliku" . Z otwartej listy formatów kliknij "Obraz TIFF" . Kliknij "Eksportuj" .
- Następnie otwiera się okno "Eksportuj obraz jako TIFF" . Umożliwia także ustawienie typu kompresji. Domyślnie kompresja nie jest wykonywana, ale jeśli chcesz zaoszczędzić miejsce na dysku, ustaw przełącznik na pozycję "LWZ" , a następnie kliknij "Eksportuj" .
- Zostanie wykonana konwersja jednej ze stron pliku PDF do wybranego formatu. Ostateczny materiał można znaleźć w folderze, który sam użytkownik przypisał. Następnie przekierowujesz do podstawowego okna programu Gimp. Aby ponownie sformatować następną stronę dokumentu PDF, kliknij ikonę, aby wyświetlić podgląd u góry okna. Zawartość tej strony zostanie wyświetlona w centralnym obszarze interfejsu. Następnie wykonaj wszystkie poprzednio opisane manipulacje tej metody, poczynając od kroku 6. Taką operację należy wykonać dla każdej strony dokumentu PDF, który zamierzasz przekonwertować.
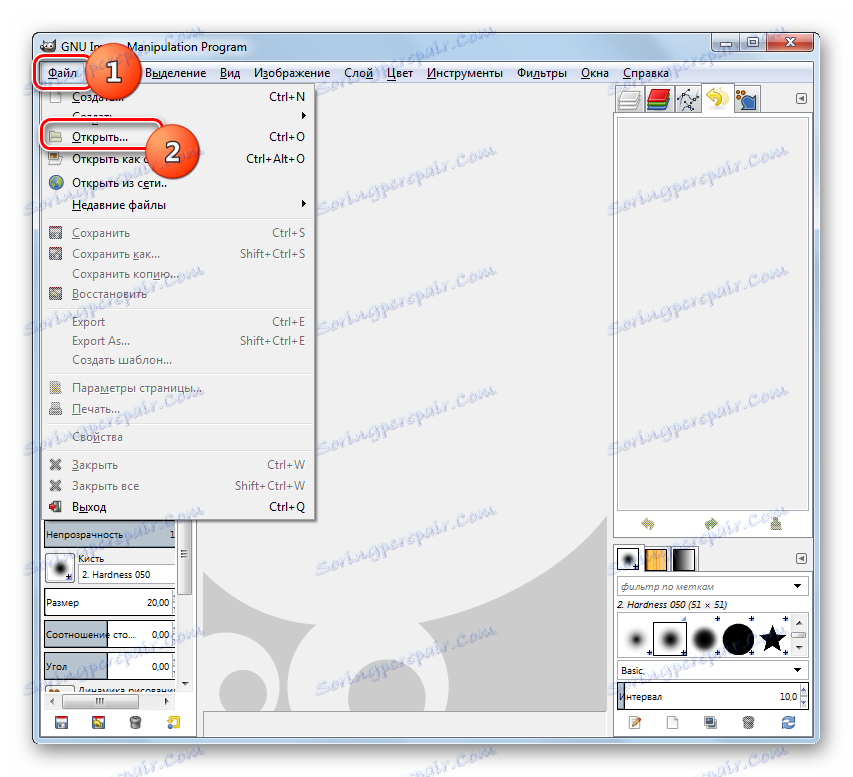
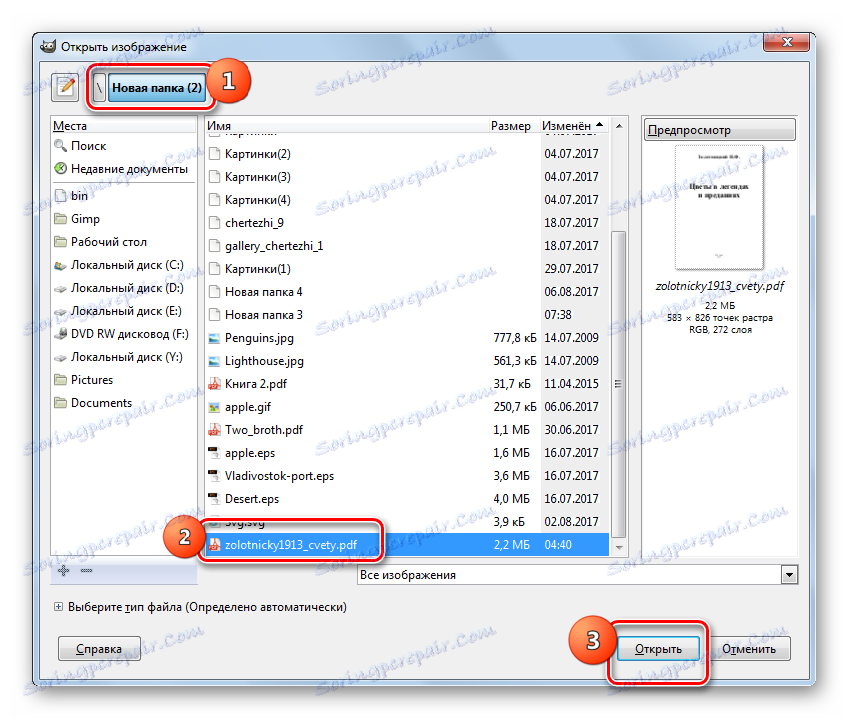
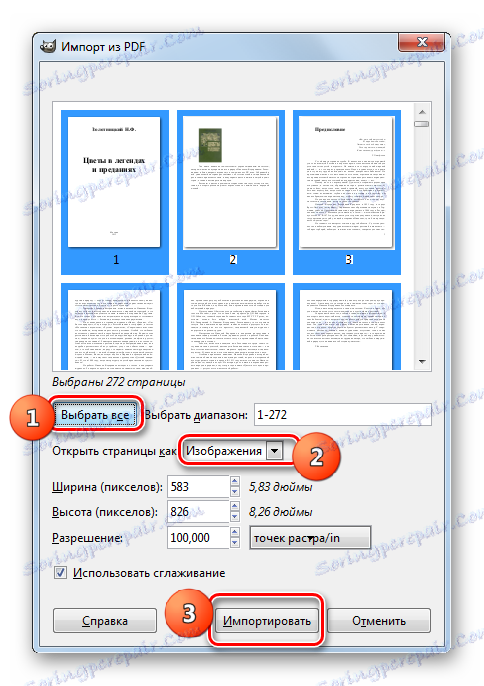
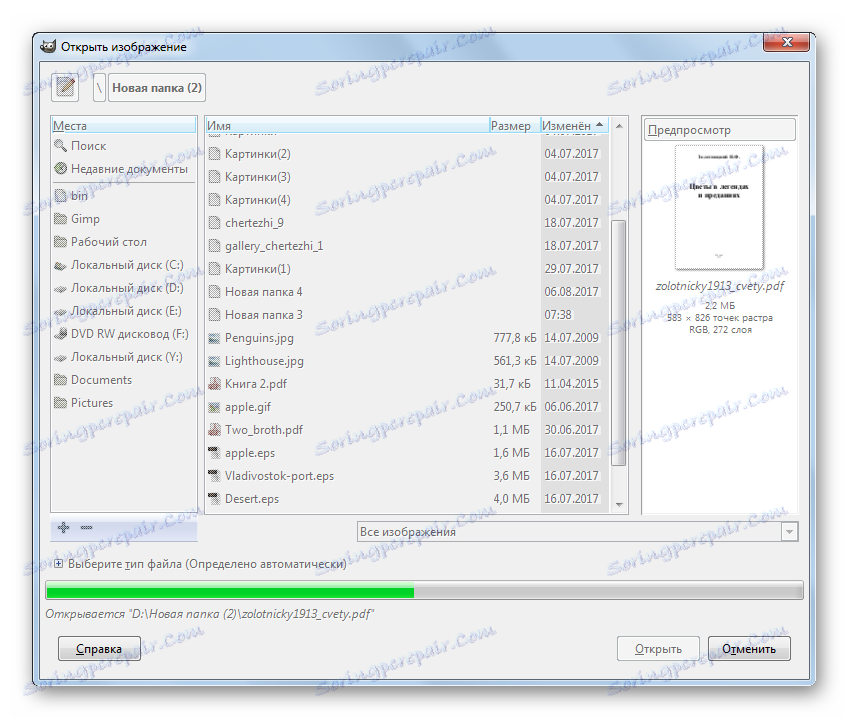
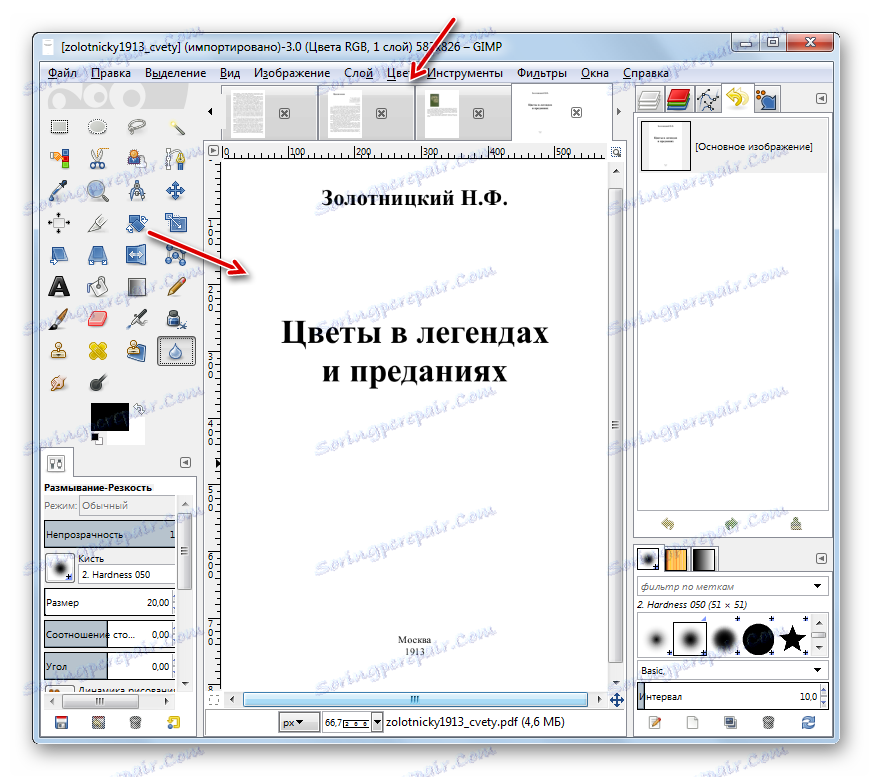
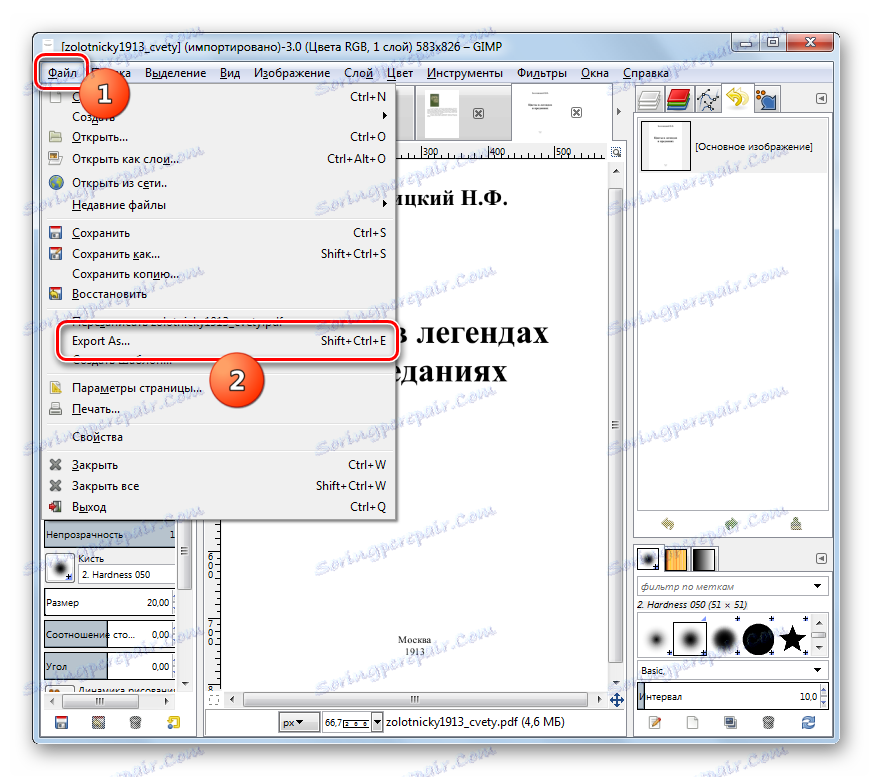
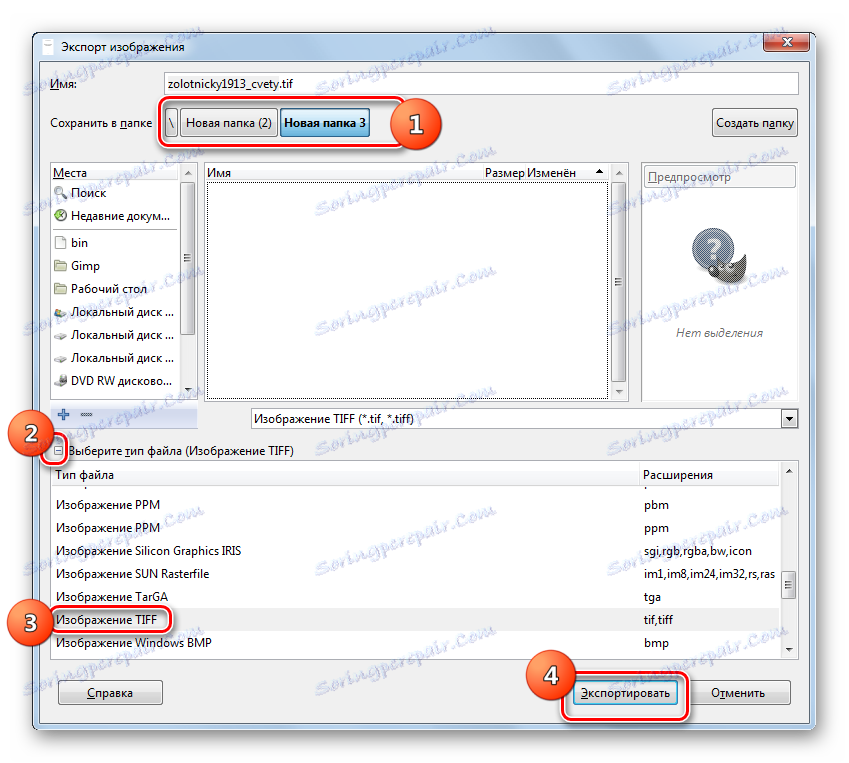

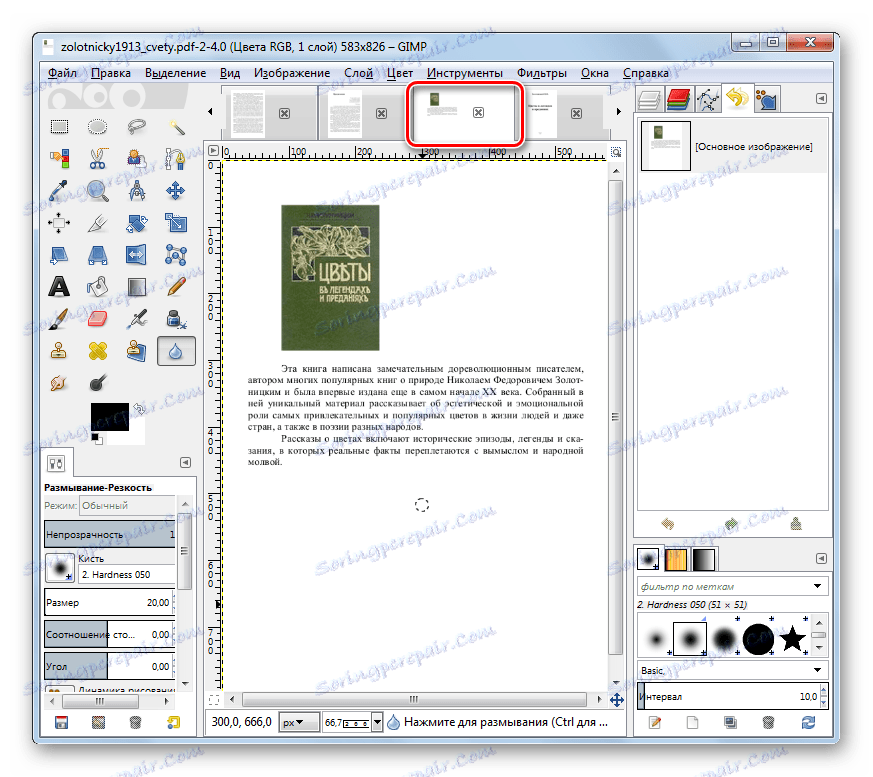
Główną zaletą tej metody w stosunku do poprzedniej jest to, że program GIMP jest całkowicie bezpłatny. Ponadto pozwala na import wszystkich stron PDF na raz, ale nadal będziesz musiał eksportować do TIFF każdej strony osobno. Należy również zauważyć, że GIMP nadal oferuje mniej ustawień do dostosowywania właściwości wynikowego TIFF niż Photoshop, ale więcej niż programy konwerterów.
Metoda 5: Readiris
Kolejną aplikacją, za pomocą której można ponownie formatować obiekty w badanym kierunku, jest narzędzie do digitalizacji obrazów Readiris .
- Uruchom Readiris. Kliknij ikonę "Z pliku" na obrazie folderu.
- Zostanie wyświetlone narzędzie Logowanie . Przejdź do obszaru, w którym docelowy plik PDF jest przechowywany, oznacz i kliknij "Otwórz" .
- Wszystkie strony zaznaczonego przedmiotu zostaną dodane do aplikacji Readiris. Rozpocznie się automatyczne pobieranie próbek.
- Aby wykonać ponowne formatowanie w TIFF, na panelu w bloku pliku wyjściowego, kliknij "Inne" .
- Otworzy się okno "Exit" . Kliknij najwyższe pole w tym oknie. Otworzy się duża lista formatów. Wybierz "TIFF (obrazy)" . Jeśli chcesz otworzyć wynikowy plik w przeglądarce obrazów zaraz po konwersji, zaznacz pole obok opcji "Otwórz po zapisaniu" . W polu pod tym elementem możesz wybrać konkretną aplikację, w której chcesz otworzyć. Kliknij OK .
- Po tych czynnościach ikona "TIFF" zostanie wyświetlona w bloku "Plik wyjściowy" na pasku narzędzi. Kliknij na niego.
- Następnie uruchamiane jest okno "Plik wyjściowy" . Musisz przejść do miejsca, w którym chcesz zapisać sformatowany TIFF. Następnie kliknij "Zapisz" .
- W programie Readiris rozpoczyna się proces konwersji pliku PDF na TIFF, którego postęp wyświetlany jest w procentach.
- Po zakończeniu procedury, jeśli opuściłeś pole wyboru obok elementu, który potwierdza otwarcie pliku po konwersji, zawartość obiektu TIFF otworzy się w programie przypisanym w ustawieniach. Sam plik zostanie zapisany w katalogu określonym przez użytkownika.
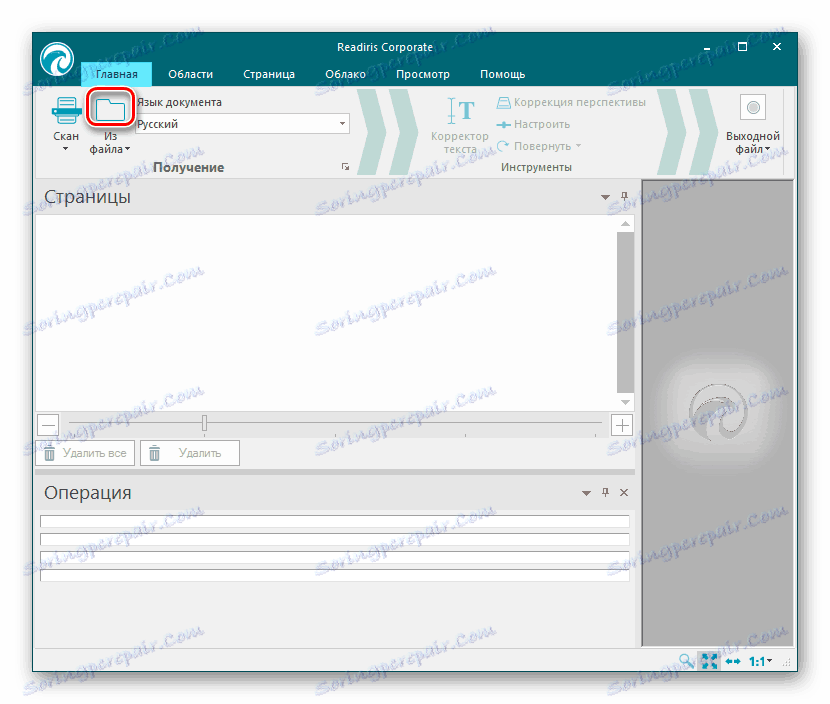
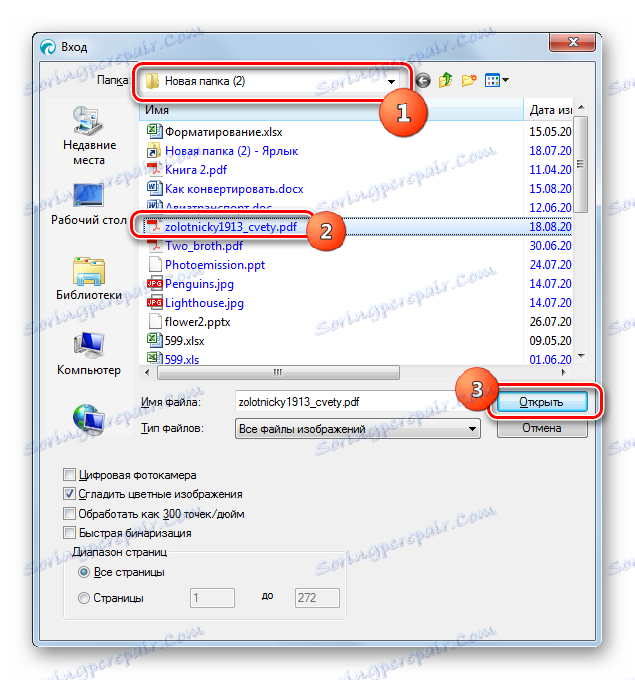
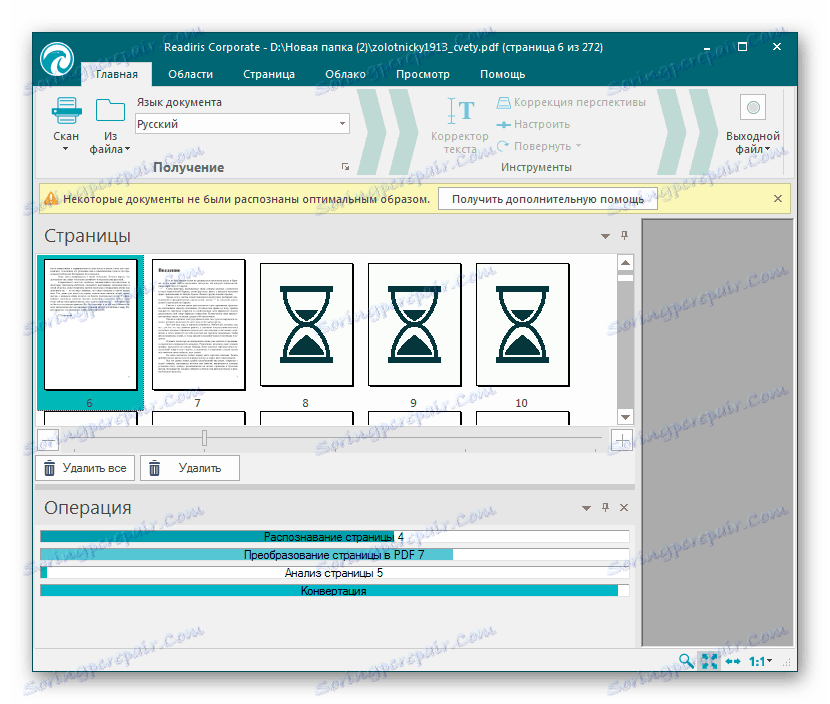
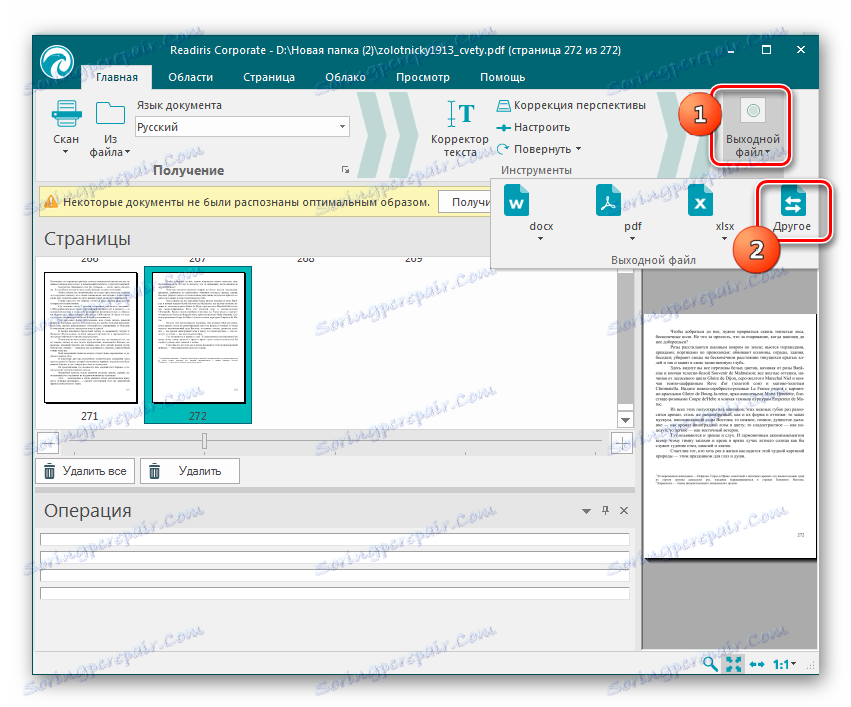
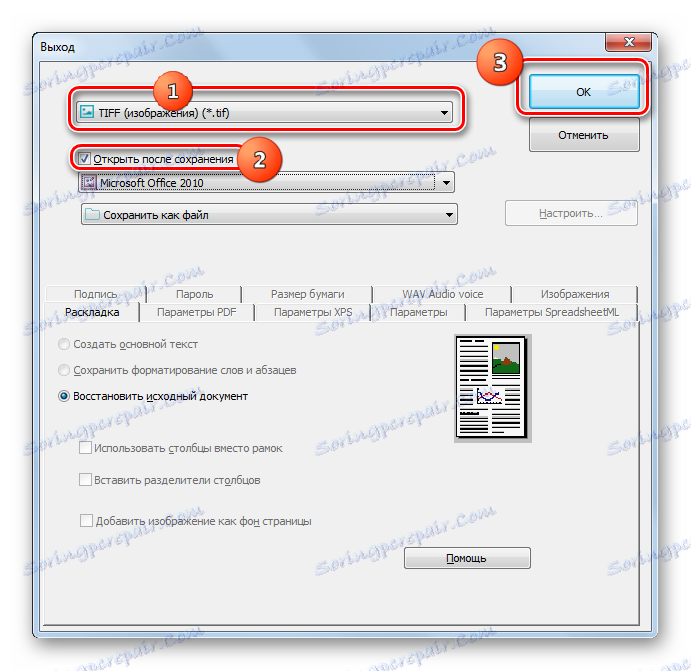
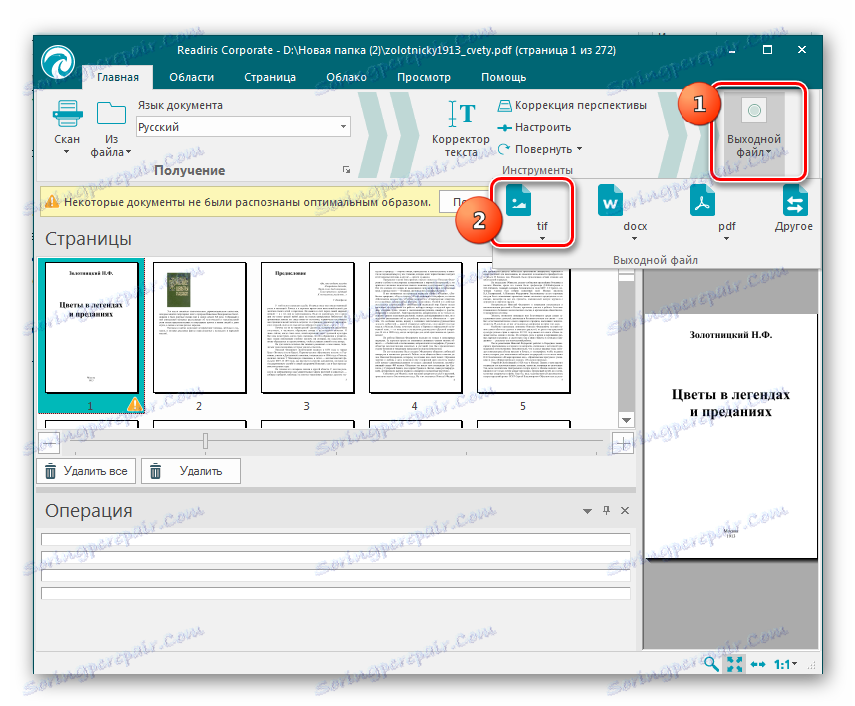
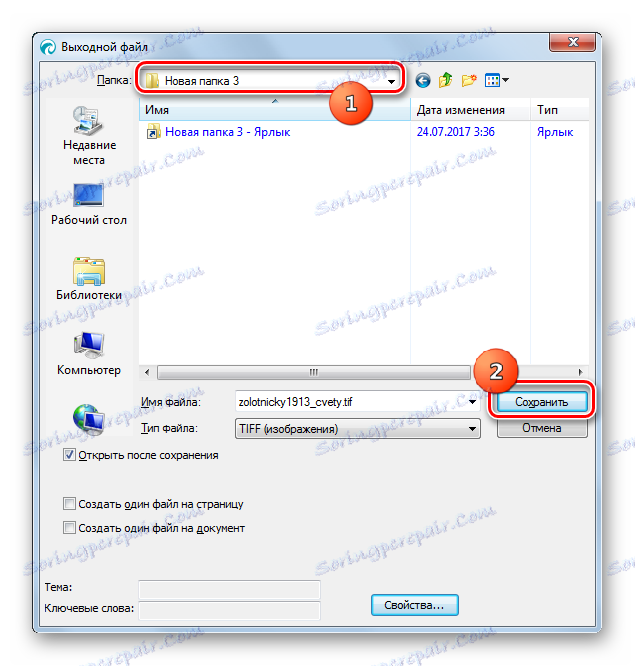

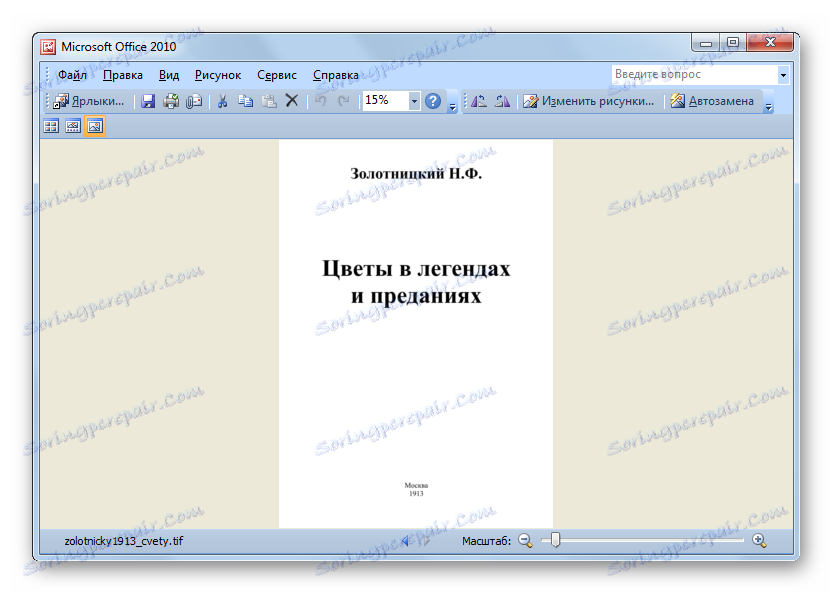
Konwersja plików PDF na TIFF jest możliwa za pomocą wielu różnych typów programów. Jeśli potrzebujesz przekonwertować znaczną liczbę plików, lepiej użyć programów konwertujących, które zaoszczędzą czas. Jeśli dla Ciebie ważne jest dokładne ustalenie jakości konwersji i właściwości wychodzącego TIFF, lepiej użyć edytorów graficznych. W tym ostatnim przypadku czas konwersji znacznie wzrośnie, ale użytkownik będzie mógł ustawić znacznie bardziej precyzyjne ustawienia.