Konwertuj TIFF na PDF
Jednym z kierunków konwertowania plików, z których muszą korzystać użytkownicy, jest konwersja formatu TIFF do formatu PDF. Zobaczmy, co oznacza, że możesz wykonać tę procedurę.
Spis treści
Metody konwersji
Systemy operacyjne Windows nie mają wbudowanych narzędzi do zmiany formatu z TIFF na PDF. Dlatego do tych celów należy używać usług internetowych do konwersji lub specjalistycznego oprogramowania stron trzecich. Jest to metoda konwersji TIFF na PDF przy użyciu różnych programów, które są głównym tematem tego artykułu.
Metoda 1: AVS Converter
Jednym z popularnych konwerterów dokumentów, które potrafią konwertować TIFF na PDF, jest Konwerter dokumentów z AVS.
Zainstaluj konwerter dokumentów
- Otwórz konwerter. W grupie "Format wyjściowy" kliknij "W PDF" . Musisz przejść do dodawania TIFF. Kliknij "Dodaj pliki" na środku interfejsu.
![Przejdź do okna dodawania plików w AVS Document Converter]()
Możesz również kliknąć ten sam napis w górnej części okna lub zastosować Ctrl + O.
![Przejdź do okna dodawania pliku za pomocą przycisku na pasku narzędzi w AVS Document Converter]()
Jeśli jesteś przyzwyczajony do pracy z menu, użyj "Plik" i "Dodaj pliki" .
- Otworzy się okno wyboru obiektu. Idź tam, gdzie znajduje się docelowy TIFF, wybierz i zastosuj "Otwórz" .
- Pakiet obrazów zostanie pobrany do programu. Jeśli TIFF jest obszerny, procedura może zająć dużo czasu. Jego postęp w postaci procentów zostanie wyświetlony w bieżącej zakładce.
- Po zakończeniu pobierania zawartość TIFF zostanie wyświetlona w powłoce Konwertera dokumentów. Aby dokonać wyboru, gdzie dokładnie gotowy plik PDF zostanie wysłany po ponownym sformatowaniu, kliknij "Przeglądaj ..." .
- Otworzy się powłoka wyboru folderów. Przejdź do żądanego katalogu i zastosuj "OK" .
- Wybrana ścieżka jest wyświetlana w polu "Folder wyjściowy" . Teraz wszystko jest gotowe do rozpoczęcia procedury formatowania. Aby rozpocząć, naciśnij "Start!" .
- Proces konwersji zostanie rozpoczęty, a jego postęp będzie wyświetlany w procentach.
- Po zakończeniu tego zadania pojawi się okno informujące o pomyślnym zakończeniu procesu formatowania. Zostaniesz również poproszony o przejście do folderu, w którym znajduje się gotowy plik PDF. Aby to zrobić, kliknij "Otwórz". folder " .
- "Explorer" otworzy się dokładnie tam, gdzie znajduje się gotowy plik PDF. Teraz możesz wykonać dowolne standardowe operacje z tym obiektem (odczyt, przenoszenie, zmiana nazwy itp.).

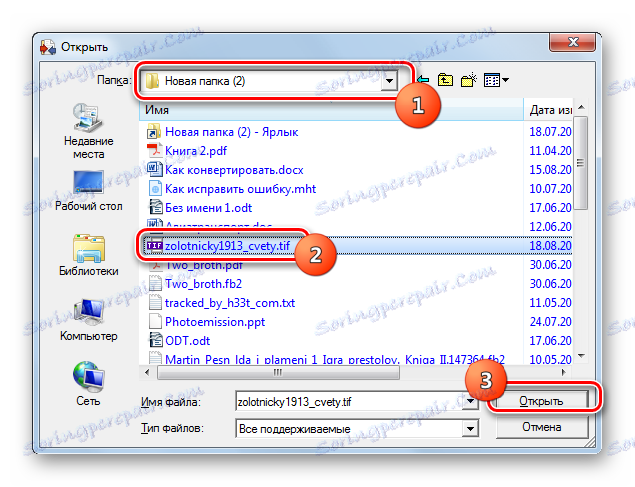
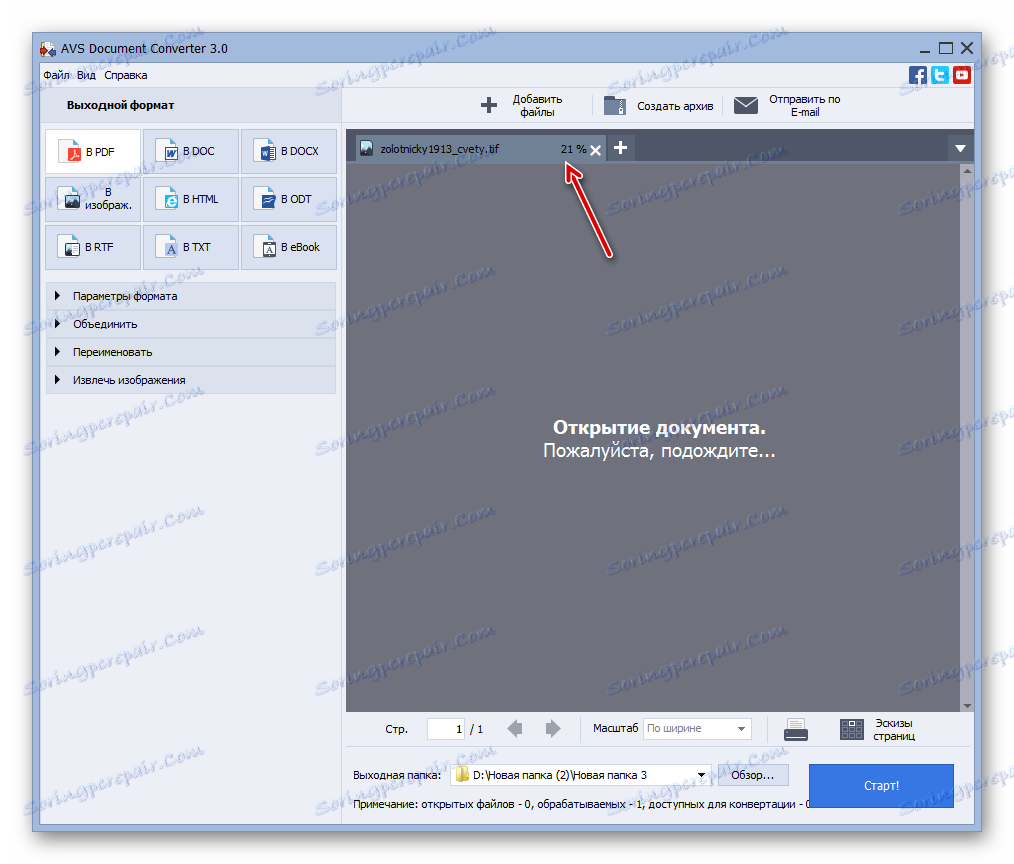
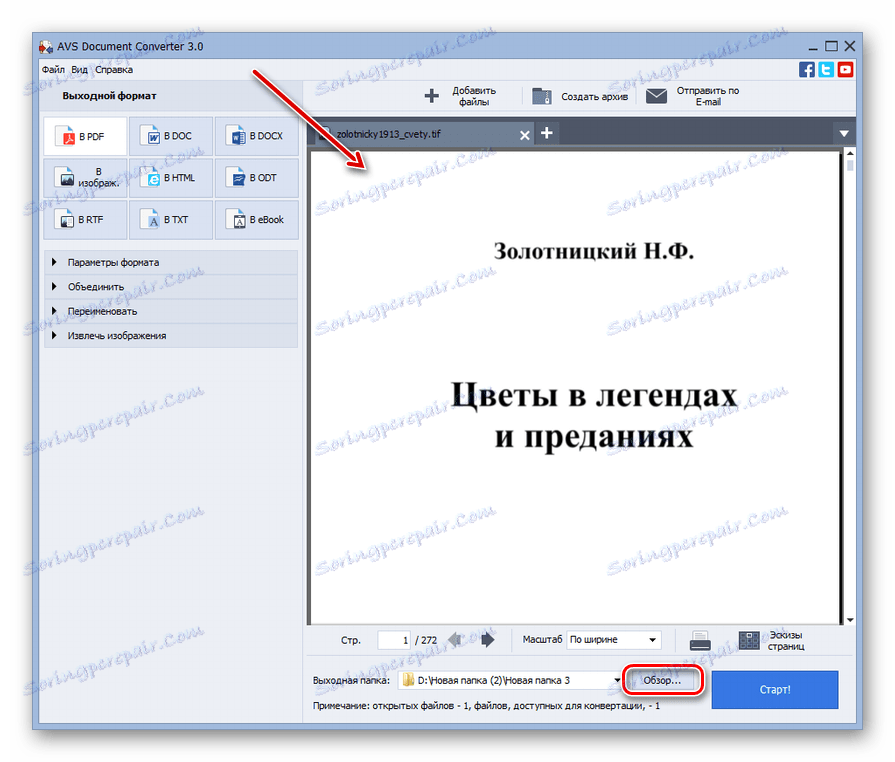

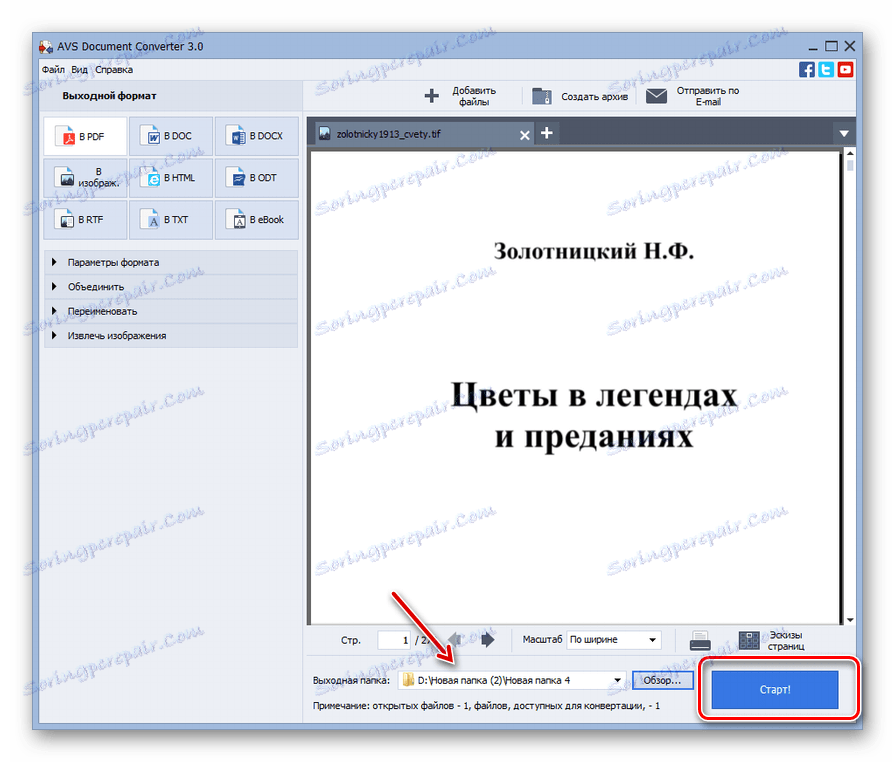

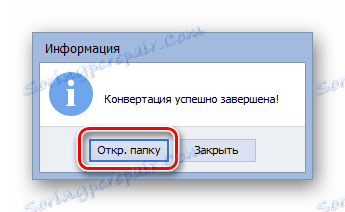

Główną wadą tej metody jest wypłacalność aplikacji.
Metoda 2: Photo Converter
Następnym konwerterem, który potrafi przekonwertować TIFF na PDF, jest program o wypowiedzianej nazwie Photo Converter.
- Po uruchomieniu Photo Convertora przejdź do sekcji "Wybierz pliki" , kliknij "Pliki" obok ikony w formularzu "+" . Wybierz "Dodaj pliki ..." .
- Otworzy się narzędzie "Dodaj pliki" . Przejdź do źródłowej lokalizacji źródła TIFF. Po wyznaczeniu TIFF kliknij "Otwórz" .
- Element zostanie dodany do okna Konwertera zdjęć. Aby wybrać format konwersji w grupie Zapisz jako, kliknij ikonę Więcej formatów ... w formularzu "+" .
- Otwiera okno z bardzo dużą listą różnych formatów. Kliknij "PDF" .
- Przycisk "PDF" pojawia się w głównym oknie aplikacji w bloku "Zapisz jako" . Automatycznie staje się aktywny. Przejdź teraz do sekcji "Zapisz" .
- W otwartej sekcji możesz określić katalog, w którym zostanie przeprowadzona konwersja. Można to zrobić za pomocą metody permutacji przycisku radiowego. Ma trzy przepisy:
- Początkowe (wynik jest wysyłany do tego samego folderu, w którym znajduje się źródło);
- Zagnieżdżony w folderze źródłowym (wynik jest wysyłany do nowego folderu znajdującego się w katalogu materiałów źródłowych);
- Folder (ta pozycja przełącznika pozwala wybrać dowolne miejsce na płycie).
Jeśli wybrałeś ostatnią pozycję przycisku opcji, kliknij "Zmień ...", aby określić katalog docelowy.
- Otworzy się "Przeglądaj foldery" . Za pomocą tego narzędzia określ katalog, w którym chcesz ponownie sformatować plik PDF. Kliknij OK .
- Teraz możesz rozpocząć konwersję. Naciśnij "Start" .
- Zacznij konwertować TIFF na PDF. Jego postęp można monitorować za pomocą dynamicznego zielonego wskaźnika.
- Gotowy plik PDF można znaleźć w katalogu określonym wcześniej podczas wprowadzania ustawień w sekcji "Zapisz" .




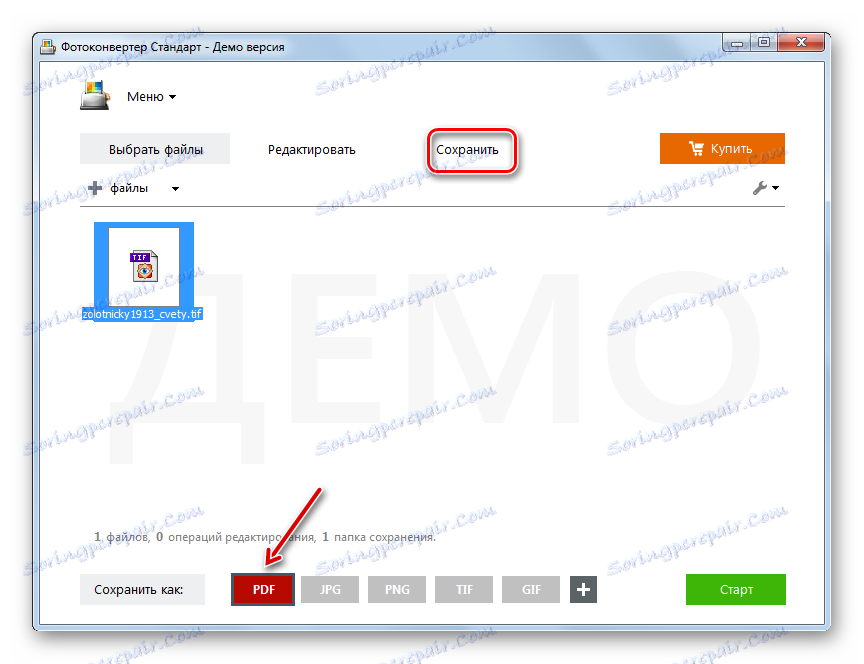



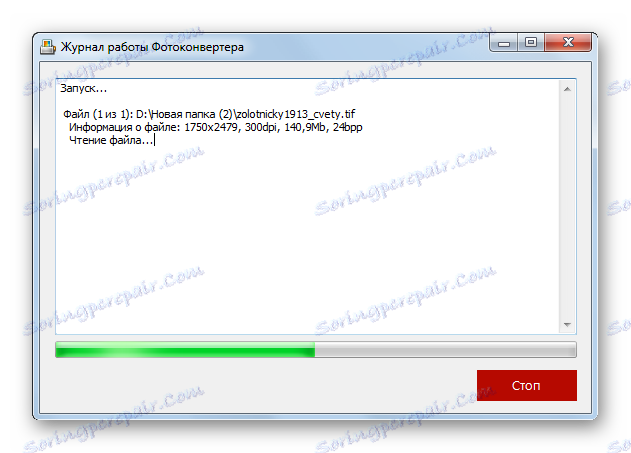
"Minusem" tej metody jest to, że Photo Converter jest płatnym oprogramowaniem. Ale nadal możesz korzystać z tego narzędzia swobodnie w piętnastodniowym okresie próbnym.
Metoda 3: Pilot Document2PDF
Następne narzędzie Document2PDF Pilot, w przeciwieństwie do poprzednich programów, nie jest uniwersalnym konwerterem dokumentów lub fotografii, ale jest przeznaczone wyłącznie do konwersji obiektów do formatu PDF.
- Uruchom pilota Document2PDF. W oknie, które zostanie otwarte, kliknij Dodaj plik .
- Zostanie uruchomione narzędzie "Wybierz pliki do konwersji" . Za jego pomocą przejdź do miejsca docelowego TIFF i kliknij "Open" po wyborze.
- Obiekt zostanie dodany, a ścieżka do niego zostanie wyświetlona w podstawowym oknie pilota Document2PDF. Teraz musisz określić folder, aby zapisać przekonwertowany obiekt. Kliknij "Wybierz ..." .
- Otworzy się okno "Przeglądaj foldery" znane z poprzednich programów. Przejdź do miejsca, w którym zostanie zapisany sformatowany plik PDF. Kliknij "OK" .
- Adres, pod który będą przesyłane przekonwertowane obiekty, pojawi się w obszarze "Folder do zapisywania przekonwertowanych plików" . Teraz możesz sam rozpocząć proces konwersji. Ale możliwe jest określenie wielu dodatkowych parametrów dla wychodzącego pliku. Aby to zrobić, kliknij "Ustawienia PDF ..." .
- Otworzy się okno ustawień. Istnieje wiele parametrów końcowego pliku PDF. W polu "Kompresja" możesz wybrać nieskompresowaną transformację (domyślnie) lub użyć prostej kompresji ZIP. W polu "Wersja PDF" można określić wersję formatu: "Acrobat 5.x" (domyślnie) lub "Acrobat 4.x" . Można również określić jakość obrazów JPEG, rozmiar strony (A3, A4 itp.), Orientację (portret lub krajobraz), kodowanie, wcięcia, szerokość strony i wiele innych. Ponadto można włączyć ochronę dokumentów. Osobno warto zwrócić uwagę na możliwość dodawania znaczników meta do PDF. Aby to zrobić, wypełnij pola "Autor" , "Temat" , "Tytuł" , "Klucz. słowa " .
Po wykonaniu wszystkich czynności kliknij "OK" .
- Wracając do głównego okna Pilot Document2PDF, kliknij "Konwertuj ..." .
- Rozpoczęto konwersję. Po zakończeniu będzie można pobrać gotowy plik PDF w miejscu, w którym został określony do przechowywania.


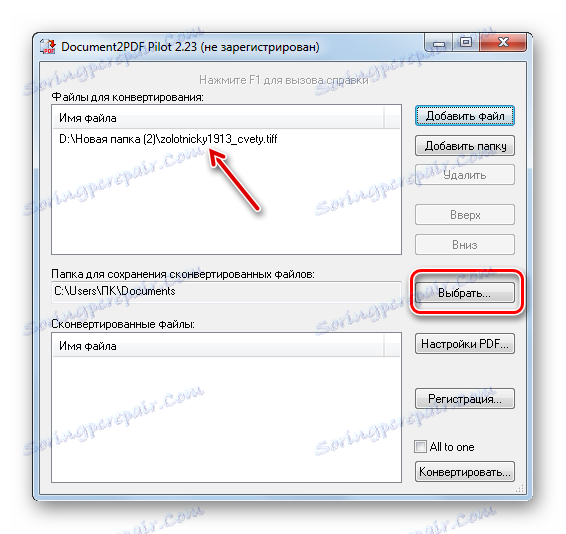


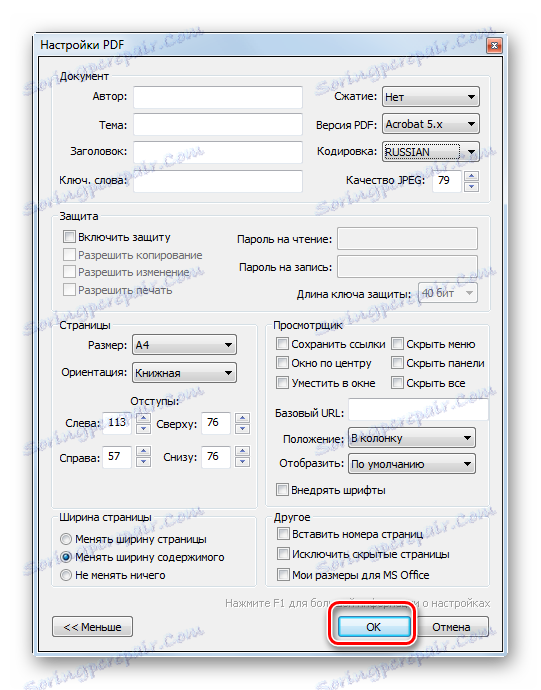


"Minusem" tej metody, jak również powyższymi opcjami, jest fakt, że Document2PDF Pilot jest płatnym oprogramowaniem. Można je oczywiście używać bezpłatnie i przez nieograniczony czas, ale wtedy zawartość stron PDF będzie oznaczona znakami wodnymi. Bezwarunkowe "plus" tej metody w porównaniu z poprzednimi jest bardziej zaawansowane ustawienia wychodzącego pliku PDF.
Metoda 4: Readiris
Następnym oprogramowaniem, które pomoże użytkownikowi wdrożyć kierunek ponownego formatowania w tym artykule, jest aplikacja do skanowania dokumentów i digitalizacji tekstu Readiris .
- Uruchom Readiris i w zakładce "Strona główna" kliknij ikonę "Z pliku" . Prezentowany jest w formie katalogu.
- Otworzy się okno do otwarcia obiektu. W nim przejdź do obiektu TIFF, zaznacz go i kliknij "Otwórz" .
- Obiekt TIFF zostanie dodany do Readiris, a procedura rozpoznawania wszystkich stron, które zawiera, rozpocznie się automatycznie.
- Po zakończeniu rozpoznawania kliknij ikonę "PDF" w grupie "Plik wyjściowy" . Na wyświetlonej liście kliknij "Konfiguruj PDF" .
- Okno preferencji PDF jest aktywne. W górnym polu z rozwijanej listy możesz wybrać typ pliku PDF, w którym ma miejsce ponowne formatowanie:
- Z możliwością wyszukiwania (domyślnie);
- Tekst-obraz;
- Jako obraz;
- Tekst-obraz;
- Tekst.
Jeśli zaznaczysz pole obok "Otwórz po zapisaniu" , przekonwertowany dokument zaraz po jego utworzeniu otworzy się w programie wskazanym w obszarze poniżej. Nawiasem mówiąc, ten program można również wybrać z listy, jeśli masz kilka aplikacji współpracujących z plikiem PDF na twoim komputerze.
Zwróć szczególną uwagę na wartość "Zapisz jako plik" w polu poniżej. Jeśli jest inny, zastąp go wymaganym. W tym samym oknie istnieje wiele innych ustawień, na przykład parametry osadzonych czcionek i kompresja. Po ukończeniu wszystkich niezbędnych ustawień do określonych celów, kliknij "OK" .
- Po powrocie do głównej sekcji Readiris kliknij ikonę "PDF" w grupie "Plik wyjściowy" .
- Otworzy się okno "Plik wyjściowy" . Określ w nim miejsce na dysku, na którym chcesz przechowywać plik PDF. Można to zrobić przez normalne przejście tam. Kliknij "Zapisz" .
- Rozpoczęto konwersję, której postęp można monitorować za pomocą wskaźnika iw formie procentowej.
- Możesz znaleźć gotowy dokument PDF według ścieżki podanej przez użytkownika w sekcji "Plik wyjściowy" .


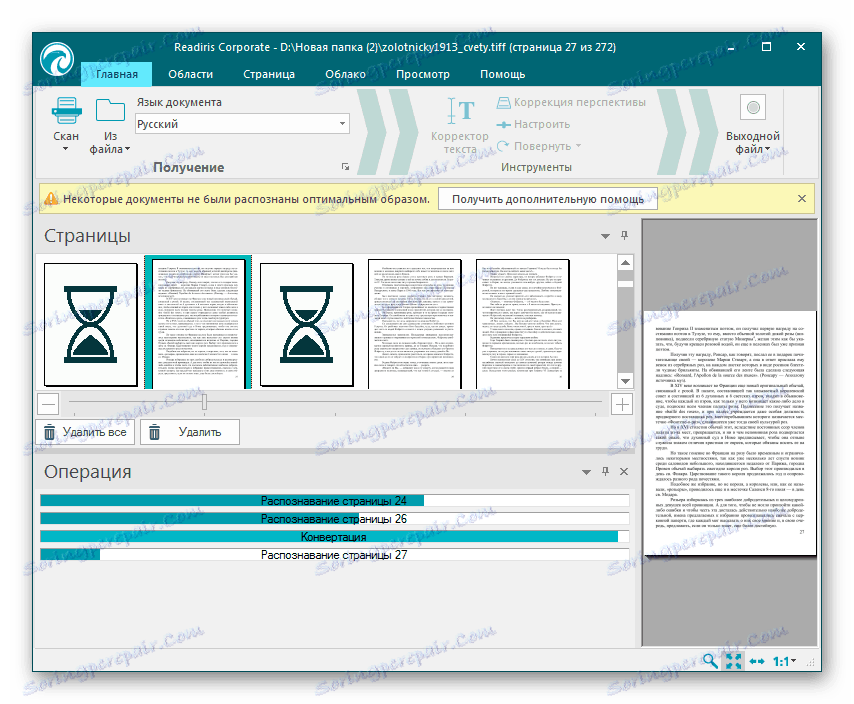
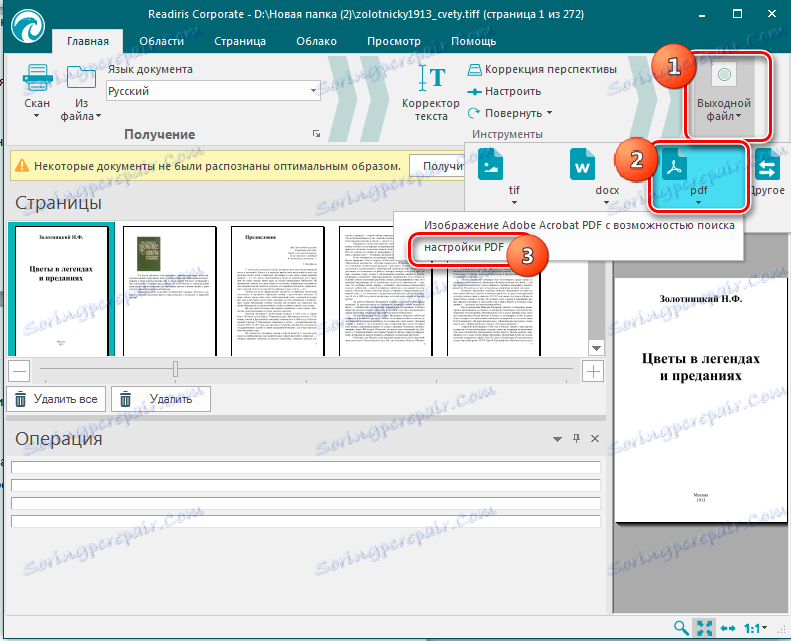




Bezwarunkowe "plus" tej metody transformacji przed wszystkimi poprzednimi jest to, że obrazy TIFF są przekształcane do plików PDF nie jako obrazy, ale tekst jest digitalizowany. Oznacza to, że wyjście jest pełnym tekstem PDF, tekstem, w którym można go skopiować lub wyszukać.
Metoda 5: Gimp
Konwersja TIFF do PDF może niektórych edytorów graficznych, jeden z najlepszych, z których jest zasłużenie brane pod uwagę Gimp .
- Uruchom Gimp i kliknij "Plik" i "Otwórz" .
- Rozpocznie się narzędzie wyboru obrazu. Przejdź do miejsca, w którym znajduje się TIFF. Po zaznaczeniu TIFF, kliknij "Otwórz" .
- Otworzy się okno importu TIFF. Jeśli masz do czynienia z plikiem wielostronicowym, najpierw kliknij "Wybierz wszystko" . W obszarze "Otwarte strony jako" przesuń przełącznik do pozycji "Obrazy" . Teraz możesz kliknąć "Importuj" .
- Następnie obiekt zostanie otwarty. W środku okna Gimp zostanie wyświetlona jedna z stron TIFF. Pozostałe elementy będą dostępne w trybie podglądu u góry okna. Aby dana strona stała się aktualna, wystarczy ją kliknąć. Faktem jest, że Gimp pozwala na ponowne formatowanie każdego pliku PDF osobno. Dlatego będziemy musieli kolejno wykonać każdy element i wykonać procedurę opisaną poniżej.
- Po wybraniu żądanej strony i wyświetleniu jej w środku, kliknij "Plik", a następnie "Eksportuj jako ..." .
- Zostanie otwarte narzędzie Eksportuj obraz . Przejdź do miejsca, w którym chcesz umieścić wychodzący plik PDF. Następnie kliknij znak plus obok "Wybierz typ pliku" .
- Zostanie wyświetlona obszerna lista formatów. Wybierz spośród nich nazwę "Portable Document Format" i kliknij "Eksportuj" .
- Zostanie uruchomione narzędzie "Eksportuj obraz jako plik PDF" . W razie potrzeby, ustawiając tutaj pola wyboru, możesz ustawić następujące ustawienia:
- Zastosuj maski warstw przed zapisaniem;
- Jeśli to możliwe, przekonwertuj raster na obiekty wektorowe;
- Pomiń ukryte i całkowicie przezroczyste warstwy.
Ale te ustawienia są stosowane tylko wtedy, gdy określone zadania są ustawione z ich użyciem. Jeśli nie ma żadnych dodatkowych zadań, możesz po prostu nacisnąć "Eksportuj" .
- Trwa procedura eksportu. Po jego zakończeniu gotowy plik PDF znajdzie się w katalogu, który użytkownik ustawił wcześniej w oknie "Eksportuj obraz" . Ale nie zapominaj, że otrzymany plik PDF odpowiada tylko jednej stronie TIFF. Dlatego, aby przekonwertować następną stronę, kliknij jej podgląd w górnej części okna Gimp. Następnie wykonaj wszystkie manipulacje, które zostały opisane w tej metodzie, poczynając od kroku 5. Te same kroki należy wykonać dla wszystkich stron pliku TIFF, które chcesz ponownie sformatować do formatu PDF.
![Przejdź do następnej strony pliku TIFF w programie Gimp]()
Oczywiście metoda wykorzystująca Ghimp zajmie znacznie więcej czasu i wysiłku niż poprzednie, ponieważ wymaga osobnej konwersji każdej strony TIFF. Ale jednocześnie ta metoda ma ważną zaletę - jest całkowicie darmowa.
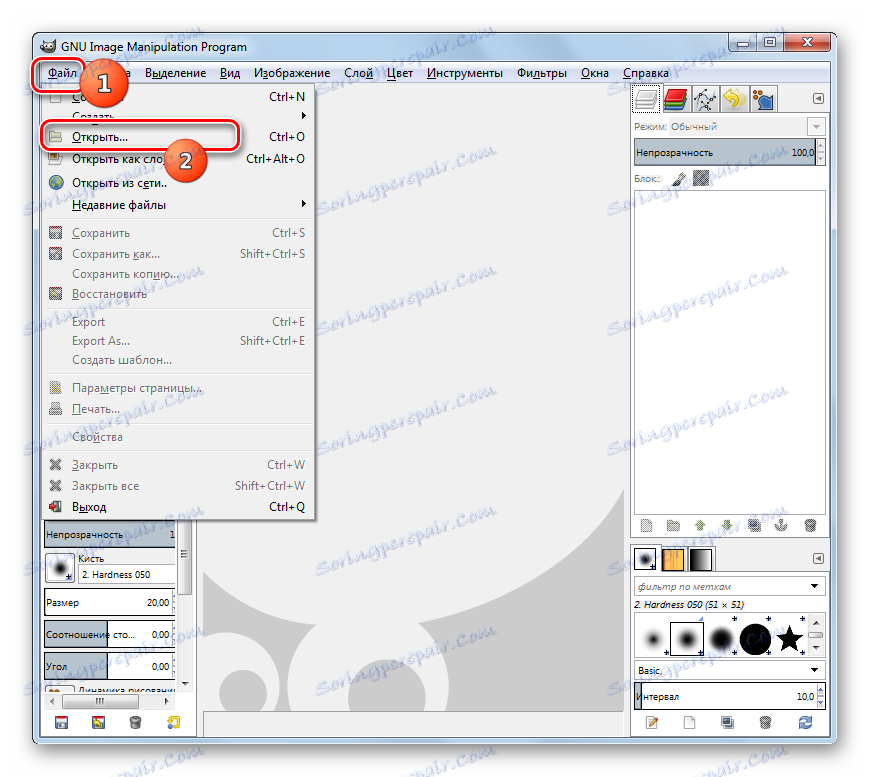







Jak widać, istnieje sporo programów o różnej orientacji, które pozwalają na ponowne formatowanie TIFF do PDF: konwertery, aplikacje do digitalizacji tekstu, edytory graficzne. Jeśli chcesz utworzyć plik PDF z warstwą tekstową, w tym celu użyj specjalistycznego oprogramowania do digitalizacji tekstu. Jeśli zachodzi potrzeba przeprowadzenia konwersji masy, a obecność warstwy tekstowej nie jest istotnym warunkiem, to w tym przypadku najbardziej odpowiednie są konwertery. Jeśli chcesz przekonwertować na TIFF z jedną stroną PDF, to zadanie to szybko poradzi sobie z poszczególnymi edytorami graficznymi.



