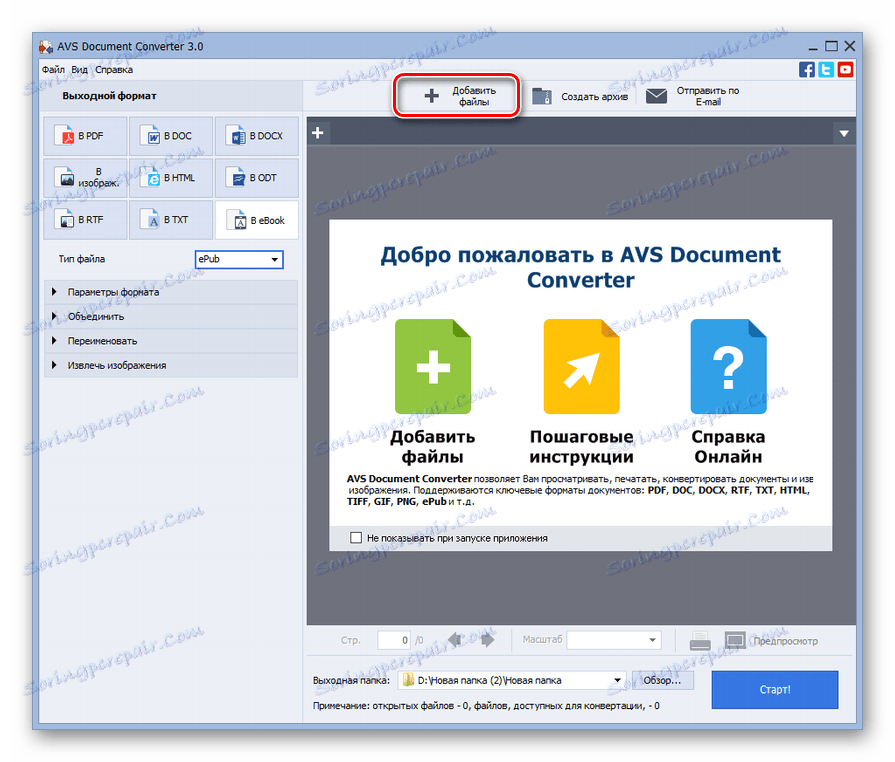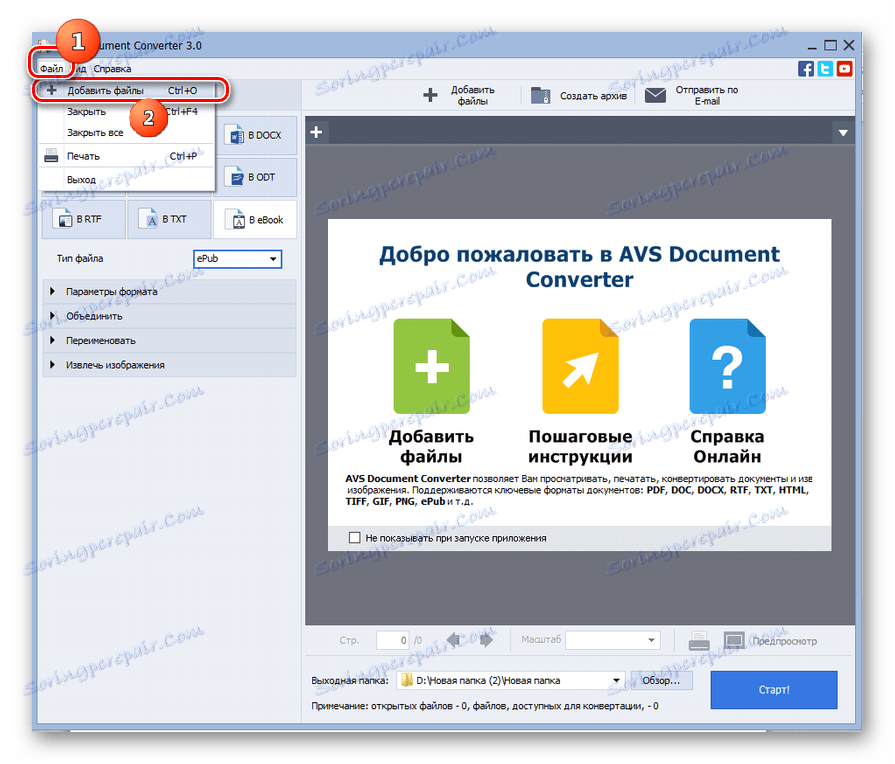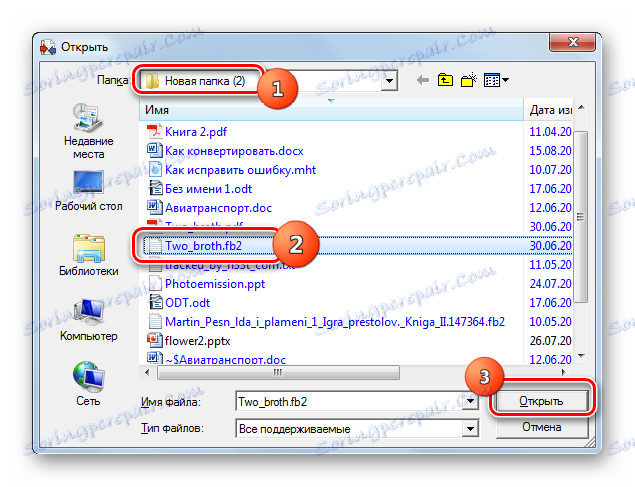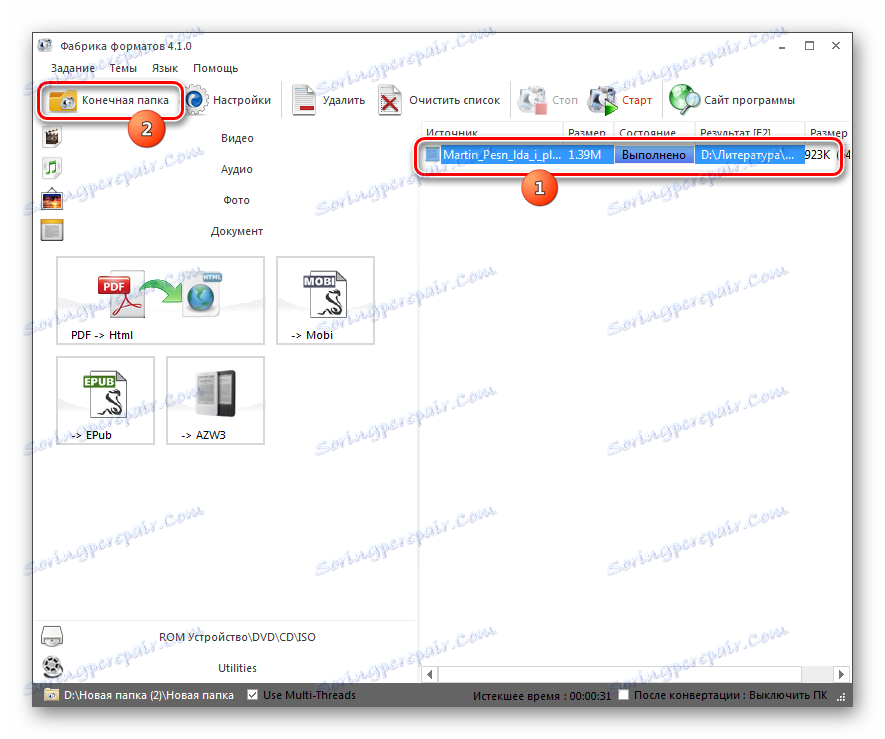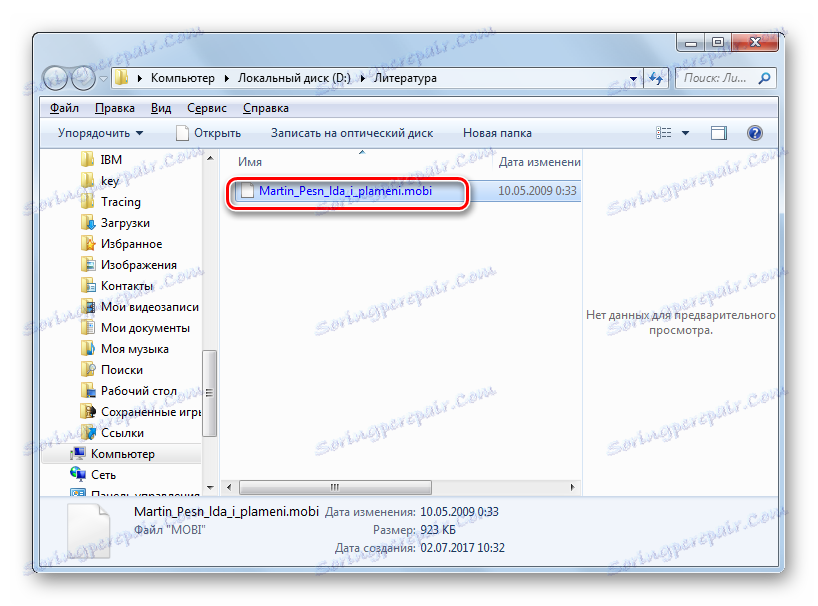Konwertuj format FB2 na MOBI
Z każdym dniem technologie mobilne coraz częściej podbijają świat, docierając do komputerów stacjonarnych i laptopów. W związku z tym, dla fanów czytania e-booków na urządzeniach z BlackBerry OS i wieloma innymi systemami operacyjnymi, problem konwersji formatu FB2 na MOBI jest aktualny.
Spis treści
Metody konwersji
Jeśli chodzi o konwersję formatu w większości innych kierunków, istnieją dwie podstawowe metody konwersji FB2 (FictionBook) na MOBI (Mobipocket) na komputerach: to jest korzystanie z usług internetowych oraz wykorzystanie zainstalowanego oprogramowania, mianowicie programów konwertujących. Ostatnia metoda, która jest podzielona na kilka sposobów, w zależności od nazwy konkretnej aplikacji, omówimy w tym artykule.
Metoda 1: AVS Converter
Pierwszym programem, który zostanie omówiony w aktualnym podręczniku, jest AVS Converter.
- Uruchom aplikację. Kliknij "Dodaj pliki" w środku okna.
![Przejdź do okna dodawania plików w AVS Document Converter]()
Możesz kliknąć na napis o tej samej nazwie w panelu.
![Przejdź do okna dodawania plików za pomocą przycisku na pasku narzędzi w AVS Document Converter]()
Inna opcja polega na manipulowaniu przez menu. Kliknij "Plik" i "Dodaj pliki" .
![Przejdź do okna dodawania plików za pośrednictwem górnego menu poziomego w AVS Document Converter]()
Możesz użyć kombinacji Ctrl + O.
- Otworzy się okno otwierania. Znajdź lokalizację żądanego FB2. Wybierz obiekt, użyj "Otwórz" .
![Okno do dodawania plików w AVS Document Converter]()
Możesz także dodać FB2 bez aktywacji powyższego okna. Musisz przeciągnąć plik z "Explorera" do obszaru aplikacji.
- Obiekt zostanie dodany. Jego zawartość można zaobserwować w centralnej części okna. Teraz musisz określić format, w którym obiekt zostanie sformatowany. W polu "Format wyjściowy" kliknij tytuł "W e-booku" . Na wyświetlonej liście rozwijanej wybierz pozycję "Mobi" .
- Ponadto można określić liczbę ustawień dla wychodzącego obiektu. Kliknij "Opcje formatu" . Otworzy się pojedynczy element "Zapisz okładkę" . Domyślnie jest zaznaczone, ale jeśli usuniesz zaznaczenie tego pola, w tym przypadku po konwersji do formatu MOBI, w książce nie będzie okładki.
- Klikając nazwę sekcji "Scal" , zaznaczając to pole, możesz po podłączeniu kilku książek elektronicznych przekształcić, jeśli wybrałeś kilka źródeł. W przypadku, gdy pole wyboru jest wyczyszczone, co jest ustawieniem domyślnym, zawartość obiektów nie jest scalana.
- Klikając nazwę w sekcji "Zmień nazwę" , możesz przypisać nazwę do pliku wychodzącego z rozszerzeniem MOBI. Domyślnie jest to ta sama nazwa co źródło. Ten stan rzeczy odpowiada pozycji "Nazwa oryginalna" w tym bloku na liście rozwijanej "Profil" . Możesz go zmienić, wybierając jedną z następujących dwóch opcji z listy rozwijanej:
- Tekst + Licznik;
- Licznik + tekst.
Spowoduje to aktywację obszaru "Tekst" . Tutaj możesz podać tytuł książki, który uważasz za odpowiedni. Ponadto do tej nazwy zostanie dodana liczba. Jest to szczególnie przydatne, jeśli konwertujesz kilka obiektów naraz. Jeśli wcześniej wybrano pozycję "Licznik + tekst" , numer będzie znajdował się przed nazwą, a po wybraniu "Tekst + Licznik" . W przeciwieństwie do parametru "Nazwa wyjścia", nazwa będzie wyświetlana tak, jak będzie po ponownym sformatowaniu.
- Jeśli klikniesz na ostatni element w ustawieniach "Wyodrębnij obrazy" , będziesz mógł pobrać zdjęcia ze źródła i umieścić je w osobnym folderze. Domyślnie będzie to katalog "Moje dokumenty" . Jeśli chcesz to zmienić, kliknij pole "Folder docelowy" . Na wyświetlonej liście kliknij "Przeglądaj".
- Pojawi się "Przeglądaj foldery" . Wejdź do odpowiedniego katalogu, wybierz katalog docelowy i kliknij "OK" .
- Po wyświetleniu wybranej ścieżki w elemencie "Folder docelowy" należy kliknąć przycisk "Wyodrębnij obrazy", aby rozpocząć proces ekstrakcji. Wszystkie zdjęcia w dokumencie są zapisywane w oddzielnym folderze.
- Ponadto możesz określić folder, w którym zostanie wysłana bezpośrednio przeformatowana książka. Bieżący adres docelowy wychodzącego pliku jest wyświetlany w elemencie Folder wyjściowy . Aby go zmienić, kliknij "Przeglądaj ..." .
- "Przeglądaj foldery" jest ponownie aktywowany. Wybierz katalog dla lokalizacji przeformatowanego obiektu i kliknij "OK" .
- Przypisany adres pojawia się w elemencie Folder wyjściowy . Możesz rozpocząć formatowanie klikając "Start!" .
- Przeprowadzana jest procedura formatowania, której dynamika jest wyświetlana w procentach.
- Po zakończeniu okno dialogowe zostaje aktywowane, gdzie znajduje się napis "Konwersja zakończona pomyślnie!" . Zaleca się przejście do katalogu, w którym znajduje się gotowy MOBI. Kliknij "Otwórz". folder " .
- "Explorer" jest aktywowany w miejscu, w którym znajduje się MOBI.
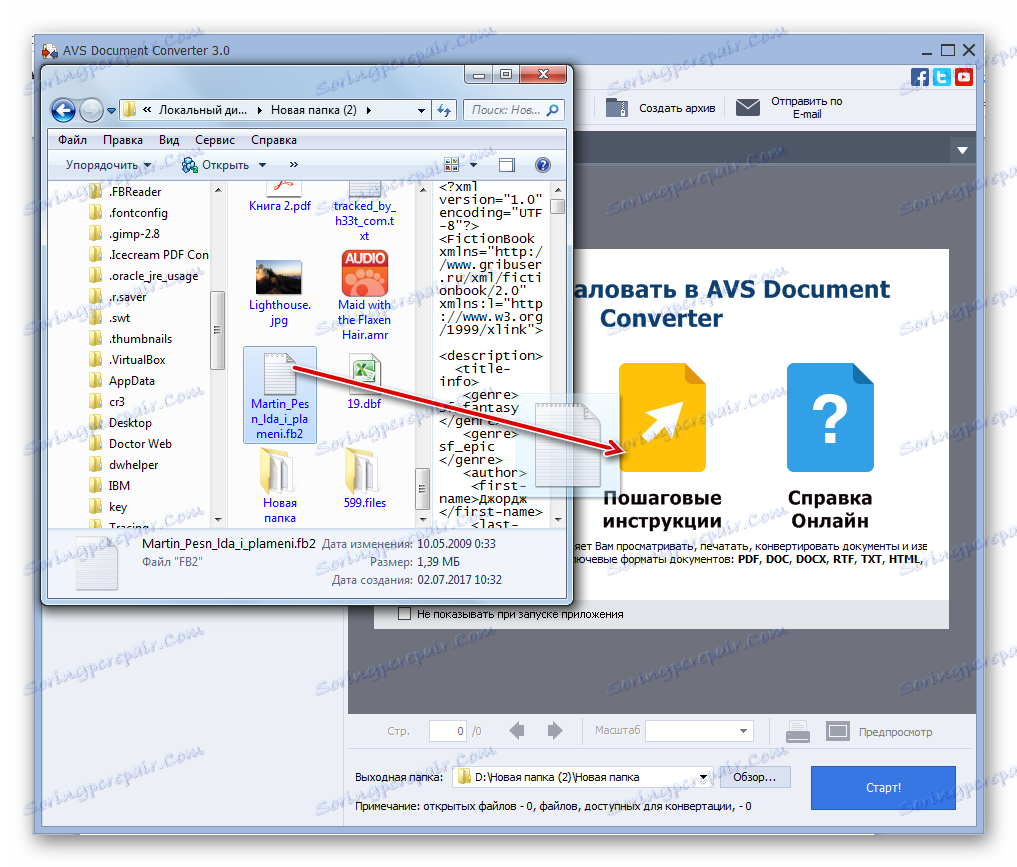
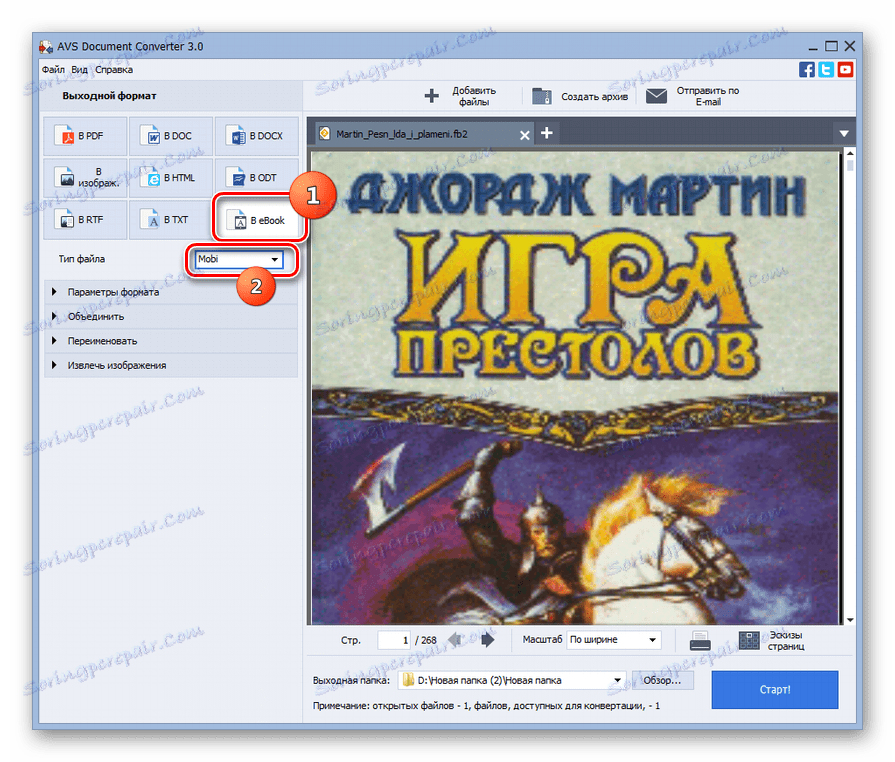
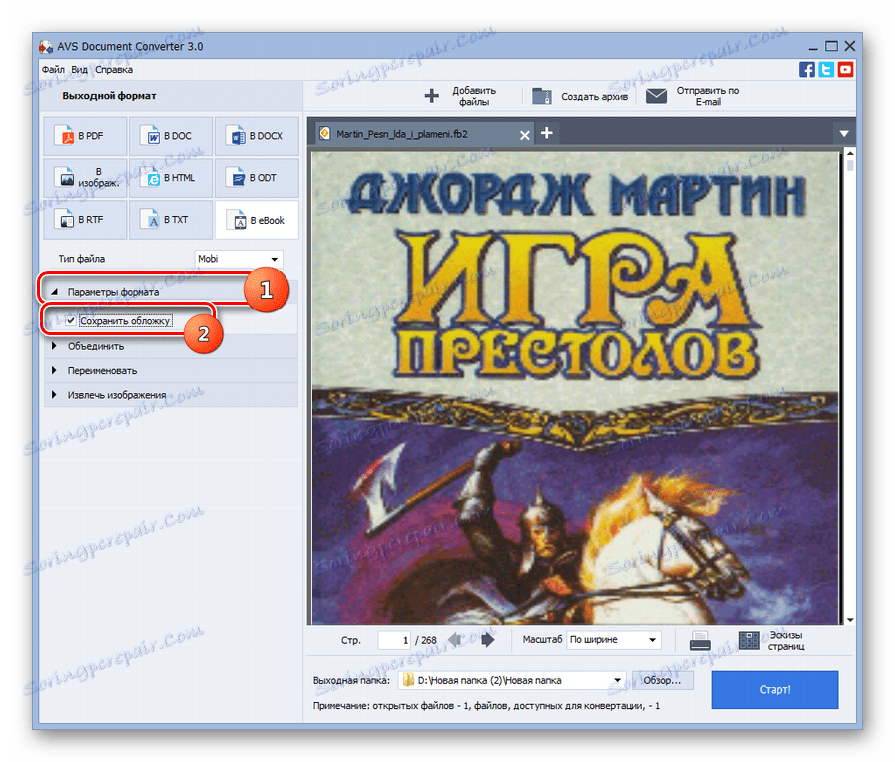
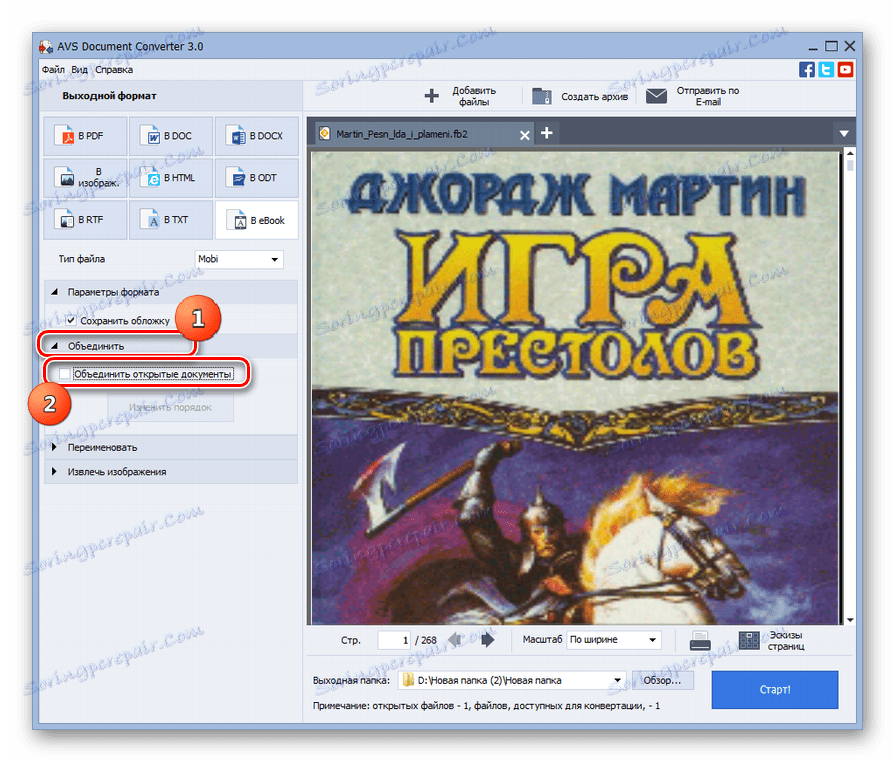
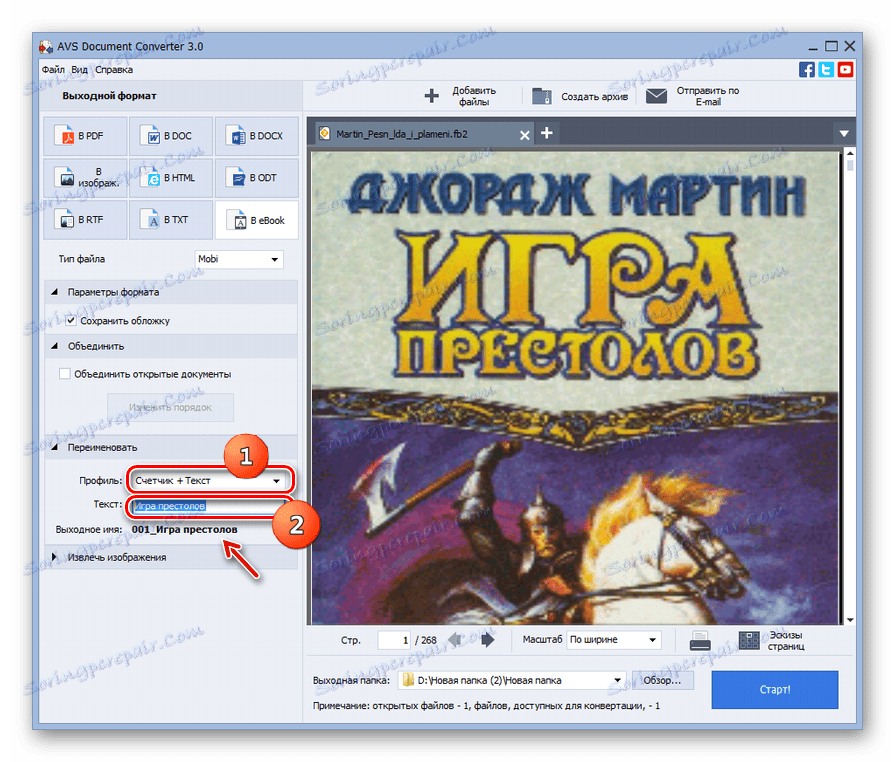
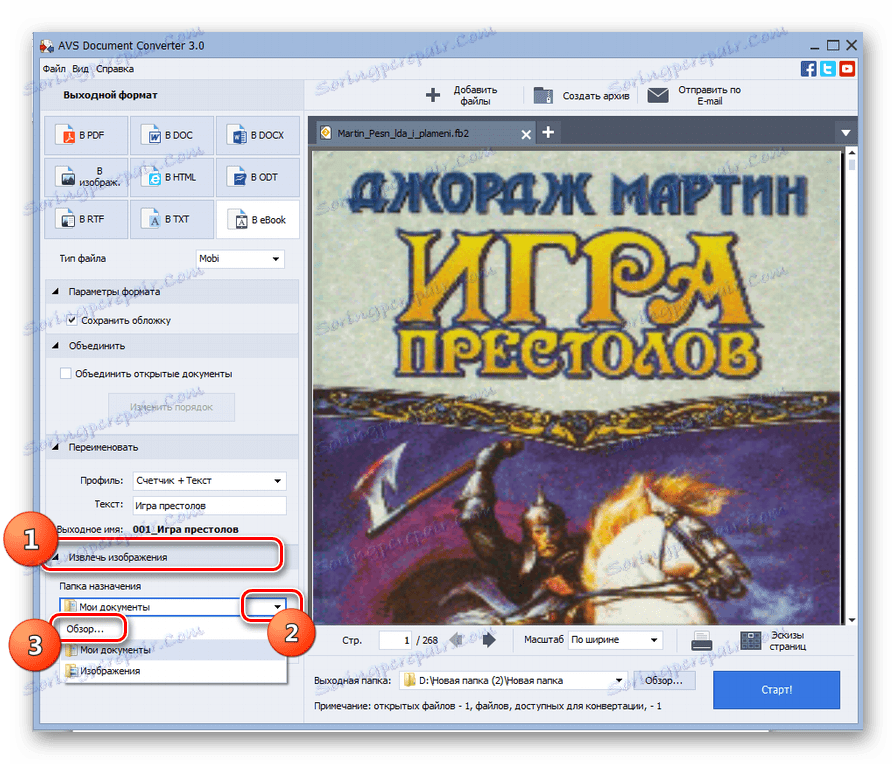
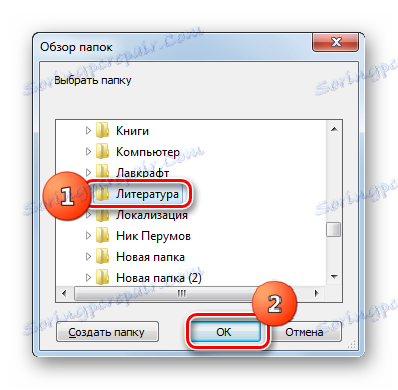
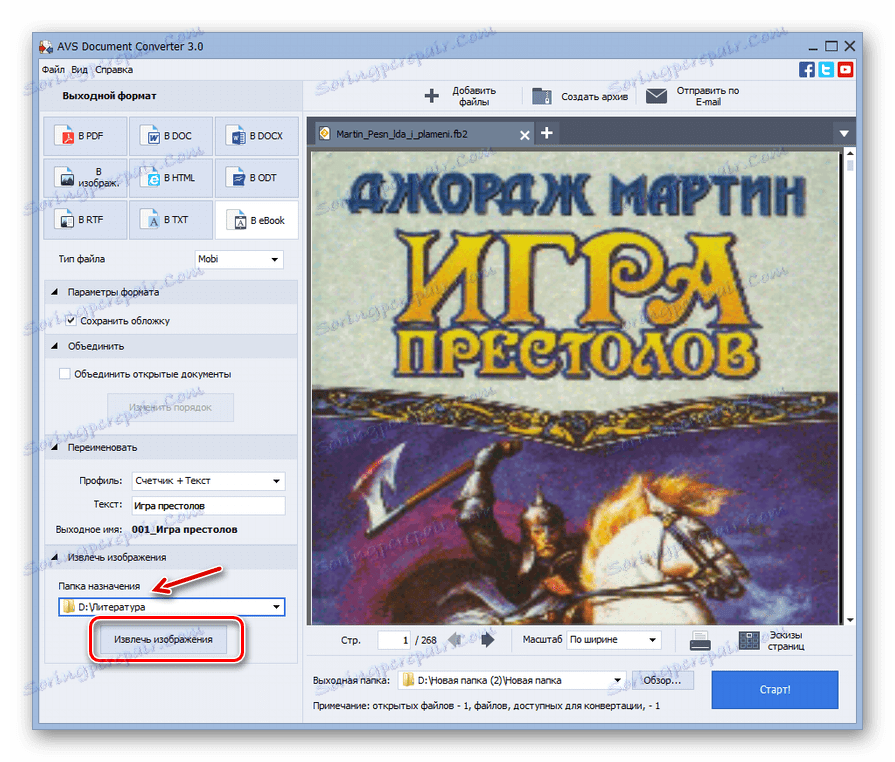
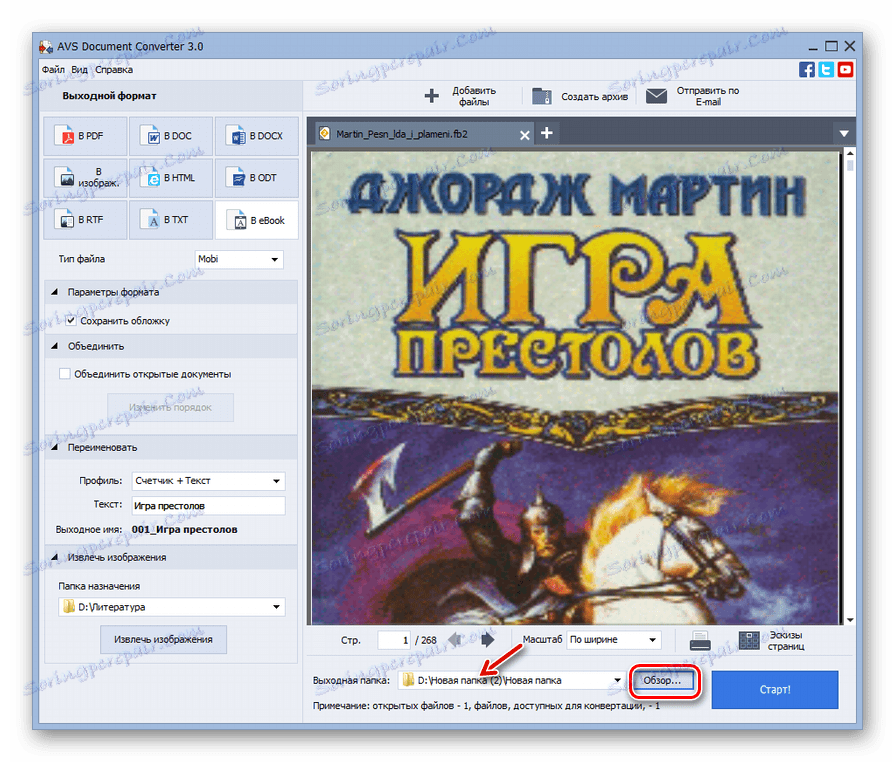
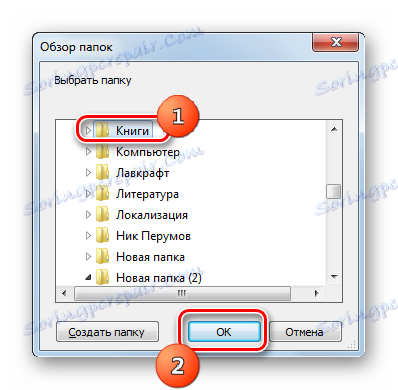
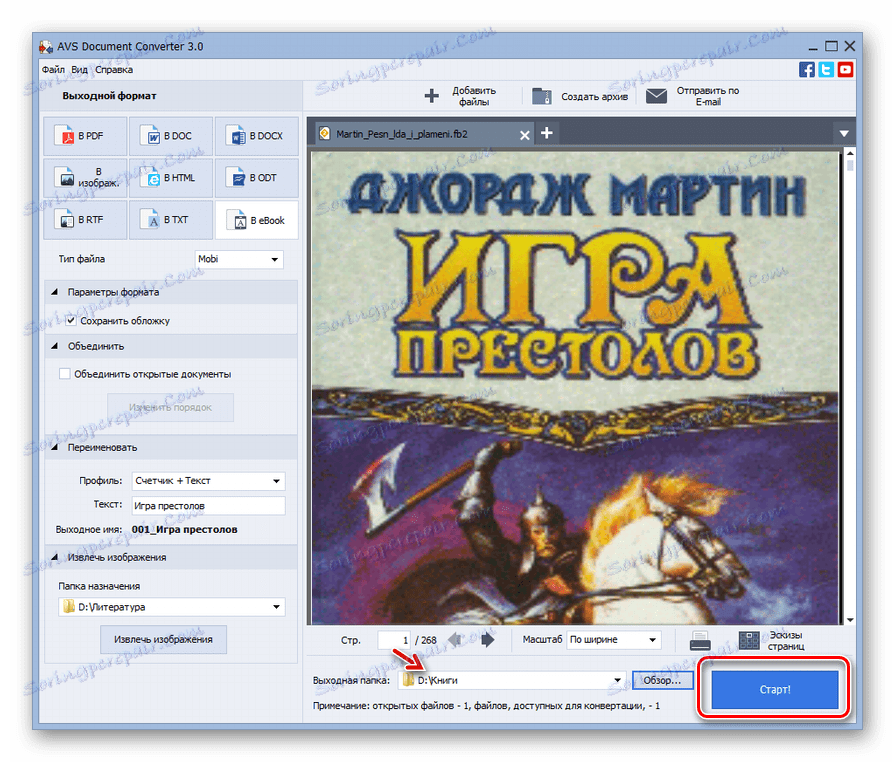
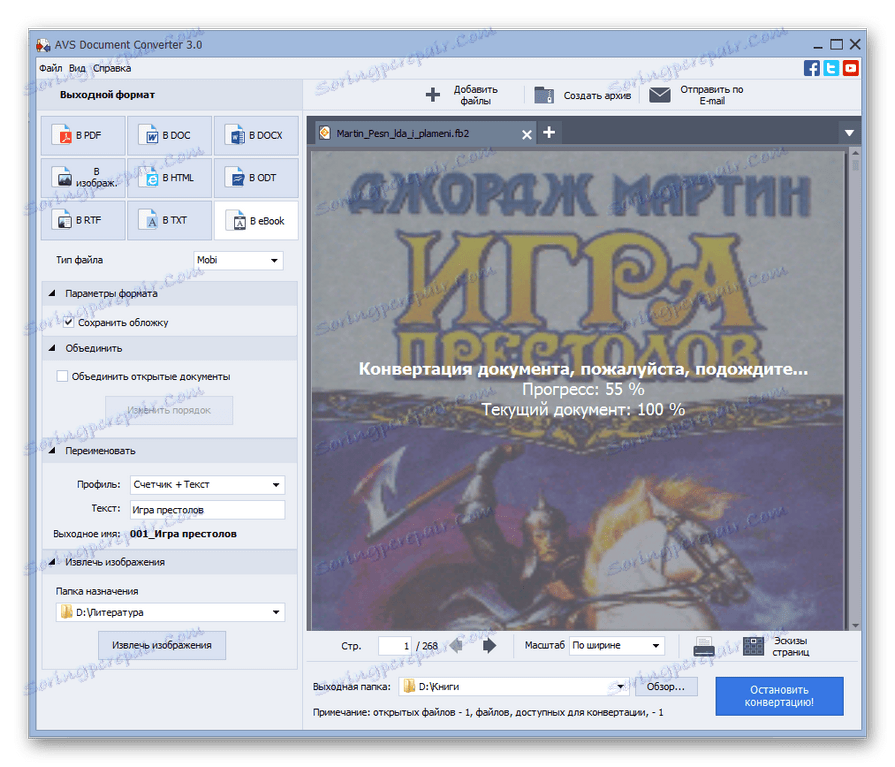
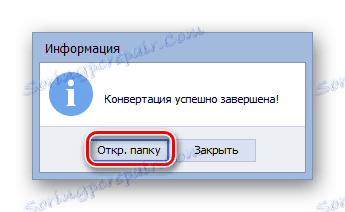
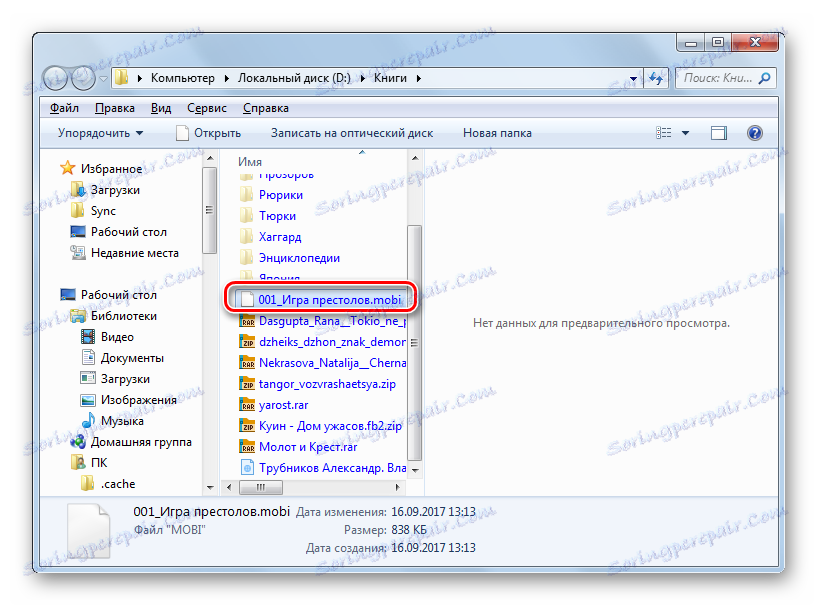
Ta metoda umożliwia jednoczesną konwersję grupy plików z FB2 na MOBI, ale jej głównym "minusem" jest to, że Konwerter dokumentów jest płatnym produktem.
Metoda 2: Kaliber
Następująca aplikacja, umożliwiająca ponowne sformatowanie FB2 w MOBI - łączy Kaliber , który jest jednocześnie czytnikiem, konwerterem i biblioteką elektroniczną.
- Aktywuj aplikację. Zanim rozpoczniesz procedurę formatowania, musisz zrobić książkę w repozytorium biblioteki programu. Kliknij Dodaj książki .
- Otworzy się powłoka "Wybierz książki" . Znajdź lokalizację FB2, zaznacz ją i kliknij "Otwórz" .
- Po dodaniu elementu do biblioteki jego nazwa pojawia się na liście wraz z innymi książkami. Aby przejść do ustawień konwersji, zaznacz nazwę żądanego elementu na liście i kliknij "Konwertuj książki" .
- Otworzy się okno do zmiany formatowania książki. Tutaj możesz zmienić liczbę parametrów wyjściowych. Rozważ działania w zakładce "Metadane" . Z rozwijanej listy "Format wyjściowy" wybierz opcję "MOBI" . Poniżej wymienionego obszaru znajdują się pola metadanych, które można wypełnić według własnego uznania, i można pozostawić w nich wartości, które znajdują się w oryginalnym pliku FB2. Oto pola:
- Imię;
- Sortuj według autora;
- Wydawnictwo;
- Tagi;
- Autor (s);
- Opis;
- Seria.
- Ponadto w tej samej sekcji możesz zmienić okładkę książki, jeśli chcesz. Aby to zrobić, kliknij ikonę w formie folderu po prawej stronie pola "Zmień obraz okładki" .
- Otworzy się standardowe okno wyboru. Znajdź miejsce, w którym okładka jest w formacie obrazu, na którym chcesz zastąpić bieżące zdjęcie. Po wybraniu tego elementu kliknij "Otwórz" .
- Nowa osłona zostanie wyświetlona w interfejsie konwertera.
- Teraz przejdź do sekcji "Projekt" w bocznym menu. Tutaj, przełączając się między kartami, możesz ustawić różne opcje czcionki, tekstu, układu, stylu, a także przeprowadzić transformację stylów. Na przykład w zakładce "Czcionki" możesz wybrać rozmiar i osadzić dodatkową rodzinę czcionek.
- Aby skorzystać z funkcji dostępnych w sekcji "Heurystyczne przetwarzanie" , należy zaznaczyć opcję "Włącz przetwarzanie heurystyczne" po przejściu do niej, która jest domyślnie usuwana. Następnie, podczas konwersji, program sprawdzi obecność standardowych szablonów i, jeśli zostanie wykryty, naprawi naprawione błędy. Jednocześnie, czasami ta metoda może pogorszyć ostateczny wynik, jeśli założenie zastosowania korygującego jest błędne. Dlatego ta funkcja jest domyślnie wyłączona. Ale nawet jeśli włączysz je, usuwając zaznaczenia z niektórych elementów, możesz dezaktywować poszczególne funkcje: usunąć podziały wierszy, usunąć puste wiersze między akapitami itp.
- Następna sekcja to "Ustawienia strony" . Tutaj możesz określić profil wejściowy i wyjściowy, w zależności od nazwy urządzenia, na którym planujesz przeczytać książkę po ponownym sformatowaniu. Tutaj pola wcięć są dodatkowo ustawione.
- Następnie przejdź do sekcji "Definiuj strukturę" . Istnieją specjalne ustawienia dla zaawansowanych użytkowników:
- Wykrywanie rozdziałów za pomocą wyrażeń XPath;
- Oznaczenie rozdziału;
- Wykrywanie stron za pomocą wyrażeń XPath itp.
- Następna sekcja ustawień nosi nazwę "Spis treści" . Tutaj ustawiasz spis treści w formacie XPath. Istnieje również funkcja wymuszonego generowania w przypadku nieobecności.
- Przejdź do sekcji "Wyszukaj i zamień" . W tym miejscu możesz wyszukać określony tekst lub szablon dla danego wyrażenia regularnego, a następnie zastąpić je inną opcją, którą sam instaluje użytkownik.
- W sekcji "Wejście FB2" jest tylko jedno ustawienie - "Nie wstawiaj spisu treści na początku książki" . Domyślnie jest wyłączony. Ale jeśli zaznaczysz to pole, spis treści nie zostanie wstawiony na początku.
- W sekcji "Wydruk MOBI" jest o wiele więcej ustawień. Tutaj, ustawiając pola wyboru, które są domyślnie usunięte, możesz wykonać następujące operacje:
- Nie dodawaj Spisu treści do książki;
- Dodaj treść na początku książki zamiast na końcu;
- Ignoruj pola;
- Użyj autora nazwy sortowania jako autora;
- Nie konwertuj wszystkich obrazów na JPEG, itp.
- Wreszcie, w sekcji "Debugowanie" możliwe jest określenie katalogu do przechowywania informacji o debugowaniu.
- Po wprowadzeniu wszystkich informacji, które uznasz za niezbędne do wprowadzenia, kliknij "OK", aby rozpocząć proces.
- Trwa proces ponownego formatowania.
- Po zakończeniu, wartość "0" zostanie wyświetlona w prawym dolnym rogu interfejsu konwertera przeciwnie do parametru "Zadania" . W grupie "Formaty" po wybraniu nazwy obiektu pojawia się nazwa "MOBI" . Aby otworzyć książkę z nowym rozszerzeniem w czytniku wewnętrznym, kliknij ten element.
- Zawartość MOBI zostanie otwarta w czytniku.
- Jeśli chcesz odwiedzić katalog miejsc docelowych MOBI, po wybraniu nazwy przedmiotu przed wartością "Ścieżka" musisz kliknąć "Kliknij, aby otworzyć" .
- "Explorer" uruchomi katalog lokalizacji przeformatowanego MOBI. Ten katalog będzie znajdować się w jednym z folderów biblioteki Calibri. Niestety, podczas konwersji nie można ręcznie przypisać adresu magazynu książki. Ale teraz, jeśli chcesz, możesz skopiować obiekt przez Explorer do dowolnego innego katalogu twardego dysku.
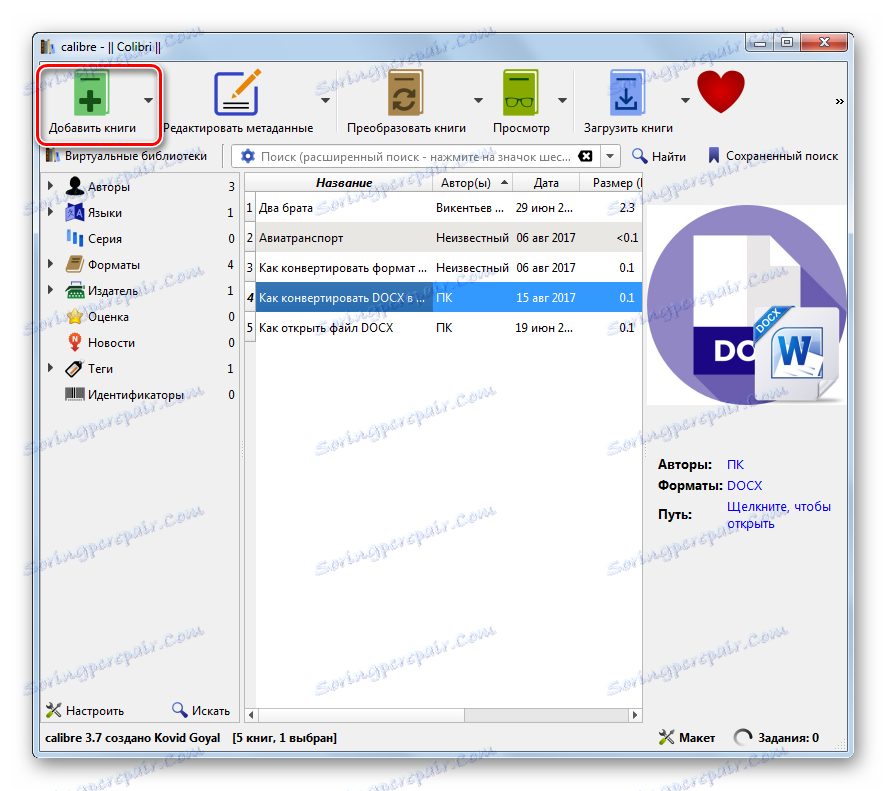
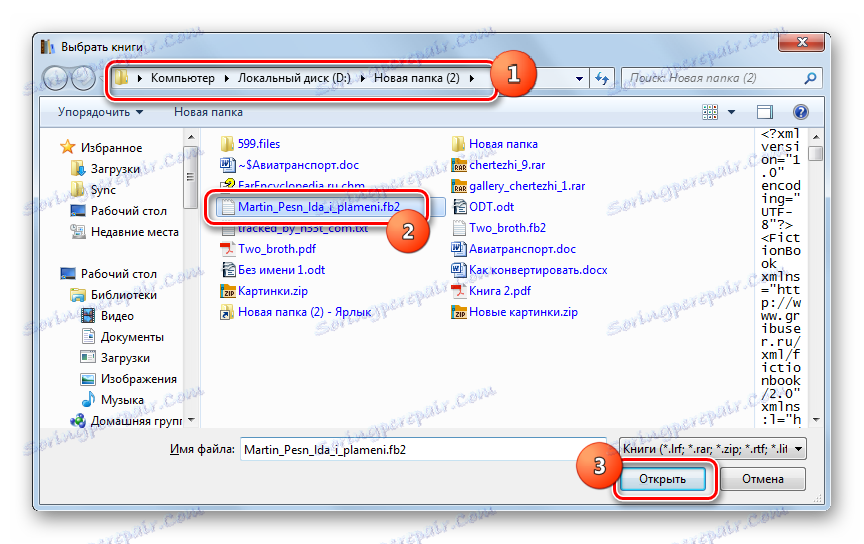
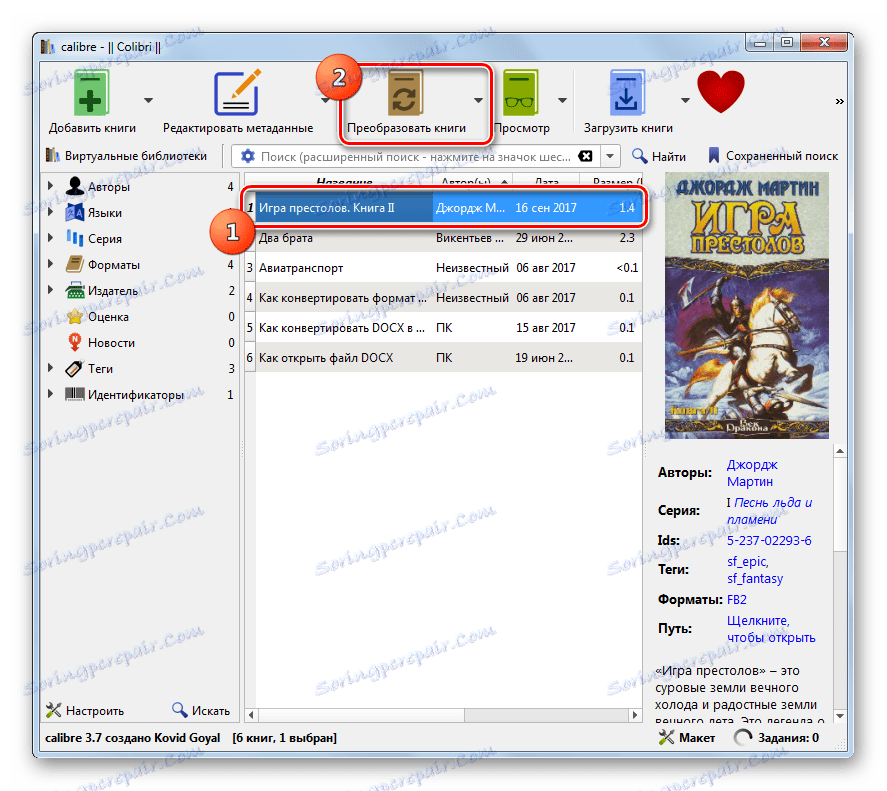
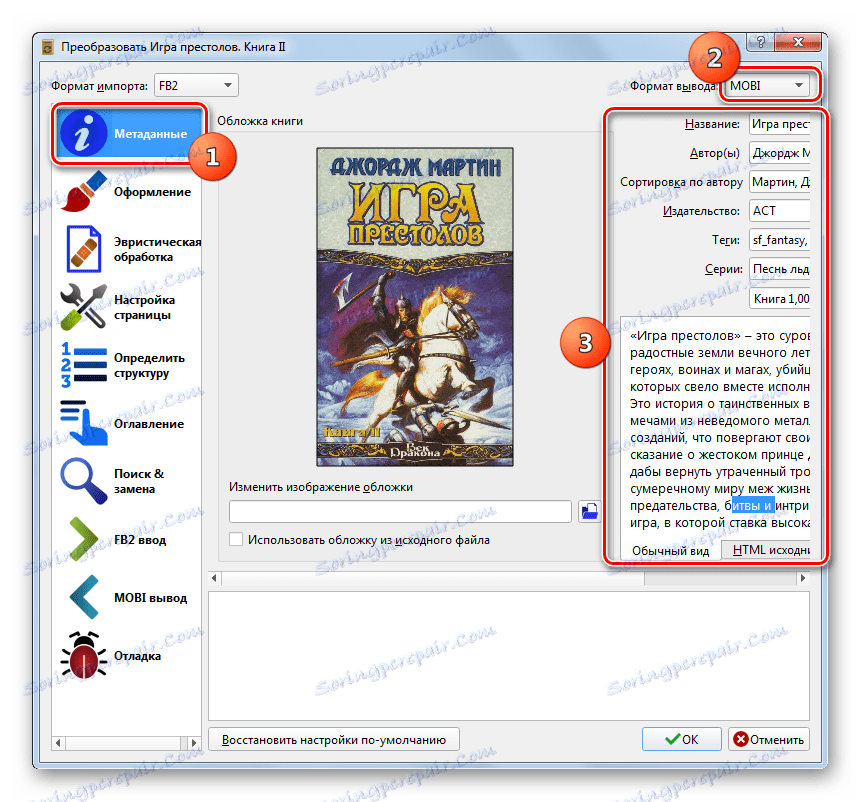
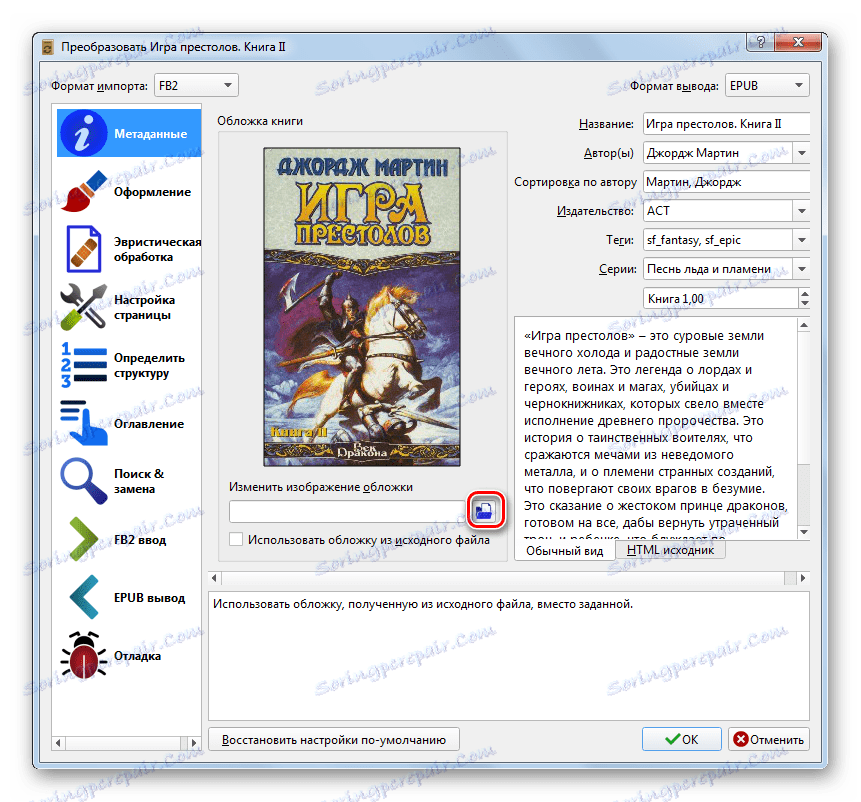
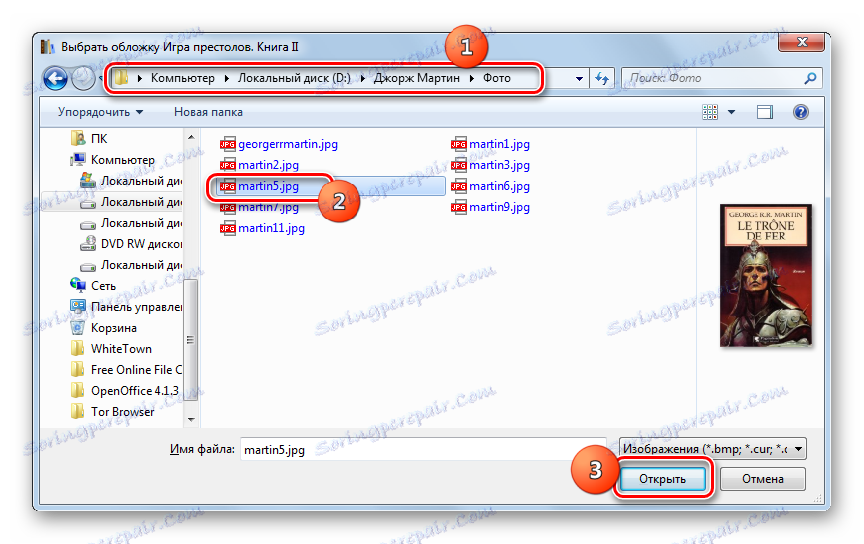
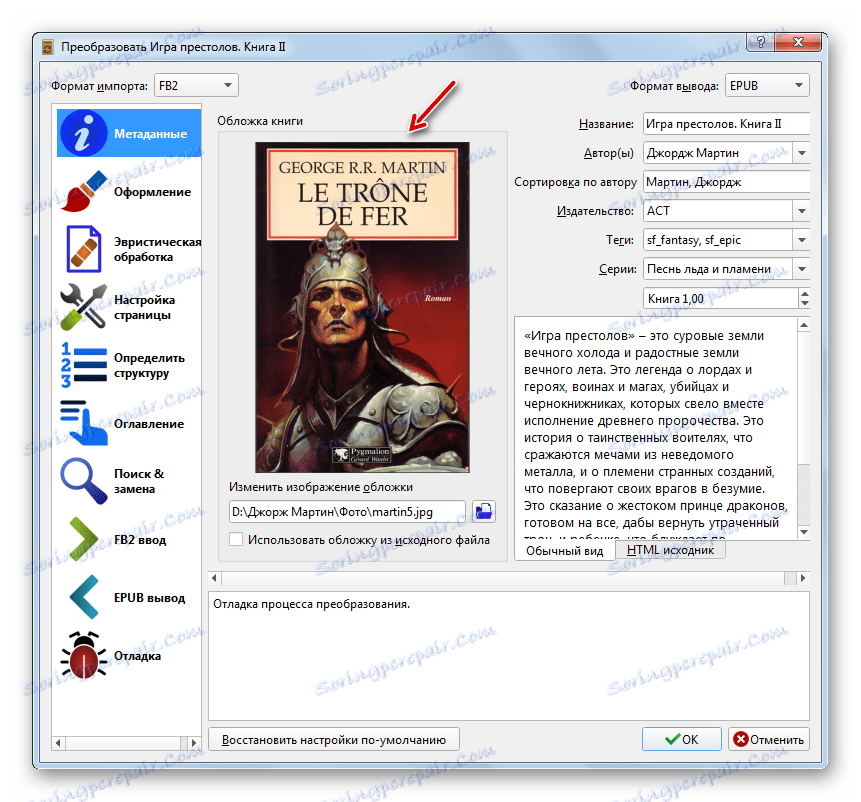
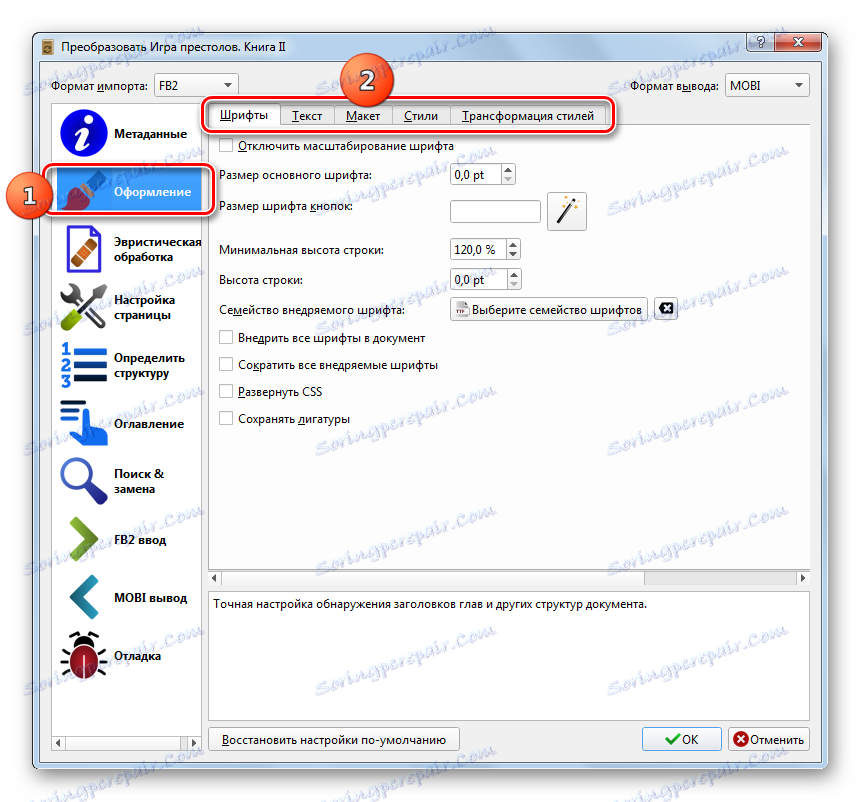
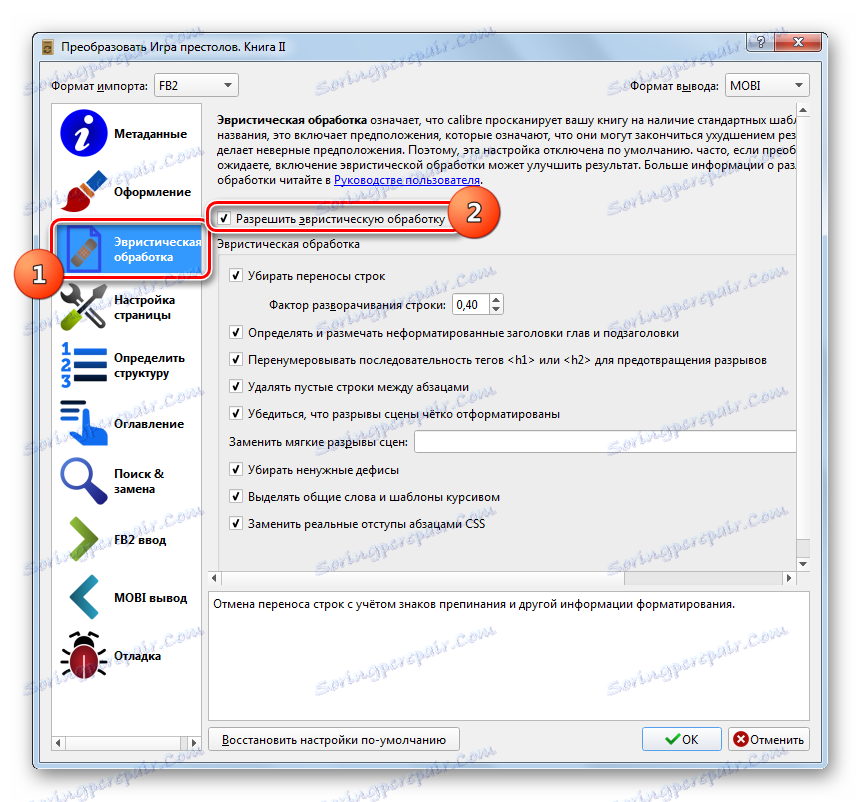
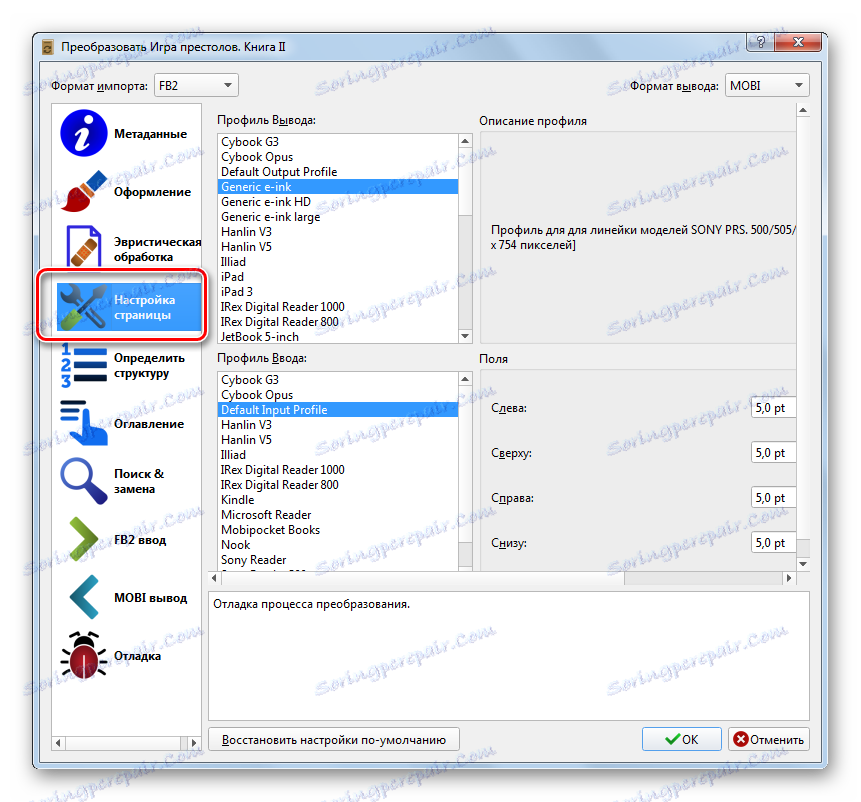
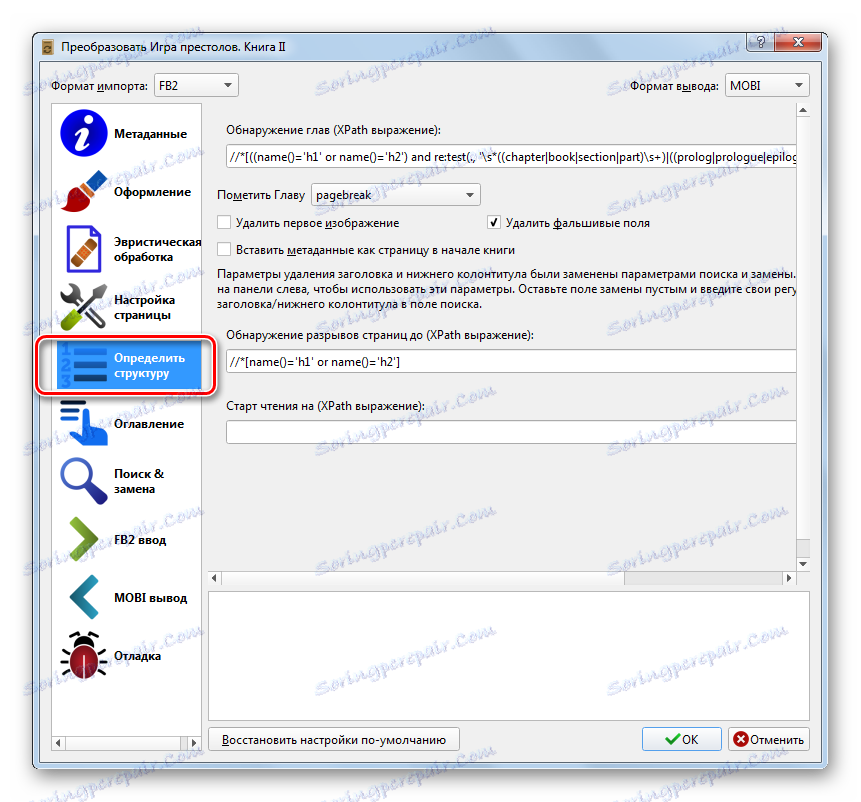
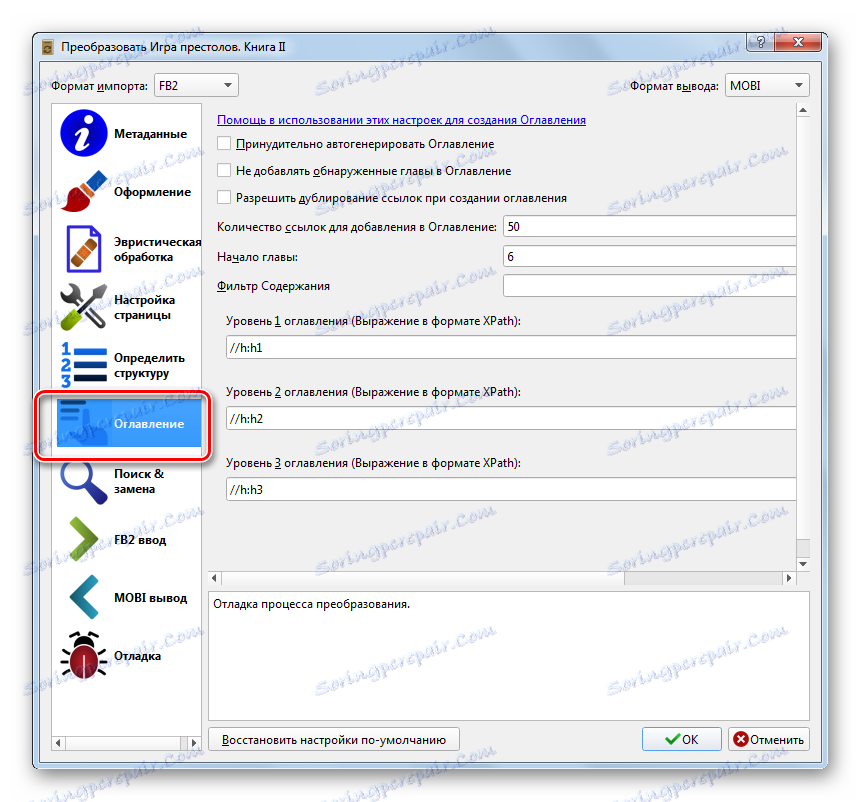
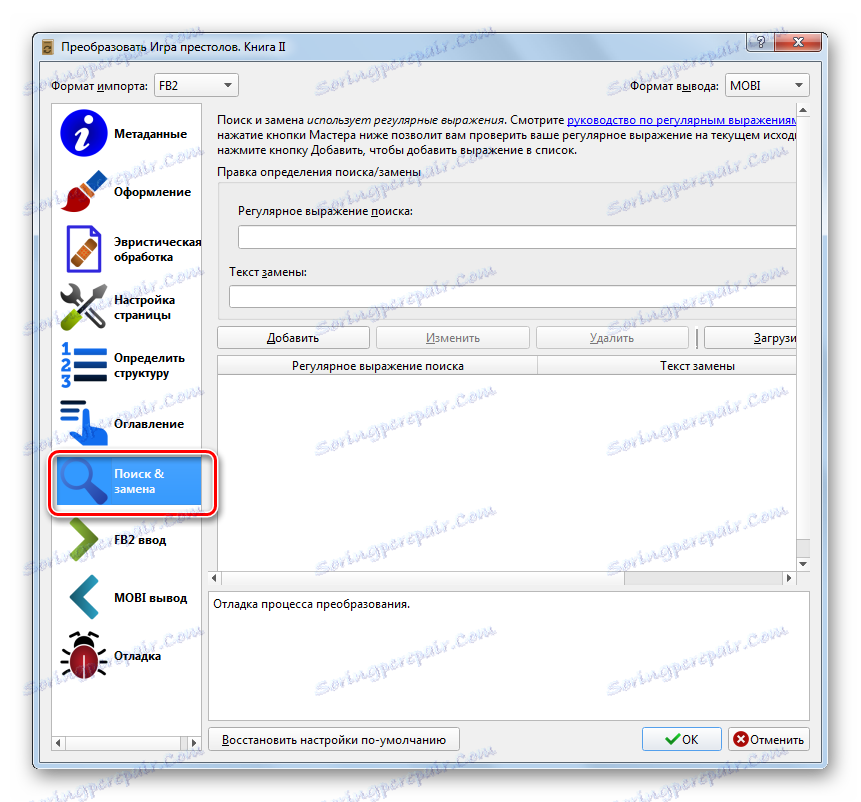
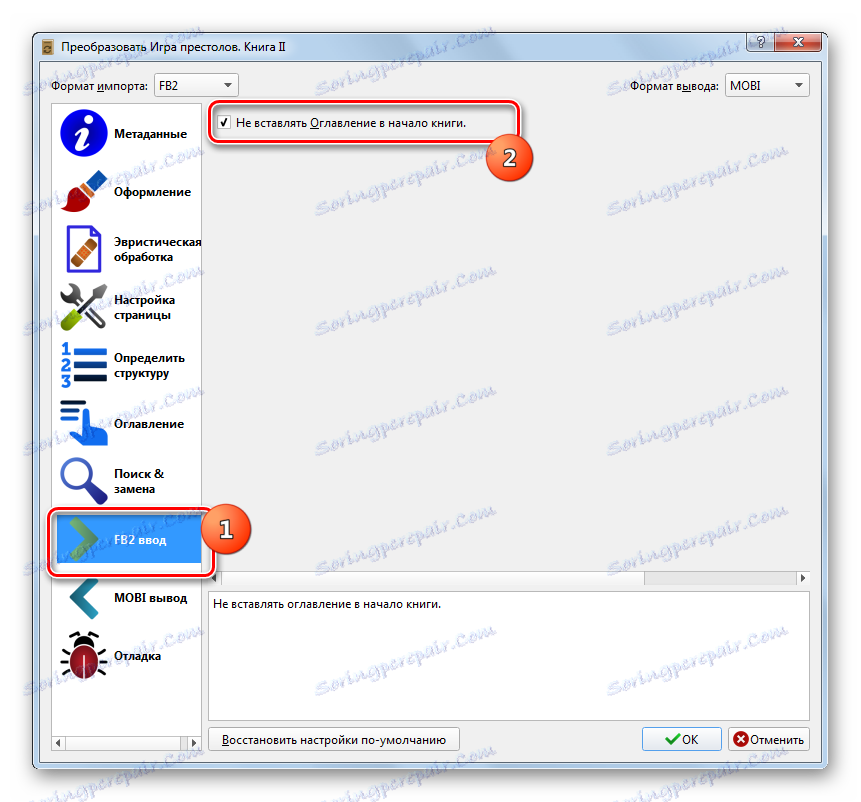
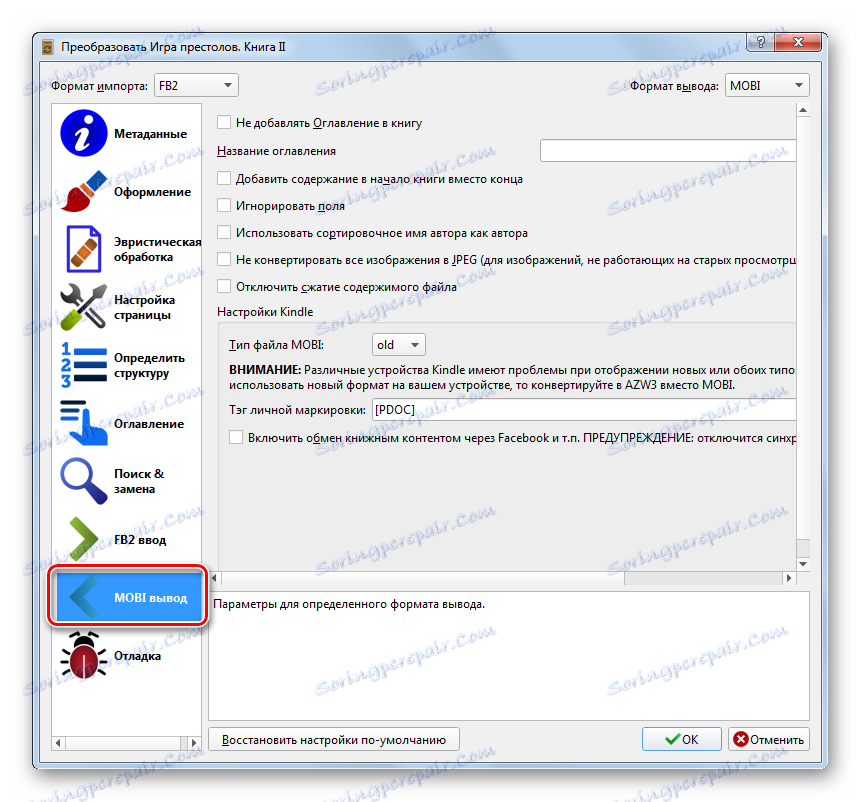
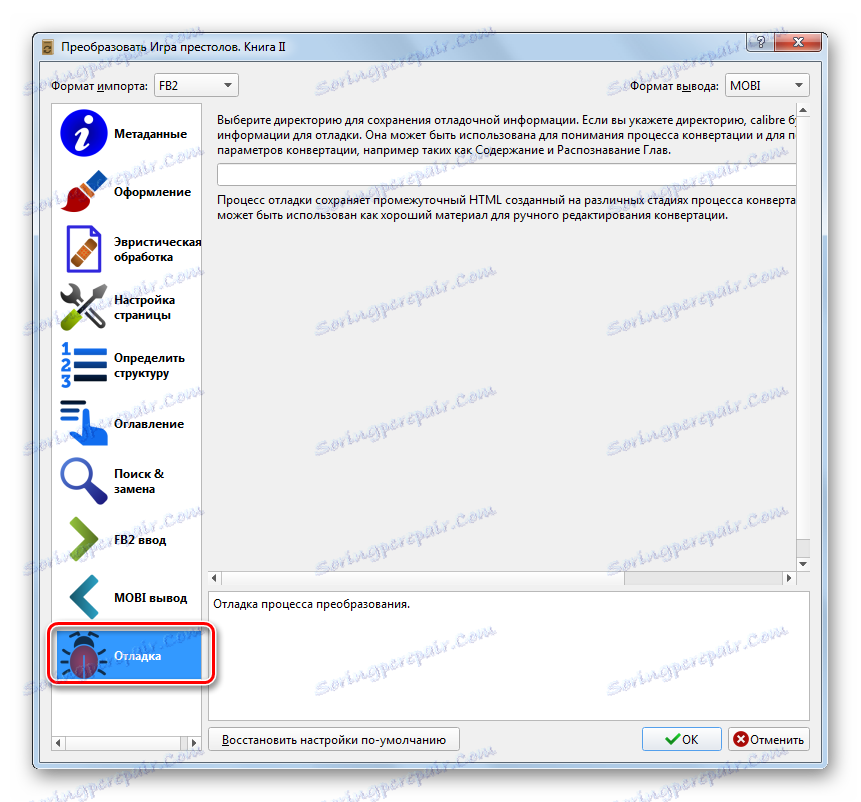
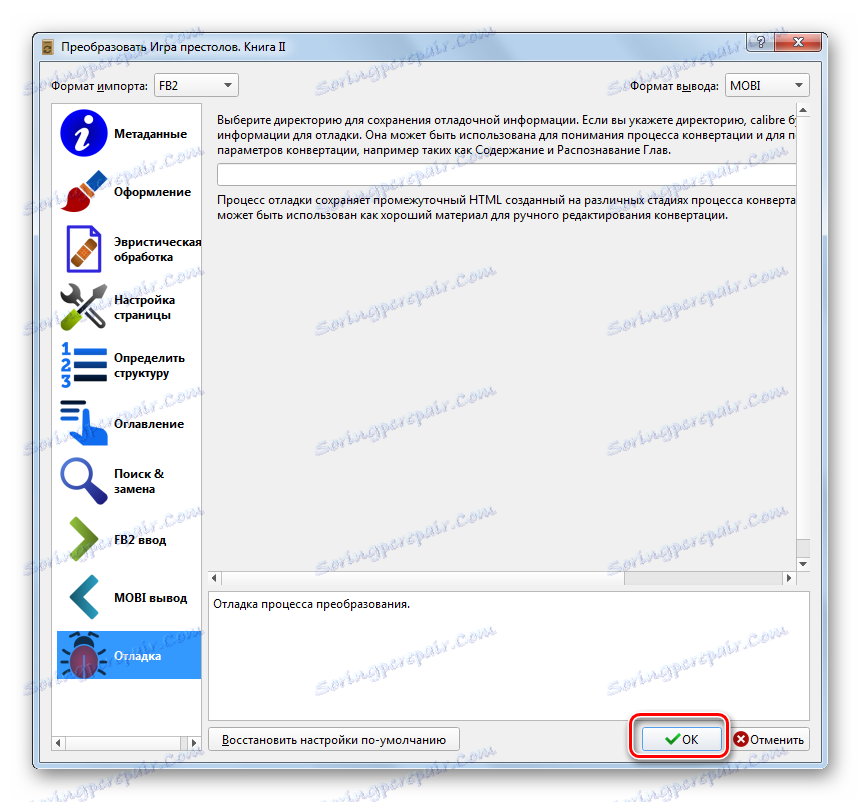
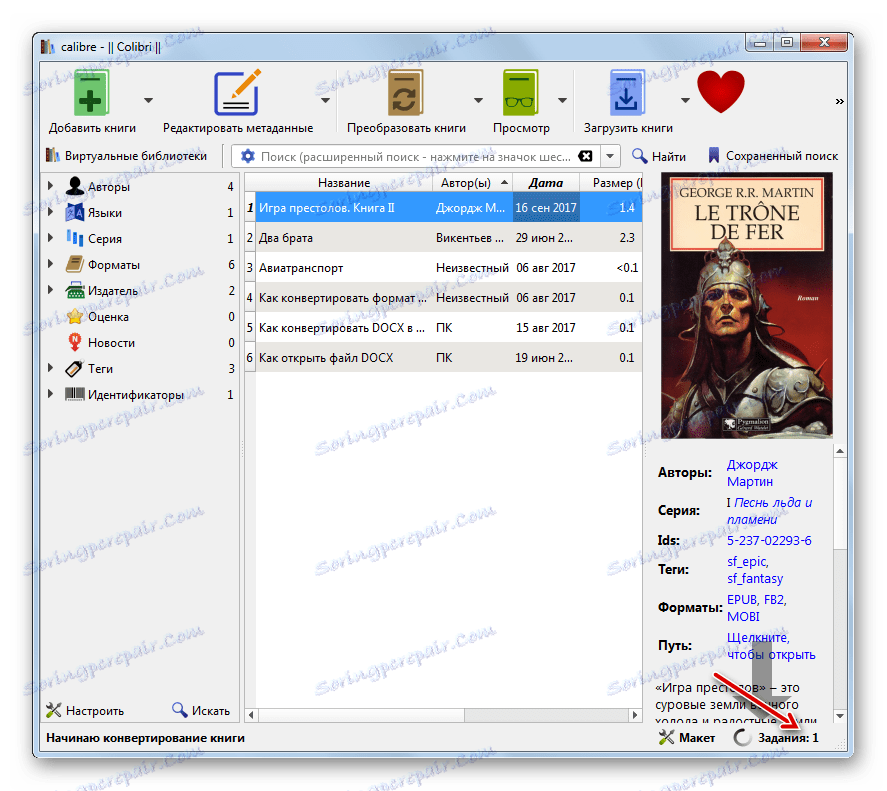
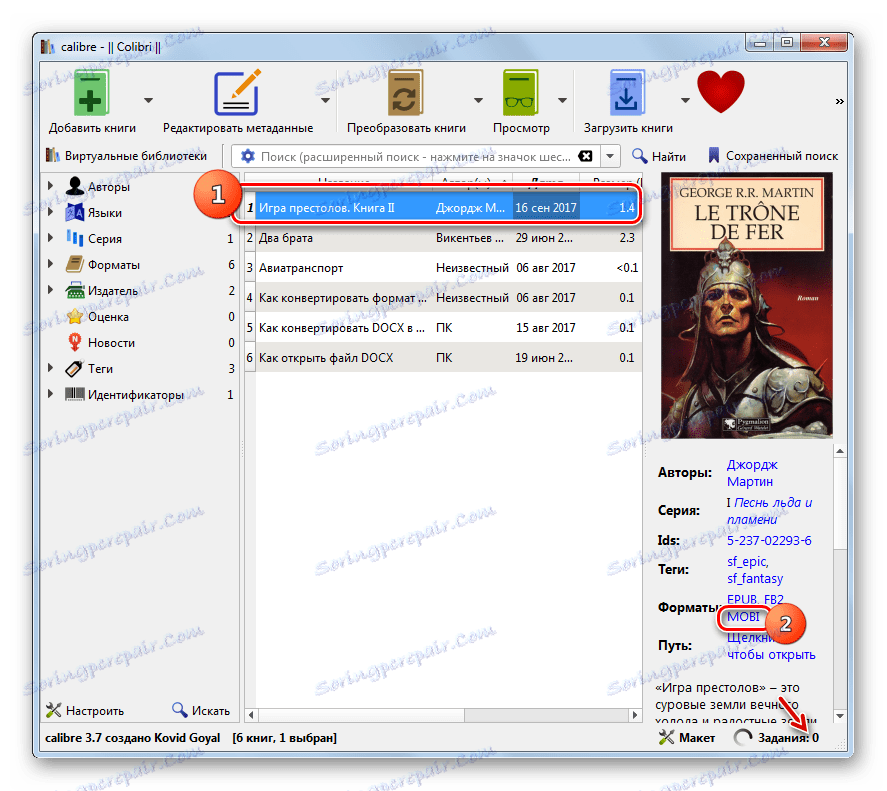
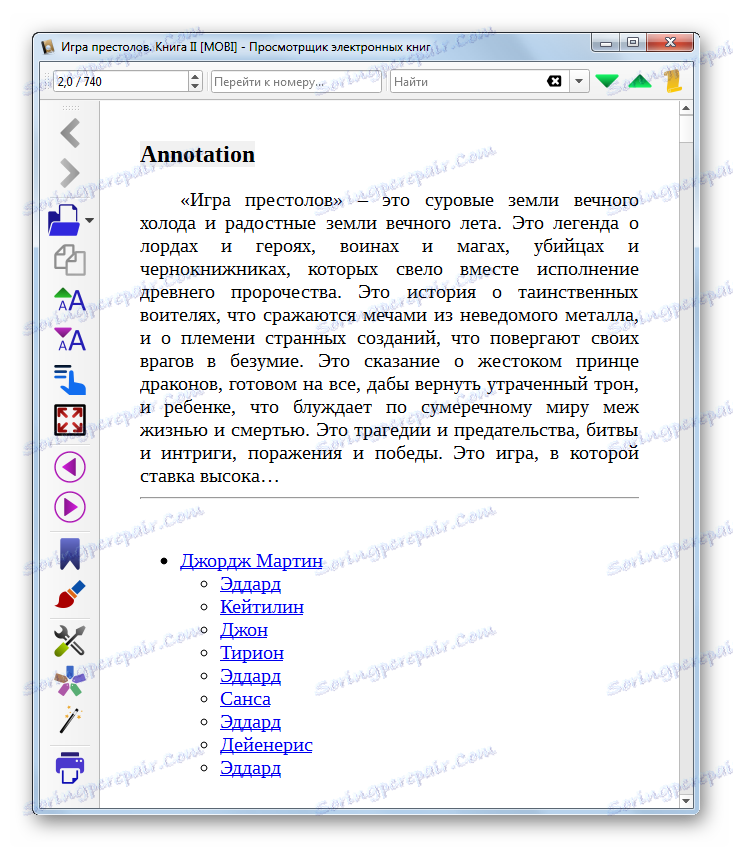
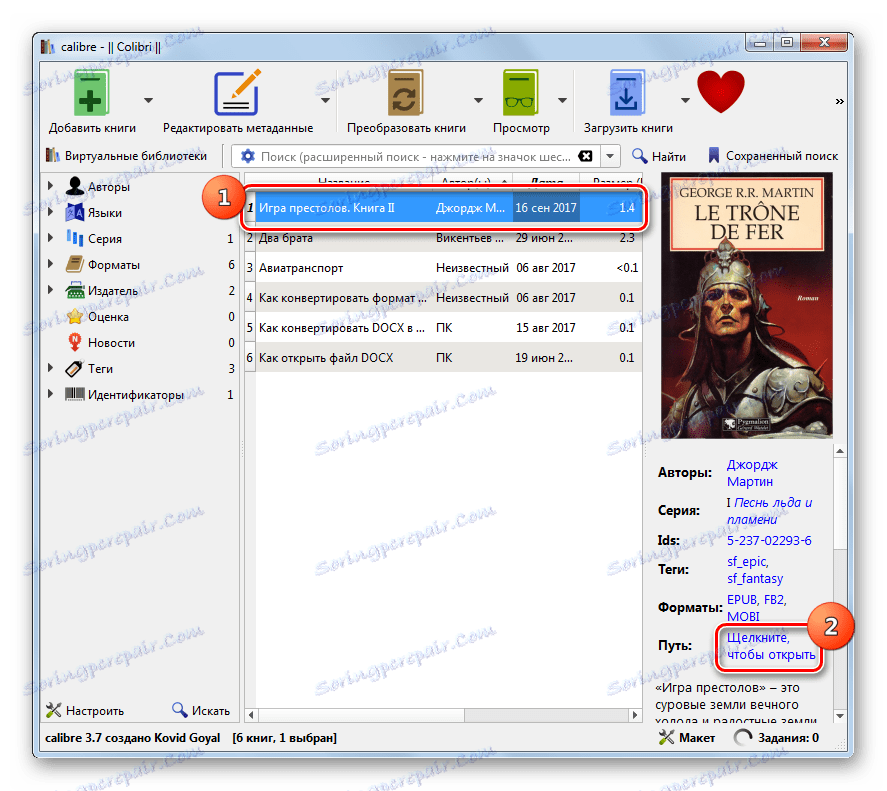
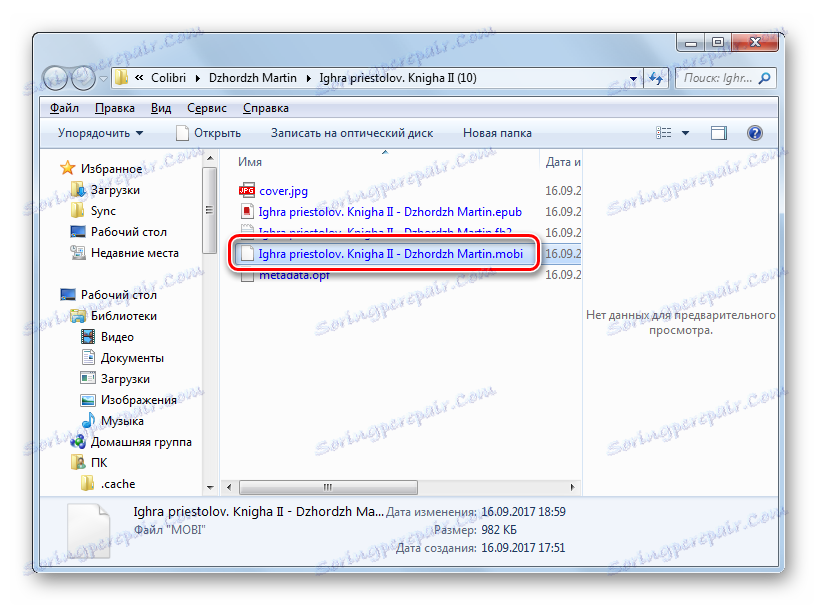
Ta metoda jest pozytywnie różna od poprzedniej w tym sensie, że łapacz kalibrów jest darmowym narzędziem. Ponadto obejmuje znacznie dokładniejsze i bardziej szczegółowe ustawienia wychodzących parametrów pliku. W tym samym czasie, przy ponownym formatowaniu, niemożliwe jest określenie docelowego folderu końcowego pliku.
Metoda 3: Formaty fabryczne
Następnym konwerterem, który może ponownie formatować z FB2 na MOBI jest aplikacja Format Factory lub Formatuj fabrykę .
- Aktywuj Format Factory. Kliknij sekcję "Dokument" . Z otwartej listy formatów wybierz "Mobi" .
- Niestety, domyślnie kodeki konwertujące do formatu Mobipocket nie mają niezbędnych kodeków. Otworzy się okno z monitem o jego zainstalowanie. Kliknij "Tak" .
- Trwa procedura pobierania wymaganego kodeka.
- Następnie otworzy się okno z monitem o zainstalowanie dodatkowego oprogramowania. Ponieważ nie potrzebujemy żadnego dodatku, usuwamy zaznaczenie w pobliżu opcji "Zgadzam się na instalację" i naciśnij "Dalej" .
- Teraz uruchamiane jest okno wyboru katalogu do instalacji kodeka. To ustawienie powinno być domyślnie pozostawione i kliknąć "Zainstaluj" .
- Kodek jest instalowany.
- Po zakończeniu kliknij ponownie "Mobi" w głównym oknie Factory Format.
- Zostanie uruchomione okno ustawień konwersji w MOBI. Aby wskazać źródło FB2, które chcesz przetworzyć, kliknij opcję Dodaj plik .
- Okno do określania źródła jest aktywne. W obszarze formatu wybierz "Wszystkie pliki" zamiast "Wszystkie obsługiwane pliki" . Następnie znajdź katalog pamięci FB2. Po zaznaczeniu tej książki kliknij "Otwórz" . Możesz zaznaczyć kilka obiektów w tym samym czasie.
- Po powrocie do okna ustawień formatowania FB2 nazwa źródła i jego adres pojawiają się na liście przygotowanych plików. W ten sposób możesz dodać grupę obiektów. Ścieżka do folderu lokalizacji wychodzących plików jest wyświetlana w elemencie "Folder docelowy" . Zazwyczaj jest to ten sam katalog, w którym znajduje się źródło, lub lokalizacja zapisywania plików przy ostatniej konwersji przeprowadzonej w Format Factory. Niestety nie zawsze tak jest w przypadku użytkowników. Aby ręcznie ustawić katalog dla ponownie sformatowanej lokalizacji materiału, kliknij opcję Edytuj .
- "Przeglądaj foldery" jest aktywne. Zaznacz docelowy katalog i kliknij "OK" .
- Adres wybranego katalogu zostanie wyświetlony w polu "Folder docelowy" . Aby przejść do głównego interfejsu Factory Factory, aby rozpocząć procedurę formatowania, kliknij "OK" .
- Po powrocie do okna podstawowego konwertera zostanie w nim wyświetlone zadanie utworzone przez nas w parametrach transformacji. Ten wiersz będzie wskazywał nazwę obiektu, jego rozmiar, ostateczny format i adres do katalogu wychodzącego. Aby rozpocząć ponowne formatowanie, zaznacz ten wpis i kliknij "Start" .
- Odpowiednia procedura zostanie uruchomiona. Jego dynamika zostanie wyświetlona w kolumnie "Status" .
- Po zakończeniu procesu w tej kolumnie pojawia się "Gotowe" , co oznacza, że zadanie zakończyło się pomyślnie.
- Для перехода в папку хранения преобразованного материала, которую вы ранее назначили сами в настройках, отметьте имя задачи и щелкните по надписи «Конечная папка» на инструментальной панели.
![Переход в конечную папку расположения преобразованного файла MOBI через кнопку на панели инструментов в программе Format Factory]()
Есть и другой вариант решения этой задачи перехода, хотя он все-таки менее удобный, чем предыдущий. Для осуществления пользователь должен щелкнуть правой кнопкой мышки по названию задачи и во всплывшем меню отметить «Открыть конечную папку» .
- Каталог расположения преобразованного элемента откроется в «Проводнике» . Пользователь может открыть эту книгу, переместить её, редактировать или выполнять другие доступные манипуляции.
![Папка расположения пробразованной электронной книги в формате MOBI в проводнике Windows]()
Данный способ объединяет вместе положительные стороны предыдущих вариантов выполнения поставленной задачи: бесплатность и возможность выбора конечной папки. Но, к сожалению, возможность настройки параметров итогового формата MOBI у Format Factory практически сведена к нулю.
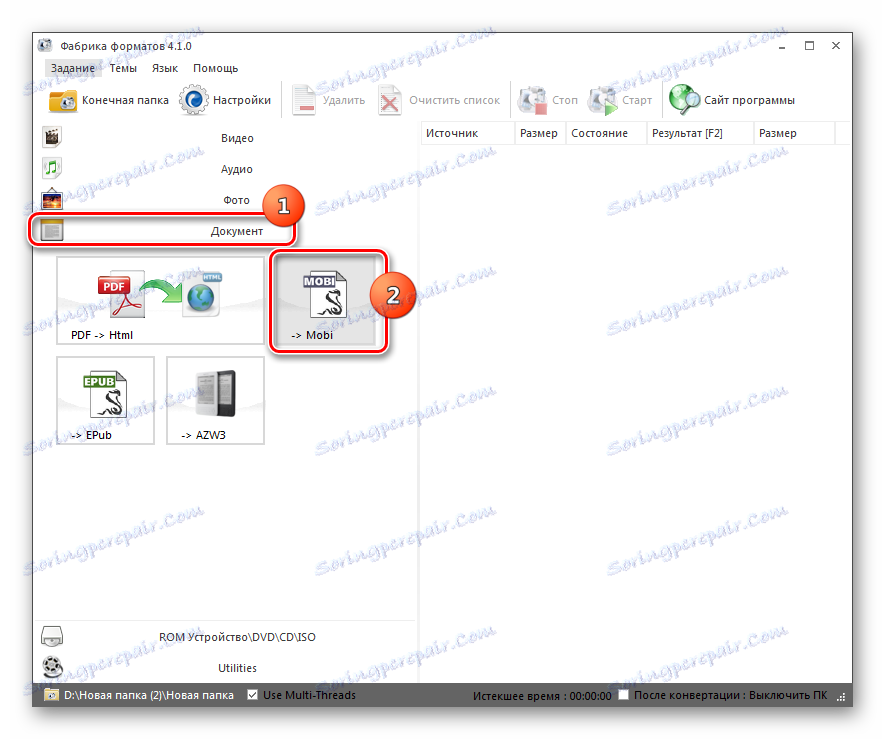
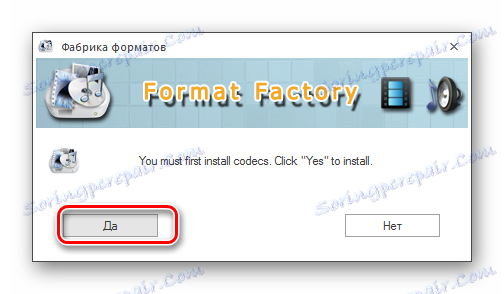
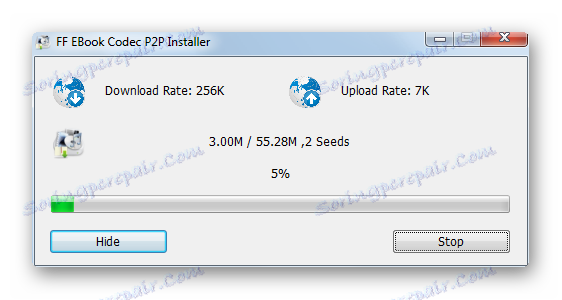
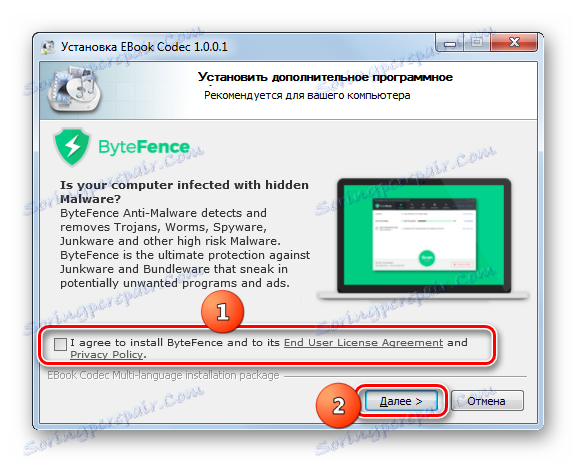
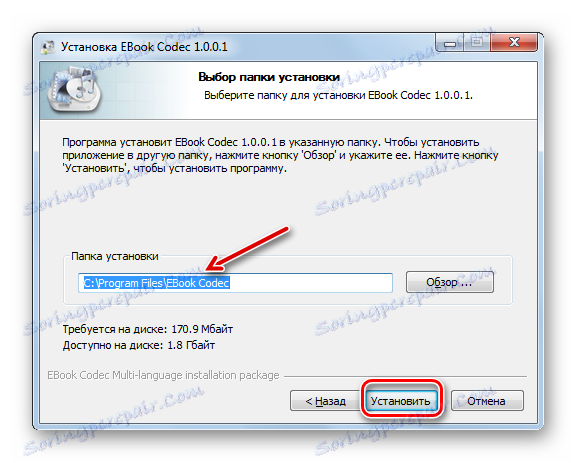

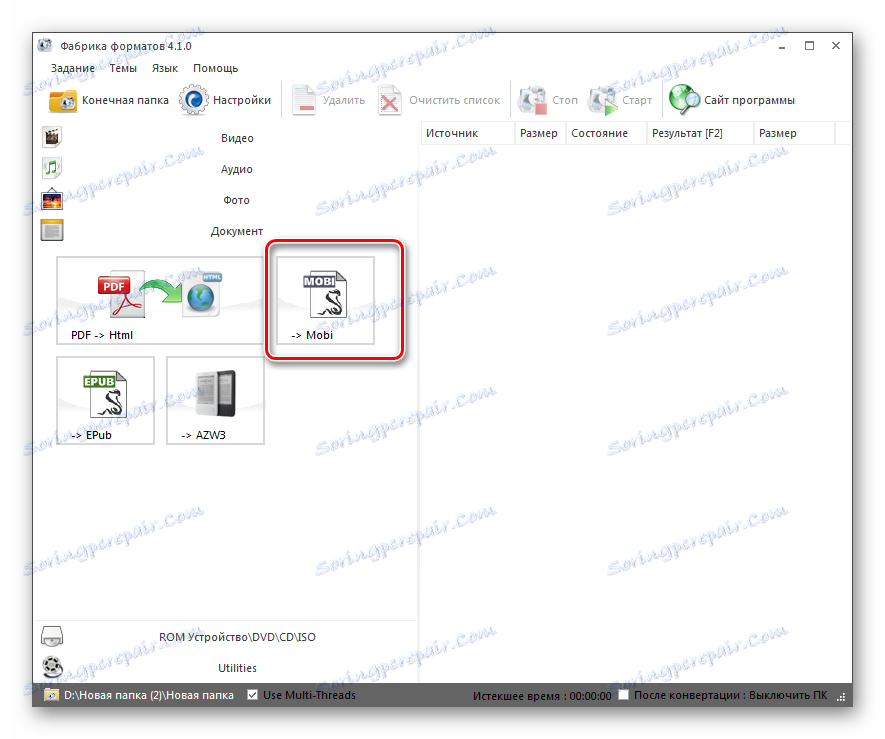
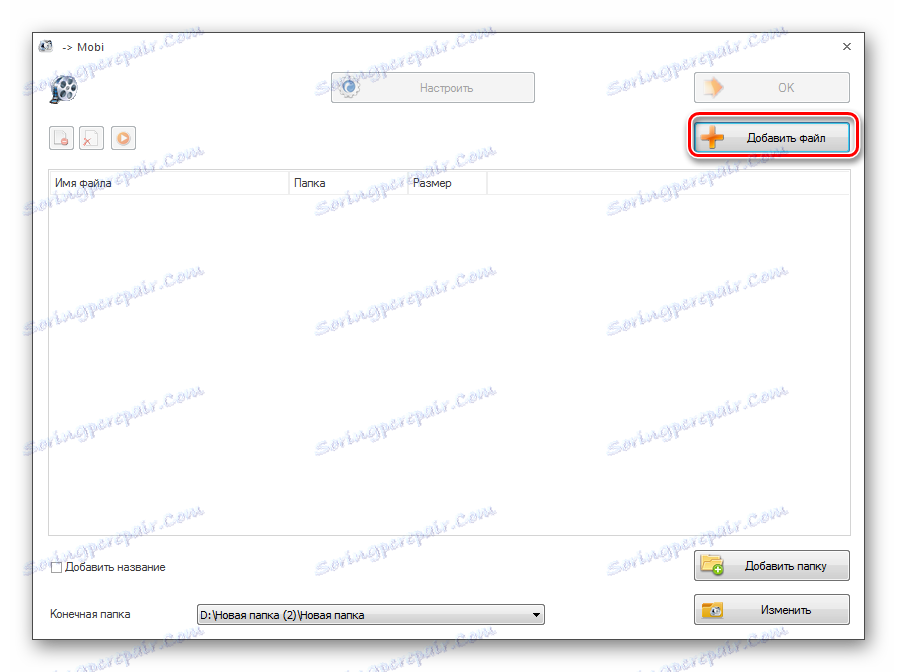
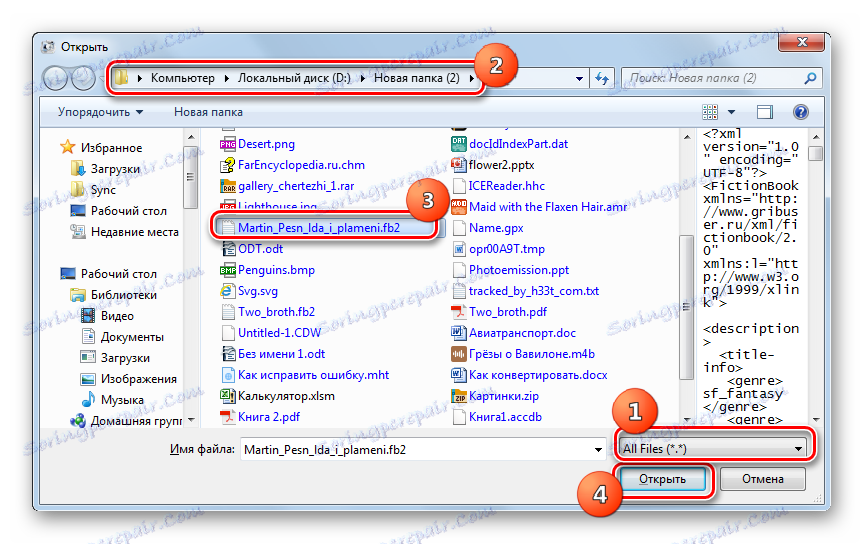
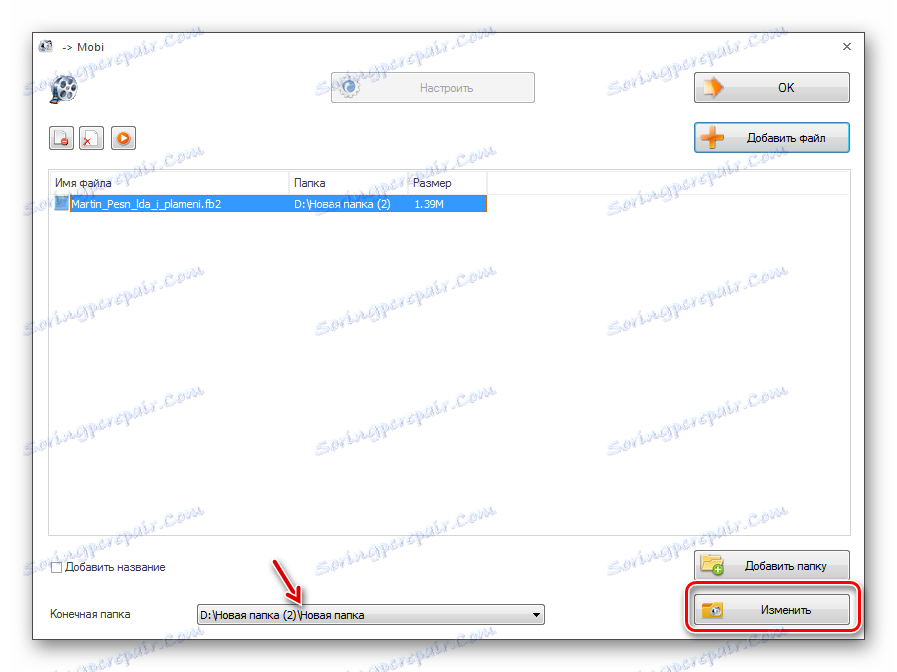
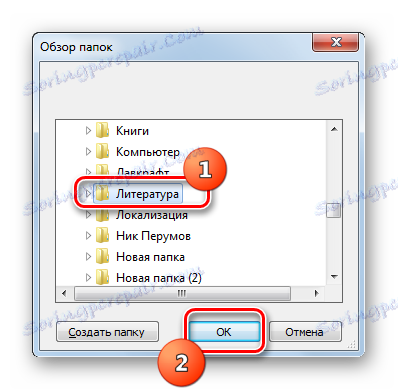
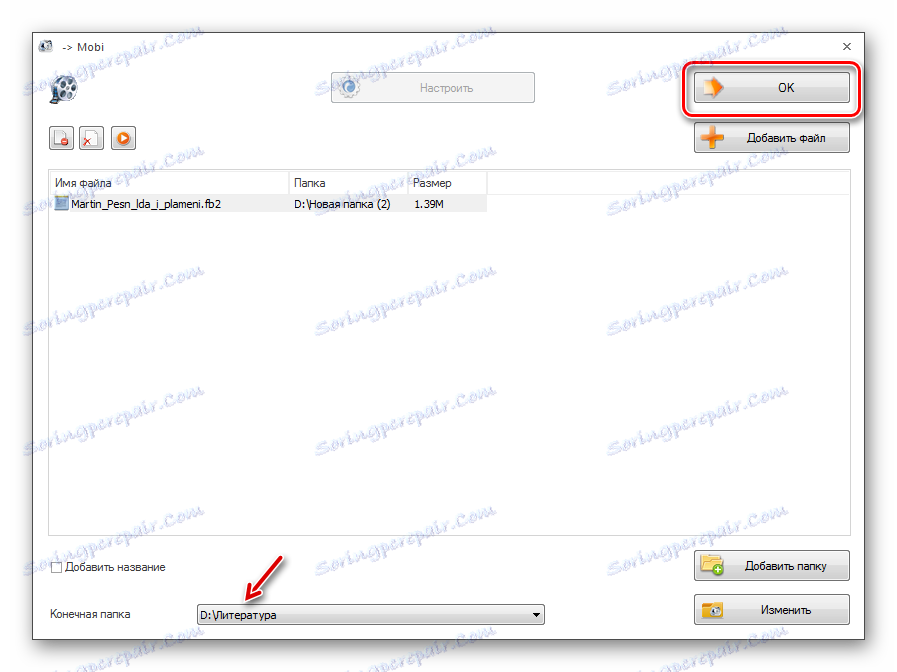
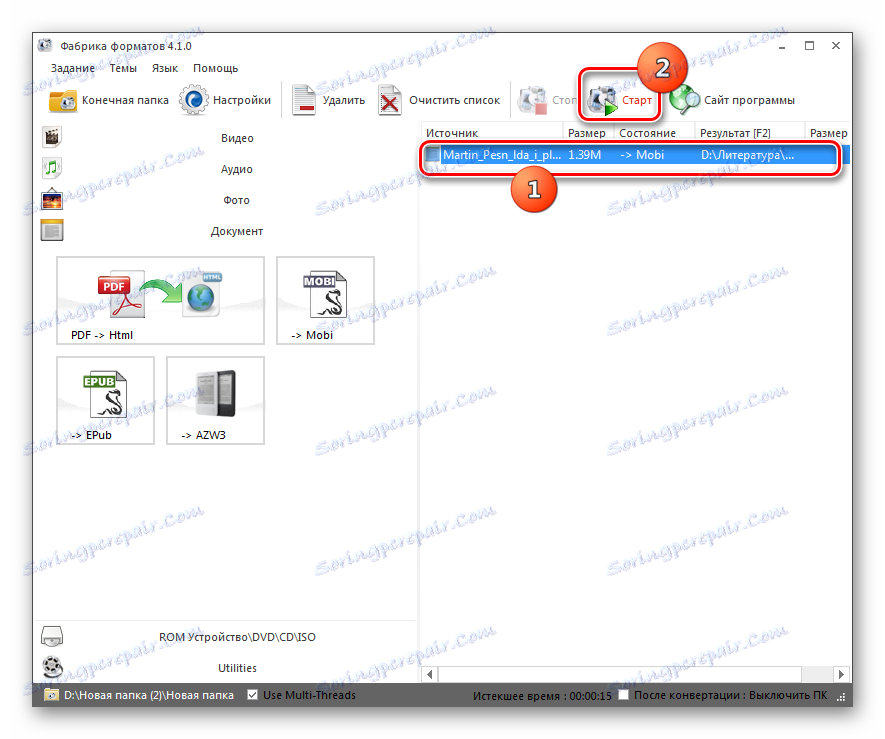
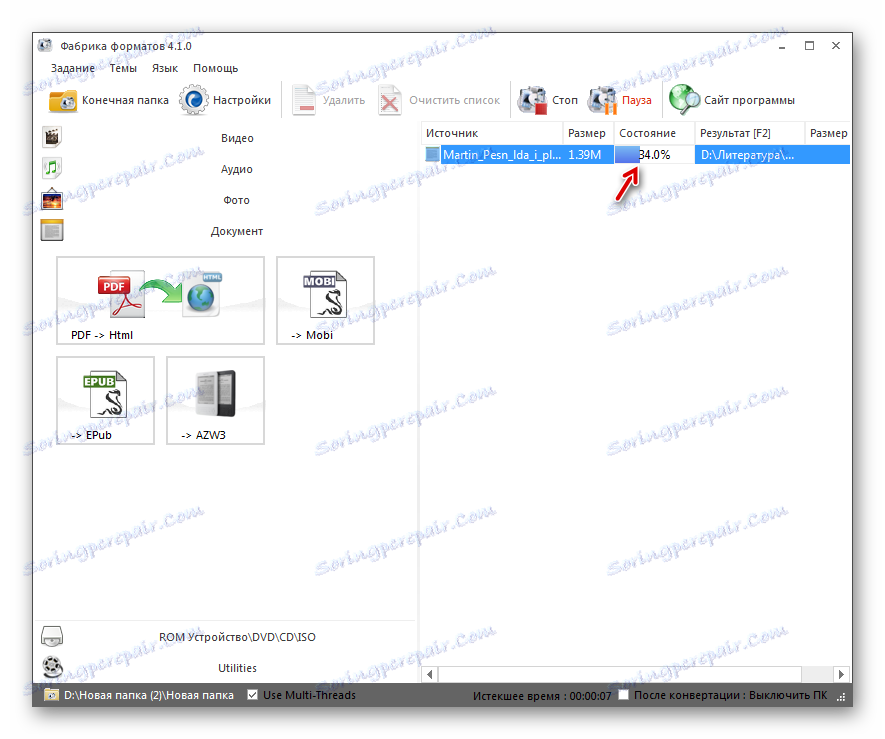
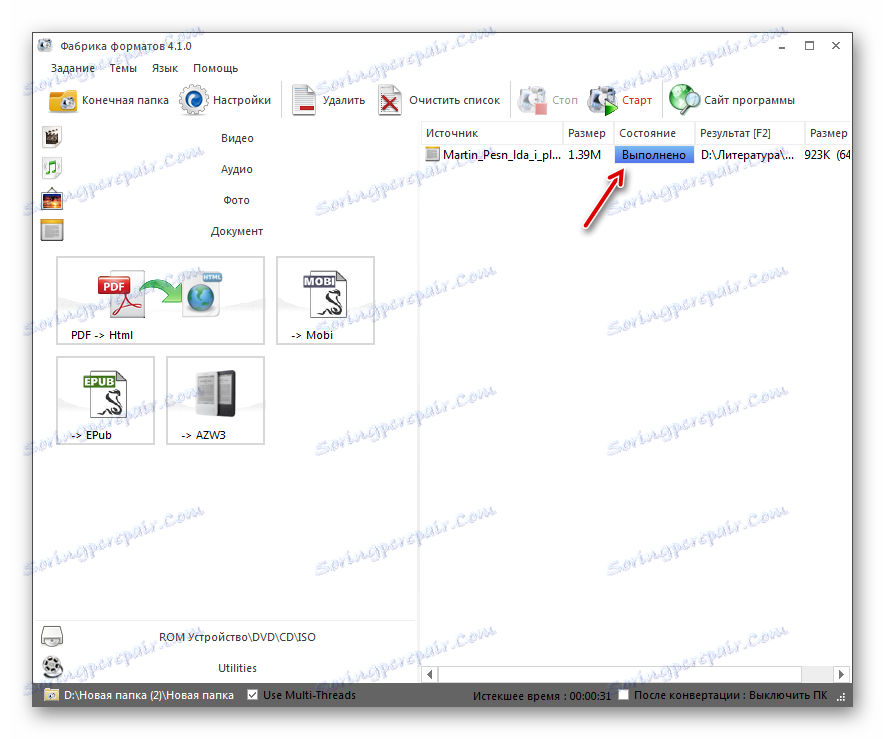
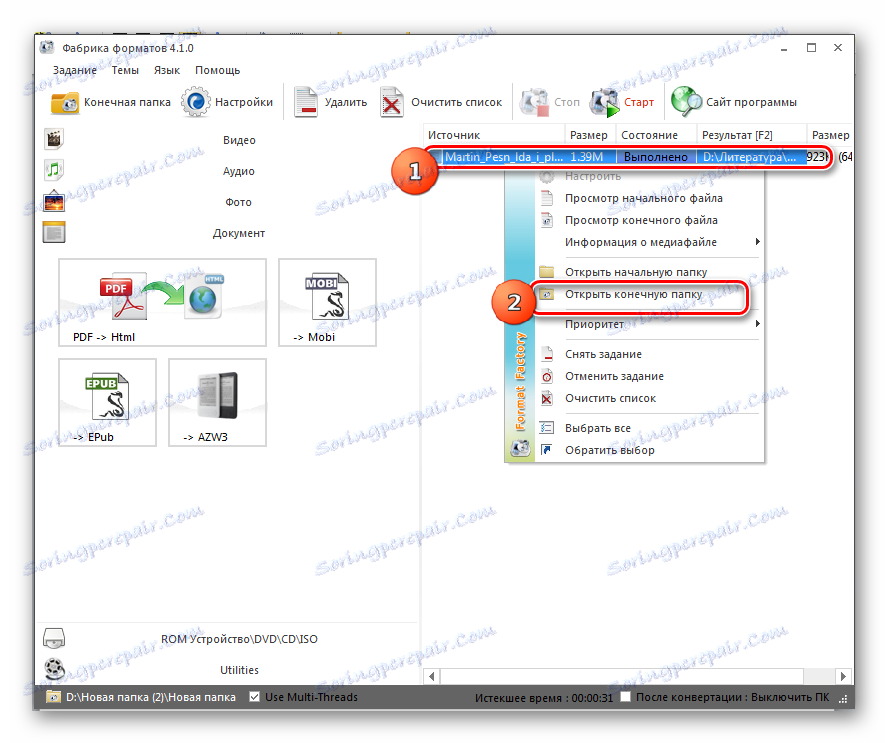
Мы изучили ряд способов преобразования электронных книг FB2 в формат MOBI при помощи различных конвертеров. Трудно выбрать лучший из них, так как у каждого есть свои достоинства и недостатки. Если вам нужно задать максимально точные параметры исходящего файла, то лучше всего воспользоваться комбайном Калибри. В случае если параметры формата вас мало заботят, но вы желаете указать точное расположение исходящего файла, то можно применить Format Factory. Казалось бы, «золотой серединой» между этими двумя программами является AVS Документ Конвертер, но, к сожалению, данное приложение платное.