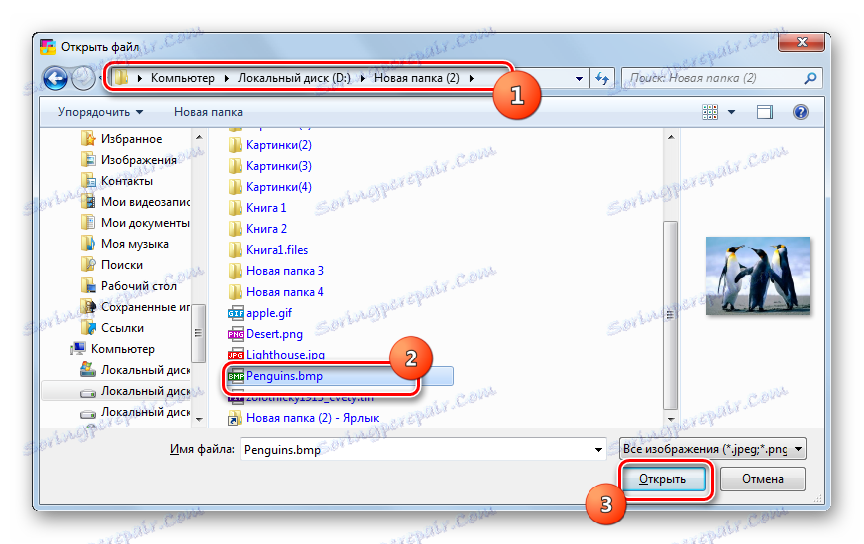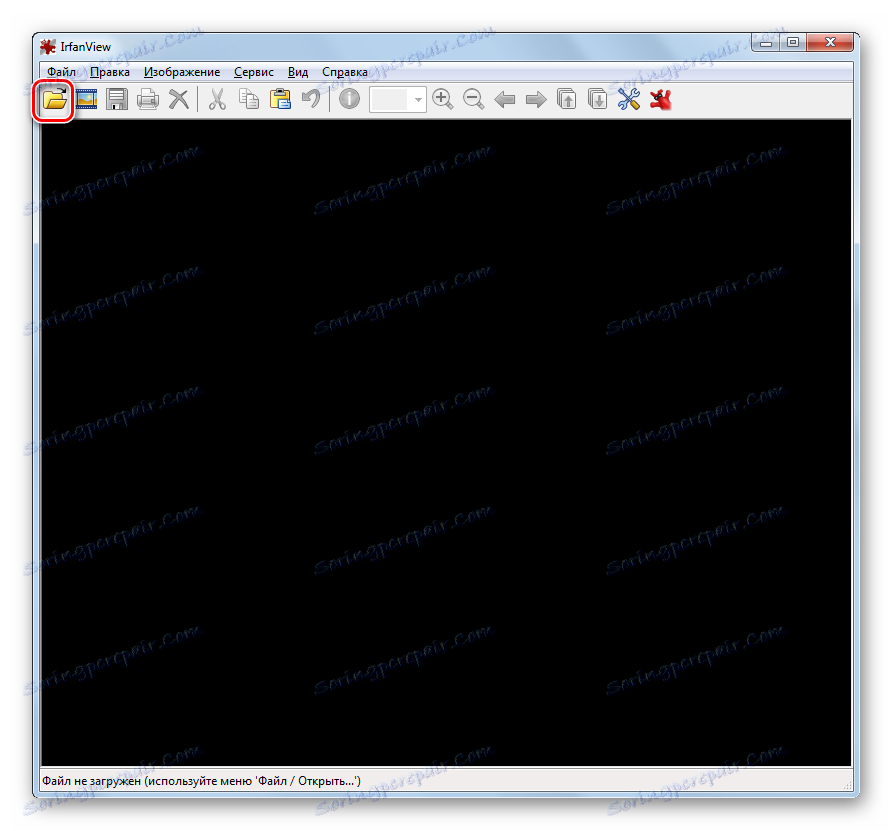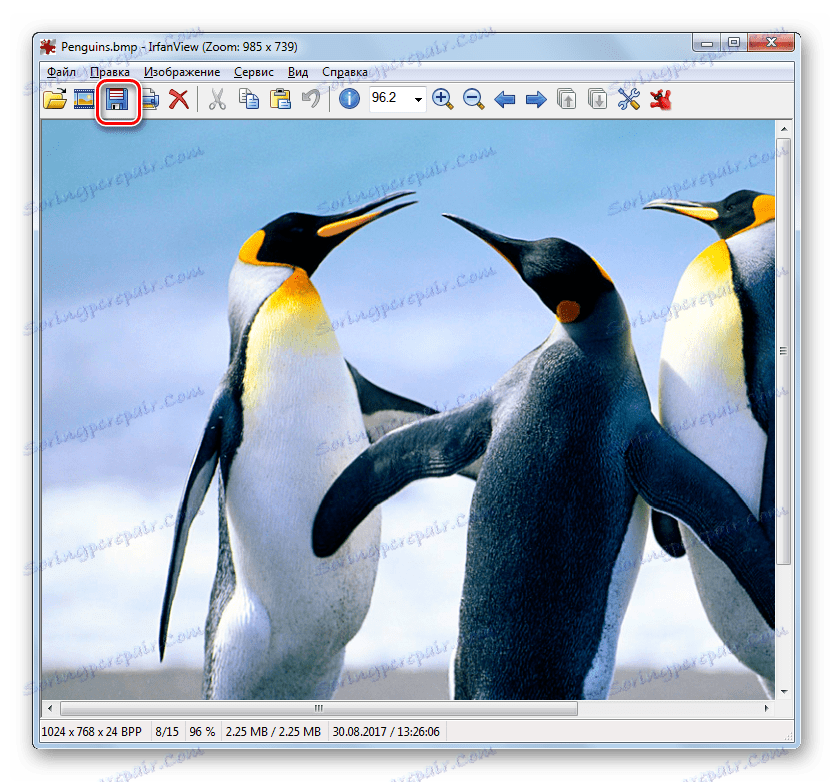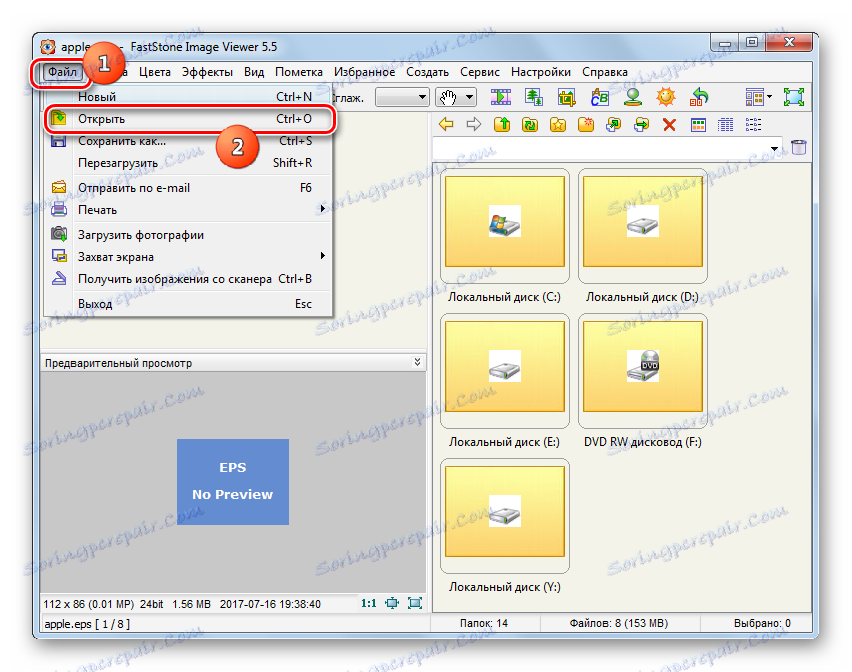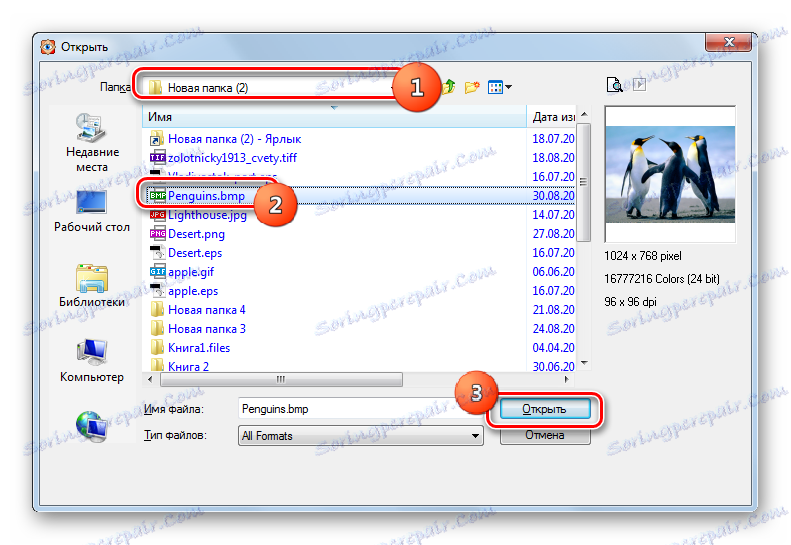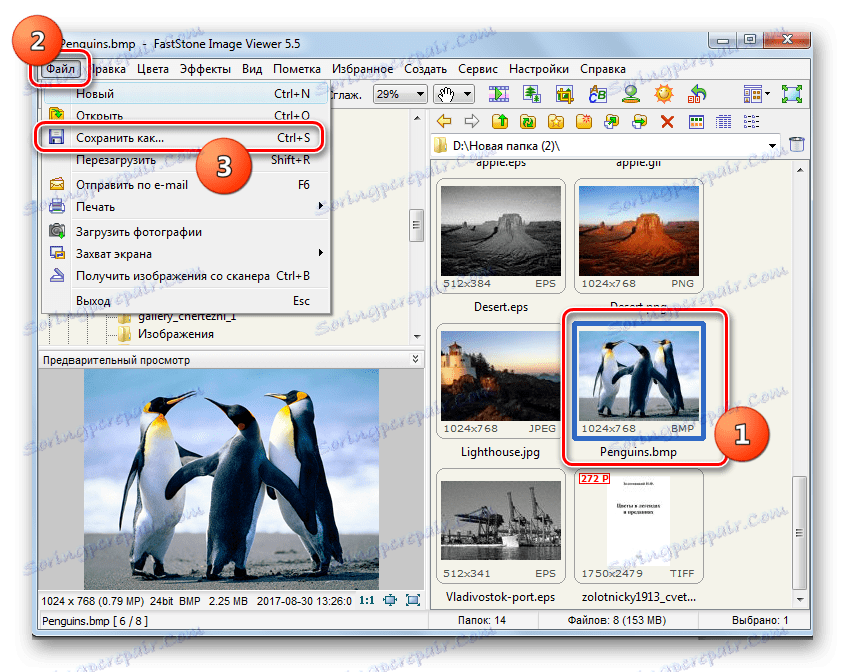Konwertuj BMP na JPG
Obrazy formatu grafiki rastrowej BMP są tworzone bez kompresji, a zatem zajmują znaczące miejsce na dysku twardym. W związku z tym często trzeba je przekształcać w bardziej kompaktowe formaty, na przykład w JPG.
Spis treści
Metody konwersji
Istnieją dwa główne kierunki konwersji BMP na JPG: użycie oprogramowania zainstalowanego na komputerze PC i korzystanie z konwerterów online. W tym artykule rozważymy tylko metody oparte na używaniu oprogramowania zainstalowanego na komputerze. Wykonaj zadania mogą programy różnych typów:
- Konwertery;
- Aplikacje do oglądania obrazów;
- Edytorzy grafiki.
Porozmawiajmy o praktycznym zastosowaniu tych grup sposobów konwersji jednego formatu zdjęć do drugiego.
Metoda 1: Formatuj fabrykę
Zacznijmy opis metod z konwerterami, mianowicie z programu Formatuj fabrykę , który po rosyjsku nazywany jest Fabryką Formatów.
- Rozpocznij formatowanie Factory. Kliknij nazwę bloku "Zdjęcie" .
- Zostanie otwarta lista różnych formatów obrazów. Kliknij ikonę "JPG" .
- Zostanie uruchomione okno opcji konwersji w JPG. Przede wszystkim musisz podać przekształcalne źródło, dla którego kliknij "Dodaj plik" .
- Okno wyboru obiektu jest aktywne. Znajdź miejsce, w którym przechowywane jest źródło BMP, zaznacz je i kliknij "Otwórz" . W razie potrzeby kilka elementów można dodać w ten sposób.
- Nazwa i adres wybranego pliku pojawi się w polu ustawień konwersji w JPG. Możesz dokonać dodatkowych ustawień, klikając przycisk "Konfiguruj" .
- W otwartym oknie możesz zmienić rozmiar obrazu, ustawić kąt obrotu, dodać etykietę i znaki wodne. Po wykonaniu wszystkich tych czynności, które uważasz za konieczne, naciśnij "OK" .
- Wracając do głównego okna parametrów wybranego kierunku konwersji, musisz zainstalować katalog, w którym będzie wysyłane zdjęcie wychodzące. Kliknij Edytuj .
- Otwiera narzędzie do wyboru folderu "Przeglądaj foldery" . Wybierz w nim katalog, w którym zostanie umieszczony gotowy plik JPG. Kliknij OK .
- W głównym oknie ustawień wybranego kierunku konwersji określona ścieżka jest wyświetlana w polu "Folder docelowy " . Teraz możesz zamknąć okno ustawień klikając "OK" .
- Wygenerowane zadanie zostanie wyświetlone w głównym oknie Factory formatu. Aby rozpocząć konwersję, zaznacz ją i kliknij "Start" .
- Przeprowadzono konwersję. Jest to sygnalizowane pojawieniem się statusu "Gotowe" w kolumnie "Stan" .
- Przetworzone zdjęcie JPG zostanie zapisane w miejscu, które użytkownik sam przypisał w ustawieniach. Możesz także przejść do tego katalogu poprzez interfejs Format Factory. Aby to zrobić, kliknij prawym przyciskiem myszy nazwę zadania w oknie głównym programu. Na wyświetlonej liście kliknij Otwórz folder docelowy .
- "Explorer" jest aktywowany dokładnie tam, gdzie przechowywany jest ostateczny obraz JPG.
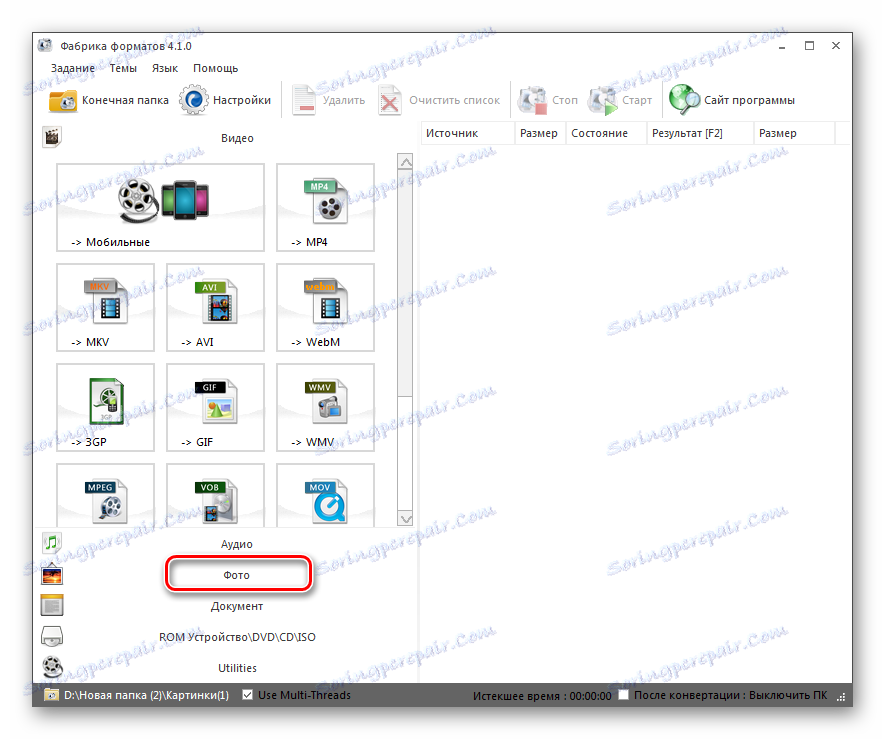
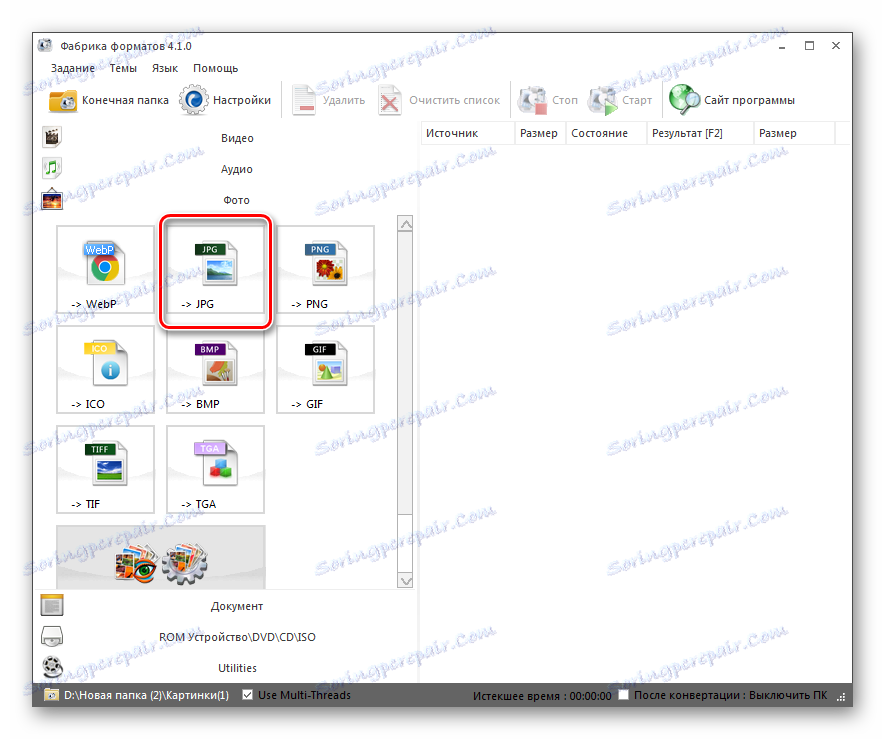
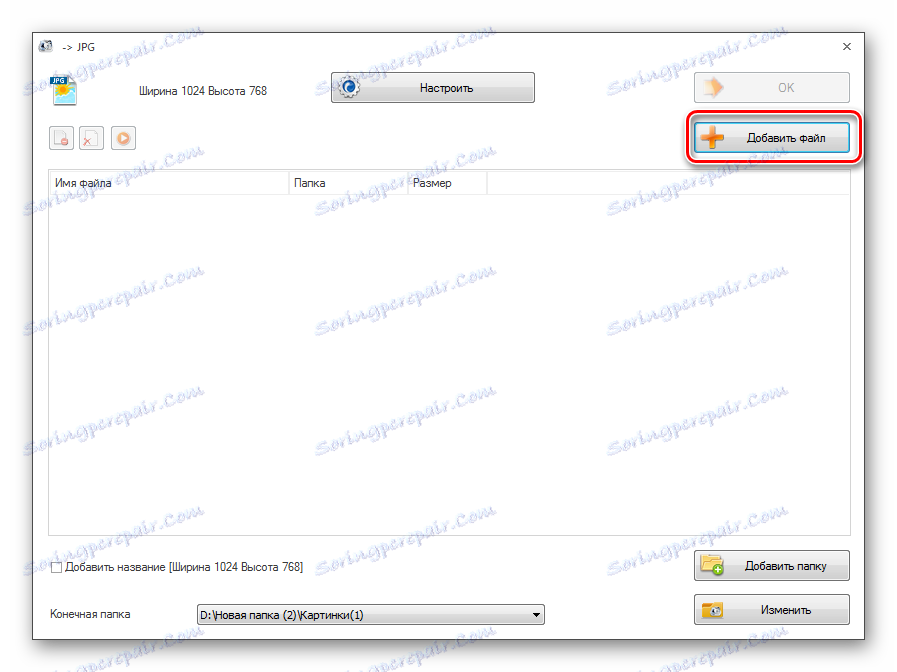
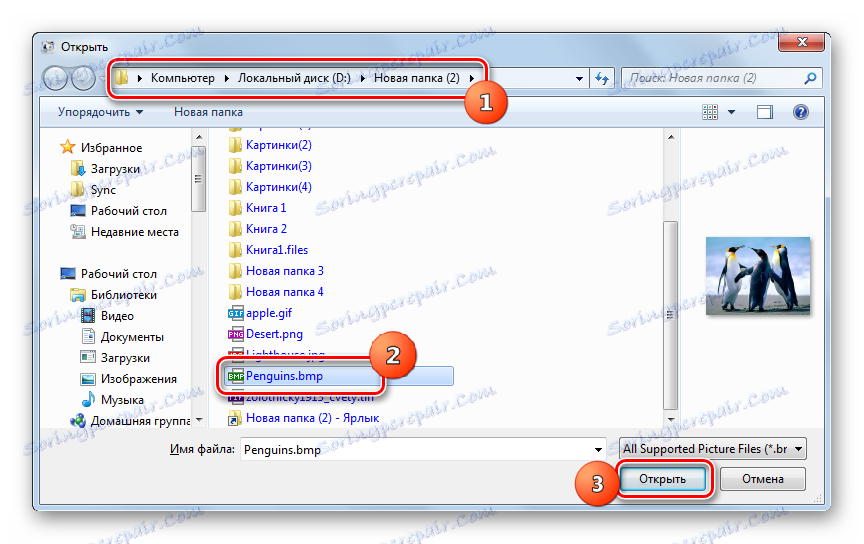
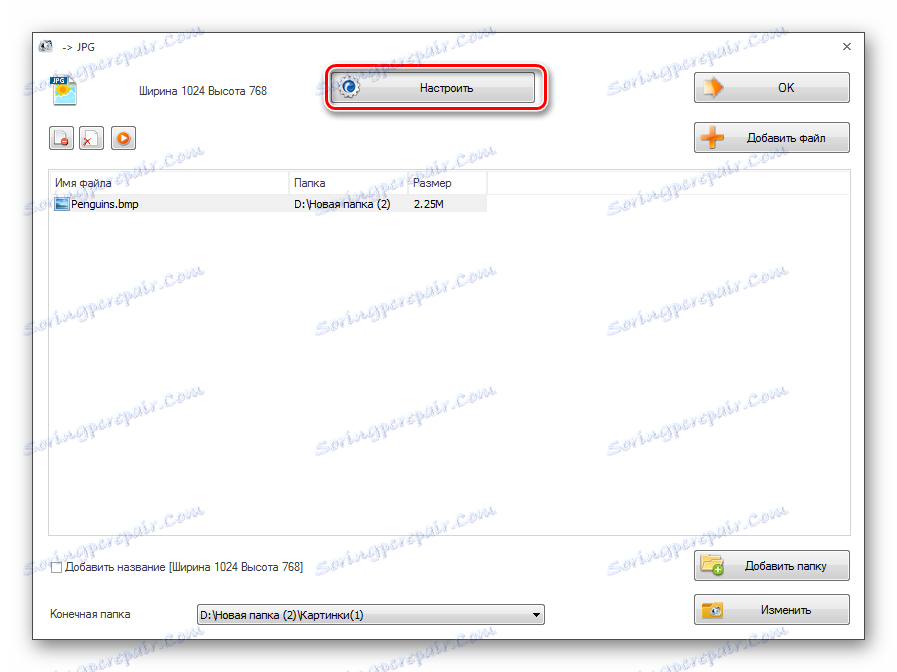
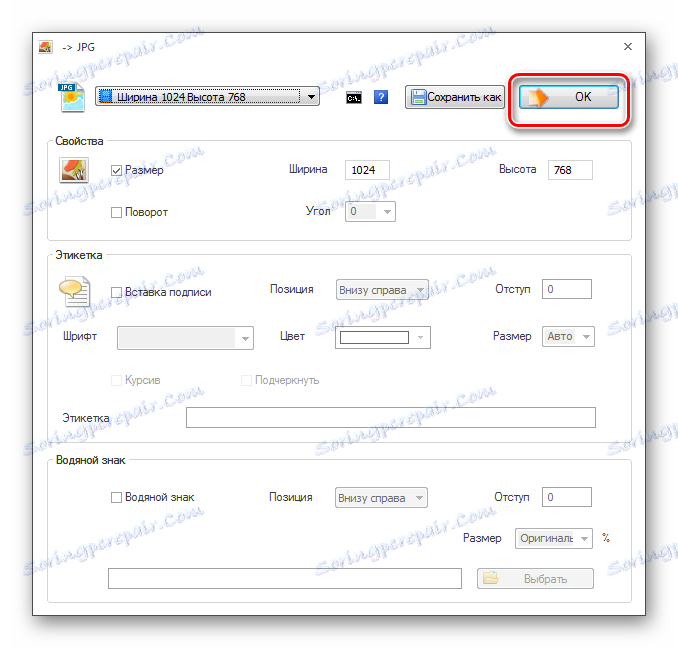
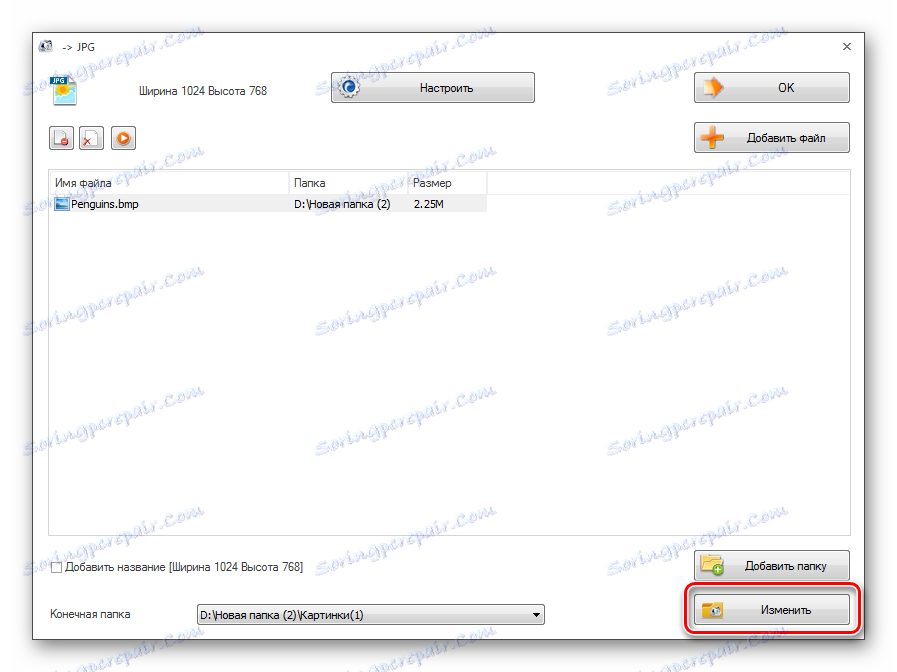
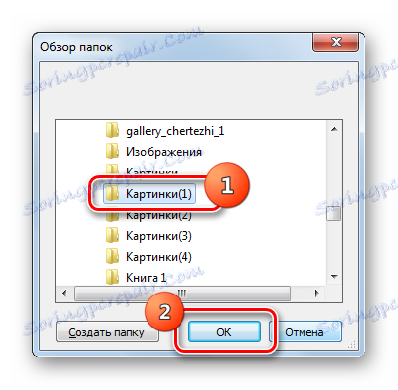
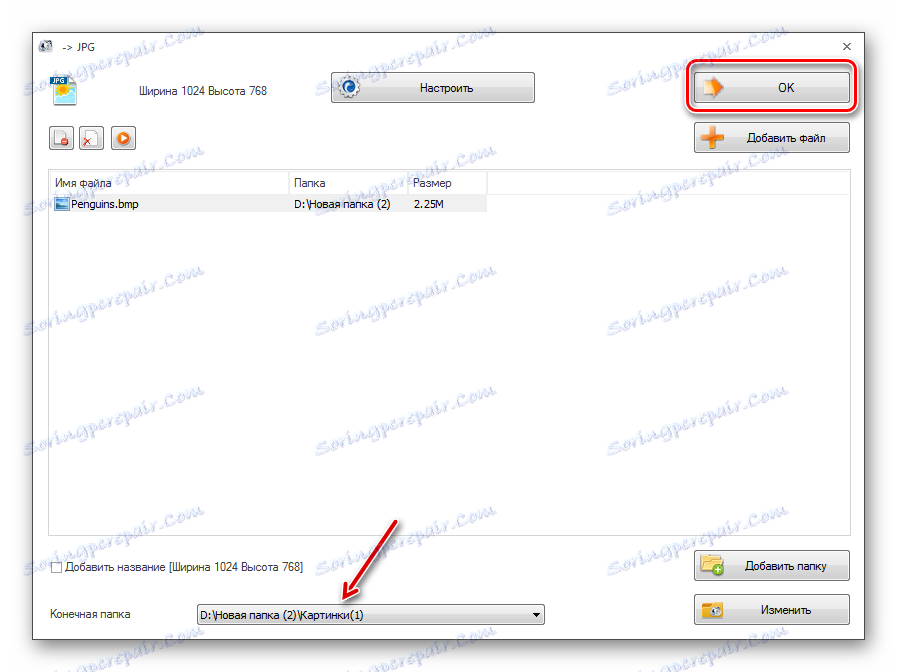
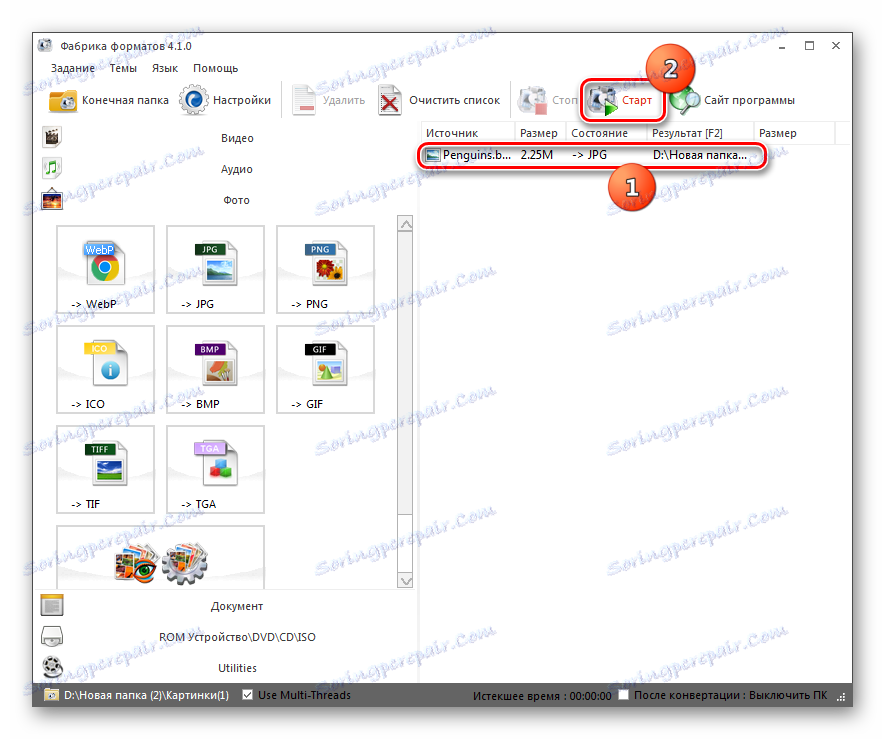
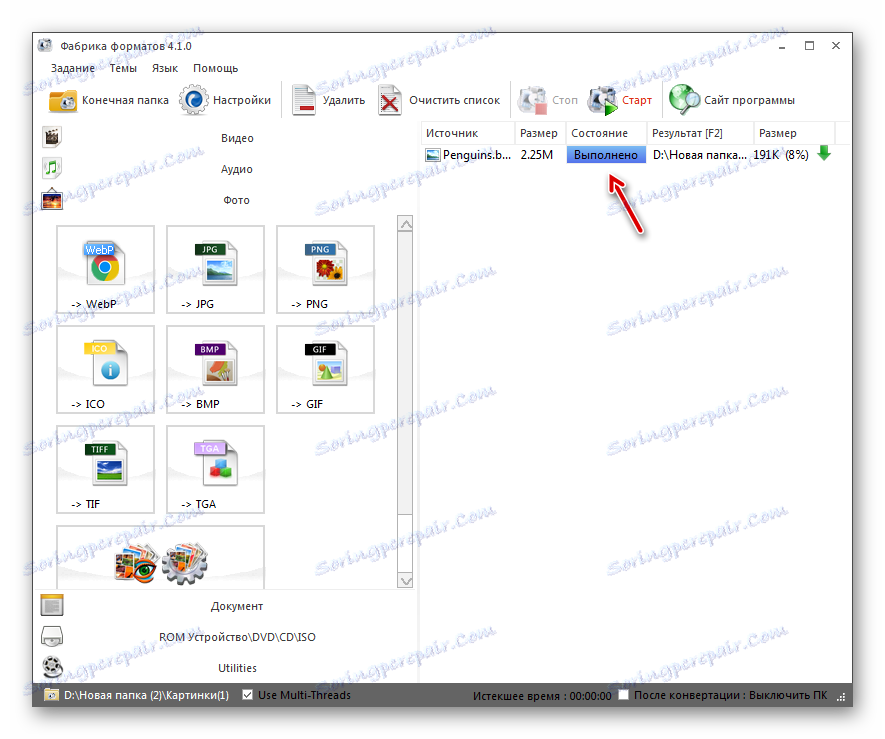
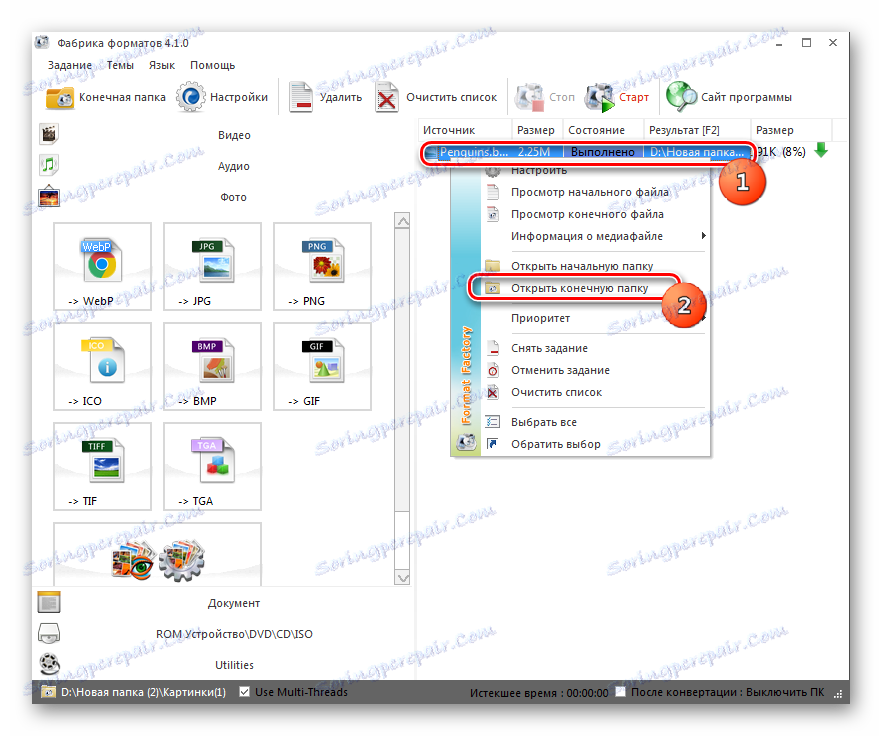
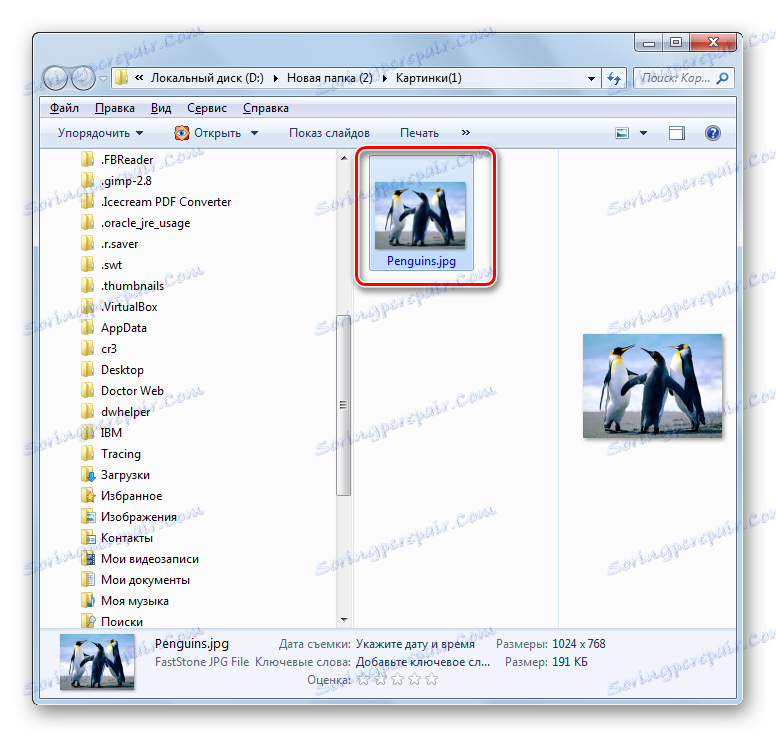
Ta metoda jest dobra, ponieważ program Factory Format jest darmowy i pozwala na konwersję z BMP na JPG dużej liczby obiektów jednocześnie.
Metoda 2: Movavi Video Converter
Następnym oprogramowaniem używanym do konwersji BMP na JPG jest Movavi Video Converter , który mimo swojej nazwy jest w stanie konwertować nie tylko wideo, ale także audio i obrazy.
- Uruchom Movavi Video Converter. Kliknij "Dodaj pliki", aby przejść do okna wyboru obrazu. Z wyświetlonej listy wybierz "Dodaj obrazy ..." .
- Otworzy się okno. Znajdź lokalizację systemu plików, w którym znajduje się oryginalny BMP. Wybierz, kliknij "Otwórz" . Możesz dodać więcej niż jeden obiekt, ale kilka.
![Otwórz okno pliku w Movavi Video Converter]()
Istnieje jeszcze jedna opcja dodawania oryginalnego obrazu. Nie zapewnia okna otwierającego. Konieczne jest przeciągnięcie oryginalnego obiektu BMP z "Explorera" do Movavi Video Converter.
- Rysunek zostanie dodany do głównego okna aplikacji. Teraz musisz określić format wychodzący. U dołu interfejsu kliknij nazwę bloku "Obrazy" .
- Następnie wybierz "JPEG" z listy. Powinna pojawić się lista typów formatów. W tym przypadku będzie składał się tylko z jednego elementu "JPEG" . Kliknij na niego. Następnie, w odniesieniu do parametru "Format wyjściowy" , powinna zostać wyświetlona wartość "JPEG" .
- Domyślnie konwersja odbywa się w specjalnym folderze programu "Movavi Library" . Ale często użytkownicy nie są zadowoleni z tego stanu rzeczy. Chcą samodzielnie przypisać katalog końcowy konwersji. Aby dokonać niezbędnych zmian, należy kliknąć przycisk "Wybierz folder, aby zapisać gotowe pliki" , który jest przedstawiony w formie logo katalogu.
- Otworzy się powłoka "Wybierz folder" . Przejdź do katalogu, w którym chcesz przechowywać gotowy plik JPG. Kliknij "Wybierz folder" .
- Teraz podany adres katalogowy zostanie wyświetlony w polu "Format na wyjściu" głównego okna. W większości przypadków wykonane manipulacje są wystarczające do rozpoczęcia procesu konwersji. Ale ci użytkownicy, którzy chcą wprowadzić głębsze poprawki, mogą to zrobić, klikając przycisk "Edytuj" znajdujący się w bloku z nazwą dodanego źródła BMP.
- Otworzy się narzędzie do edycji. Tutaj możesz wykonać następujące czynności:
- Odwróć obraz w pionie lub w poziomie;
- Obróć zdjęcie w prawo lub w lewo;
- Popraw wyświetlanie kolorów;
- Przycinaj obrazek;
- Zastosuj znaki wodne itp.
Przełączanie między różnymi ustawieniami odbywa się za pomocą górnego menu. Po zakończeniu niezbędnych ustawień kliknij "Zastosuj" i "Zakończ" .
- Wracając do głównej powłoki Movavi Video Converter, musisz kliknąć "Start", aby rozpocząć konwersję.
- Transformacja zostanie wykonana. Po jego zakończeniu, "Explorer" jest automatycznie aktywowany, gdy zapisany obraz jest przechowywany.
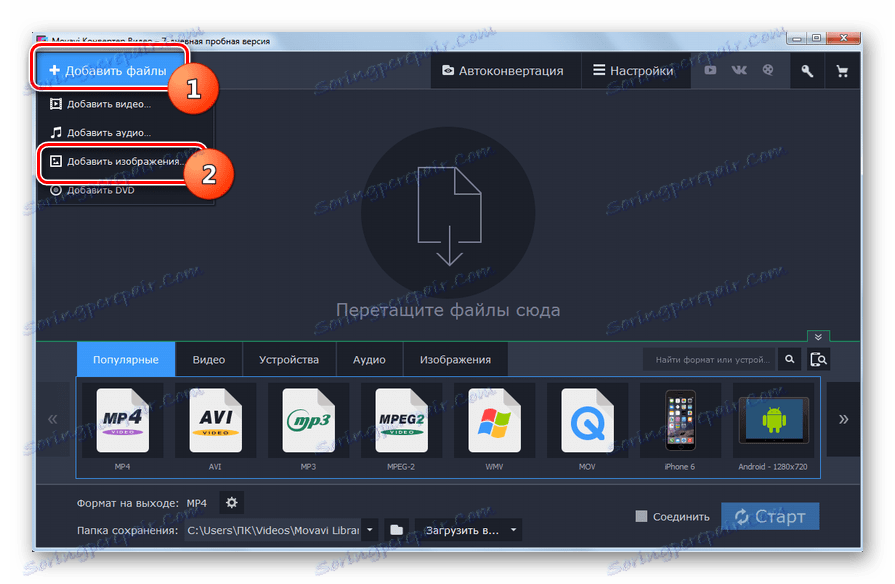
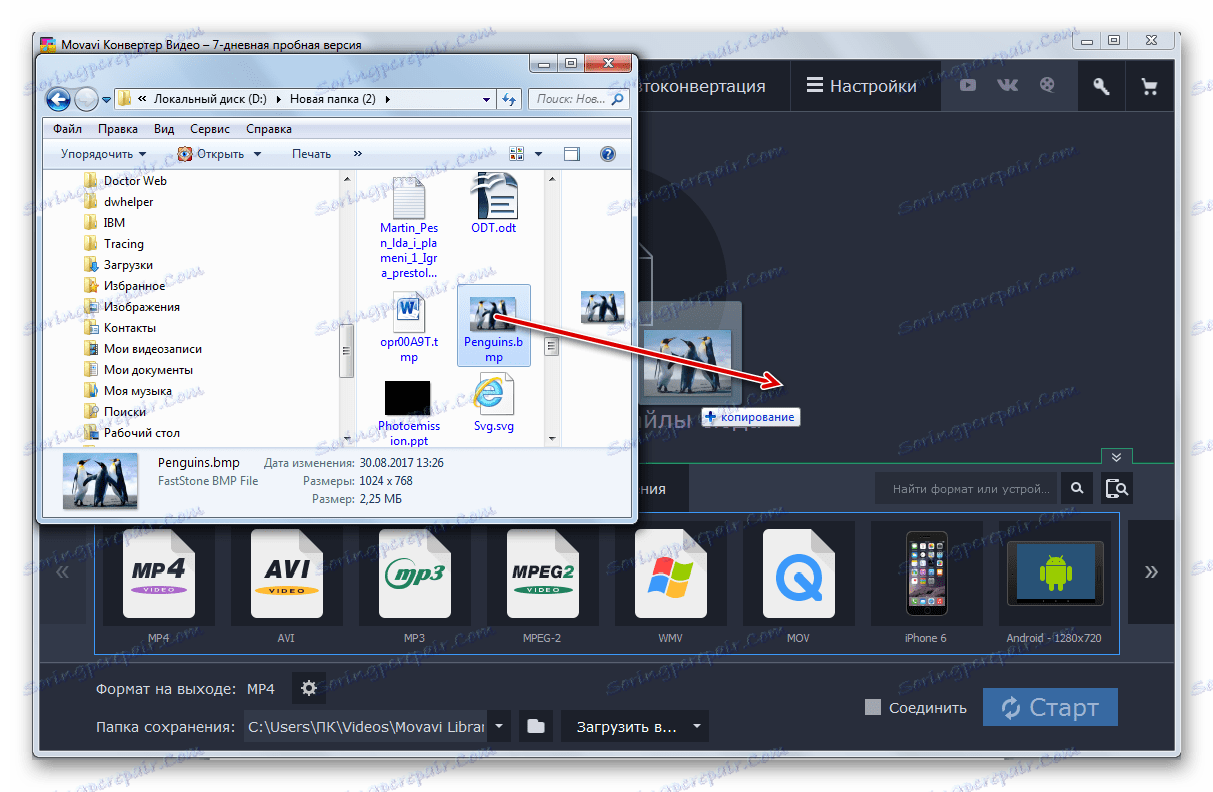
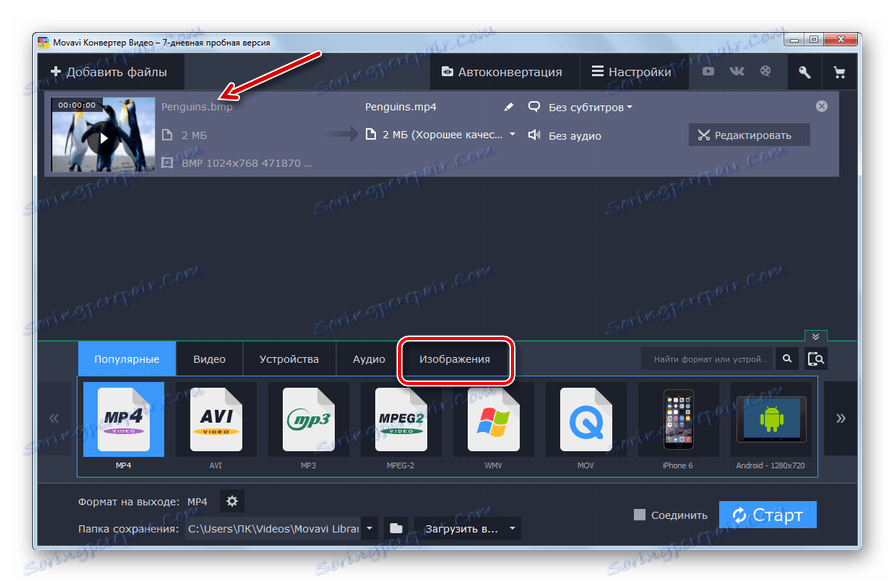
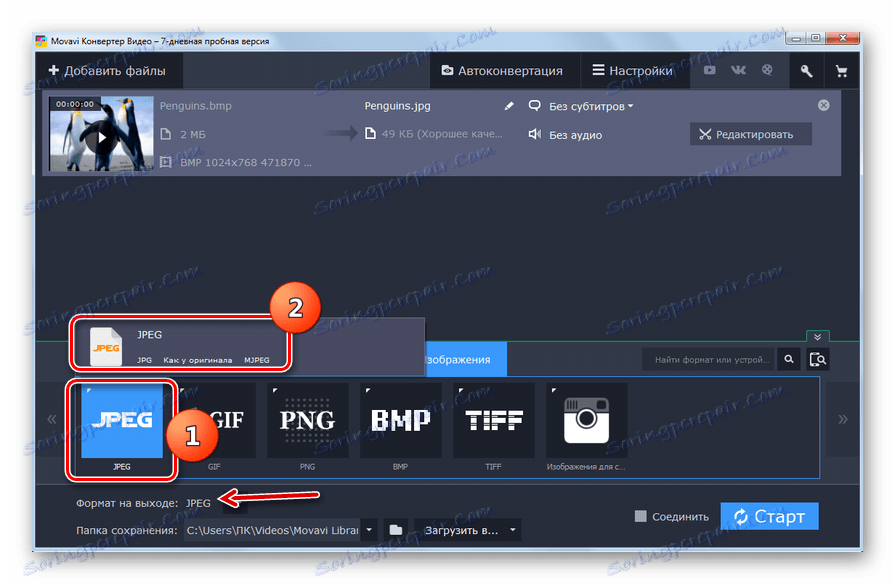
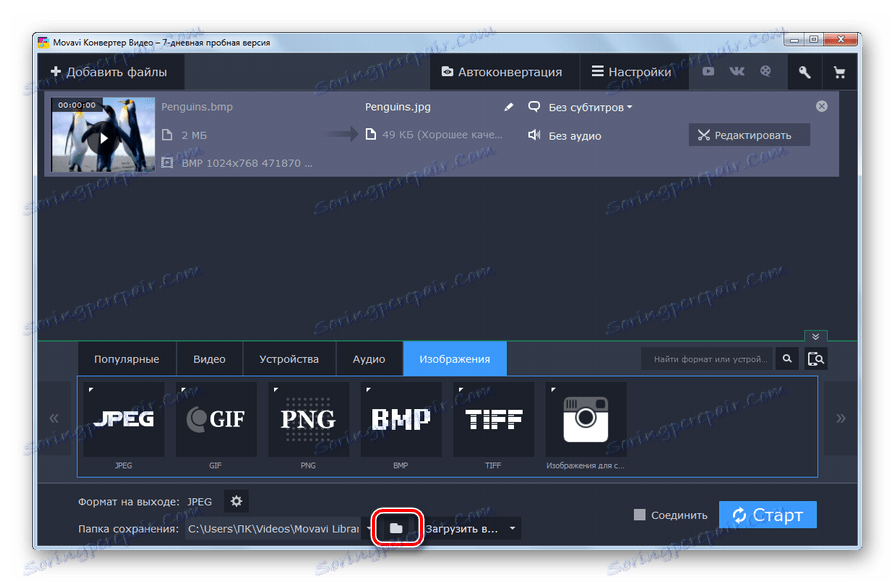
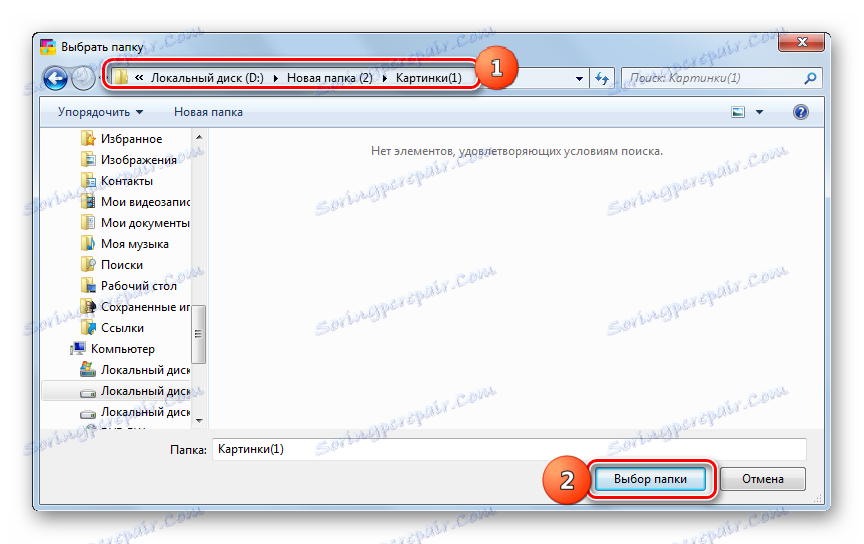
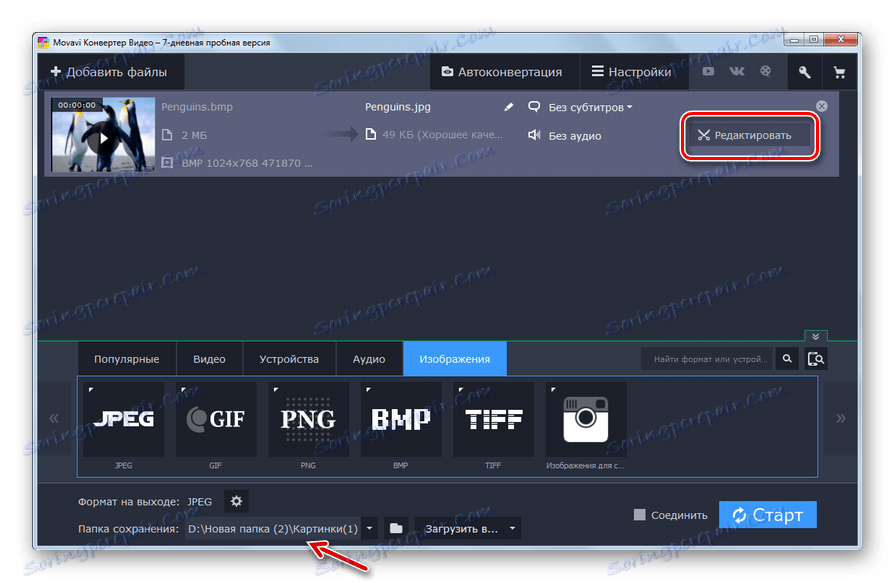
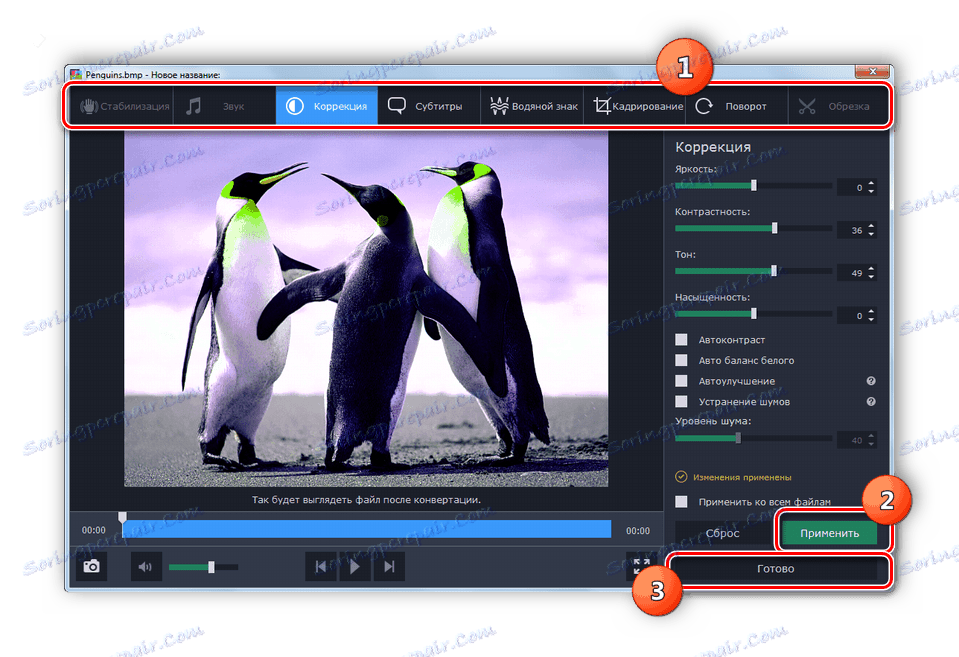
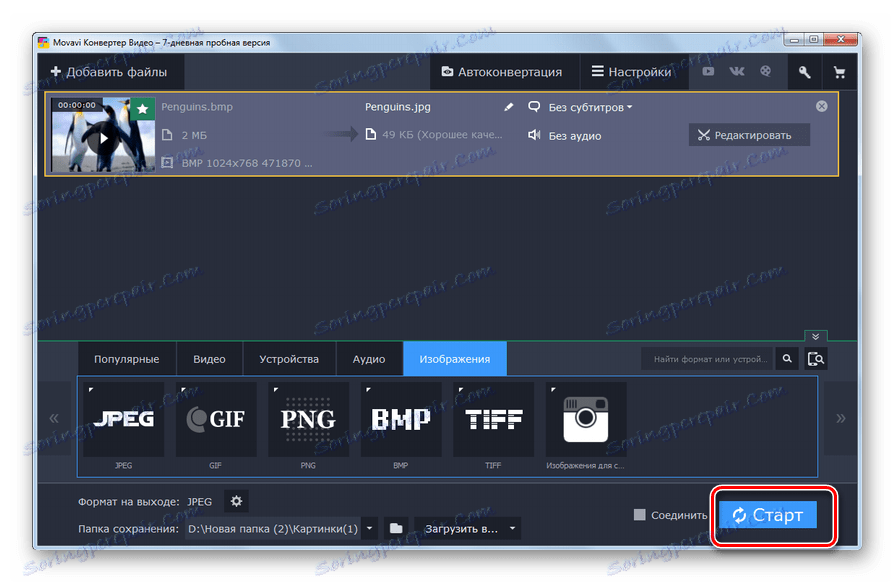
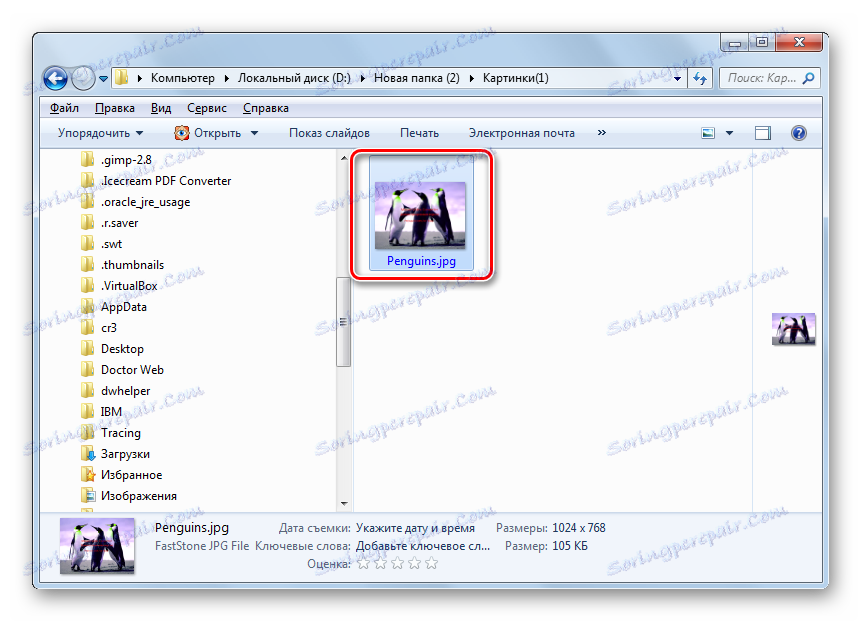
Podobnie jak w poprzedniej metodzie, opcja ta obejmuje możliwość konwertowania dużej liczby obrazów naraz. Tylko w przeciwieństwie do Factory formatów, aplikacja Movavi Video Converter jest płatna. Wersja próbna jest dostępna tylko przez 7 dni z nałożonymi znakami wodnymi na obiekcie wychodzącym.
Metoda 3: IrfanView
Konwersja BMP do JPG może być również programem do przeglądania zdjęć z zaawansowanymi funkcjami, które obejmuje IrfanView .
- Uruchom IrfanView. Kliknij ikonę "Otwórz" w formularzu folderów.
![Przejdź do otwartego okna pliku, używając ikony na pasku narzędzi w programie IrfanView]()
Jeśli wygodniej jest manipulować przy użyciu menu, kliknij "Plik" i "Otwórz" . Jeśli wolisz działać za pomocą klawiszy skrótu, możesz po prostu nacisnąć przycisk O w angielskim układzie klawiatury.
- Każde z tych trzech działań spowoduje wyświetlenie okna wyboru obrazu. Znajdź miejsce, w którym znajduje się źródło BMP, a po jego oznaczeniu kliknij "Otwórz" .
- Obraz jest wyświetlany w powłoce IrfanView.
- Aby wyeksportować go w formacie docelowym, kliknij logo, które wygląda jak dyskietka.
![Przejdź do pliku zapisu, używając przycisku na pasku narzędzi w programie IrfanView]()
Możesz zastosować przejścia w "Plik" i "Zapisz jako ..." lub włączyć naciśnięcie S.
- Otworzy się podstawowe okno do zapisania pliku. W takim przypadku automatycznie otworzy się dodatkowe okno, w którym zostaną wyświetlone parametry zapisu. Przejdź do okna podstawowego, w którym chcesz umieścić przekonwertowany przedmiot. Na liście "Typ pliku" wybierz wartość "JPG - JPG / JPEG Format" . W dodatkowym oknie "Parametry zapisu JPEG i GIF" możesz zmienić te ustawienia:
- Jakość obrazu;
- Ustaw format progresywny;
- Zapisz informacje IPTC, XMP, EXIF itp.
Po wykonaniu zmian kliknij "Zapisz" w dodatkowym oknie, a następnie kliknij przycisk o tej samej nazwie w oknie podstawowym.
- Obraz zostanie przekonwertowany na format JPG i zapisany w miejscu określonym przez użytkownika.
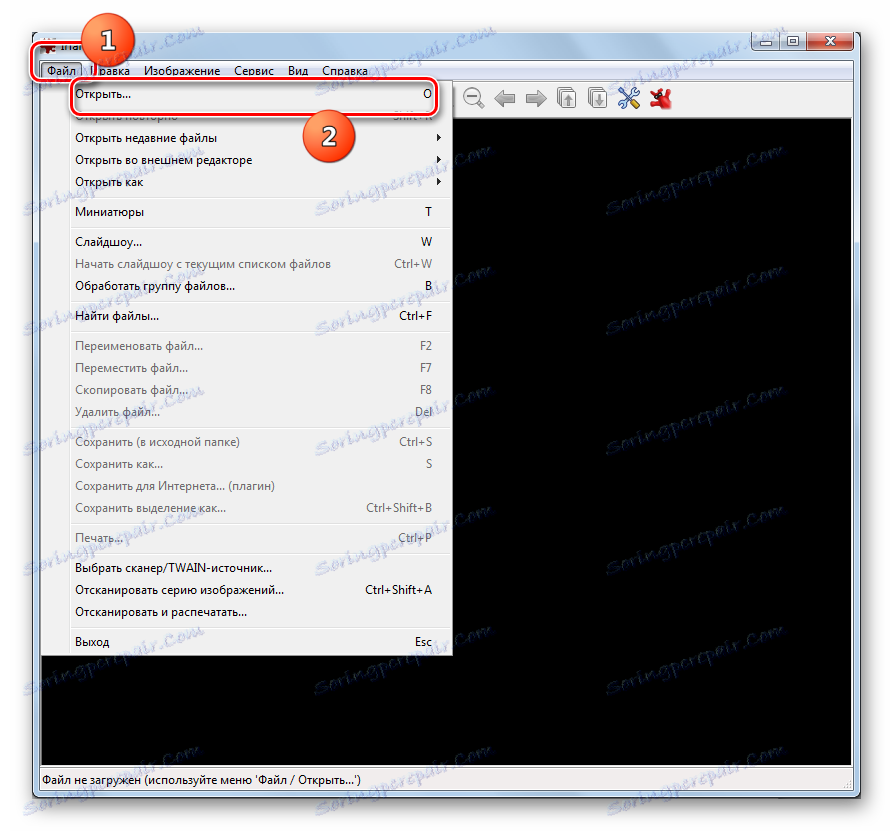
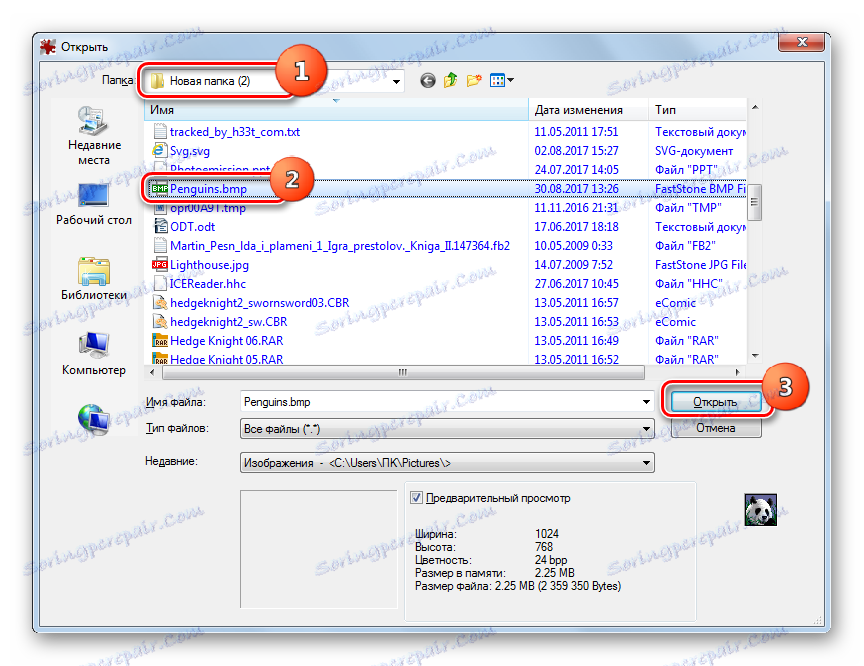
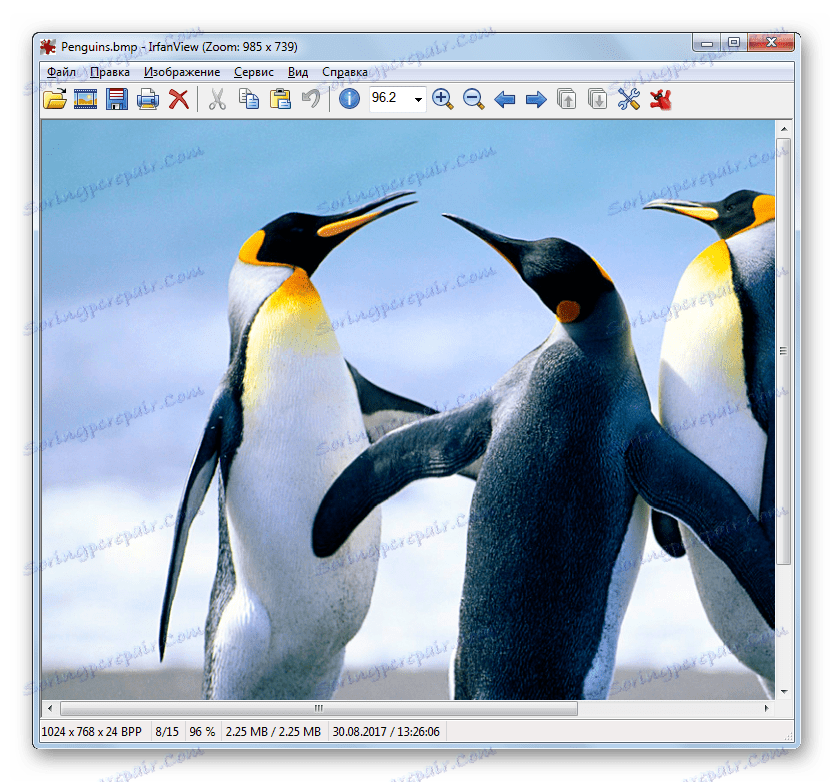
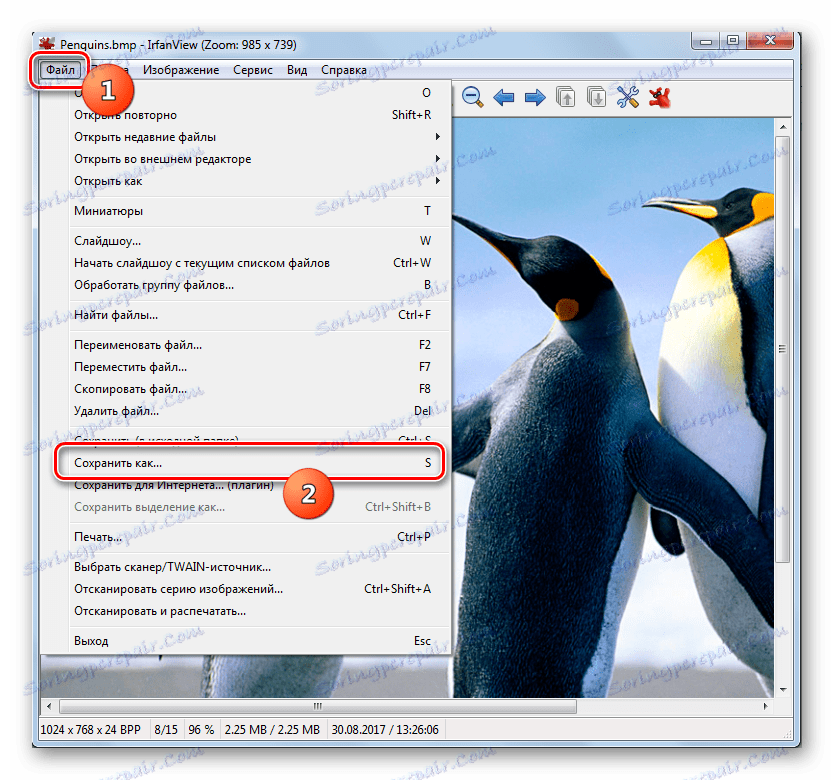
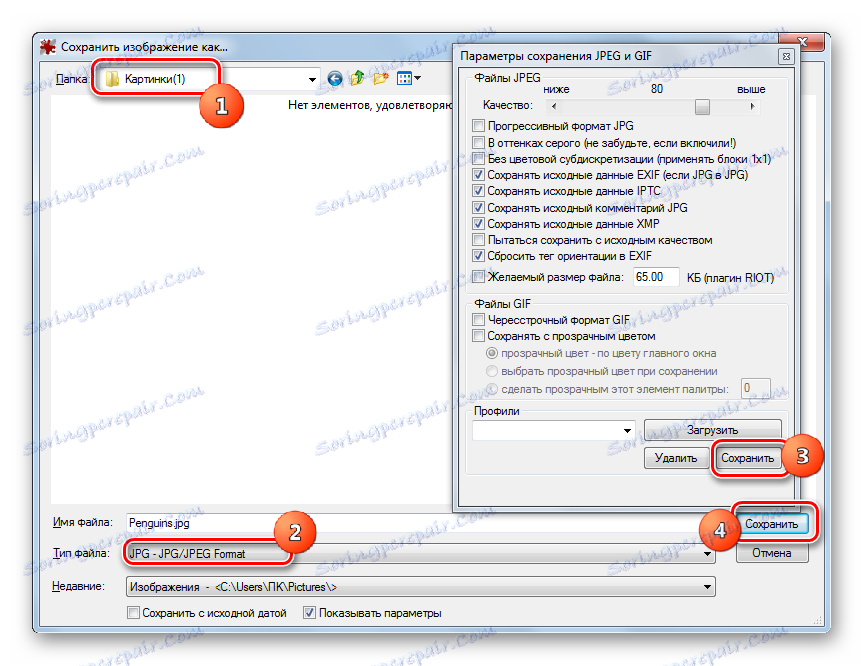
W porównaniu z poprzednio omawianymi metodami zastosowanie tego programu do celów konwersji ma tę wadę, że tylko jeden obiekt może być konwertowany na raz.
Metoda 4: FastStone Image Viewer
Reformat BMP w JPG zna kolejną przeglądarkę zdjęć - FastStone Image Viewer .
- Uruchom przeglądarkę obrazów FastStone. W menu poziomym kliknij "Plik" i "Otwórz" . Lub wpisz Ctrl + O.
![Przejdź do otwartego okna pliku, używając górnego menu poziomego w aplikacji FastStone Image Viewer]()
Możesz kliknąć logo w formie katalogu.
- Otworzy się okno wyboru zdjęcia. Znajdź miejsce, w którym znajduje się BMP. Po oznaczeniu tego obrazu naciśnij "Otwórz" .
![Otwórz okno pliku w przeglądarce obrazów FastStone]()
Ale możesz przejść do pożądanego obiektu bez otwierania okna. Aby to zrobić, musisz dokonać przejścia za pomocą menedżera plików, który jest wbudowany w przeglądarkę obrazów. Przejścia są wykonywane przez katalogi znajdujące się w lewym górnym obszarze interfejsu powłoki.
- Po dokonaniu przejścia do lokalizacji pliku, w prawym panelu powłoki programu wybierz wymagany obiekt BMP. Następnie kliknij "Plik" i "Zapisz jako ..." . Możesz użyć alternatywnej metody po użyciu elementu Ctrl + S.
![Przejdź do okna zapisywania plików za pomocą górnego menu poziomego w aplikacji FastStone Image Viewer]()
Inną opcją jest kliknięcie logo "Zapisz jako ..." w postaci dyskietki po nazwie obiektu.
- Rozpocznie się zapisywanie powłoki. Przejdź do miejsca, w którym chcesz zapisać JPG. Na liście "Typ pliku" zaznacz "Format JPEG" . Jeśli konieczne jest bardziej szczegółowe dostosowanie konwersji, kliknij "Opcje ..." .
- "Opcje formatu pliku" są aktywne. W tym oknie, przeciągając suwak, można dostosować jakość obrazu i stopień jego kompresji. Ponadto możesz natychmiast zmienić ustawienia:
- Schemat kolorów;
- Subdiscovery kolorów;
- Optymalizacja Hoffmana i wsp.
Kliknij "OK" .
- Wracając do okna zapisu, aby ukończyć wszystkie operacje związane z konwersją obrazu, wystarczy kliknąć przycisk "Zapisz" .
- Zdjęcie lub obraz w formacie JPG zostanie zapisany zgodnie ze ścieżką ustawioną przez użytkownika.
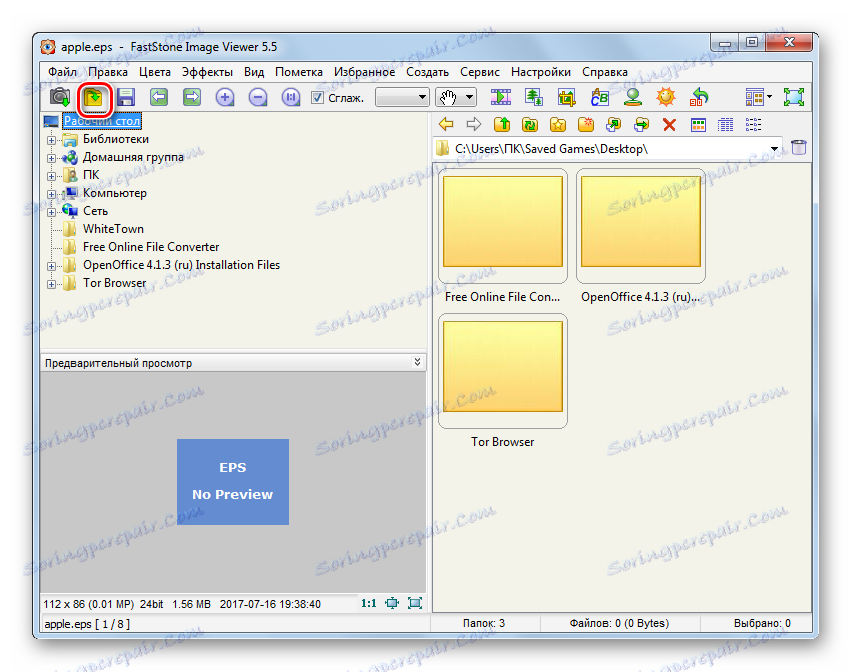
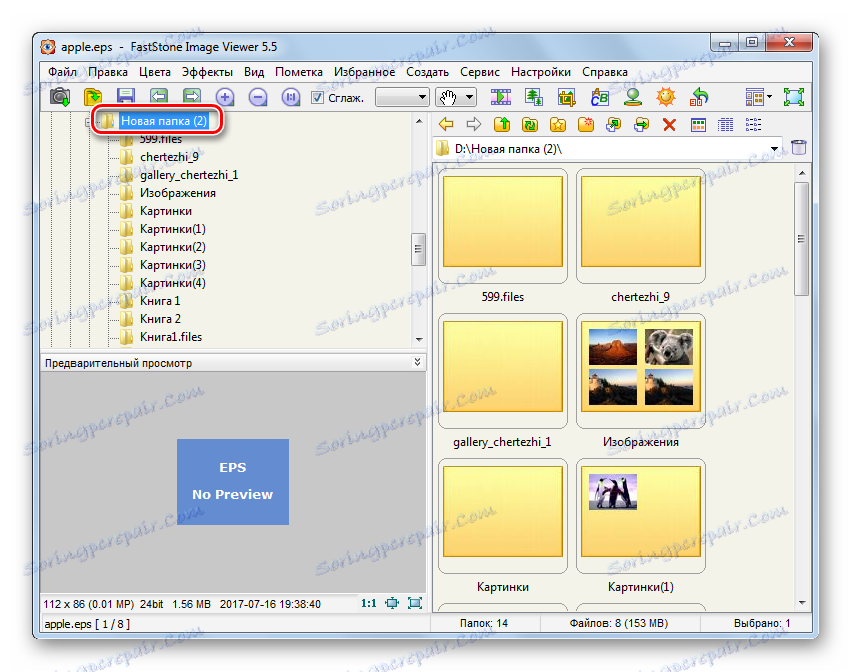
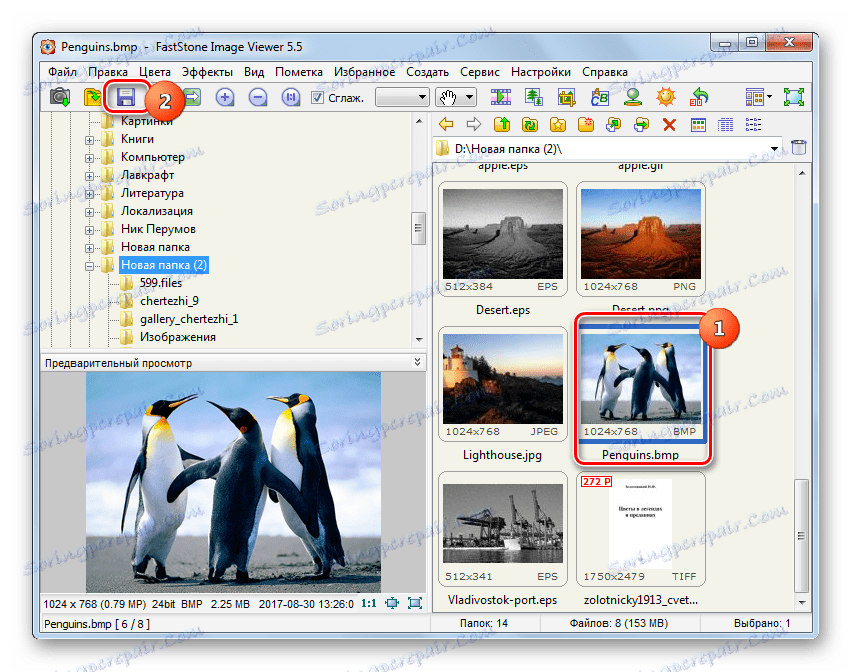
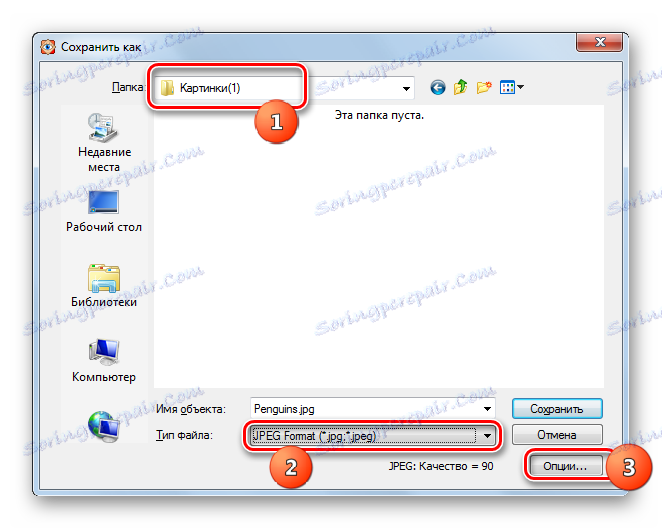
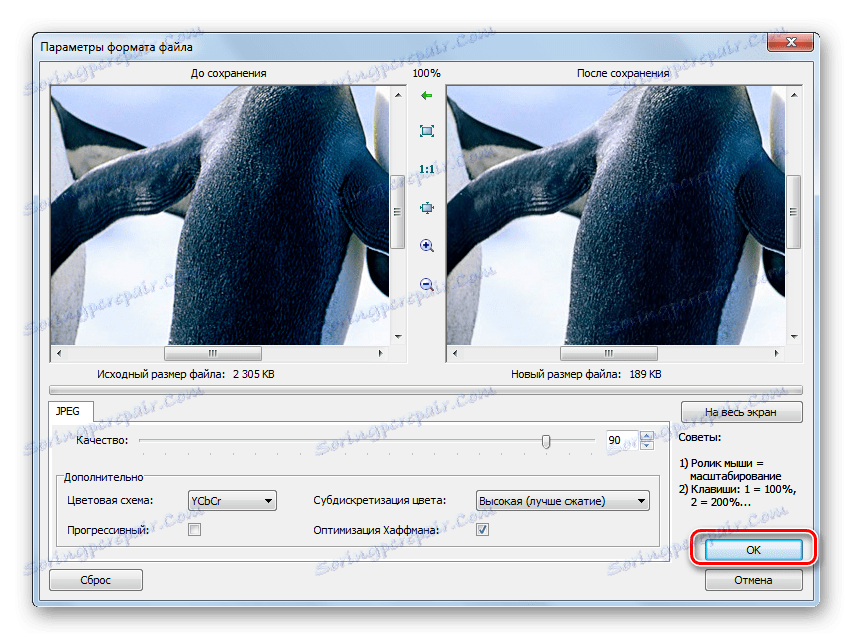
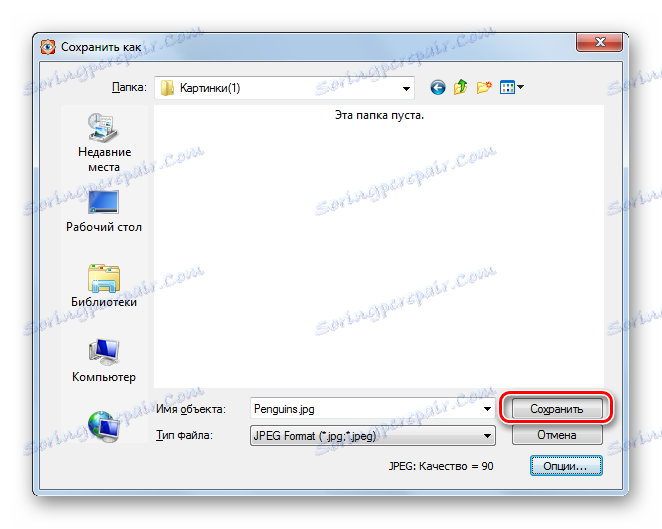
Metoda 5: Gimp
Przy zadaniu określonym w bieżącym artykule może z powodzeniem obsługiwać bezpłatny edytor graficzny Gimp .
- Uruchom Gimpa. Aby dodać obiekt, kliknij "Plik" i "Otwórz" .
- Otworzy się okno wyboru zdjęcia. Zlokalizuj obszar lokalizacji BMP i po jego wybraniu kliknij Otwórz .
- Obraz zostanie wyświetlony w interfejsie Ghimpa.
- Aby dokonać konwersji, kliknij "Plik" , a następnie nawiguj "Eksportuj jako ..." .
- Rozpocznie się powłoka "Eksport obrazu" . Musisz przejść do miejsca, w którym chcesz umieścić przekonwertowany obraz za pomocą narzędzi nawigacyjnych. Następnie kliknij ikonę "Wybierz typ pliku" .
- Otworzy się lista różnych formatów graficznych. Znajdź i zaznacz w nim element "Obraz JPEG" . Następnie kliknij "Eksportuj" .
- Zostanie uruchomione narzędzie "Eksportuj obraz jako JPEG" . Jeśli chcesz wprowadzić ustawienia dla pliku wychodzącego, kliknij okno "Opcje zaawansowane" w bieżącym oknie.
- Okno znacznie się poszerza. Istnieją różne narzędzia do edycji wychodzącego rysunku. Tutaj możesz ustawić lub zmienić następujące ustawienia:
- Jakość rysunku;
- Optymalizacja;
- Wygładzanie;
- Metoda DCT;
- Subselekcja;
- Zapisz szkic itp.
Po edycji parametrów kliknij "Eksportuj" .
- Po ostatniej akcji BMP zostanie wyeksportowany do JPG. Możesz znaleźć obraz w miejscu określonym wcześniej w oknie eksportu obrazu.
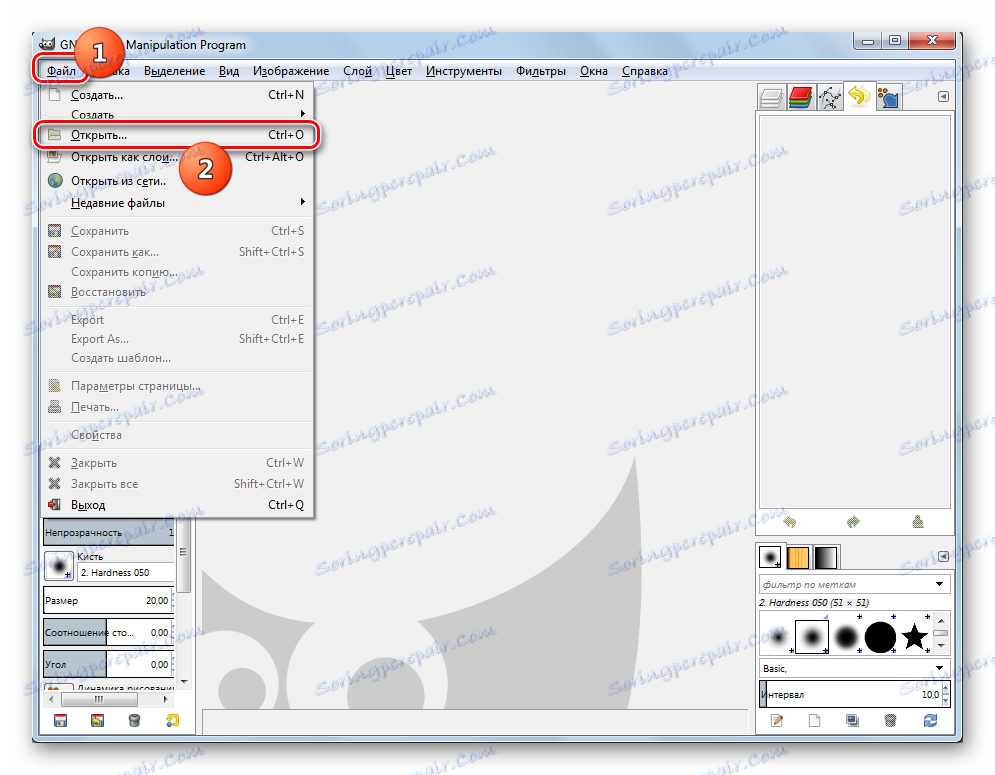
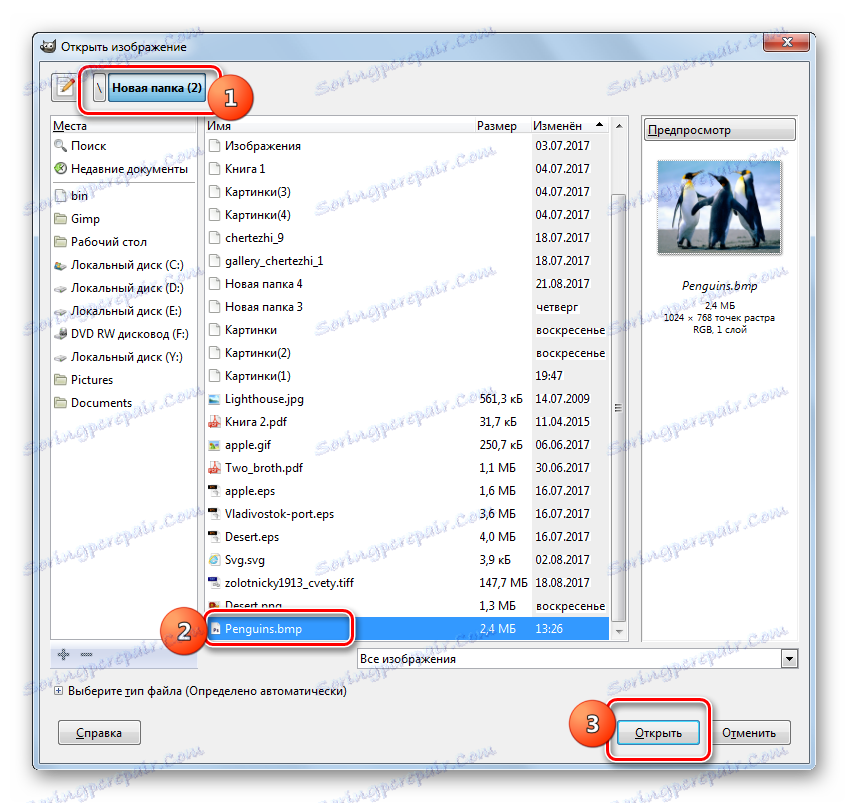

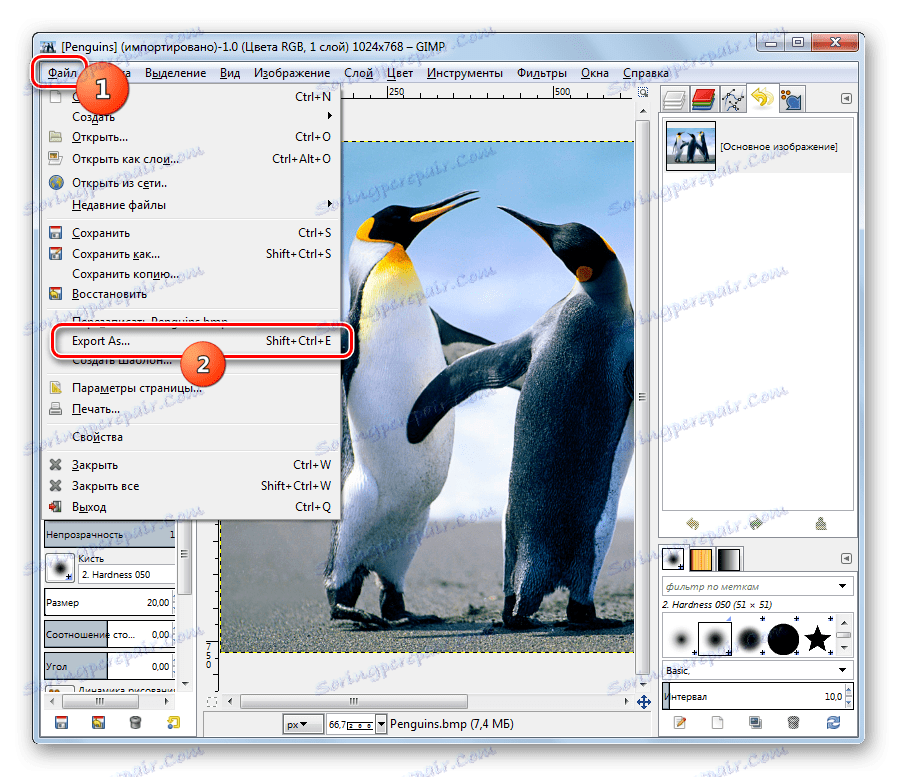
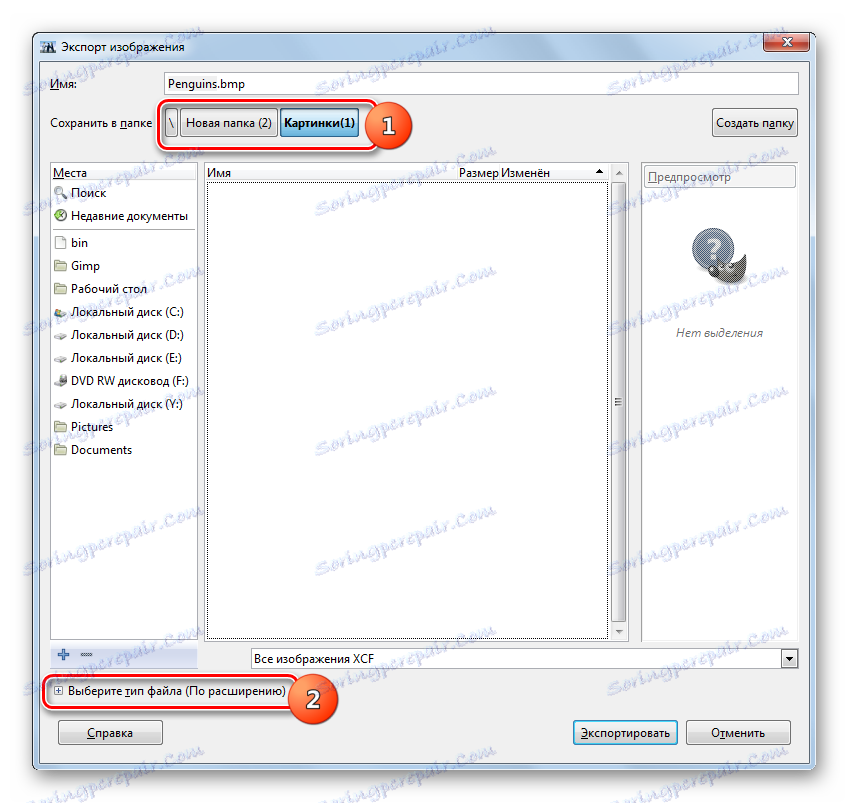


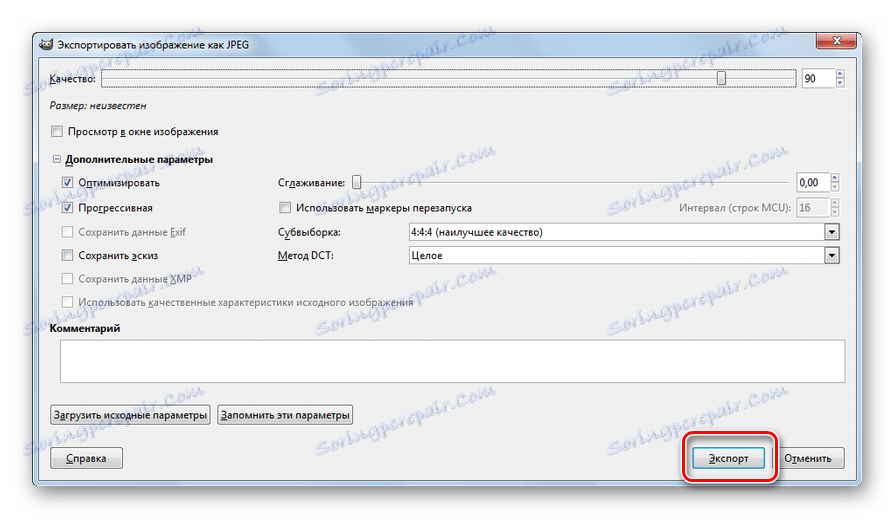
Metoda 6: Adobe Photoshop
Innym edytorem graficznym, który rozwiązuje zadanie, jest popularna aplikacja Adobe Photoshop .
- Otwórz program Photoshop. Kliknij "Plik" i kliknij "Otwórz" . Możesz także użyć Ctrl + O.
- Pojawi się narzędzie do otwierania. Znajdź miejsce, w którym znajduje się pożądany BMP. Po jej wybraniu kliknij "Otwórz" .
- Pojawi się okno informujące, że dokument jest plikiem, który nie obsługuje profili kolorów. Żadne dalsze działanie nie jest wymagane, ale po prostu kliknij "OK" .
- Rysunek otworzy się w Photoshopie.
- Teraz musisz ponownie sformatować. Kliknij "Plik" i kliknij "Zapisz jako ..." lub aktywuj Ctrl + Shift + S.
- Rozpocznie się zapisywanie powłoki. Przejdź do miejsca, w którym chcesz umieścić przekonwertowany plik. Na liście "Typ pliku" wybierz "JPEG" . Kliknij "Zapisz" .
- Rozpocznie się narzędzie "Opcje JPEG" . Będzie miał znacznie mniej ustawień niż podobny instrument Gimp. Tutaj możesz edytować poziom jakości obrazu, przeciągając suwak lub umieszczając go ręcznie w liczbach od 0 do 12. Możesz również wybrać jeden z trzech różnych formatów, przełączając przyciski radiowe. W tym oknie nie można zmienić żadnych parametrów. Bez względu na to, czy dokonałeś zmian w tym oknie, czy też zostawiłeś wszystko domyślnie, kliknij "OK" .
- Obraz zostanie ponownie sformatowany do formatu JPG i umieszczony w miejscu, w którym użytkownik określił swoją lokalizację.
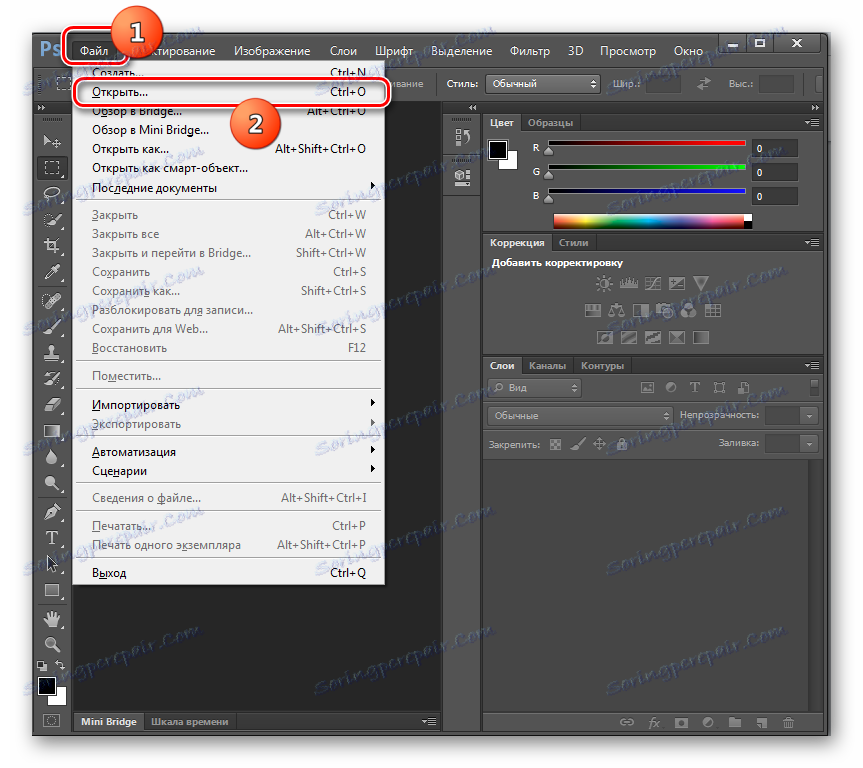
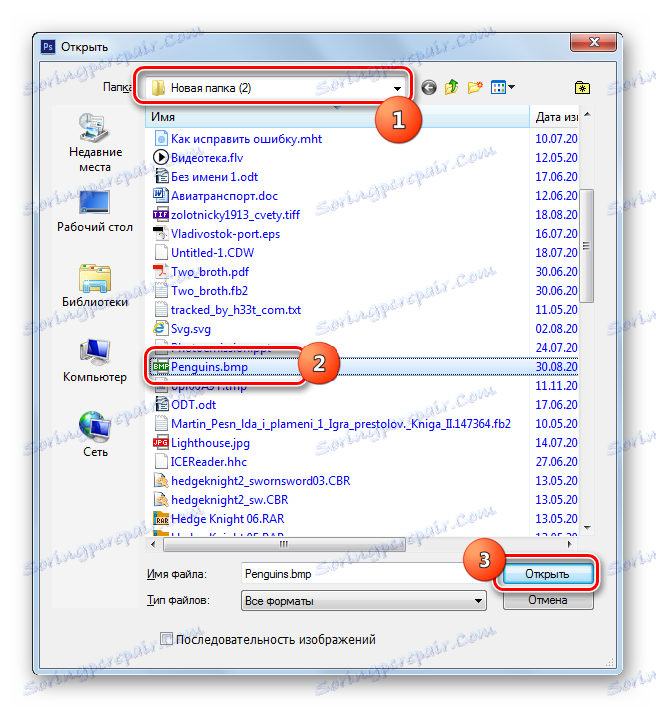
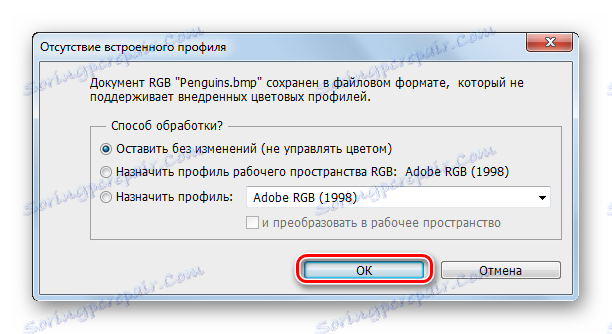
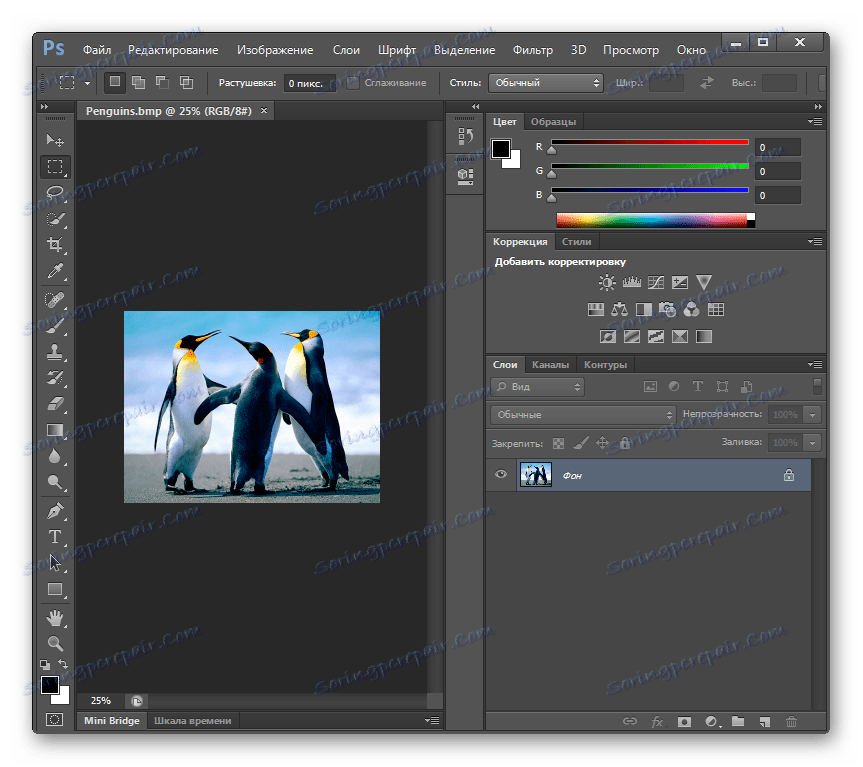
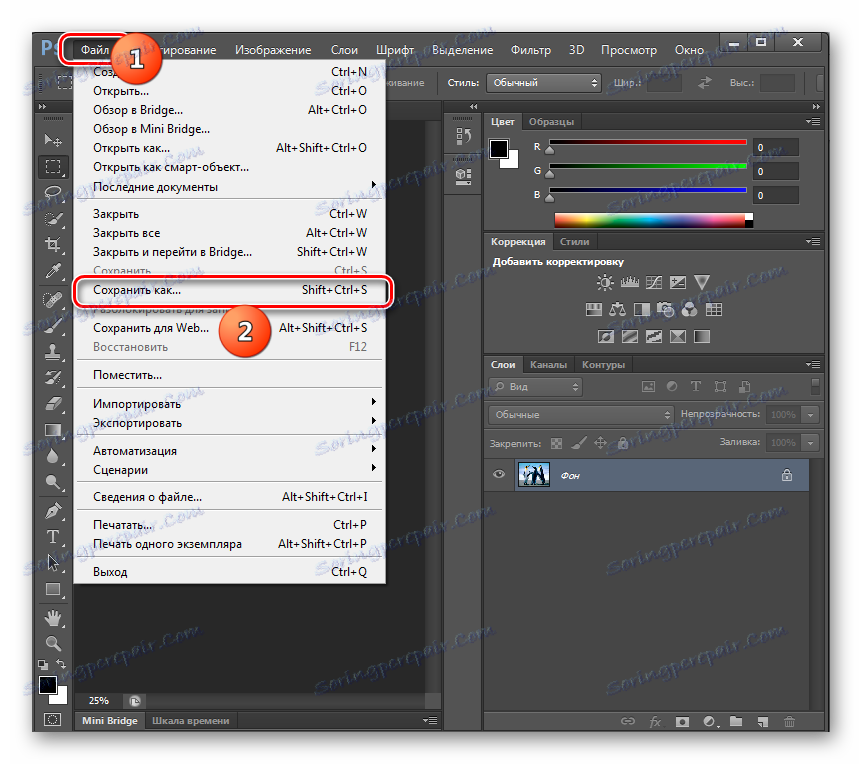
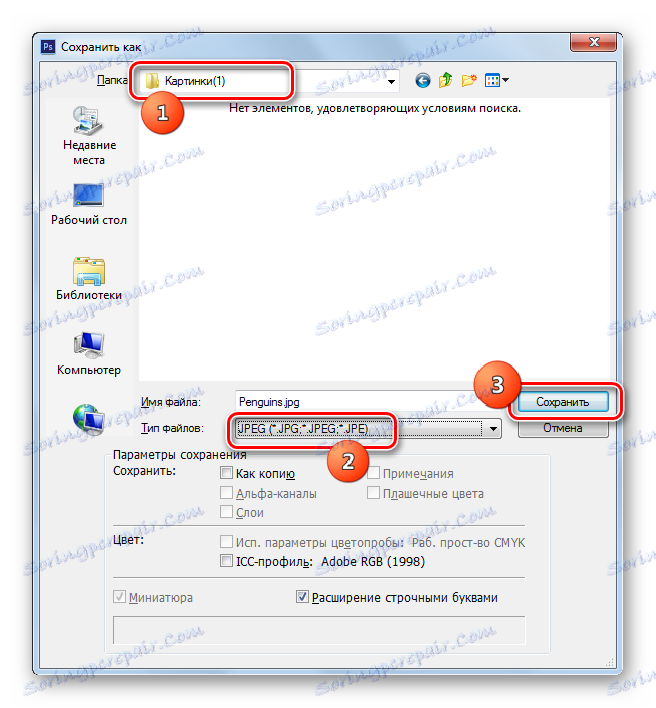

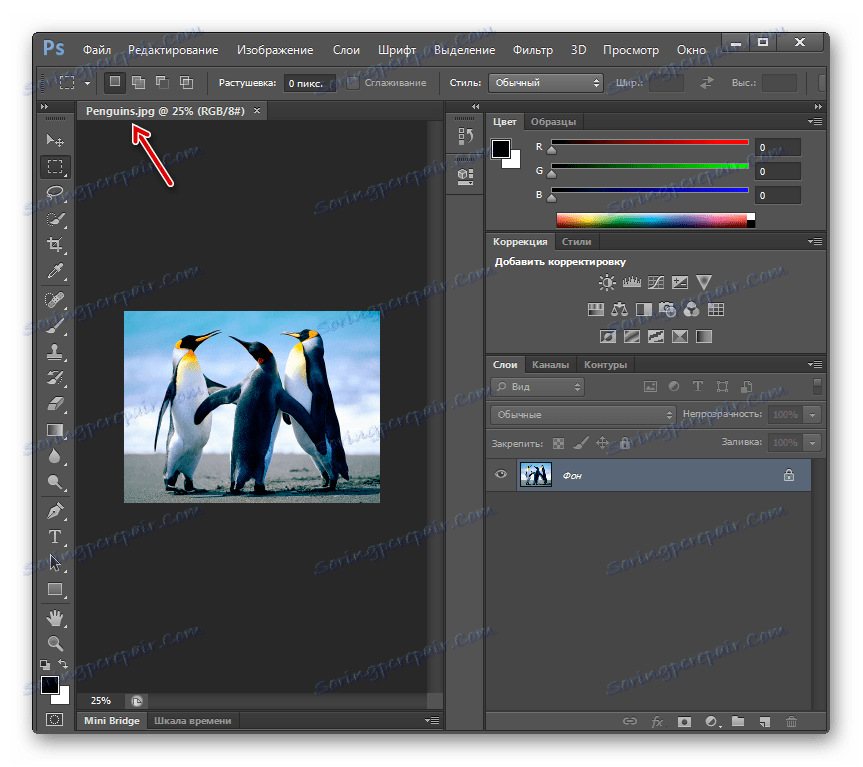
Metoda 7: Malowanie
Aby wykonać procedurę, która nas interesuje, nie jest konieczne instalowanie oprogramowania firm trzecich lub można użyć wbudowanego edytora graficznego systemu Windows - Paint.
- Rozpocznij malowanie. W różnych wersjach Windows robi się to inaczej, ale częściej niż ta aplikacja znajduje się w folderze "Standard" w sekcji "Wszystkie programy" w menu " Start " .
- Щелкните по значку для открытия меню в форме треугольника слева от вкладки «Главная» .
- В открывшемся списке кликните «Открыть» или наберите Ctrl+O .
- Запускается инструмент выбора. Найдите место размещения искомого BMP, выделите элемент и кликните «Открыть» .
- Рисунок загружен в графический редактор. Для трансформации его в желаемый формат снова жмите по значку активации меню.
- Кликните по «Сохранить как» и «Изображение JPEG» .
- Запускается окно сохранения. Переместитесь туда, где предполагаете разместить преобразованный объект. Тип файла дополнительно указывать не требуется, так как он был назначен в предыдущем шаге. Возможность изменения параметров картинки, как это было в предыдущих редакторах графики, Paint не предоставляет. Так что остается только нажать «Сохранить» .
- Картинка сохранится расширением JPG и отправится в тот каталог, который назначил юзер ранее.
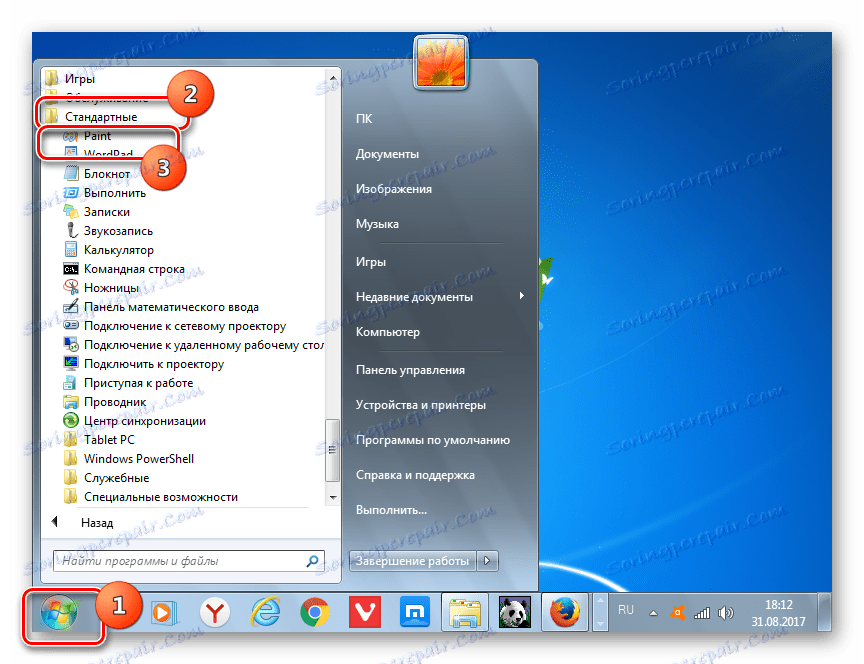
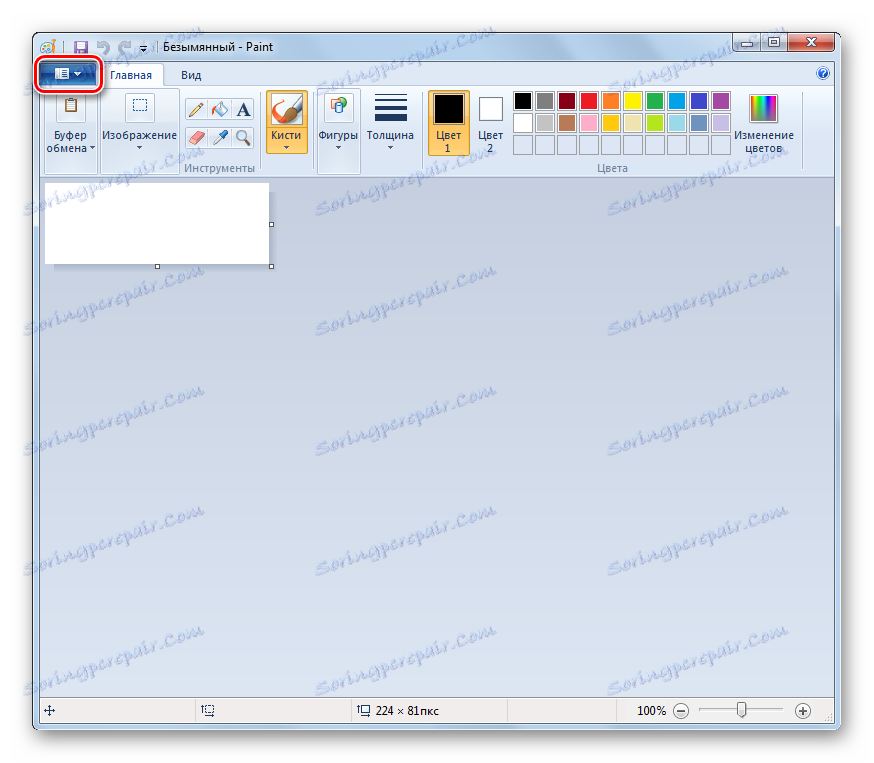
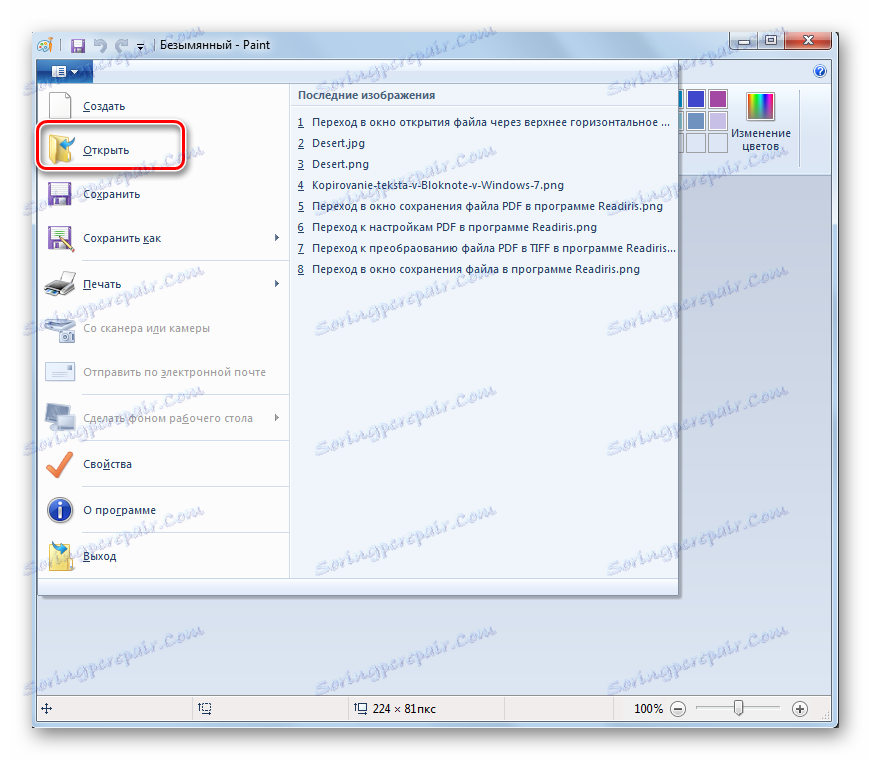
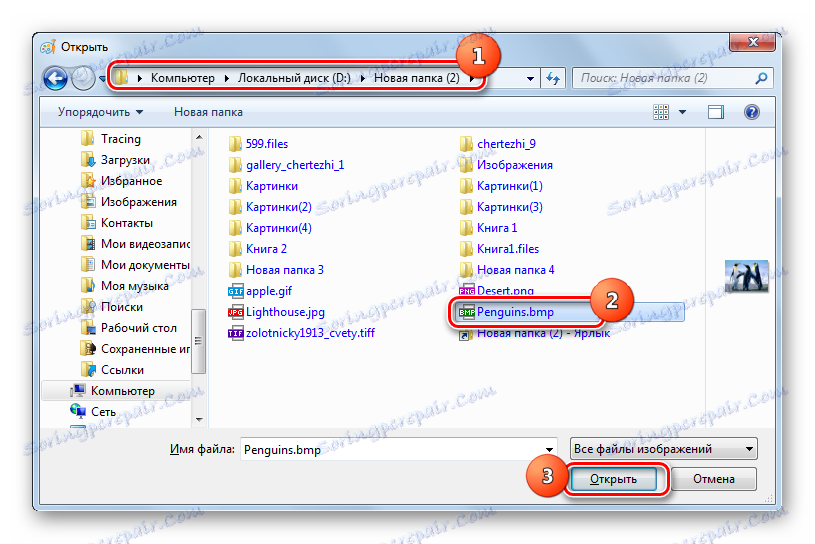
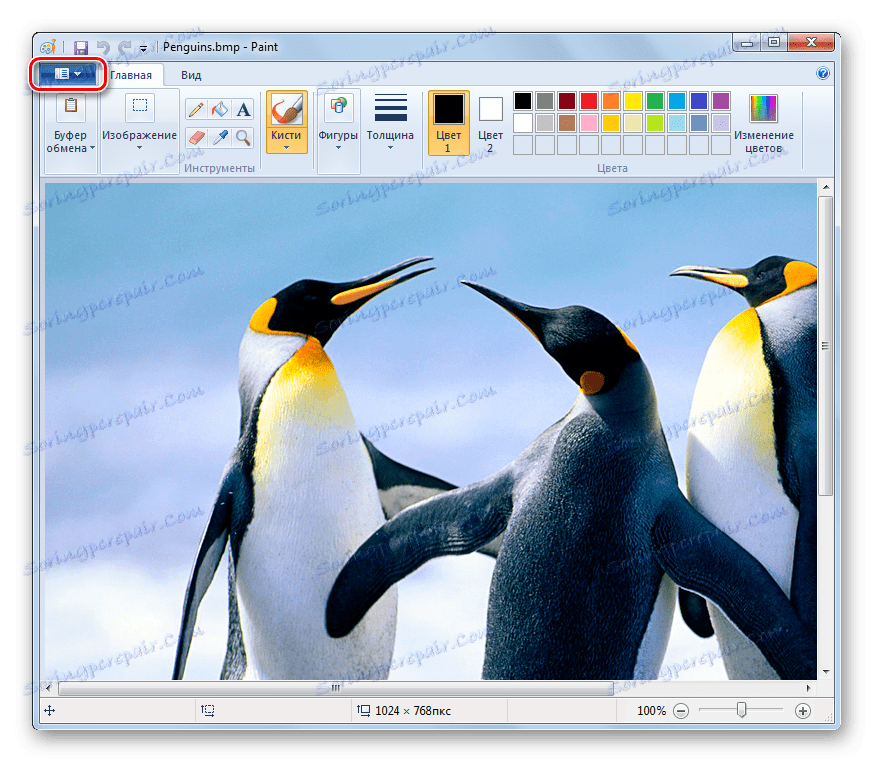
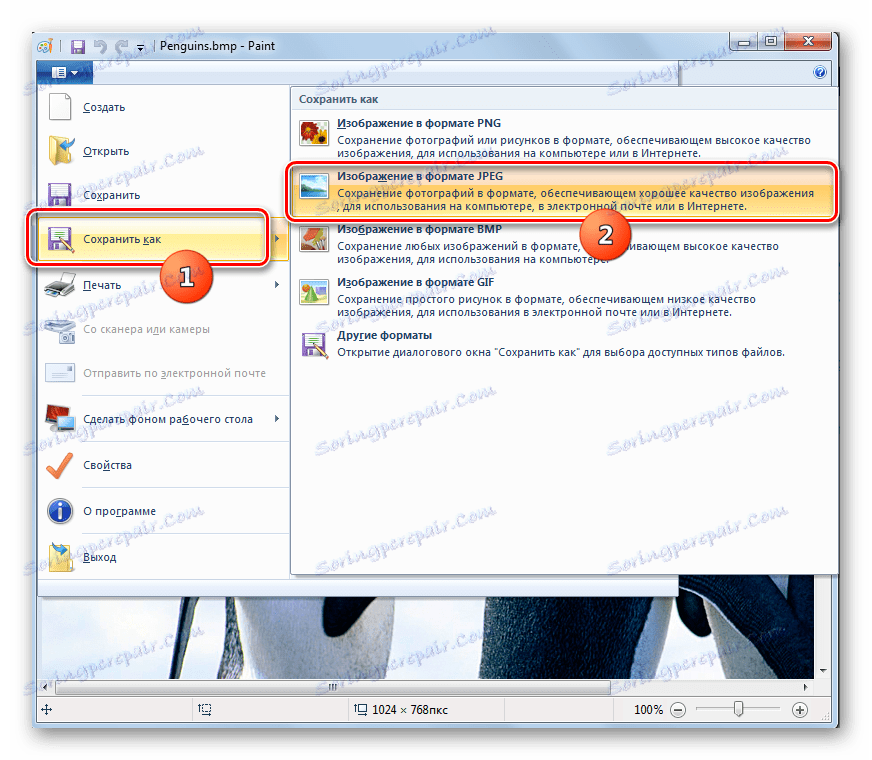
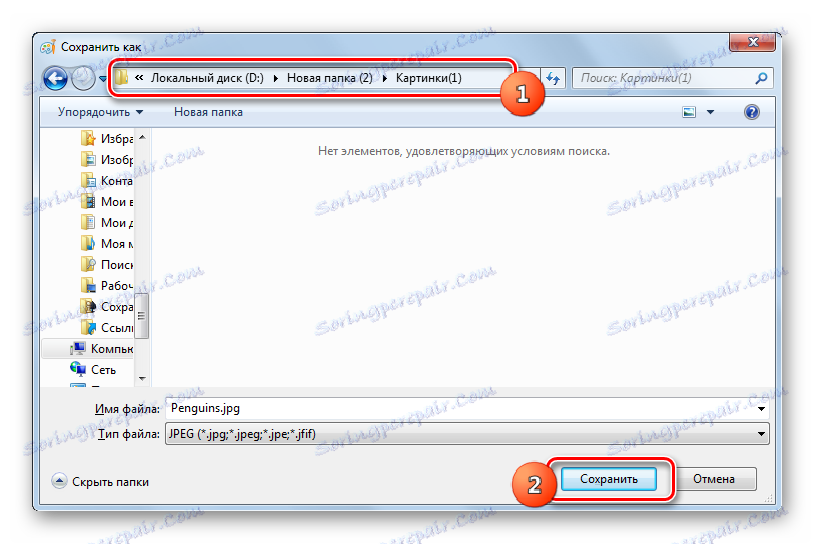
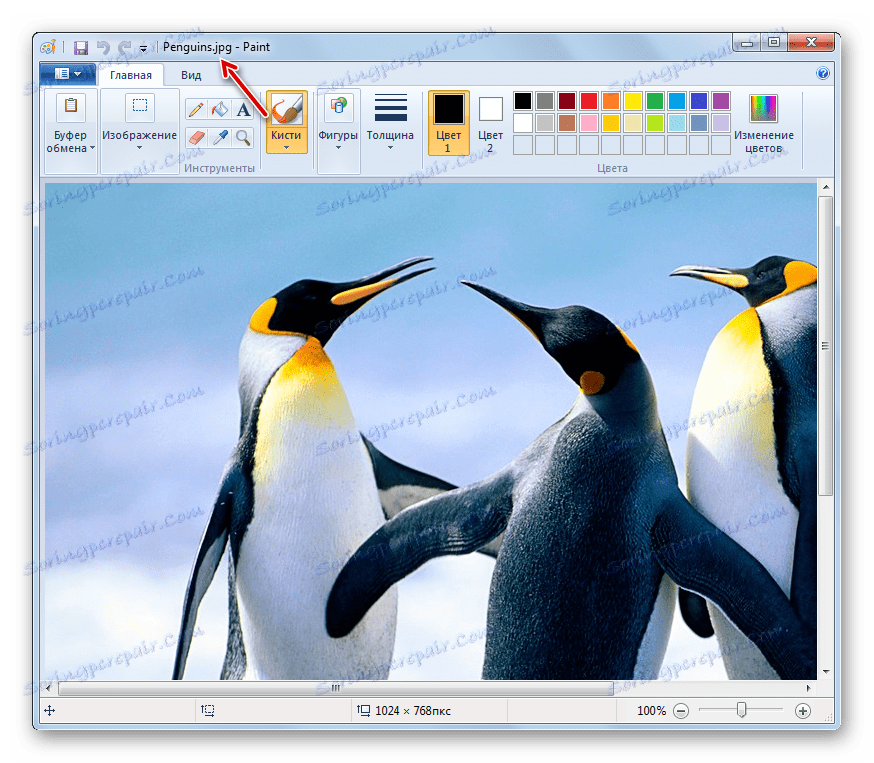
Способ 8: Ножницы (или любой скриншотер)
С помощью любого скриншотера, установленного на вашем компьютере, можно выполнить захват BMP-изображения, а затем сохранить результат на компьютер в виде JPG-файла. Рассмотрим дальнейший процесс на примере стандартного инструмента Ножницы.
- Запустите инструмент Ножницы. Проще всего их найти можно, воспользовавшись поиском Windows.
- Следом откройте BMP-изображение с помощью любого просмотрщика. Чтобы фокус сработал, изображение не должно разрешением превышать экран вашего компьютера, иначе качество преобразованного файла будет ниже.
- Вернувшись к инструменту Ножницы, кликните по кнопке «Создать» , а затем обведите в прямоугольник BMP-изображение.
- Как только вы отпустите кнопку мыши, получившийся скриншот откроется в небольшом редакторе. Здесь нам остается лишь выполнить сохранение: для этого выберите кнопу «Файл» и пройдите к пункту «Сохранить как» .
- При необходимости, задайте изображению требуемое наименование и измените папку для сохранения. Кроме этого, вам потребуется указать и формат картинки – JPEG-файл . Завершите сохранение.
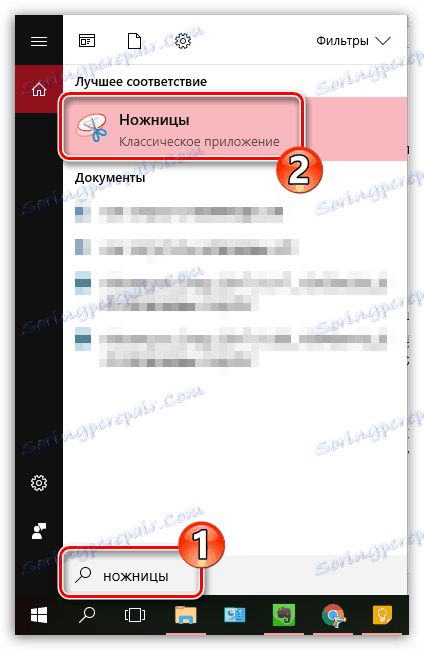

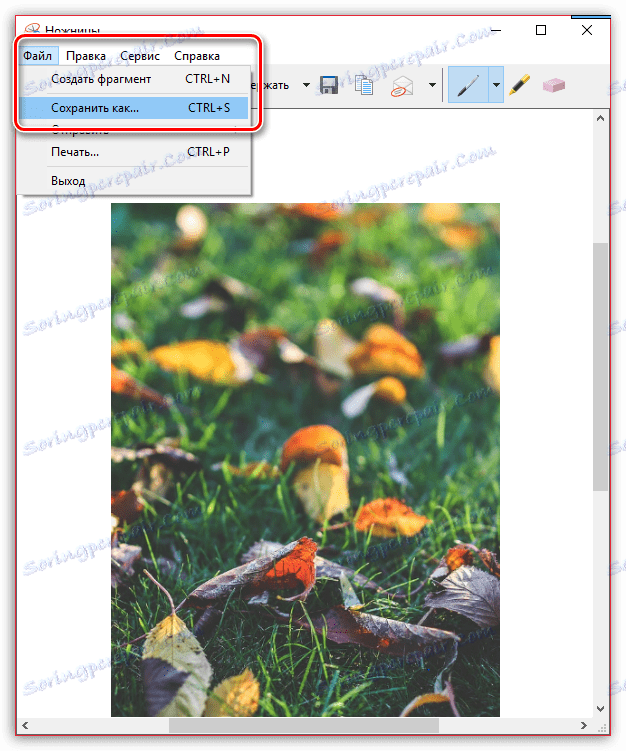
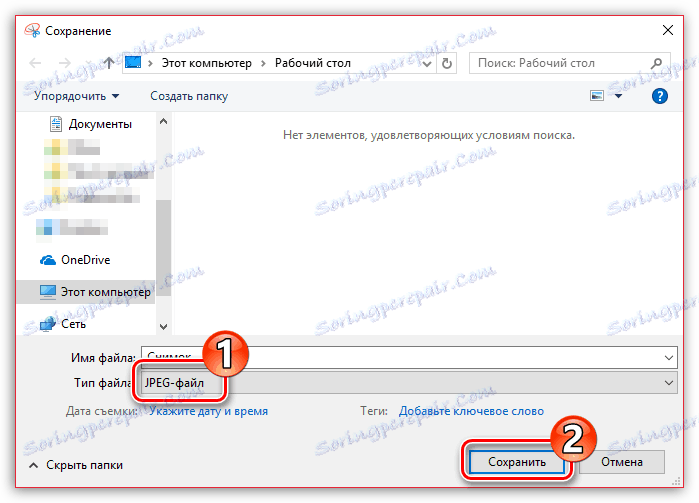
Способ 9: онлайн-сервис Convertio
Весь процесс конвертирования может быть выполнен в режиме онлайн, без использования каких-либо программ, ведь для преобразования мы будем использовать онлайн-сервис Convertio.
- Idź do страницу онлайн-сервиса Convertio . Для начала вам потребуется добавить BMP-изображение. Для этого кликните по кнопке «С компьютера» , после чего на экране отобразится проводник Windows, с помощью которого и нужно выбрать нужную картинку.
- Когда файл будет загружен, убедитесь, что он будет конвертирован в JPG (по умолчанию именно в этот формат сервис и предлагает переделать изображение), после чего можете приступать к старту процесса нажатием по кнопке «Преобразовать» .
- Начнется процесс преобразования, который займет некоторое время.
- Как только работа онлайн-сервиса будет завершена, вам лишь остается загрузить получившийся результат на компьютер – для этого кликните по кнопке «Скачать» . Zrobione!
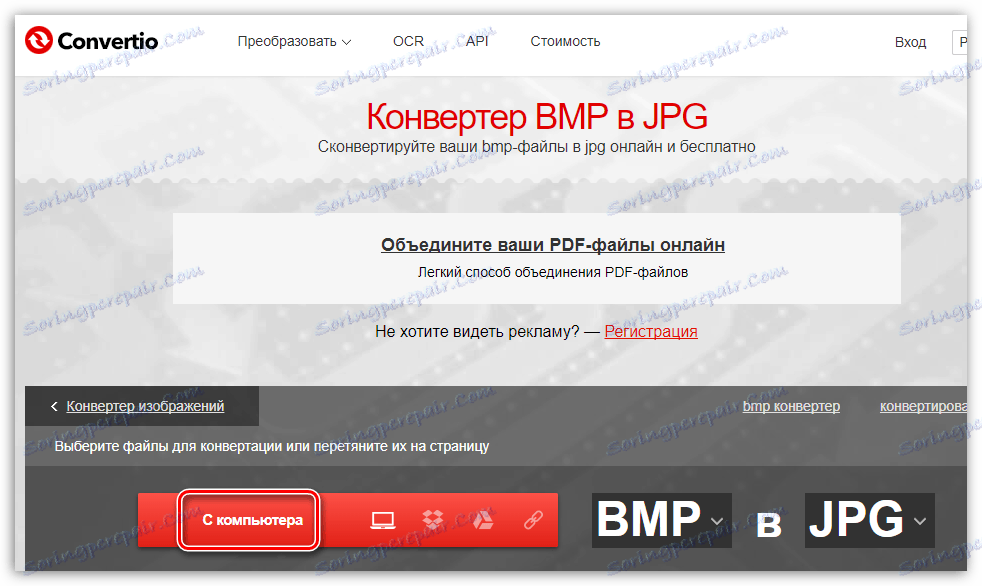
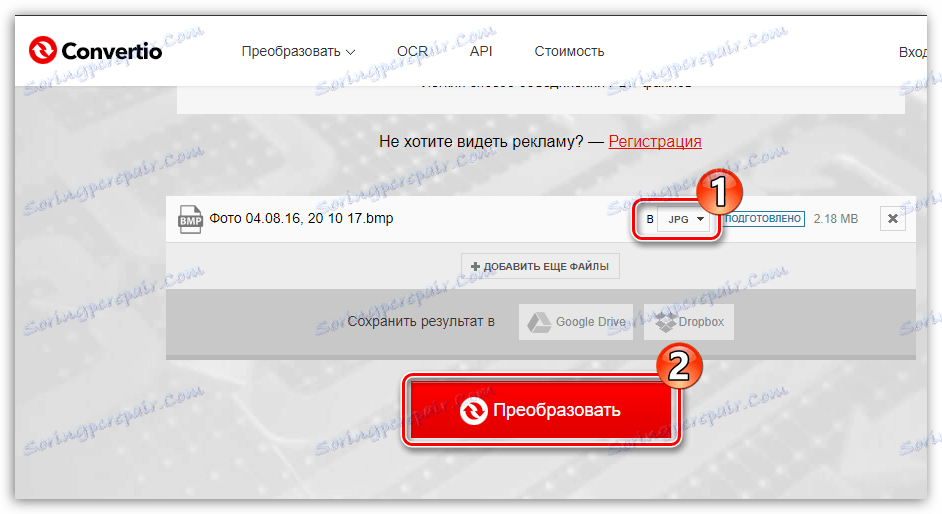
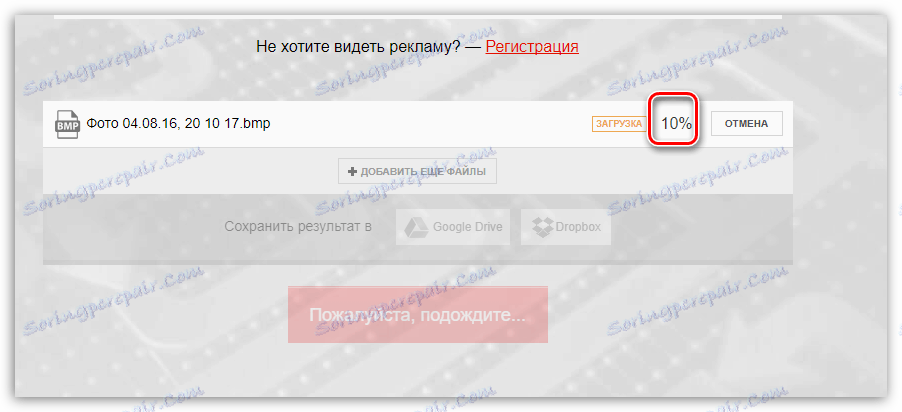
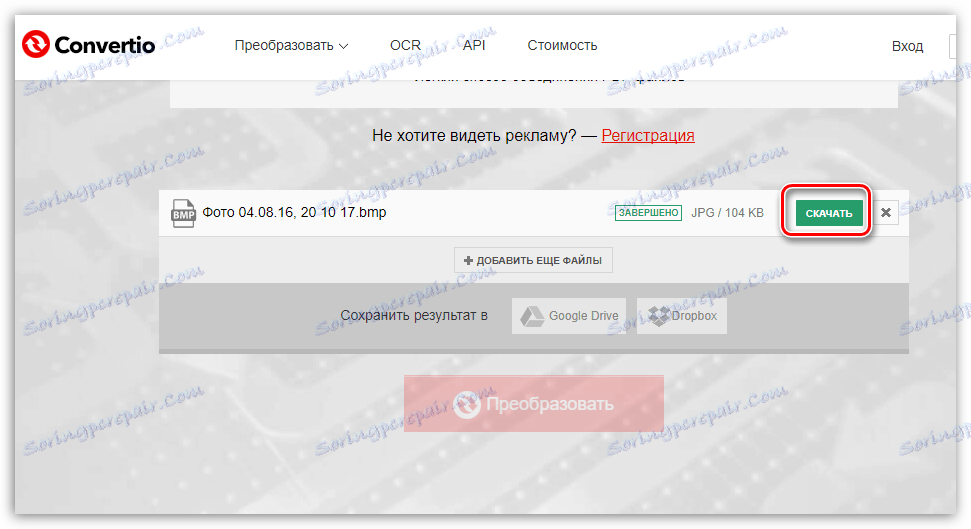
Способ 10: онлайн-сервис Zamzar
Еще один онлайн-сервис, который примечателен тем, что позволяет выполнять пакетное конвертирование, то есть нескольких BMP-изображений одновременно.
- Idź do страницу онлайн-сервиса Zamzar . В блоке «Шаг 1» кликните по кнопке «Выберите файлы» , после чего в открывшемся проводнике Windows выберите один или несколько файлов, с которыми будет осуществляться дальнейшая работа.
- В блоке «Шаг 2» выберите формат, в который будет выполнено конвертирование – JPG .
- В блоке «Шаг 3» укажите свой адрес электронной почты, куда будут высланы преобразованные изображения.
- Запустите процесс преобразовывания файлов, кликнув по кнопке «Конвертировать» .
- Начнется процесс конвертирования, длительность которого будет зависеть от количества и размера BMP-файла, а также, конечно же, скорости вашего интернет-соединения.
- Когда преобразование будет завершено, сконвертированные файлы будут отправлены на ранее указанный электронный адрес. Во входящем письме будет содержаться ссылка, по которой вам требуется пройти.
- Кликните по кнопке «Download Now» , чтобы скачать преобразованный файл.
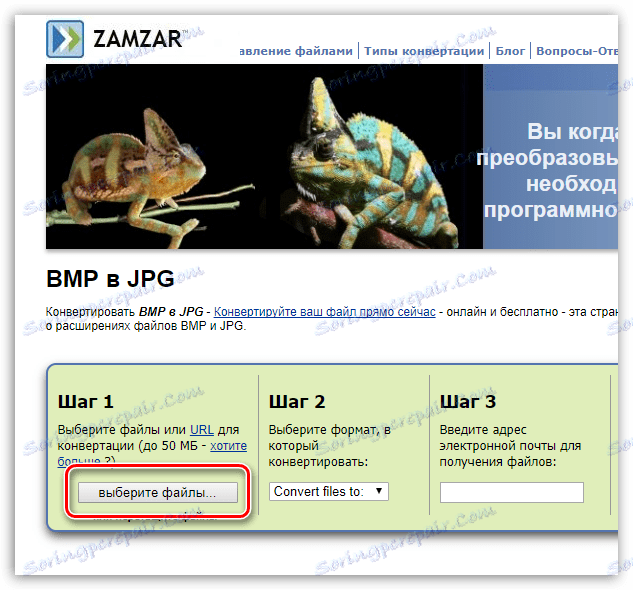
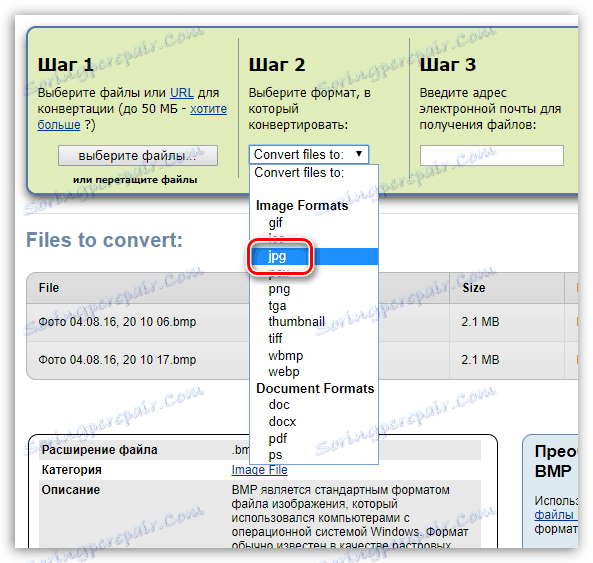
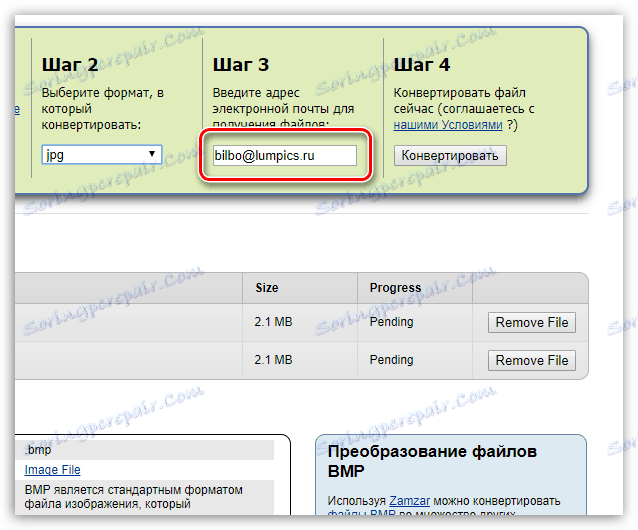
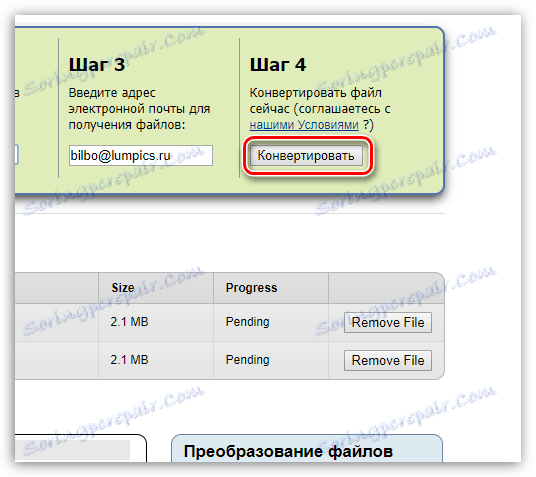
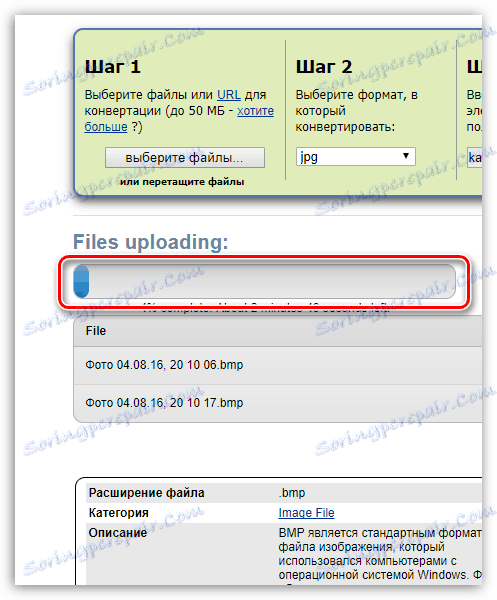
Обратите внимание на то, что для каждого изображения будет приходить отдельное письмо со ссылкой.
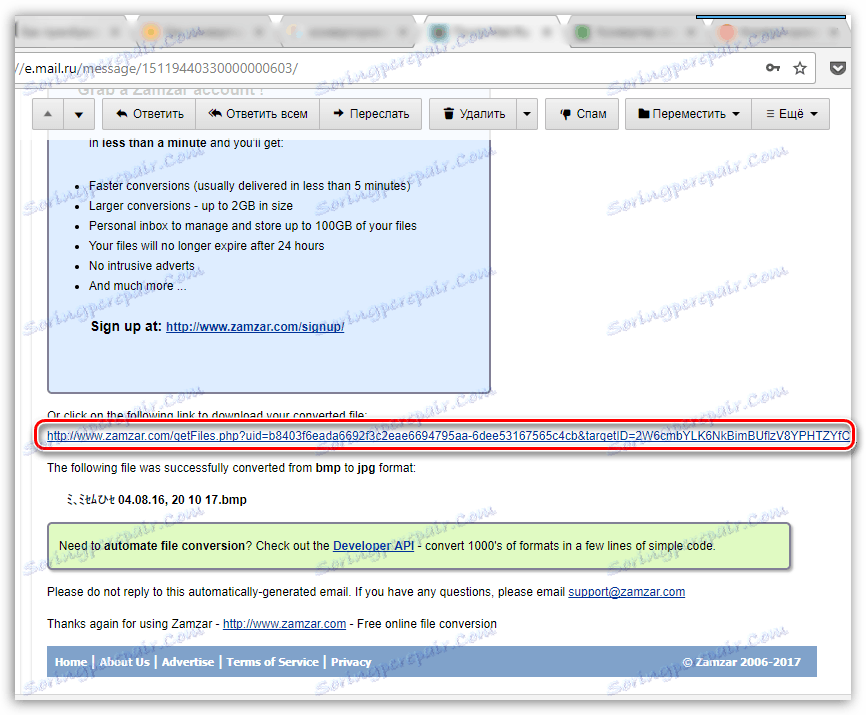
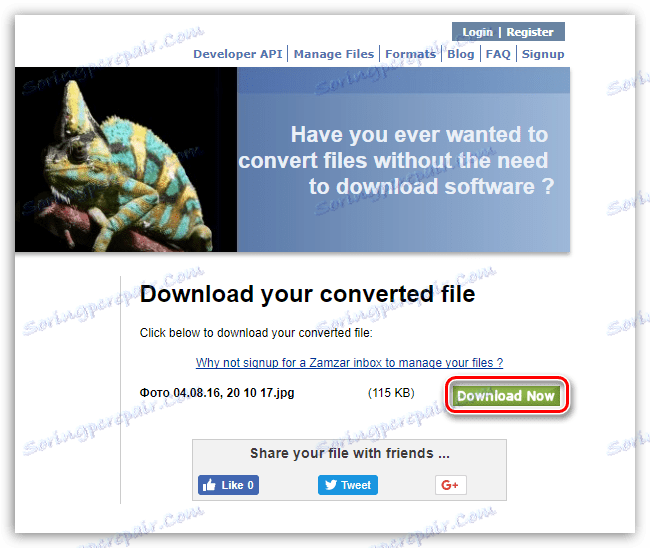
Существует довольно много программ, которые позволяют преобразовать картинки BMP в JPG. К ним относятся конвертеры, графические редакторы и просмотрщики изображений. Первую группу программного обеспечения оптимально использовать при большом объеме конвертируемого материала, когда приходится преобразовывать набор рисунков. А вот две последние группы программ, хотя и позволяют выполнять только одно преобразование за функциональный цикл, но в то же время с их помощью можно задать более точные настройки конвертирования.