Krok 1: Podłącz mysz
Powinieneś zacząć od podłączenia przewodowej myszy do komputera lub laptopa. Aby to zrobić, musisz go rozpakować i sprawdzić nóżki teflonowe. Jeśli są już przyklejone, możesz przejść od razu. Czasami w zestawie są wymienne nóżki, a oryginalne są już wklejone, więc nie trzeba zaczepiać nowych na górze, ale warto używać tylko w przypadkach, gdy obecne zużyją się lub znikną.

Użyj wolnego złącza USB znajdującego się na przednim lub tylnym panelu jednostki systemowej lub z boku obudowy laptopa. Natychmiast po nawiązaniu połączenia system operacyjny powinien wyświetlić odpowiednie powiadomienie o wykryciu nowego urządzenia.

Mysz już działa, ale może wymagać dodatkowej konfiguracji, a także instalacji oprogramowania od deweloperów w celu rozszerzenia funkcjonalności, co zrozumiemy w kolejnych krokach.
Krok 2: Zainstaluj sterowniki
Jeśli mówimy o tanich myszkach biurowych to nie trzeba do nich instalować dodatkowych sterowników, ale do myszy do gier producent często dostarcza dodatkowe oprogramowanie, które odpowiada za ustawienie podświetlenia, klawiszy pomocniczych, czułości i innych opcji. Najlepiej pobrać go z oficjalnej strony internetowej, jednak istnieją inne metody. Możesz znaleźć instrukcje dotyczące myszy, korzystając z wyszukiwania na naszej stronie internetowej, a jeśli masz z tym problemy, weź jako podstawę artykuł z linkiem poniżej, zaczynając od własnego modelu.
Więcej szczegółów: Pobieranie sterowników myszy Logitech
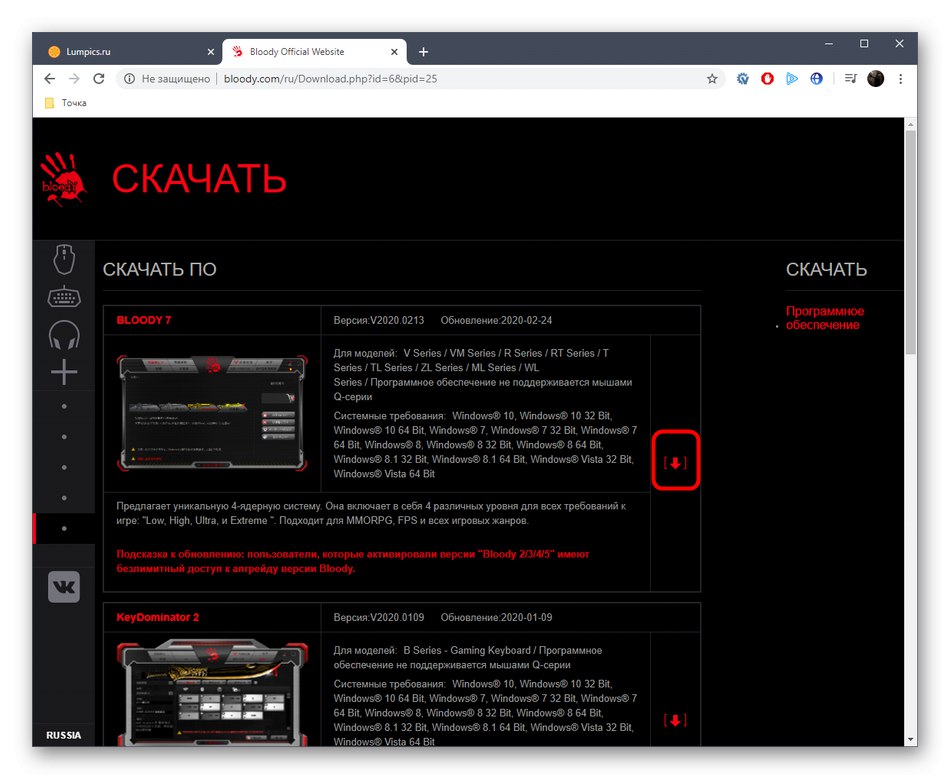
Krok 3: konfiguracja myszy
Pozostaje tylko dostosować nowe urządzenie do siebie. Korzystając ze standardowych narzędzi systemu operacyjnego, można ustawić czułość, prędkość kółka, podwójne lub pojedyncze kliknięcie oraz inne ustawienia, w tym zmianę wyglądu kursora. Poszukaj szczegółowych informacji na ten temat w oddzielnej instrukcji innego autora poniżej.
Więcej szczegółów: Konfigurowanie myszy w systemie Windows 10

Warto wyjaśnić, że mysz nie zawsze działa poprawnie po podłączeniu, aw przyszłości mogą pojawić się problemy. Najczęściej jest to spowodowane awariami sprzętu, rzadziej awariami systemu. Jeśli pojawią się problemy, zalecamy zapoznanie się z metodami ich rozwiązywania w innych naszych materiałach.
Więcej szczegółów:
Rozwiązywanie problemów z myszą na laptopie
Co zrobić, jeśli kółko myszy przestanie działać w systemie Windows
Co zrobić, jeśli mysz i klawiatura nie działają w systemie Windows